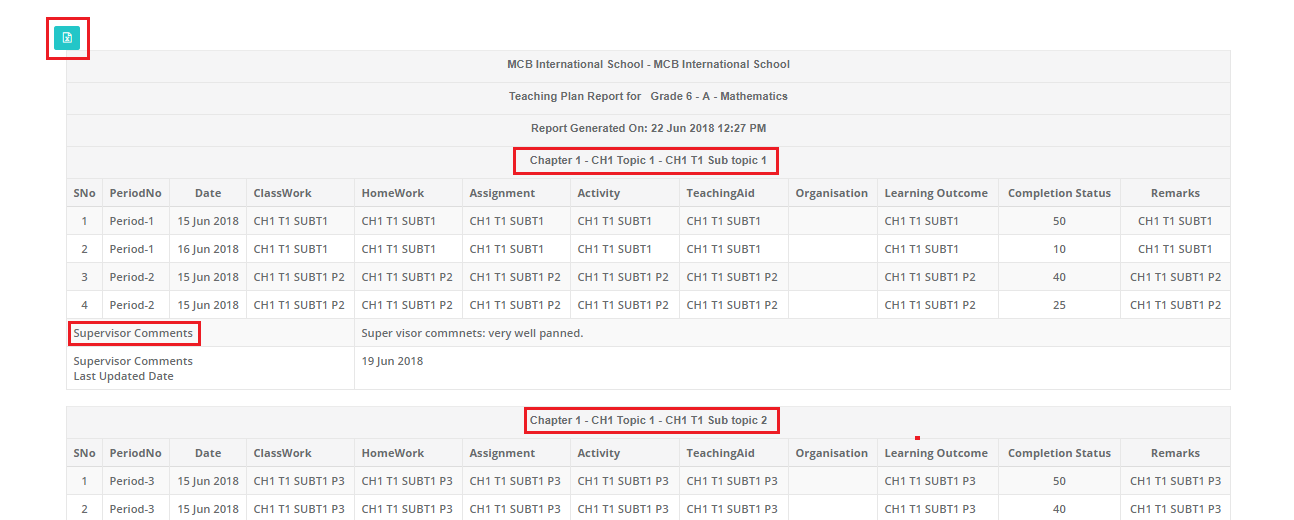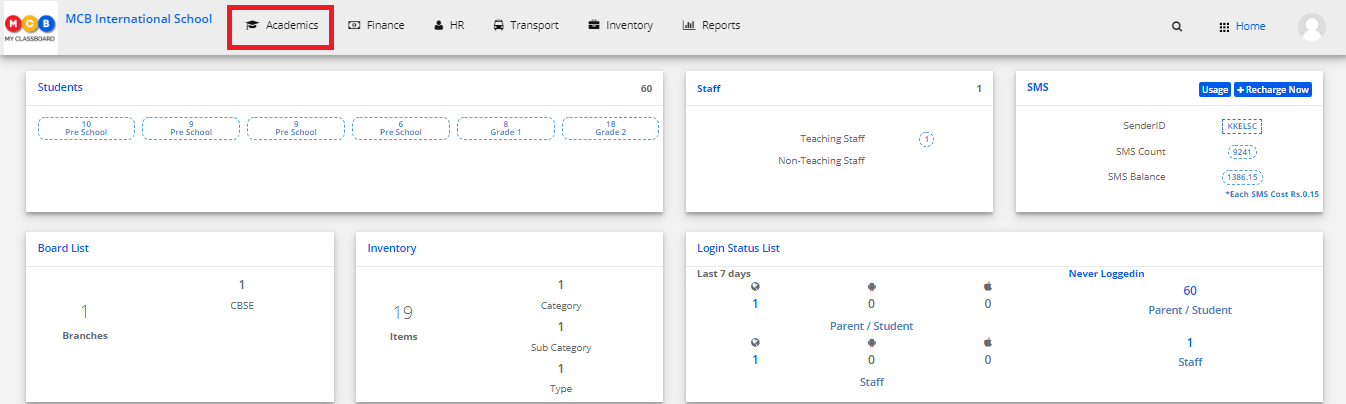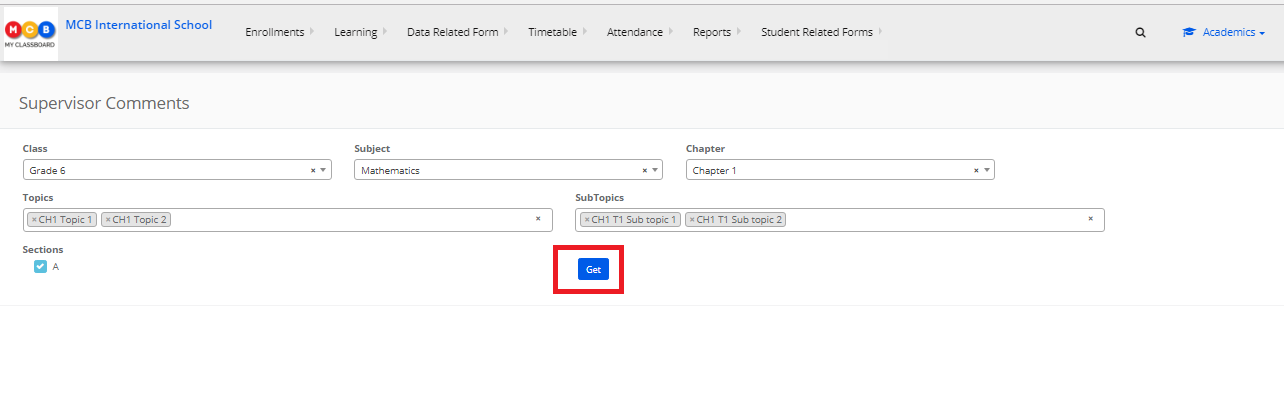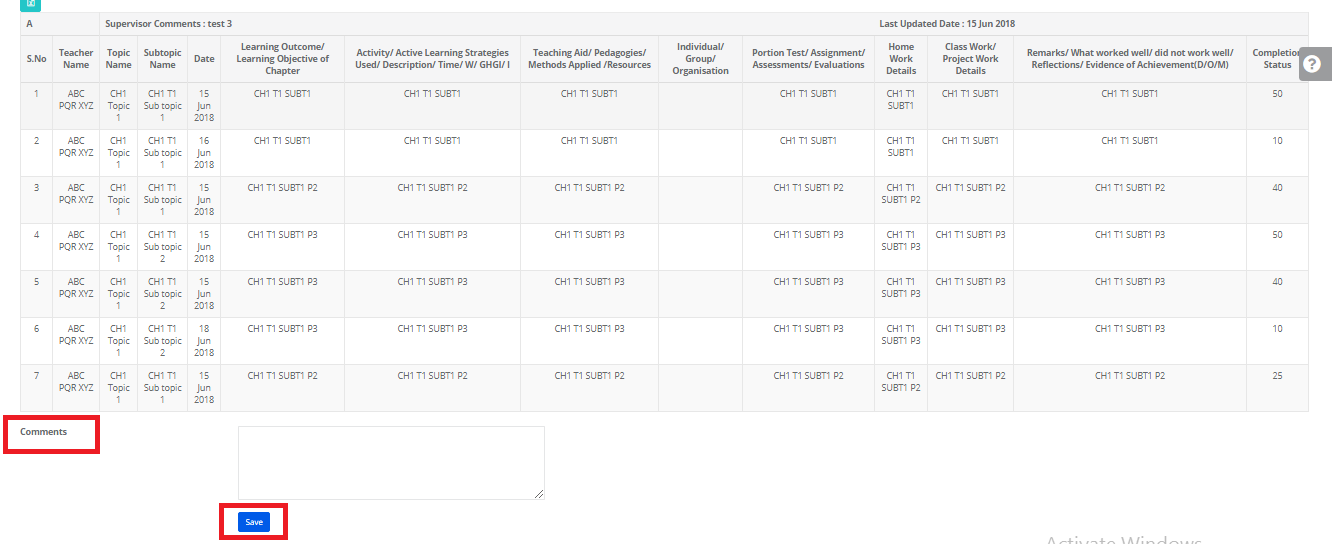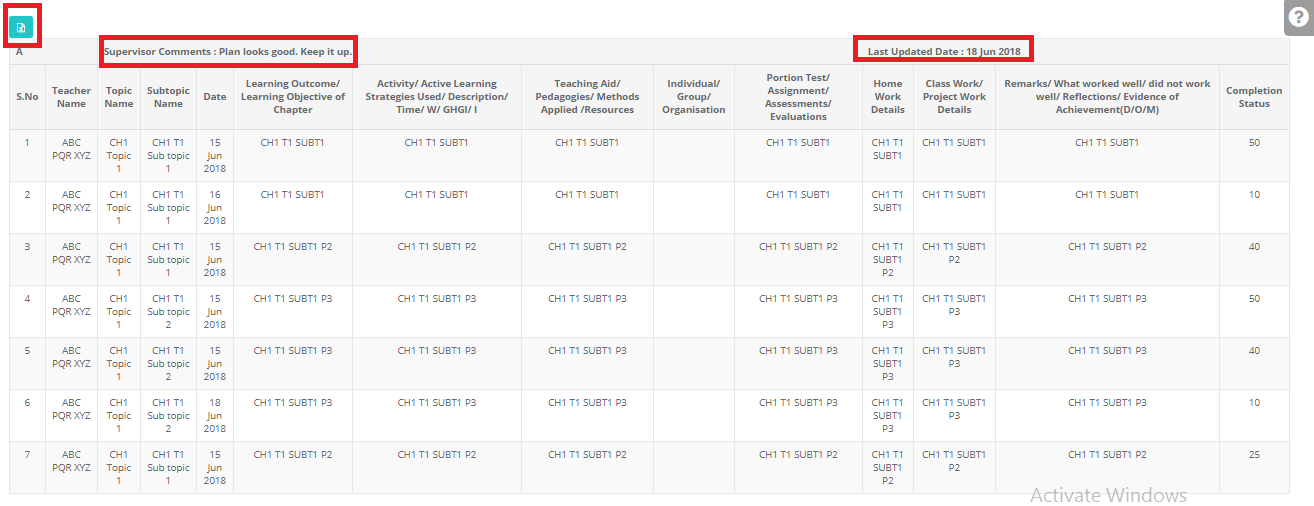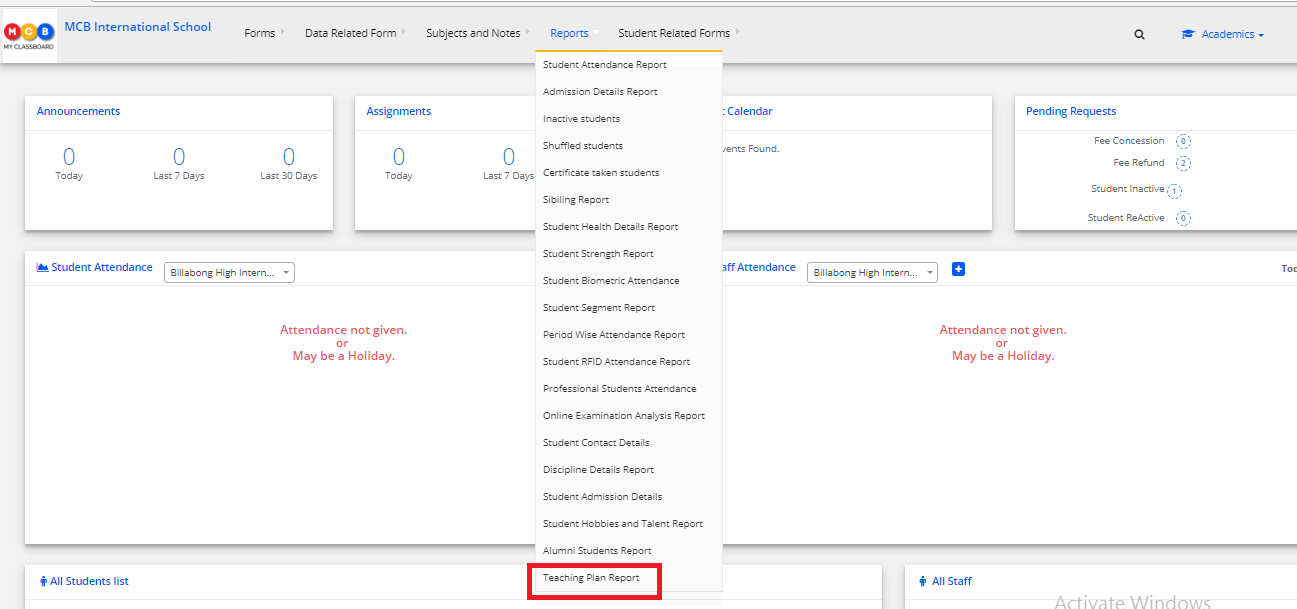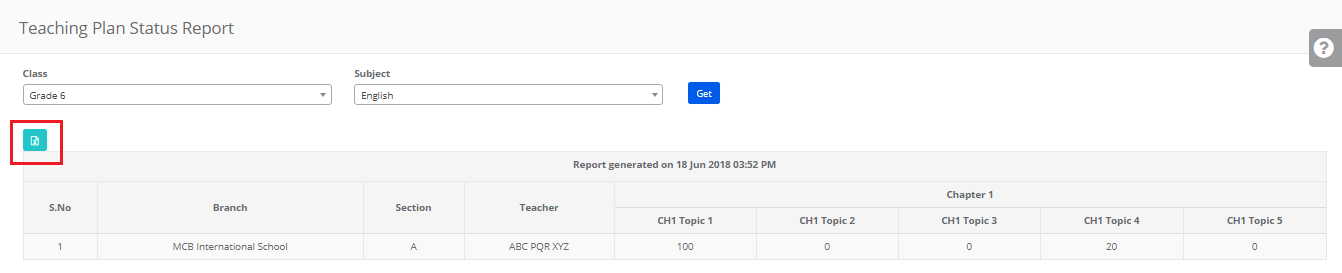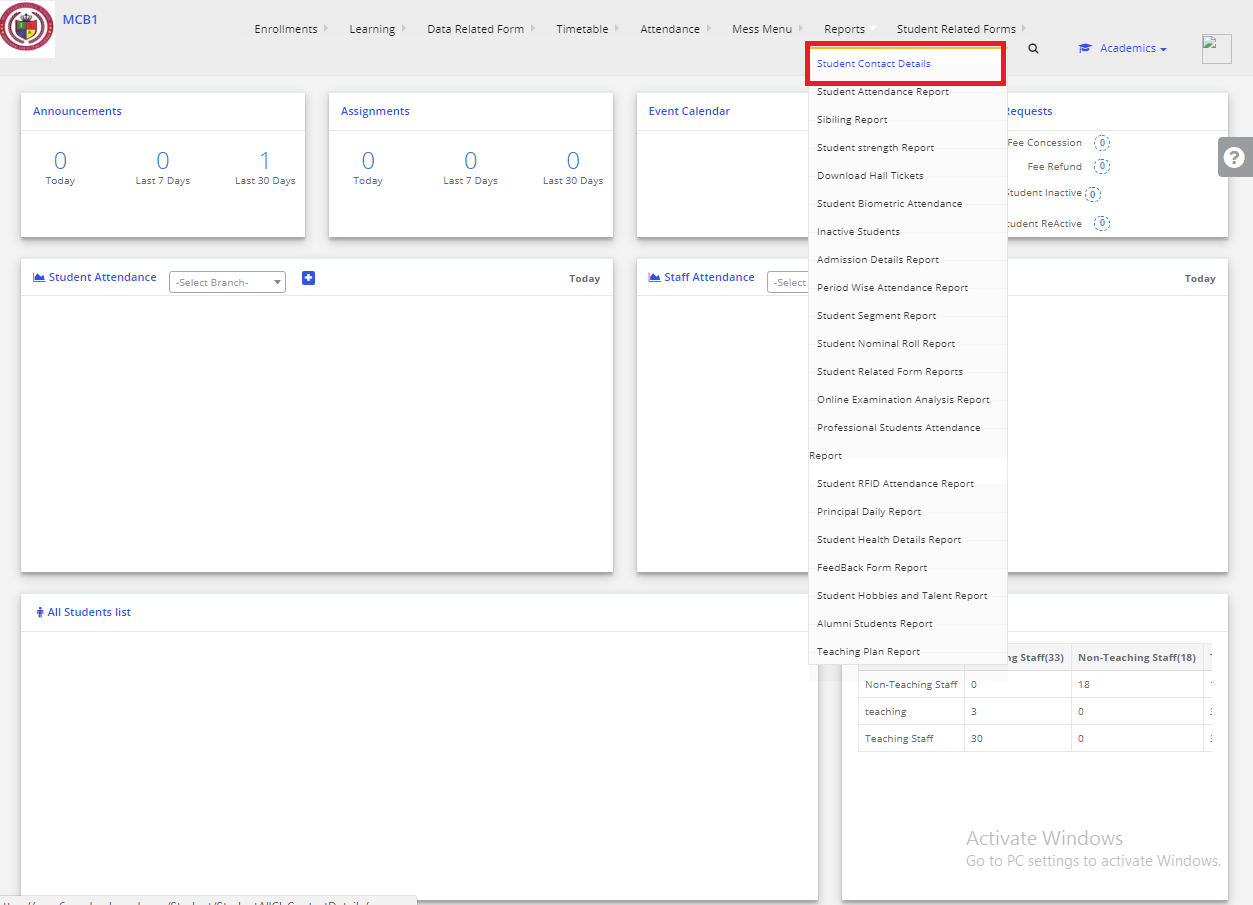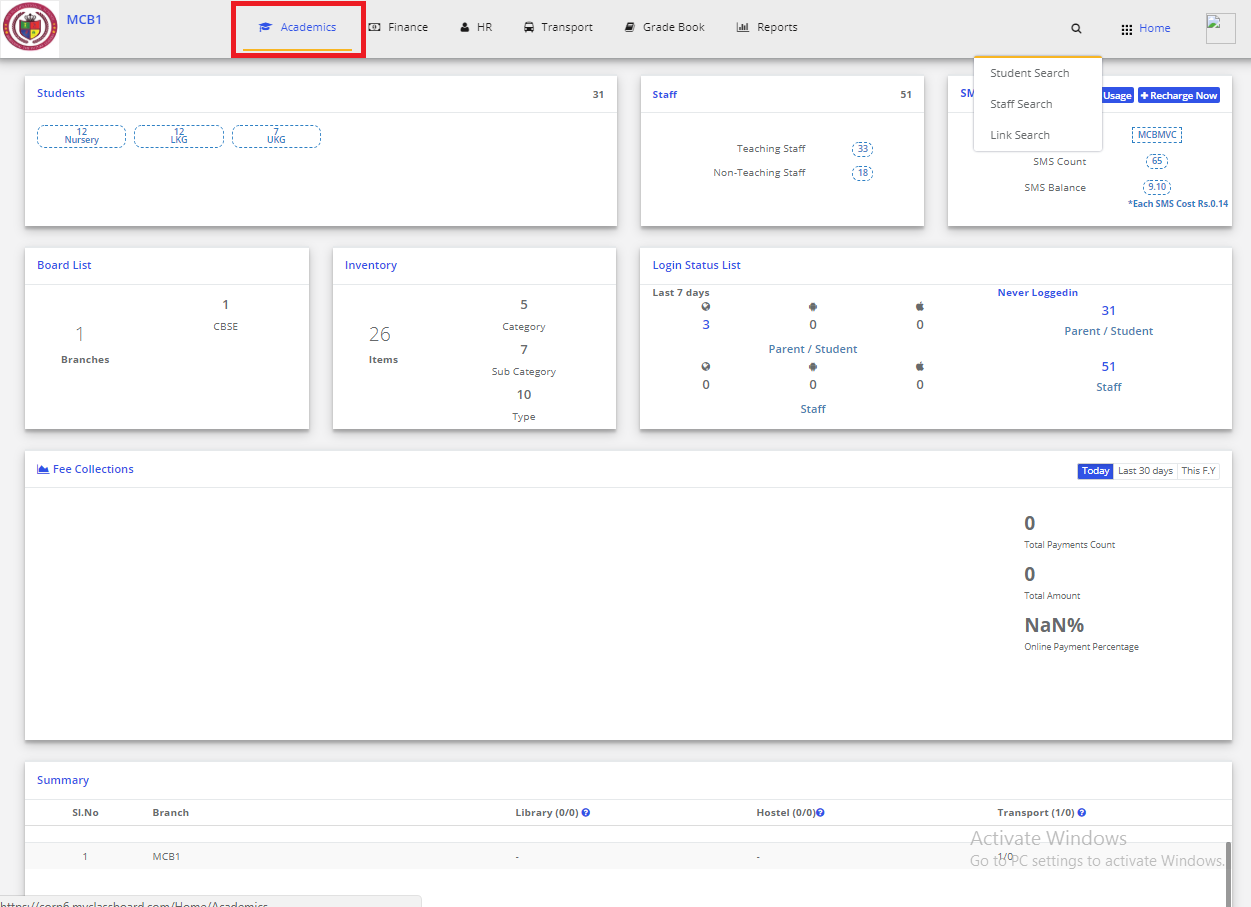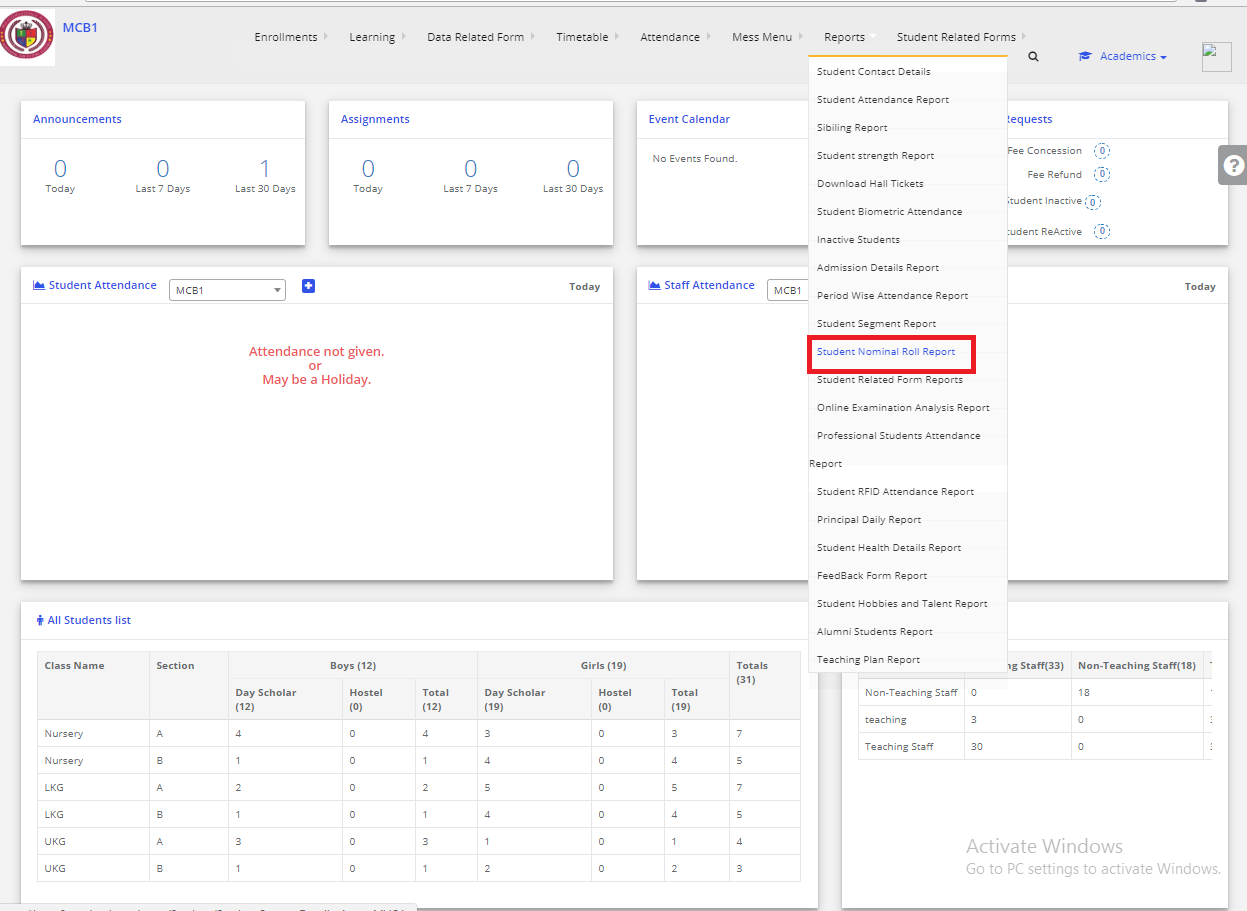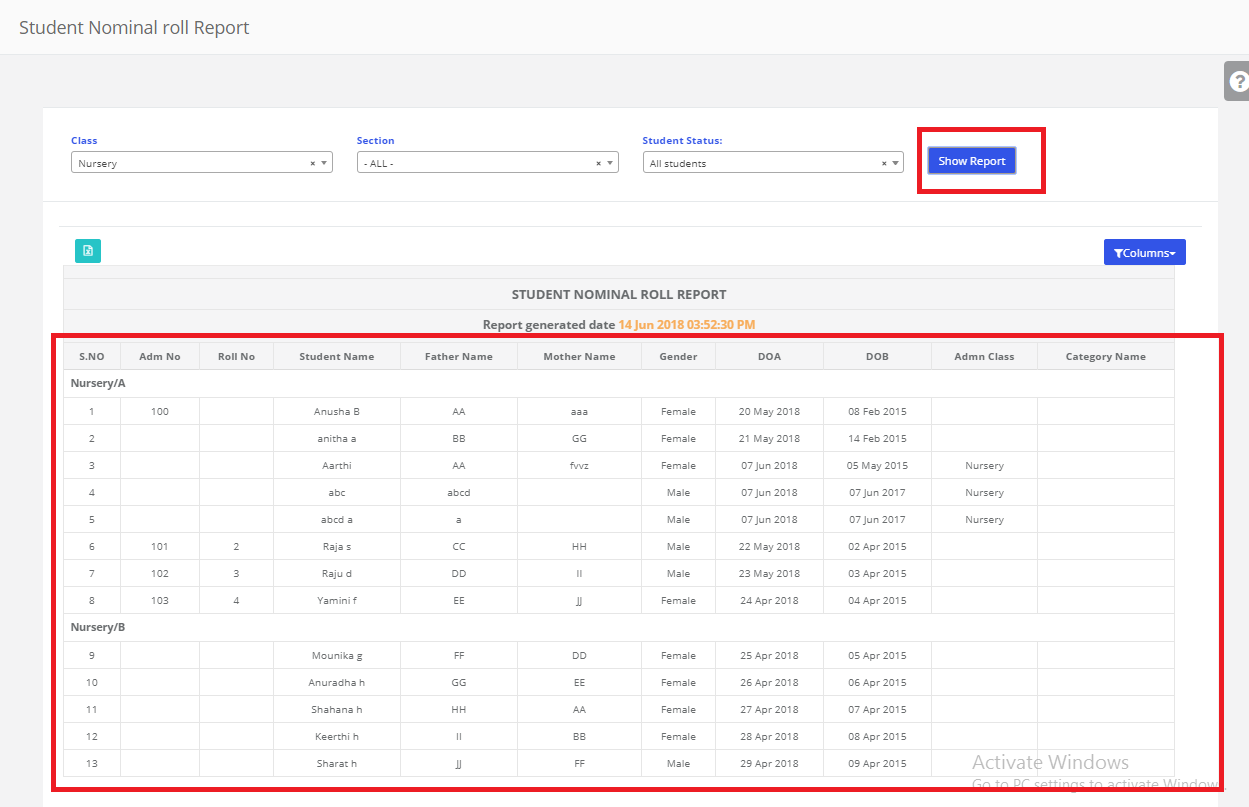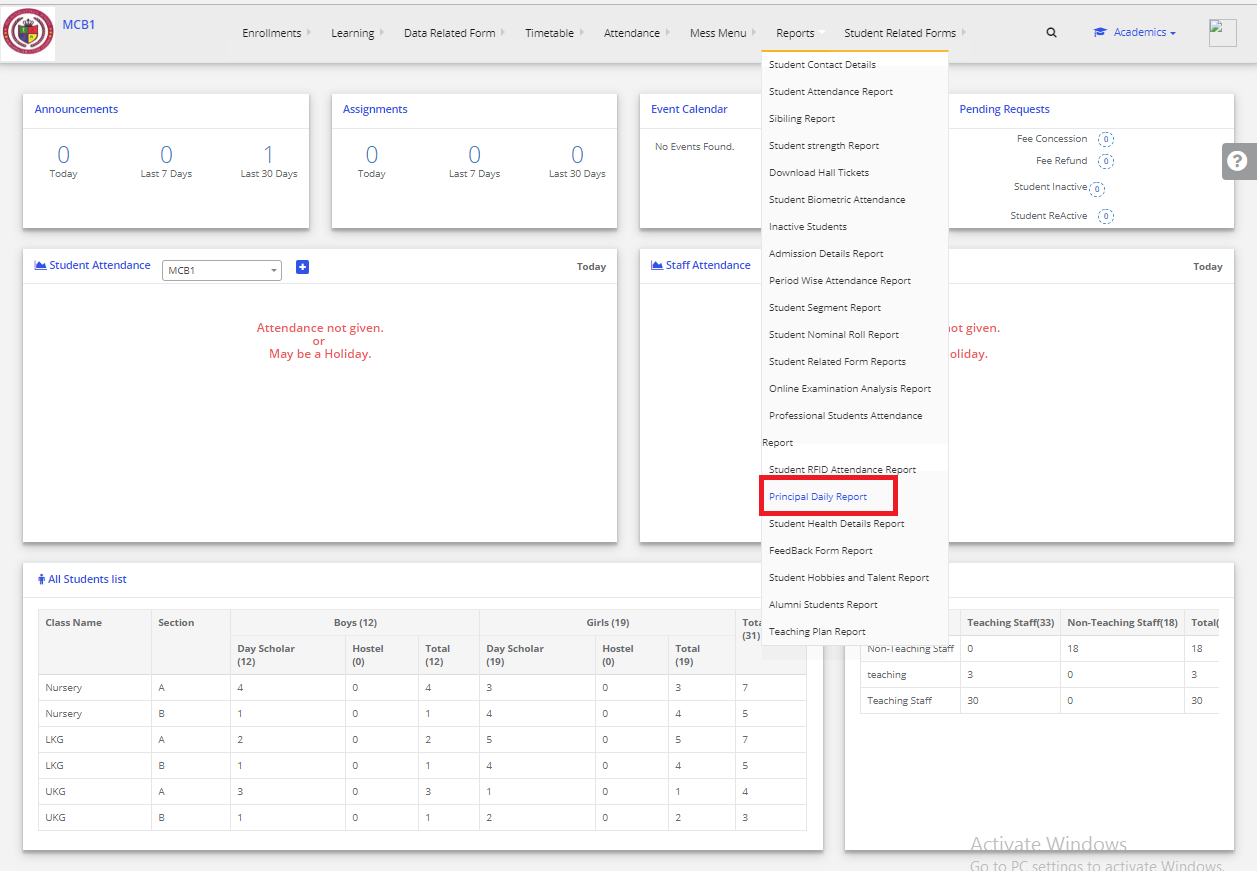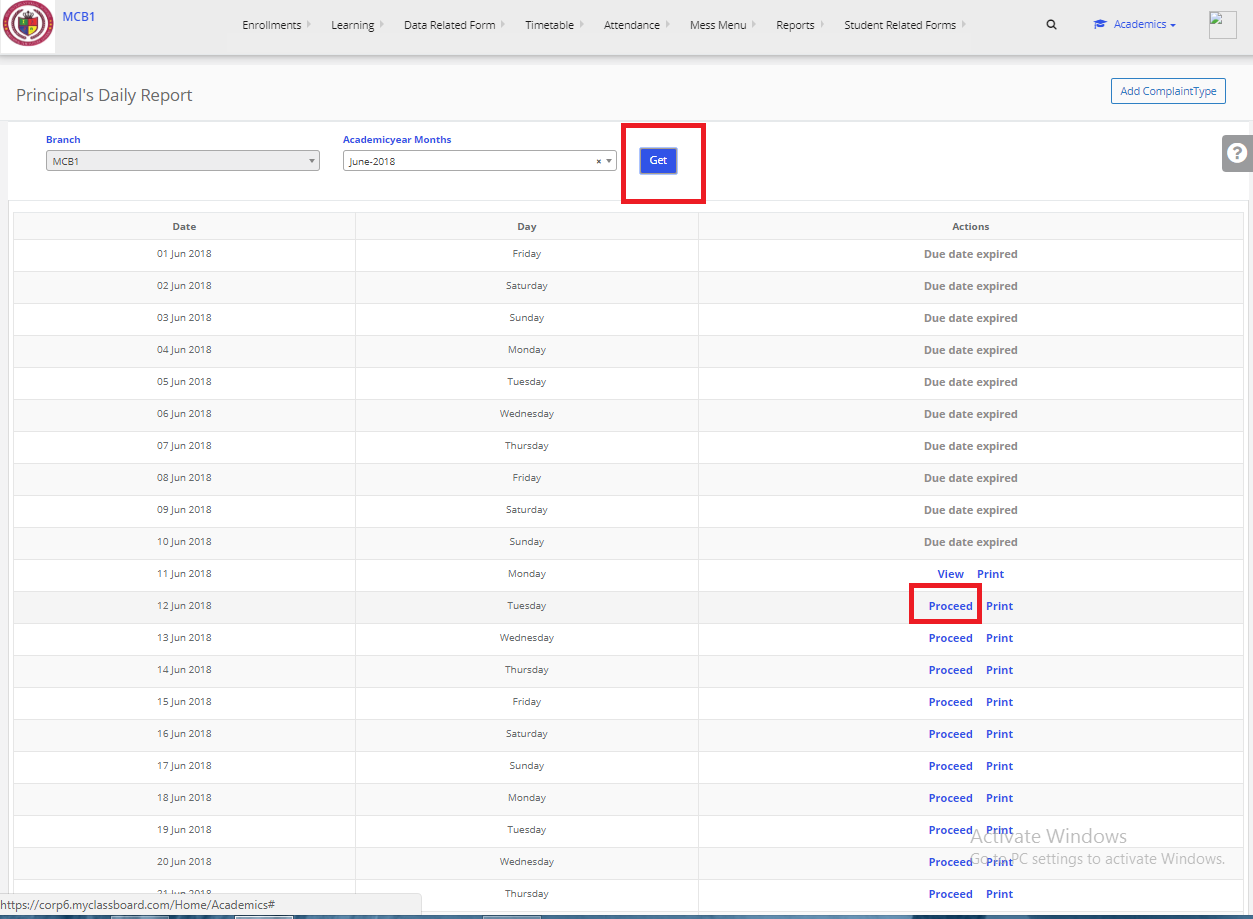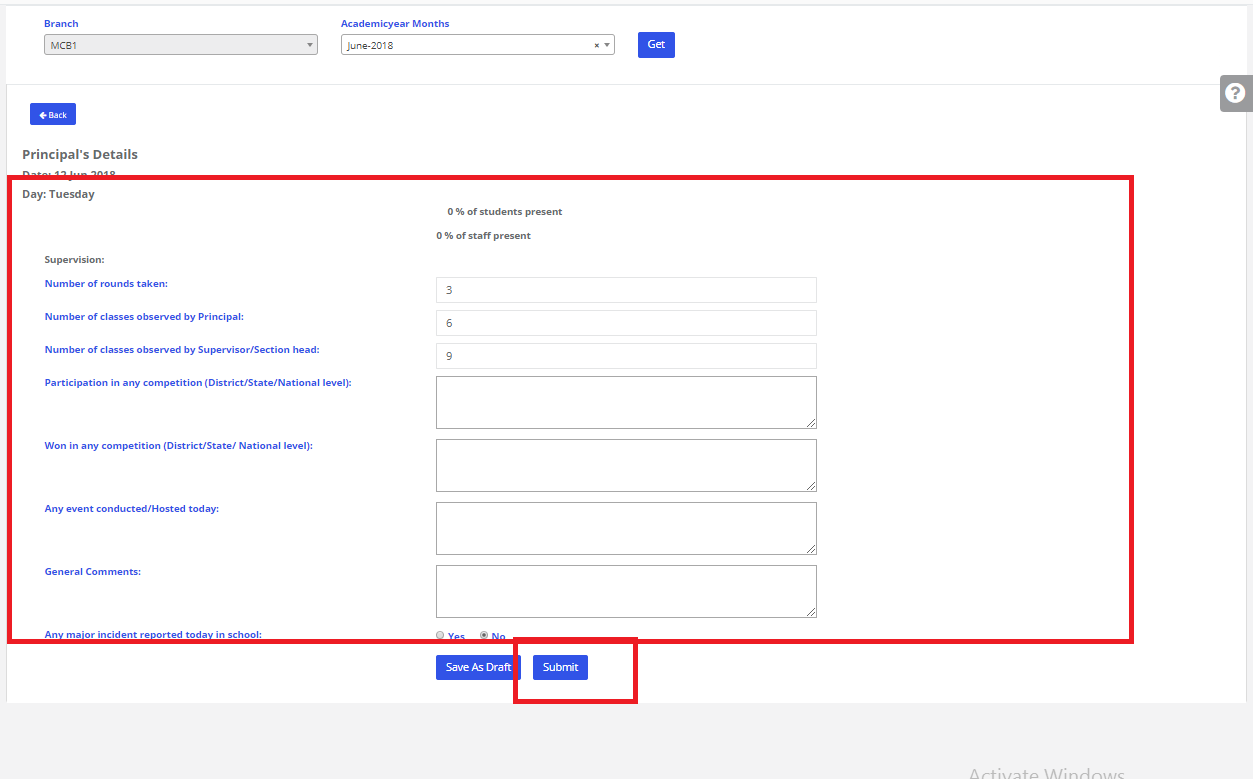Step 1: Login with credentials and click on click on Academics menu
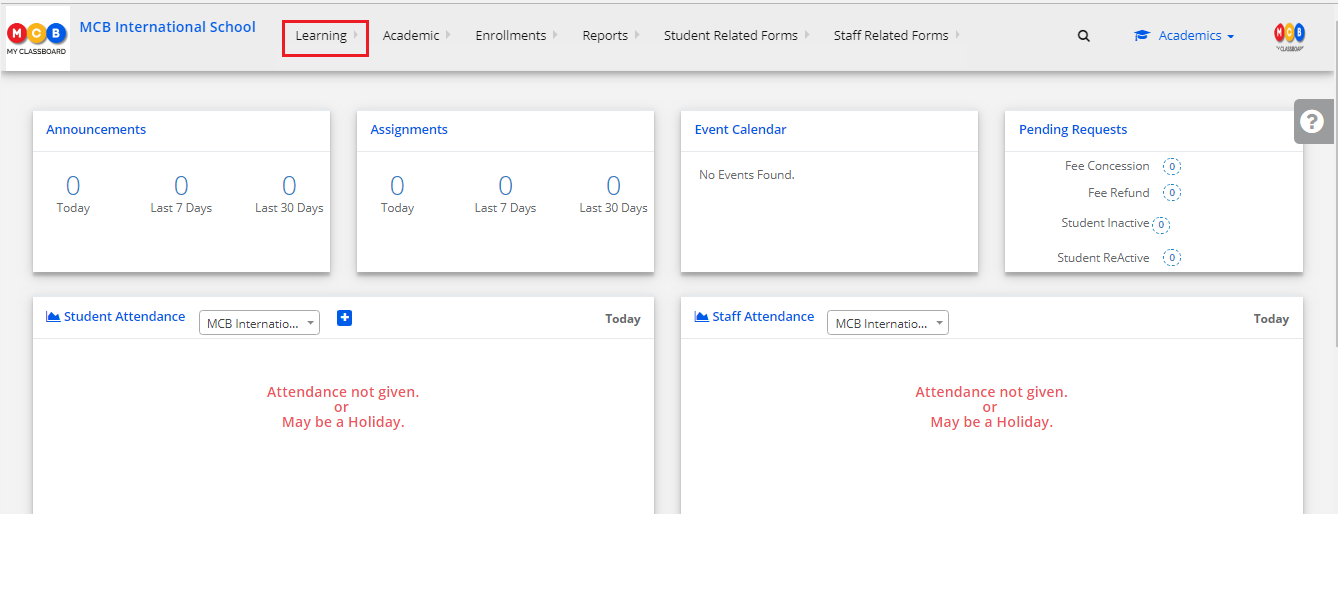
Step 2: Choose Teaching plan from the drop-down menu
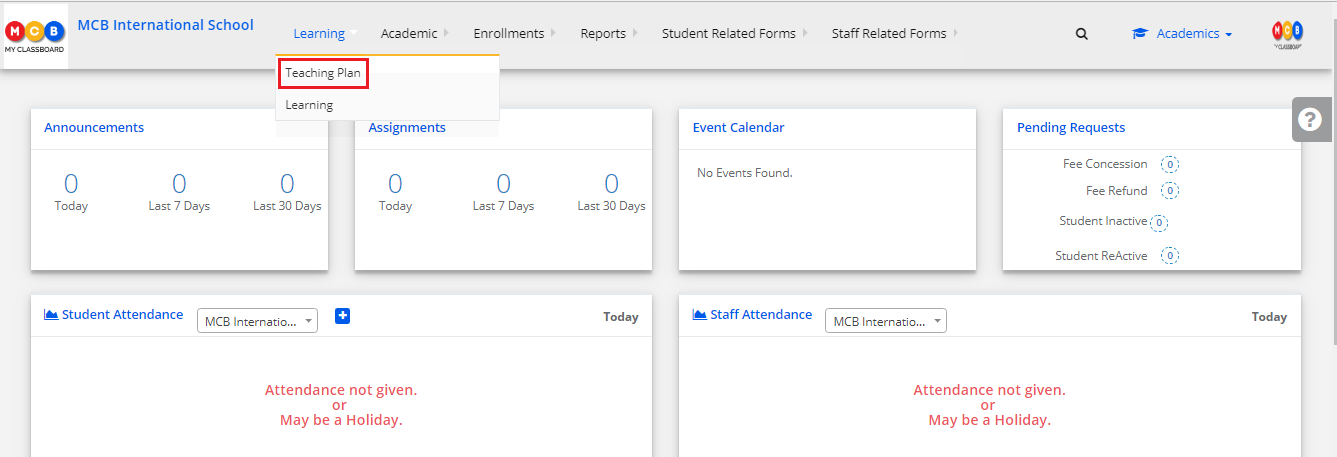
Step 3: It will show you the list of subjects and the teaching plan created for the subjects. Click on Update Teaching plan Status against the subject.

Step 4: Choose Chapter name from the dropdown, view and click Get.
Period view: this view gives you the period view as per the topic plan created
Chapter View: this view gives you the chapter – topic – subtopic progress view
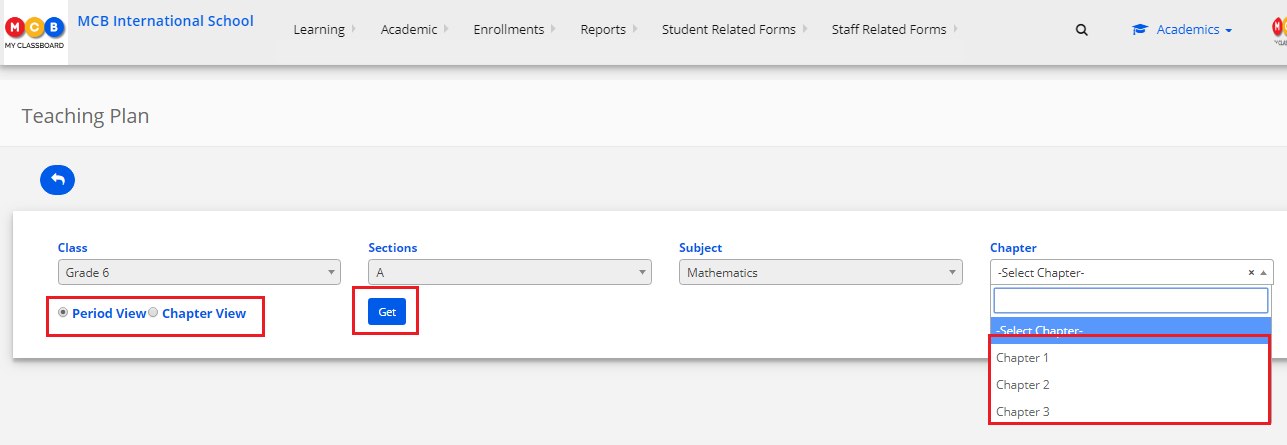
Period view:
Step 5: It will show you the topic wise periods set in the plan. Click on the edit icon to update the plan.
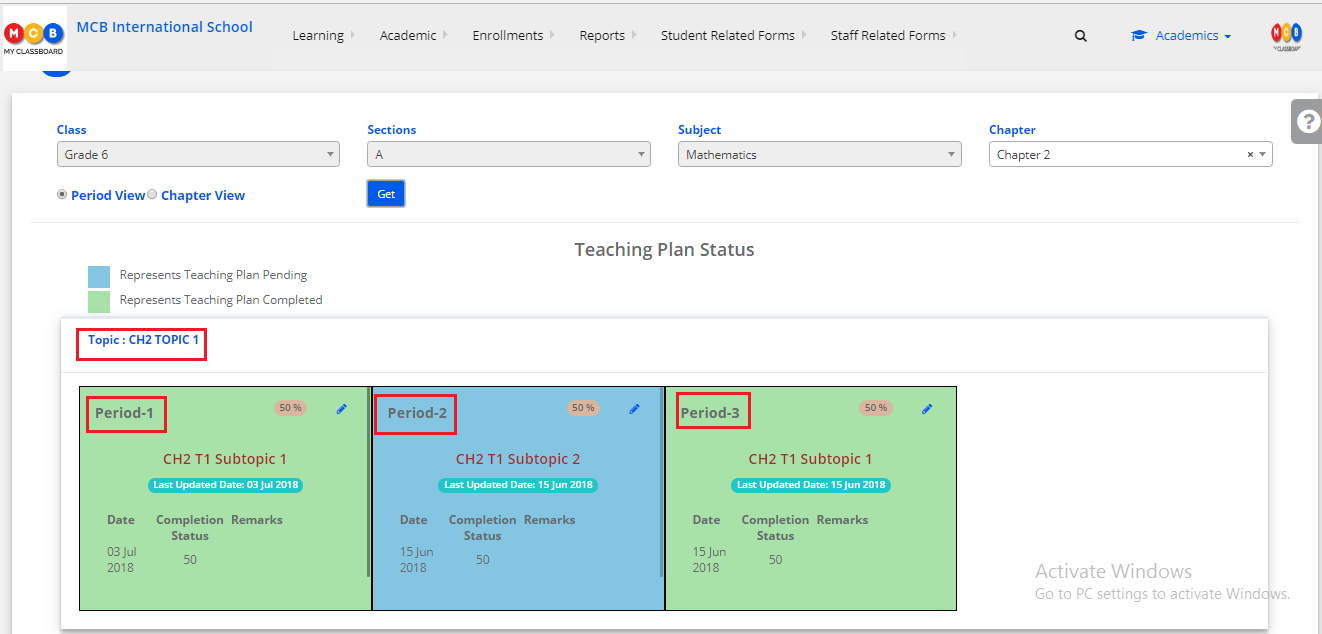
Step 6: Click on add the added plan option
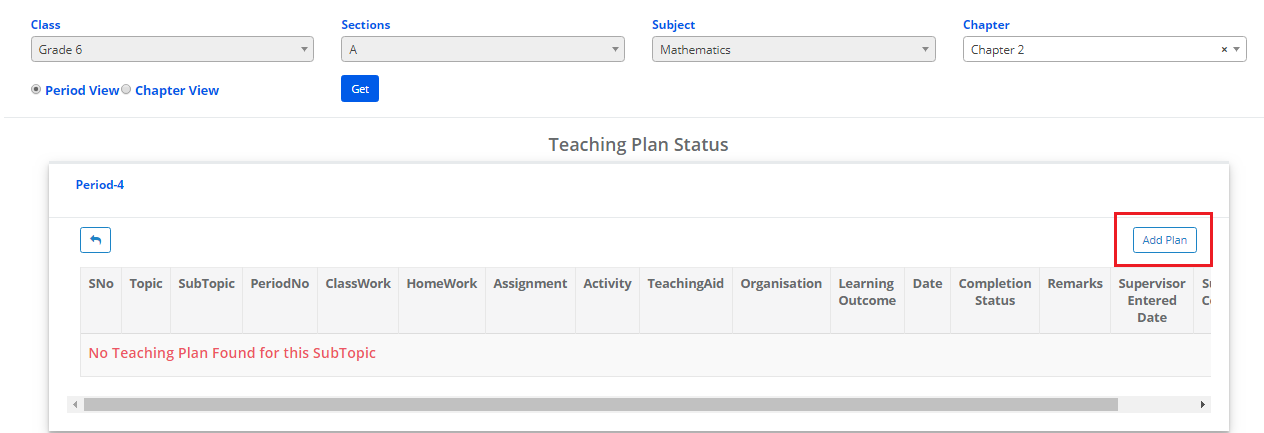
Step 7: Enter the data in the fields specified and choose the completion percentage and click on update.
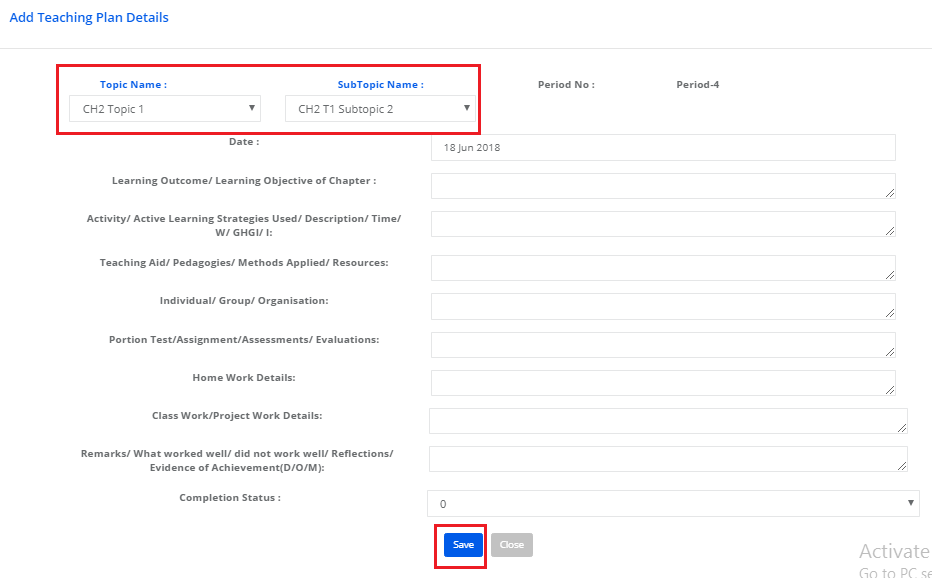
Step 8: To edit the existing plan, click on edit icon as highlighted below
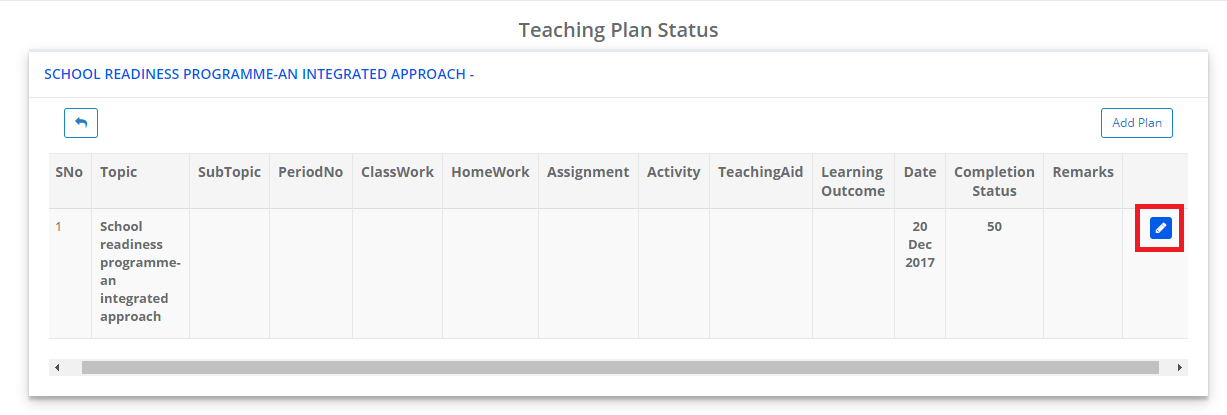
Step 9: Update the field required and click on Save.

Chapter View: It will display the chapter – topic- subtopic wise view. You can view the progress of the topic and chapter based on the completion status.
To edit or add the plan, click on edit icon against the topic/subtopic name and add the details and save.

Generate the teaching plan report:
Step 1: Click on Report tab [highlighted below]

Step 2: Select Class, section, subject and chapters and click on show report.

Step 3: It will show you the report with the clear breakup of updation done by the teacher against the chapter at topic/subtopic level. Click on Excel icon to export the report [highlighted below].