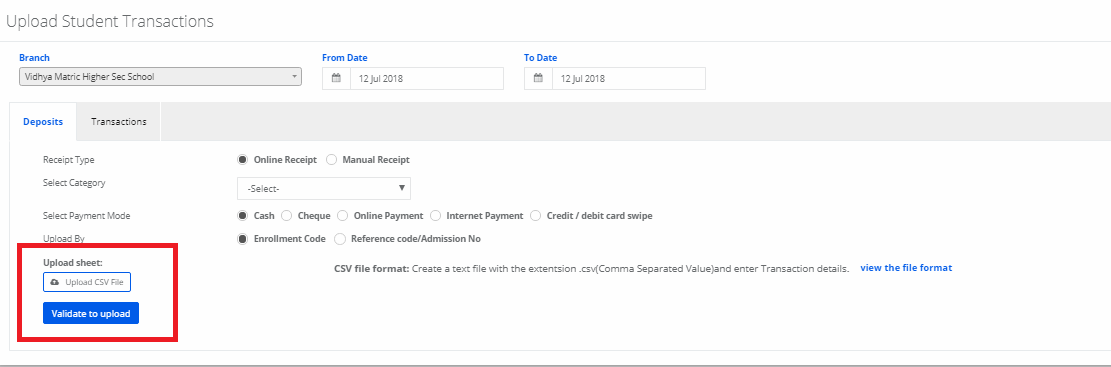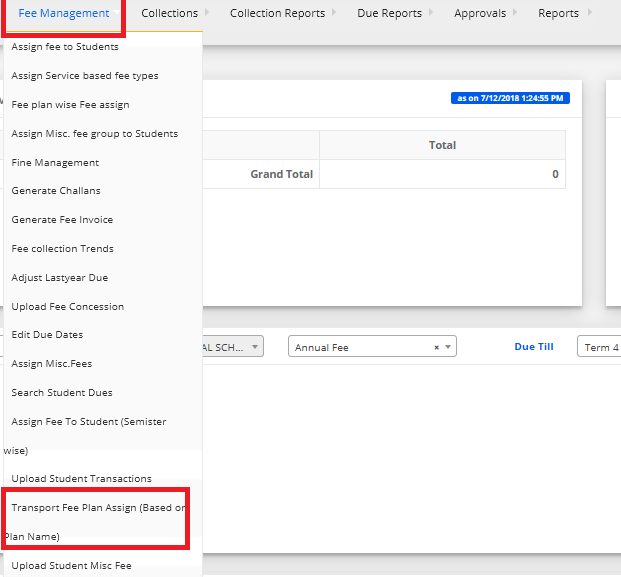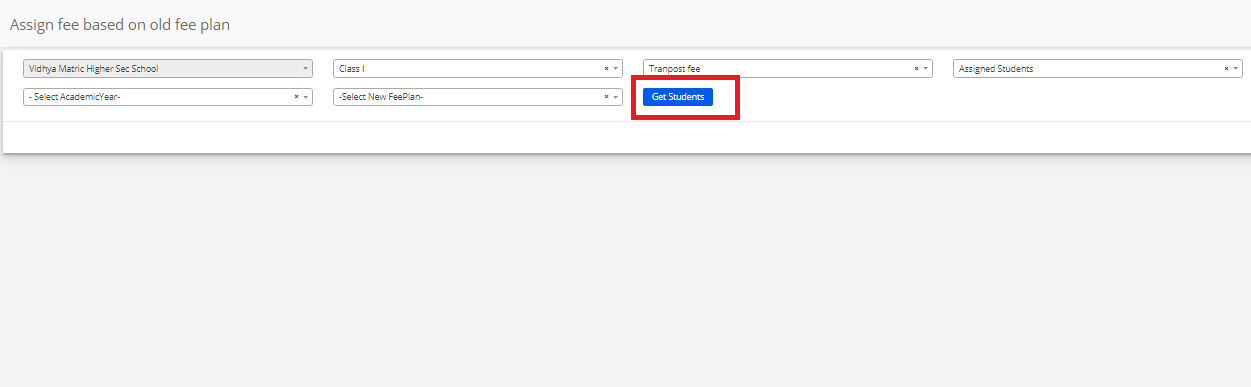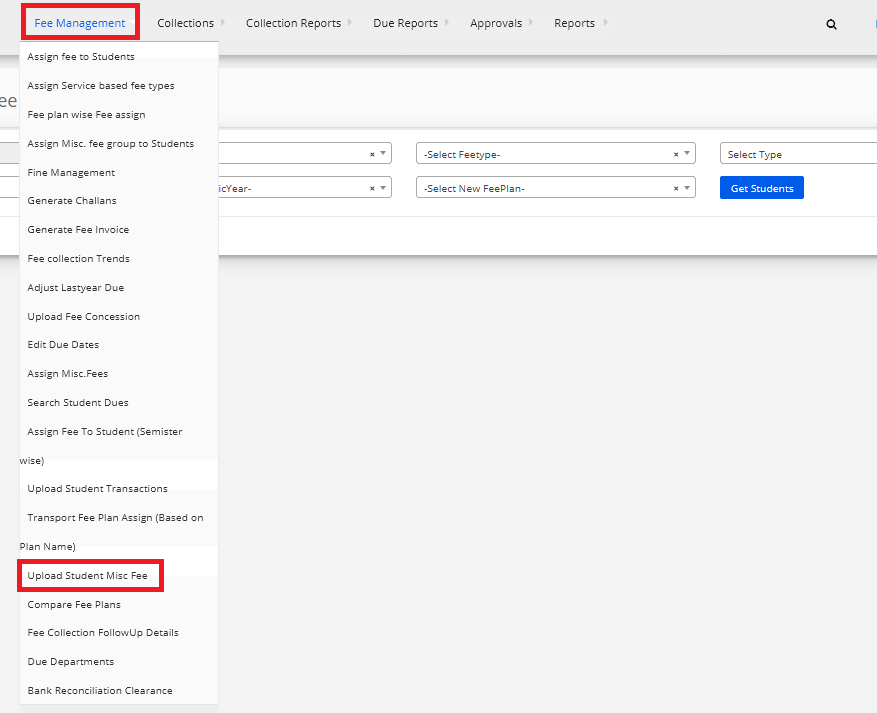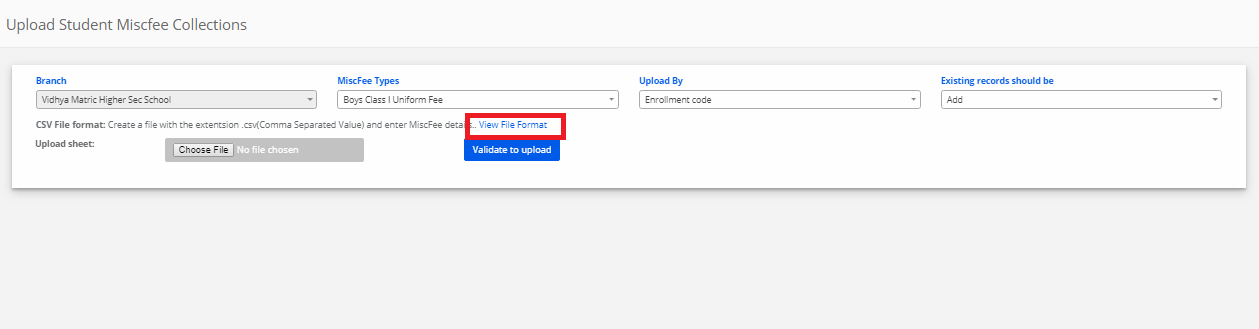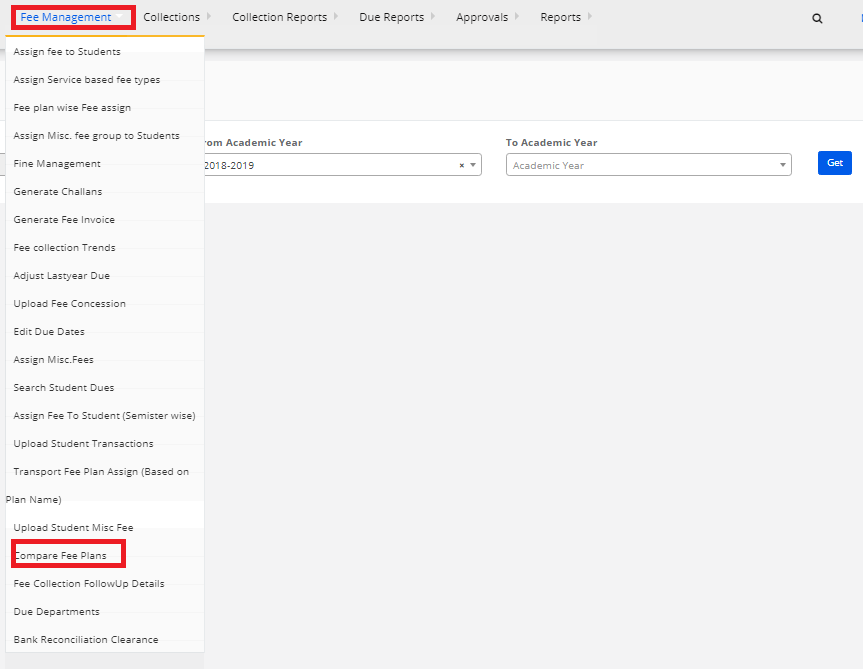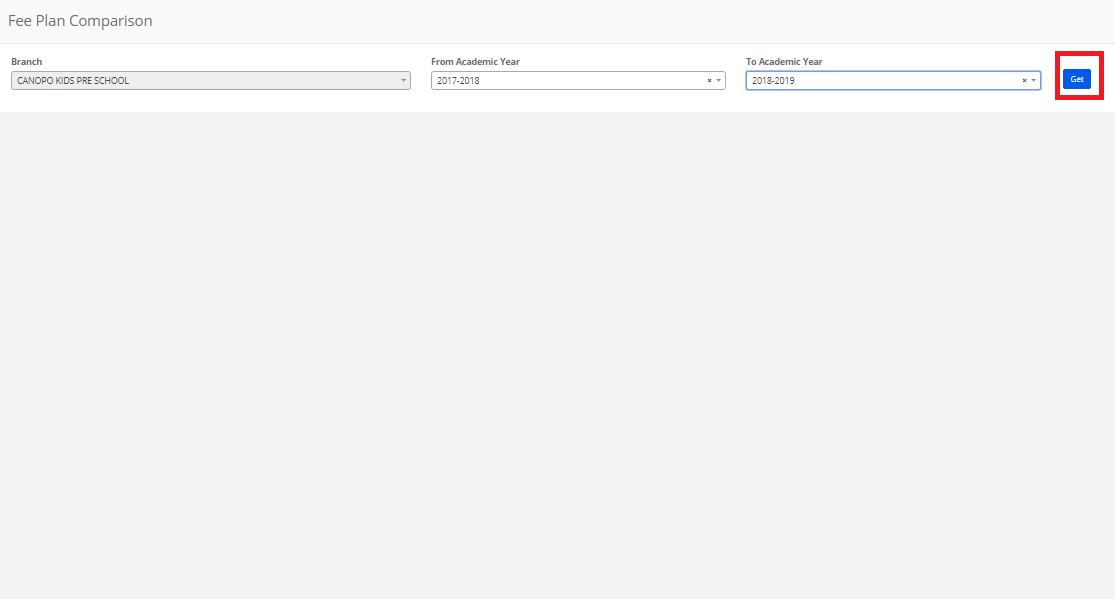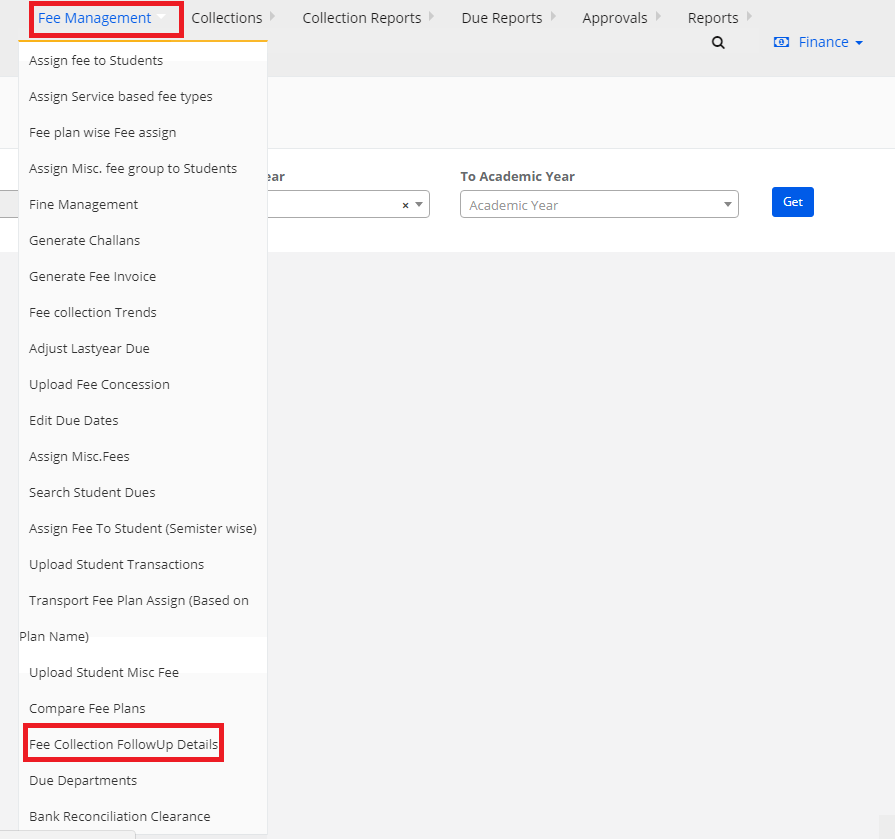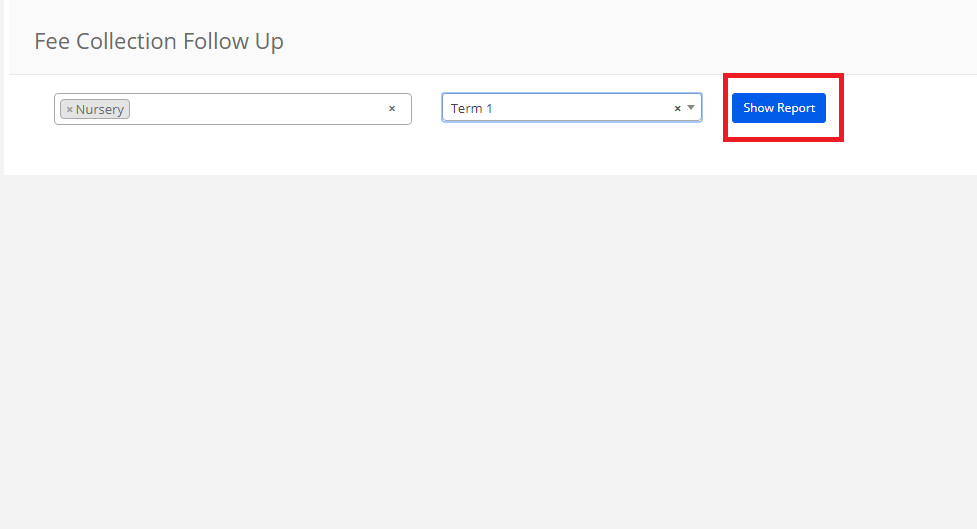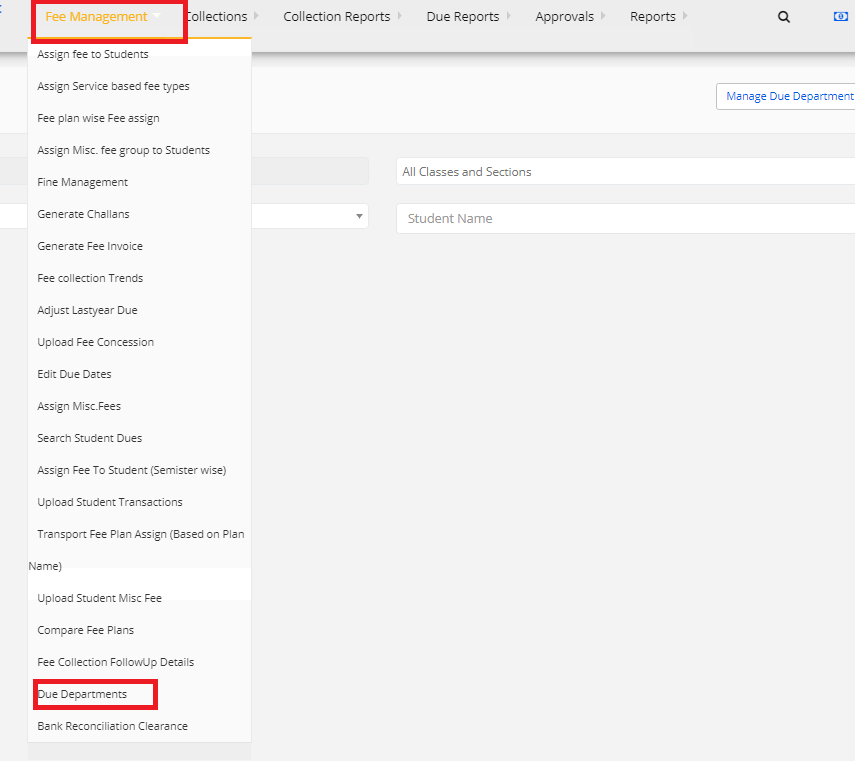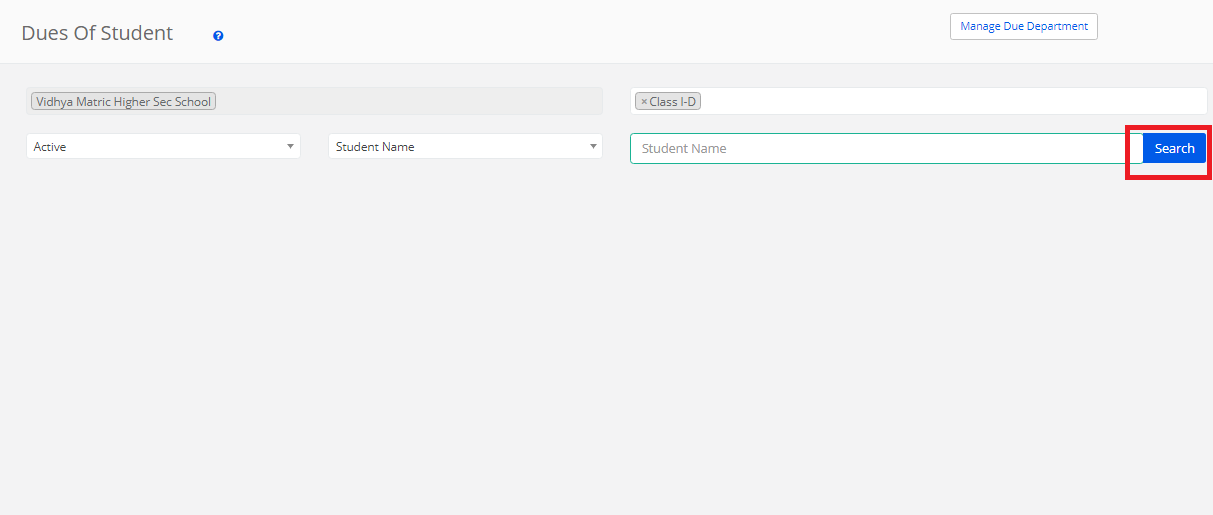Step 1: Login to MCB with Login Credentials.
Step 2: Select Finance on the dashboard and you will be directed to the Finance page.
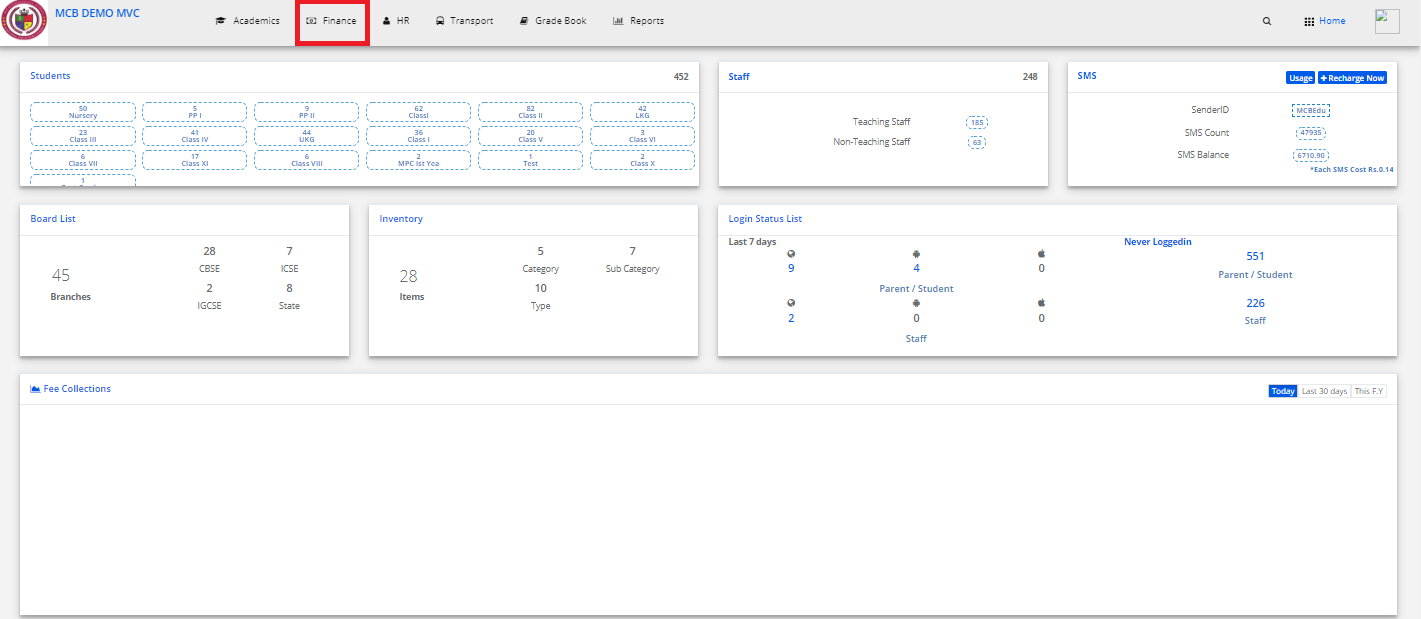
Step 3: In fee management go to upload student transaction..
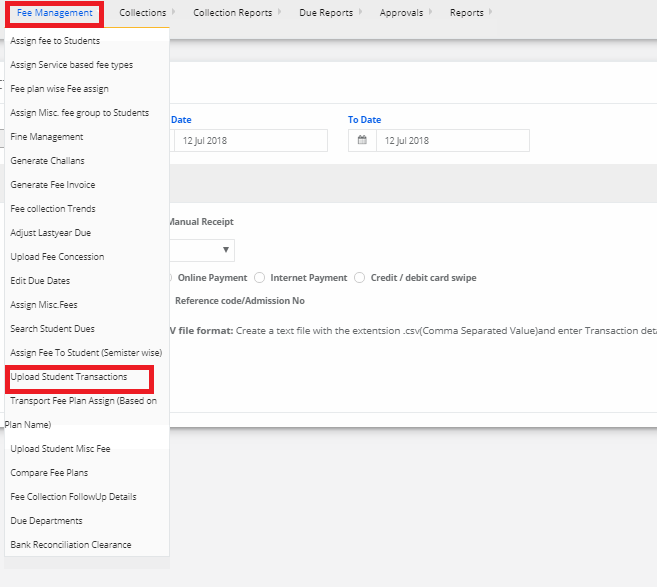
Step 4: Download the file format to upload the transaction details.
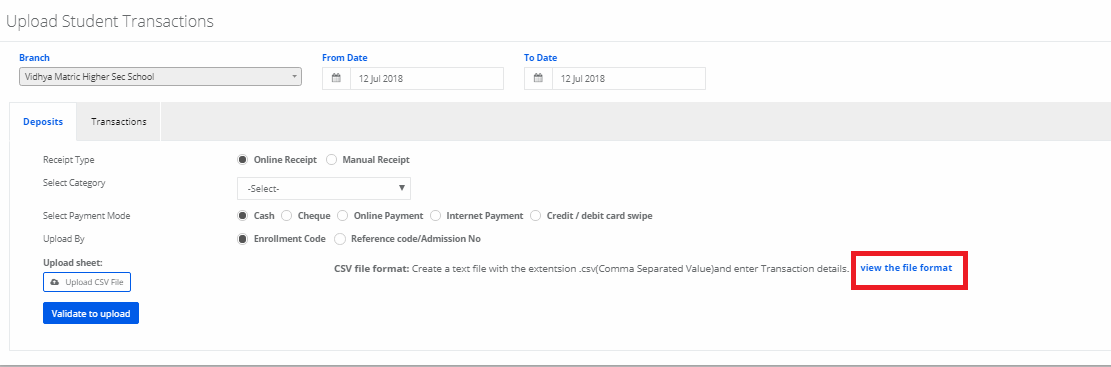
Step 4: Fill the excel sheet and select the file format to upload and click on validate to upload.