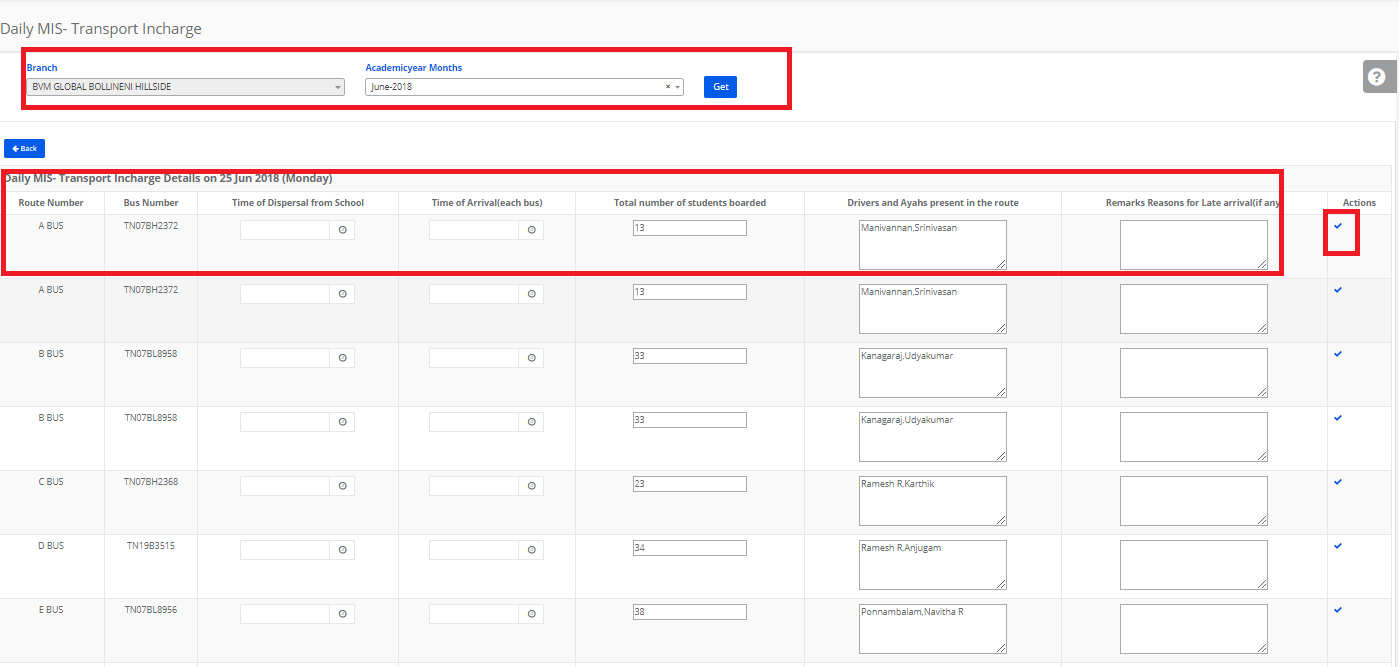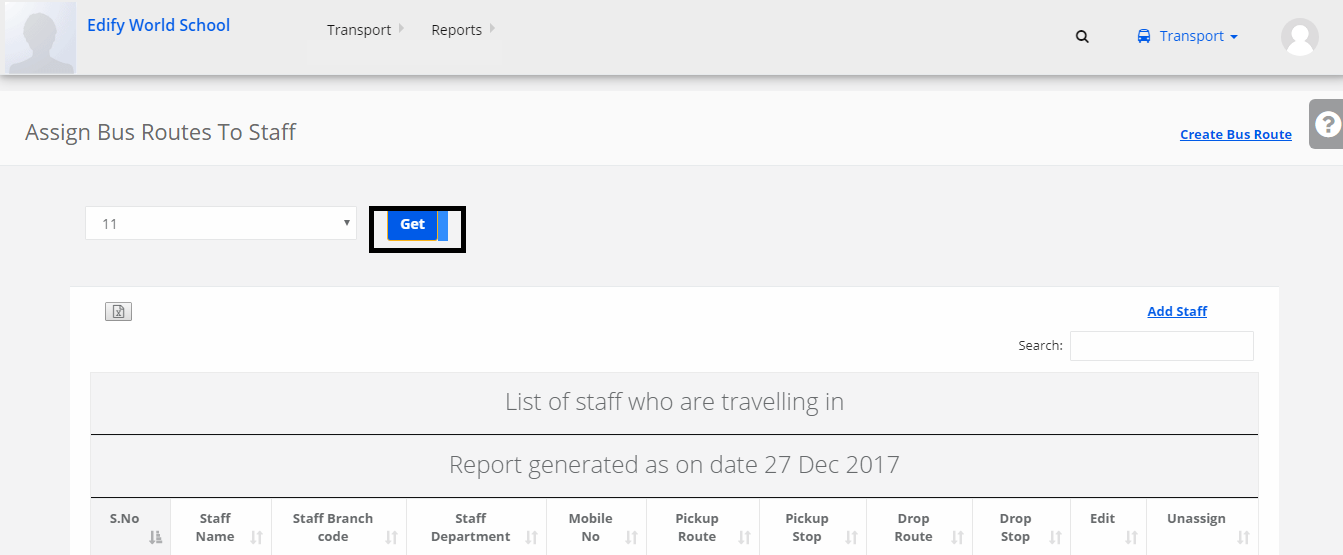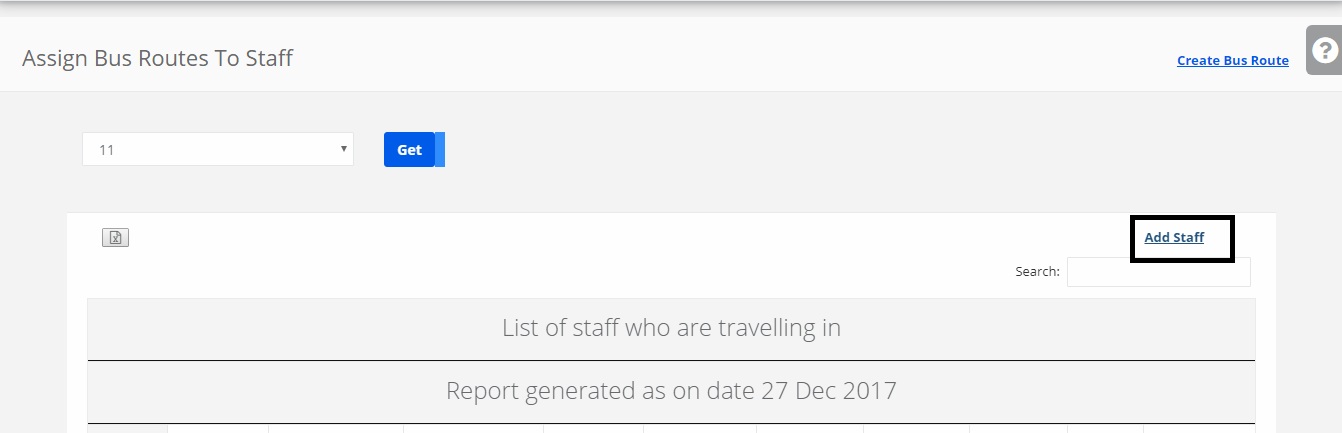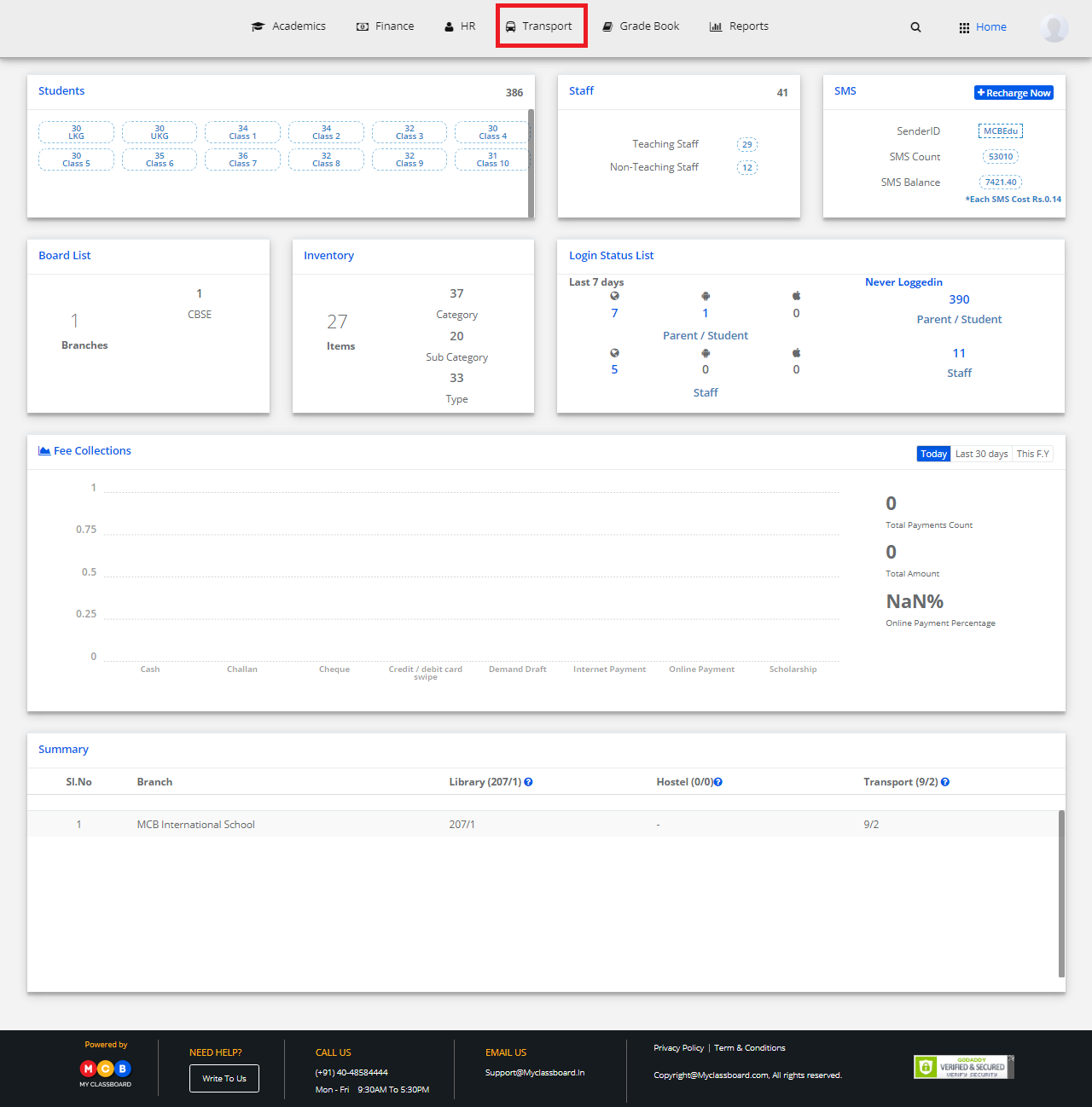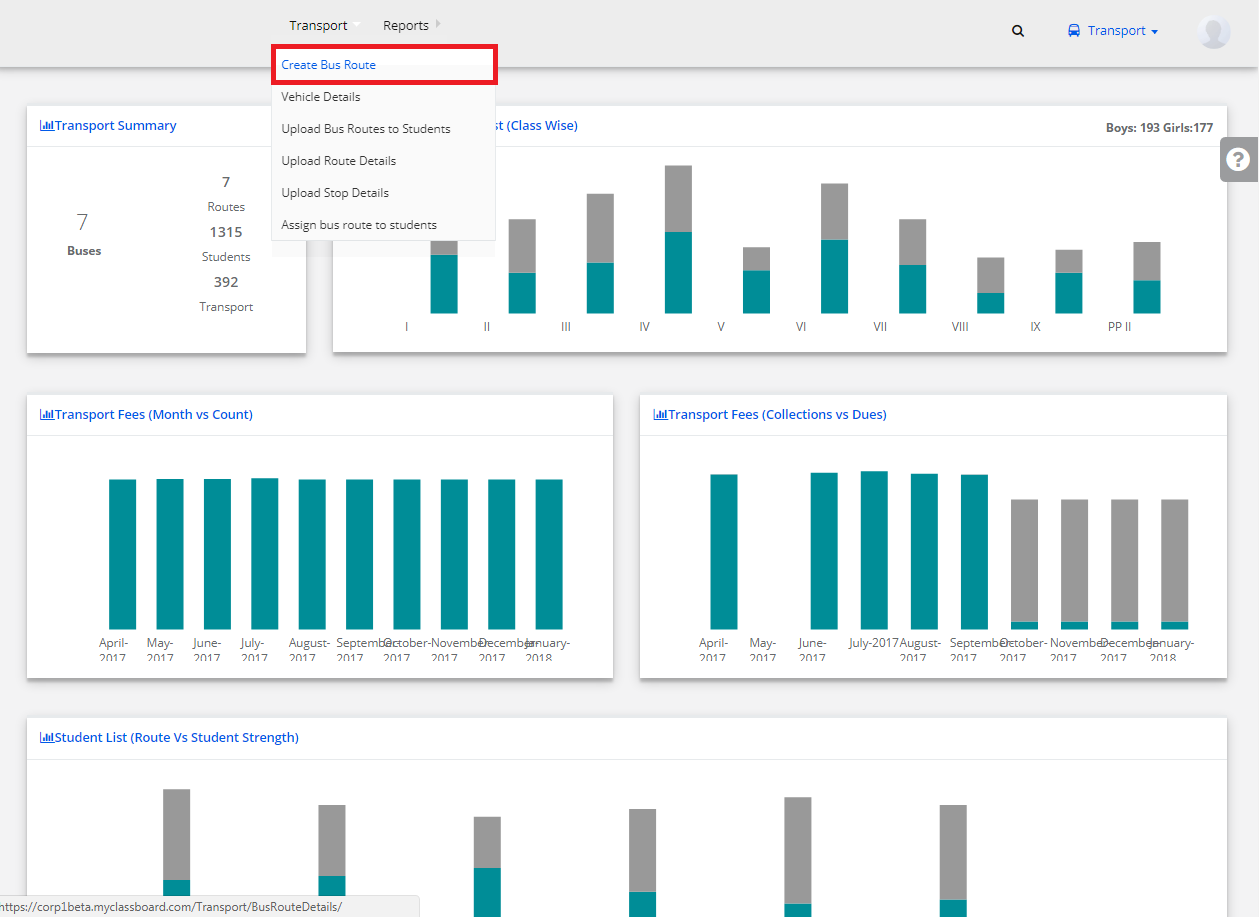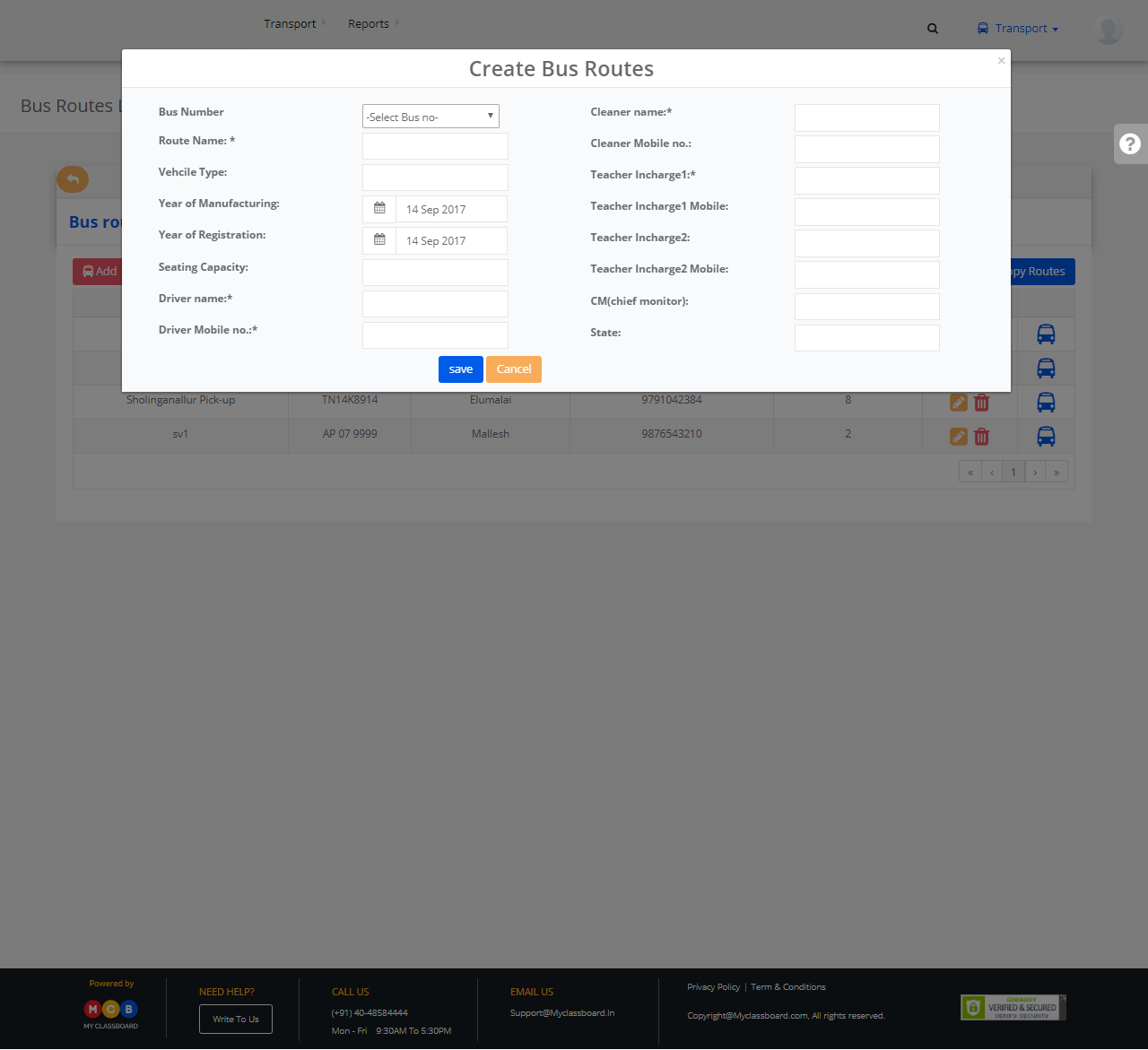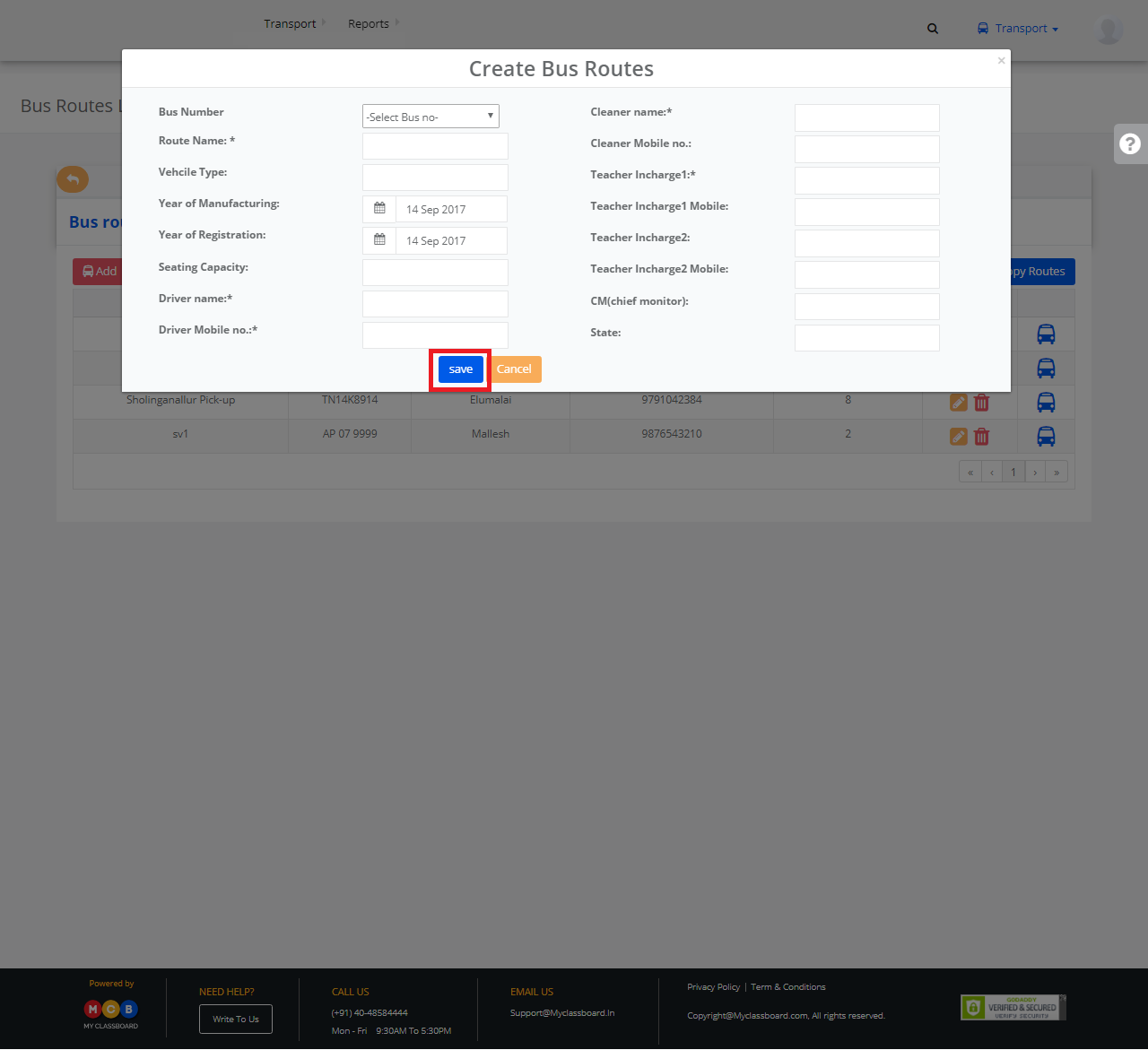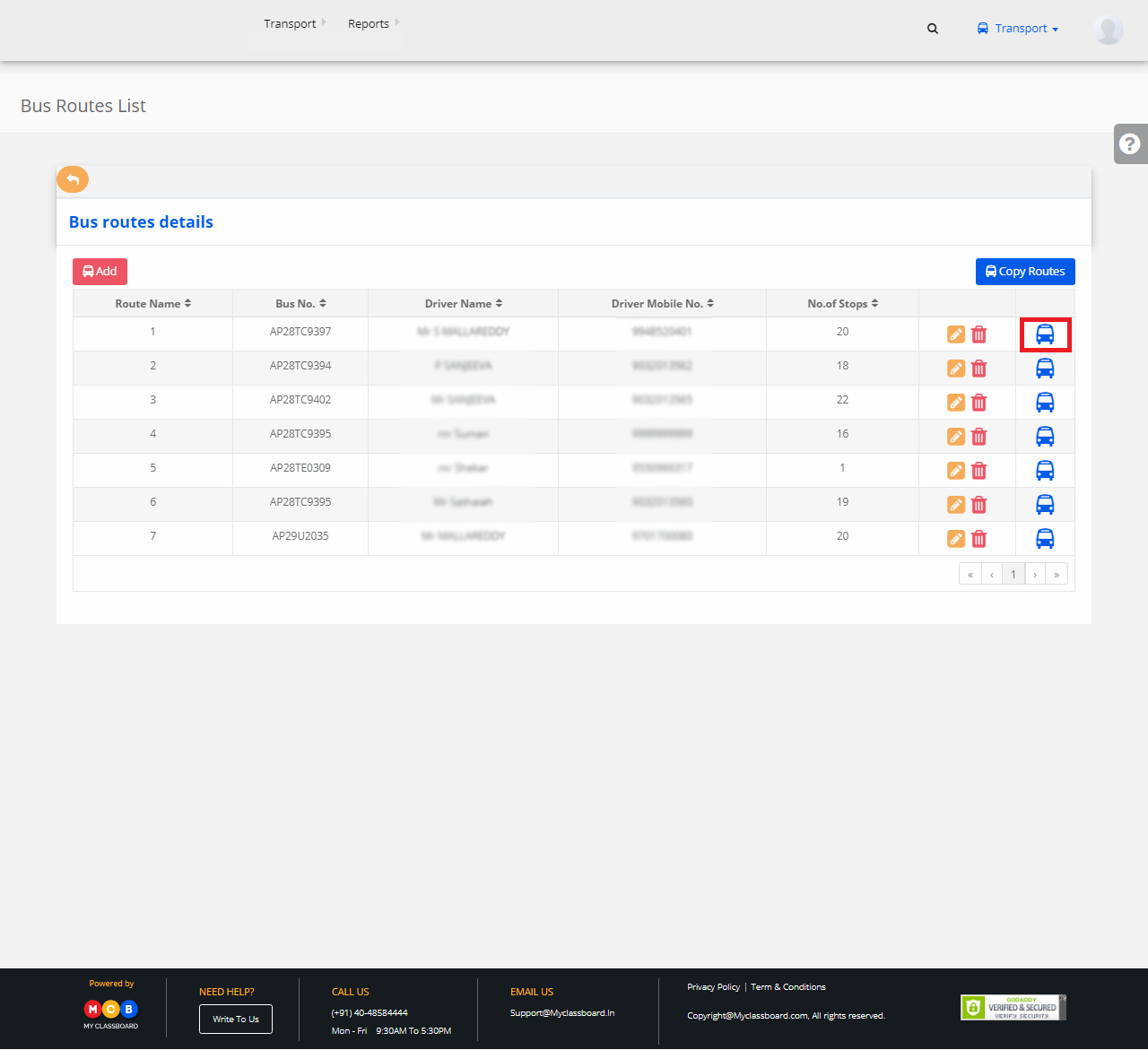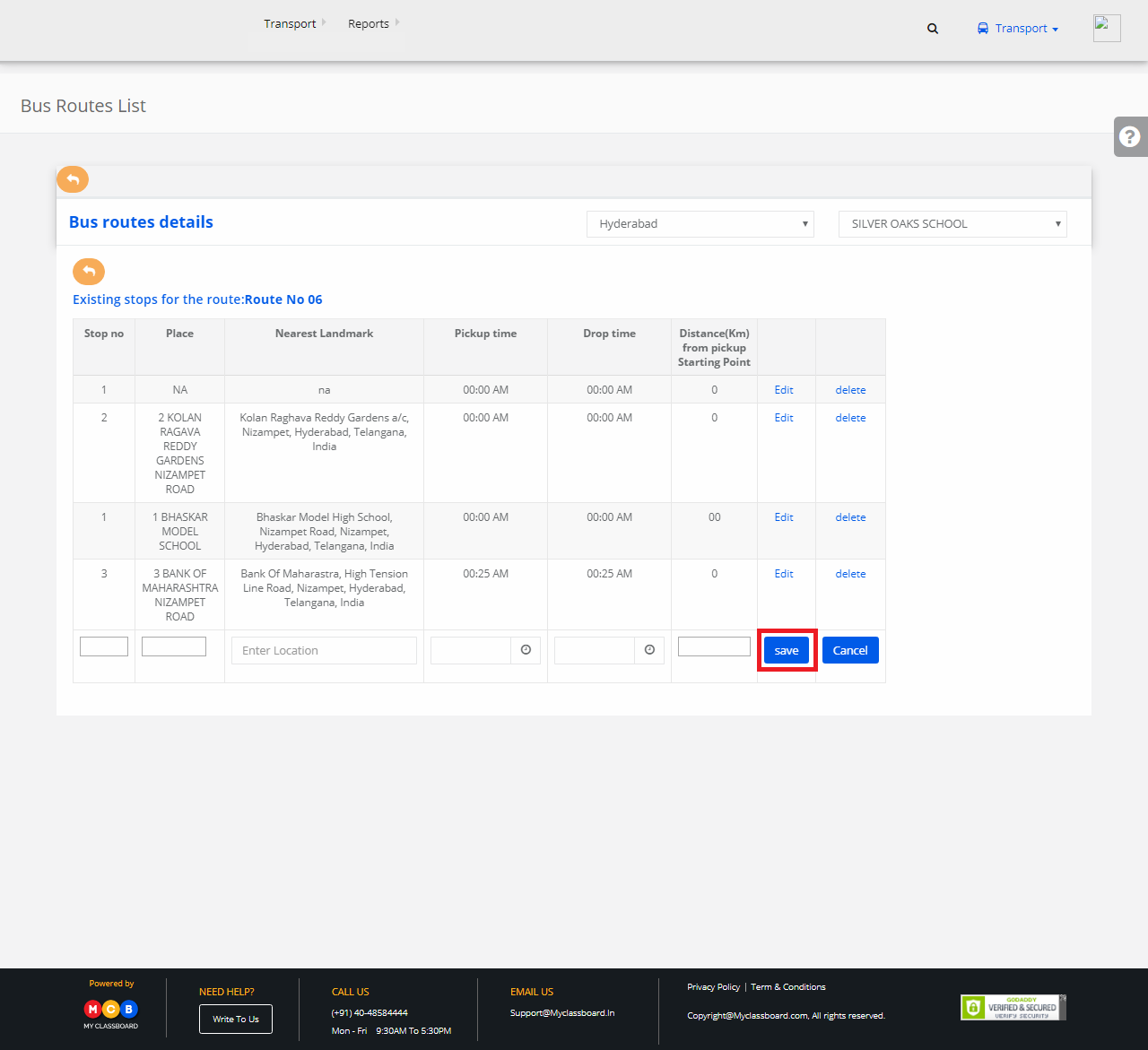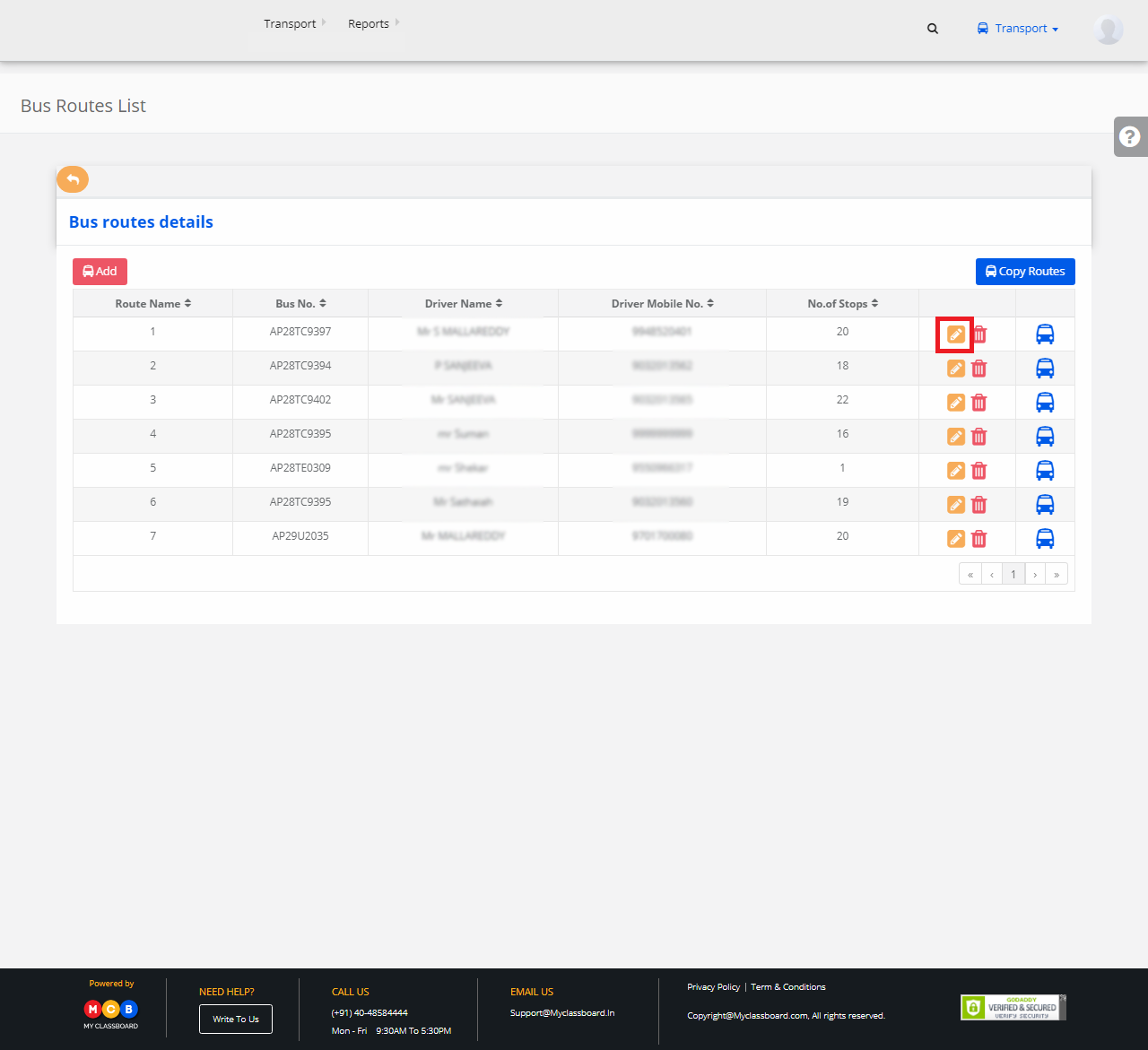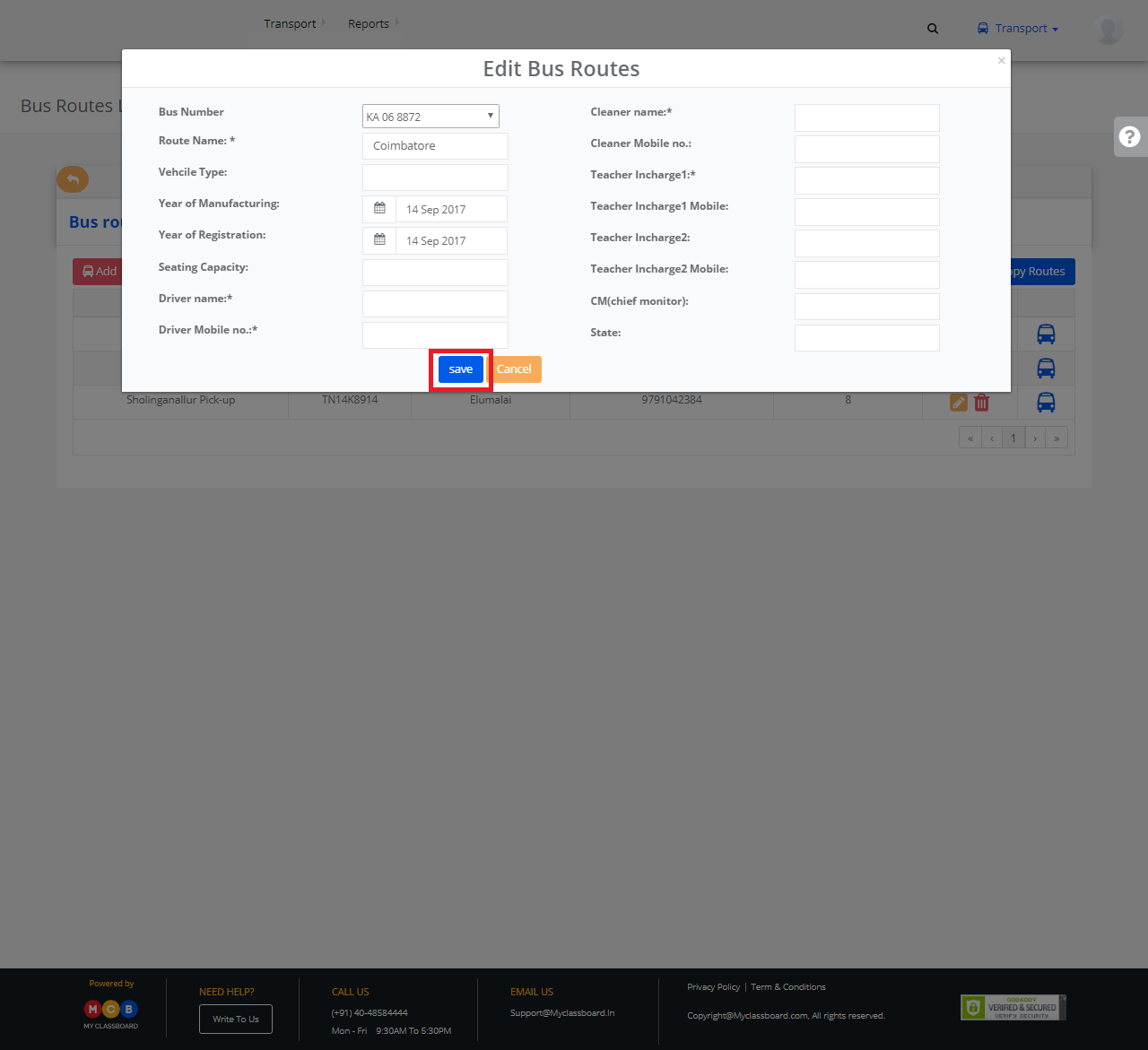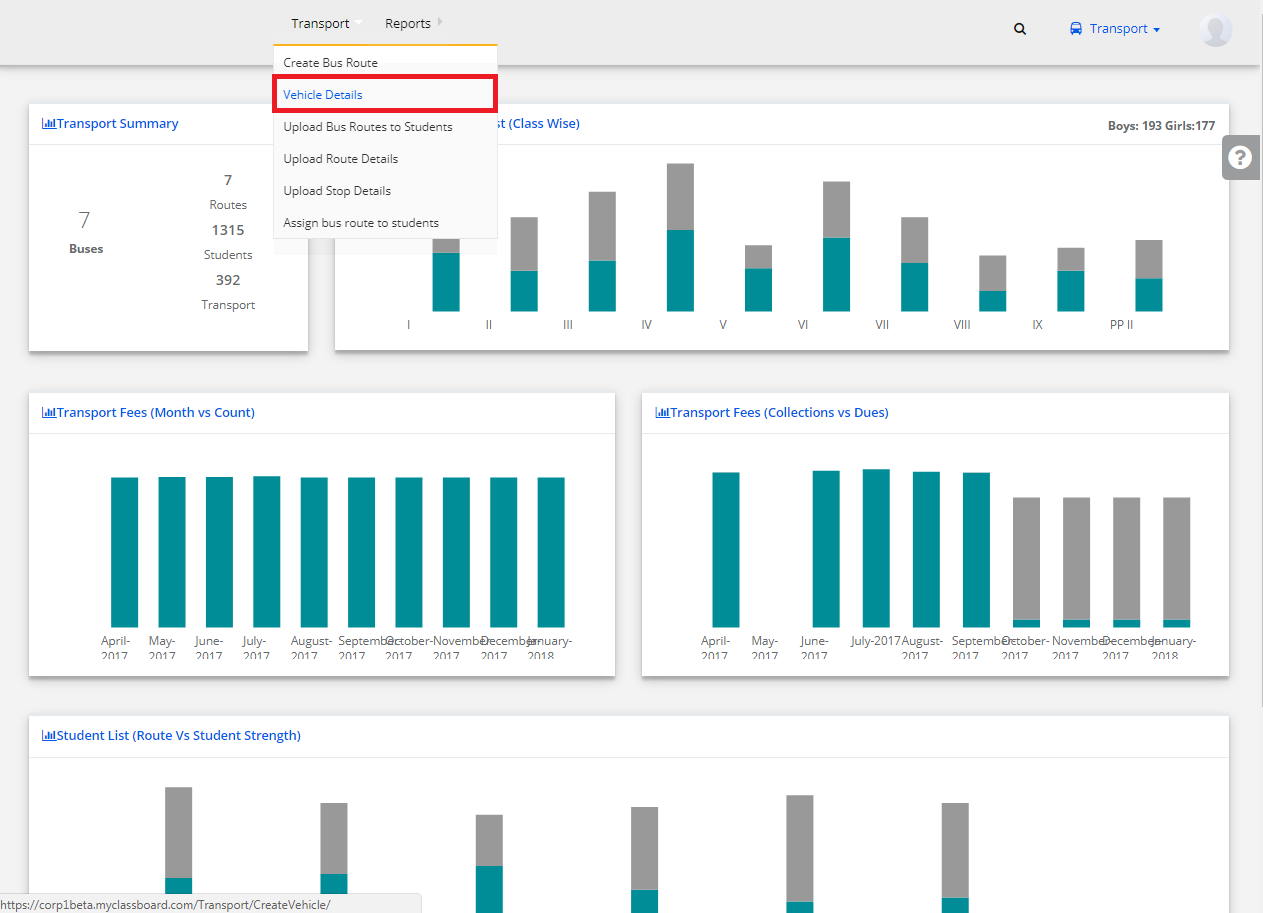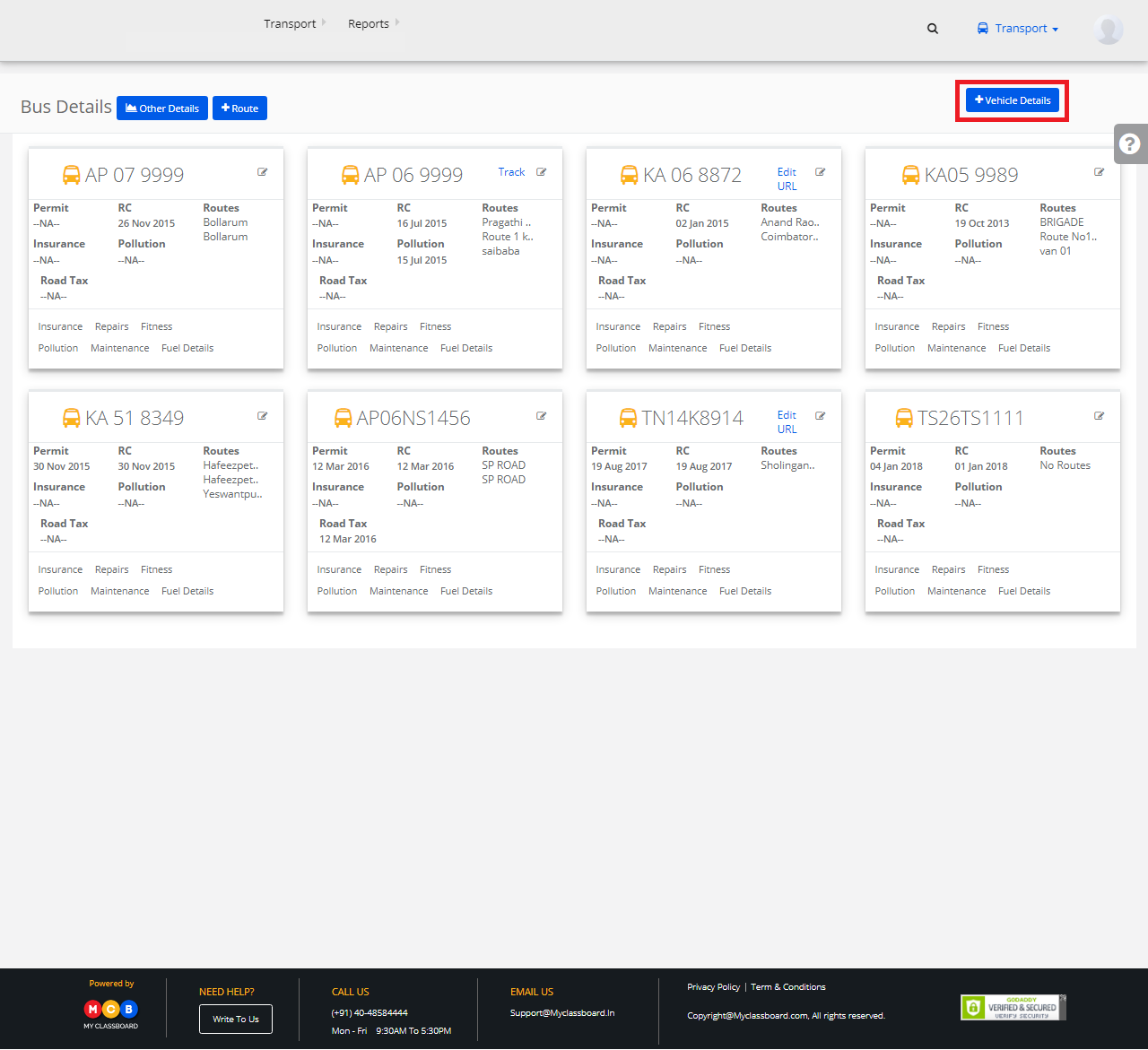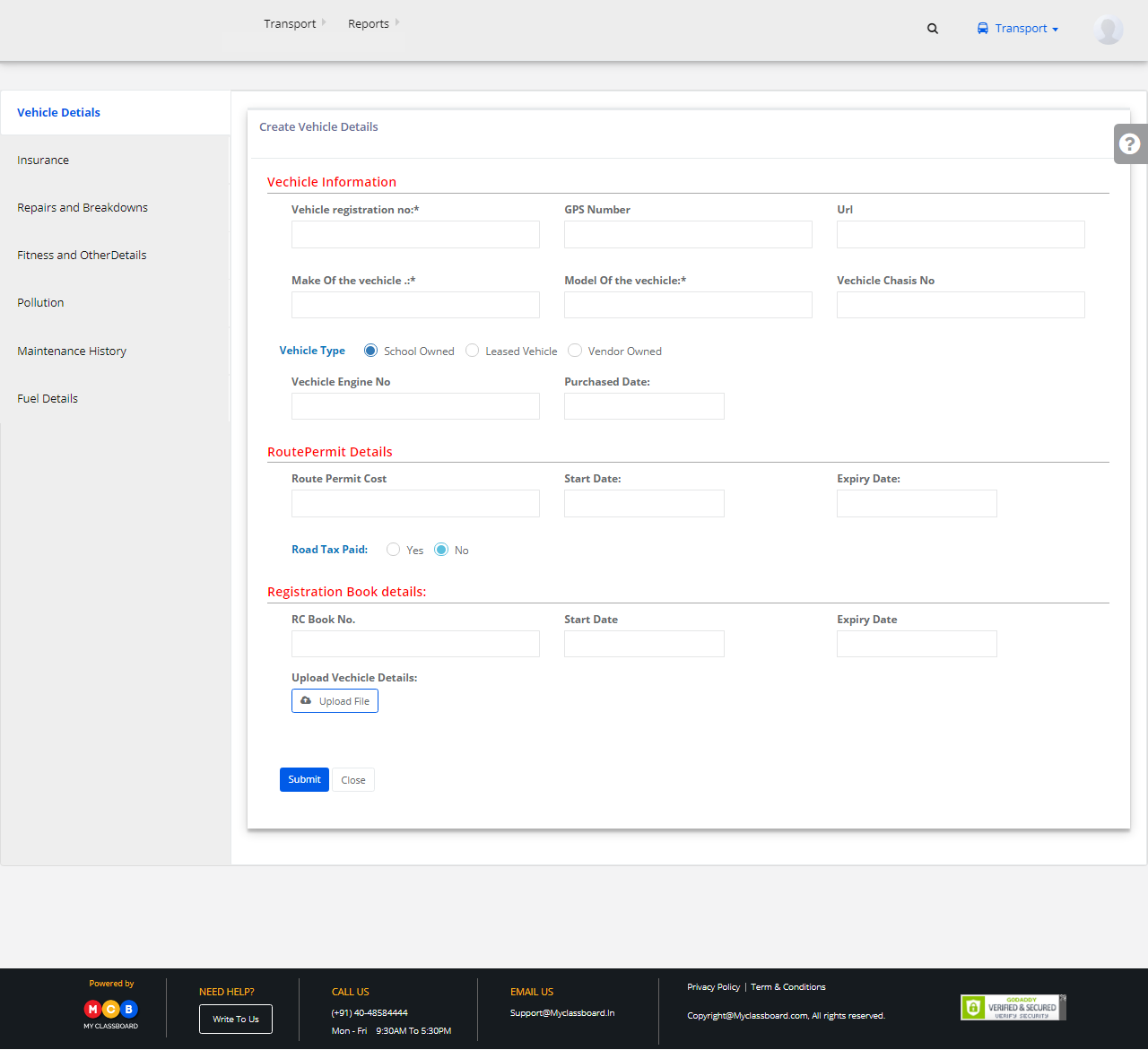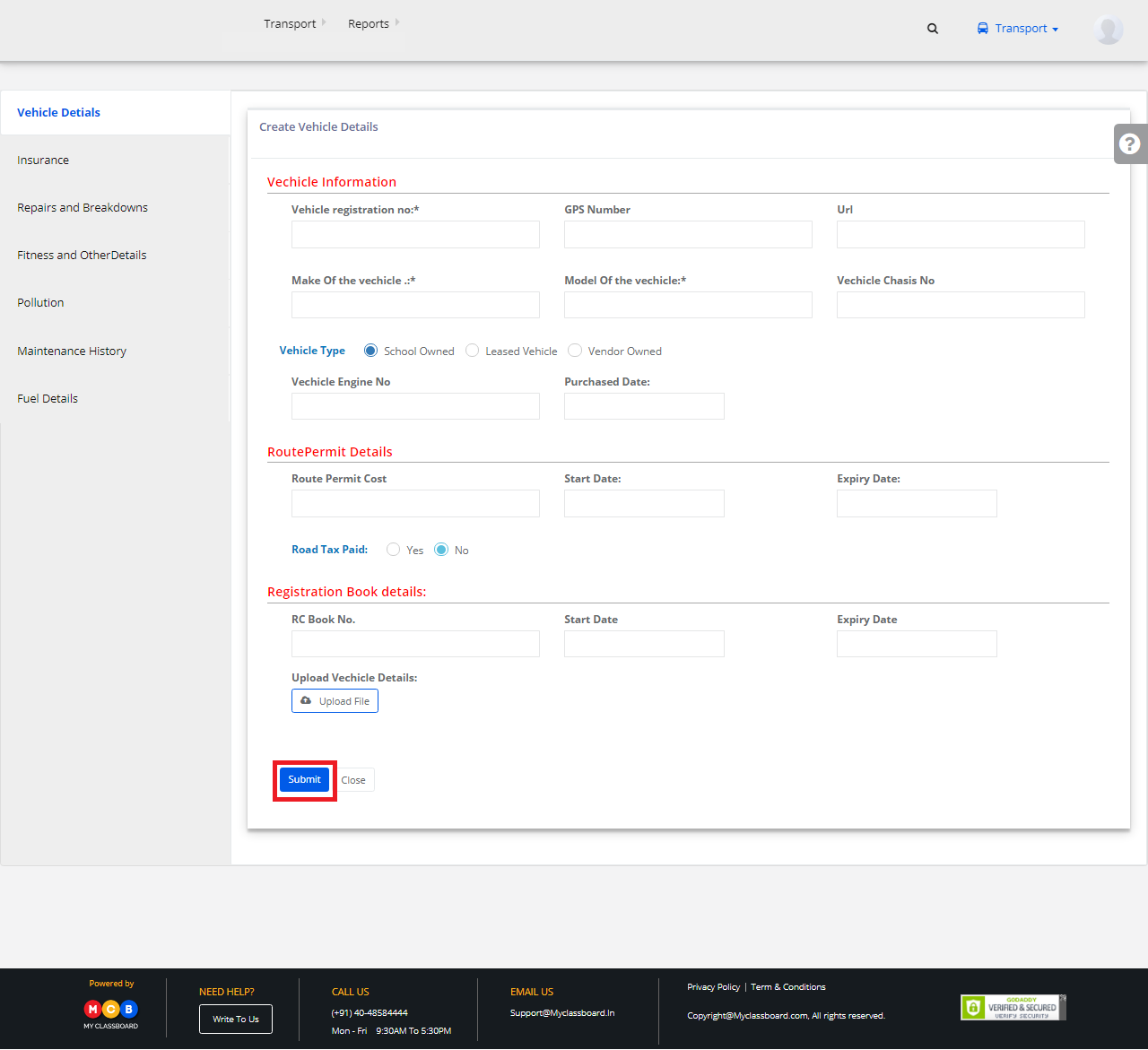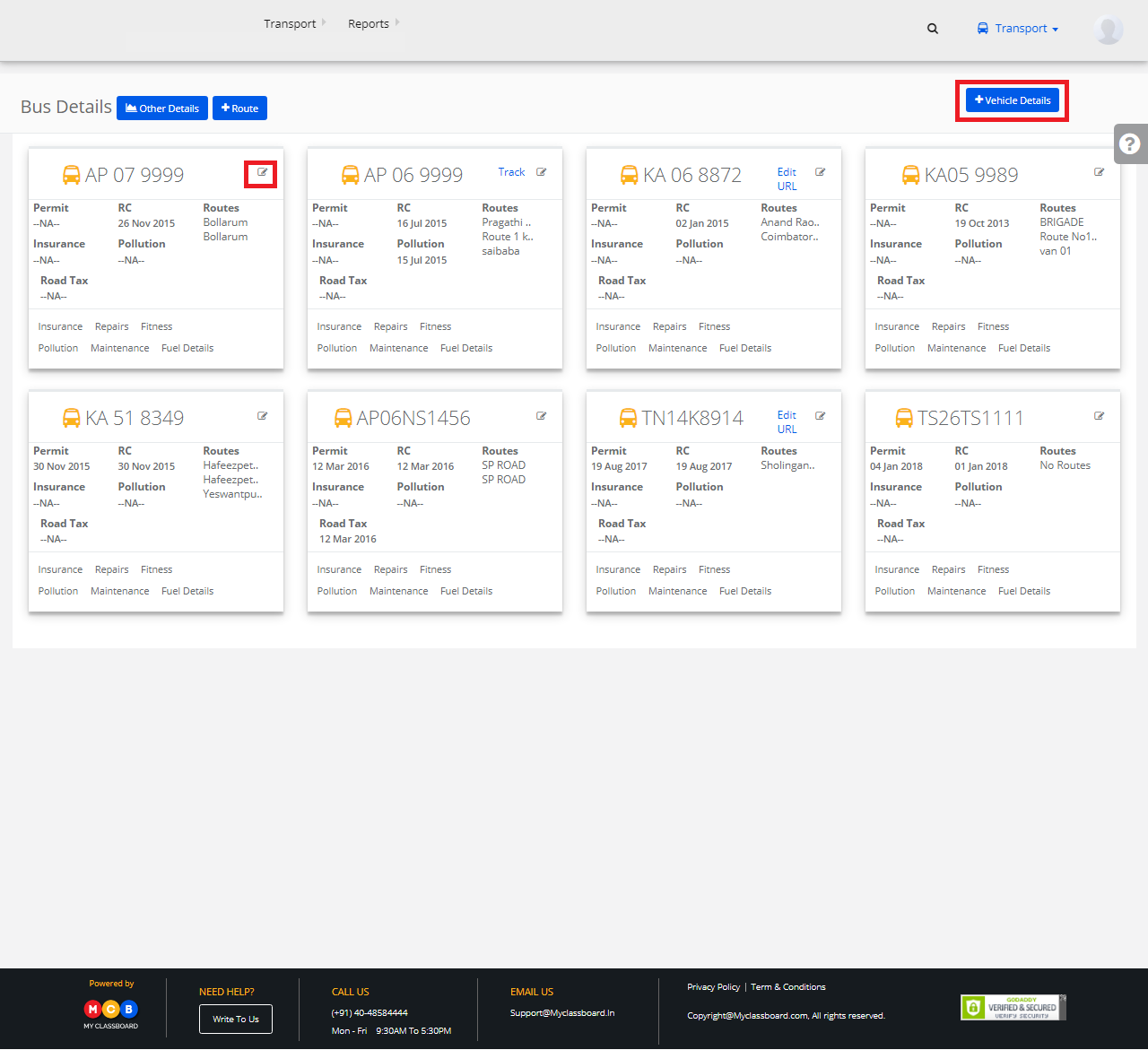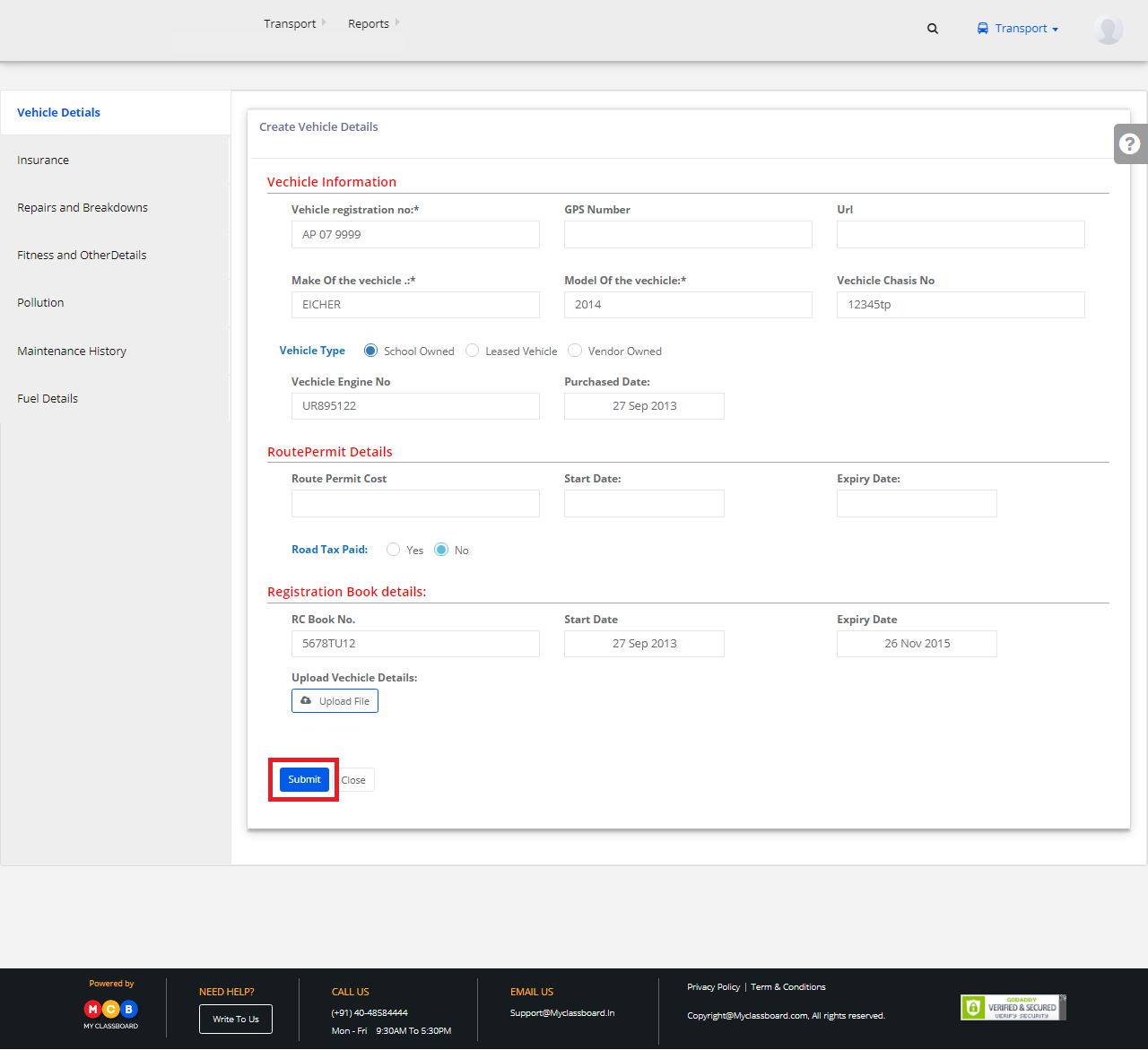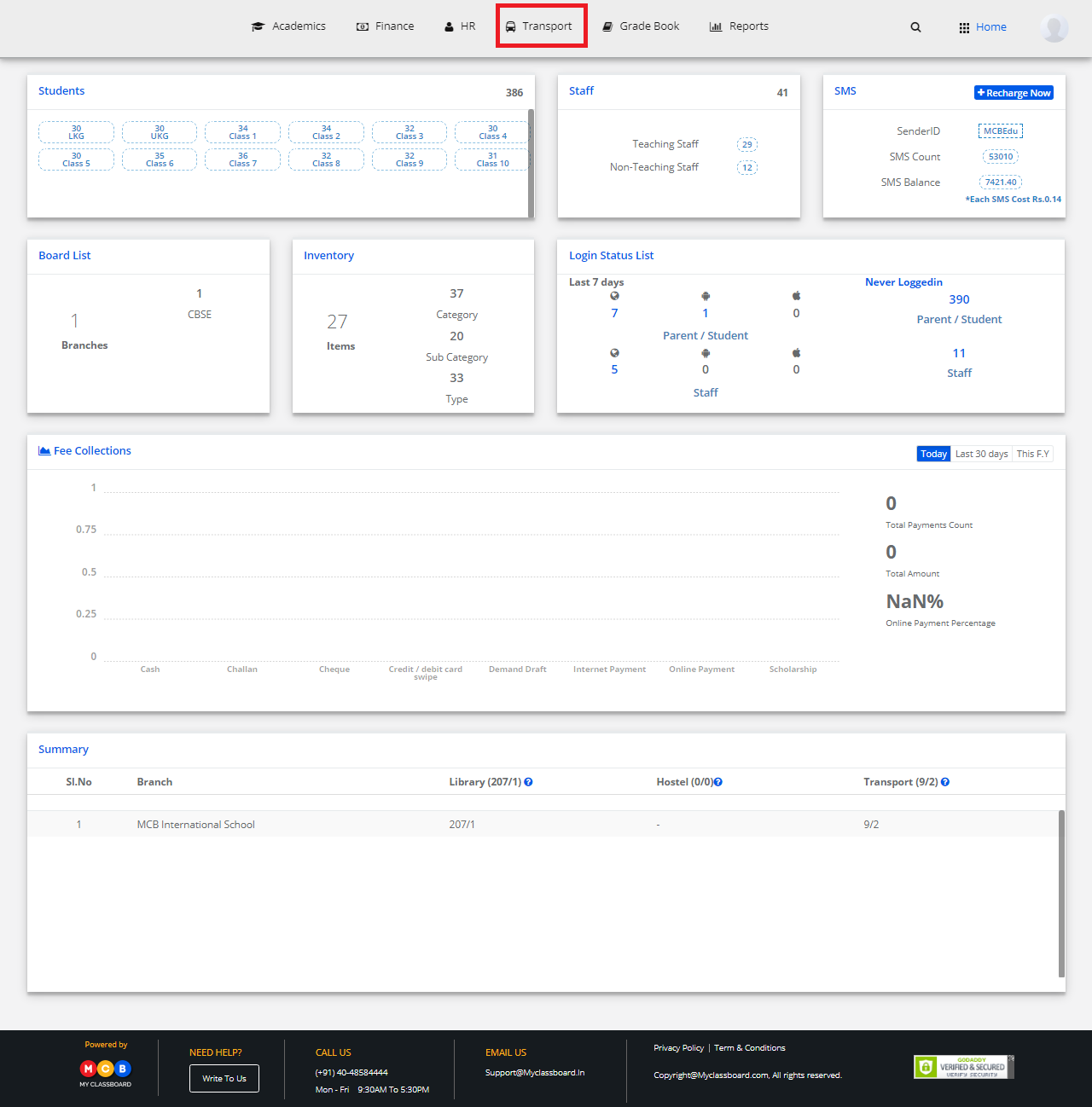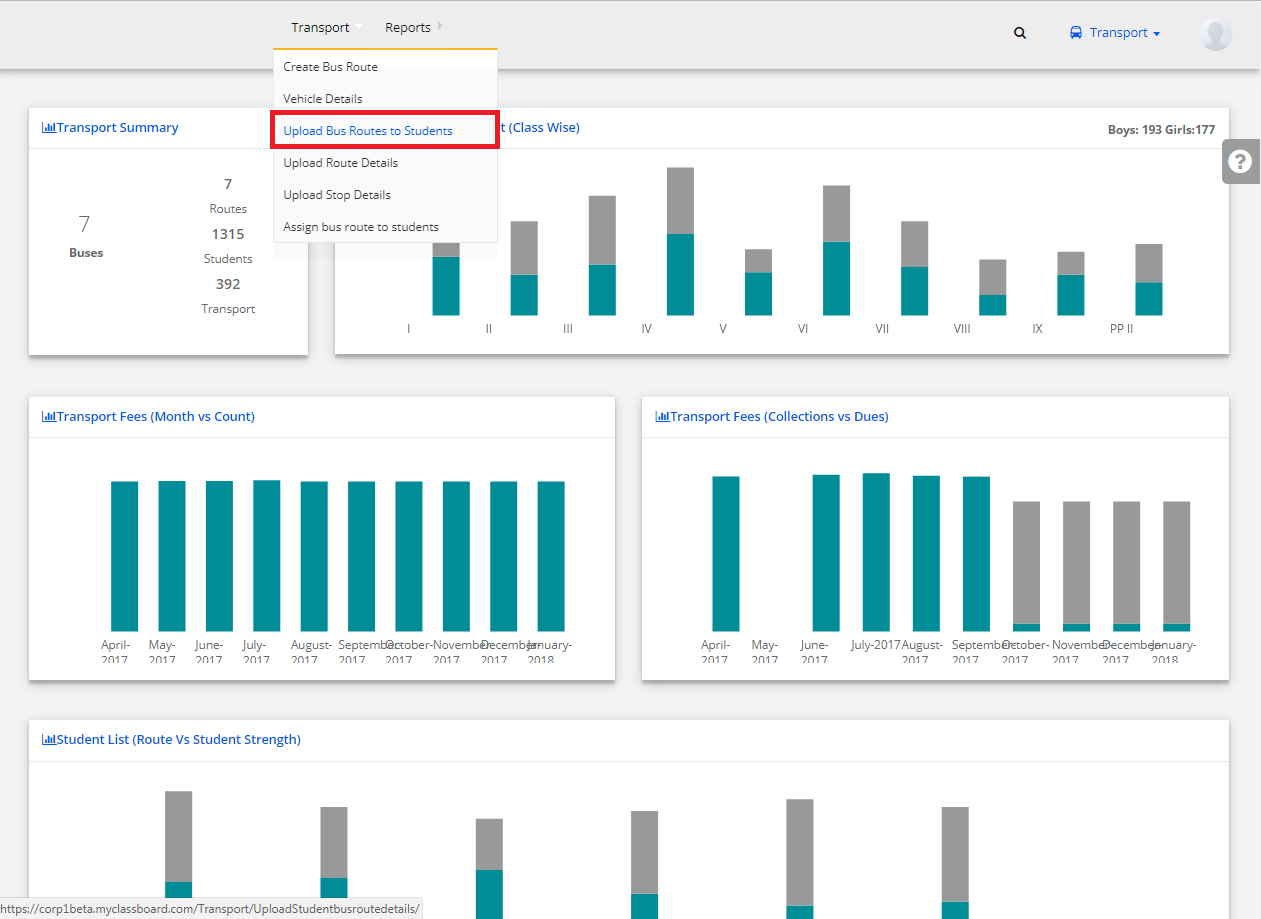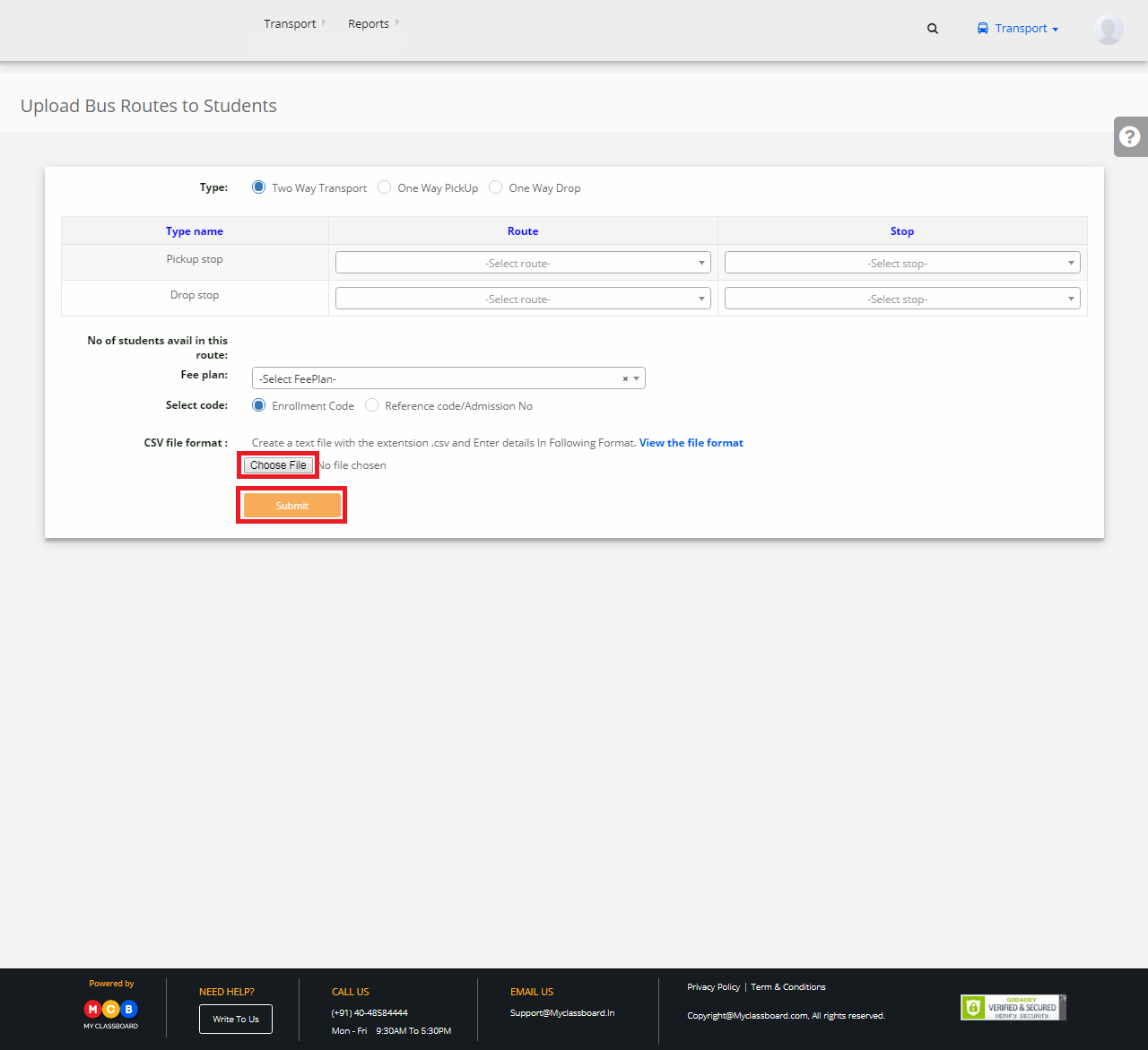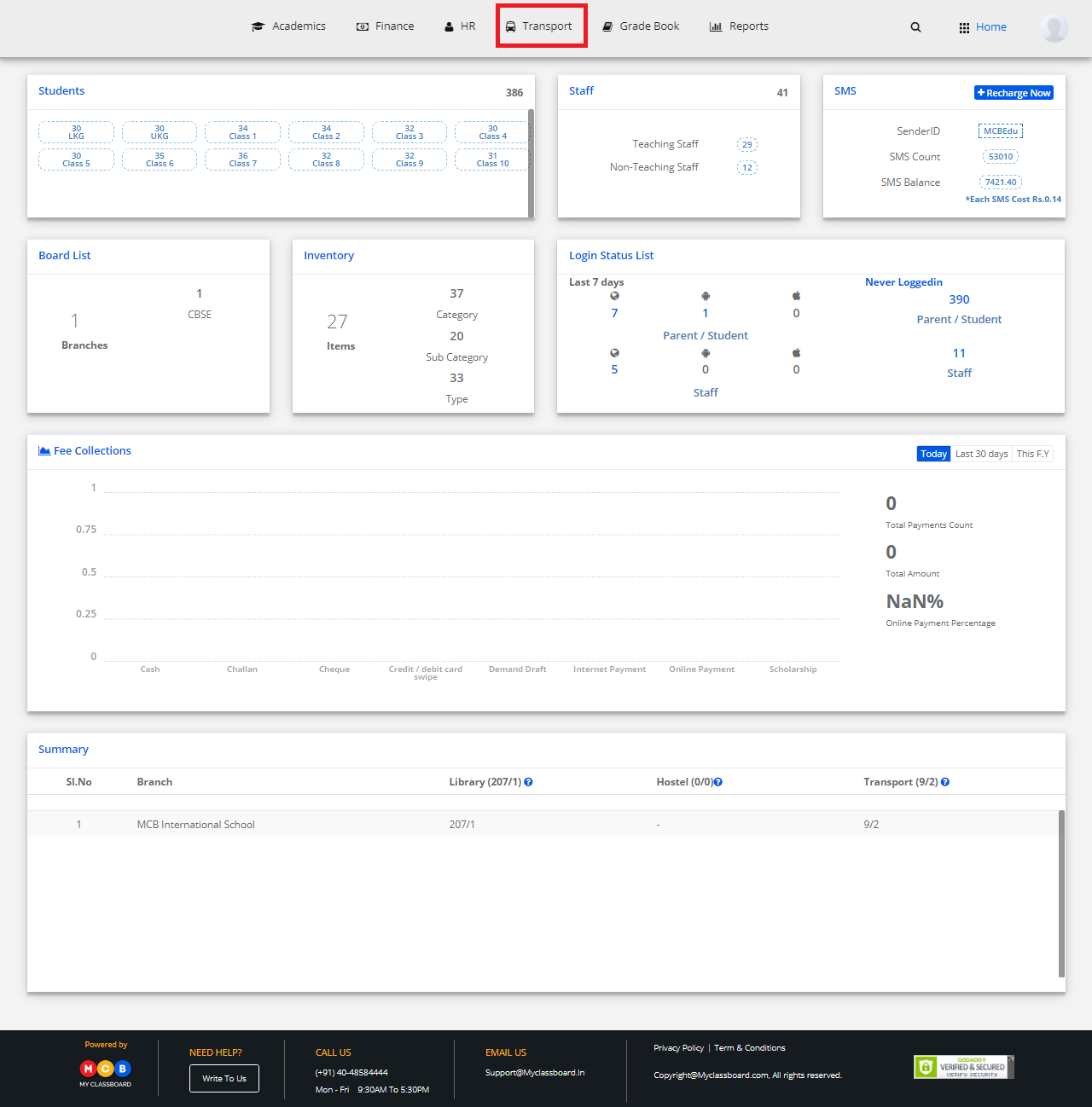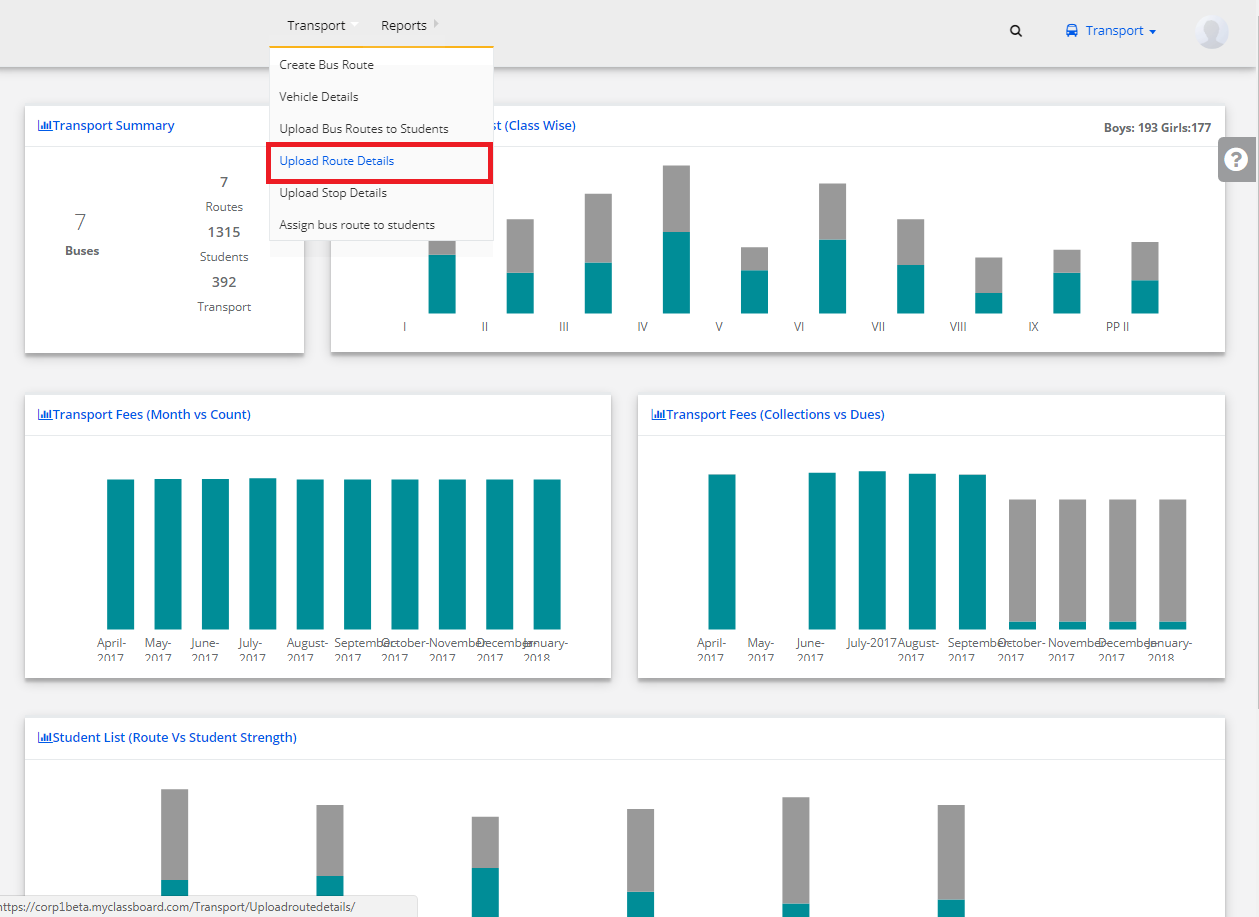Step 1: Login to MCB with Login Credentials.
Step 2: Select Transport on the dashboard and you will be directed to the transport page.
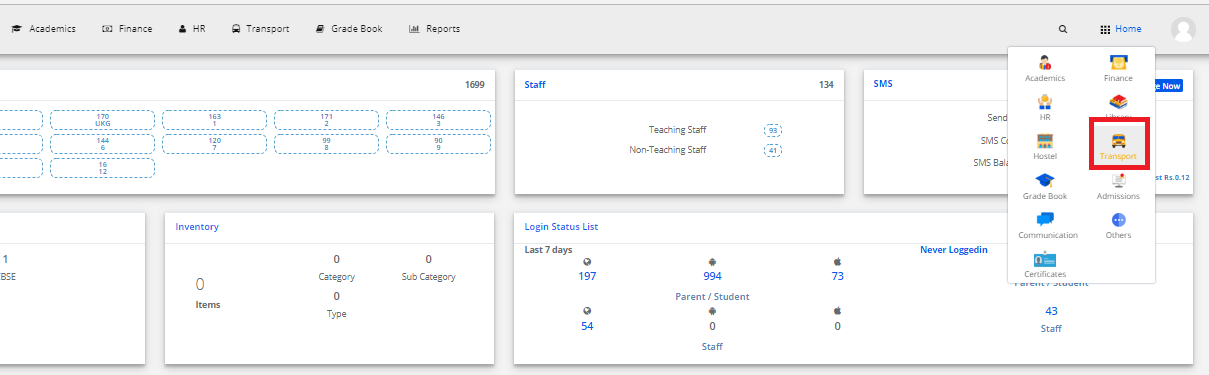
Step 3: Select “Transport” on the top bar and choose “Daily Mis- Transport Incharge ”.
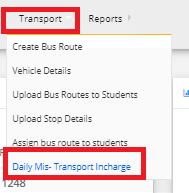
Step 4: Select the branch, Academic year months then click on Get. Click on proceed either pick up or drop for the respective date.

Step 5: Enter the Time of Dispersal from School, Time of Arrival(each bus), Total number of students boarded, Drivers and Ayahs present in the route, Remarks Reasons for Late arrival(if any) for the bus then click on save.