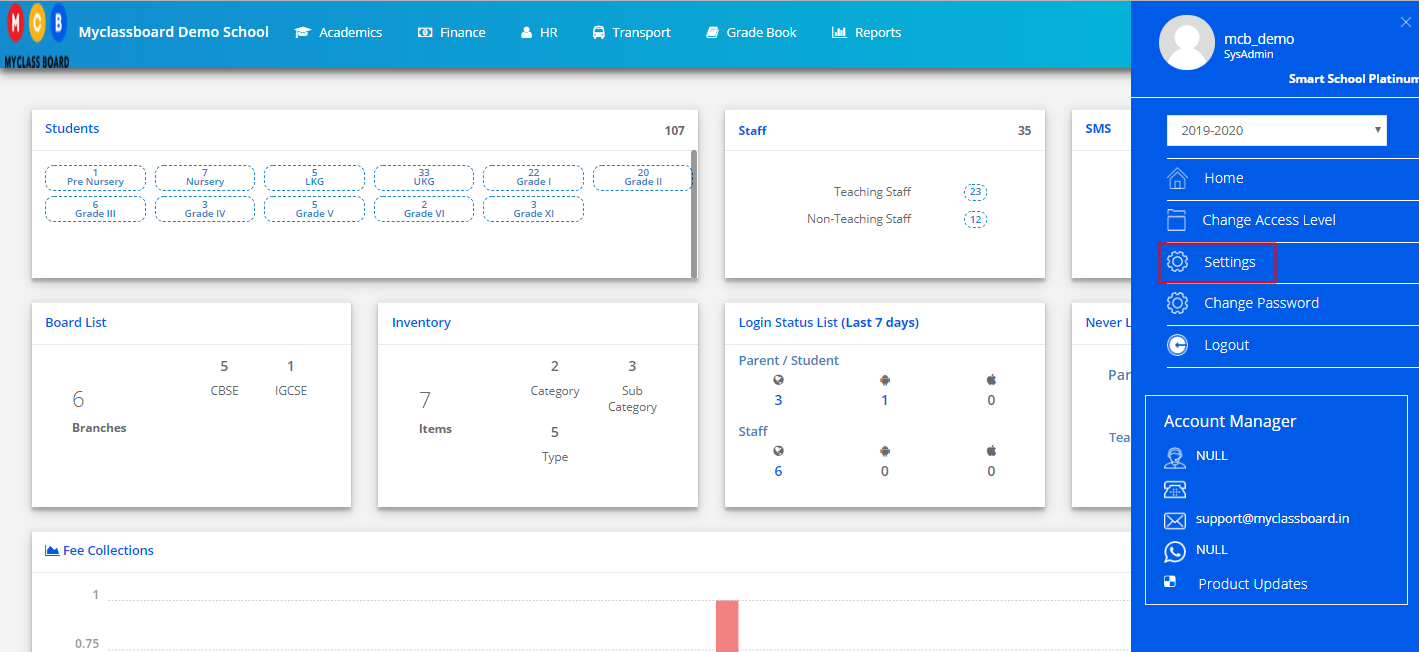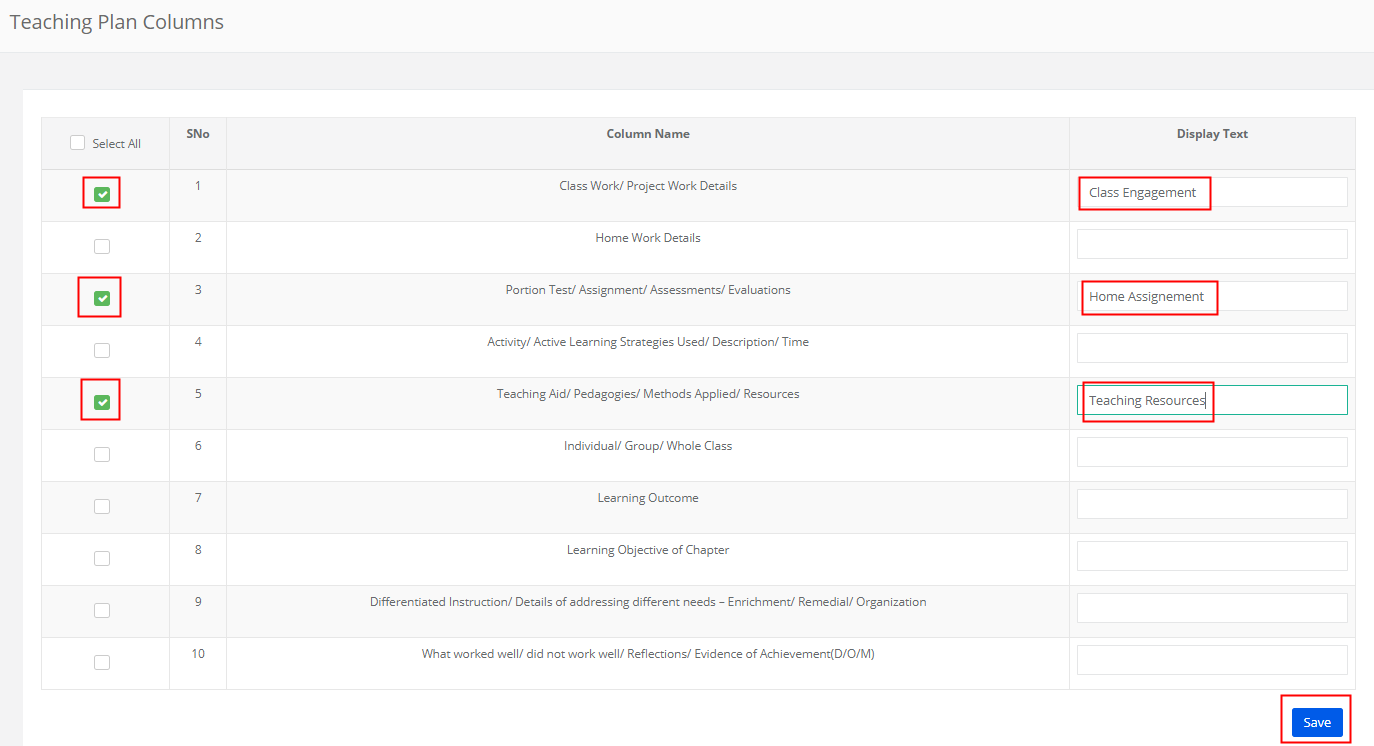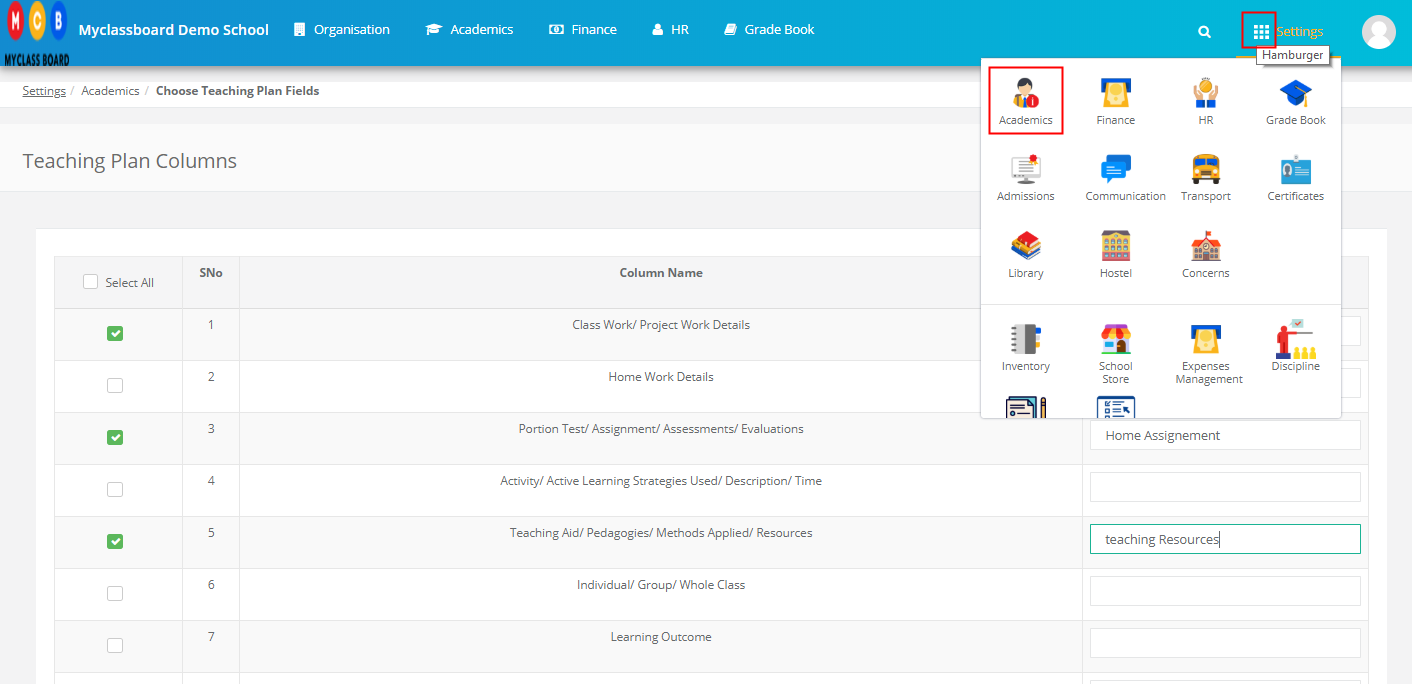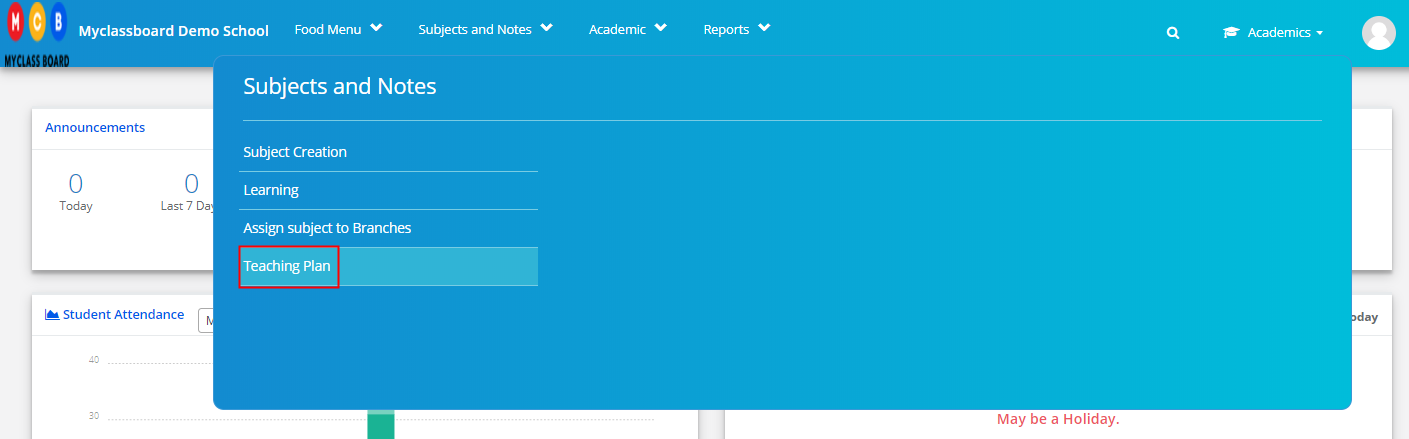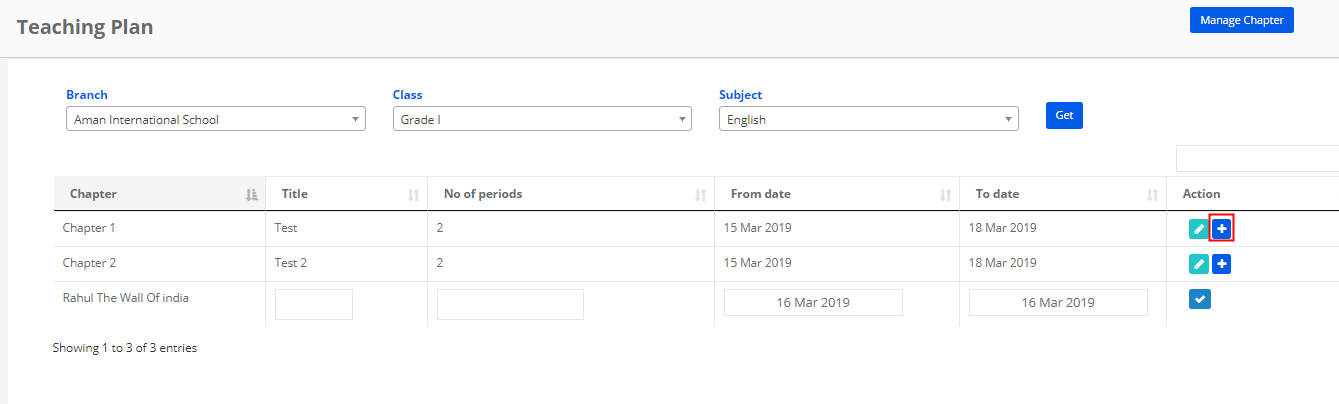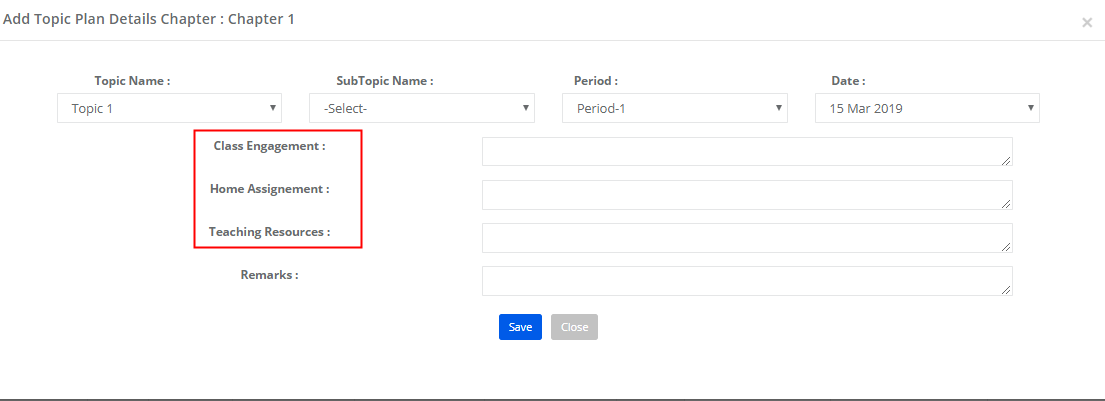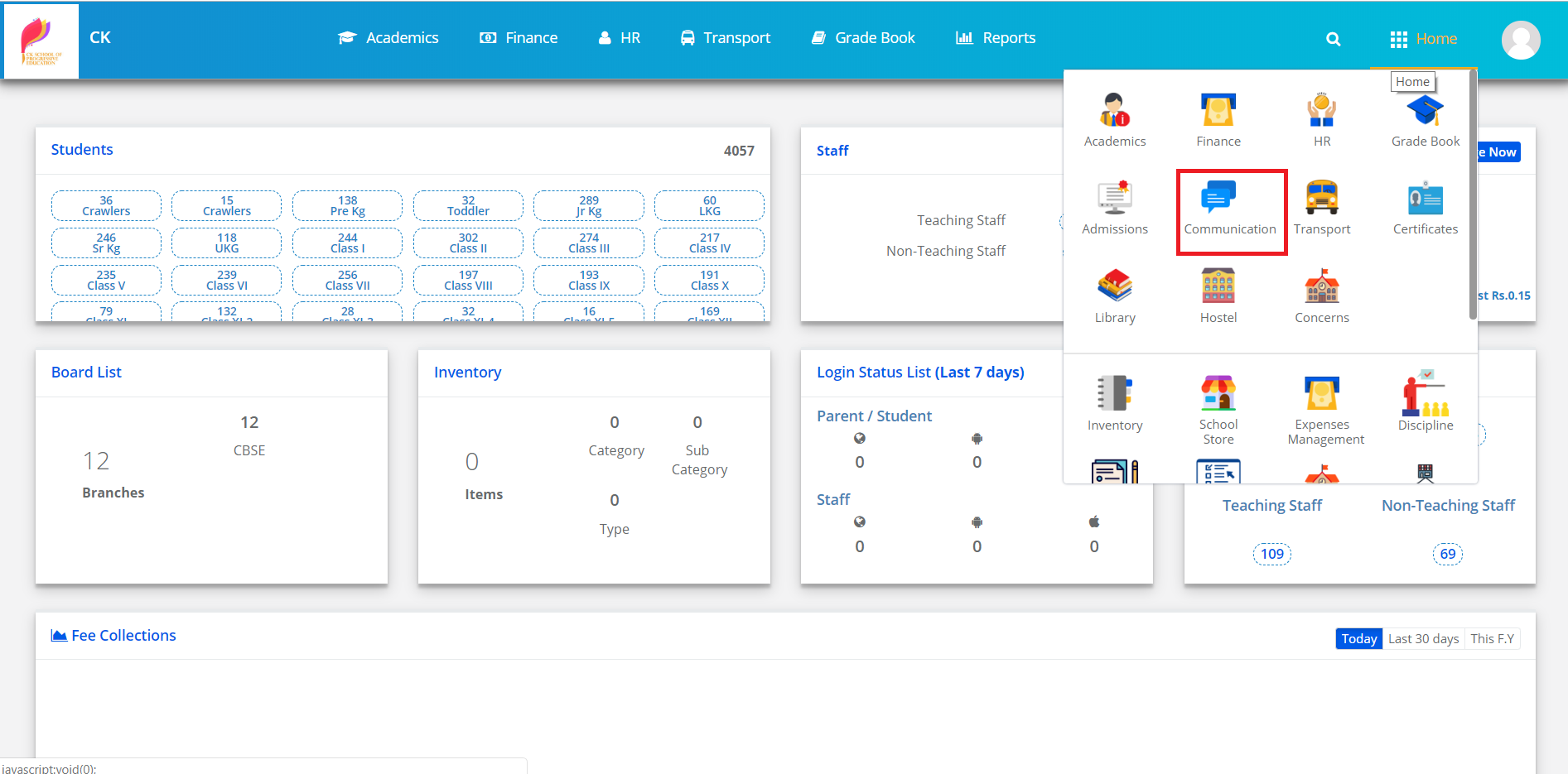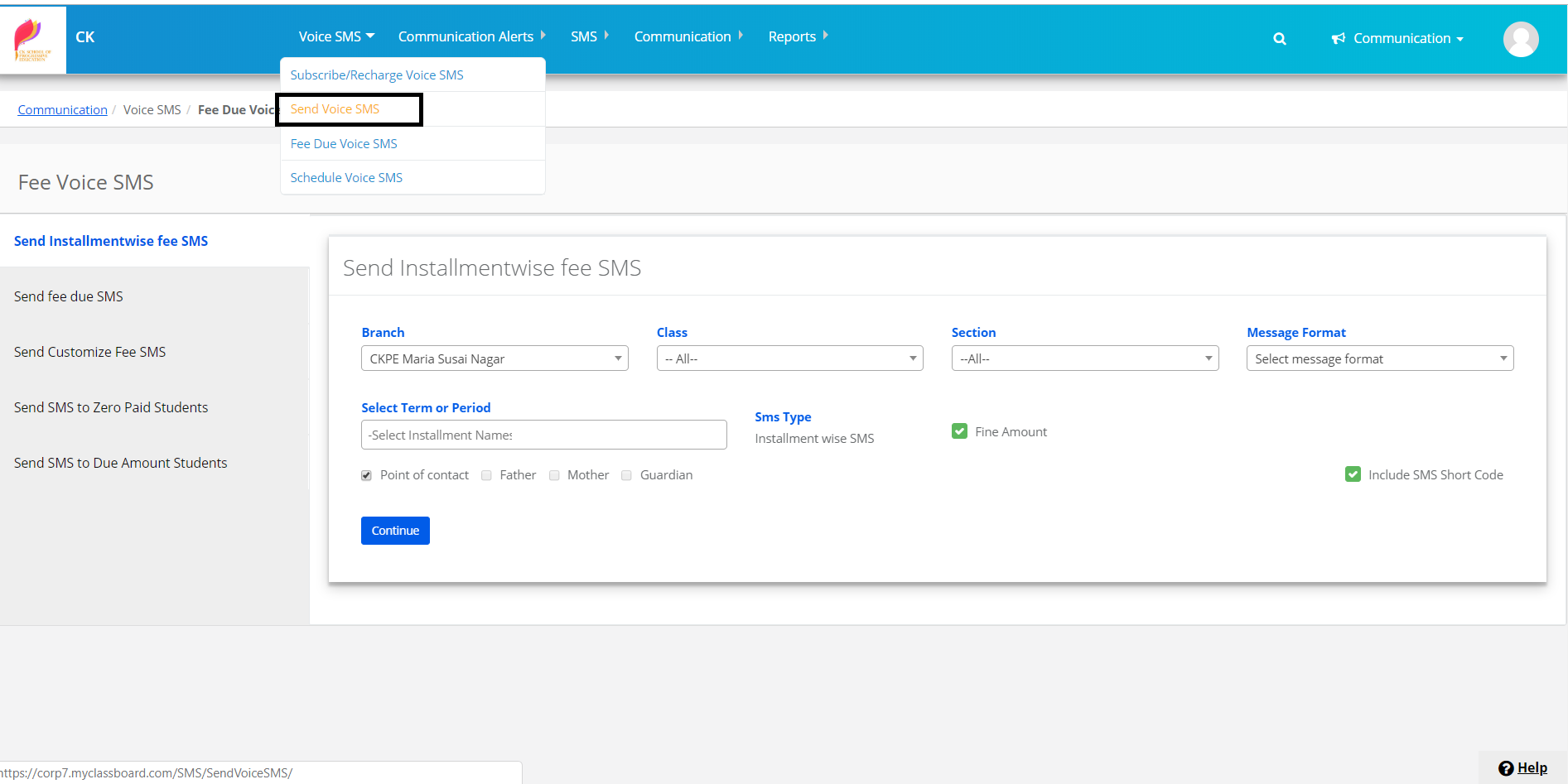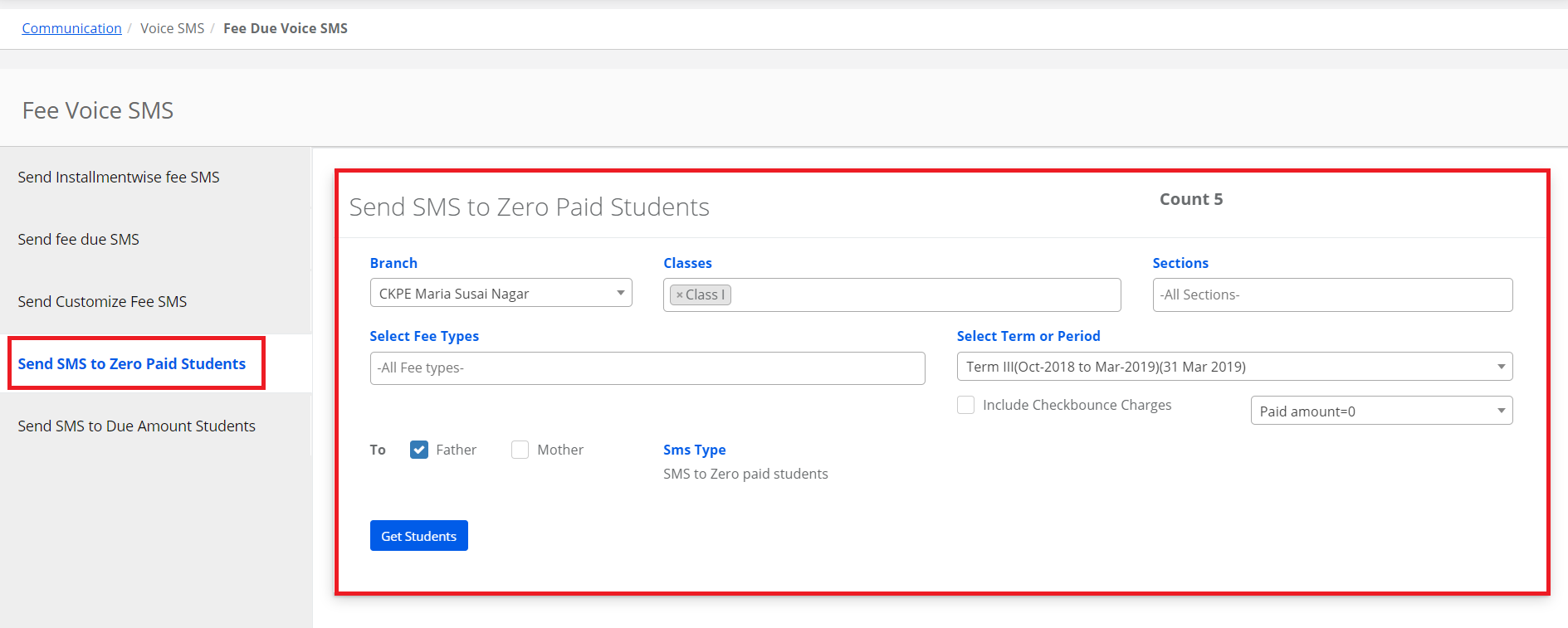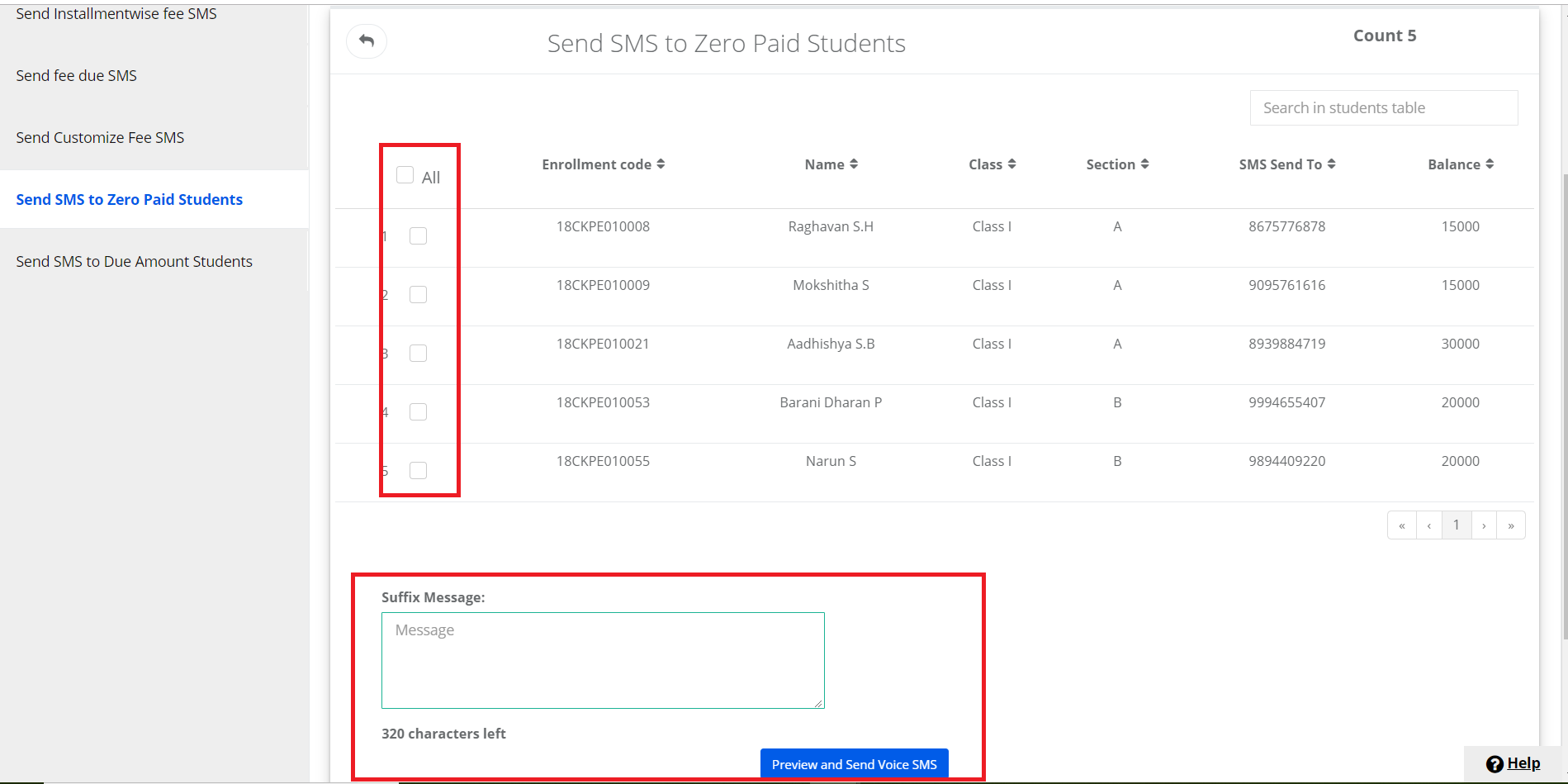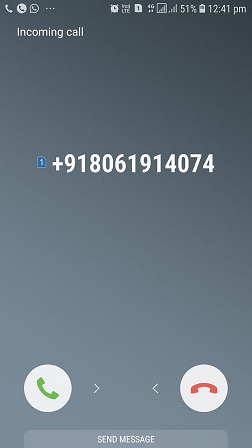Use of Master Plan:
The master plan of teaching plan is used when the school academic team plans the teaching plan and topic plan without the teacher’s intervention. The plan made by the academic team is reviewed by the Principal and confirmed. Then the plan is opened for the teachers to update the details with Remarks and Percentage of completion.
Note: We strongly recommend you to use a master plan setting all across the academic year to get the comprehensive reports properly. If settings are changed during the academic, the report will not show supervisor comments properly in the report. Hence, please decide on the settings before using the teaching plan.
If the Master plan is not enabled, Supervisors can give feedback only after the teacher updates the plan. There will not be a confirmed button. Giving feedback is only possible for supervisors.
How to use it:
Step 1: Login to MCB with system admin login credentials.
Step 2: Click on settings on the right panel as you click on the user’s profile picture.

Step 3: Click on Choose Teaching Plan Settings option under Academics

Step 4: Select the checkbox against the branch, Master plan and click on save.

Step 5: Click OK confirm the settings.