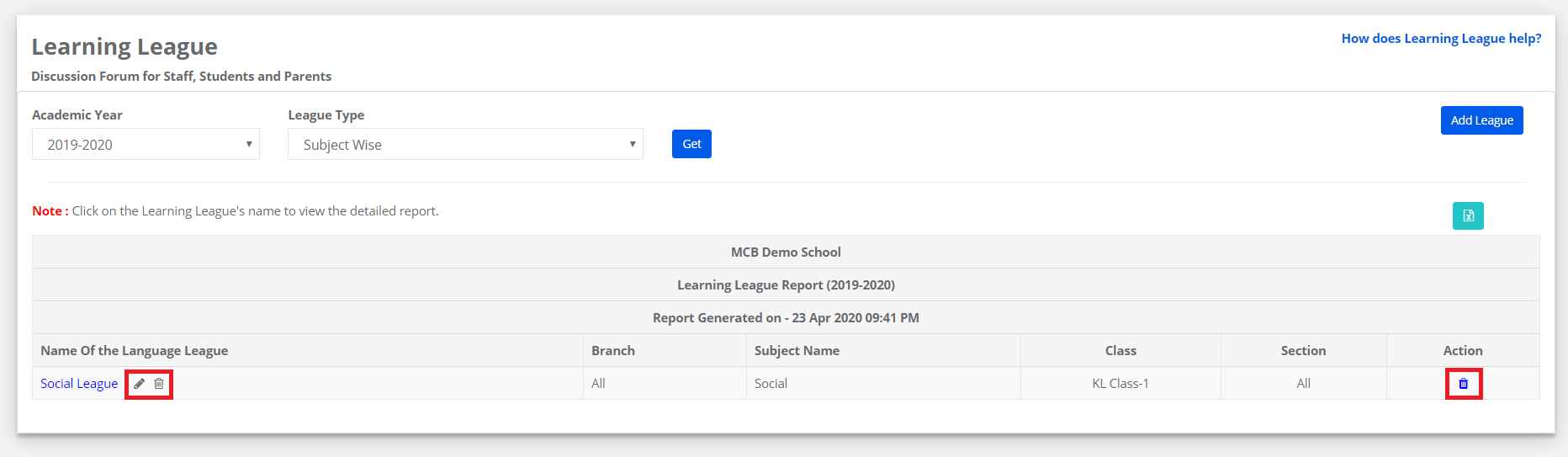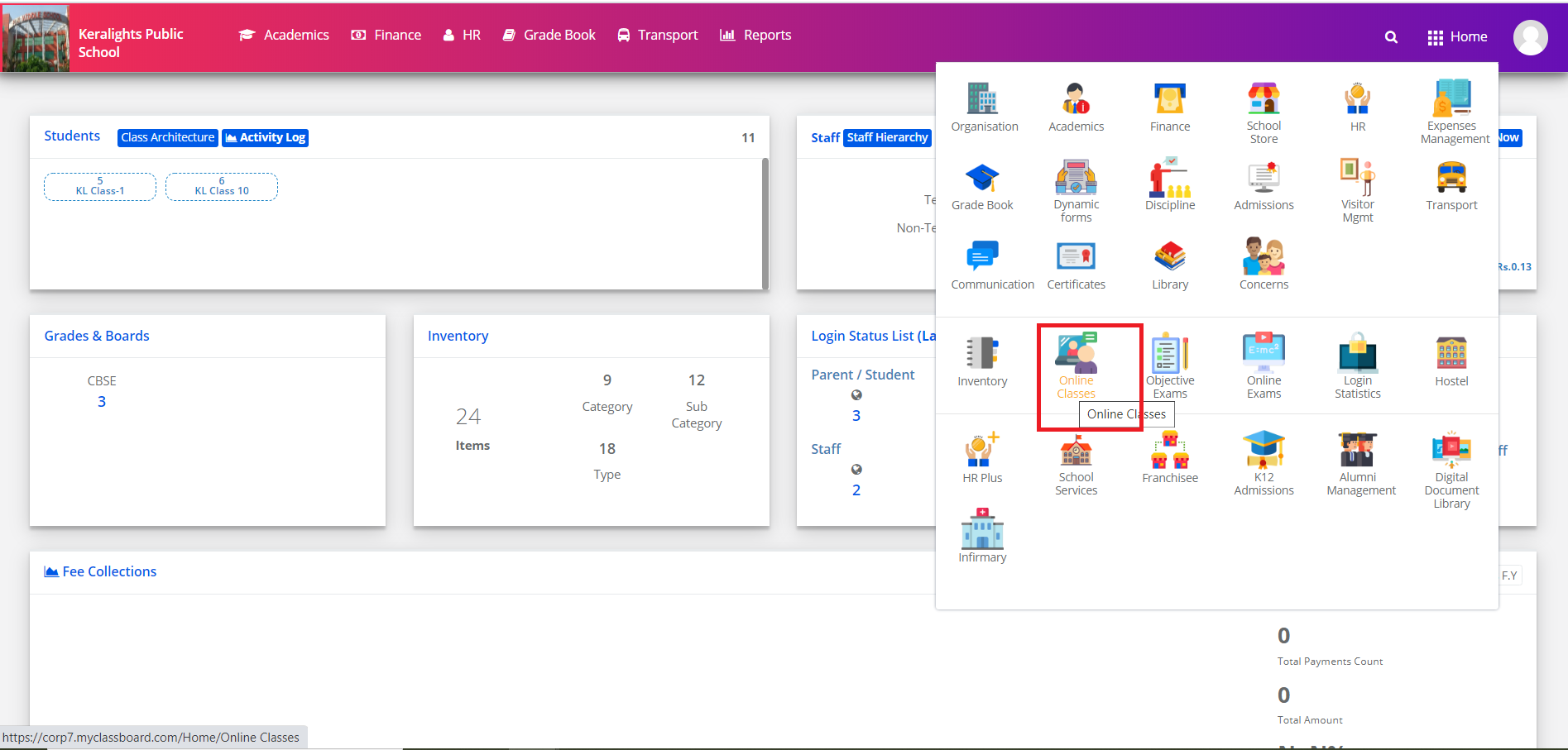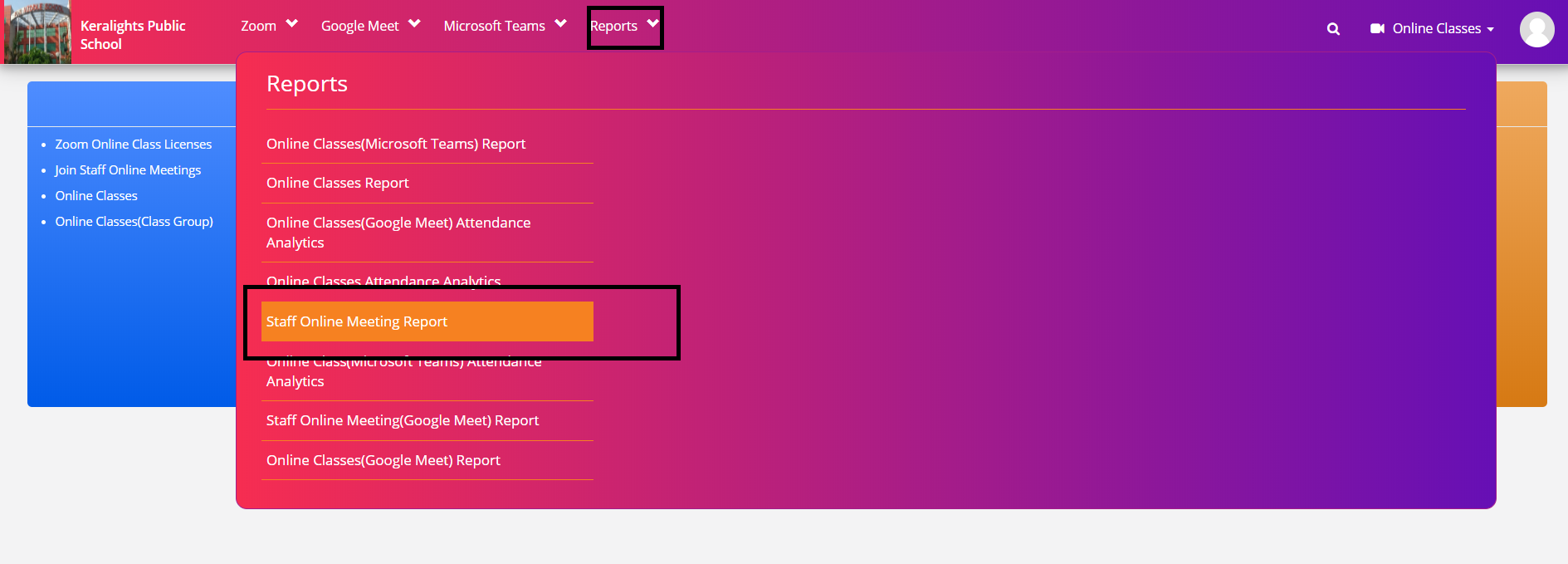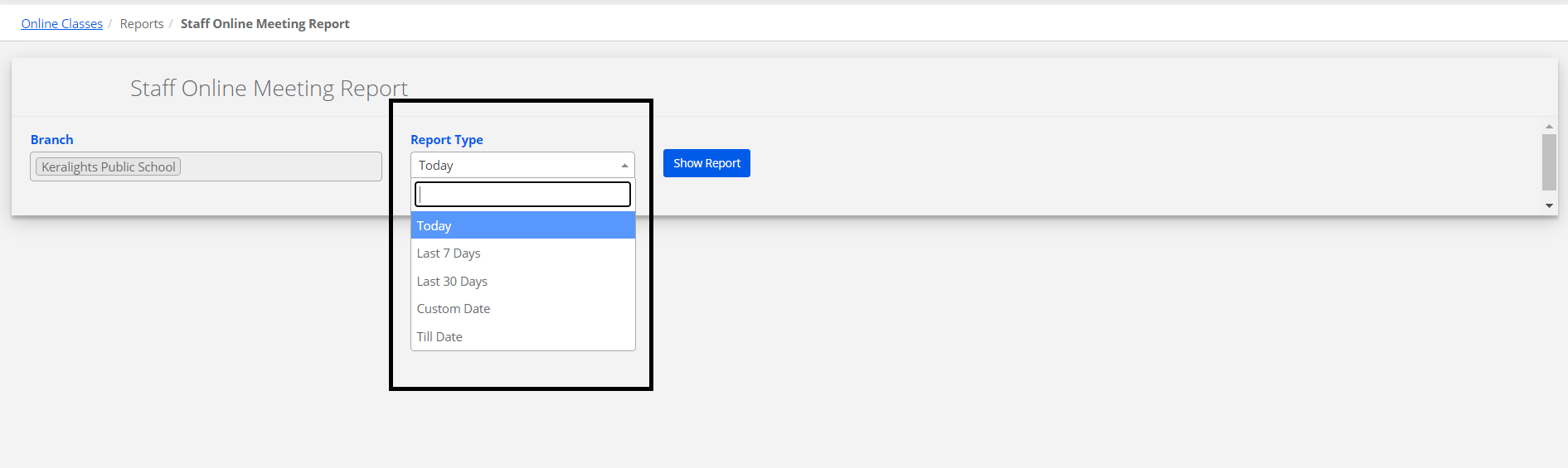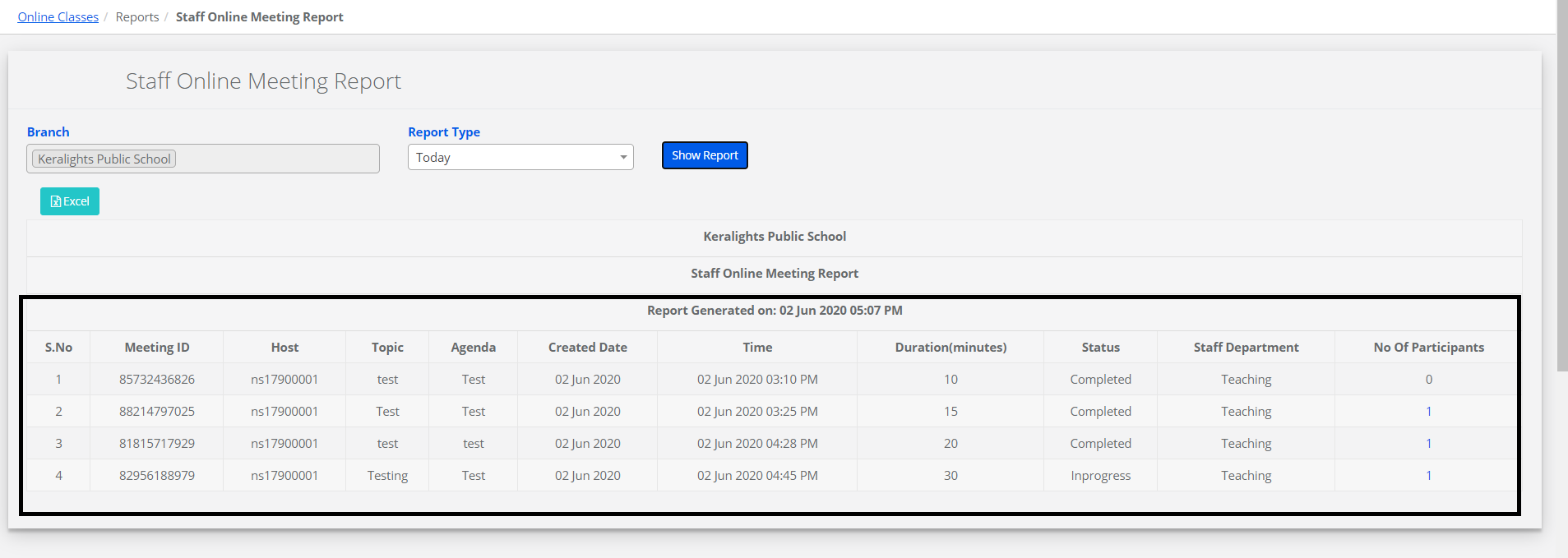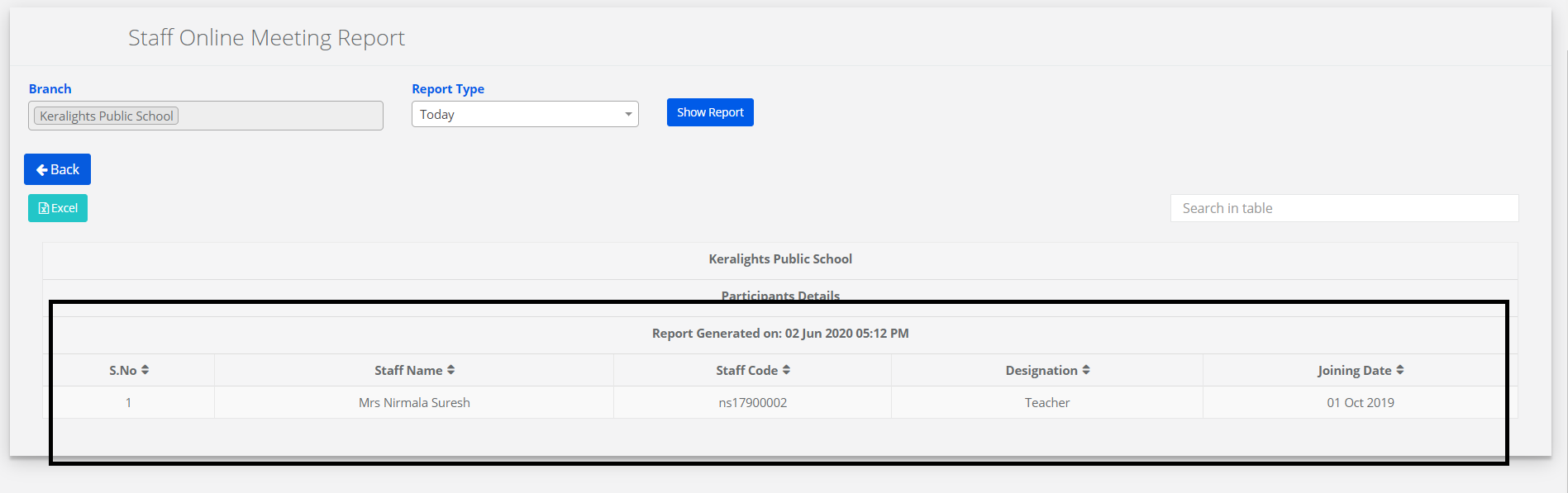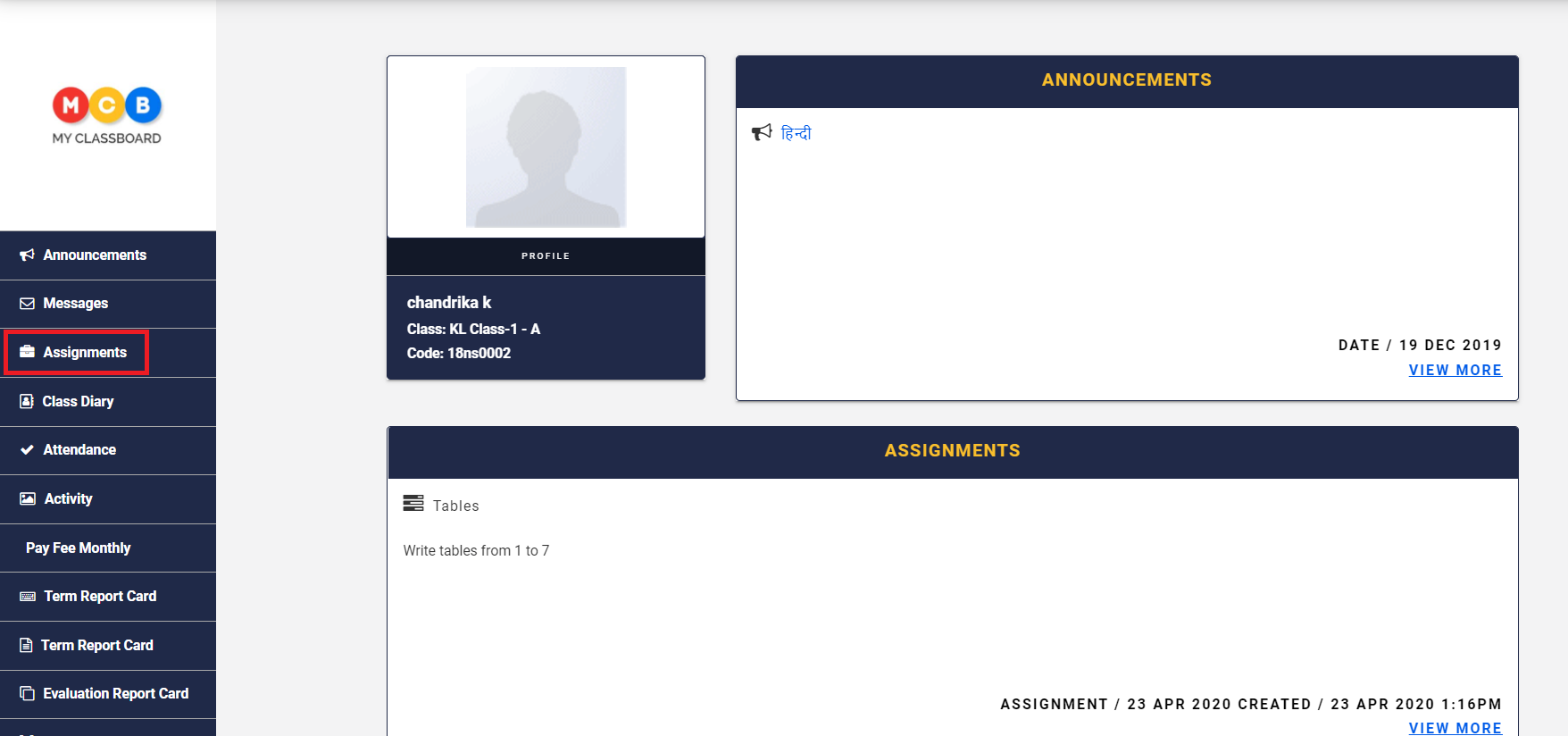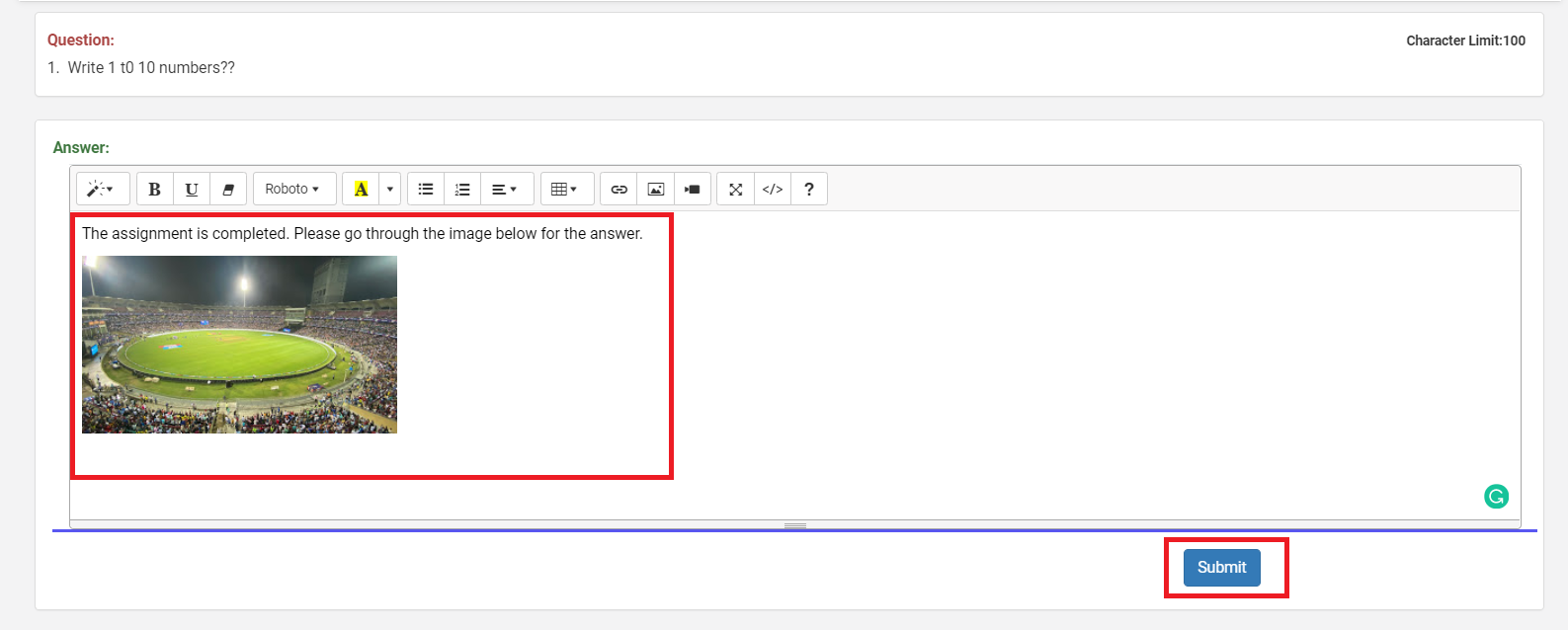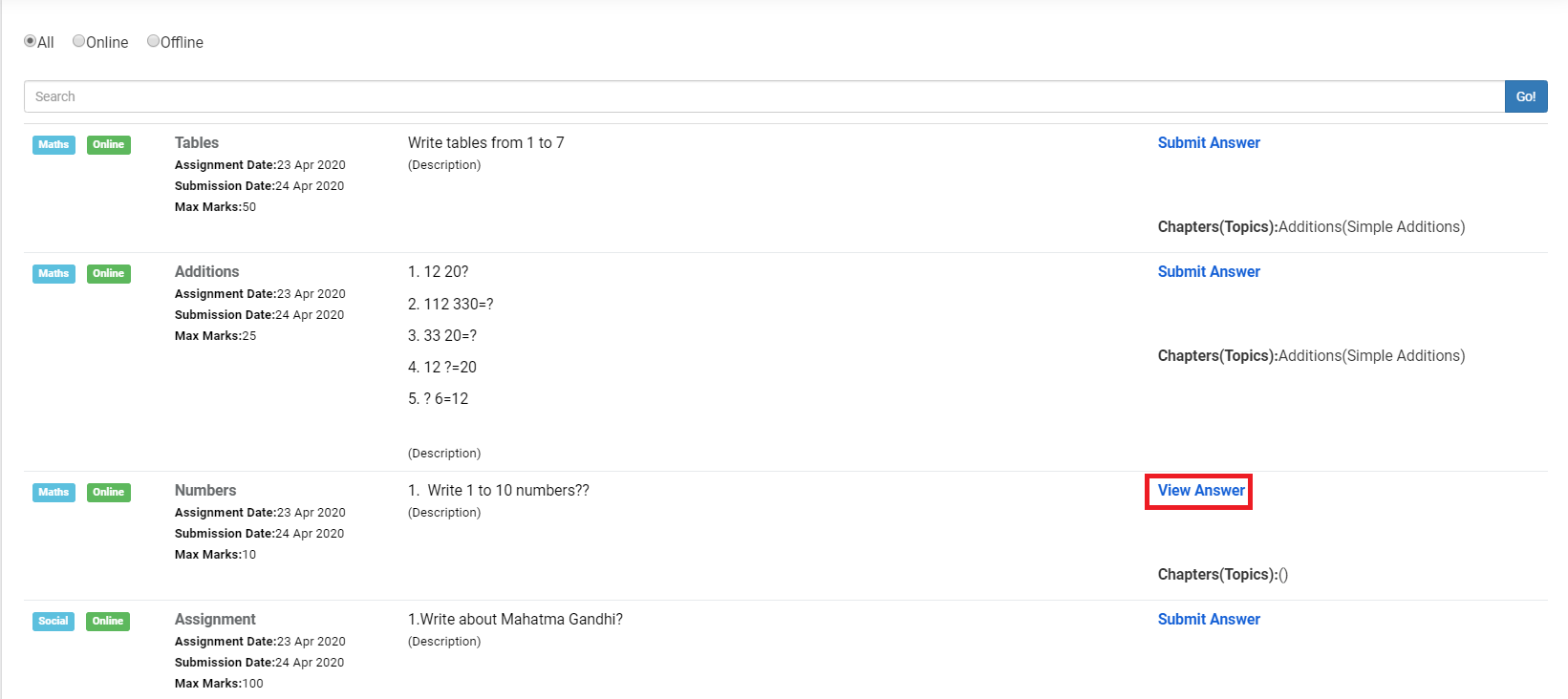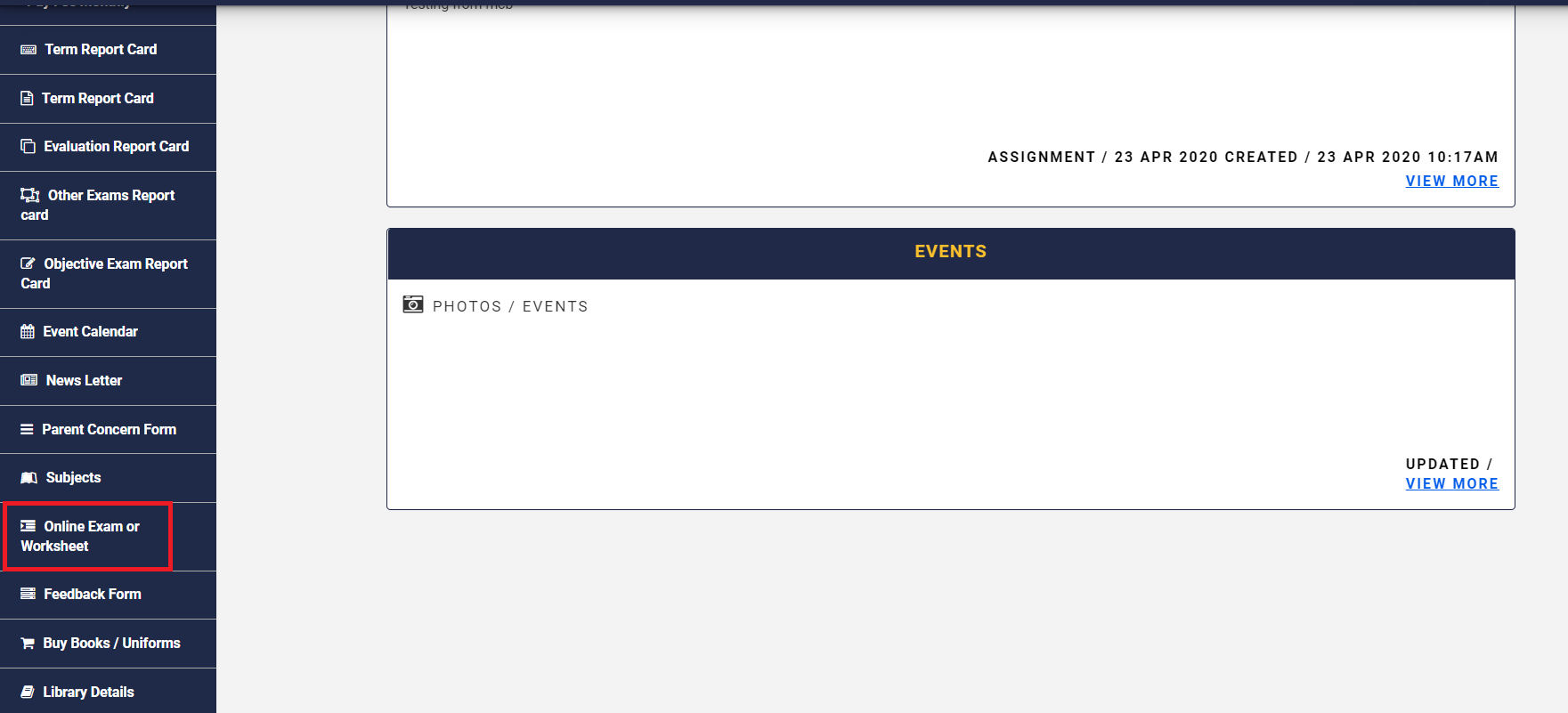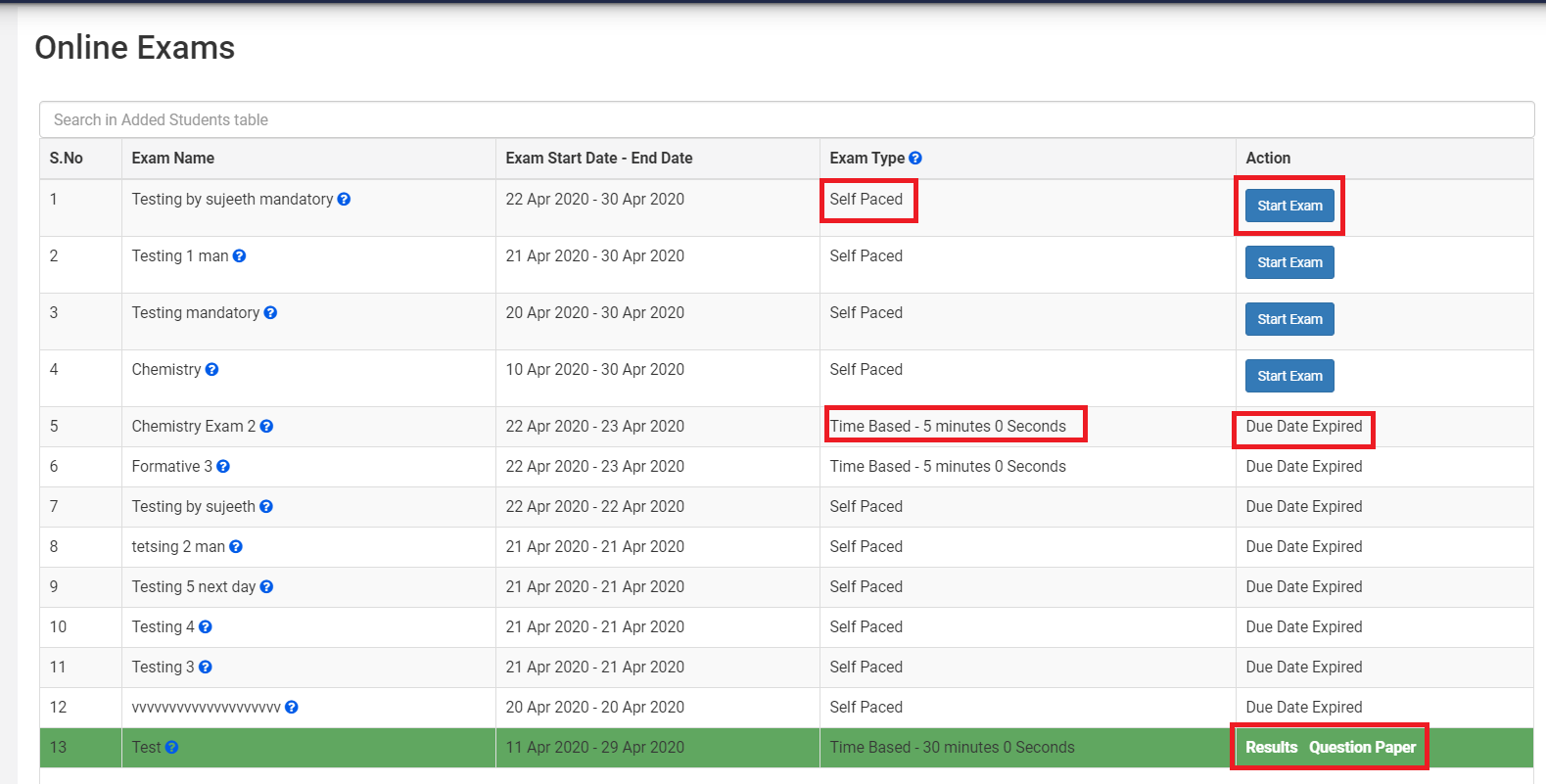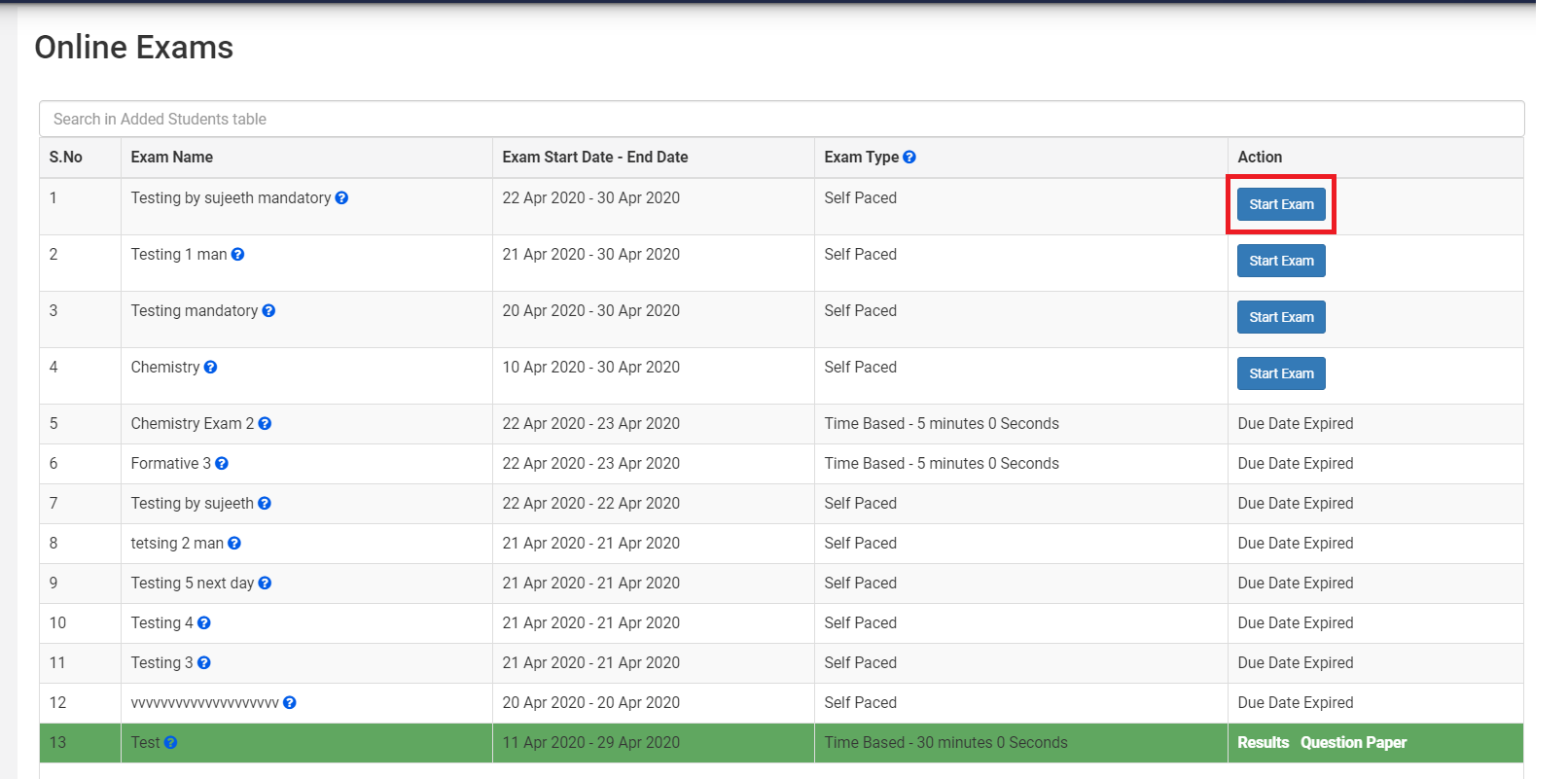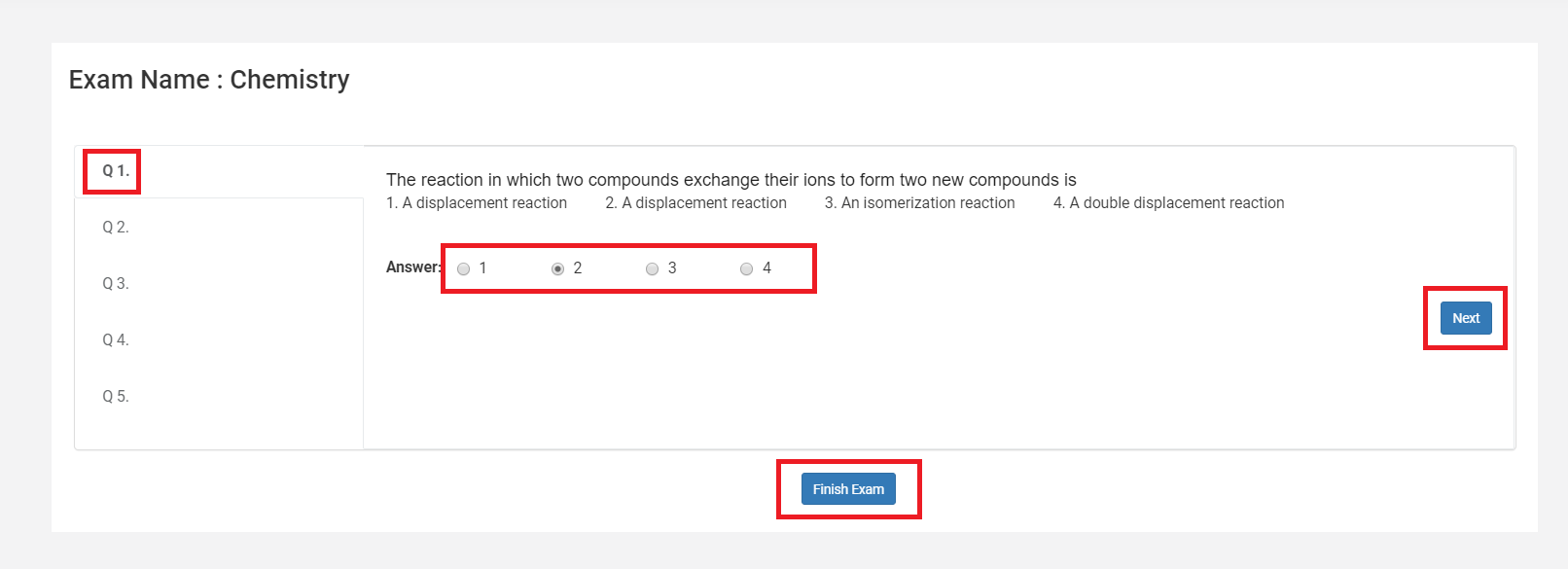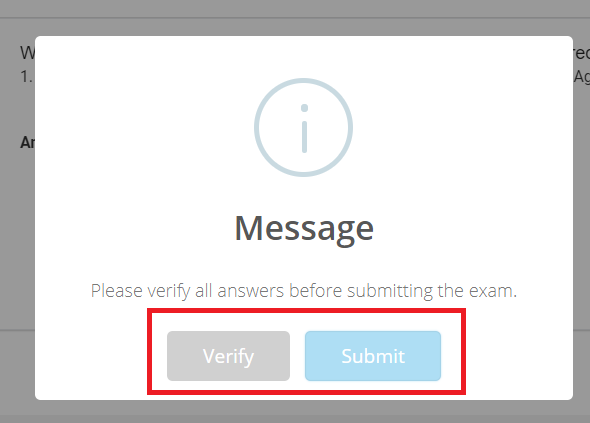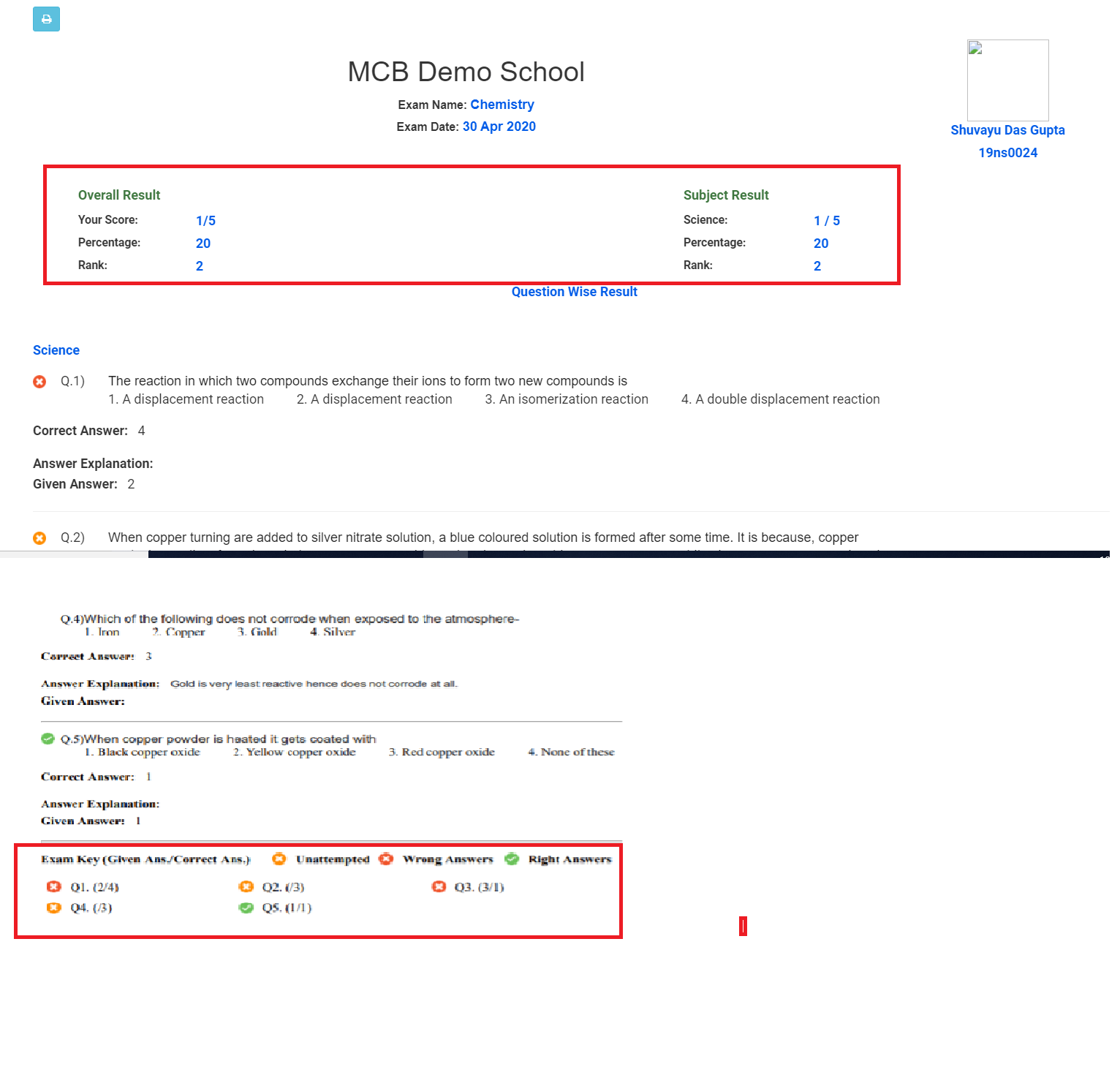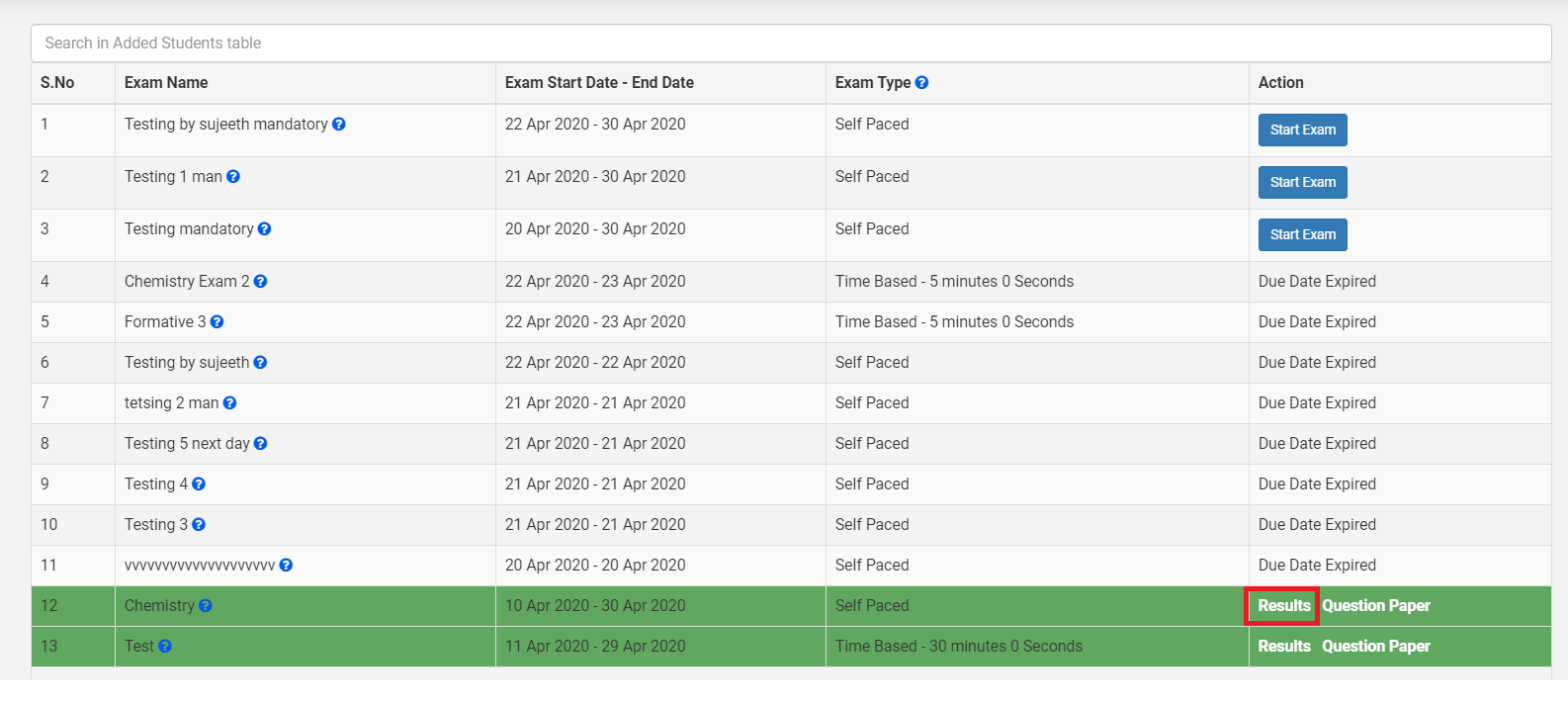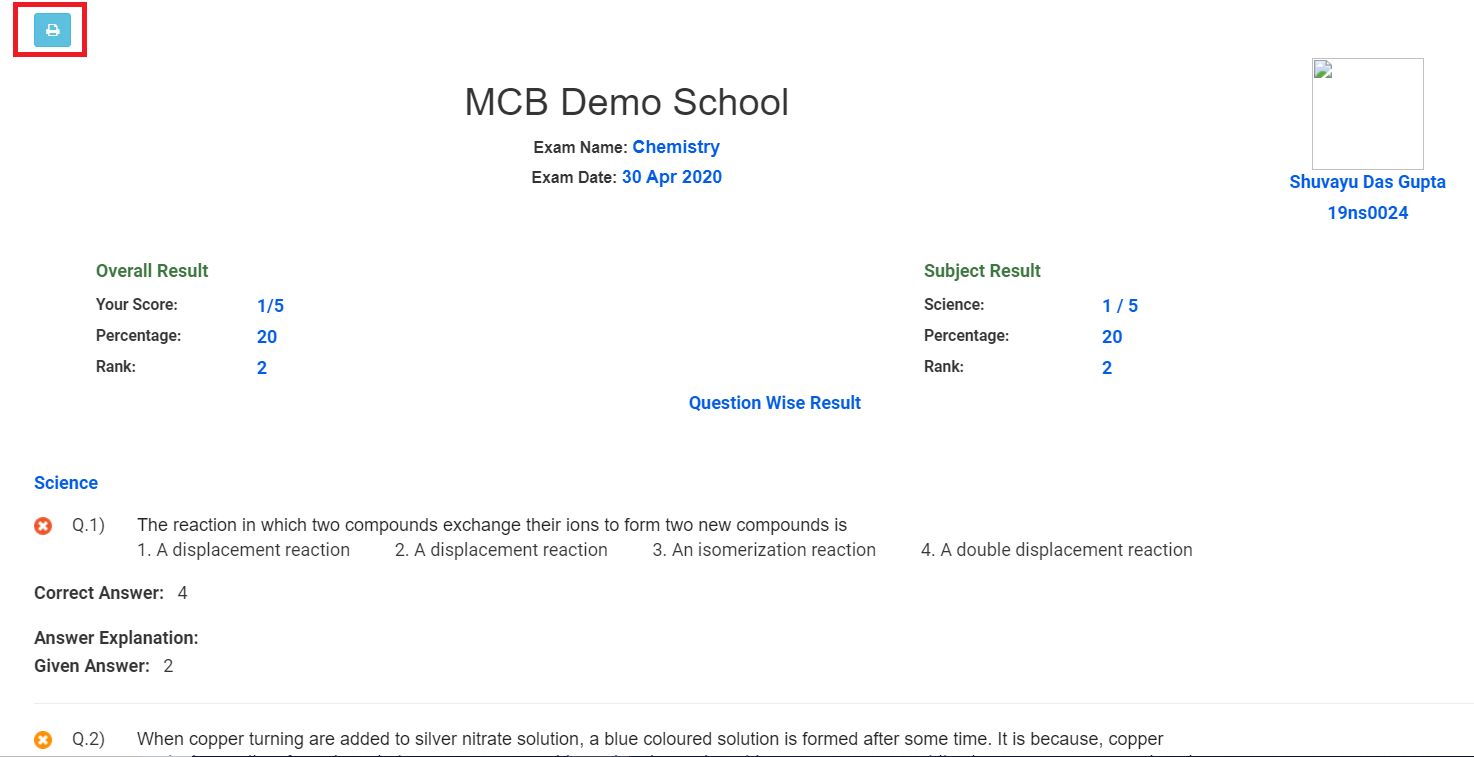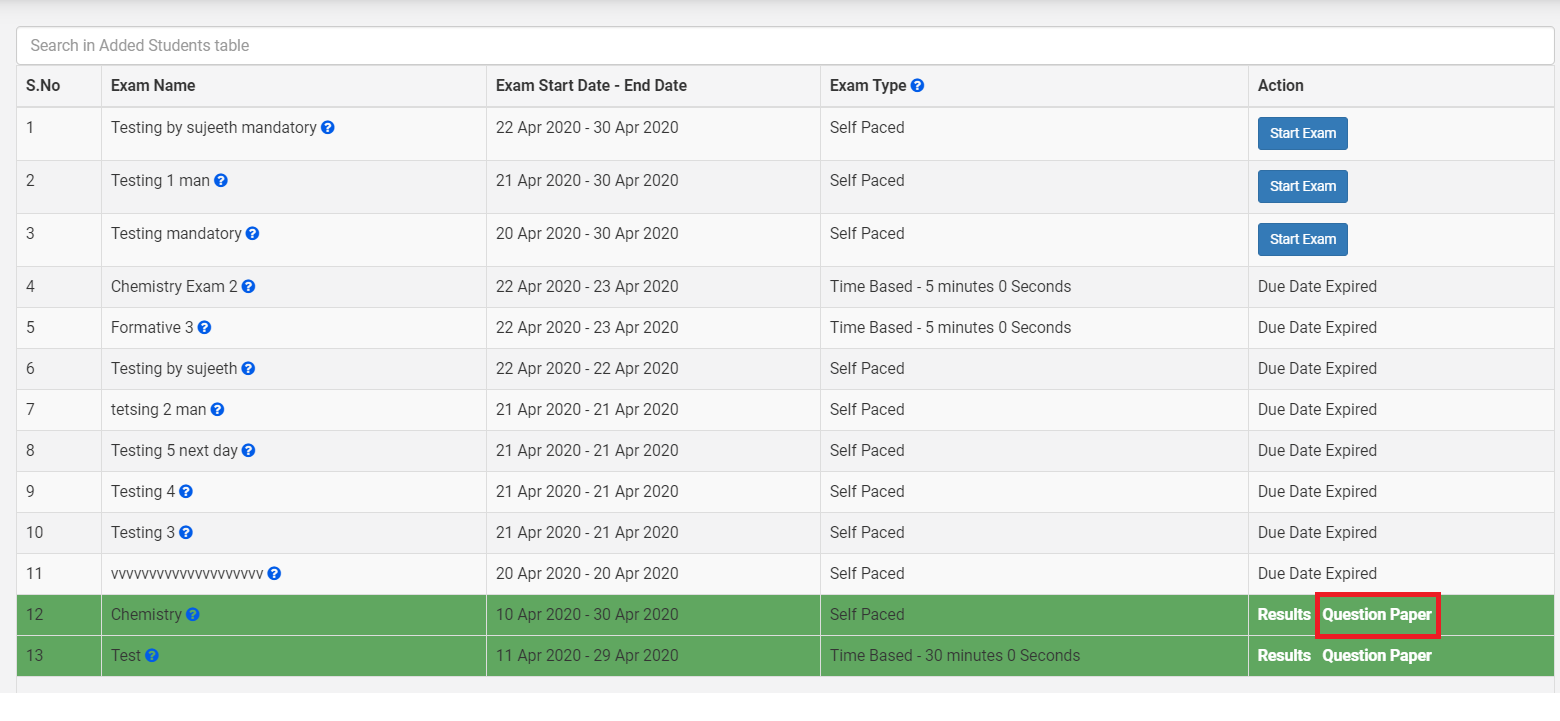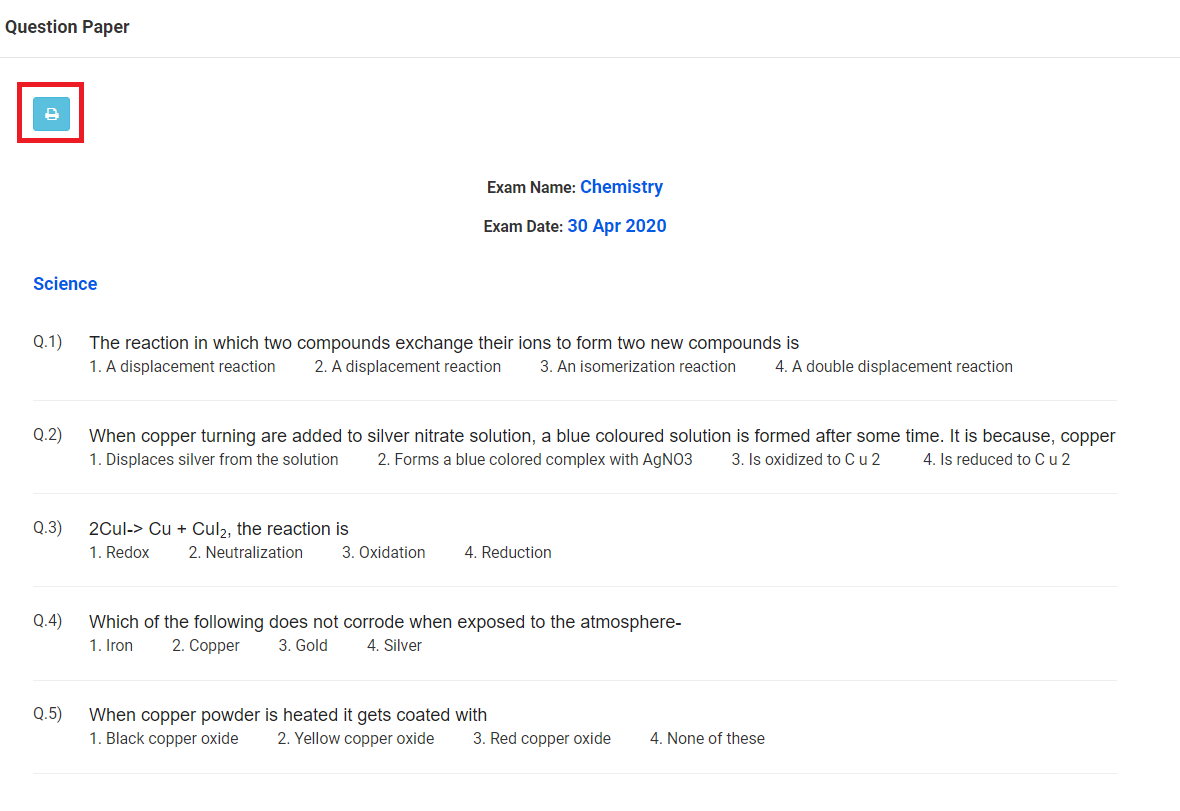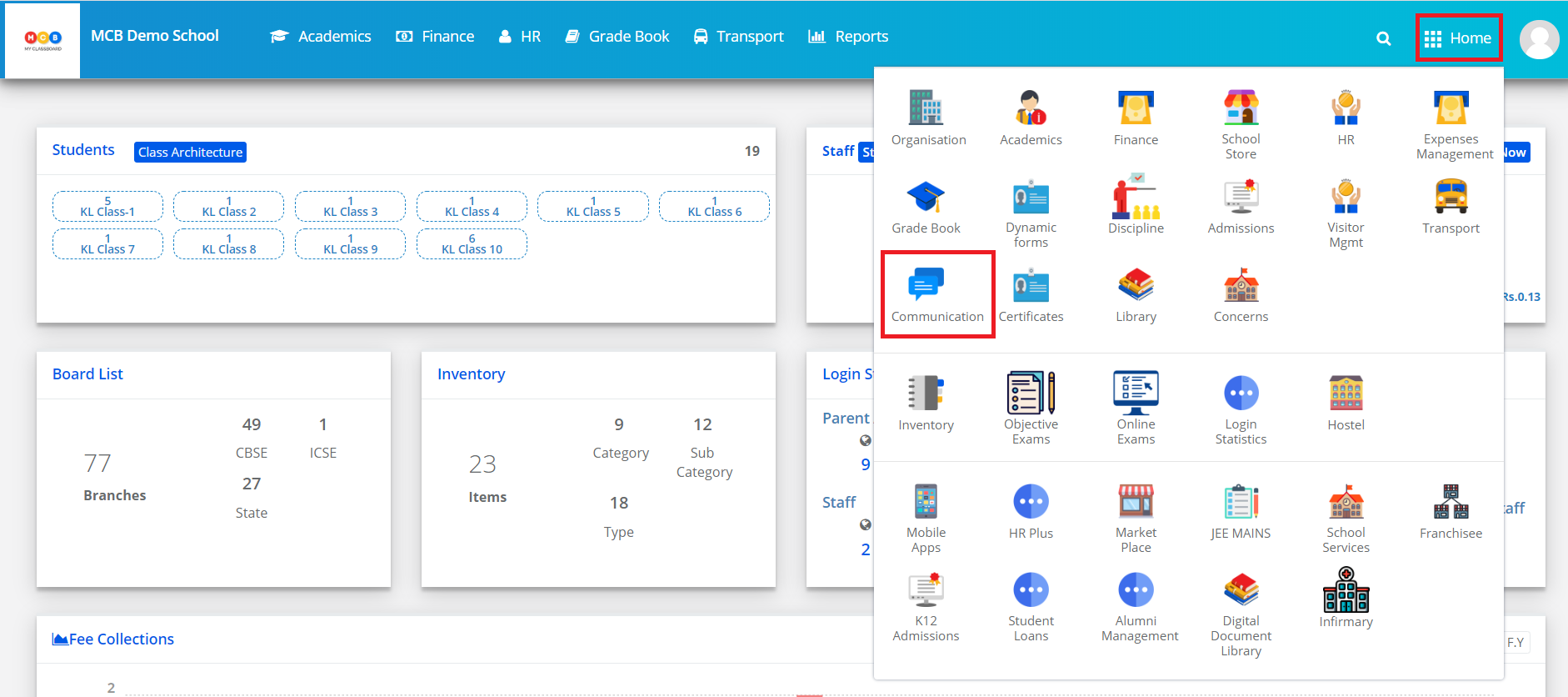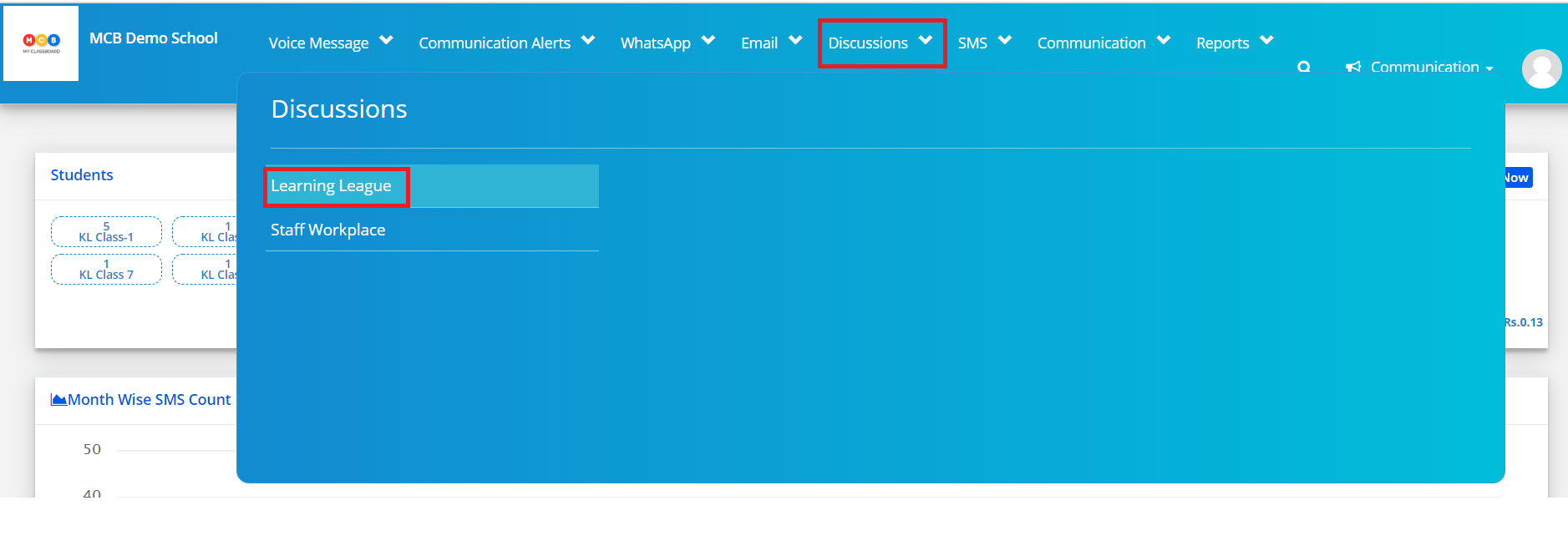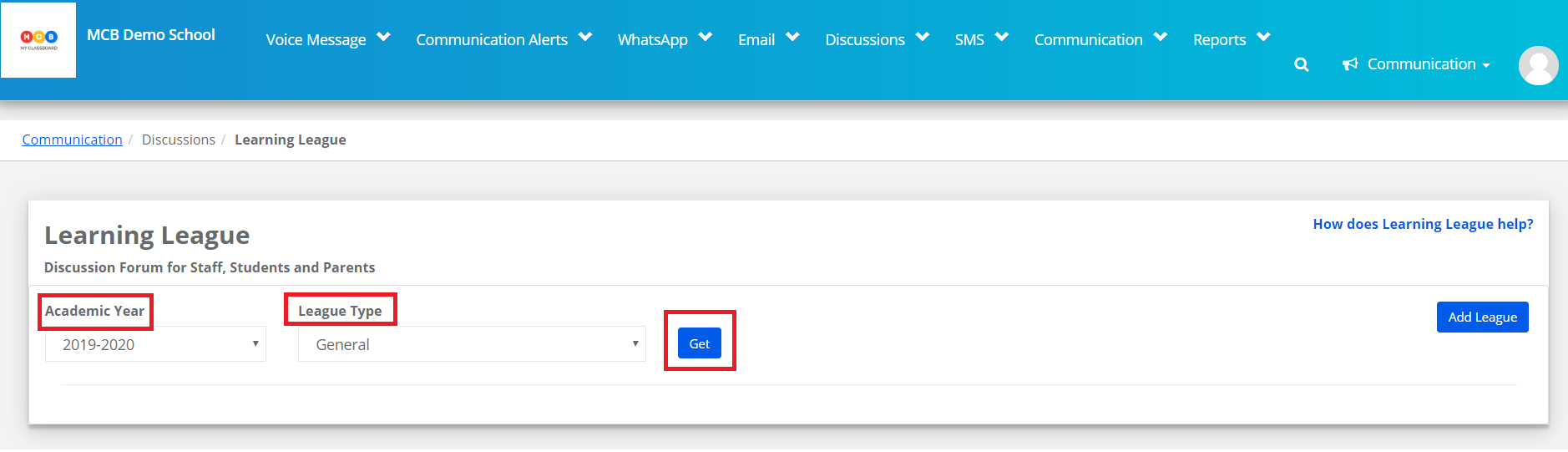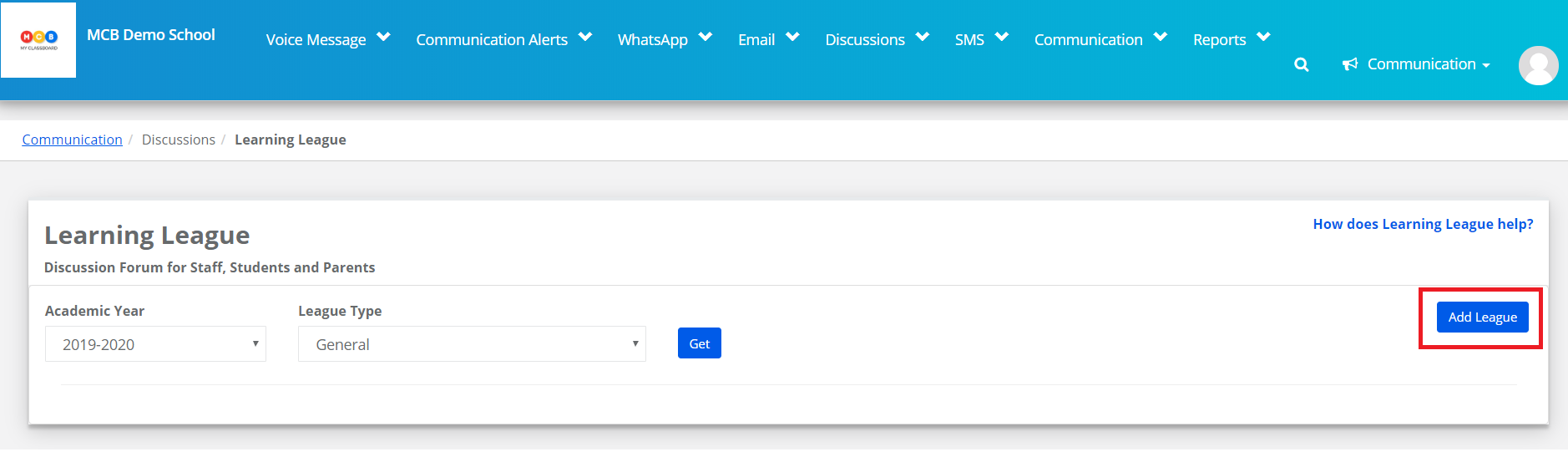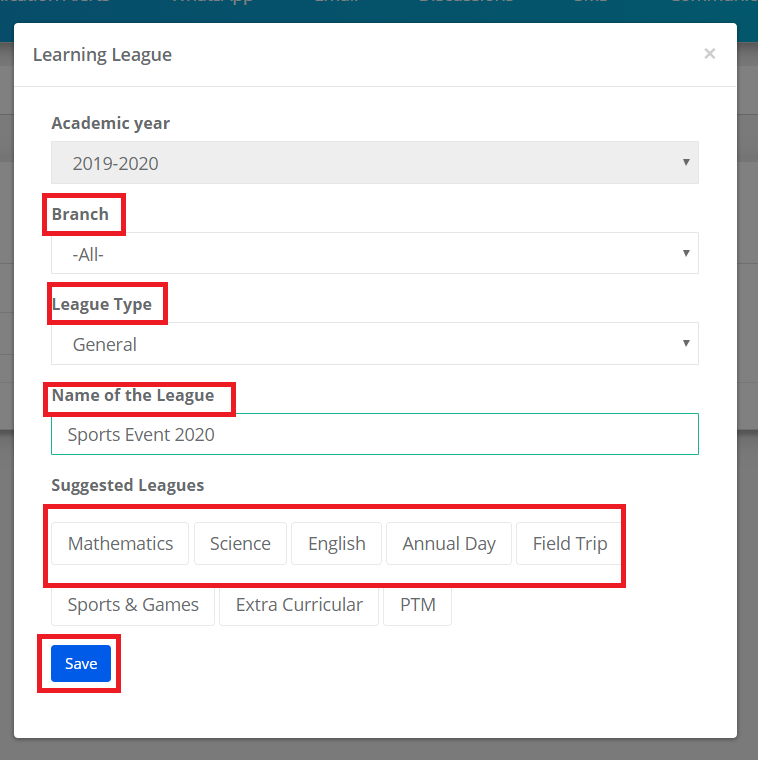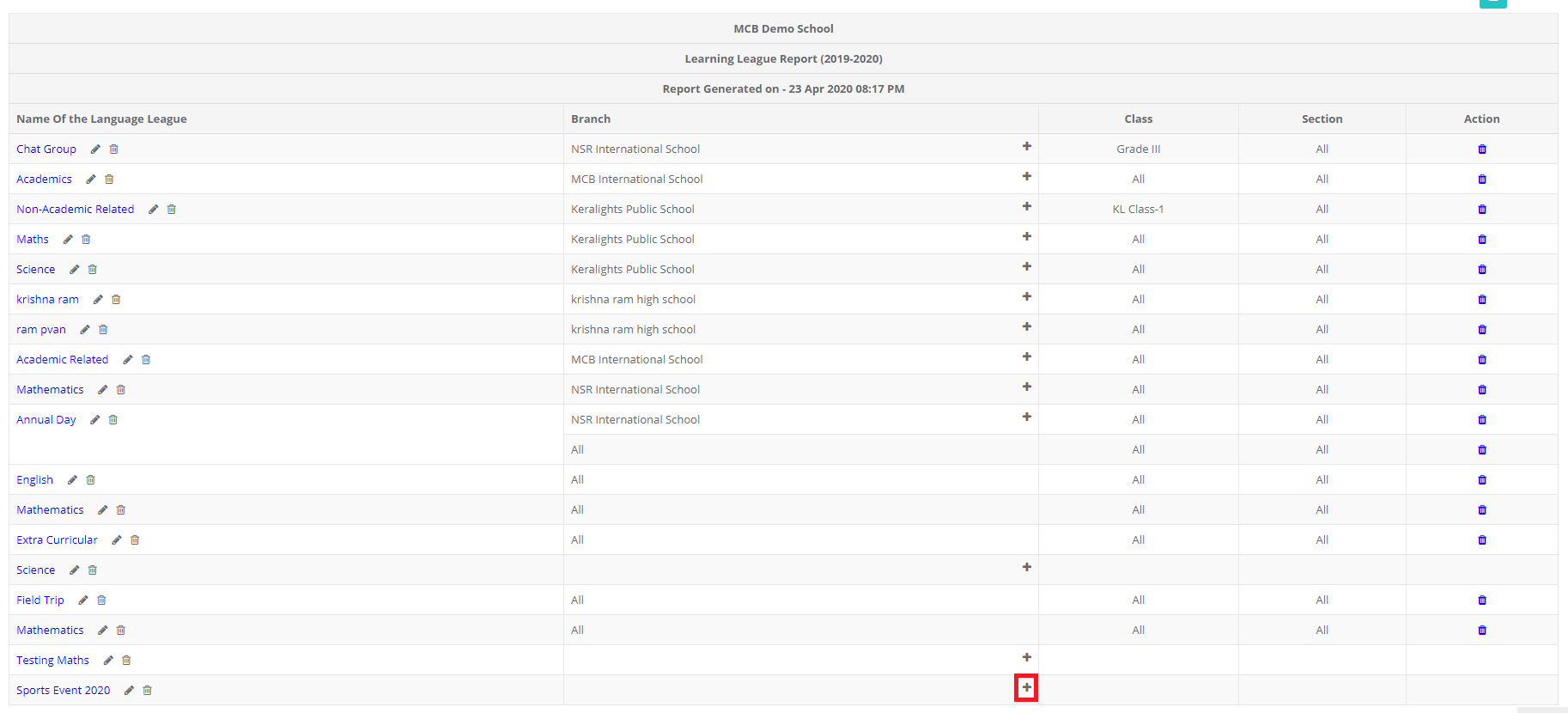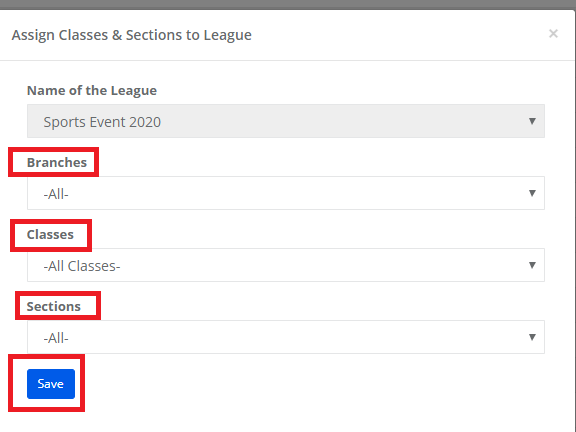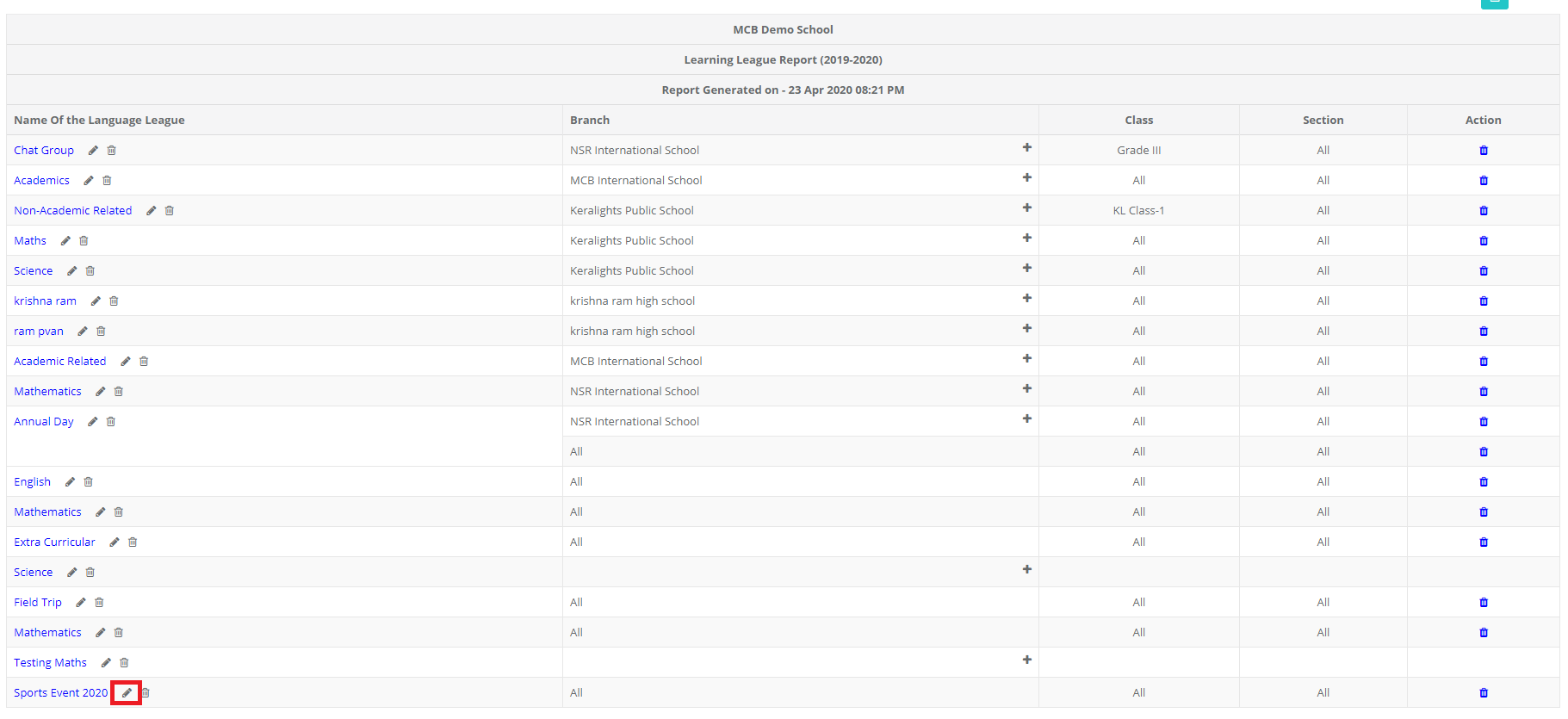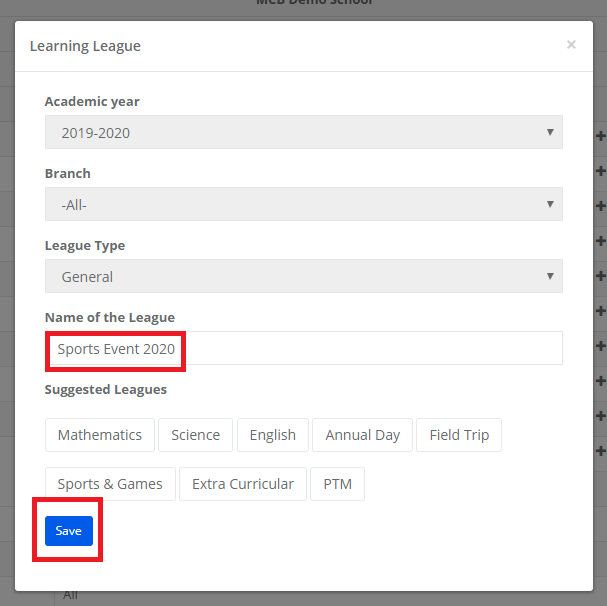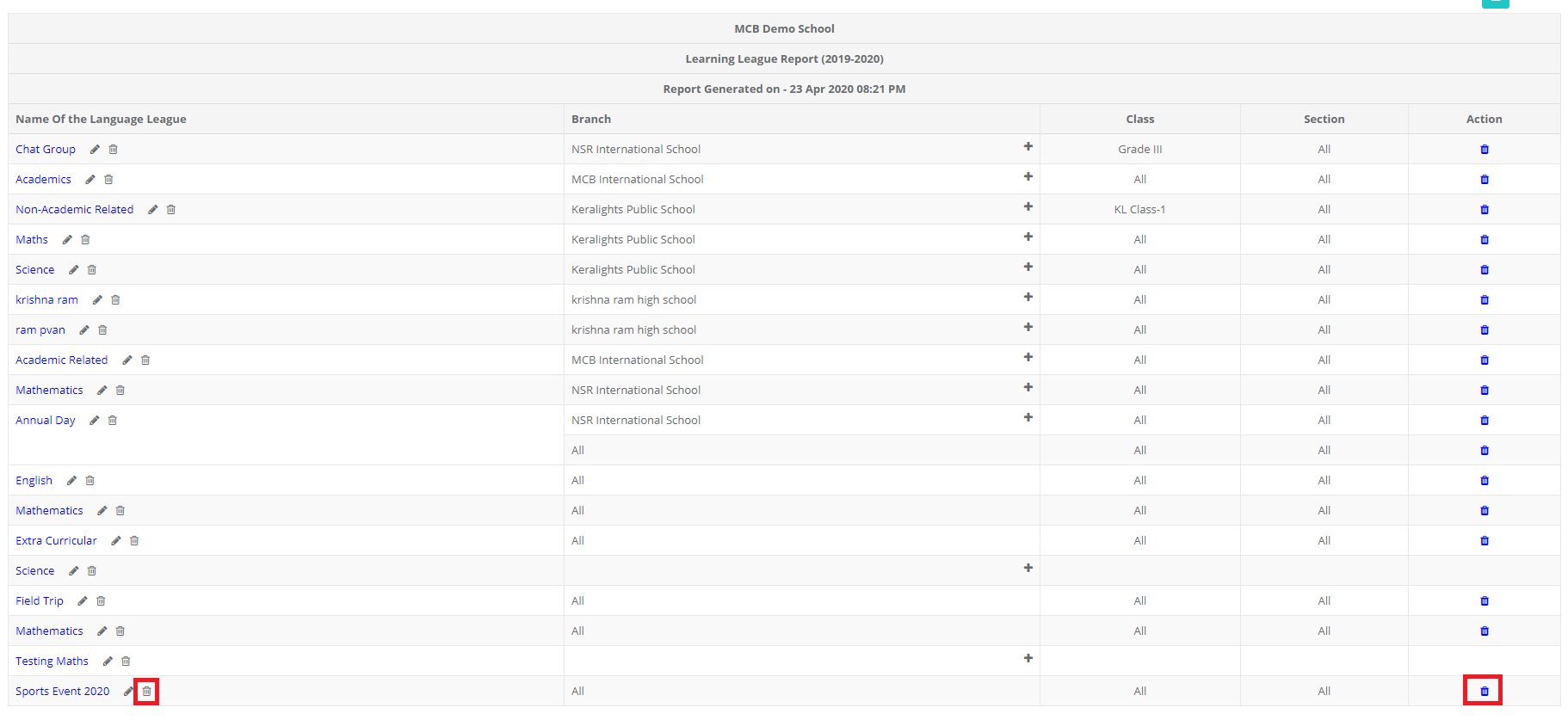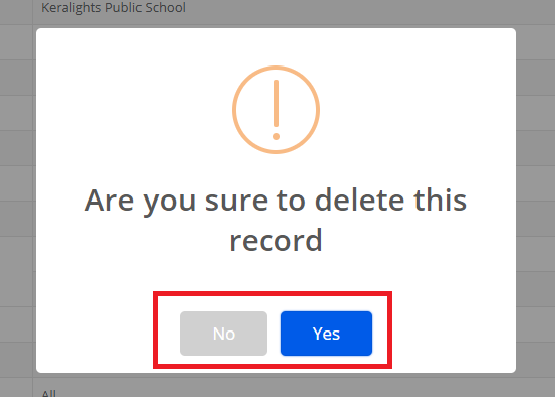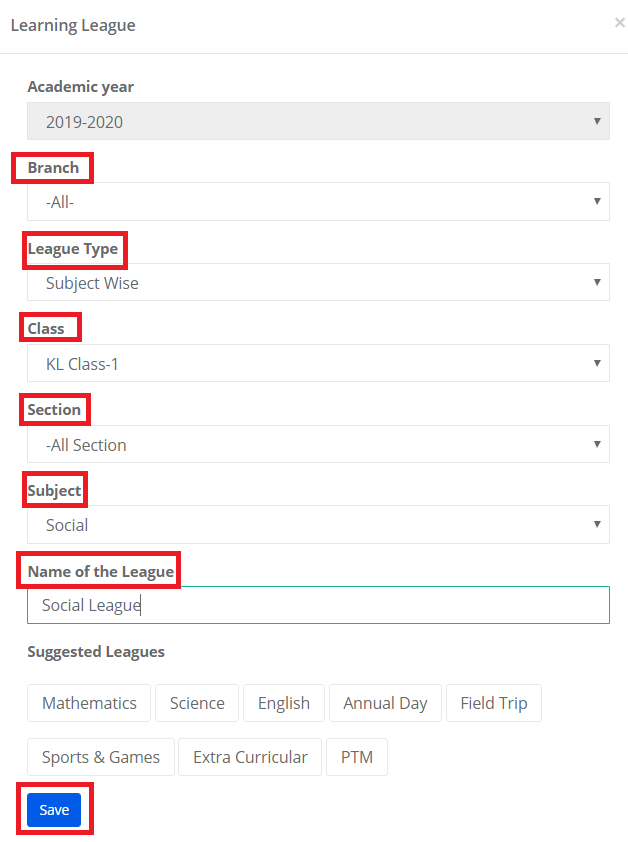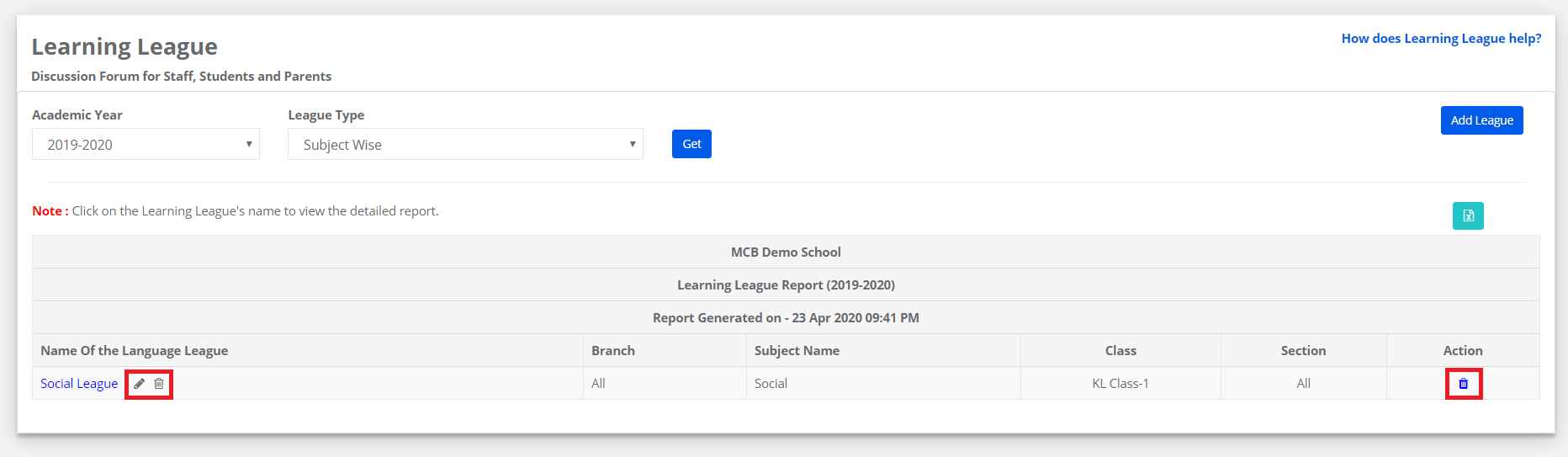How Can A School Admin Create Learning League from Raveendra Choudary
School admin (System admin or Branch Principal) has to create a learning league for the students/parents to participate. Learning leagues can be created in the following combinations.
- All Branches /All classes
- All branches / Selected classes
- Selected branches/All classes
- Selected branches/ Selected classes
Step 1: Log in to system admin login, click communication module in the modules pallet.
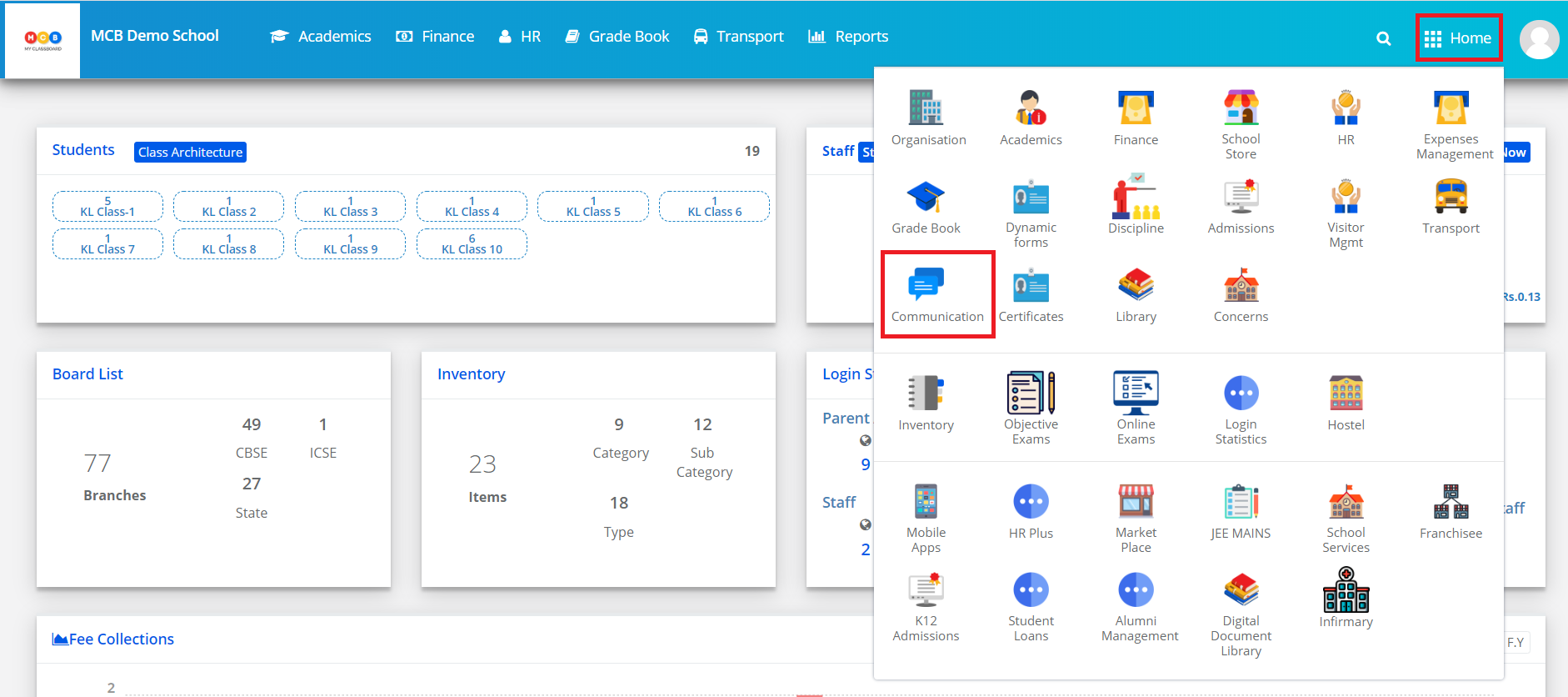
Step 2: Click on the Learning League option under the Discussions menu.
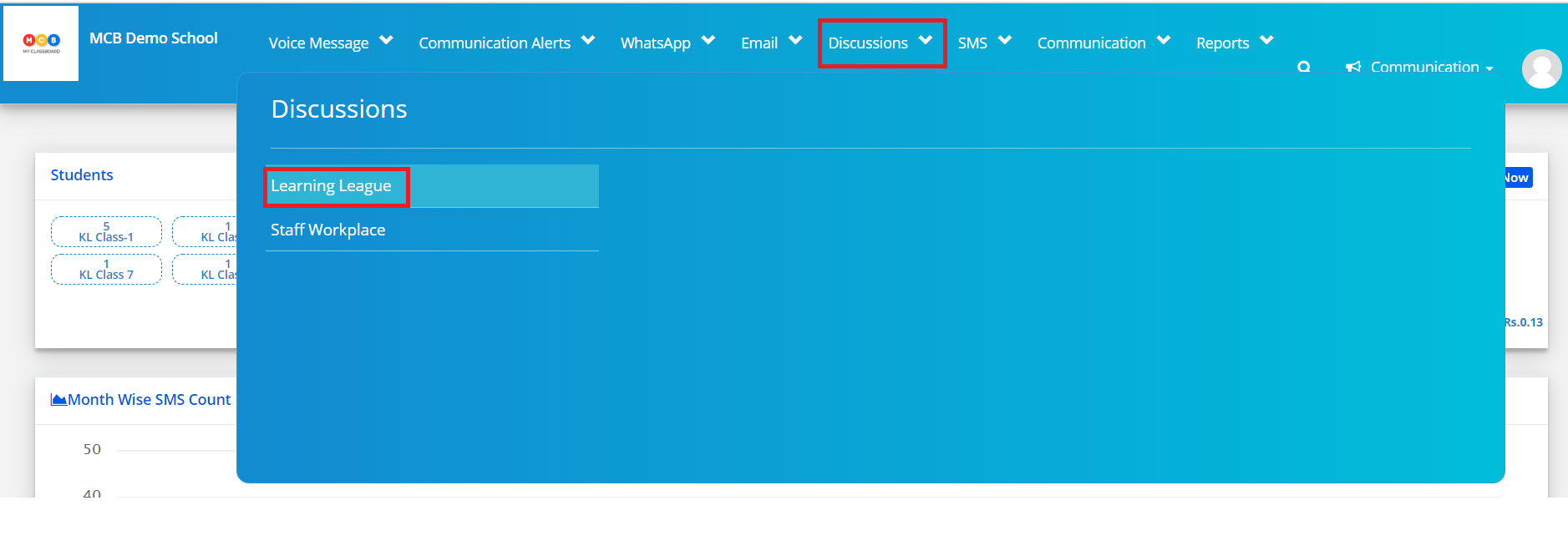
Step 3: To get the list of existing leagues, choose an academic year, League type as General or Subject wise, and click on Get button.
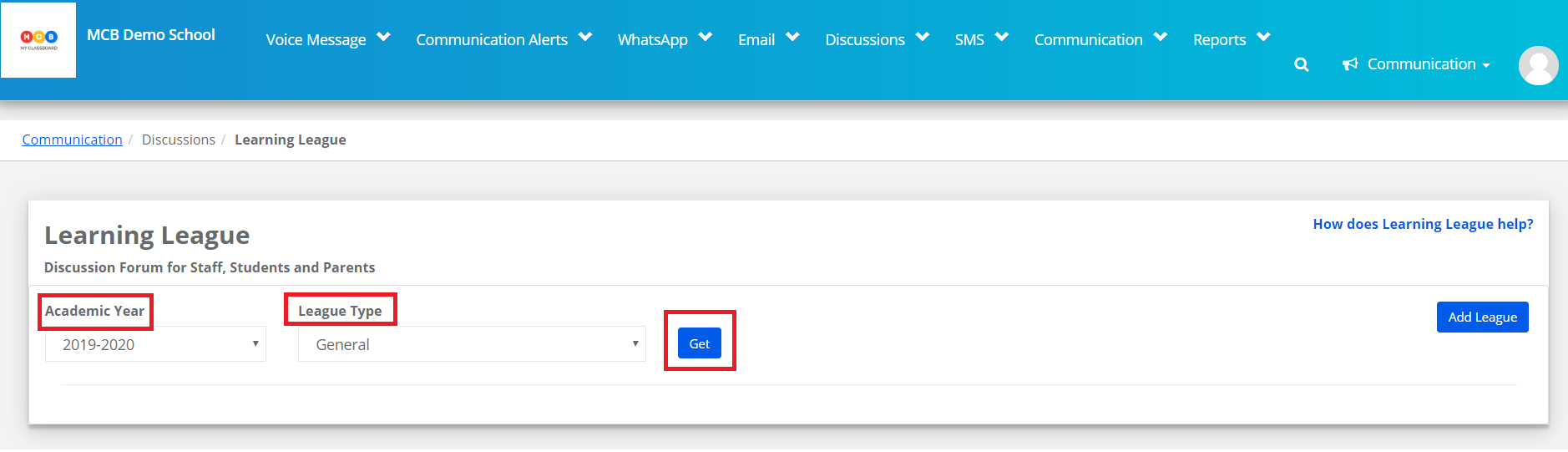
Step 4: To create a new League, Click on the Add League button.
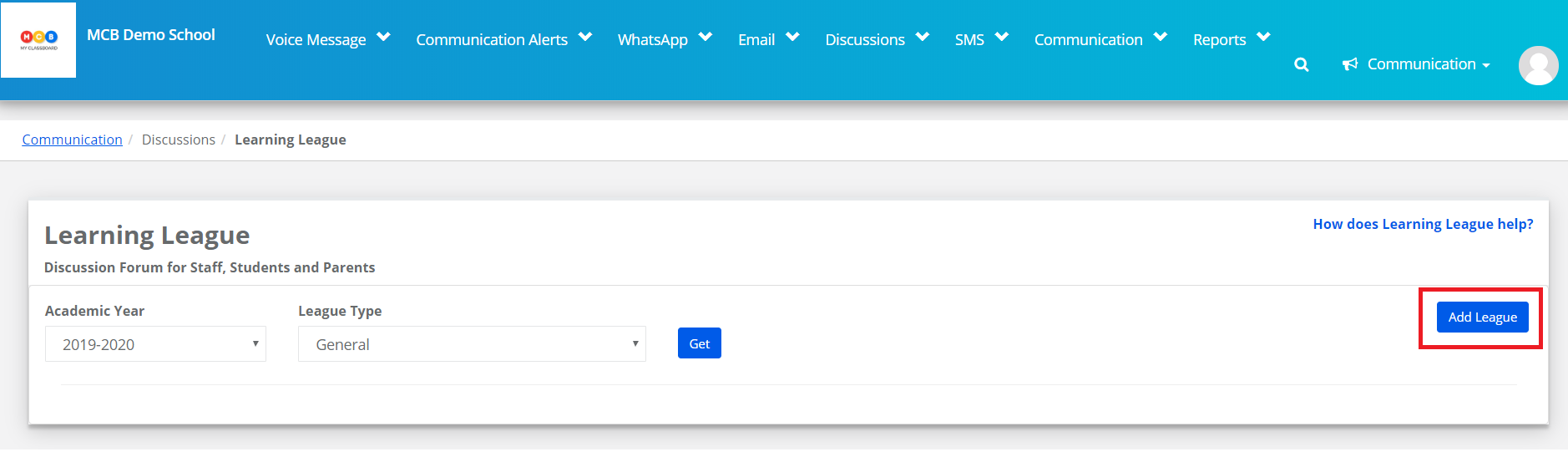
Step 5: To create General League – Choose All branches or a specific branch, League type are General, enter the name of the League or choose from the suggested Leagues and click on Save button to create the League.
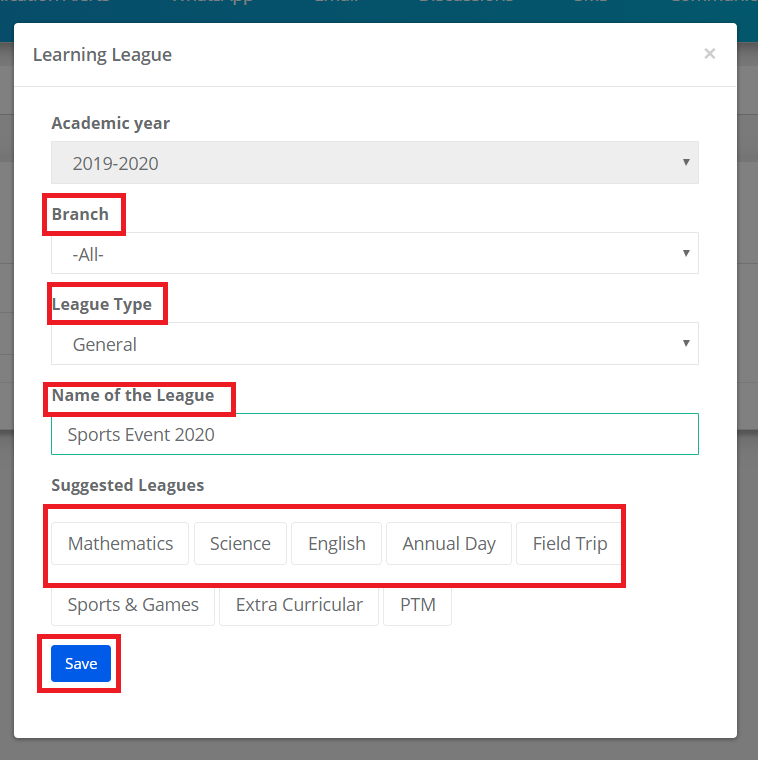
Step 6: Click on the “+” sign to add classes and sections to the league.
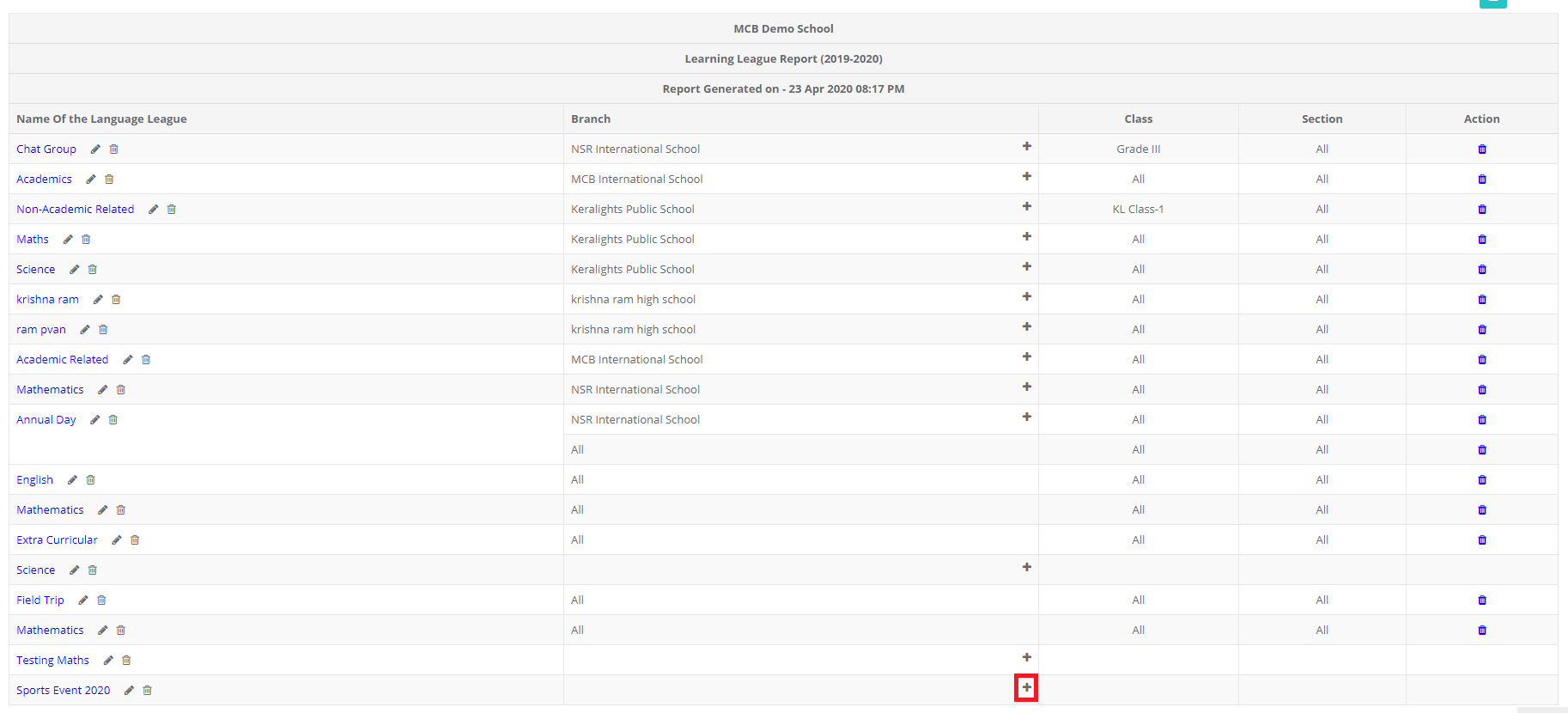
Step 7: Choose All branches or a specific branch, Choose All classes or a specific class, Choose All sections or a specific section, and Click on Save.
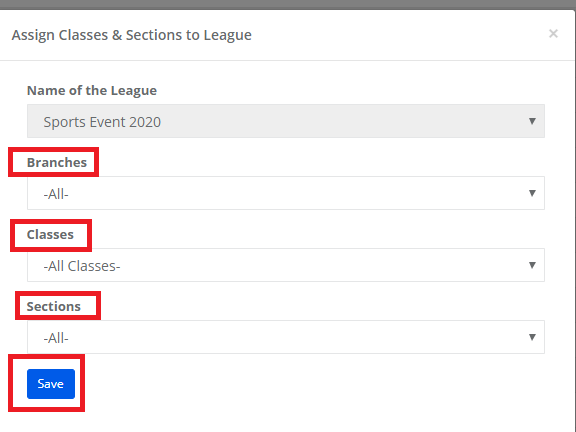
Step 8: To edit the League’s name, click on Edit icon against the league.
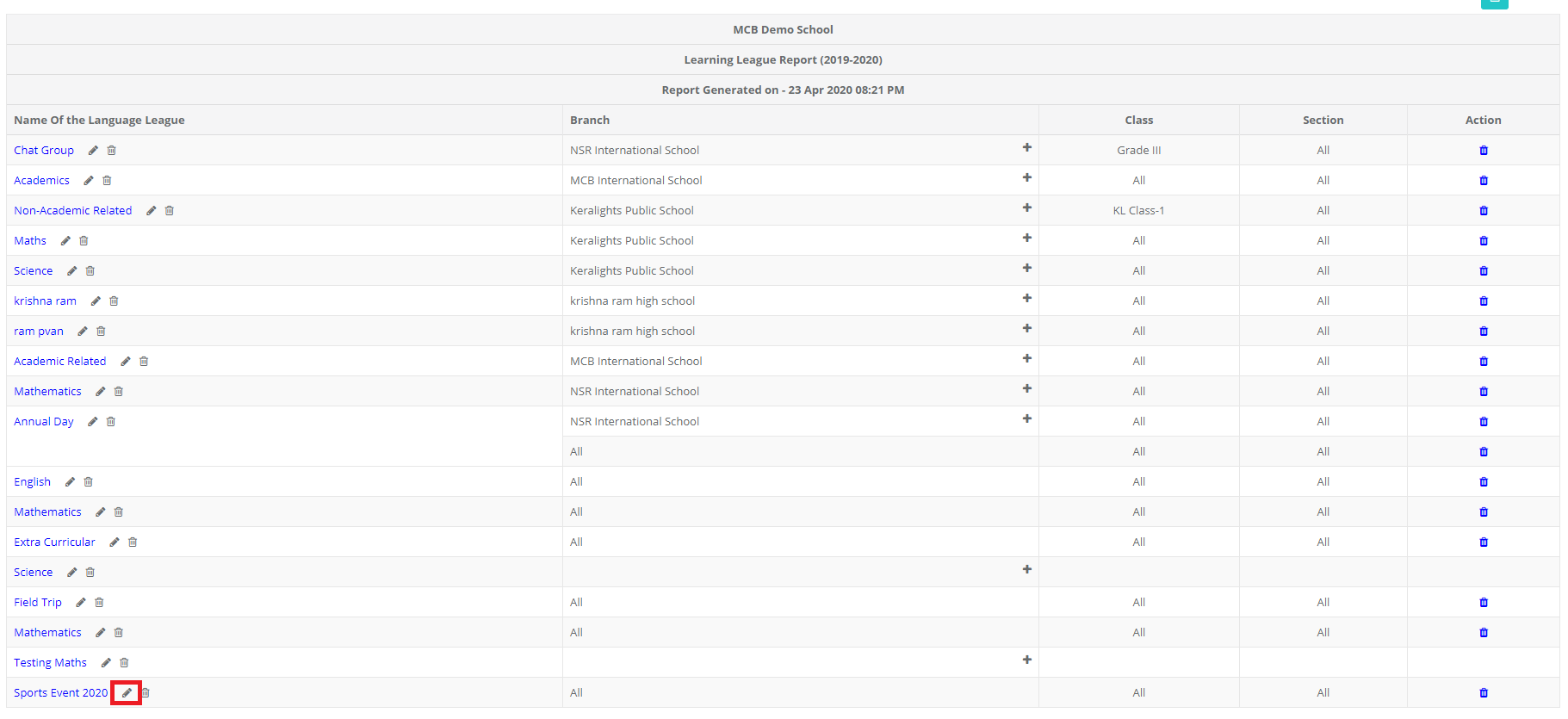
Step 9: Make the changes in the League’s name and click on Save. Please note that the changes can be done only for the Leagues’s name.
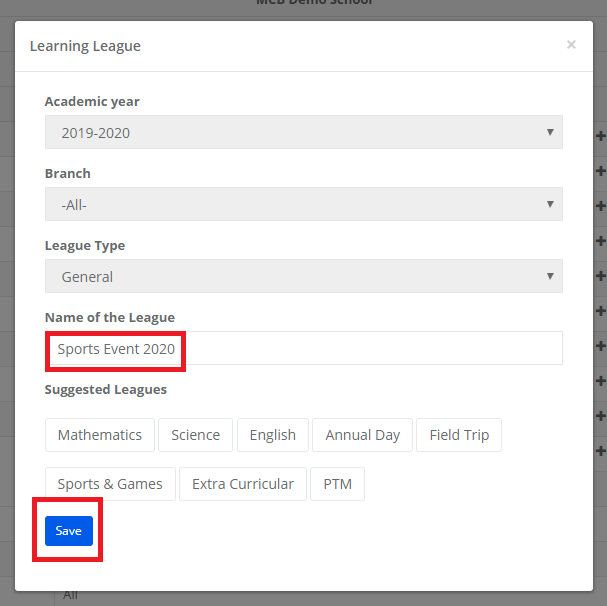
Step 10: To delete the league, please make sure the assigned branches are deleted. Click on the delete icon to delete.
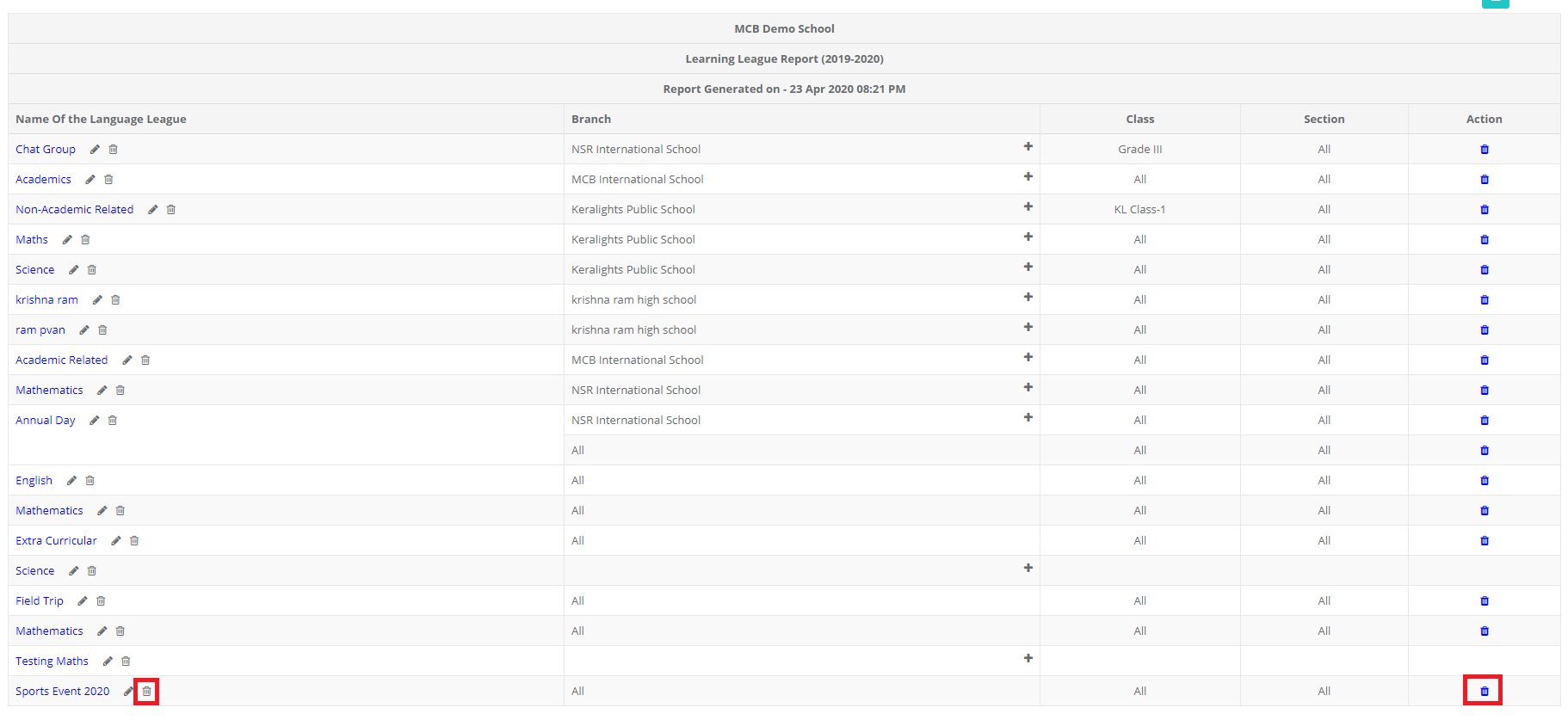
Step 11: Click Yes, to confirm the deletion or No to revert the action.
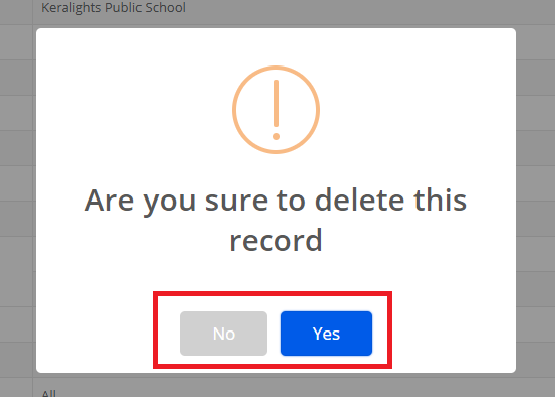
Step 12: To create a subject-specific league – The subject-specific league can be created by choosing one subject for a specific class. To create the league
Choose Branch, League type as Subject, Class, and Subject.
Choose All sections of the class or a specific section of the class.
Enter the League’s Name or choose from suggestions.
Click on the Save button to create the league.
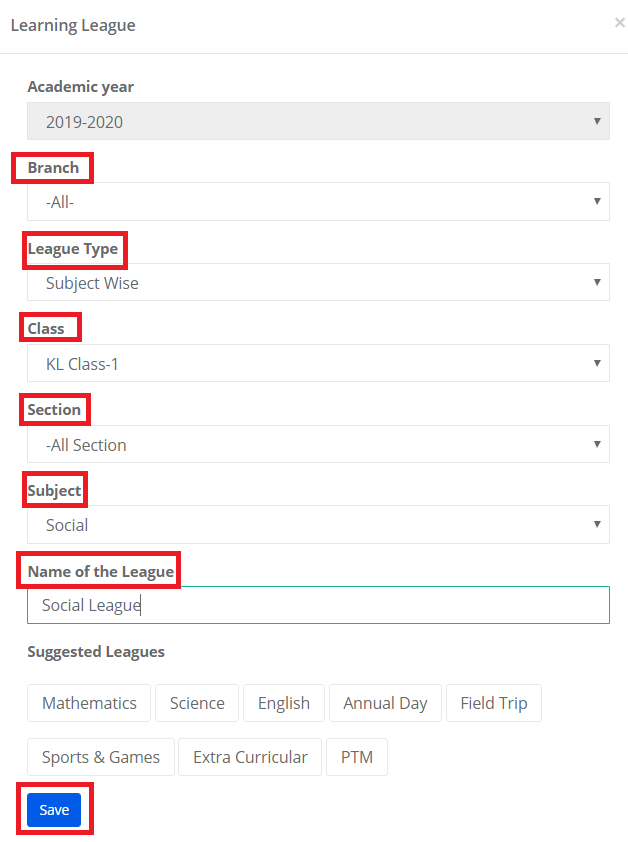
Step 13: The subject-specific league is created for the selected branch, class, sections, and the subject. Hence we need not assign them separately unlike general league.
To Edit or delete the league, click on the respective icon and confirm.