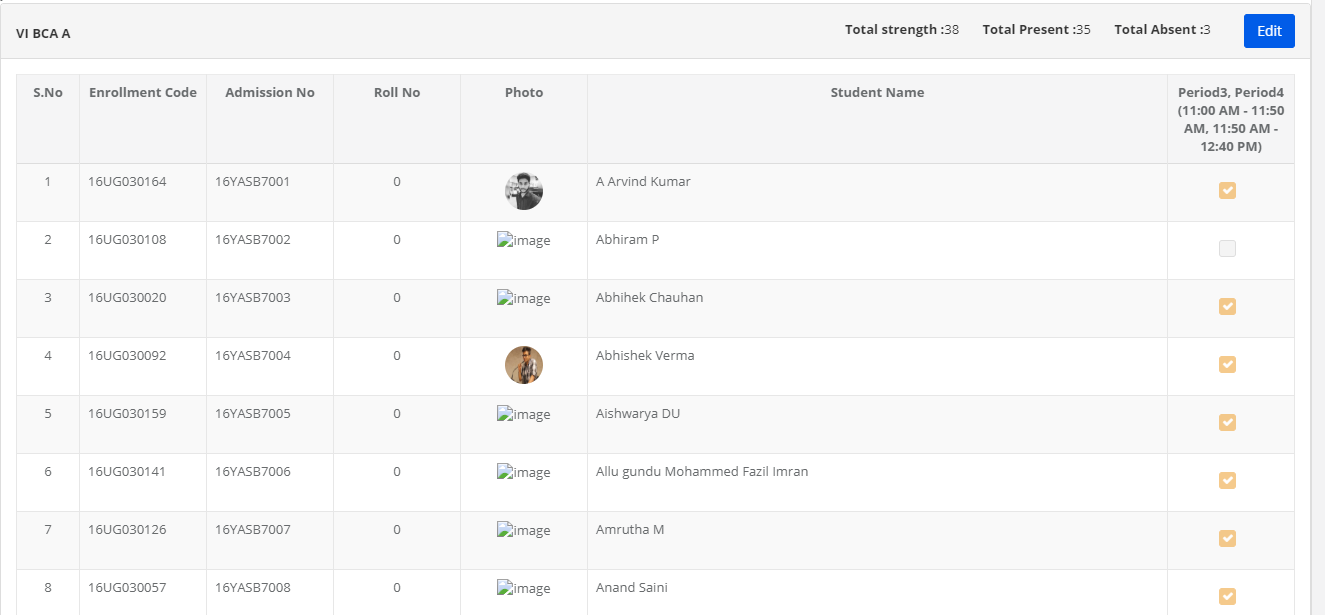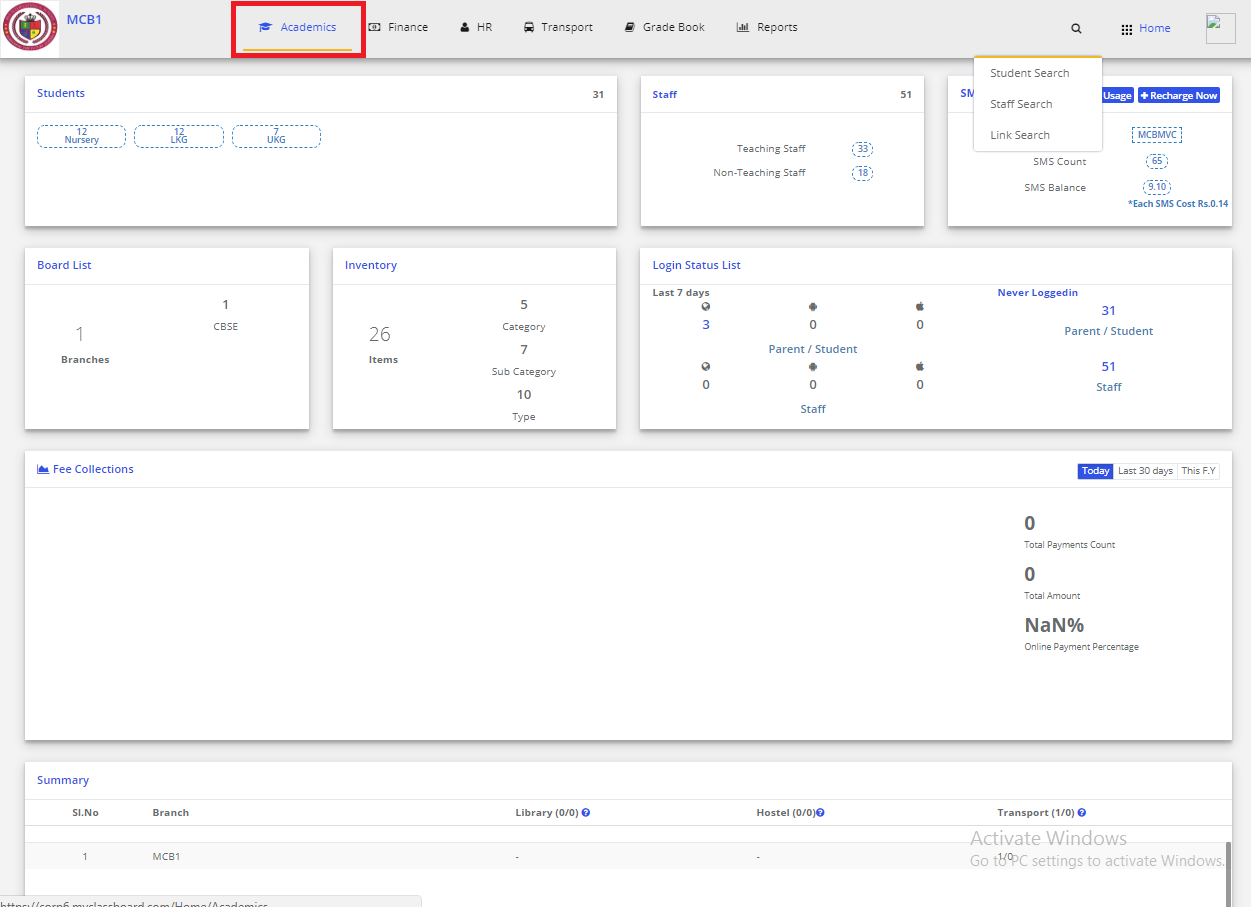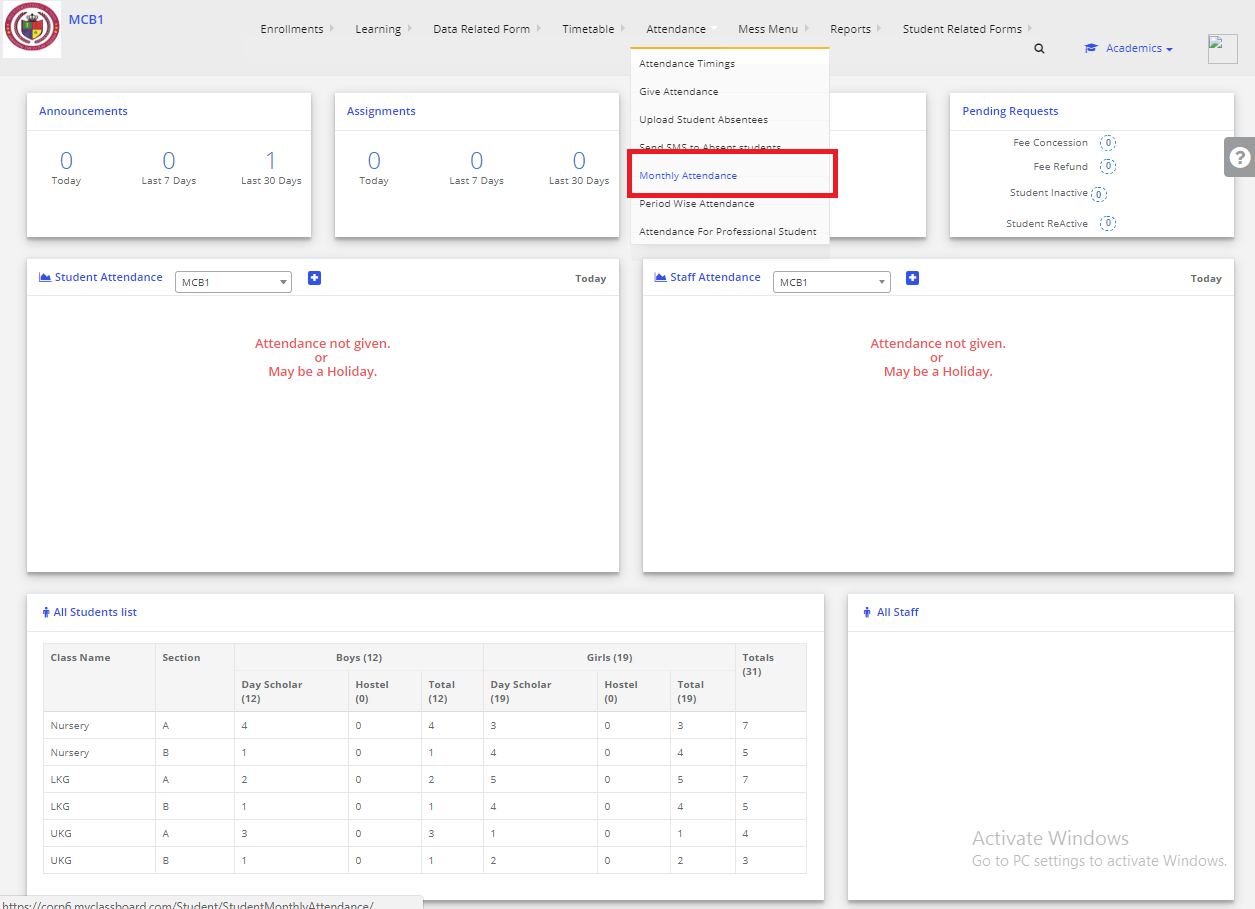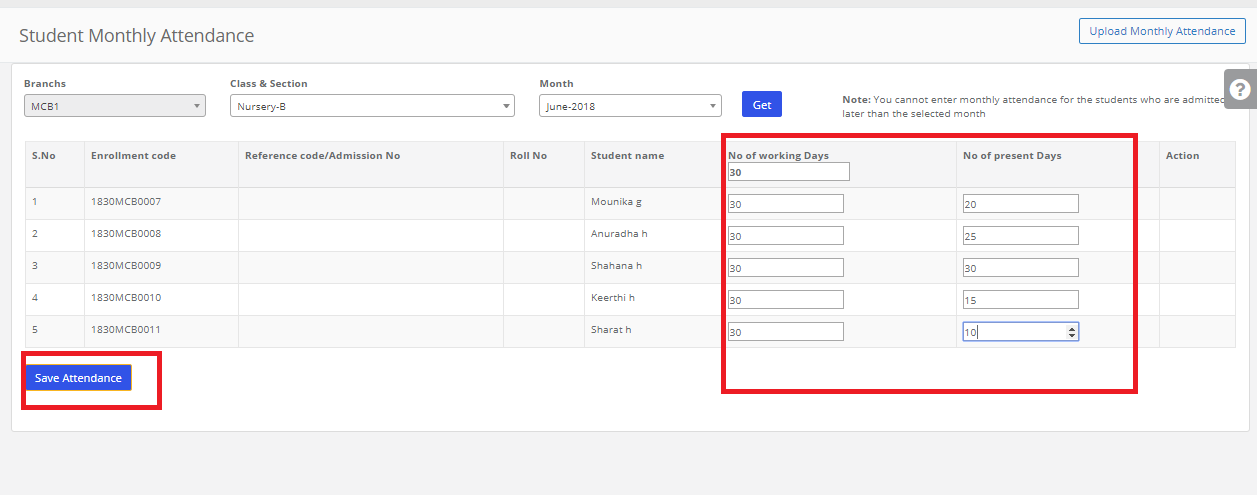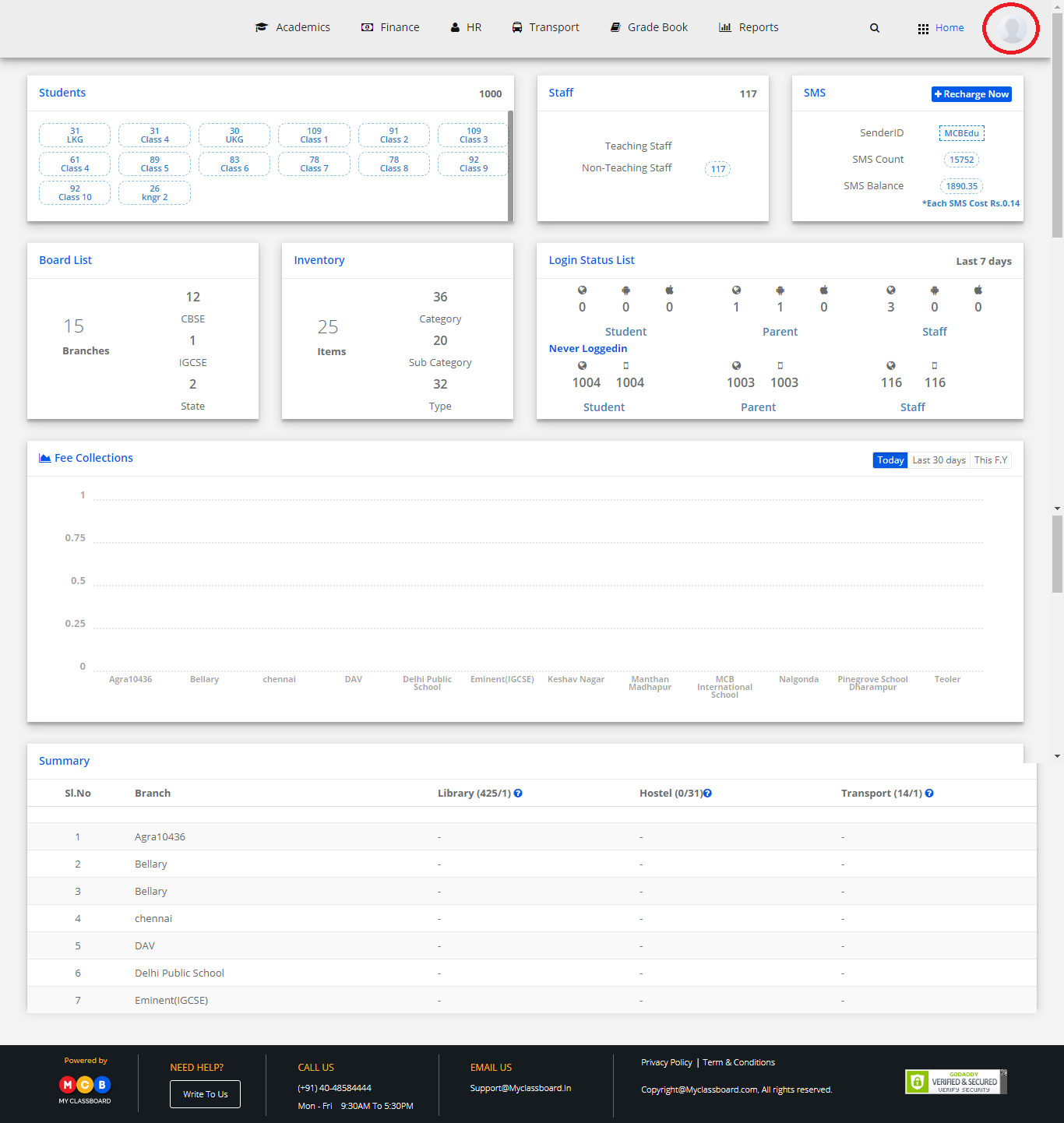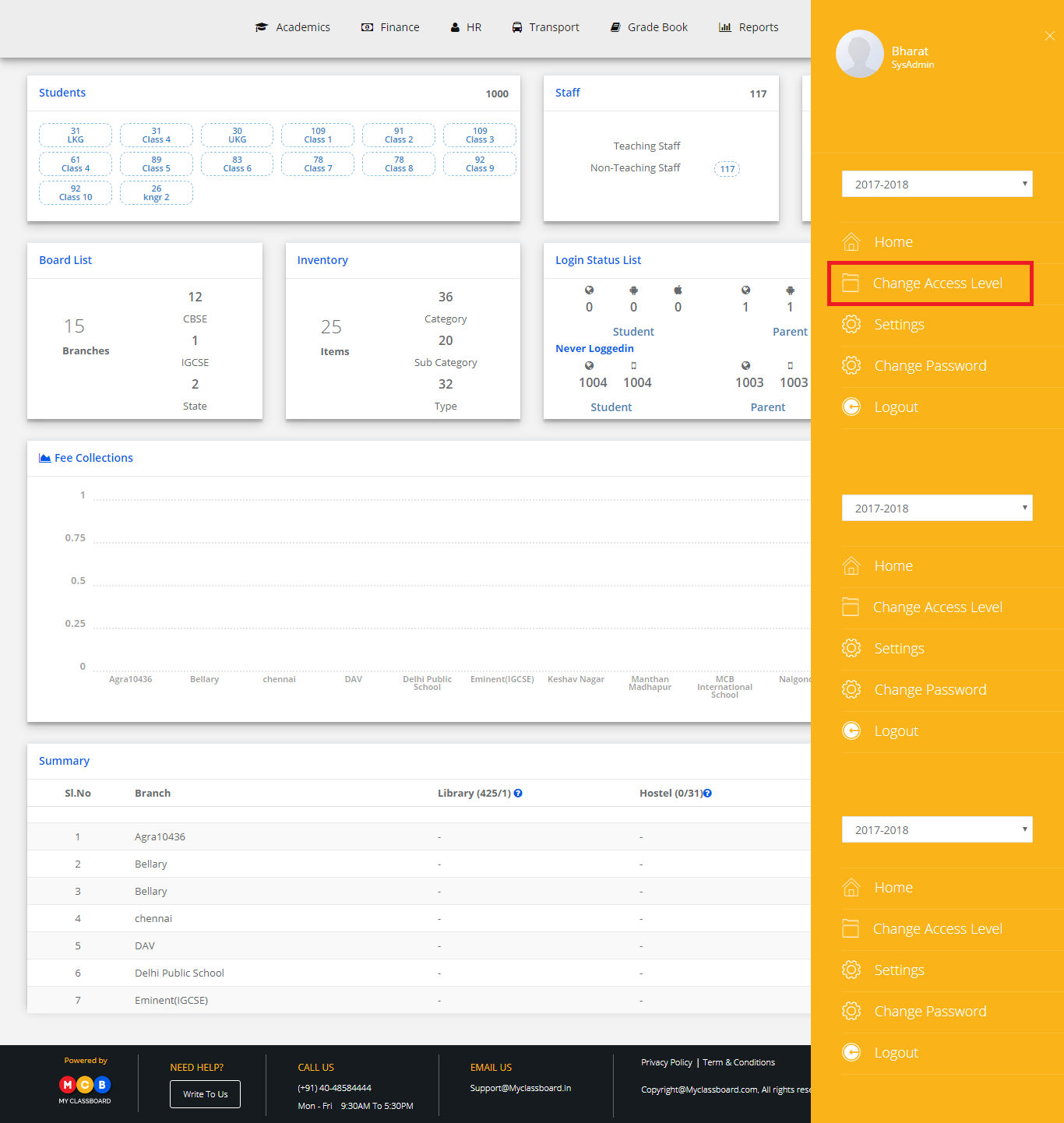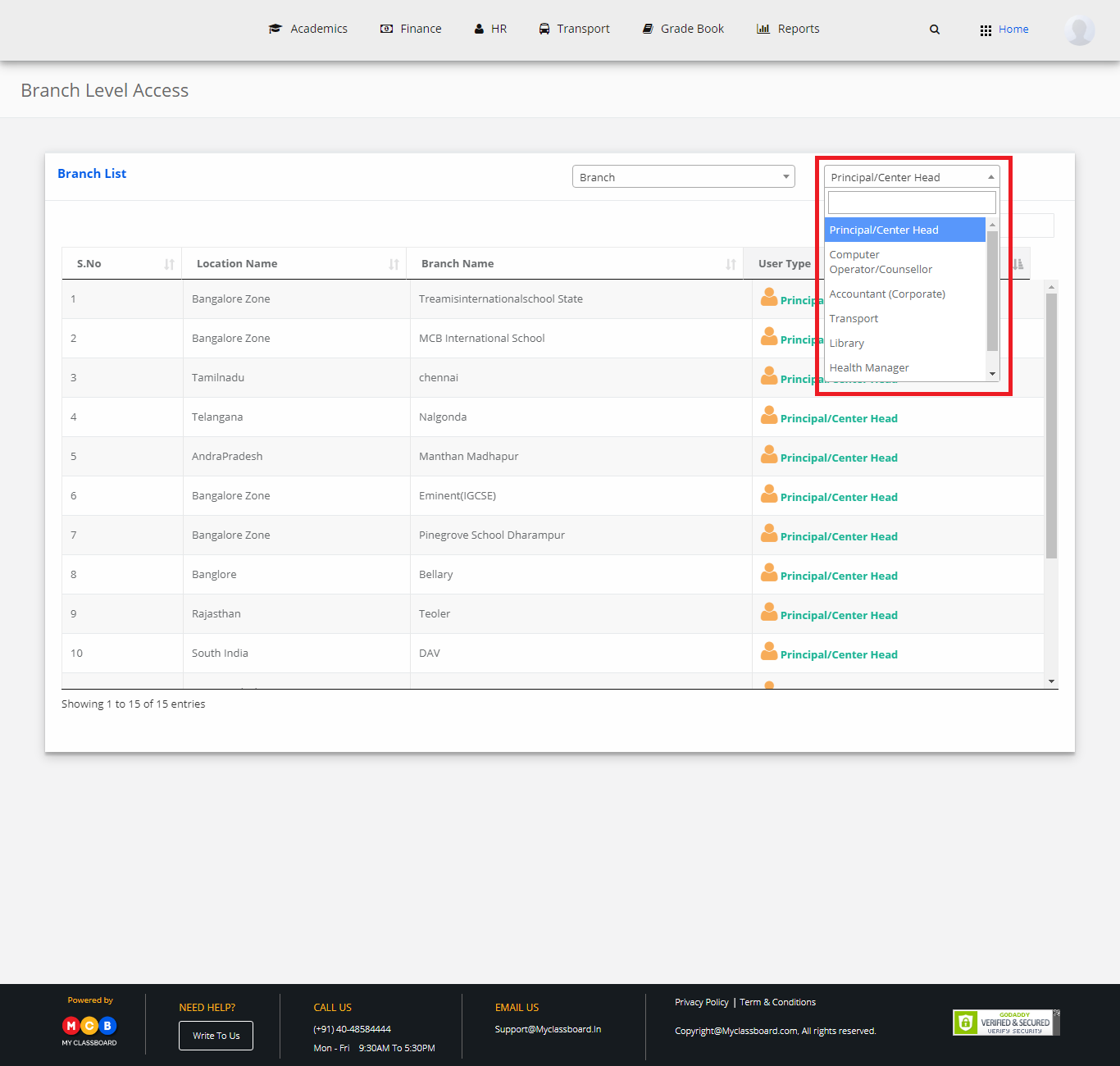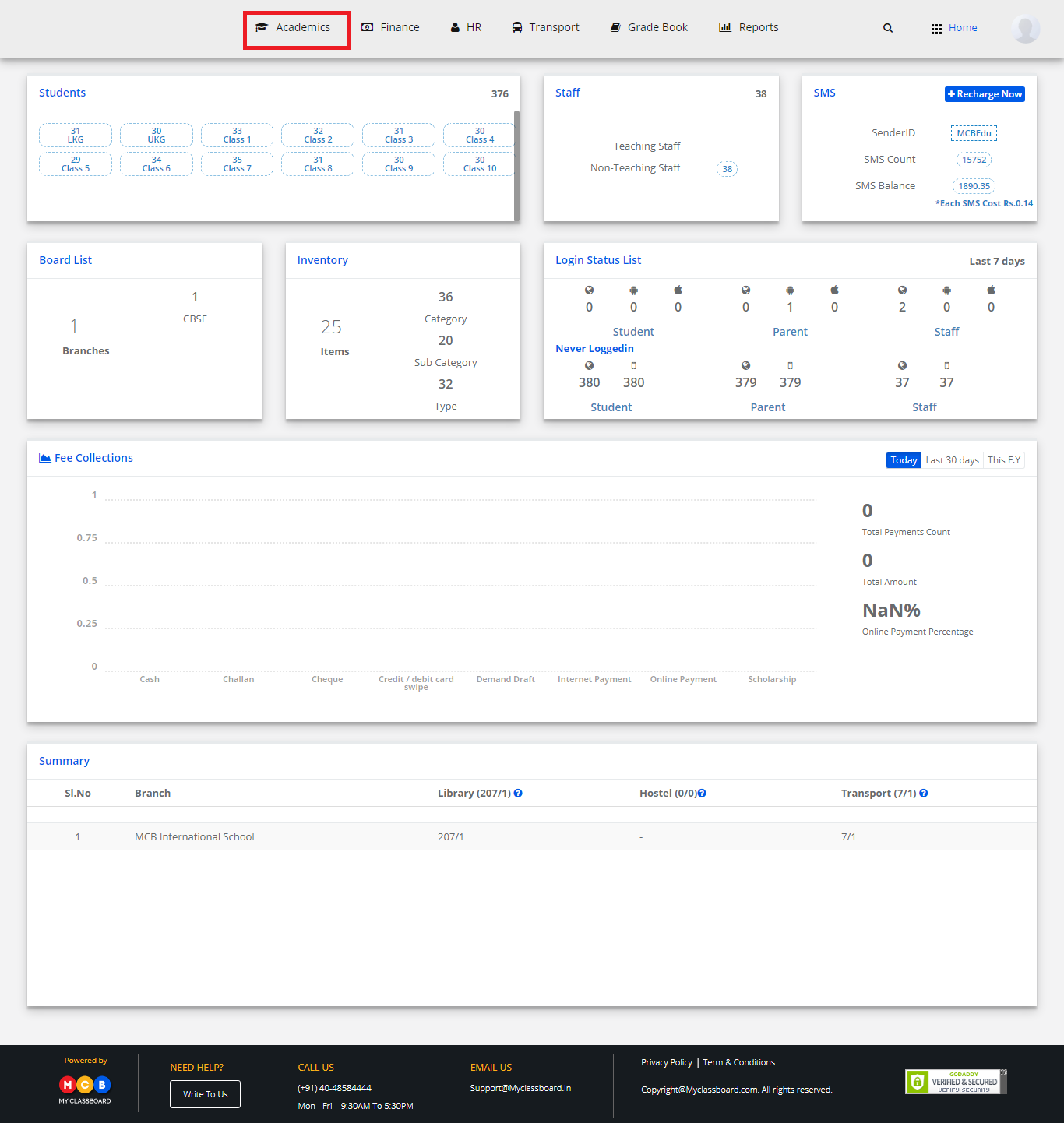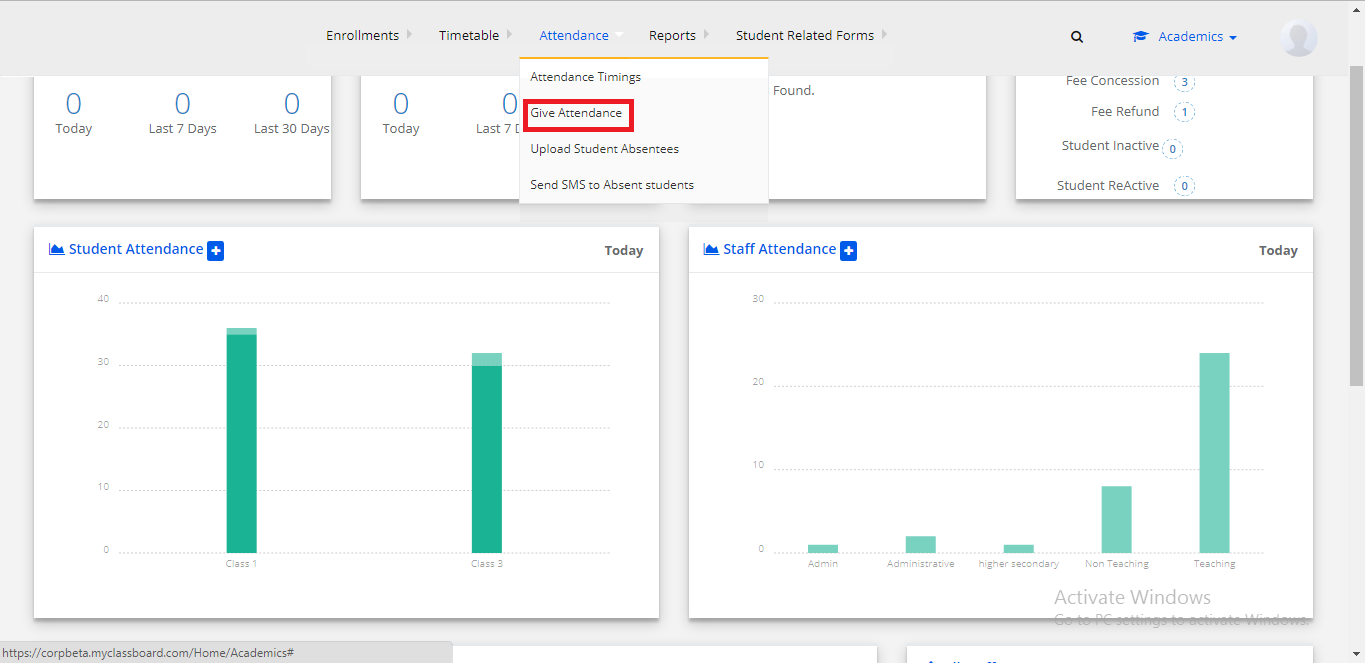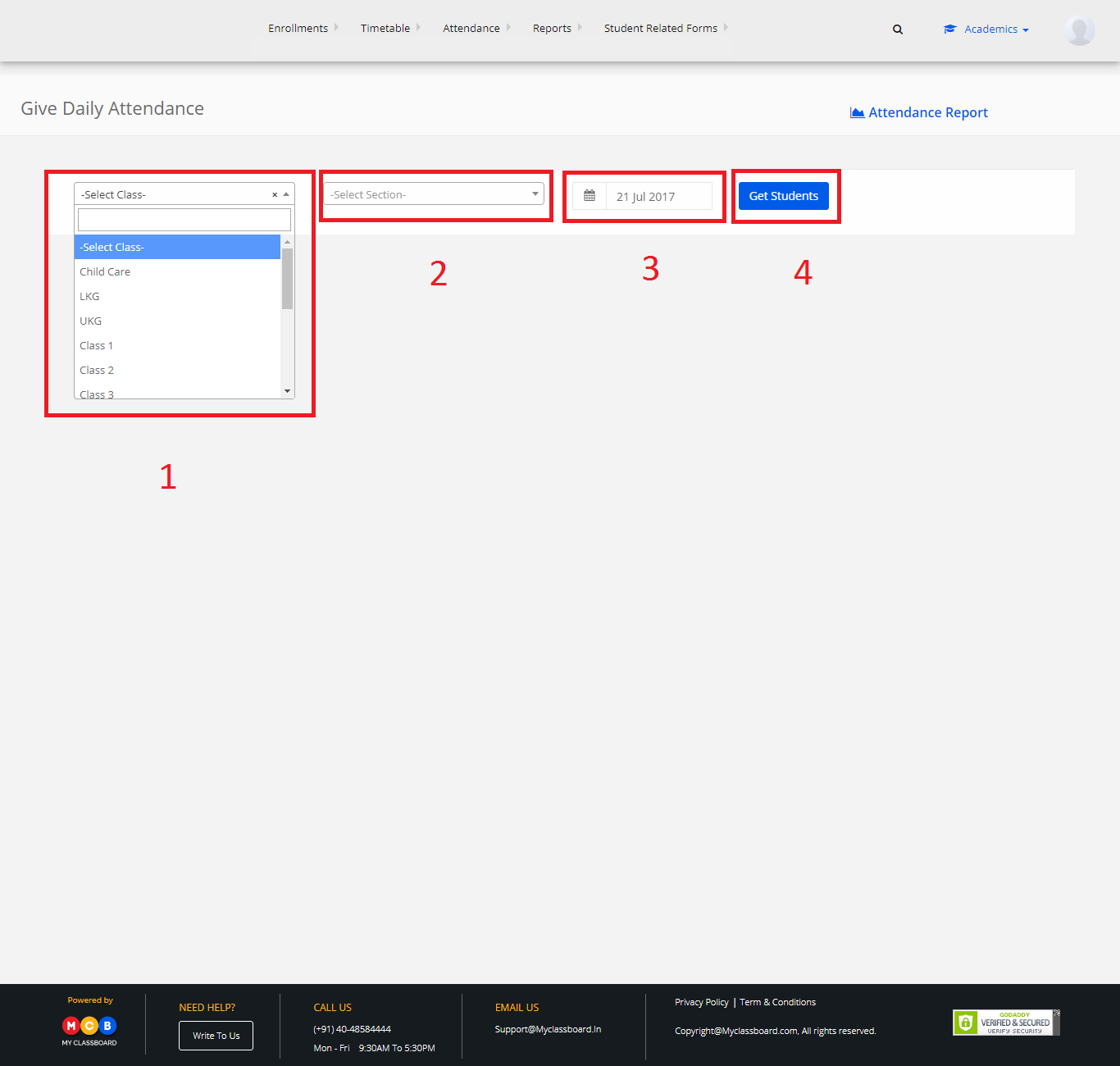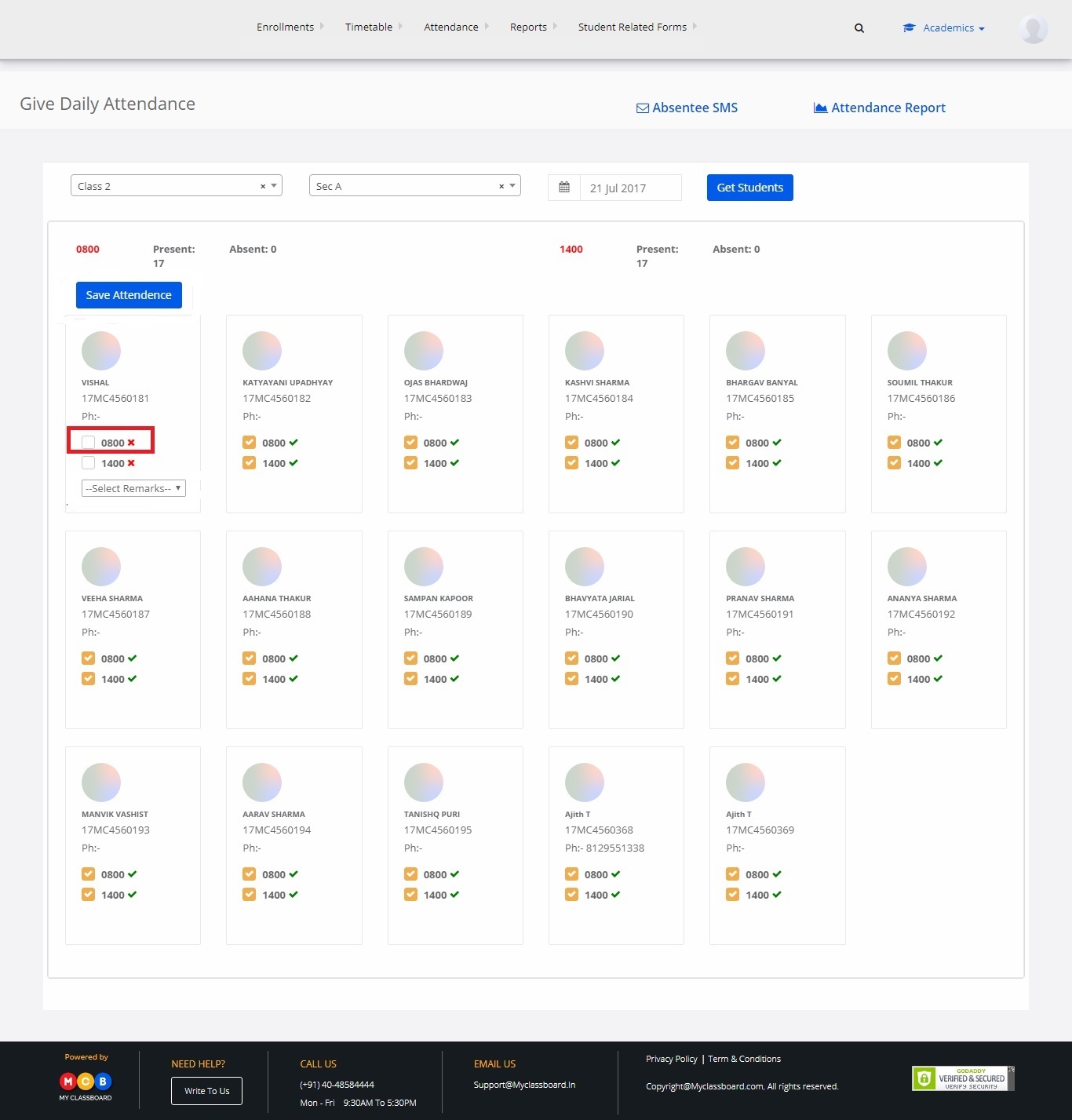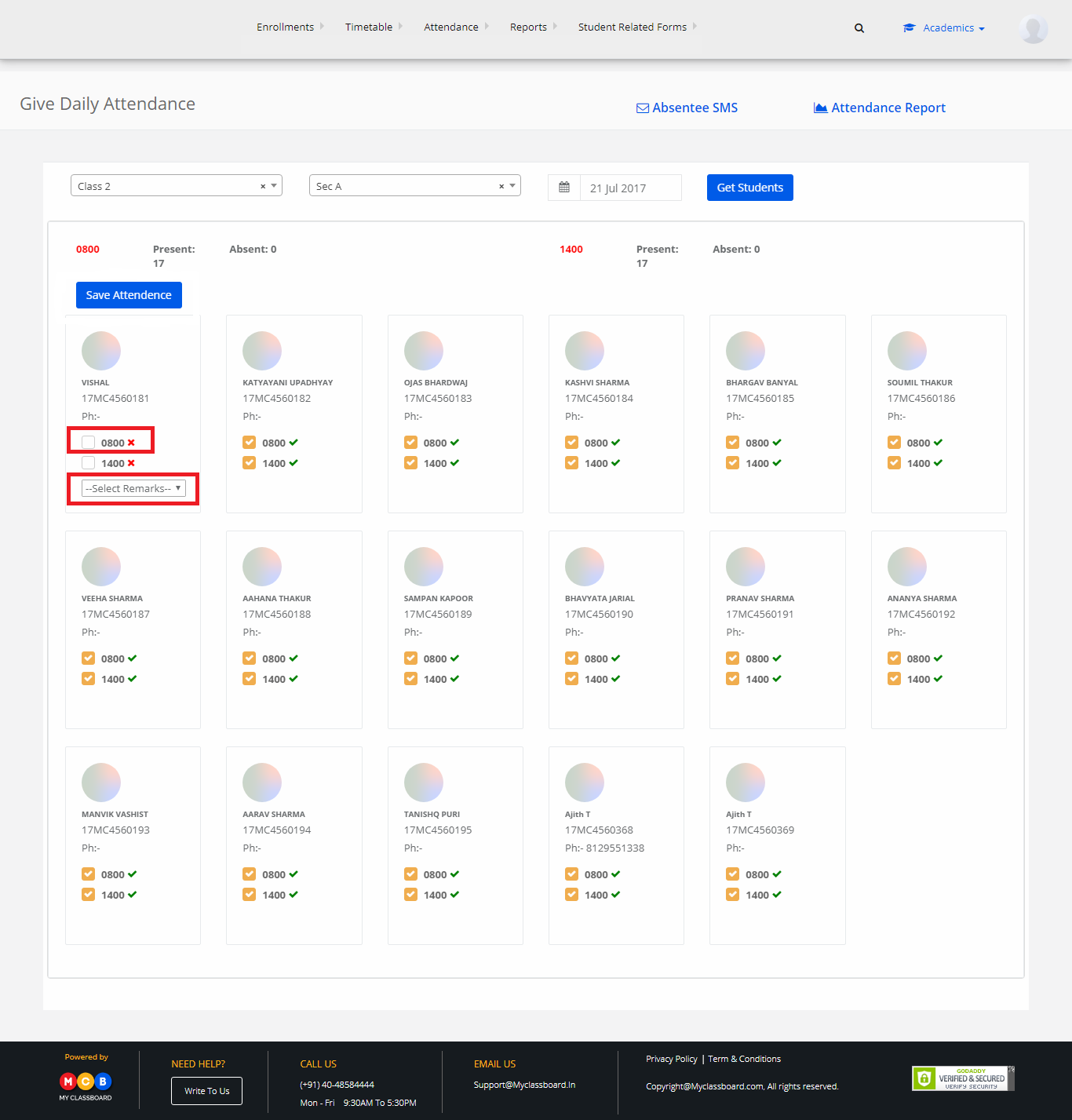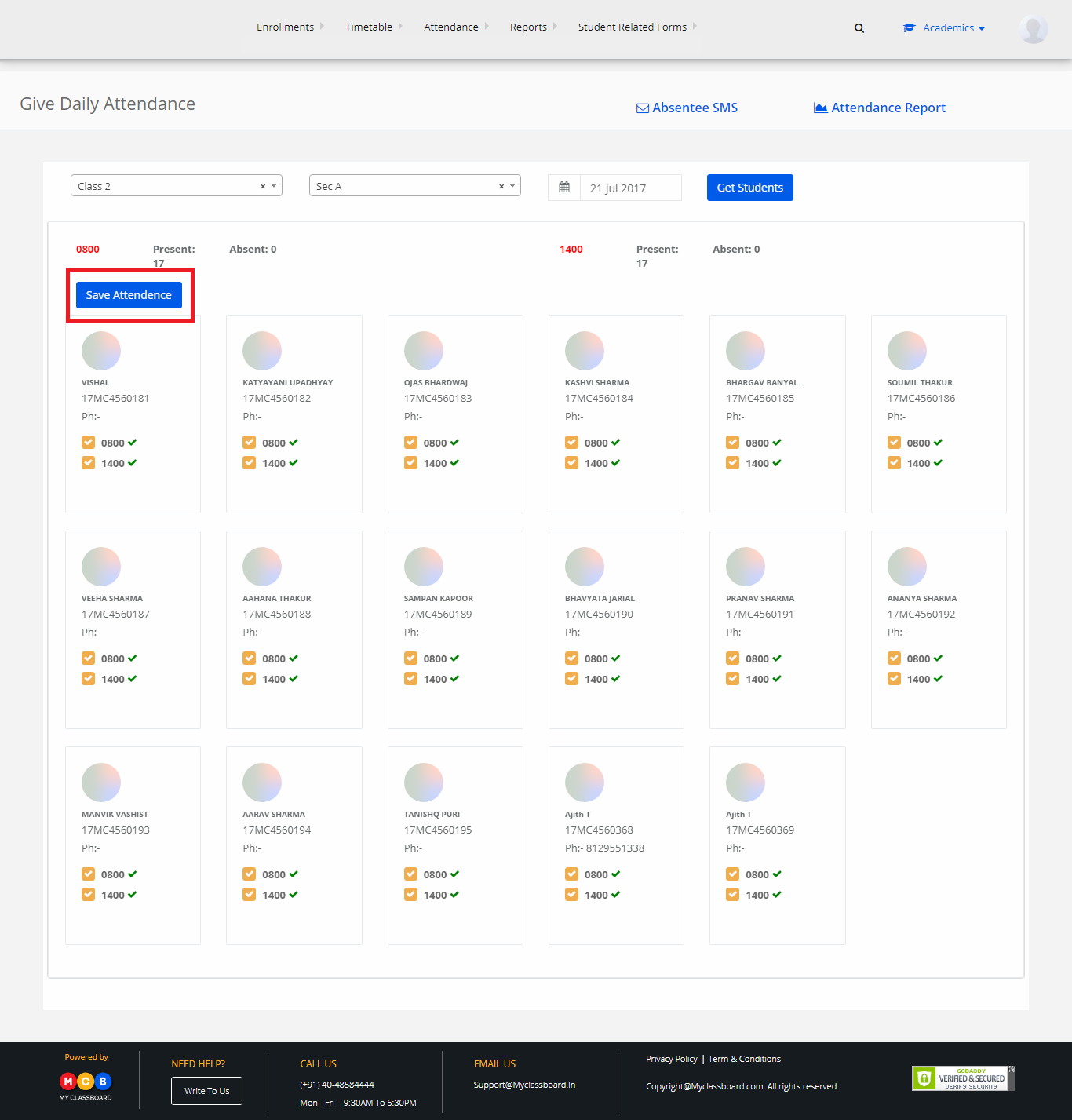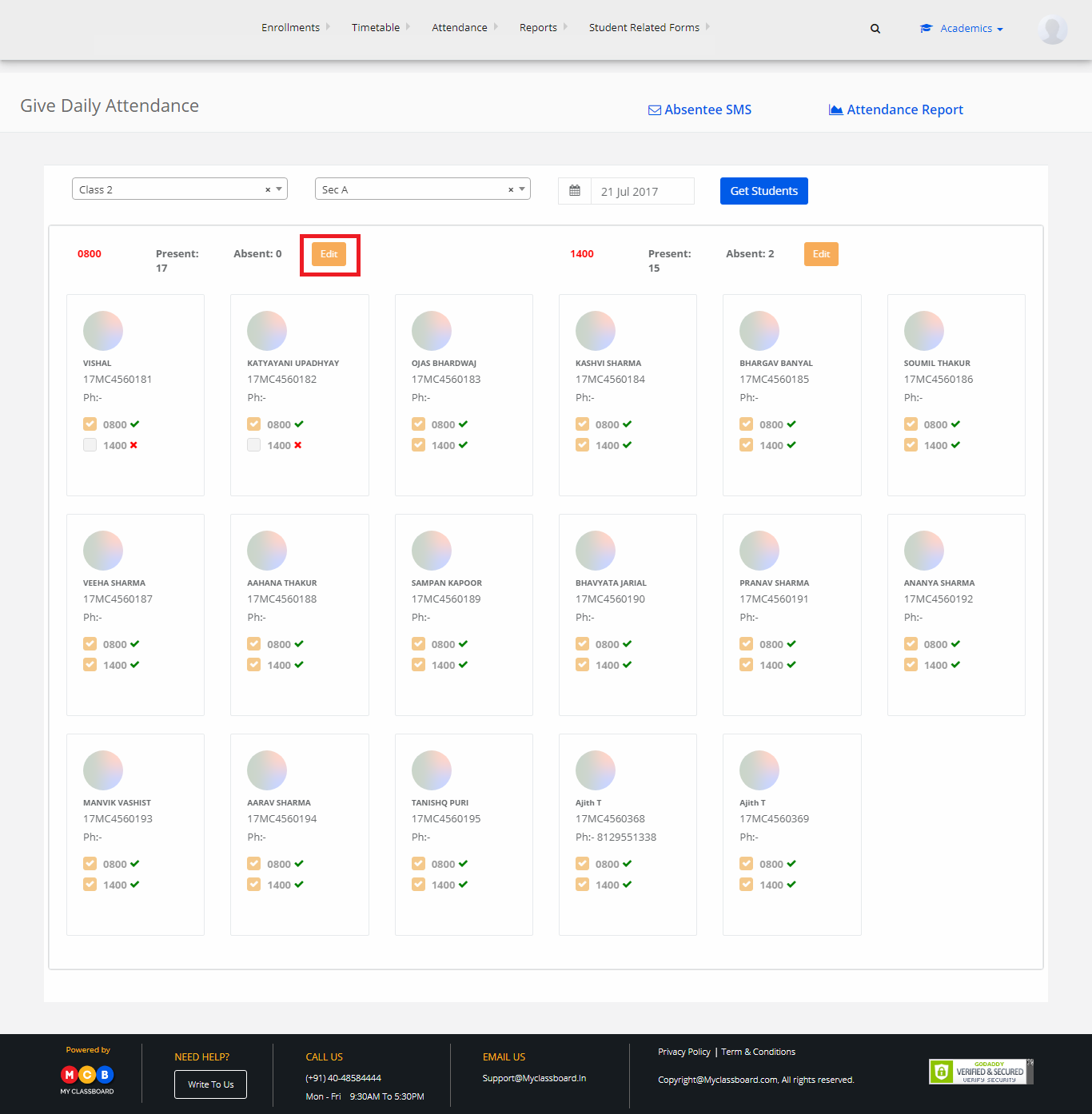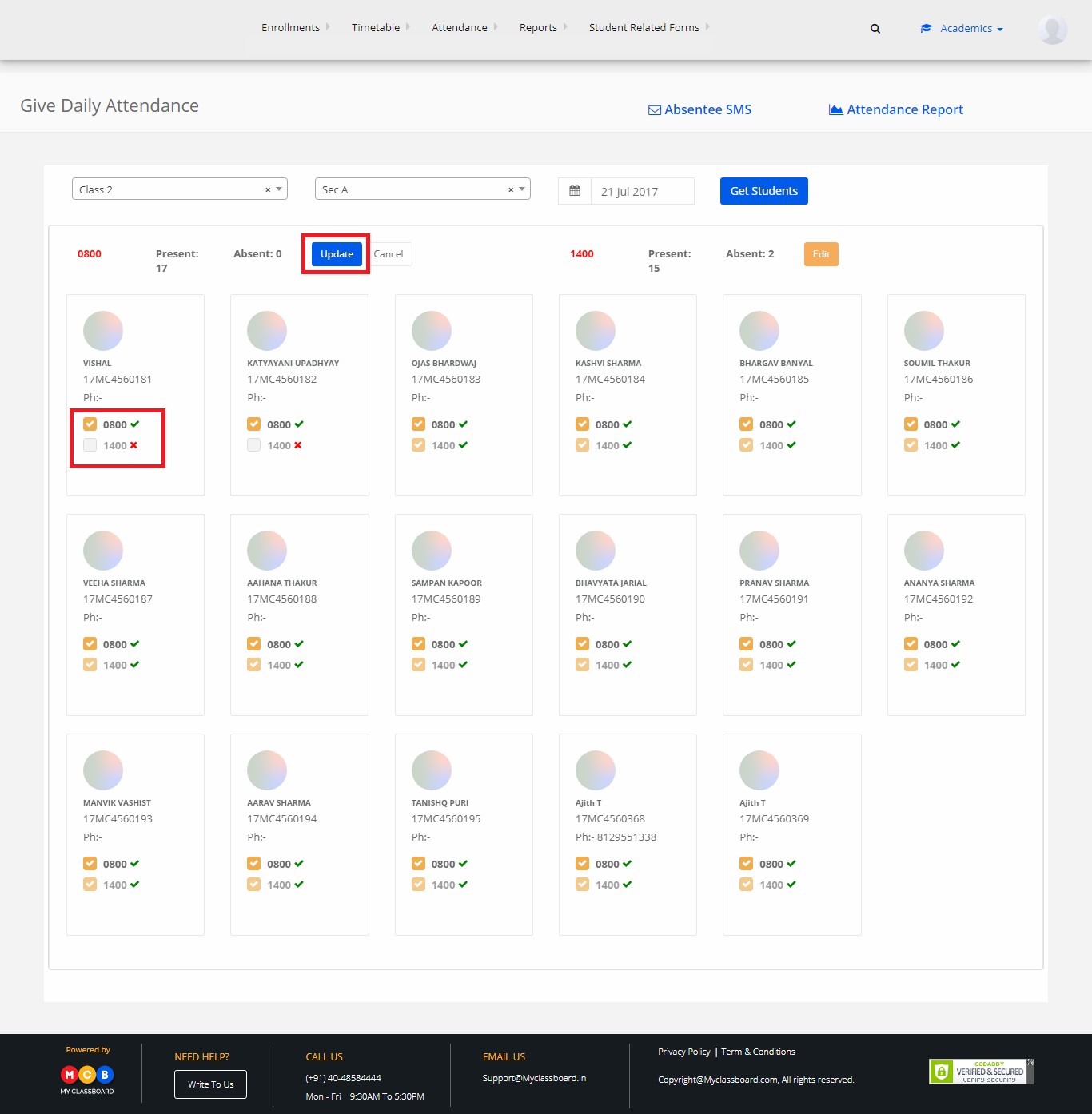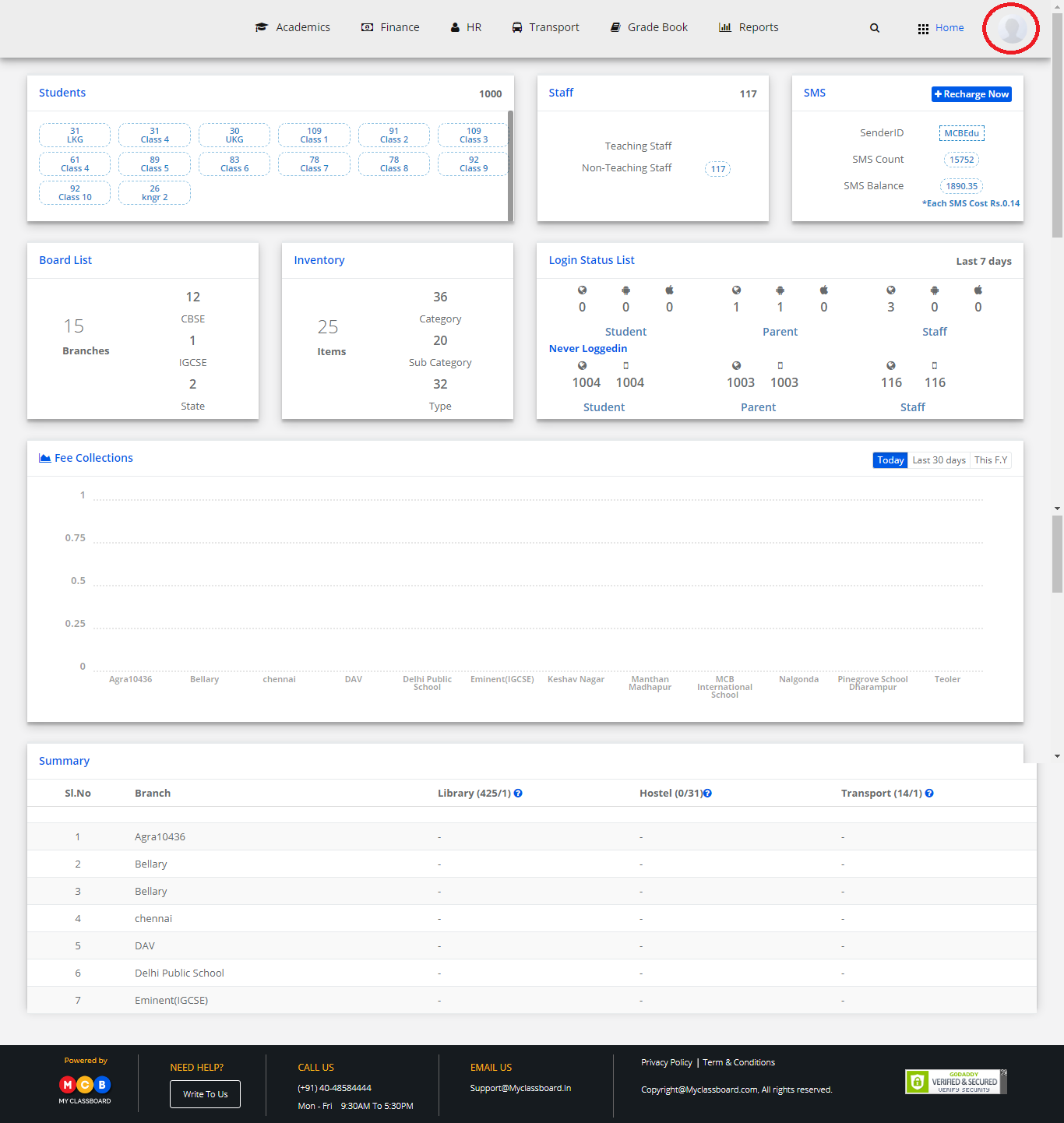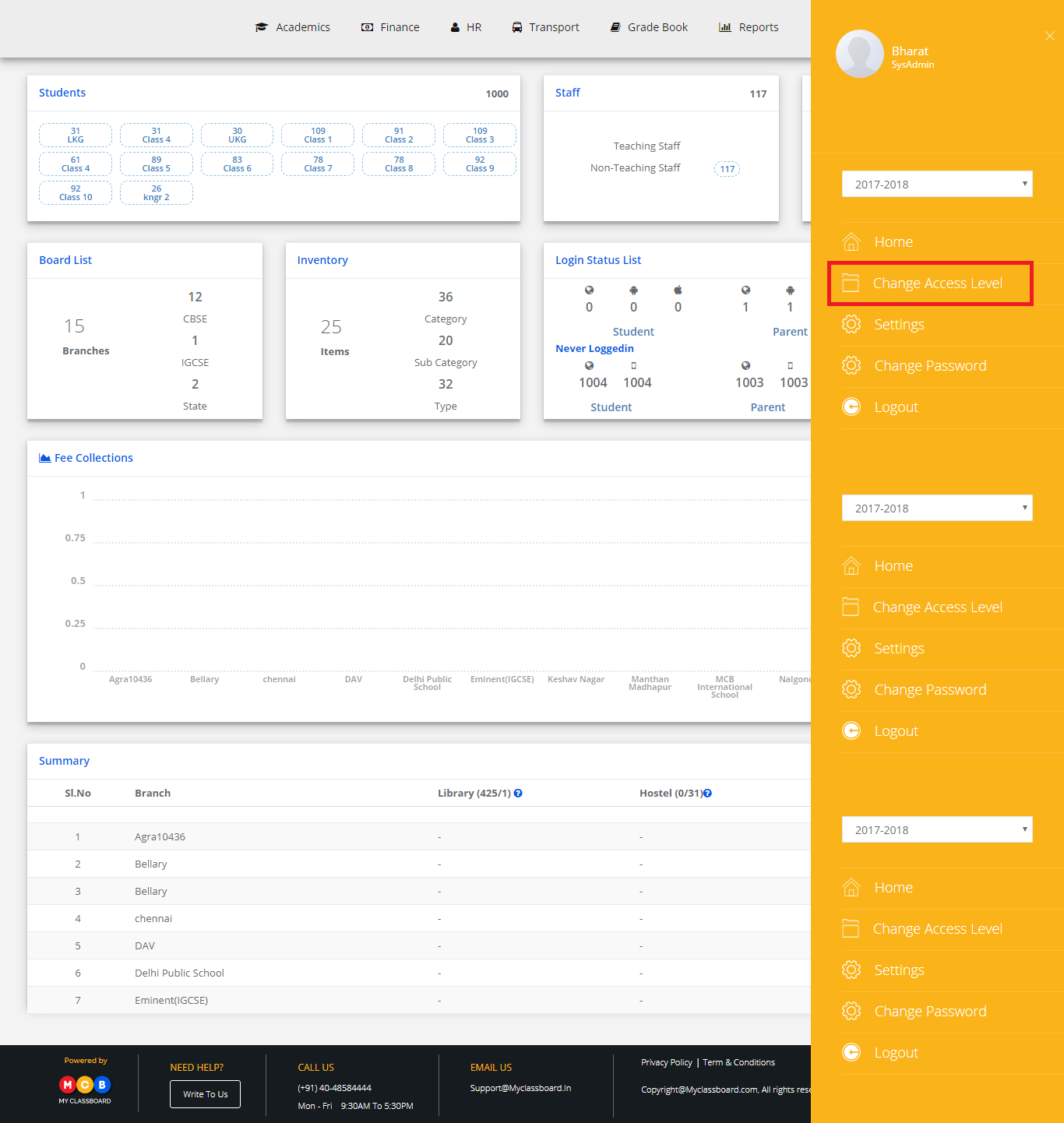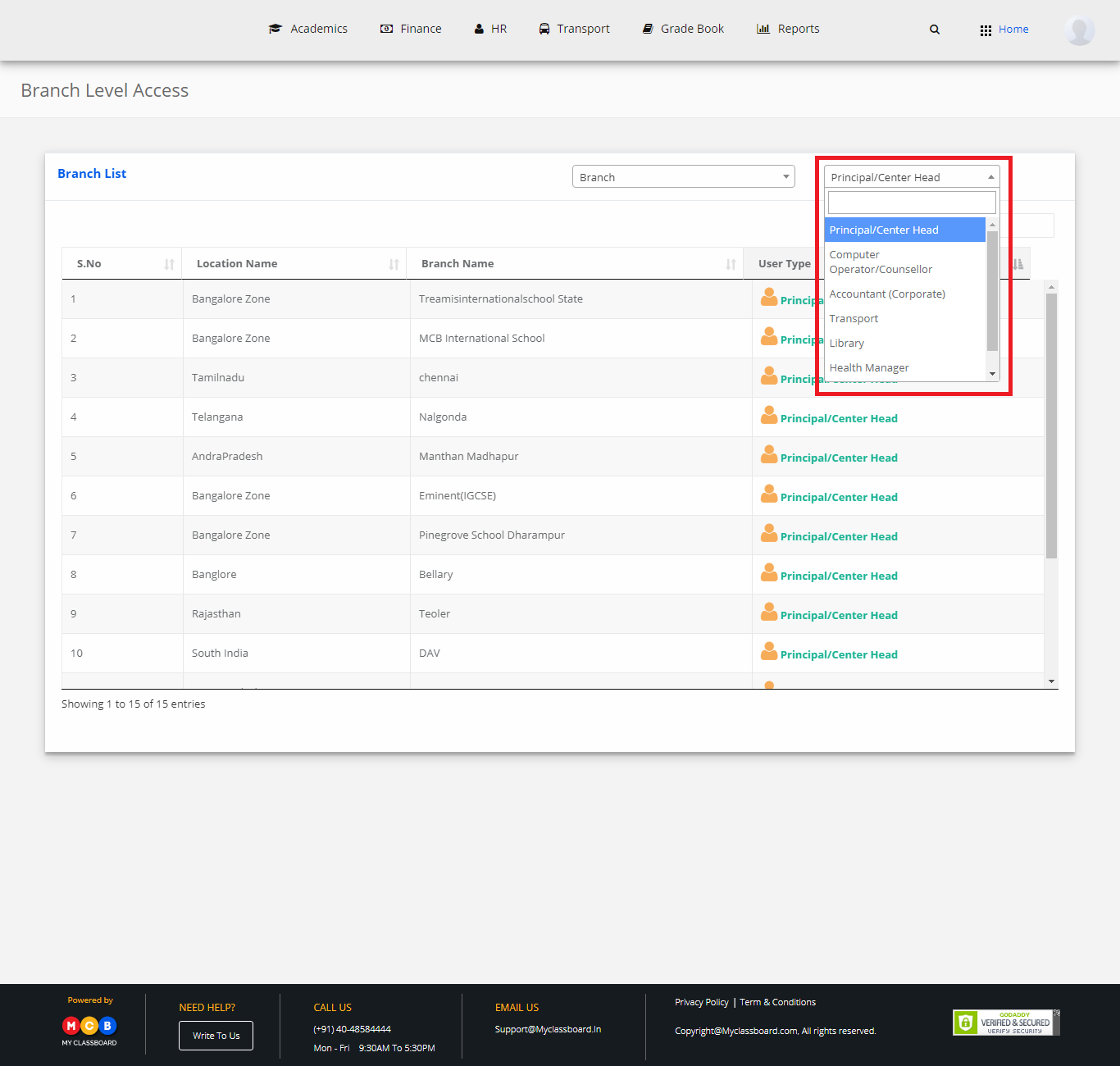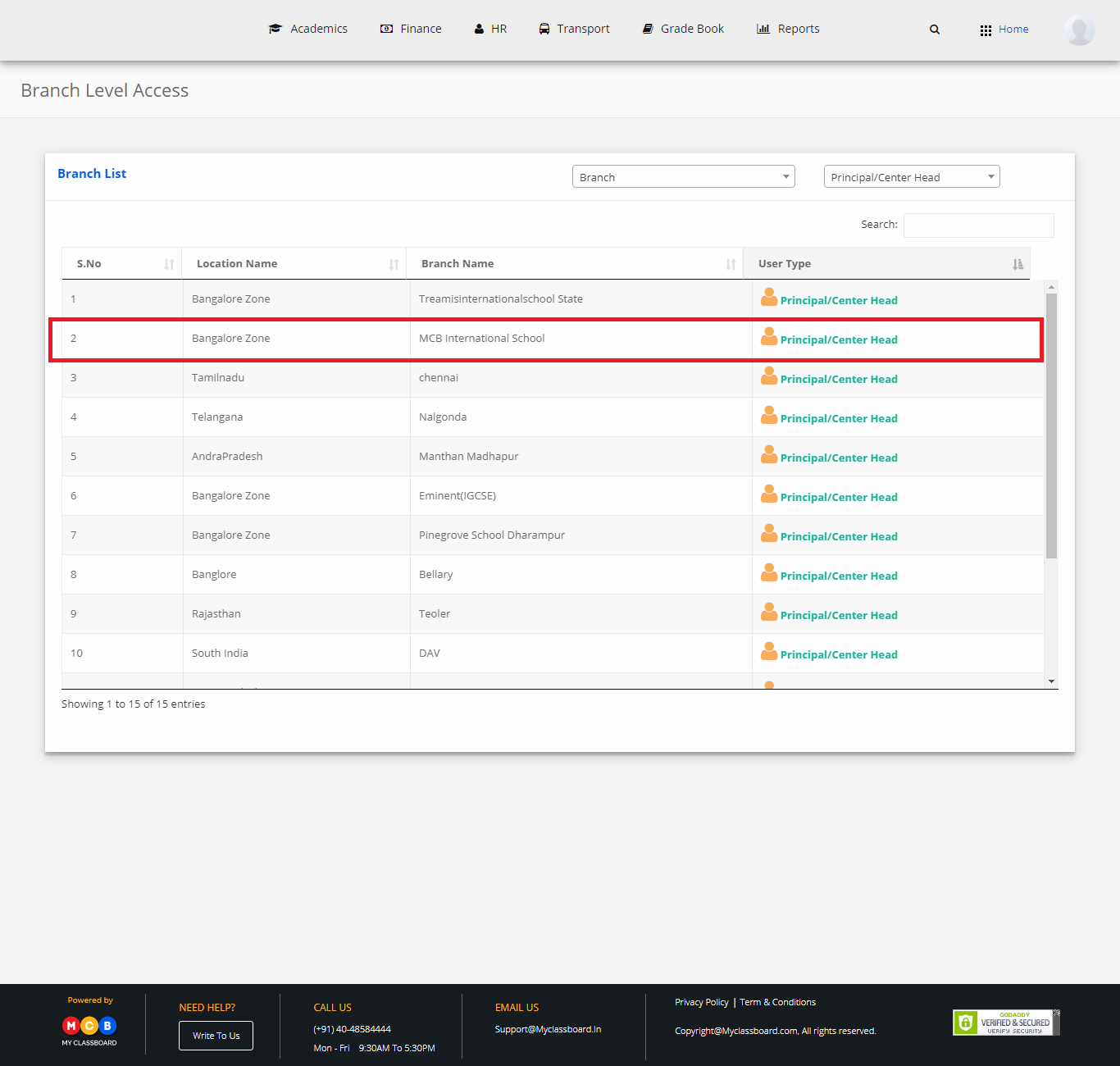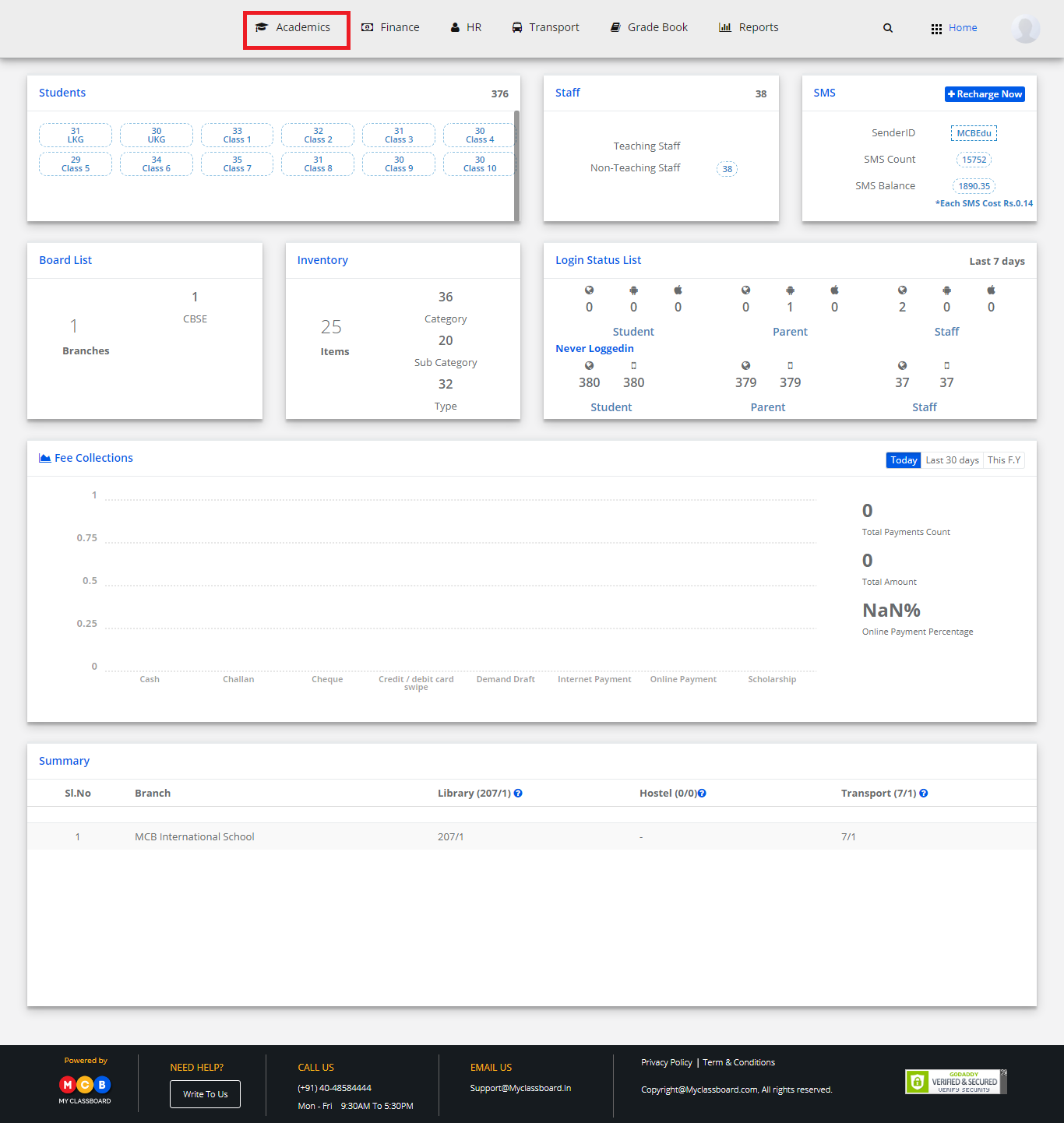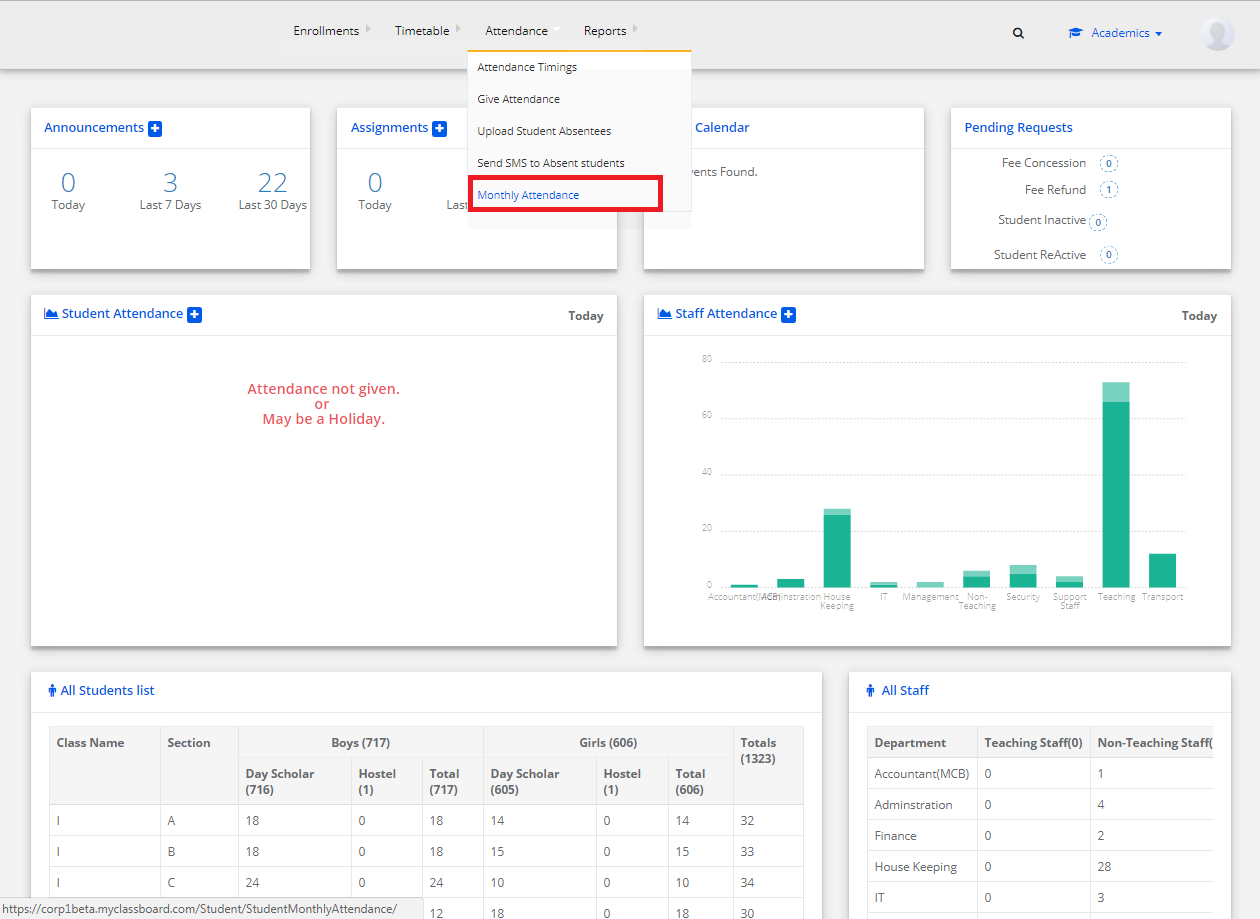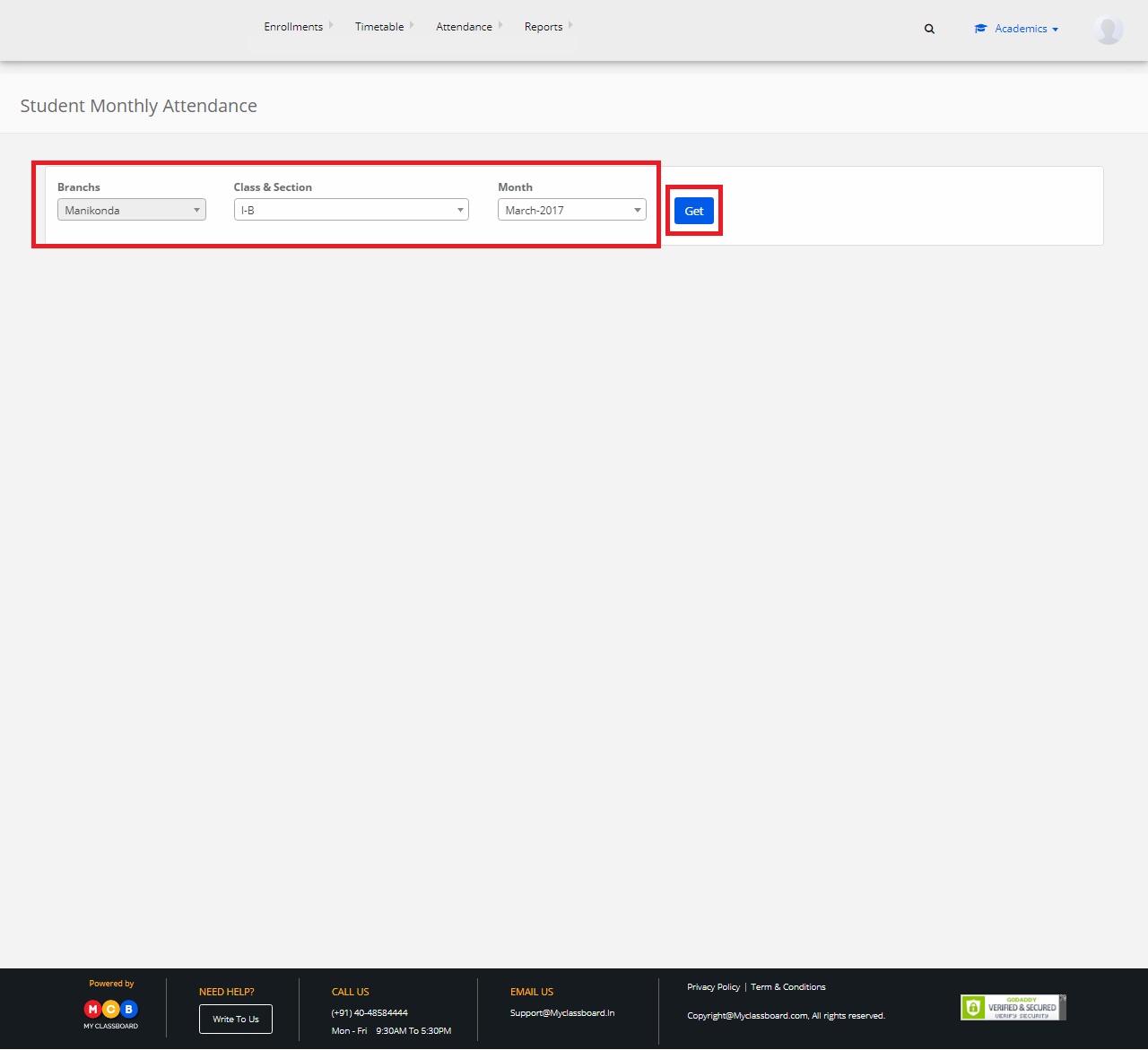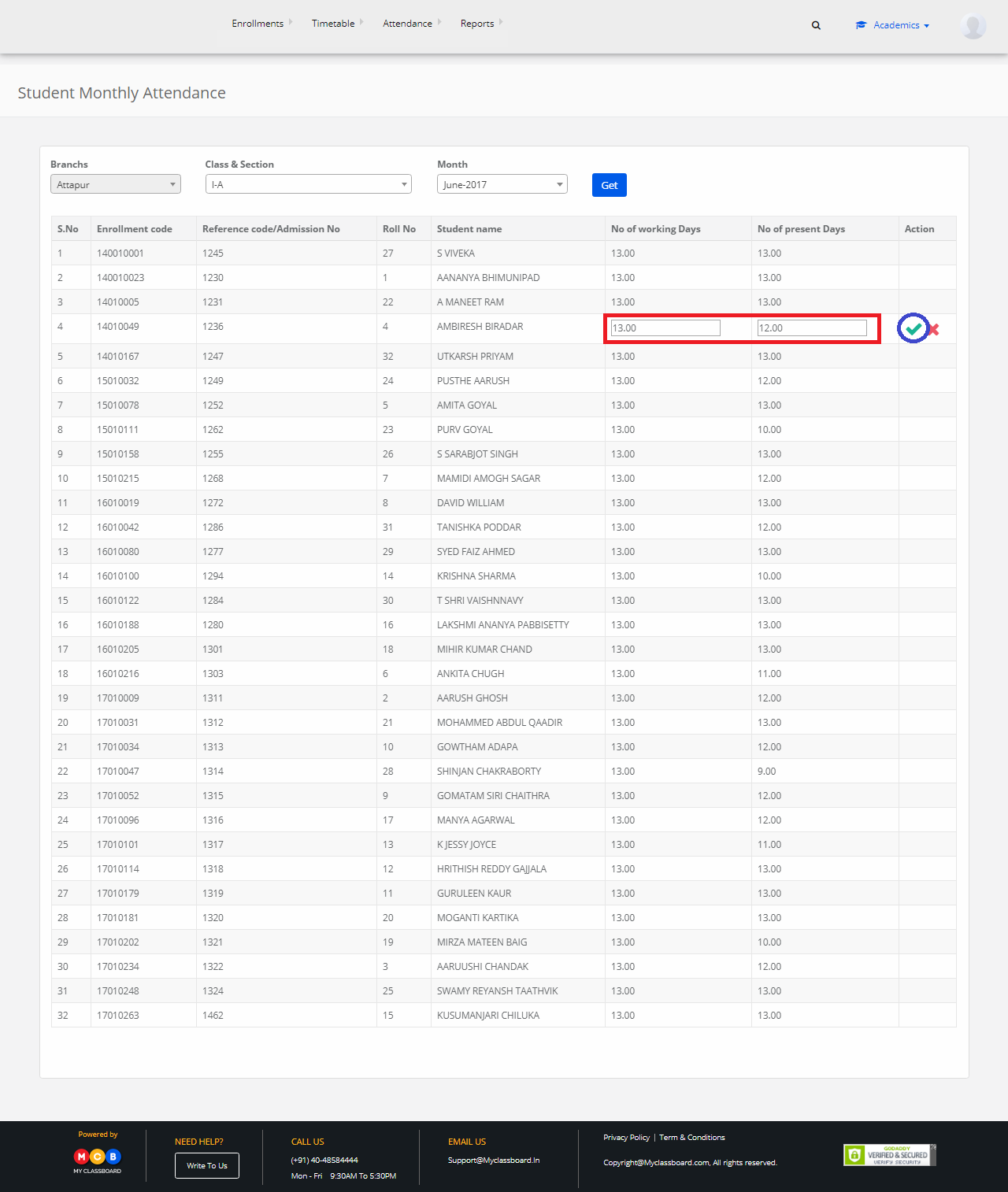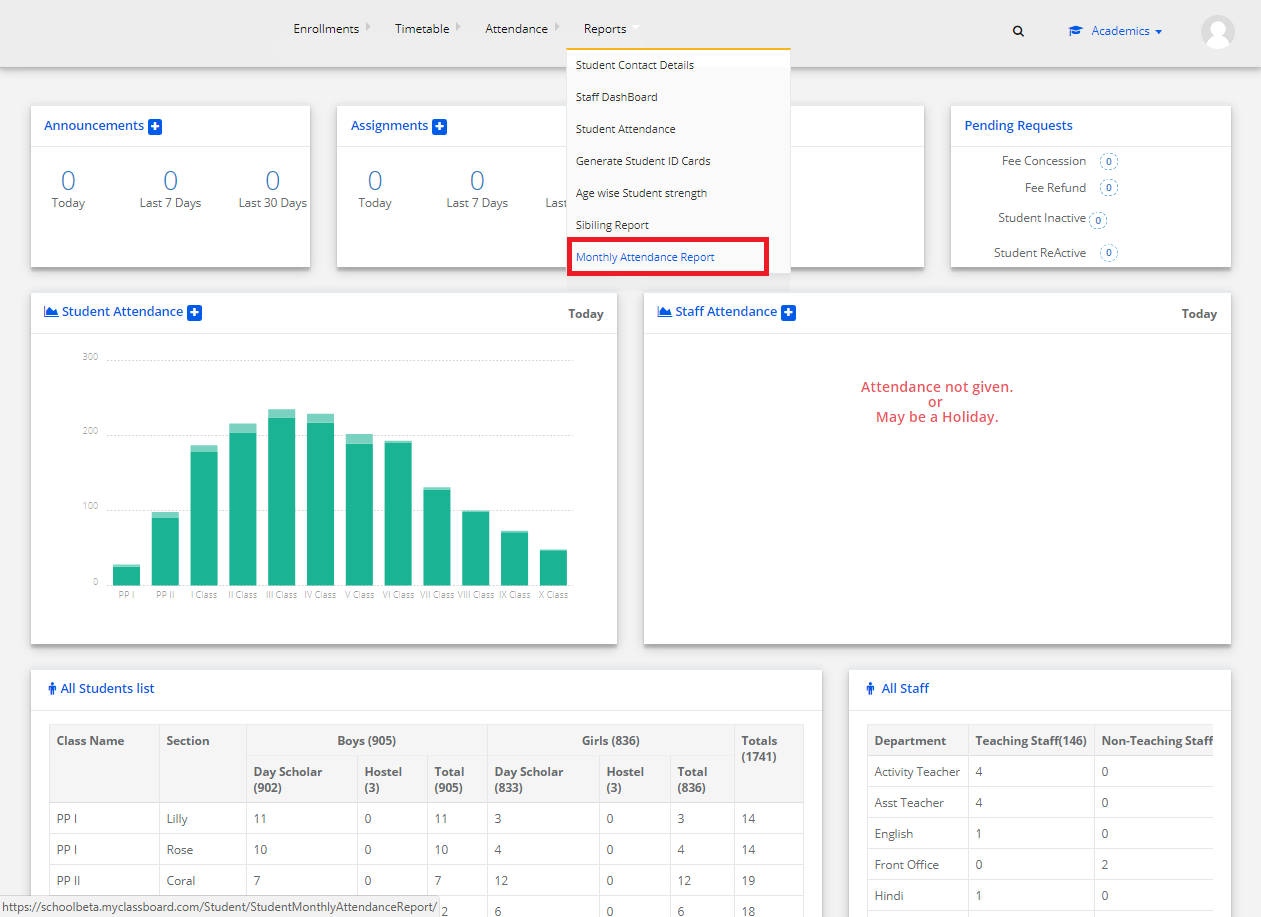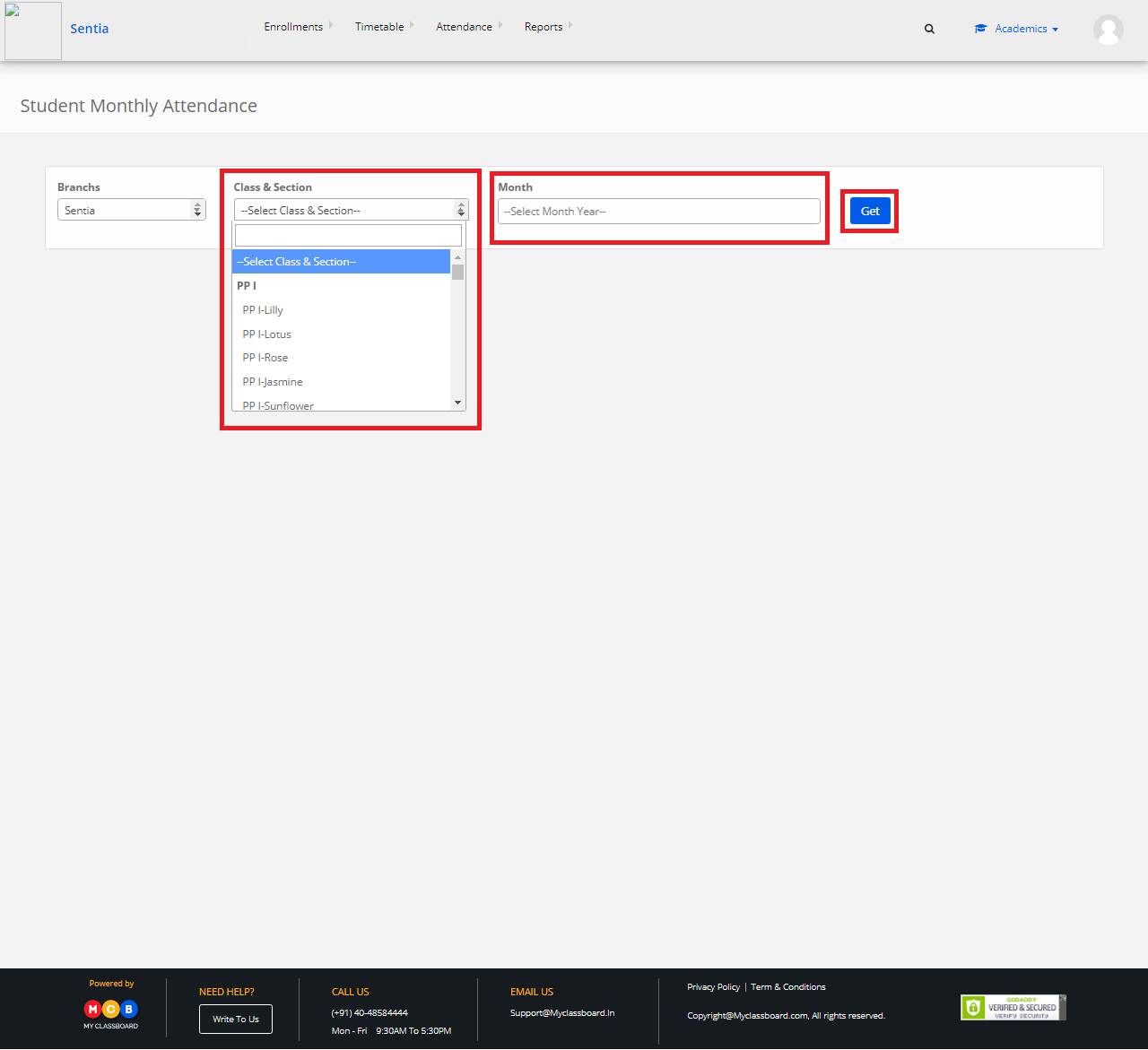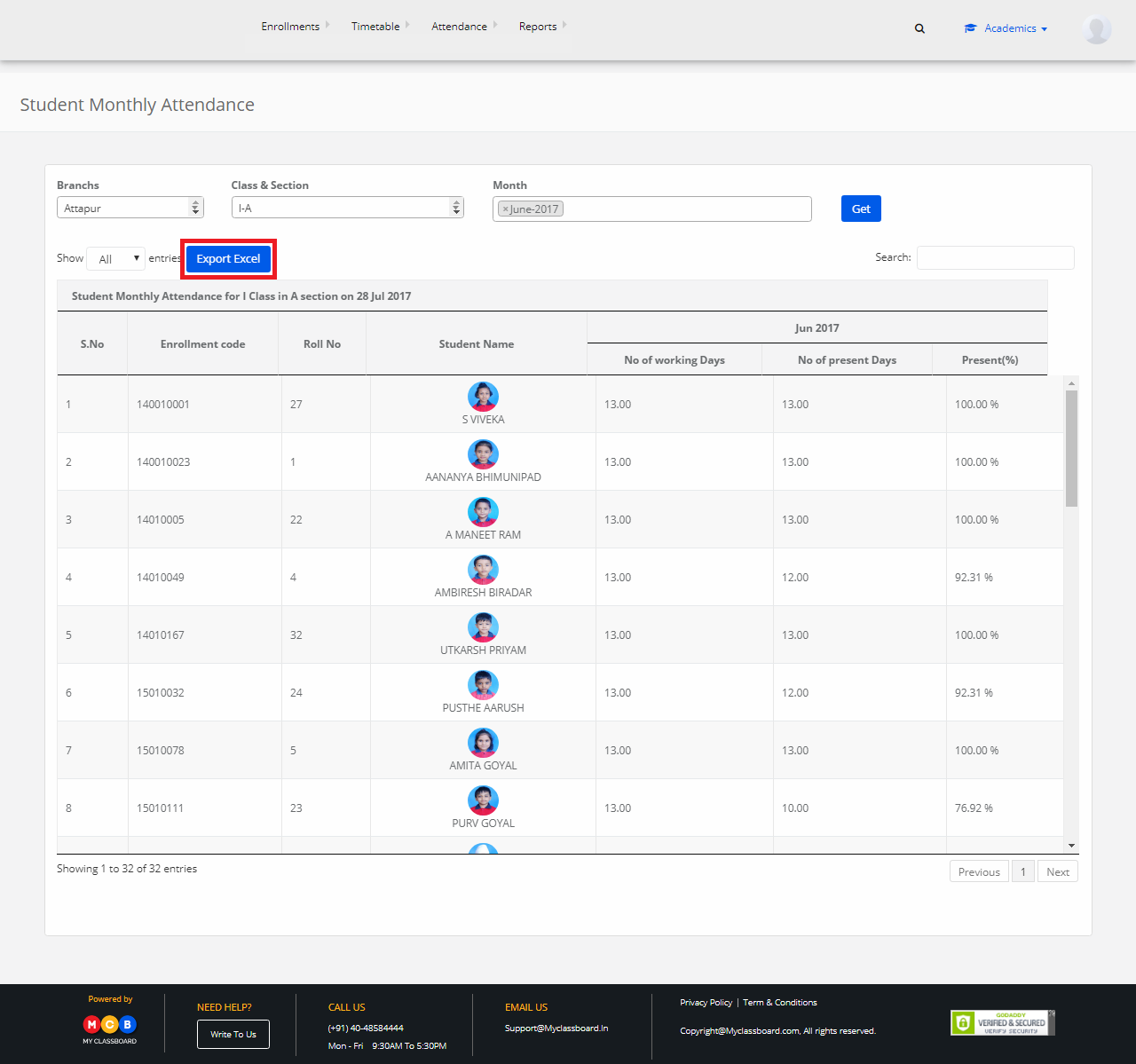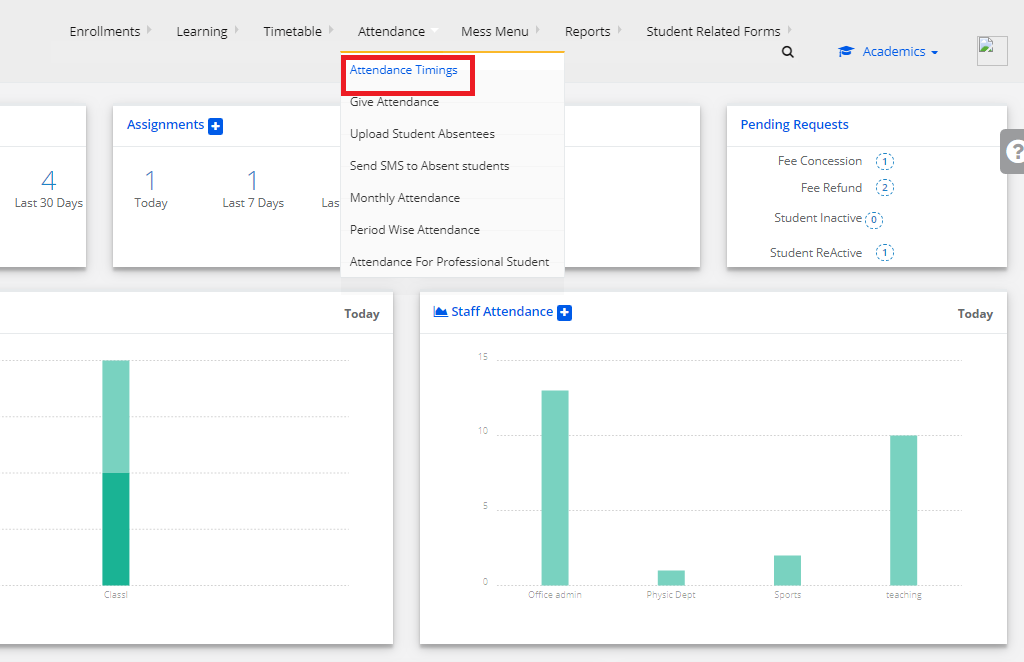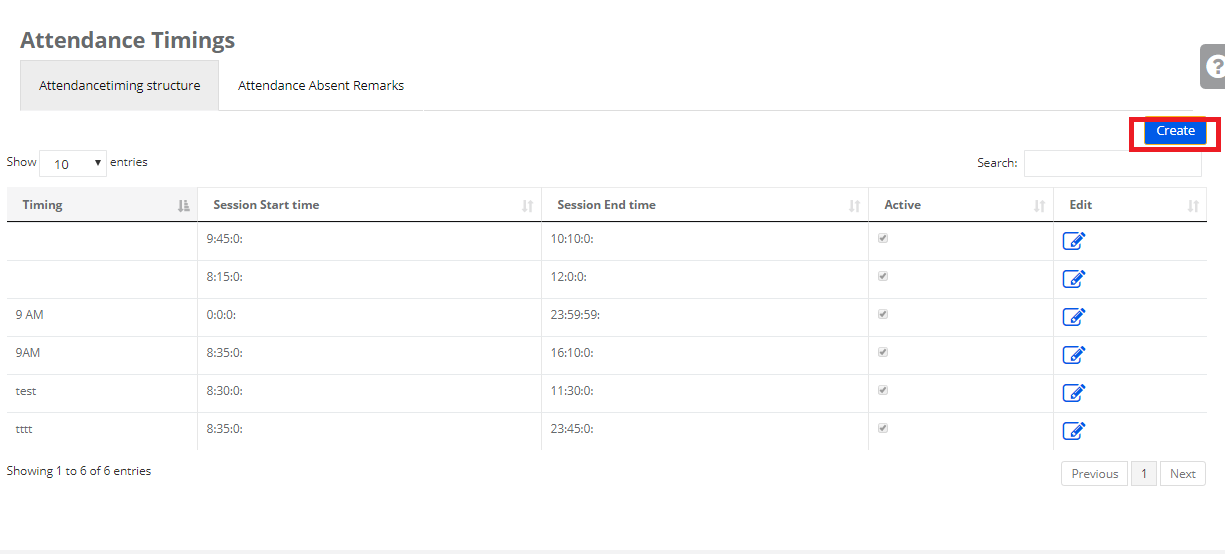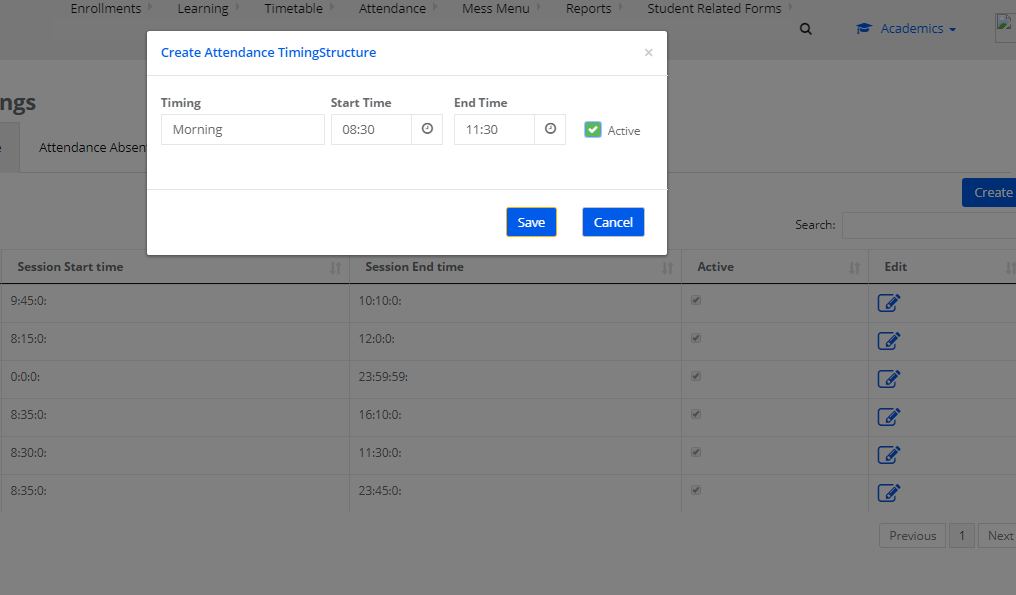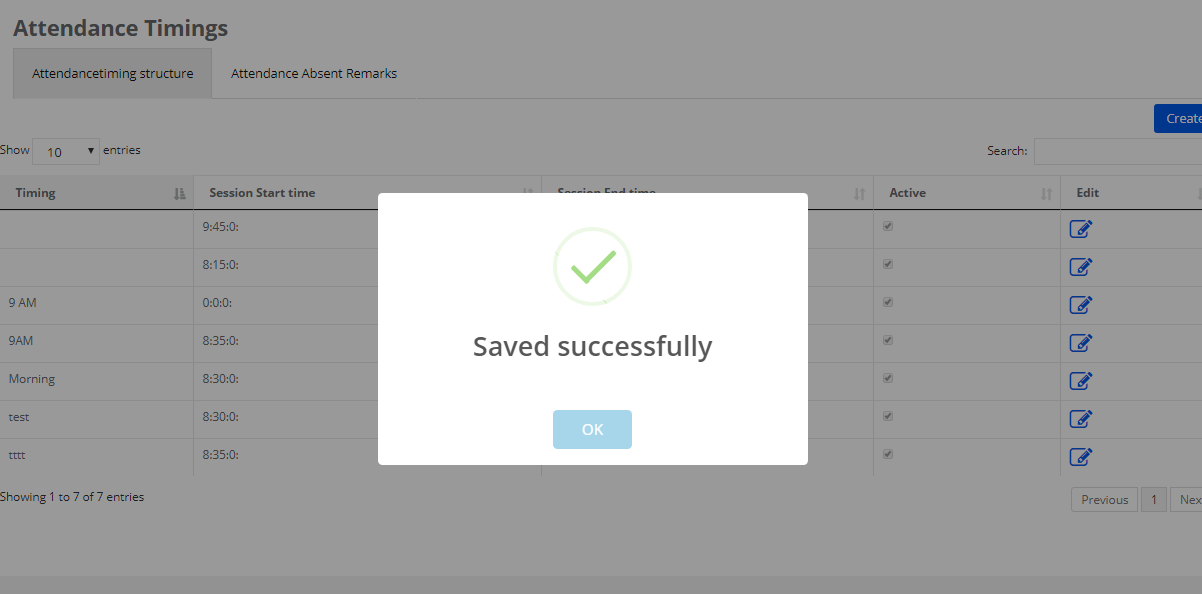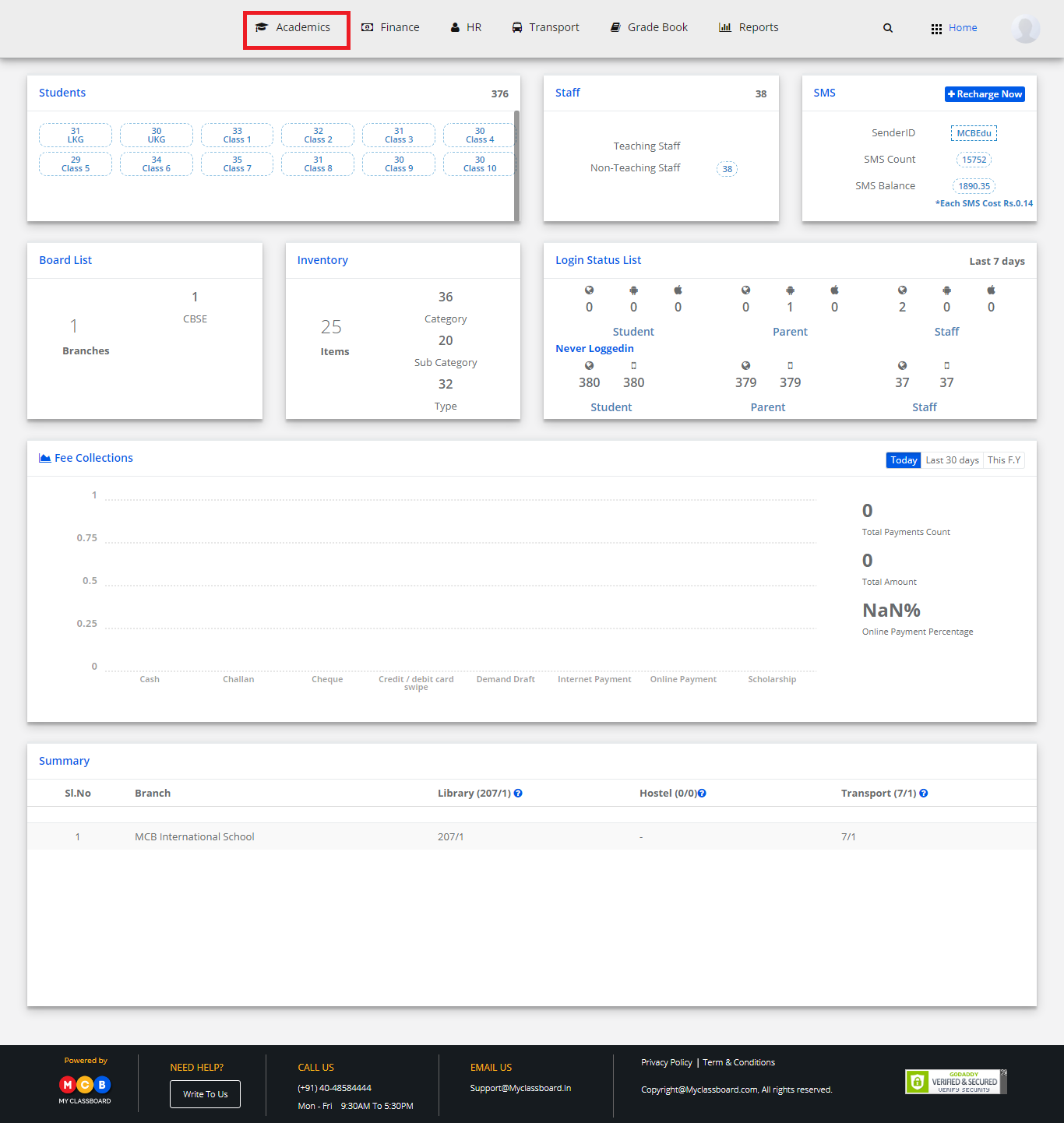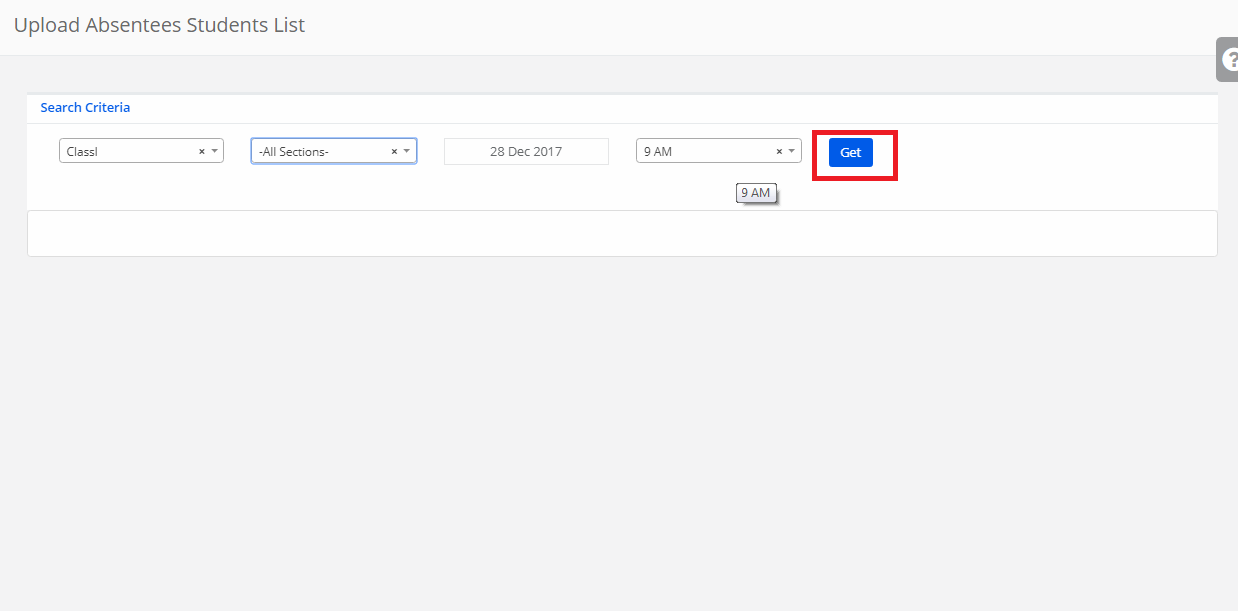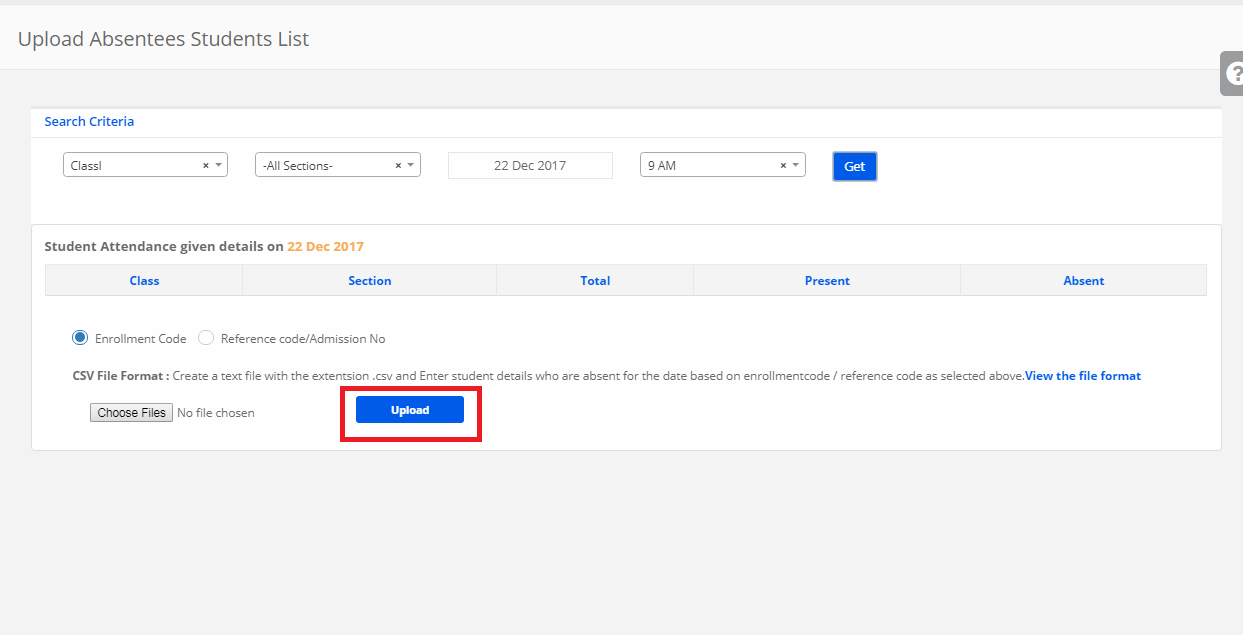Period wise Attendance: Period wise attendance works based on the day wise time table set for a specific section. The subject teachers can mark the attendance for the period they conducted the classes. The branch principal and System admin can also update the period wise attendance form their logins. Once the attendance is saved from the subject teacher login, the edit option for them is available only for the current day. Later, the edit option will not be available for the subject teachers. In case of an edit is required, they have to either request principal or system admin for the same.
Please follow the below procedure to update the period wise attendance:
Step 1: Login with subject teacher credentials
Step 2: Click on Academics on the menu bar
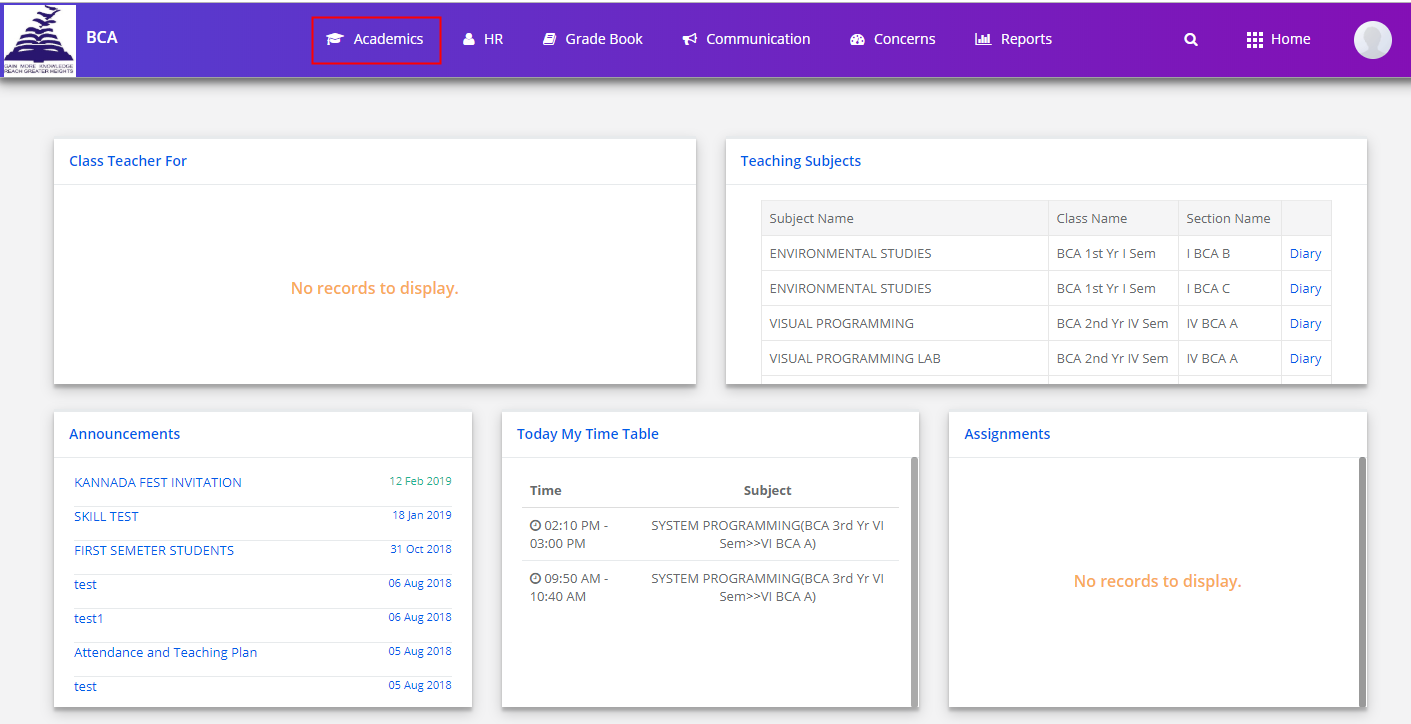
Step 3: Click on Period wise attendance from the dashboard.
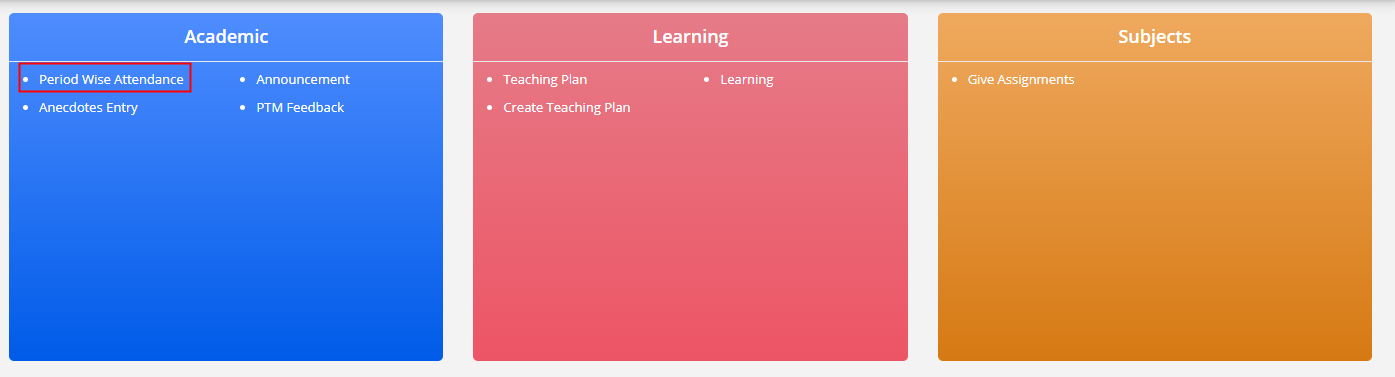
Step 4: Choose class, Section, date and click on Get
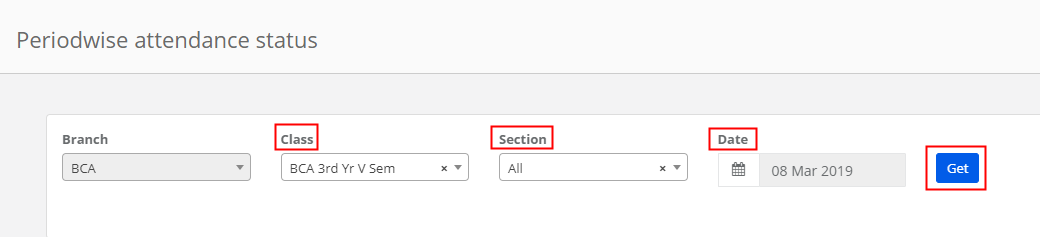
Step 5: It will list the periods for which the attendance needs to be marked. These periods are listed as per the time table scheduled. Click on Give Attendance.
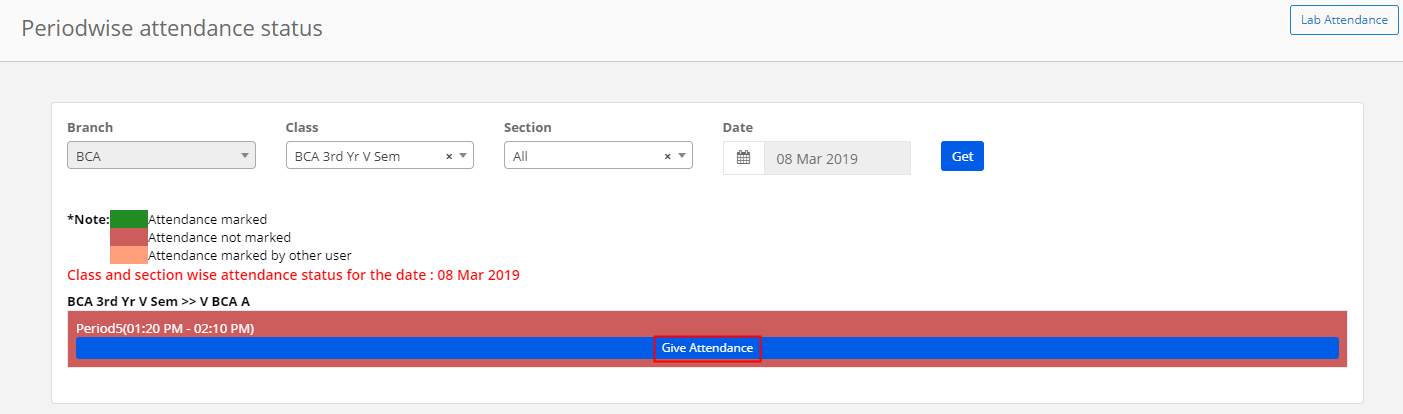
Step 6: Choose the subject and attendance display type, Period and click on Get Students.
If the subject is a language subject and is scheduled as a common class across the sections, the checkbox will be enabled to select multiple sections to facilitate all students list to mark the attendance at a time.
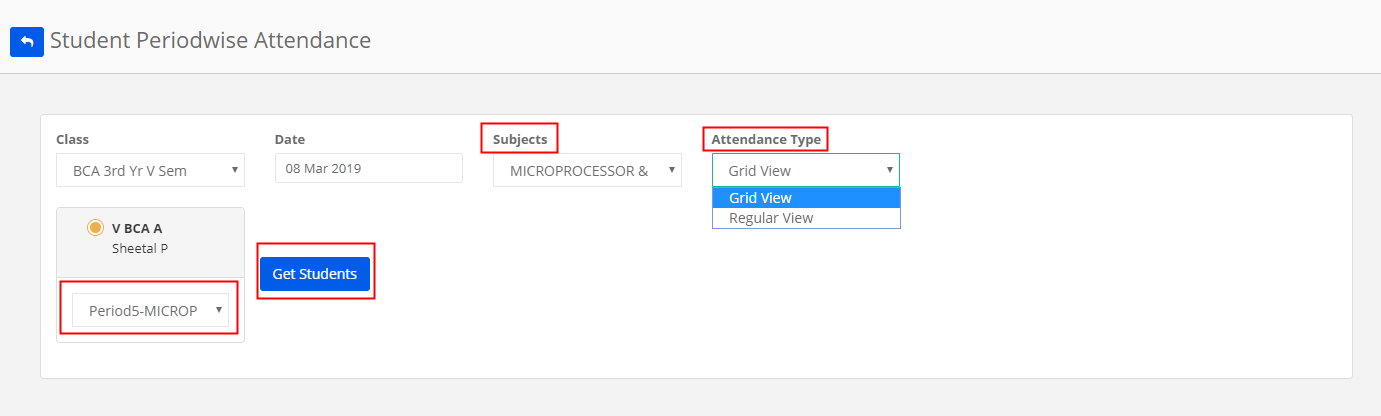
Step 7: To mark present, let the checkbox be selected. To marks absent, pls unselect the checkbox against the student and click on the Save button once you mark the attendance for all students.
Grid View:
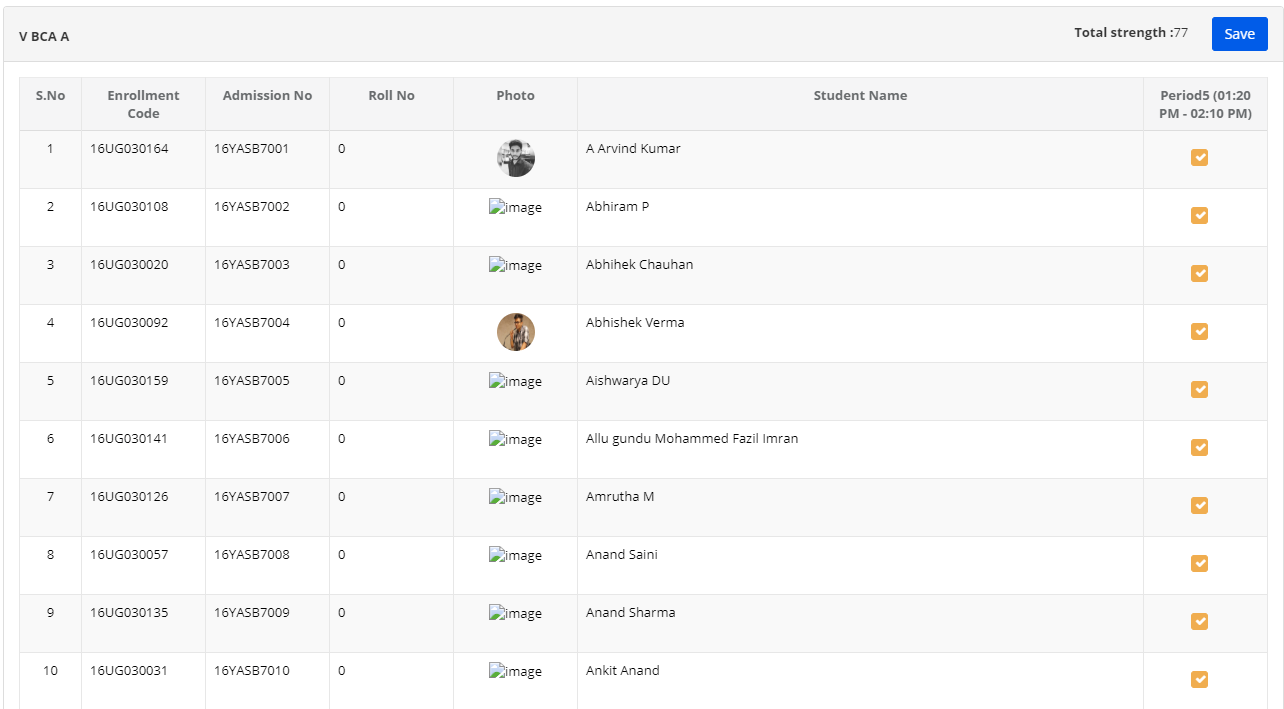
Regular View:
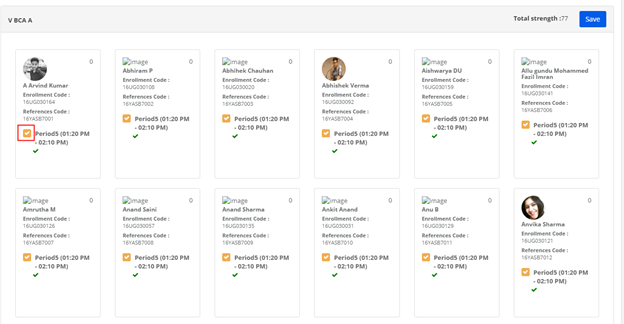
Step 8: Once the attendance is marked, you will get the option to view the attendance. To view the attendance, click on View attendance tab under the period.
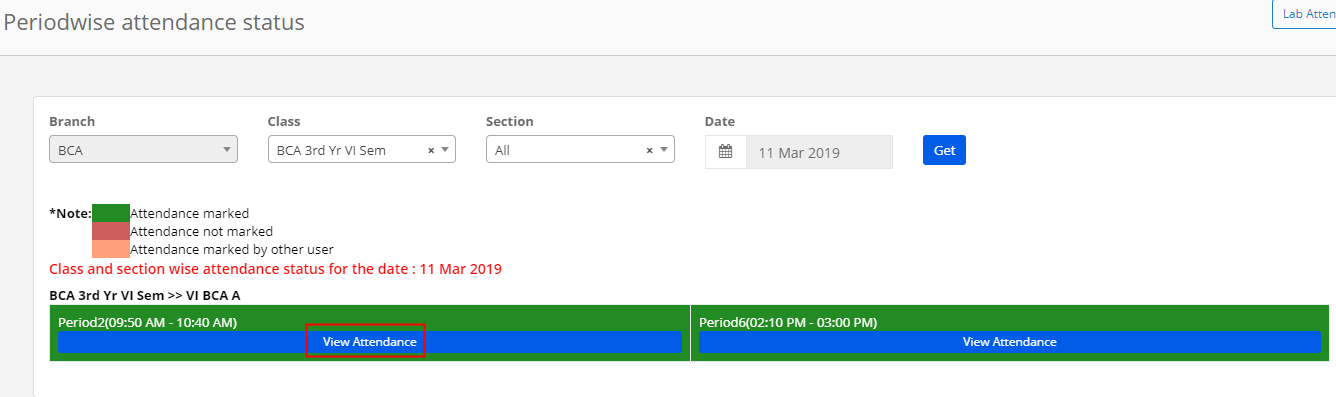
Step 9: To Edit the attendance, Click on the EDIT button and make the necessary changes and update.
Please note that the EDIT option is available for the teachers only for the current date. Later, to make any changes in the attendance, teachers have to contact either principal or system admin.
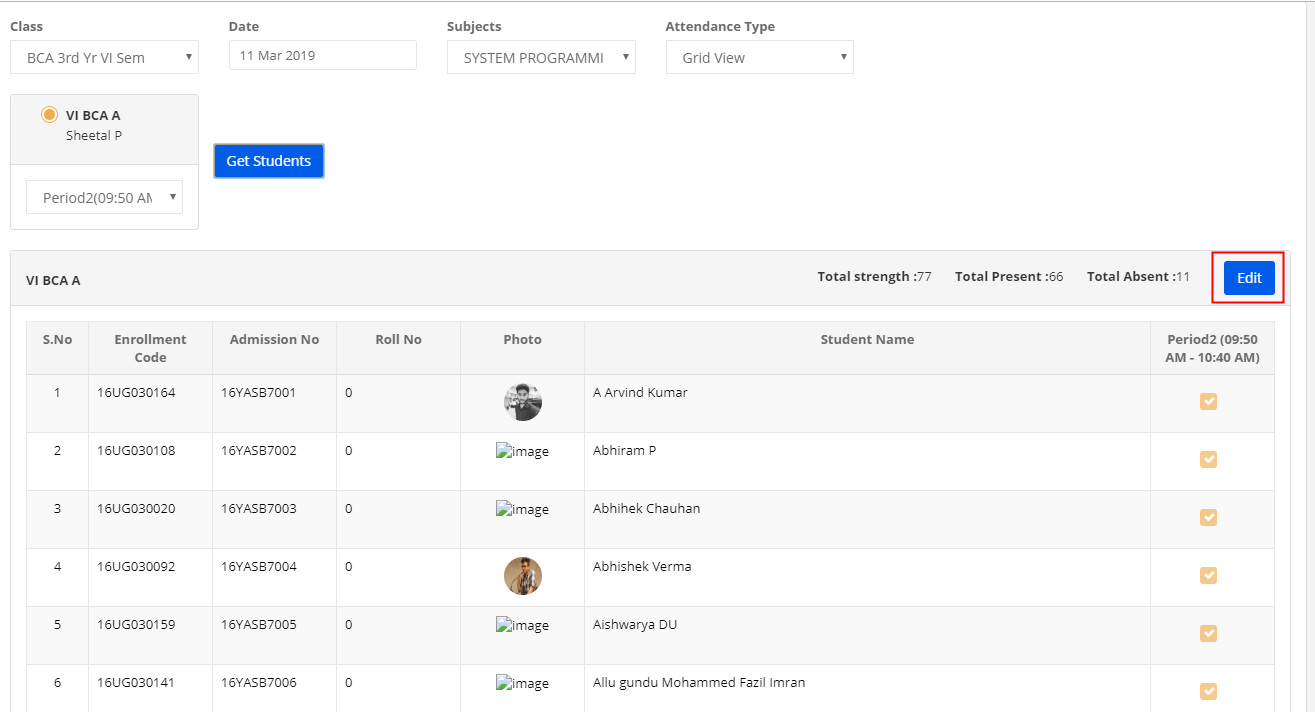
How to create a lab timetable?
1. Create subjects as Practical subjects.
2. Mark Lab period in the time table
3. Create practical groups under students groups and assign students to the groups.
4. Click on Lab icon [highlighted] to get the list the lab subjects for the periods saved as a lab in the time table.
5. Then the lab time table is set. The teachers who are assigned to the lab subjects will be able to mark the attendance when you do steps 1 to 3.
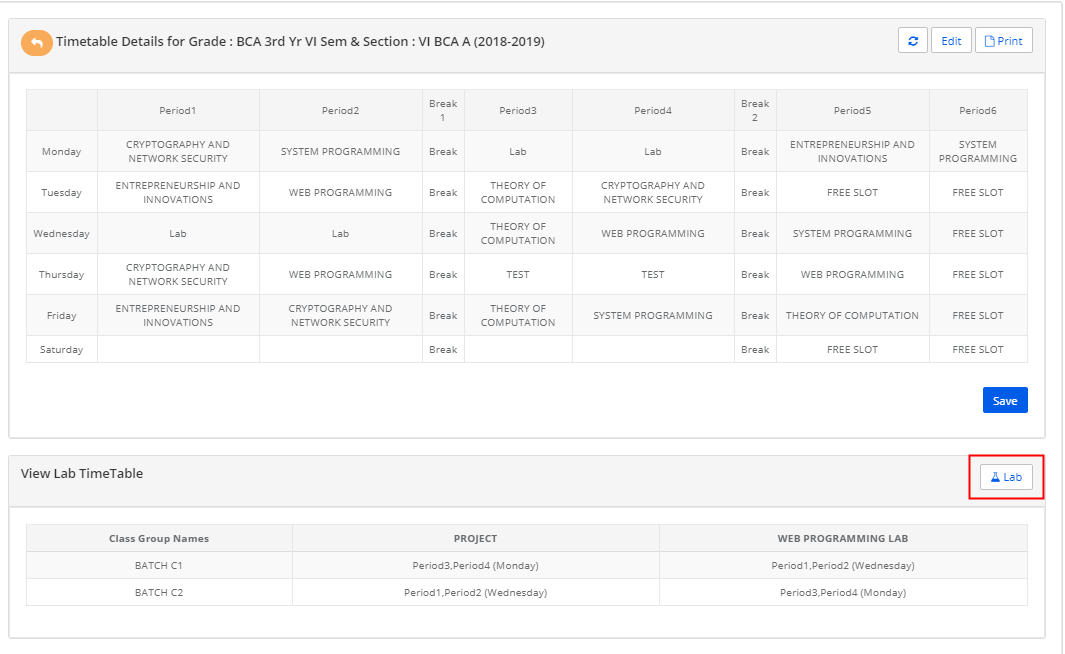
Please note highlighted periods in the time table and lab time table.
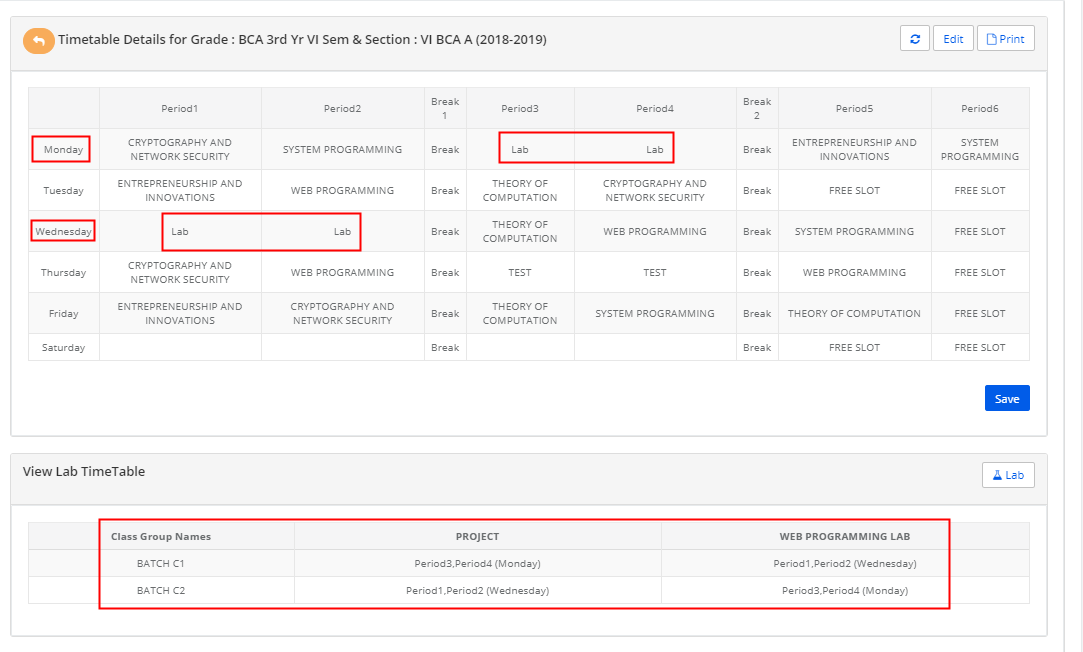
How to Update Lab Attendance?
Lab Attendance: Lab attendance can be marked when a subject is created under Practical subject, students are grouped as per batches of the lab, the lab is assigned as a period in the timetable as described in How to create a lab timetable.
Please follow the steps below to mark the attendance from the teacher login:
Step 10: As you log in to staff access, Click on Lab attendance tab in Period wise attendance link.
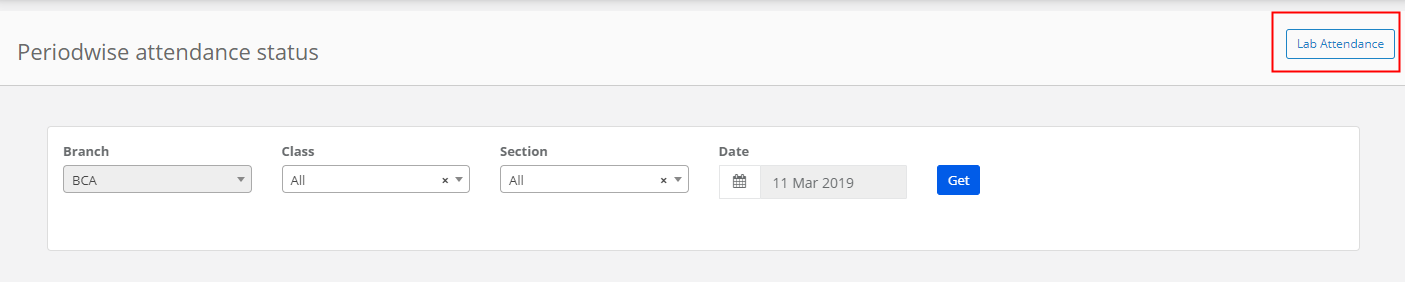
Step 11: Choose Class, date, subject, batch, periods and click on Get Students to get the students list.
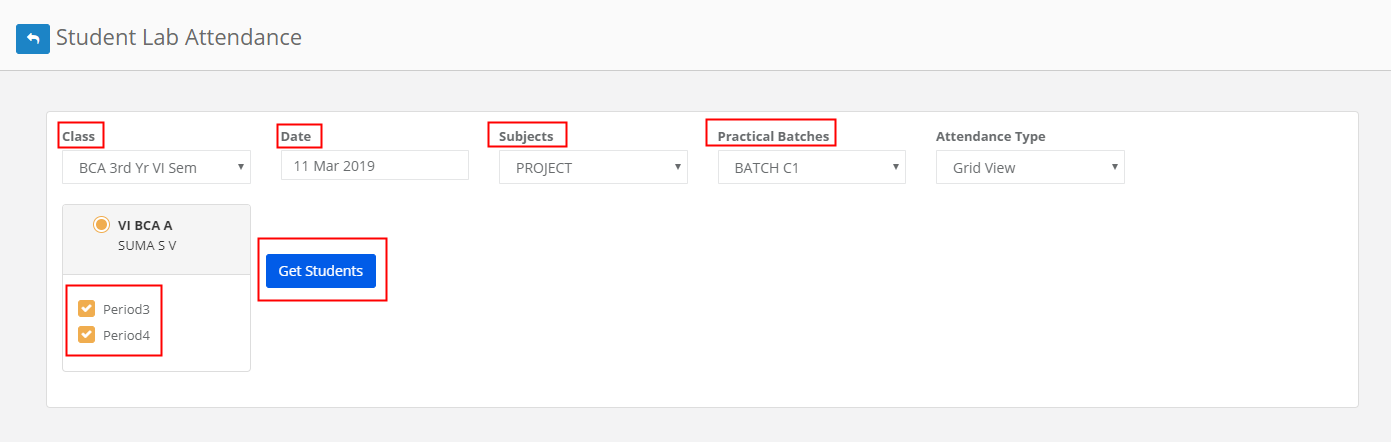
Step 12: Mark the students’ attendance for the lab session and click on Save / Update.