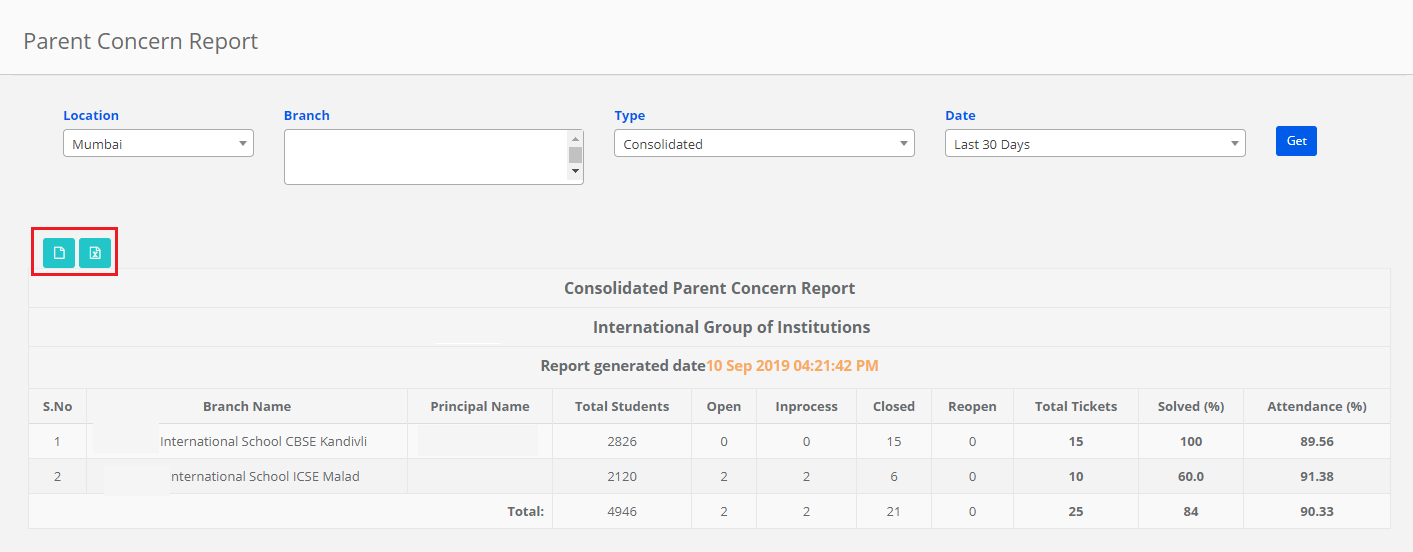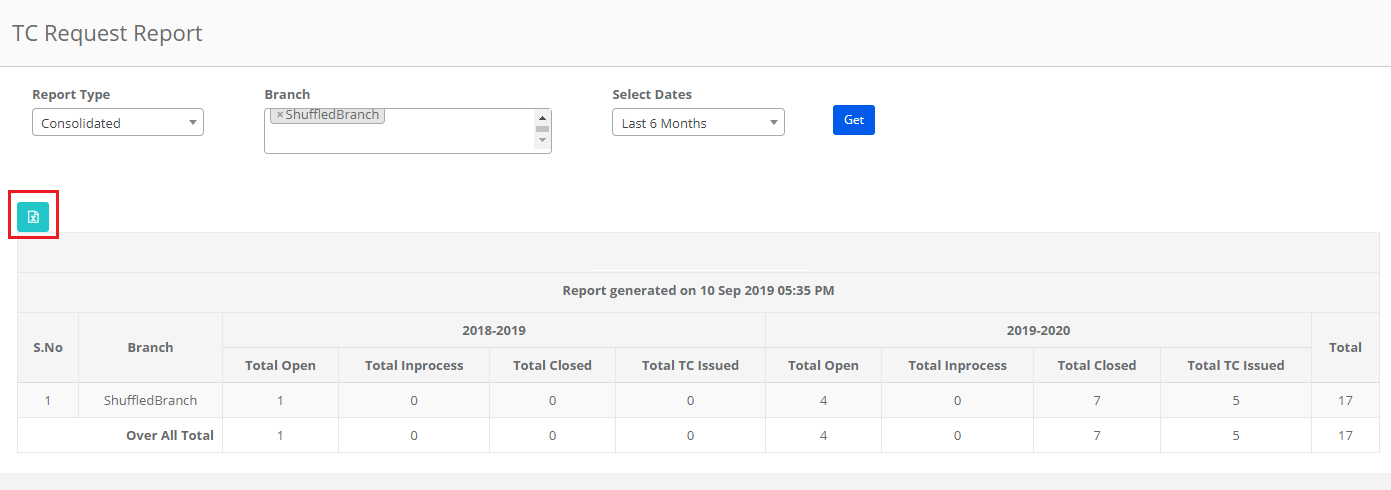Parent Concern Analysis report can be generated from the system admin login.
To generate the report, please follow the steps mentioned below.
Step 1: Login to MCB with system admin login credentials. Click on the Concerns module.
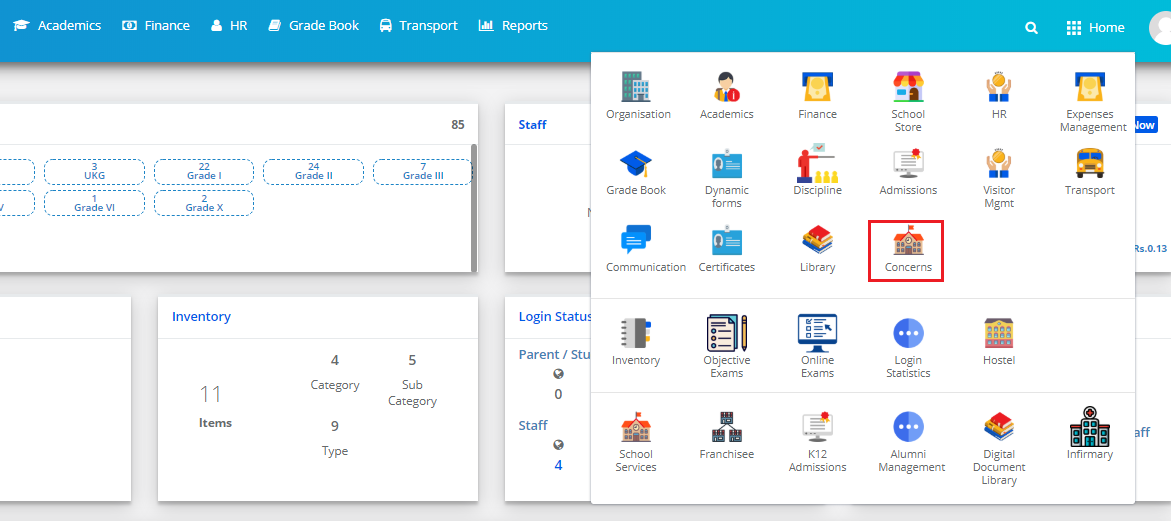
Step 2: Choose Parent Concern Analysis option under Reports menu.

Step 3: Detailed report:
Choose location, branches as All or a specific branch, Report type as detailed, concern type category, all concern types or a specific concern type, date as today or last 7 days or Last 30days or Till date or dates range. Click on the Get button to generate the report.
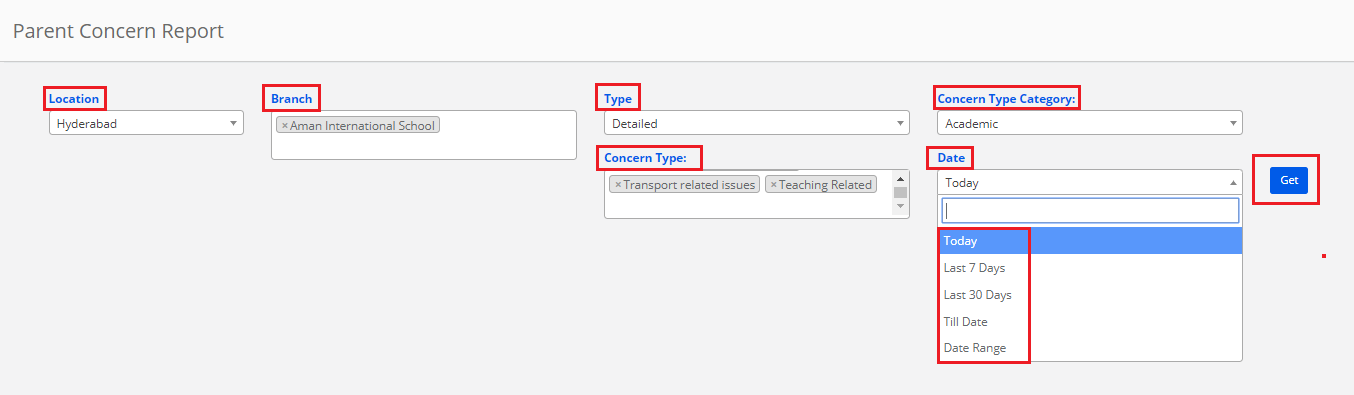
Step 4: You can export or print the report by clicking on the respective icons on the top right corner of the report.
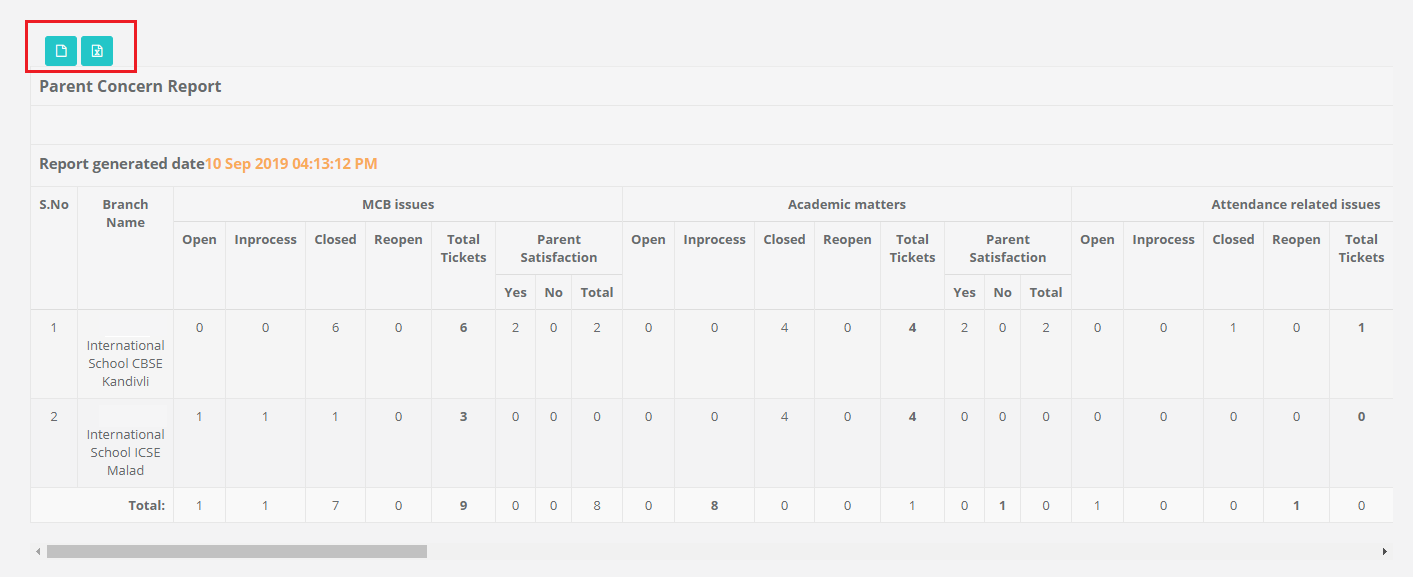
Step 5: Consolidated report:
Choose location, branches as All or a specific branch, Report type as Consolidated, concern type category, all concern types or a specific concern type, date as today or last 7 days or Last 30days or Till date or date range. Click on the Get button to generate the report.
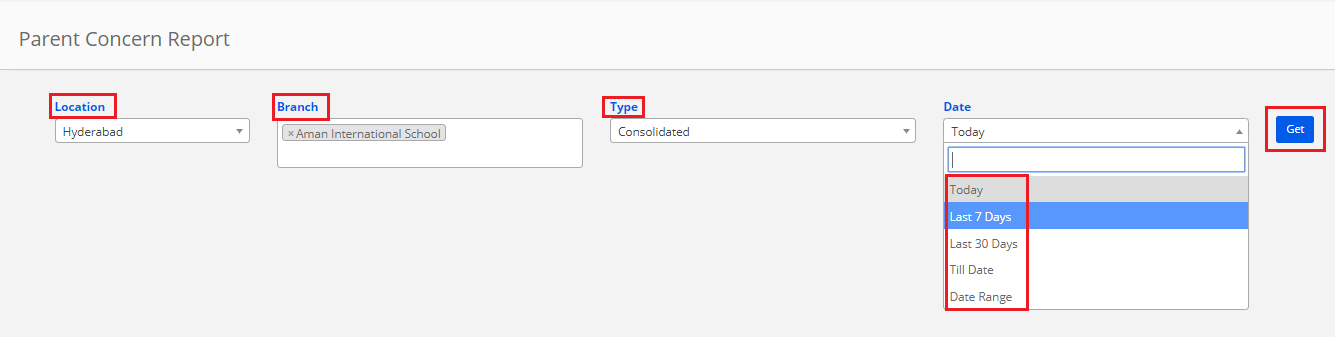
Step 6: The consolidated report will be generated in the following format. You can export or print the report by clicking on the respective icons on the top right corner of the report.