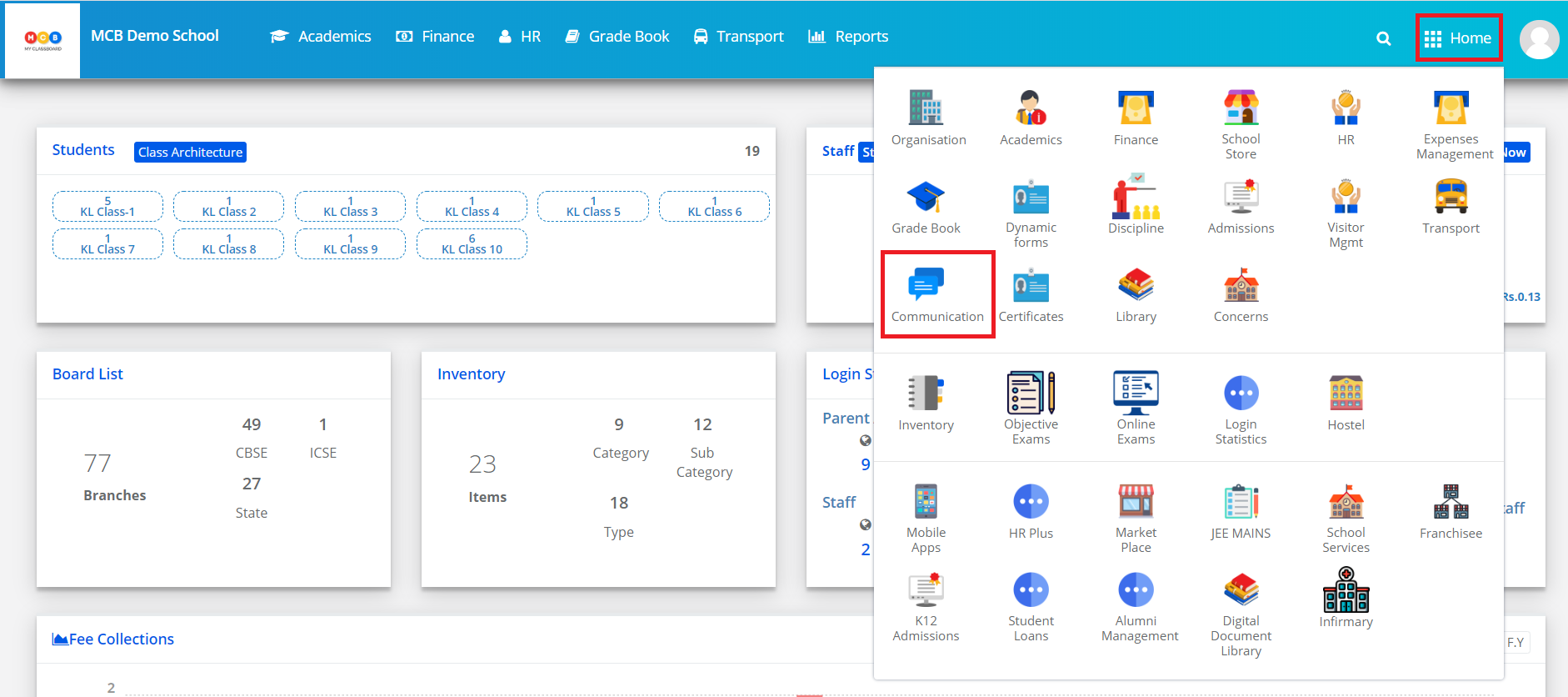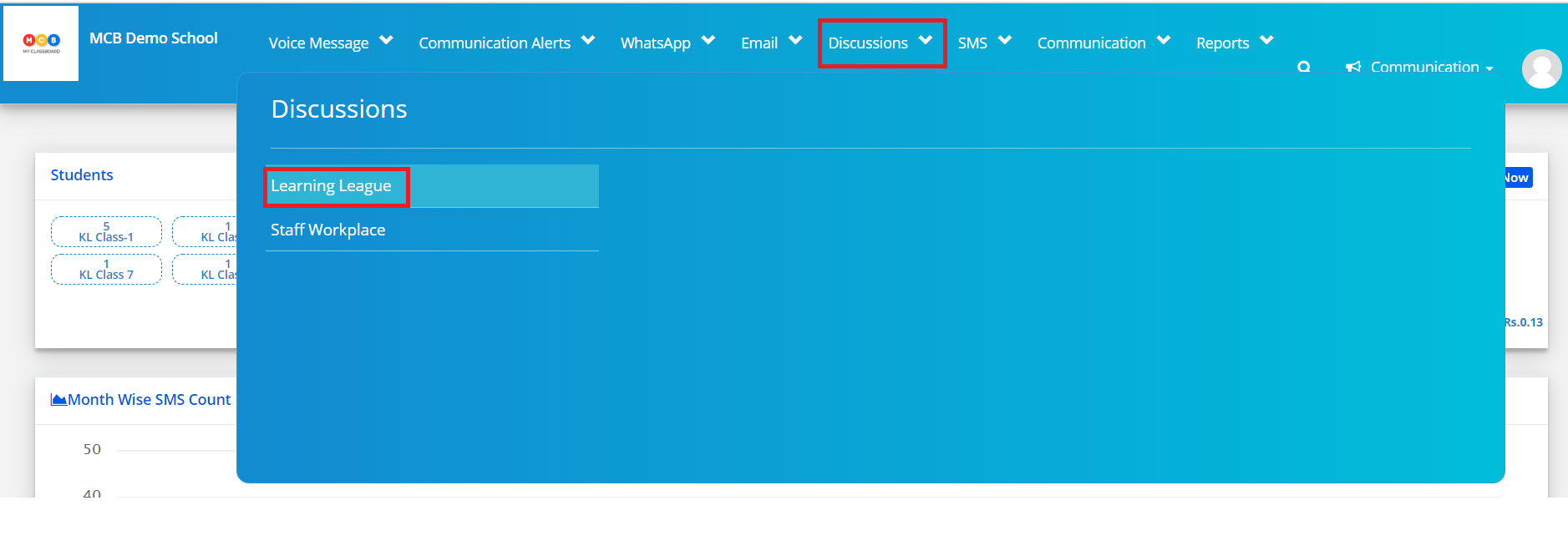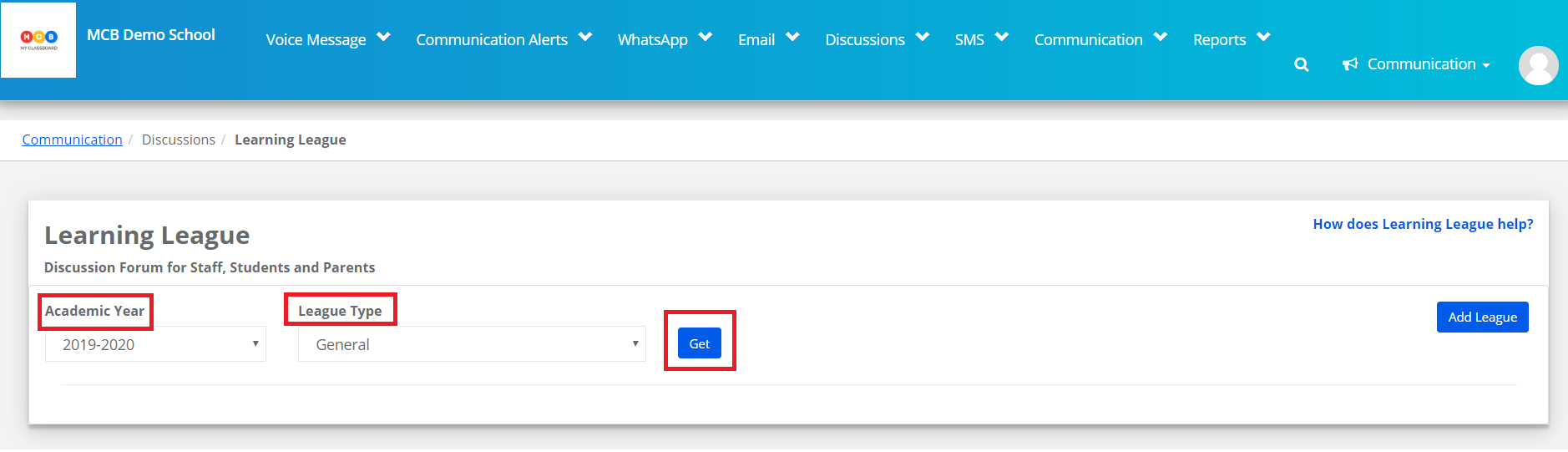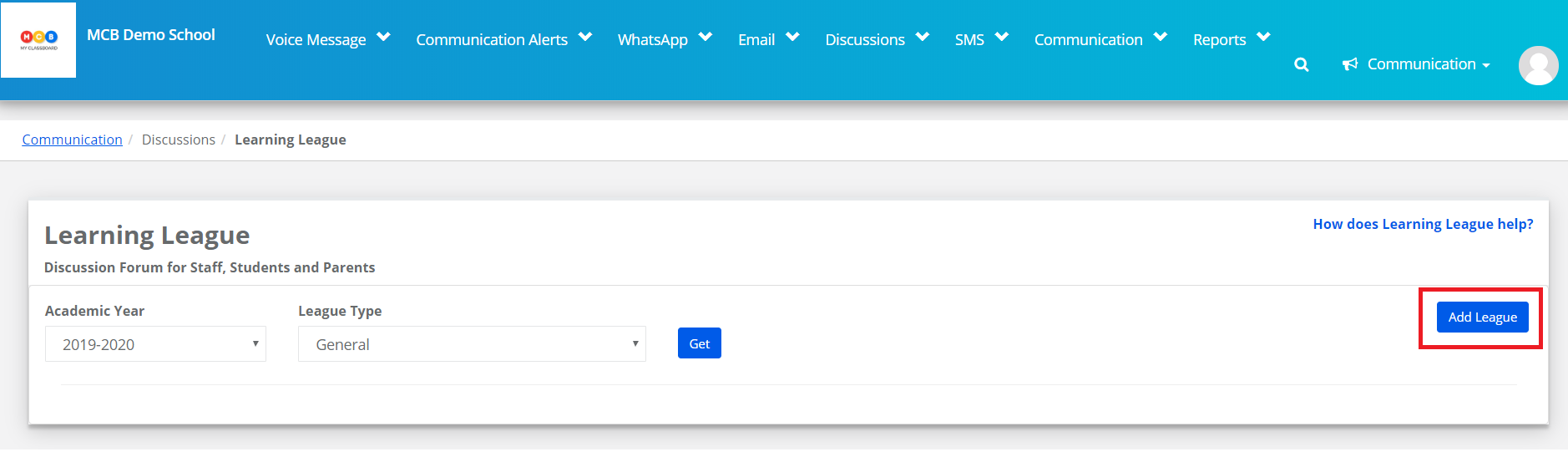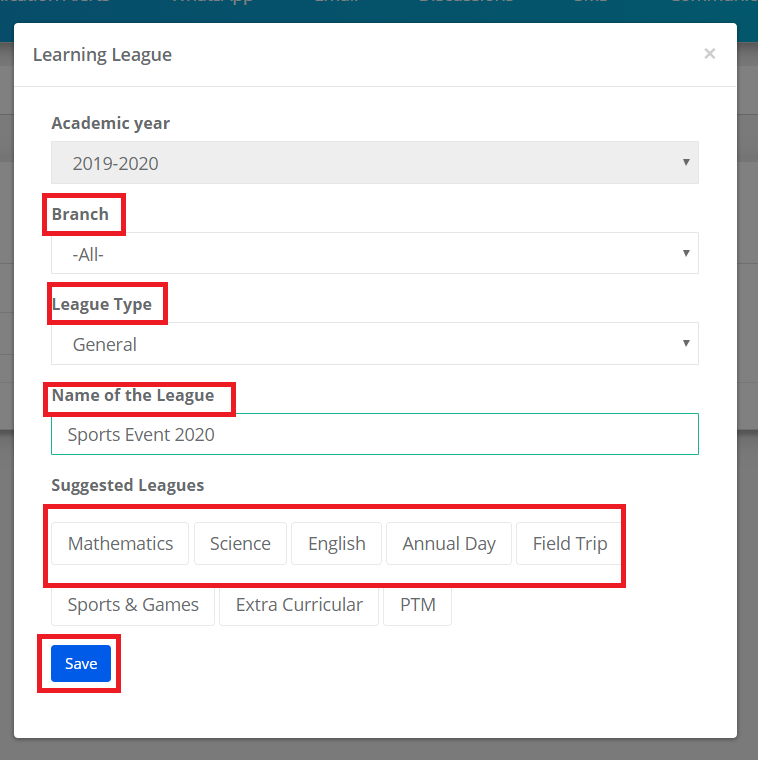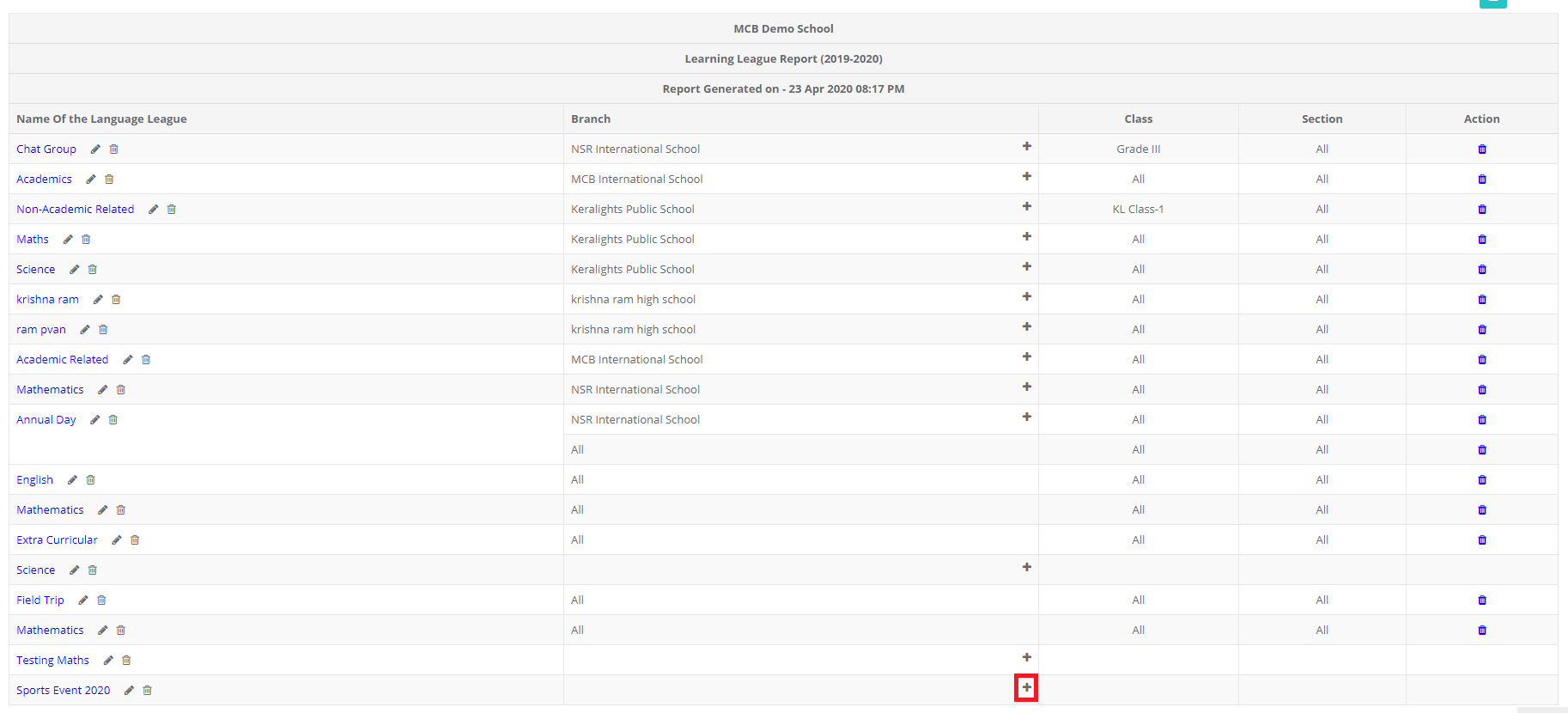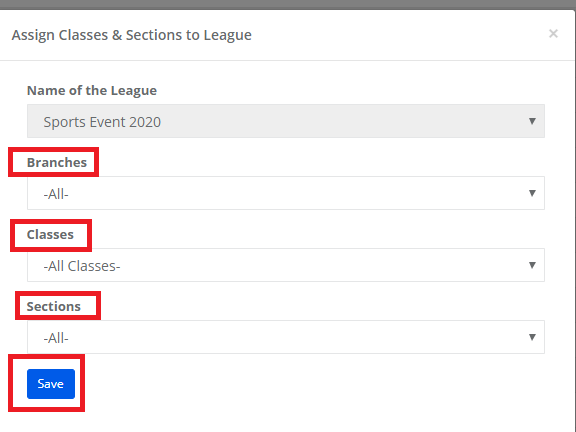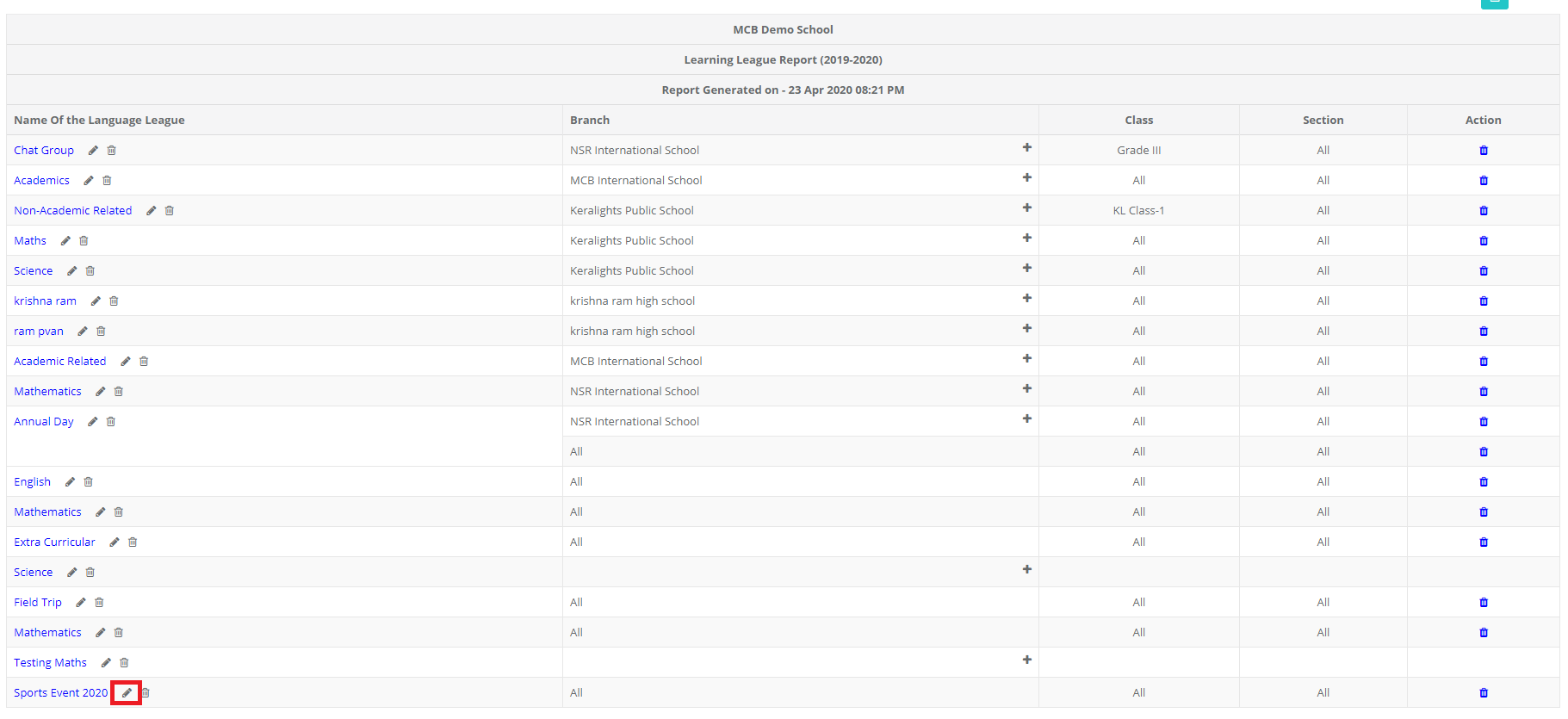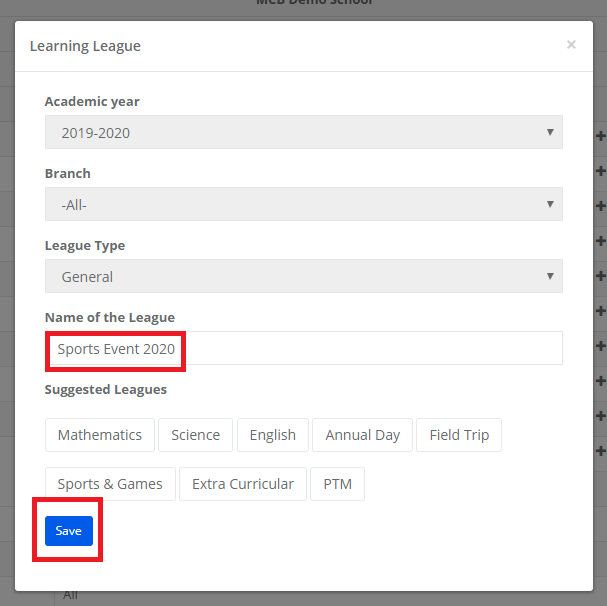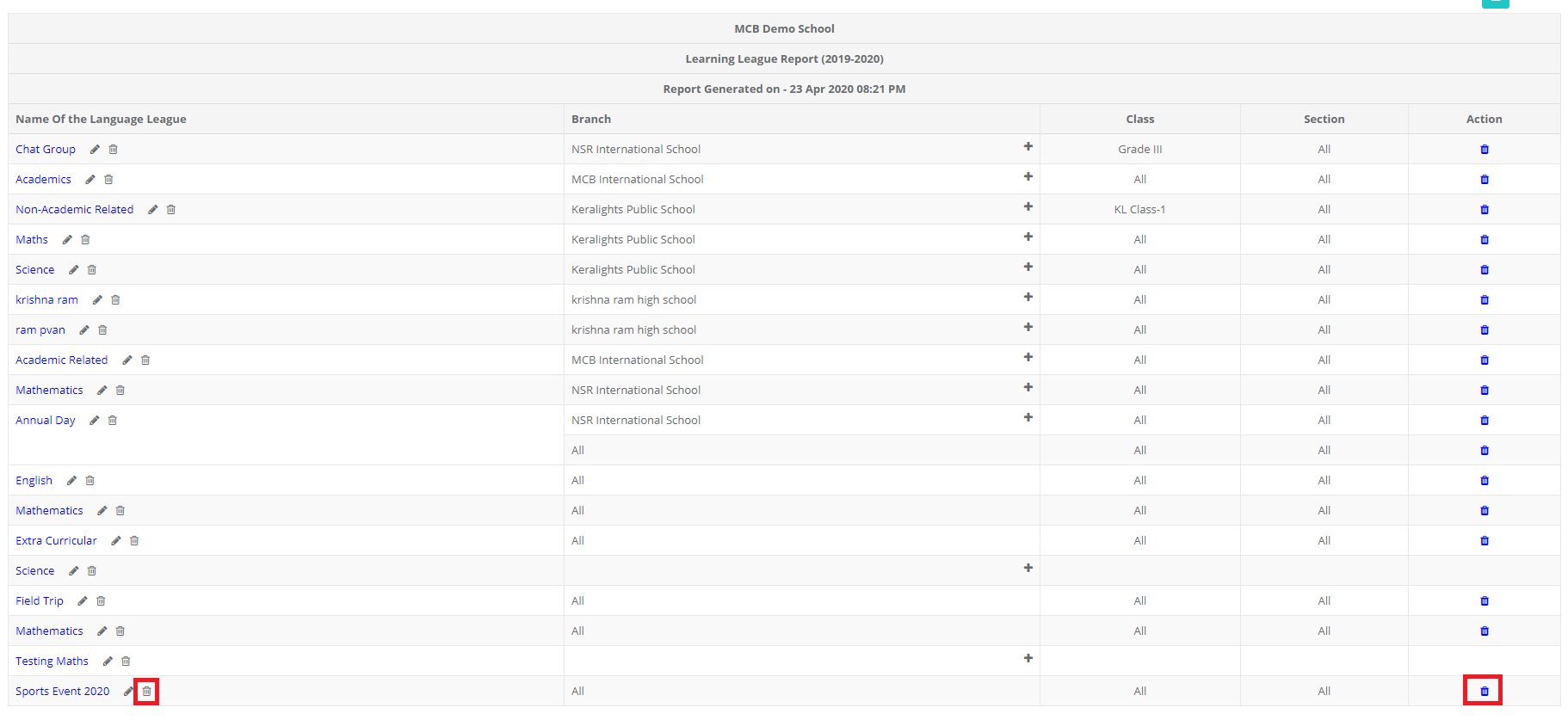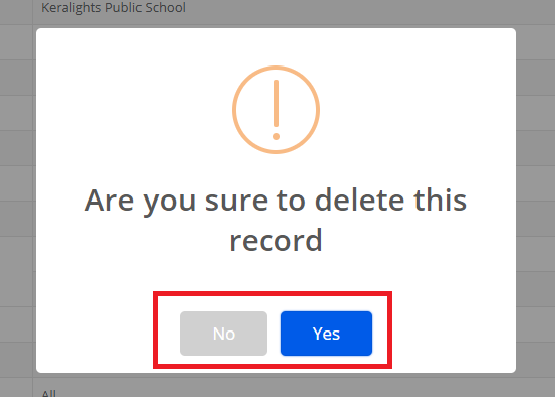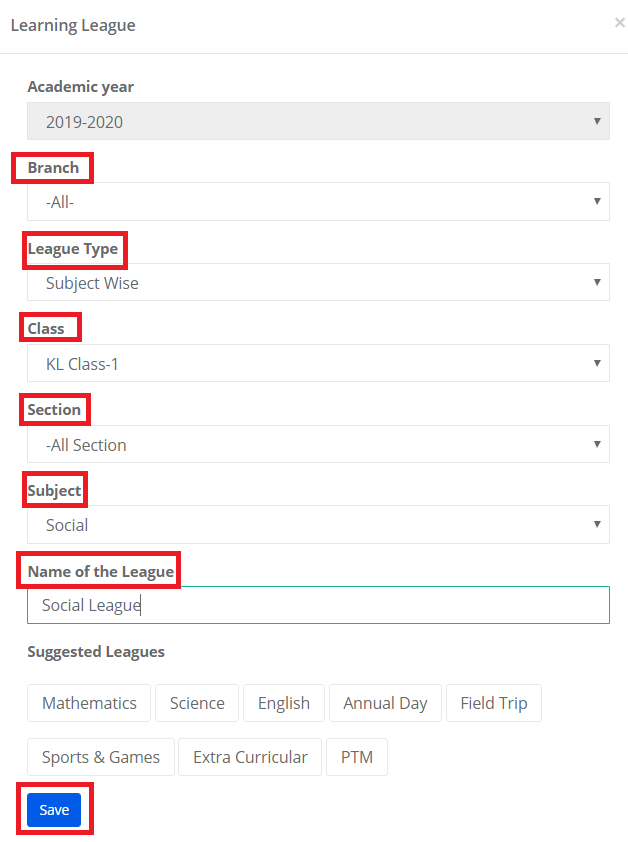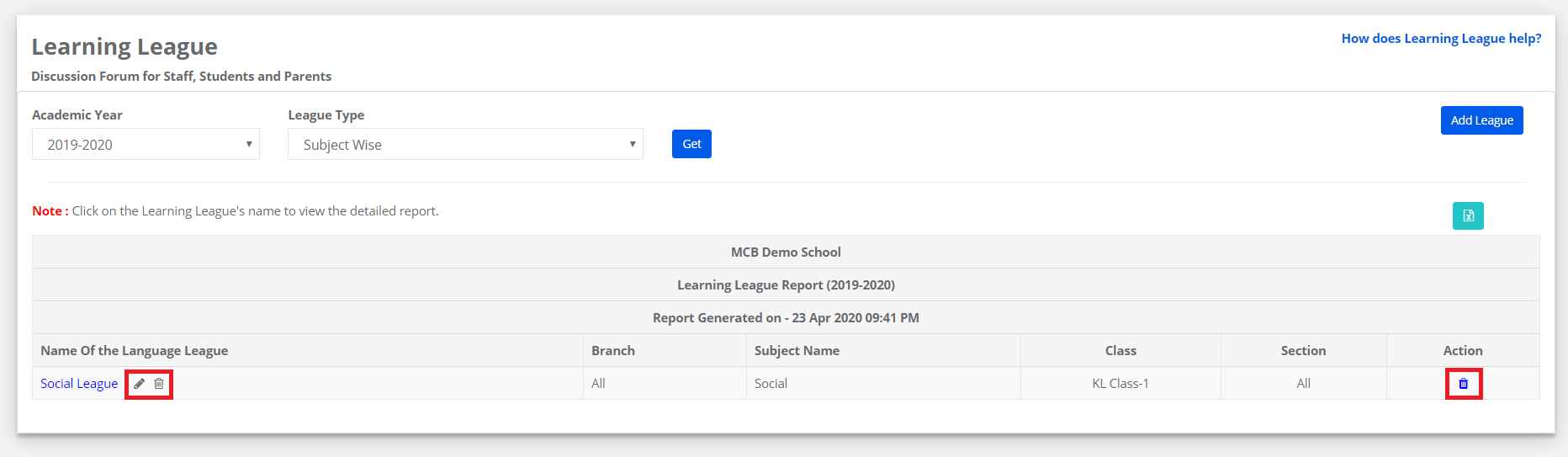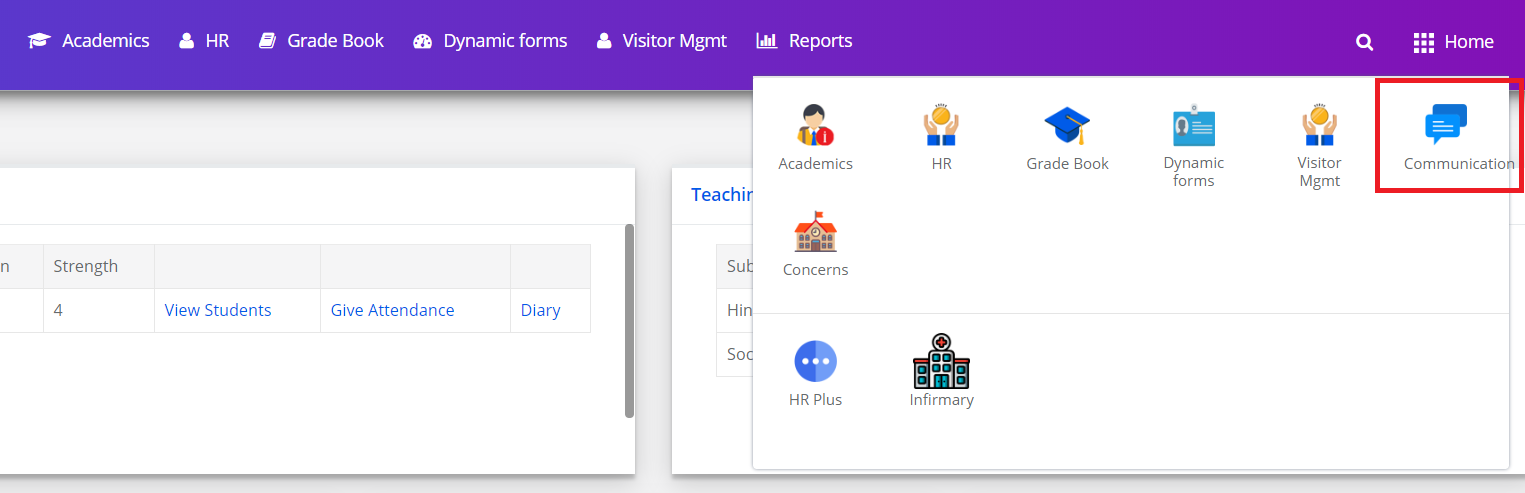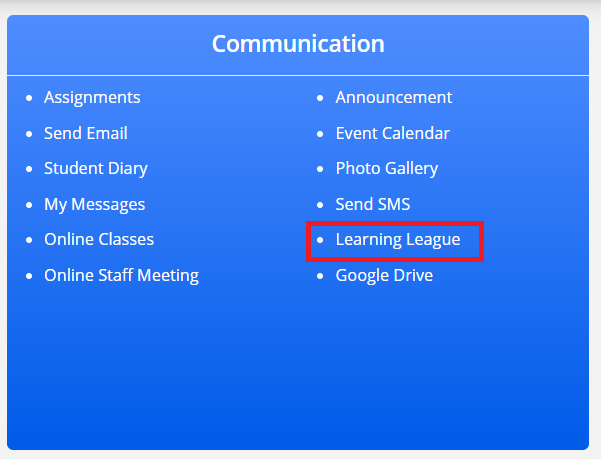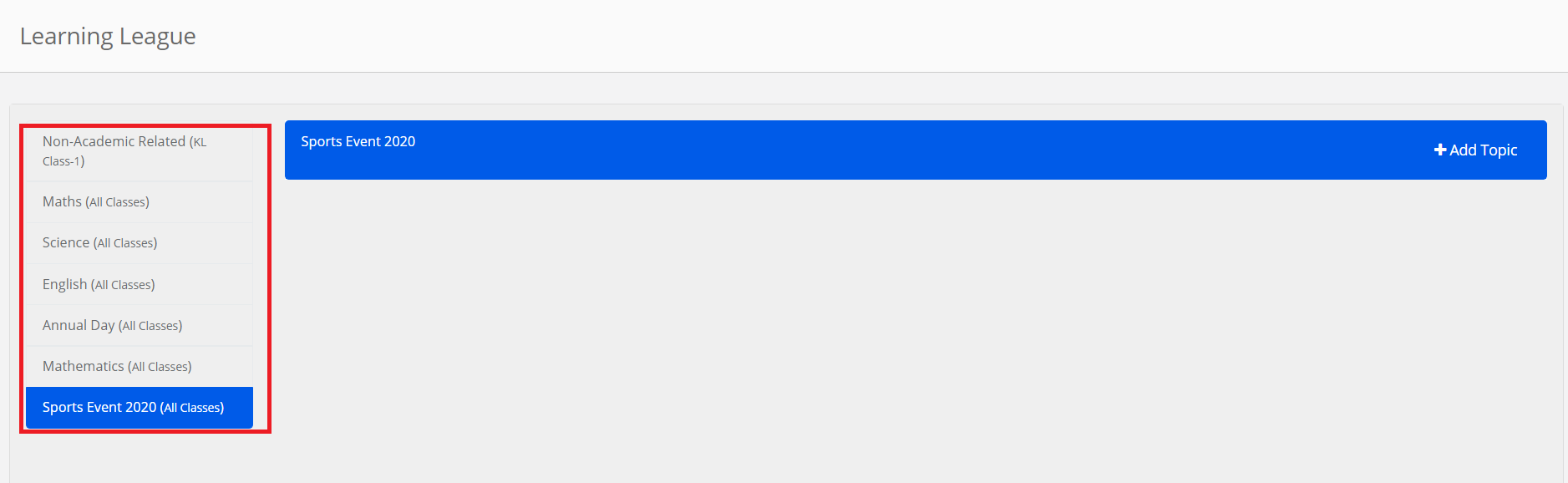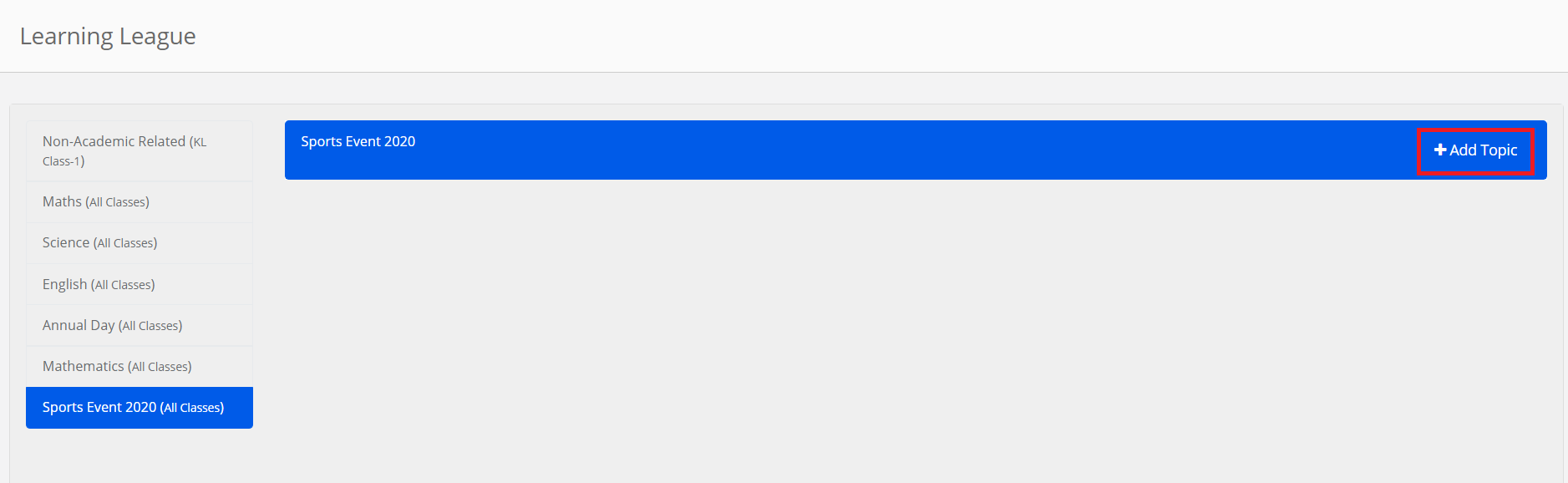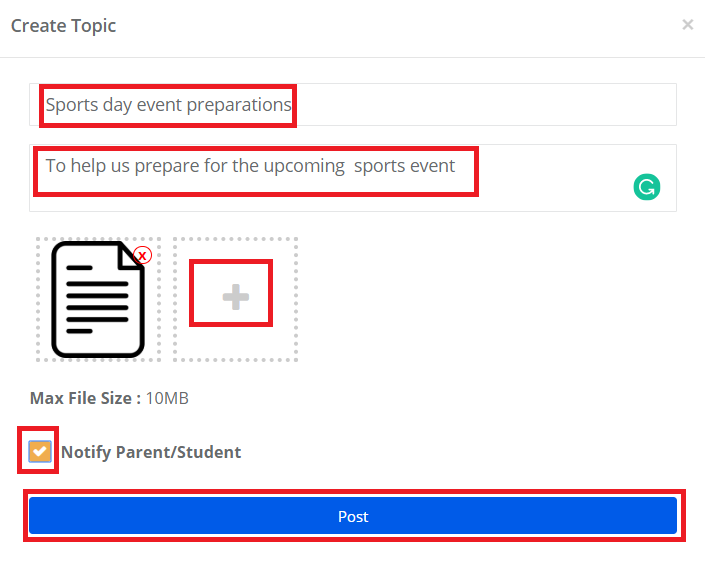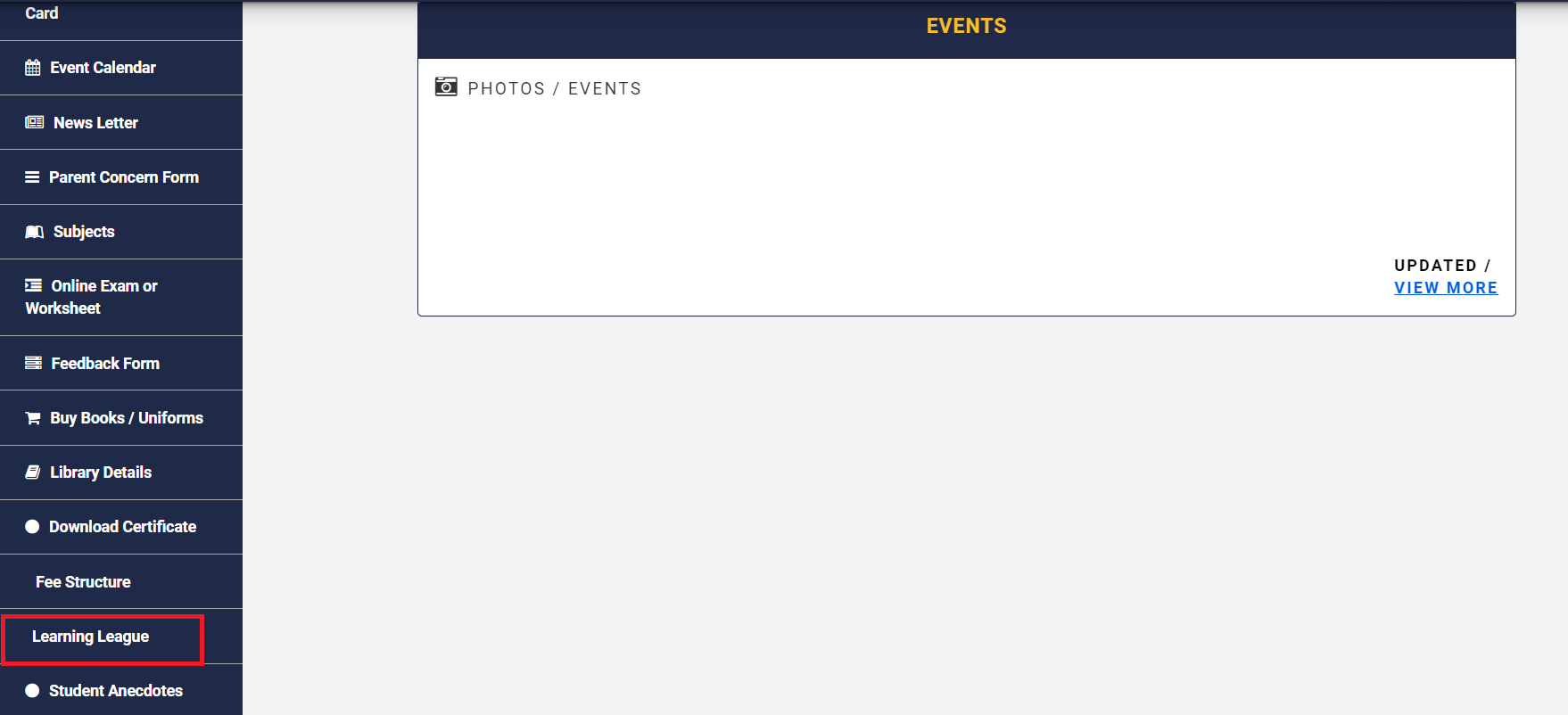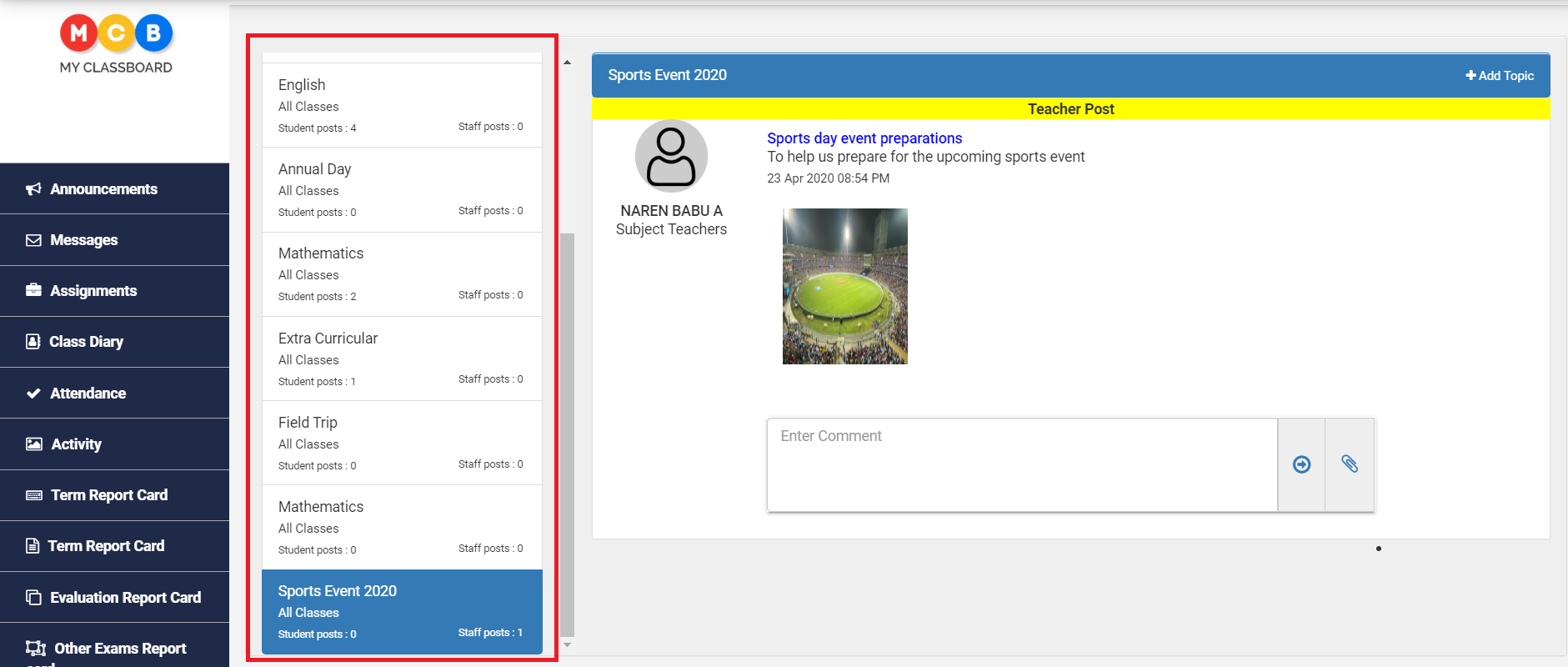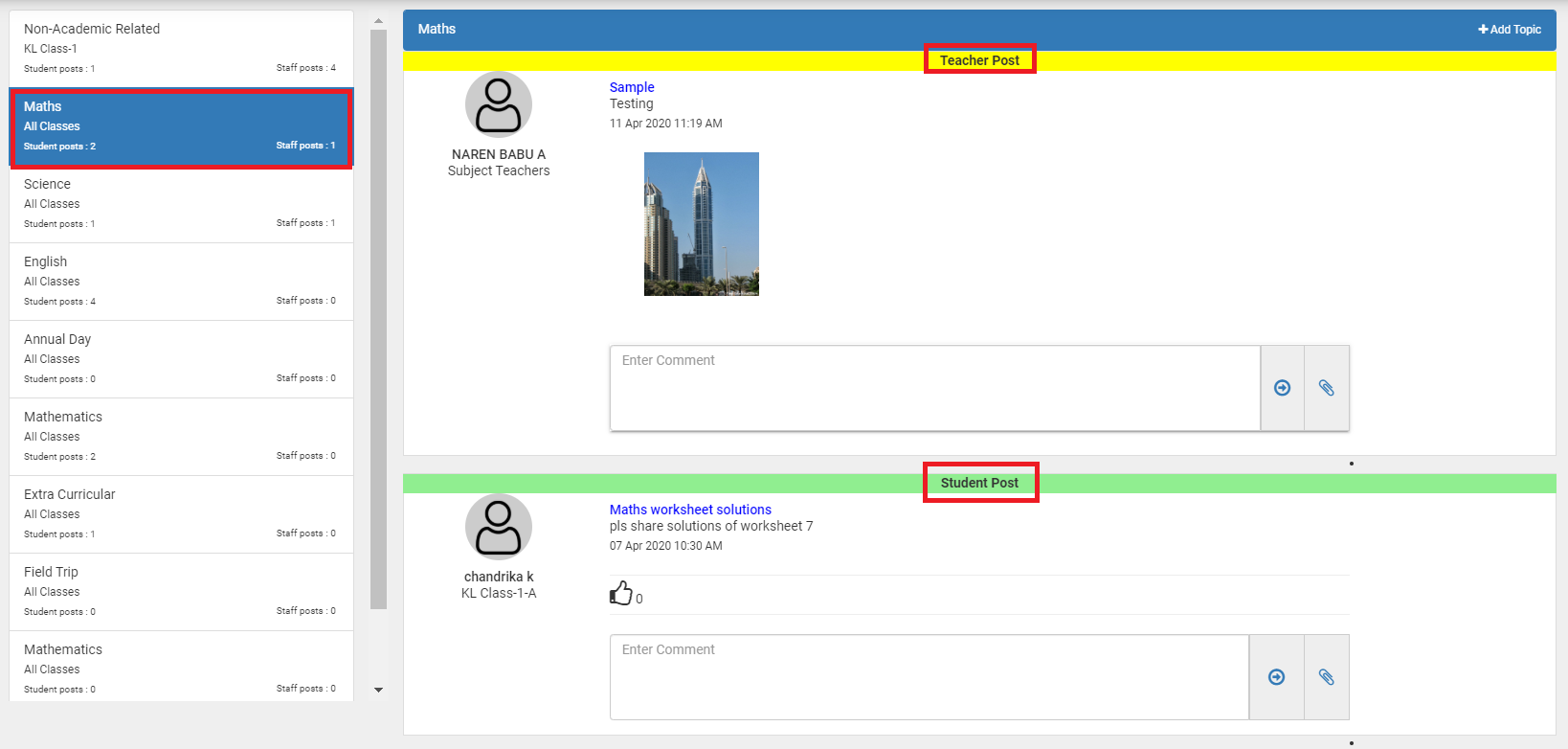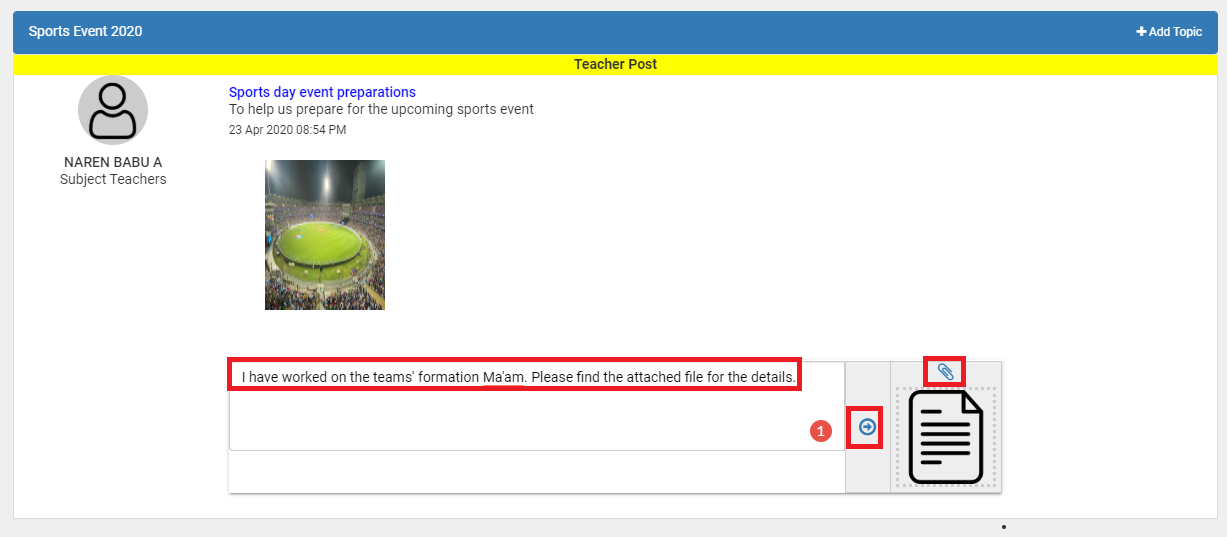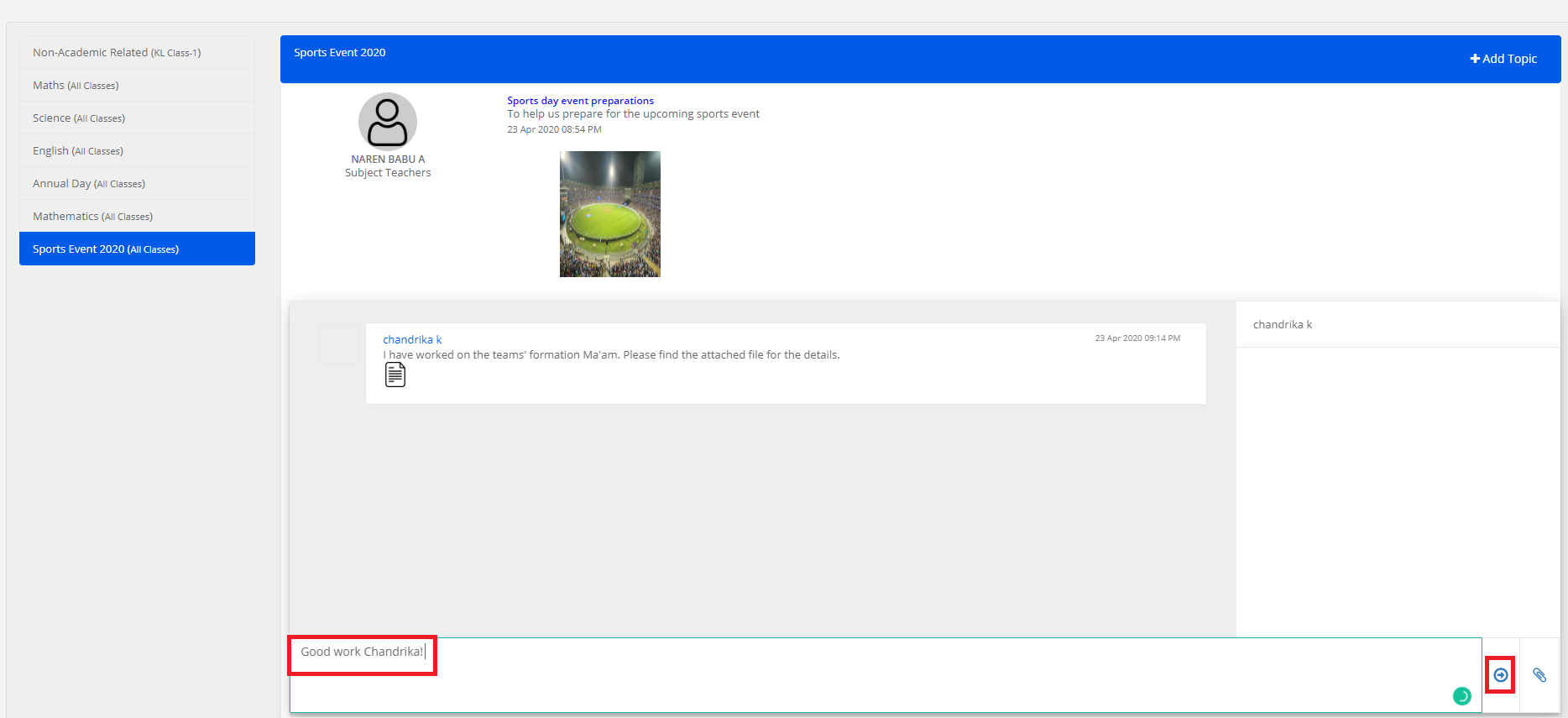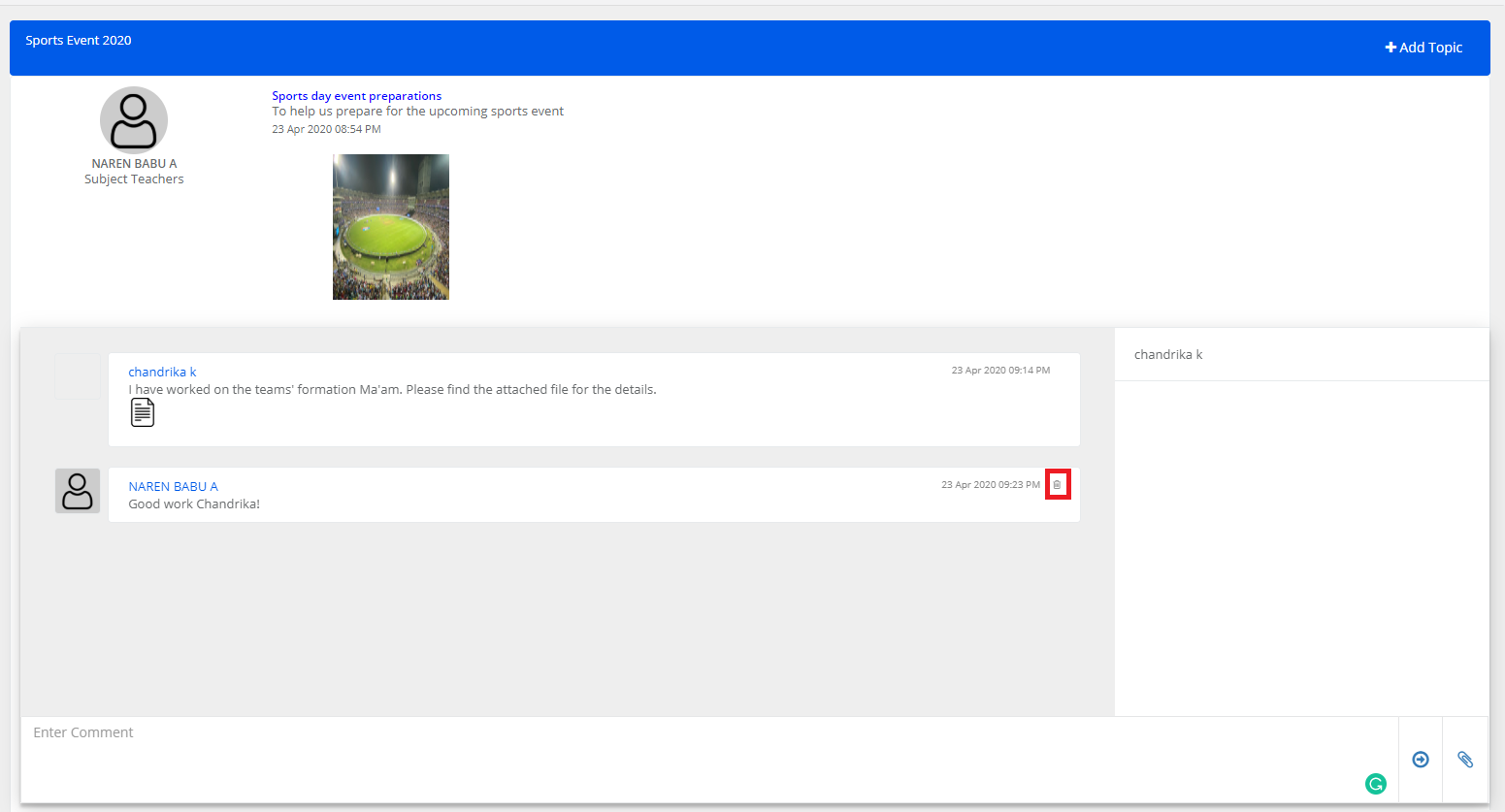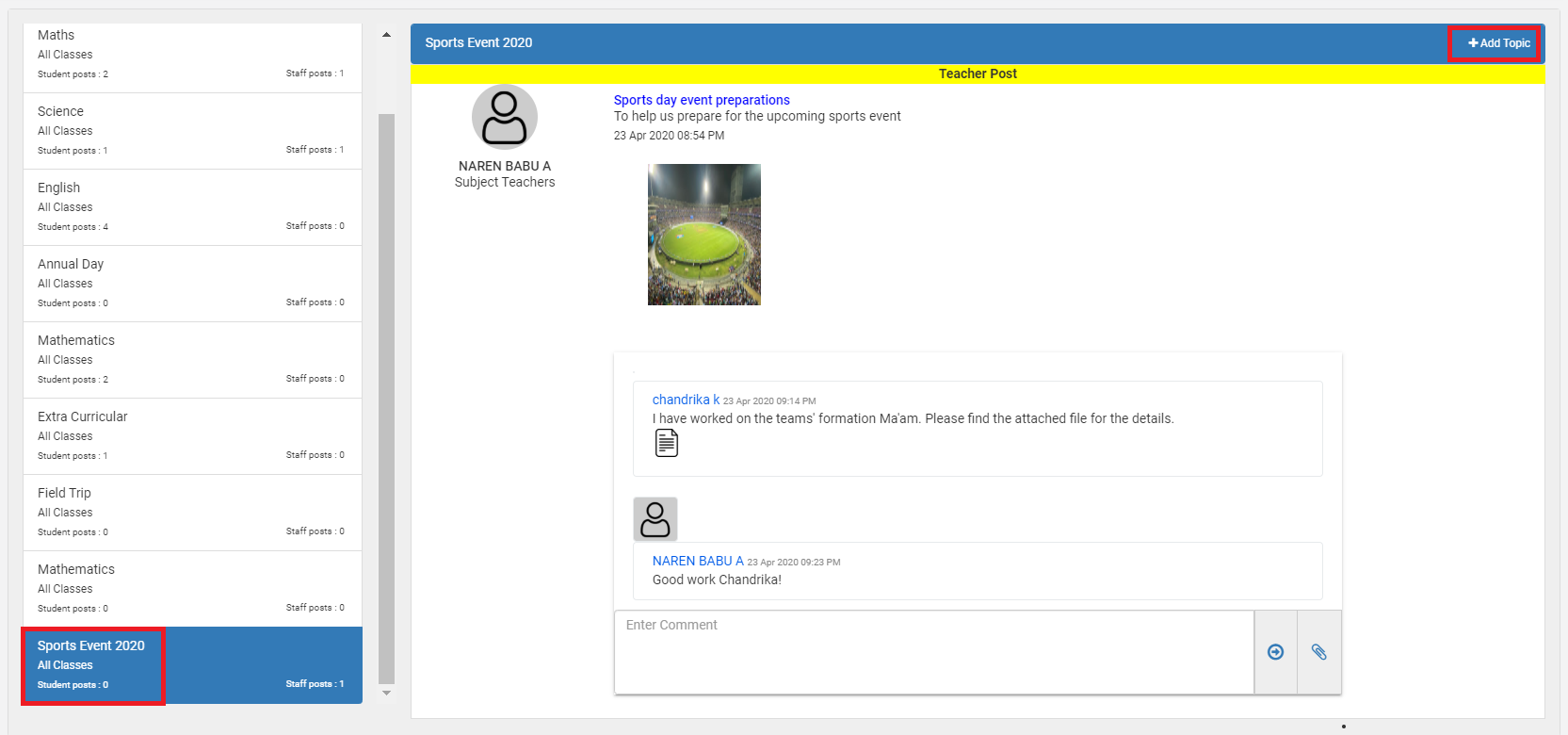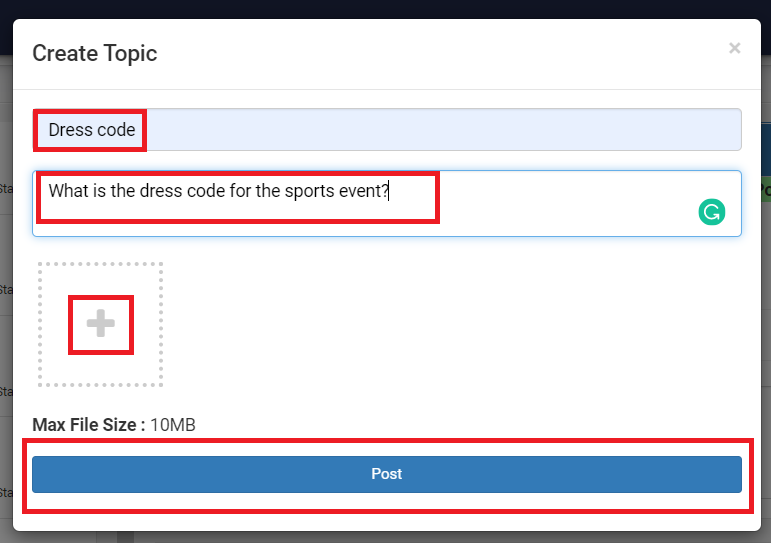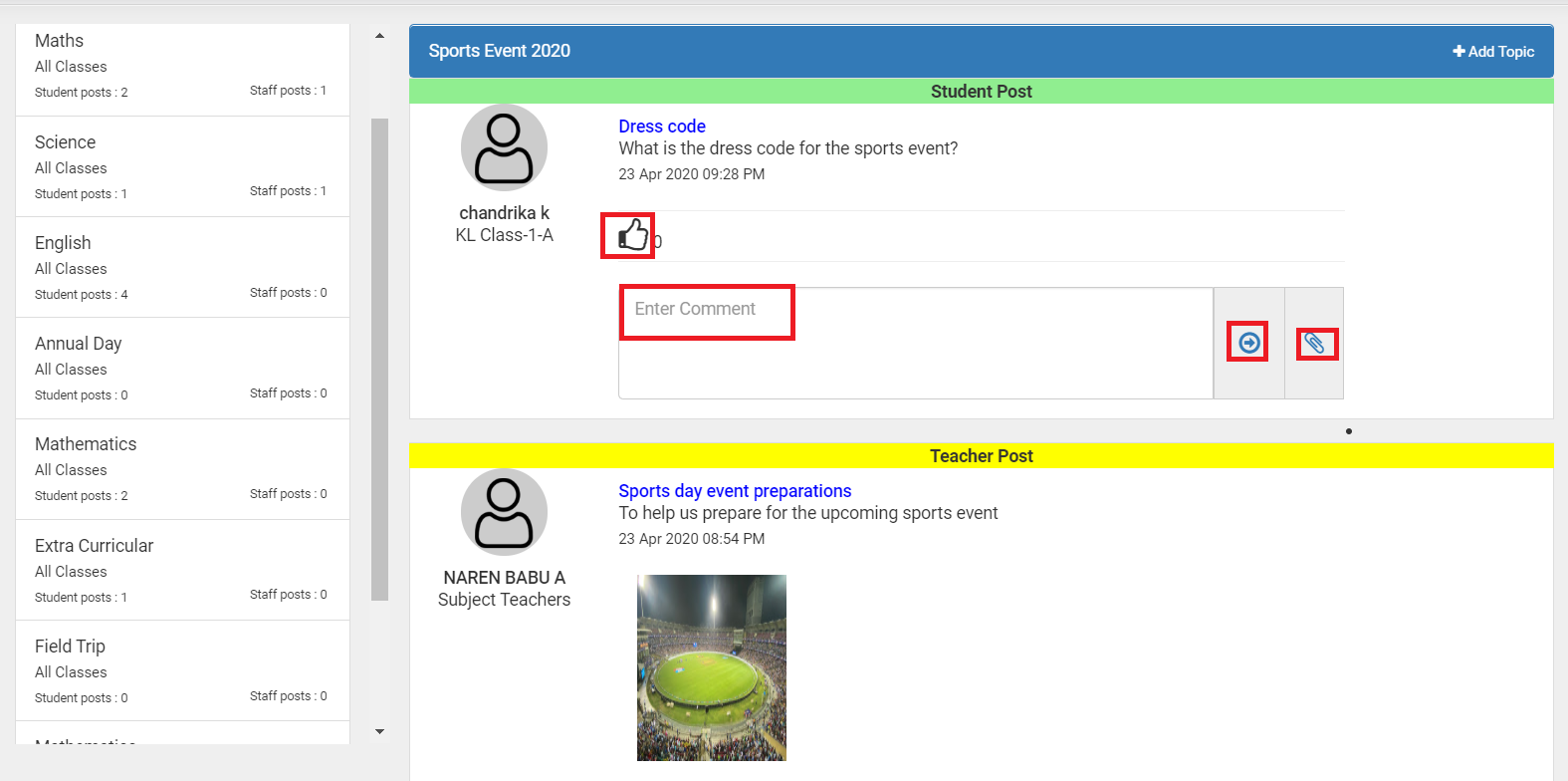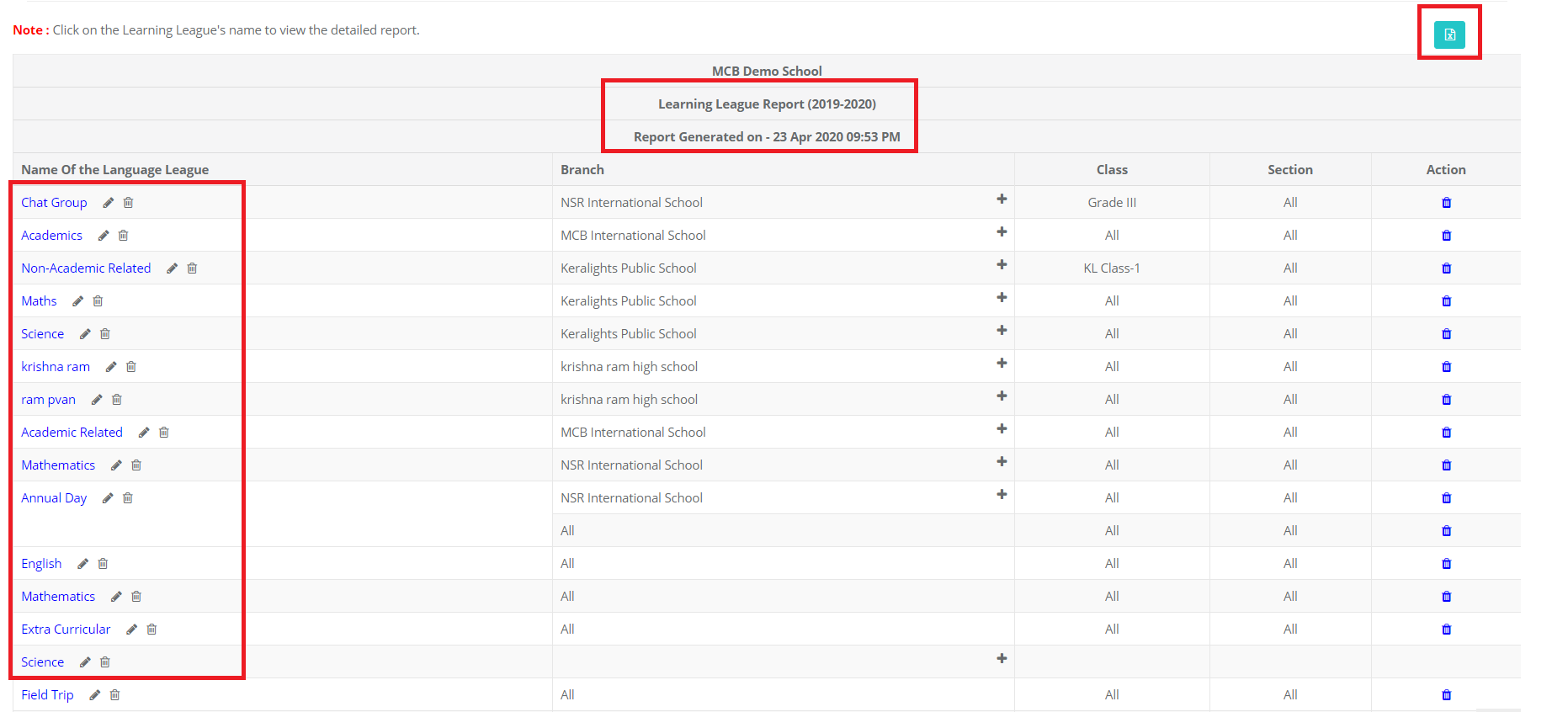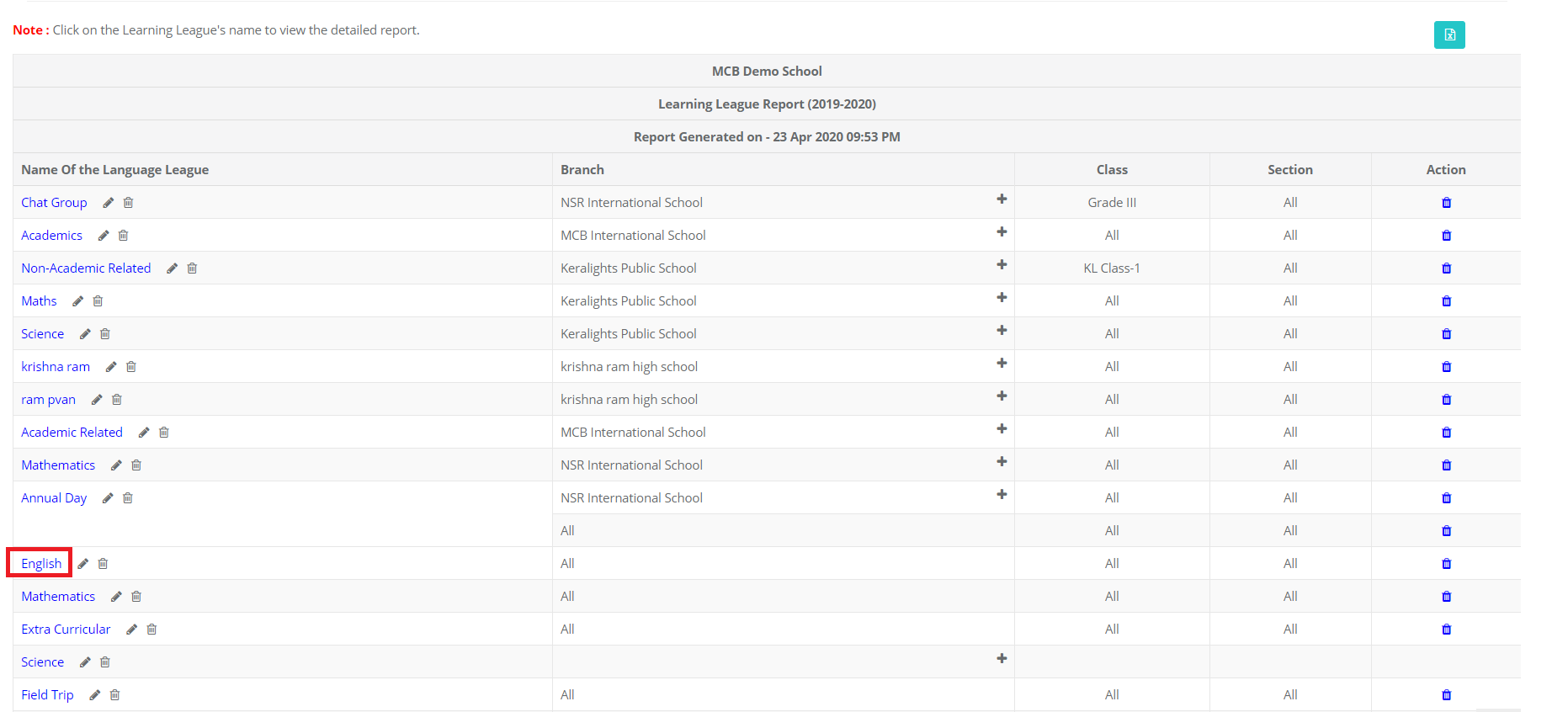Learning League feature enables the staff, students, and parents to collaborate in one group to express their opinion on the given topic in the form of likes and comments.
This feature promotes teacher lead discussions and peers learning in academic and non-academic areas.
A Student gets personalized feedback on the work submitted and can discuss the topic with the teacher until all misconceptions are cleared through teacher posts.
Students are exposed to different perceptions on a given topic by debating on the topic given and participate in group discussions through student posts.
Parents can also participate and help students to extend their learning and set a direction to students thinking.
In the Learning league created with a group of classes or an individual class, teachers and students can create posts.
Teacher posts: Teachers can create topics under the Learning Leagues that are created under General and Subject wise categories.
- General Topic: The general topic that is created by a teacher is visible all teachers and students of the classes that are assigned to the learning league which is created under the General category. Student can comment on the topic and is visible to the teacher When teacher replies to the comment, is visible to only the student who posted the comment. The general topics can be on non-academic areas like a field trip, annual day, events preparations, etc.,
- Subject Topic: The subject topic created by a subject teacher is visible to themselves, class teacher, and the students who belong to the classes that are assigned to the league which created under Subject Category. Student can comment on the topic and is visible to the teacher When teacher replies to the comment, is visible to only the student who posted the comment. The subject-specific topics could be assignments, worksheets, revision, doubts clarification, etc.,
Student Posts:
Students/parents can now create a topic from their login in the available learning leagues. Topic creation allows text, images, attachments, videos, and files. It can be done from a mobile app or web parent portal.
As the topic is created by a student, a notification is triggered to all the participants of the learning league. They can log in, check the topic, and participate in the form of comments and likes. The comments feature allows text, images, attachments, videos, and files.
The host of the topic and other participants can like, reply to the comments and topic.
Discussions can go on among the students irrespective of the classes that are present in the group. It promotes peer learning; students get exposed to different perceptions.
These can be of academic and non-academic related topics. The topics and discussions of students can be accessed by the school admin, but not the teachers. It is an exclusive platform for students to collaborate and learn.
School admin can view the comments, likes from his login.
Admin can edit the learning leagues, branches, and classes assigned.
Admin can also delete the learning leagues and comments if necessary.