Video Tutorial
How to add an Online Exam or Worksheet?
Step 1: Login to MCB with Login Credentials.
Step 2: Switch to Online Exam module by clicking on Home which available next to the profile picture on the right corner.

Step 3: Click on the Question bank option from the dashboard.
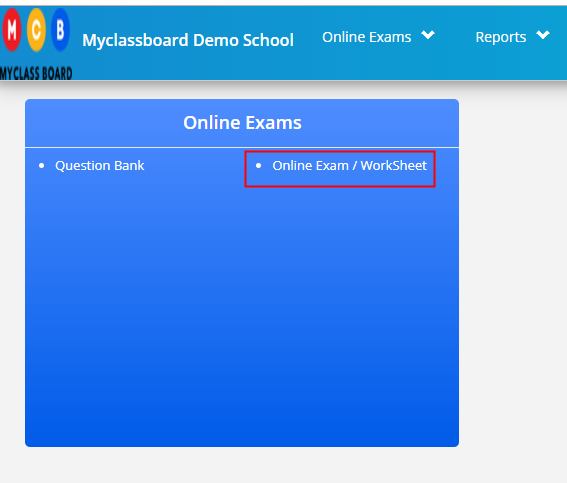
Step 4: You will be directed to an online exam dashboard showing number exams available in each class.
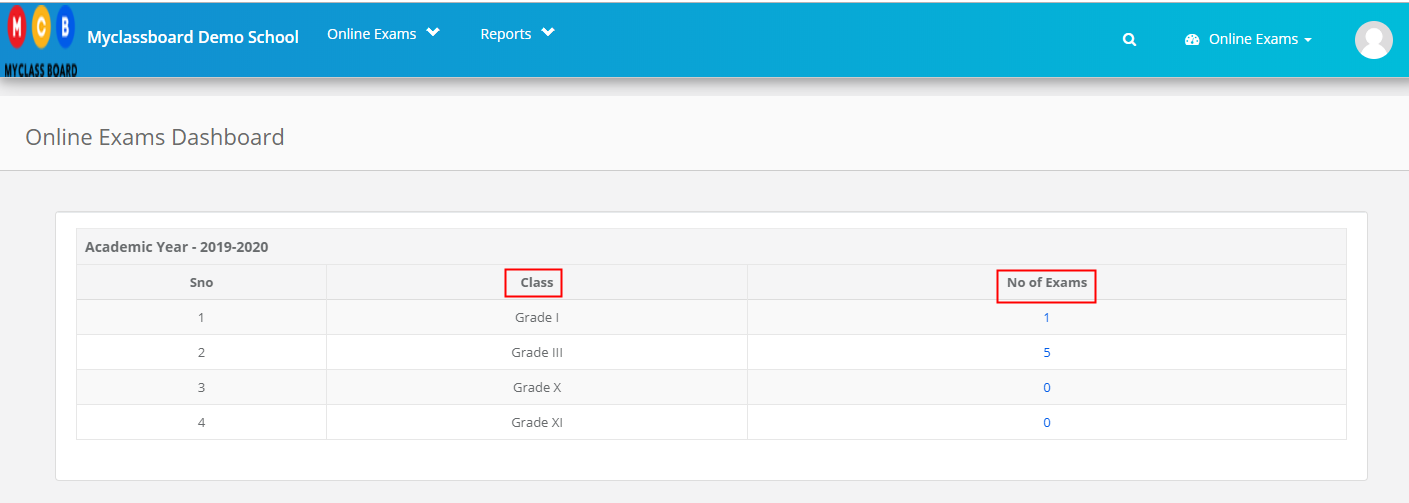
Step 5: To view or add the exam, click on the number against the class.
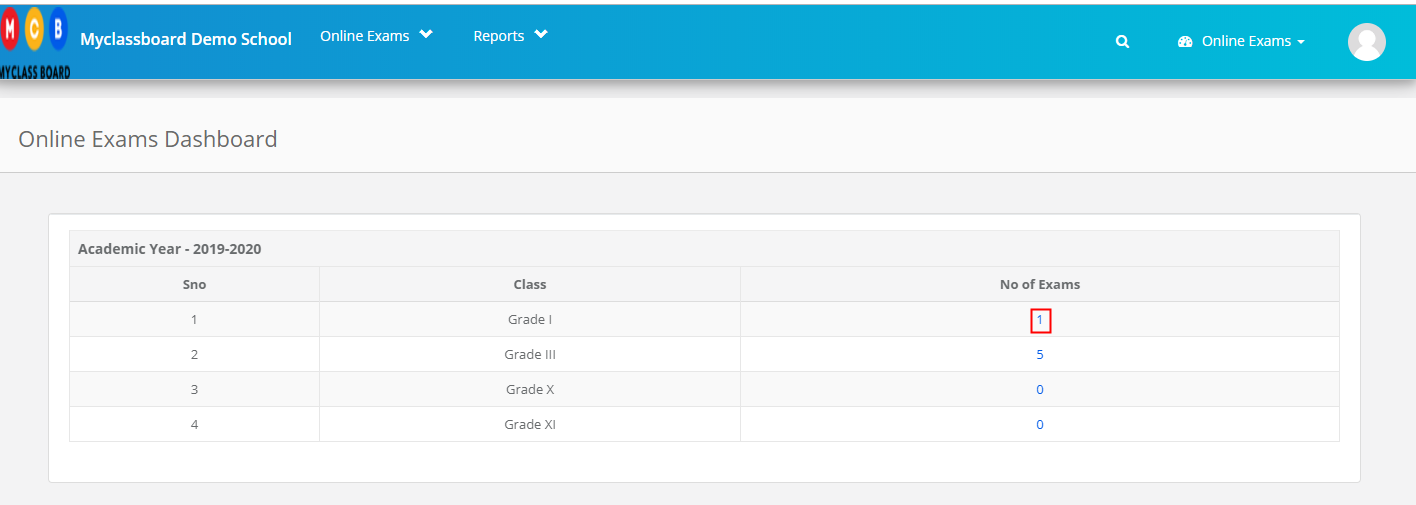
Step 6: It will list the exams created for the class.
To add a new exam, click on the Add Exam Option.

Step 7: Enter the exam name, Start Date, End Date, Class groups.
Select the checkbox to make all questions mandatory for students while writing the exam.
Choose the Publish Result as Instantly or on a selected date.
Instantly: To make the results and key open for the students soon after they complete the exam.
On a selected date: The result and the key will be shown to students only on the date that is selected.
Exam Type: Online exam can be attempted by students in two modes, I.e. Self paced and Time based.
Self-paced: Students can attempt the exam without any time constraint. Students can complete the exam in his/her own pace.
Time-Based: Student has to complete the exam within the time duration set against each subject of the exam. Time duration is considered by adding the time set for all the subjects of an exam. Please note that the exam will be closed once the set duration is over automatically.
Click on Save to create the Exam.
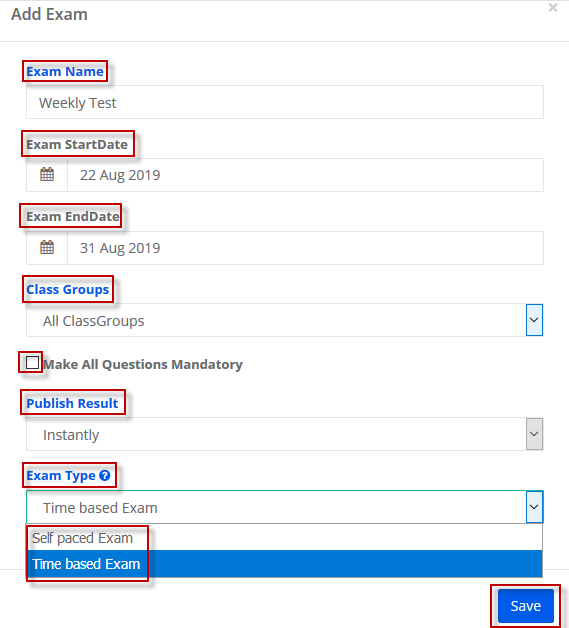
Step 8: To add subjects to the exam, Click on Add Subjects against the exam.

Step 9: Choose the Subject, enter Min. Marks, Max. Marks, No. Of Questions, Exam date, duration of the exam and exam time. Click on Save.

Step 10: To add the syllabus of the exam, Click on Syllabus against the subject.

Step 11: Select the Chapters & topics which are covering in the exam and then save.
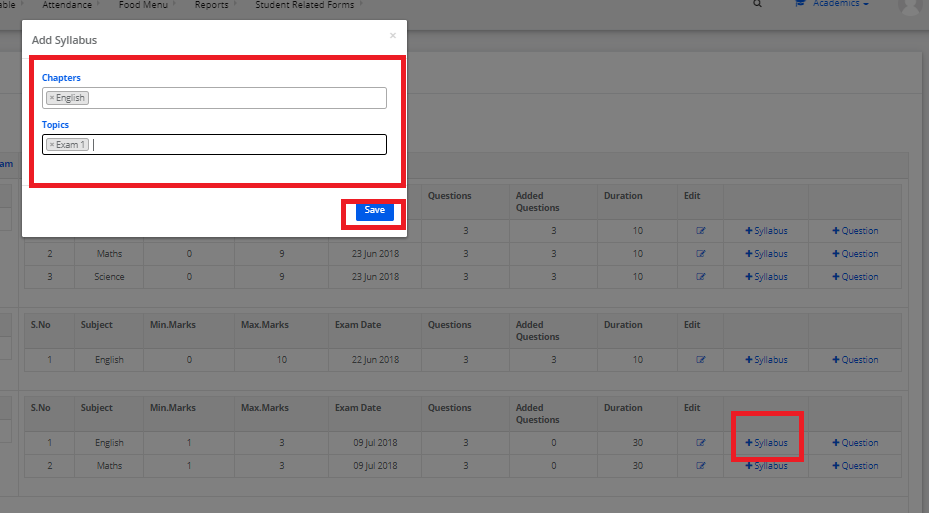
Step 12: To Add Questions, Click on Questions option against the Subject.
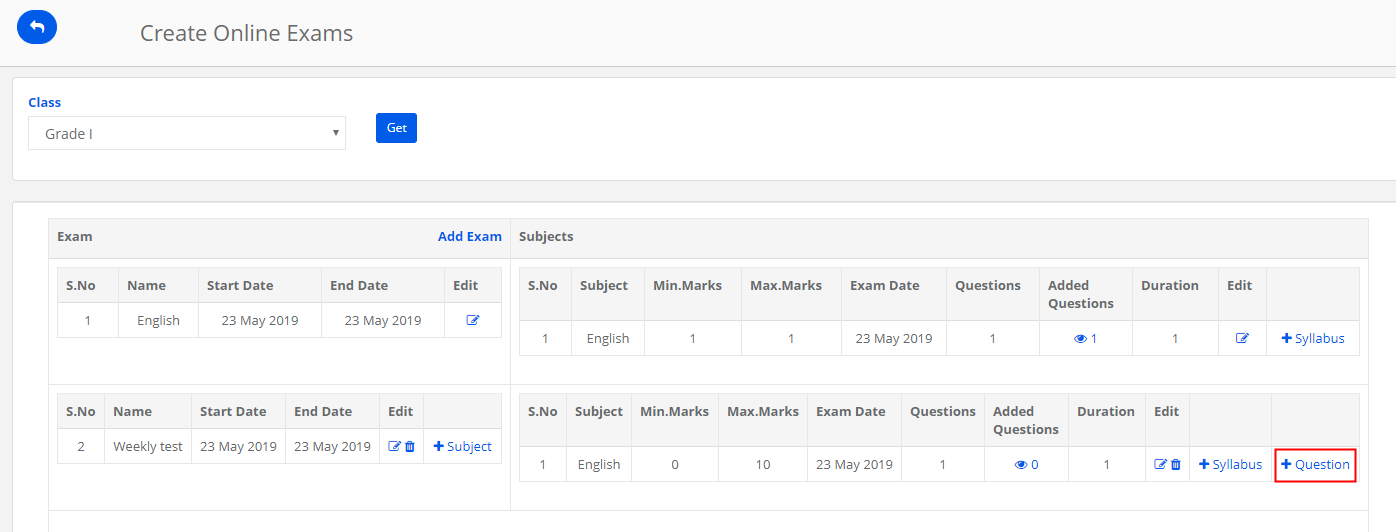
Step 13: Choose Chapter, Topic and level from which you would like to conduct the exam. Click on Get Questions to list the questions available in the selected chapter and topic.

Step 14: Choose the question which you would like to add to the exam and click on Save Questions. Please note that you can assign the questions based on the no of questions given while adding the subject to the exam.
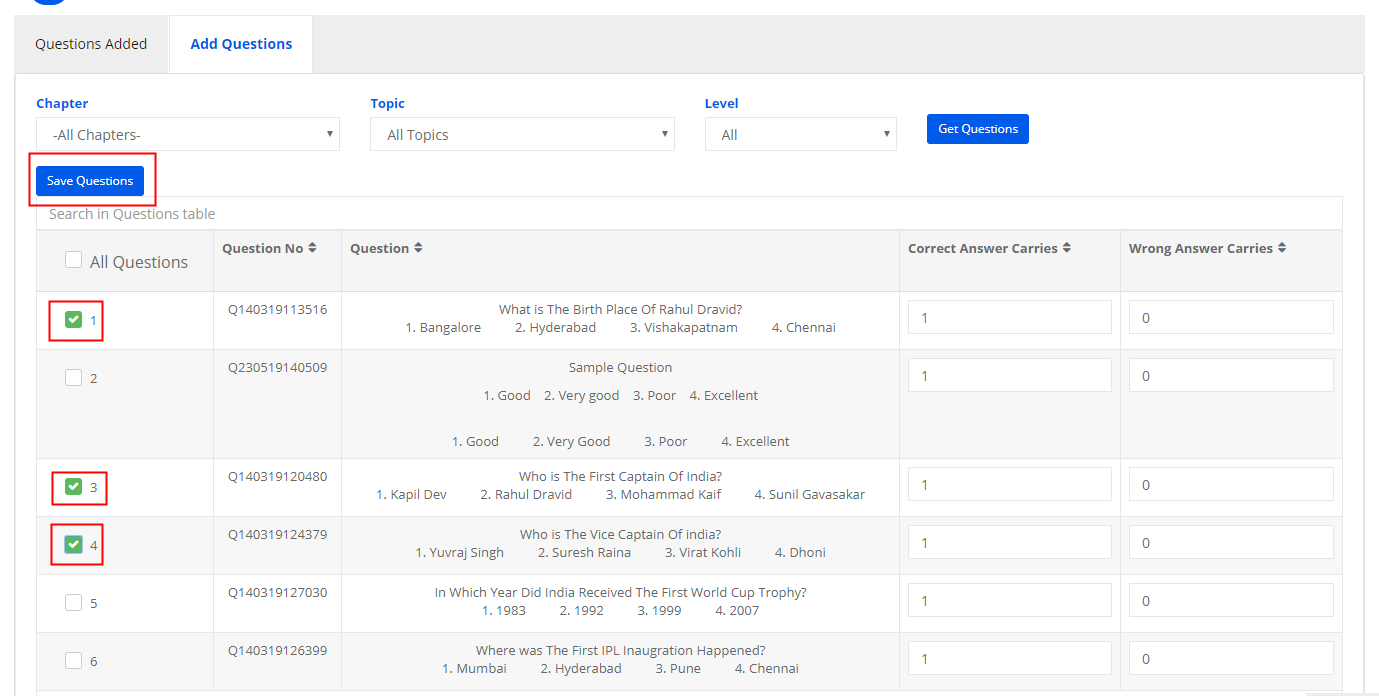
Step 15: To view questions assigned to the subject, click on the Eye icon next to the questions count.
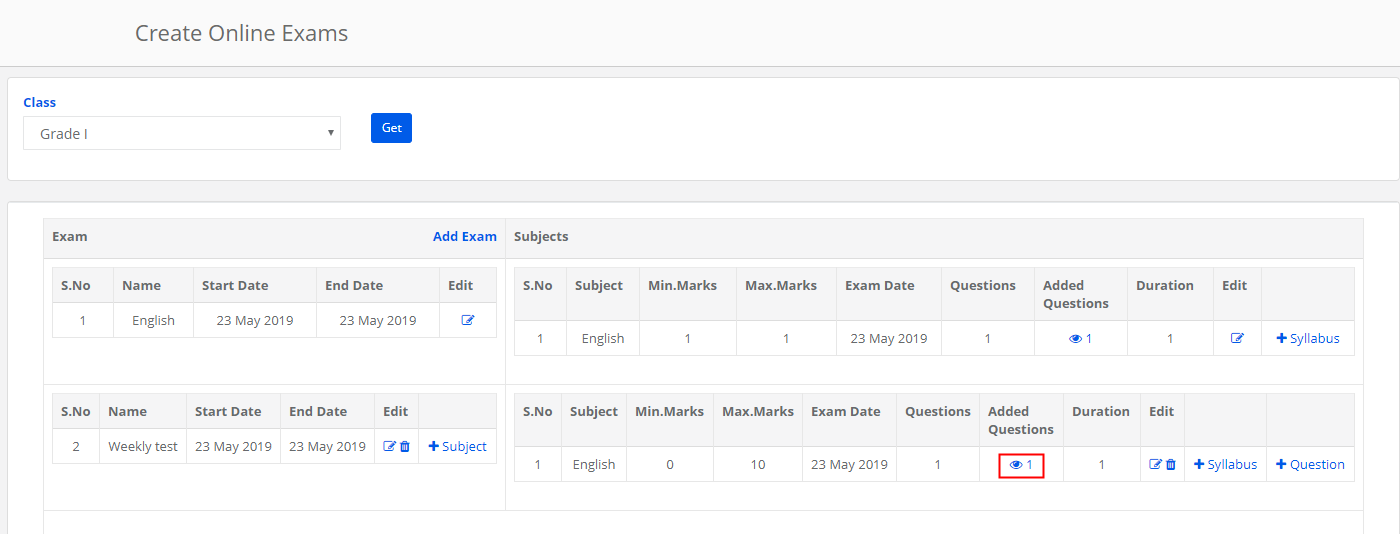
Step 16: It will show you the list of questions assigned to the subject.
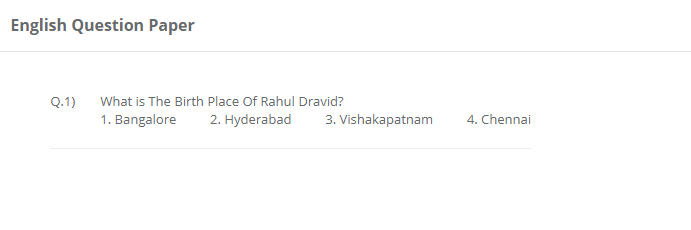
Note: The following are the limitations of the online exam.
- Online exams can be created academic year wise. The previous year exams are visible only when you switch the academic year.
- Delete option works only when no student attempts the exam.
- Delete option for the subjects works only when no student attempts the exam.
- Adding subjects option is available only when no student attempts the exam.
- Edit option is disabled for all fields except changing the exam end date if a student attempts the exam.
- Add questions is available for the subject only when no student attempts the exam.
