To Create Transfer Certificate
Step 1: Login to MCB
Step 2: Click on “User Profile” icon on the right-hand top corner and select “Settings”.
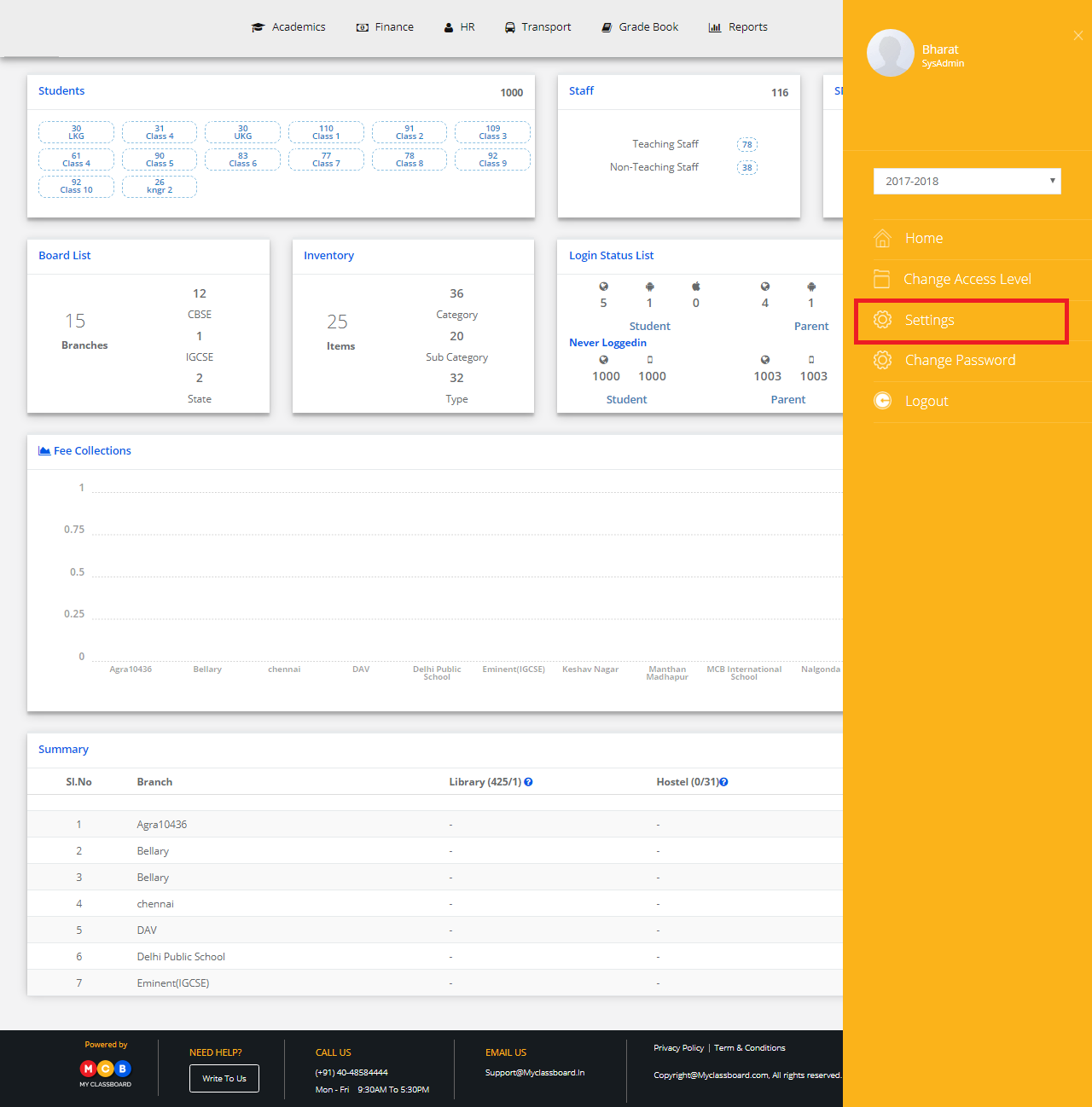
Step 3: Select Academics and click on “Create Certificate”.

Step 4: Select the location, Branch, Certificate type as Transfer Certificate, create a new certificate and click on “Get”.

Step 5: Give Certificate Name and start creating the certificate with the tools (parameters) provided. Or you can choose from the templates available and make the necessary changes.
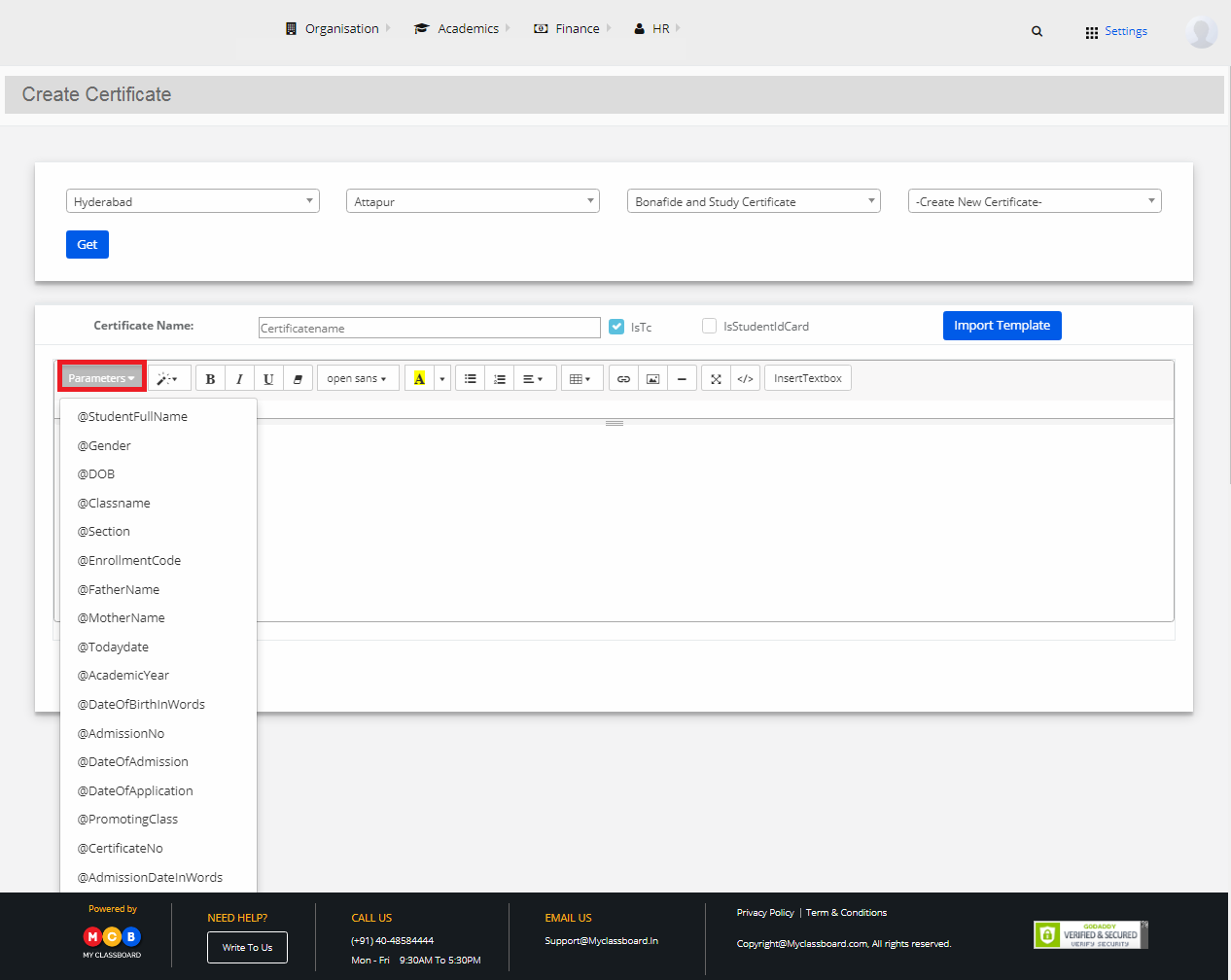
Step 6: After designing, click on “Save”. The Transfer Certificate is created and saved.
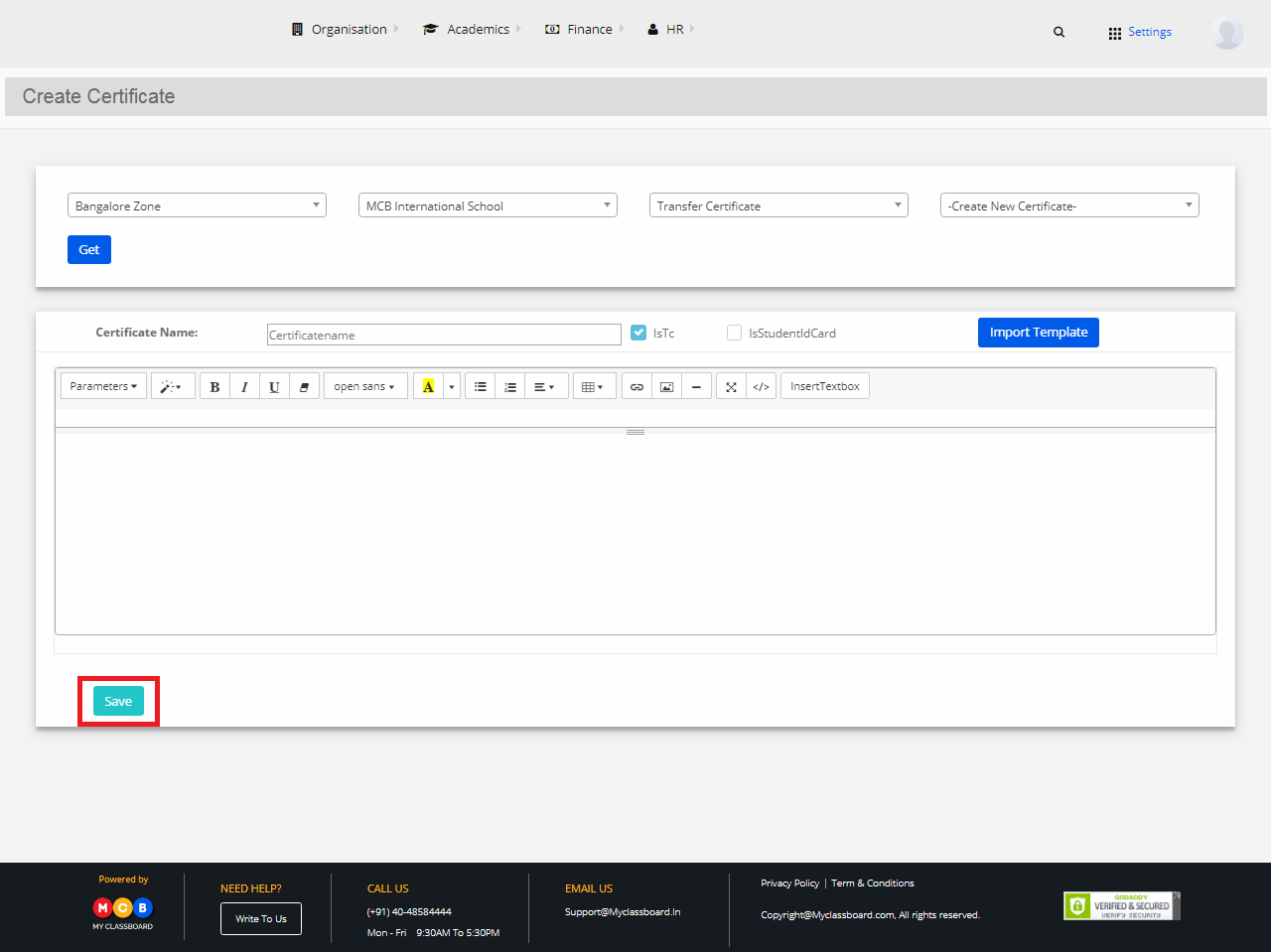
Step 7: If you want to import the template from the previous academic years, click on “Import Template”.

Step 8: Choose the template as per your requirements and select “Use this template”.
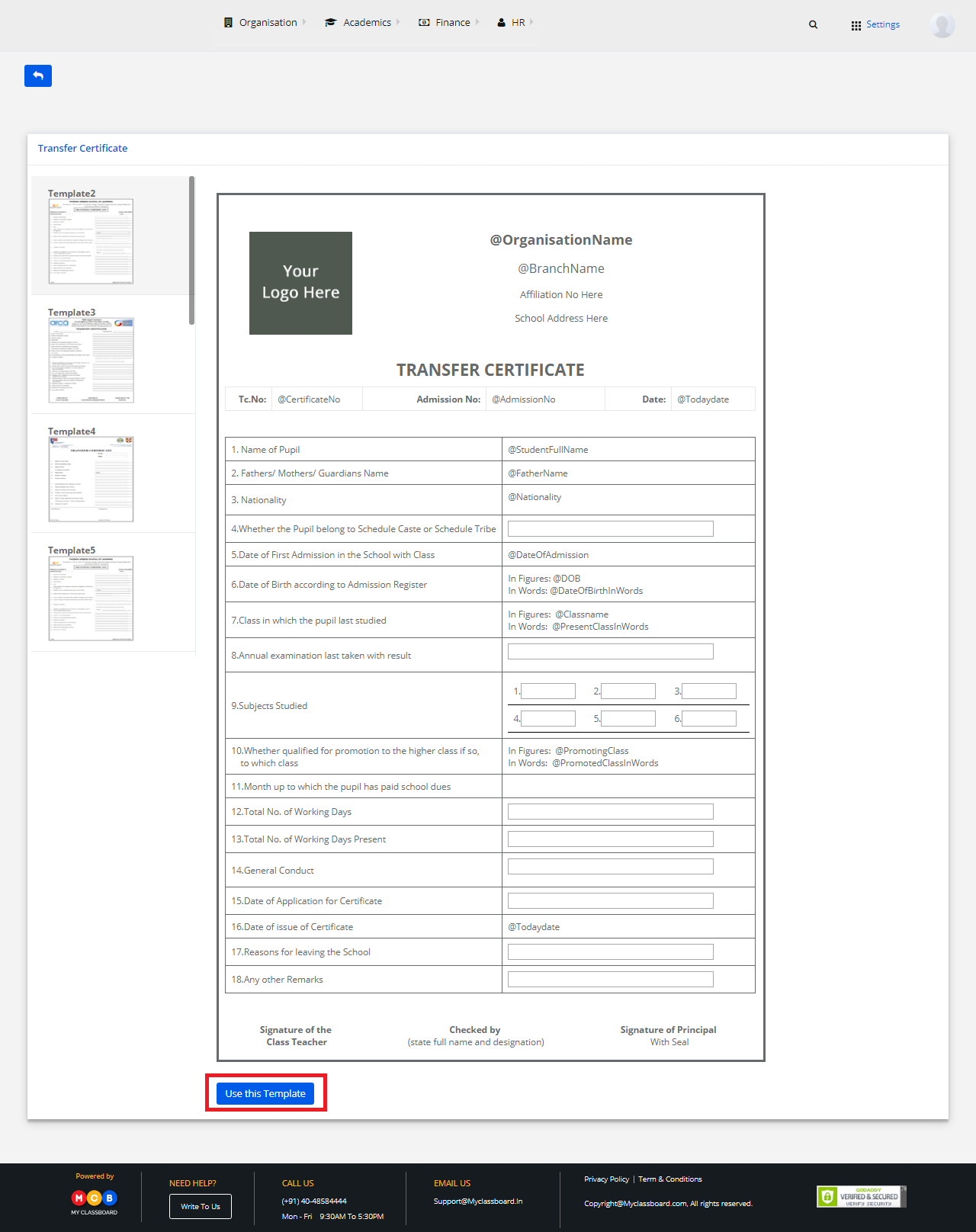
Step 9: The template is successfully imported. Edit the fields by choosing the required options from parameters tab, format the text and alignments from the tools available and click on Save.

Step 10: To generate Transfer Certificate – Search for student

Step 11: Click on Action.
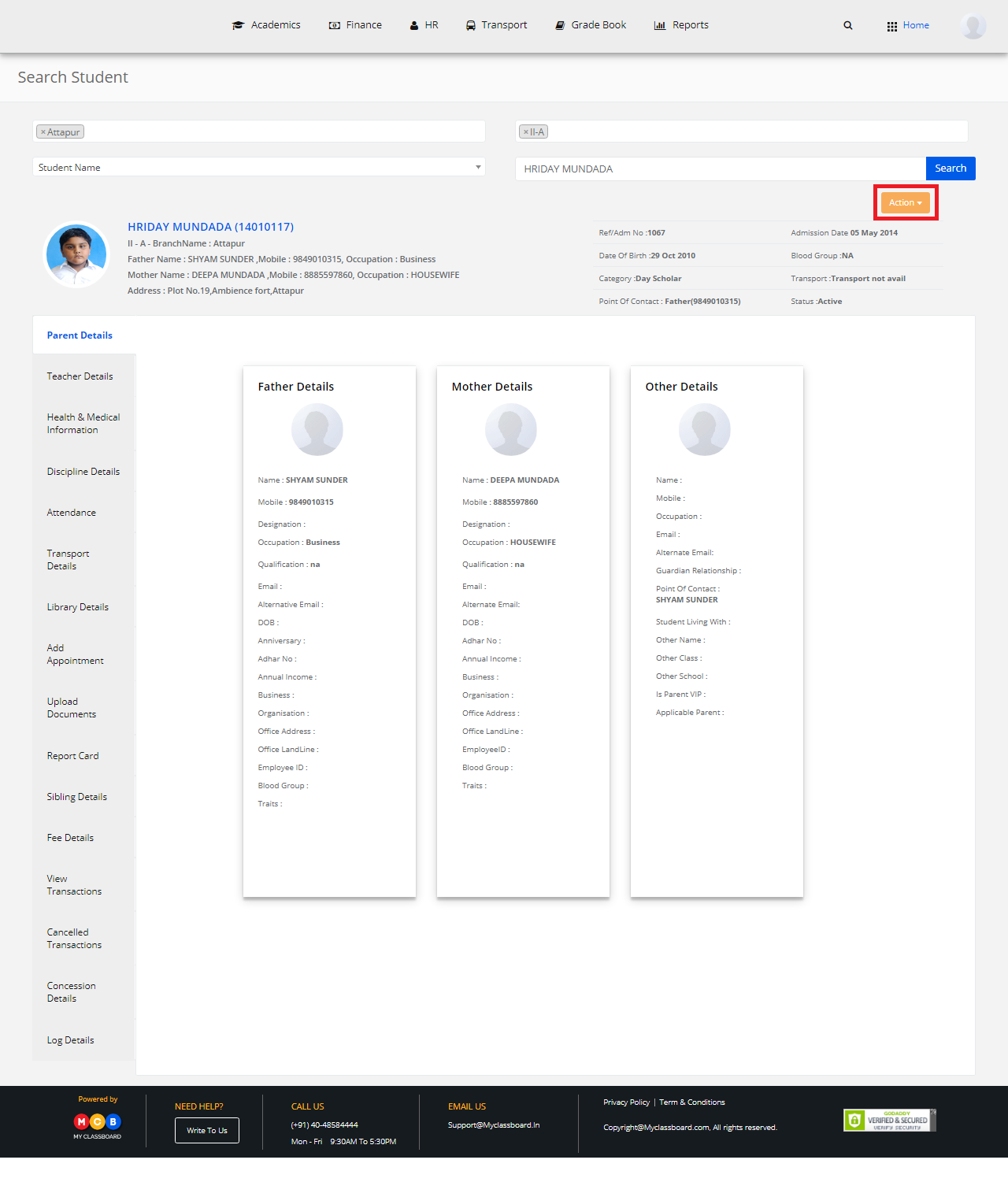
Step 12: Choose Student Certificates.
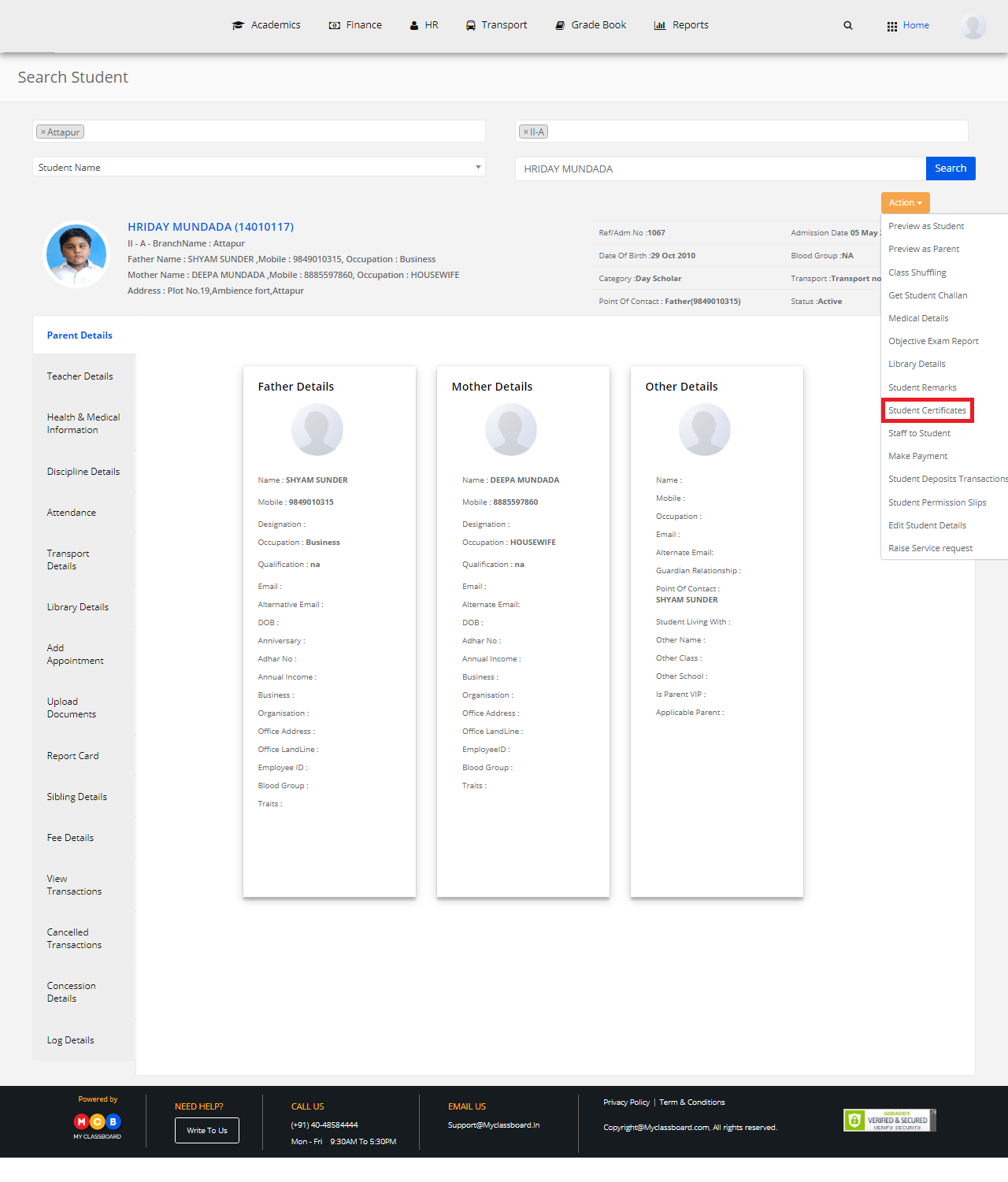
Step 13: Select Certificate Name and click on view certificate.

Step 14: You may save it or print it directly.
