Using the MCB Concerns module, School can handle Parent concerns, Staff Concerns, and Inter-Office Concerns.
Parent Concerns:
School can create different concern types in Academics, Non- Academics, Transport and General categories. The parent can submit the concern by choosing the category and concern type. The concern submitted by the parent can be handled by the following roles based on the concerned type defined.
Roles who can act on the concerns:
1. Class teacher
2. Branch Owner – Any user assigned at a branch level
3. Principal
4. Zonal access users or Zonal Head
You can define type as 1 or 2 or 3 for each concern type. The handling of concern by the school people happens as follows based on the type defined for each concern type.
Type 1: Concerns are handled by the following roles in different level
Level 1: By Class teacher and Owner assigned at the branch
Level 2: By Principal when the concern is escalated by the parent
Level 3: By Zonal access users / Head when the concern is further escalated by the parent
Type 2: Concerns are handled by the following roles in different level
Level 1: By Owner assigned at the branch. The class teacher can only view concerns.
Level 2: By Principal when the concern is escalated by the parent
Level 3: By Zonal access users /Zonal Head when the concern is further escalated by the parent
Type 3: Concerns are handled by the following roles in different level
Level 1: Concerns are handled by the Owner assigned at branch and Principal. The class teacher can only view Concerns.
Level 2: By Principal when the concern is escalated by the parent
Level 3: By Zonal access users /Zonal Head when the concern is further escalated by the parent
Note: Over and above, system admin has the right to open the closed concerns. Then the concern will be open for everybody right from level 1.
Zonal Access settings:
At level 3, School can define the concerned type to be handled by zonal access users.
The Zonal Access Settings help you choose the person to handle the specific concern types when escalated by the parent.
The users created under zonal access are listed. Choose the user name and assign the concerned type.
Ex: The following are zonal access users and concern types available in an organization.
Zonal access users :
1. Finance Zonal
2. Academic Zonal
3. Admin Zonal
The Concern types:
1. Fee Concern
2. Academic Concern
3. Transport Concern
4. Facilities Concern
5. Communication Concern
If you would like the Academic concerns to be directed to Academic Zonal, Finance concern to be directed to Finance Zonal and all other concerns to Admin Zonal, Assign the concerns as follows.
Academic concern to Academic zonal
Finance concern to Finance zonal
Transport Concern to Admin zonal
Facilities Concern to Admin zonal
Communication Concern to Admin zonal
Note:
When there are no settings made, all concerns types are directed to Zonal Head User by default. No other users types which are created under zonal access will have the option to view/act on concerns. Parent concern set up can be made only from a system admin login.
Email Communication:
Email communication is enabled as when it is being raised and attended by different people it till is closed/resolved.
Raise a concern – Class teacher and owner at branch level receive an email with the concern details.
First escalation – Principal receives an email with the concern details along with the resolution provided by level-1.
Second escalation – Zonal access users assigned to the concerned type/ Zonal head receives an email with the concern details along with the resolution provided by level-1 and level-2.
Parent: The parent will receive an email as and when there is a change in the status of the concern at any level.
Create Parent Concerns:
Concern Types and Subcategories can be created only in system admin login.
Step 1: Please login to MCB with system admin login credentials. Visit Concerns module by clicking on the Home link on the top right corner.
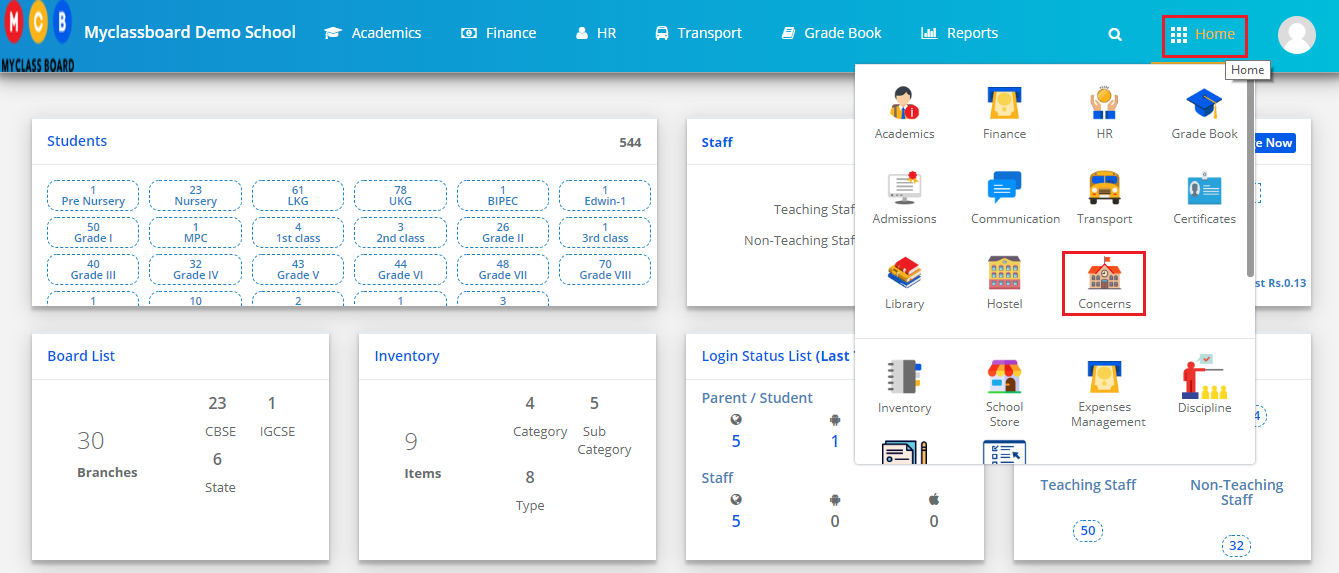
Step 2: Click on Create Concern Type option under Concerns module or on the dashboard.
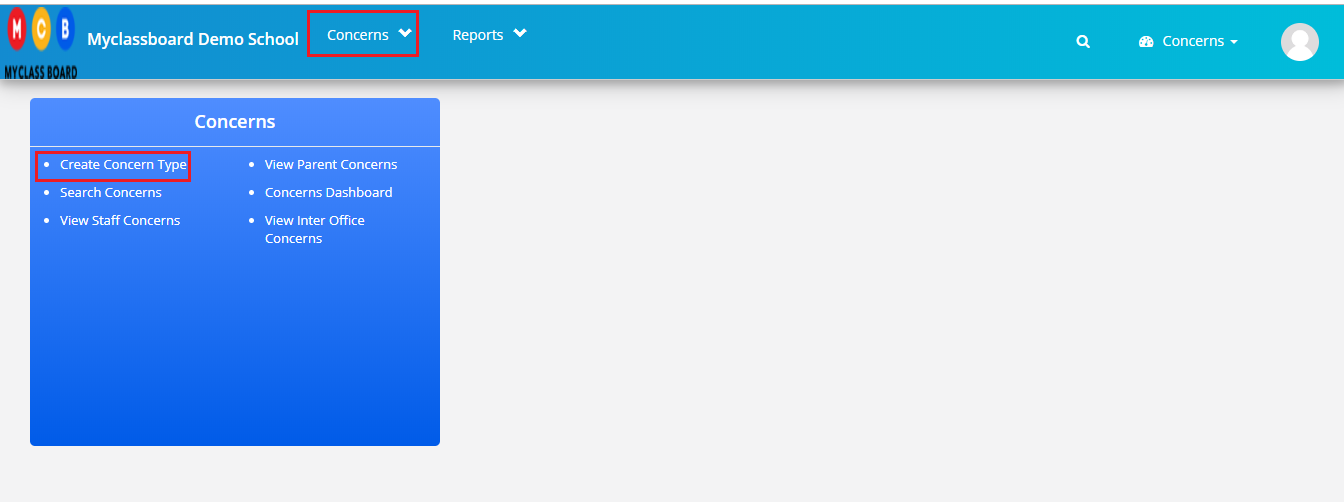
Step 3: Click on Parent Concerns tab to view or create concern type. As you click on Parent concerns tab, it will list the existing concern types and concern categories along with the description and user-assigned at the organization level.
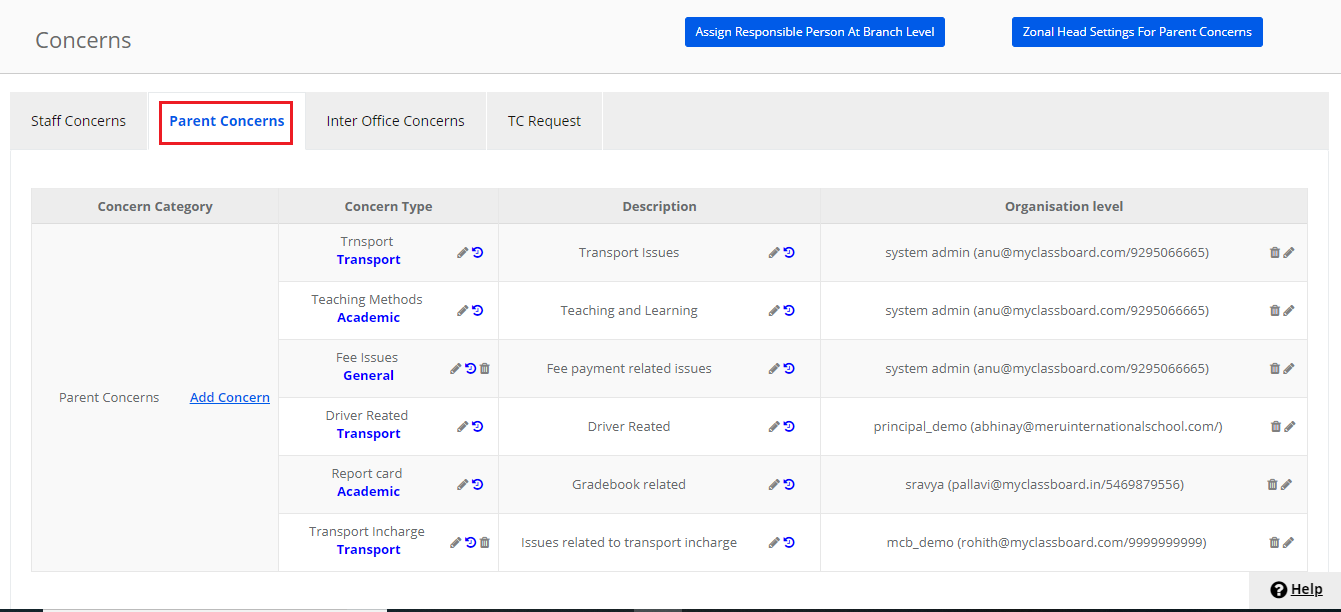
Step 4: To create new Concern Type, click on Add Concern option under Concern Category
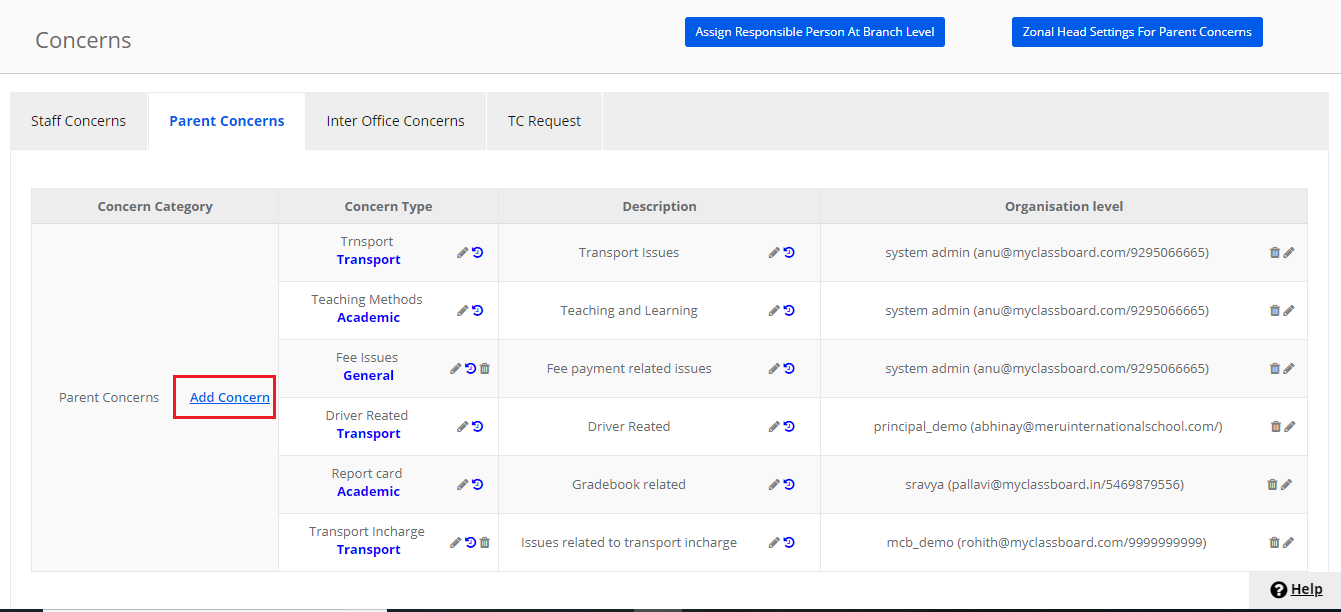
Step 5:
Enter Concern Type, description
Choose concern type category as Academic or Non-Academic or Transport or General.
Choose a responsible person at the organization level. The user you choose here will receive an email as and when a concern is raised by the parent. For example, if a school’s director wants to be notified when a concern is raised, you add him/her as a responsible person at an organization level. As you enter the user name, the system would show the email and mobile number automatically.
Click on Save to create the concerned type or Cancel to revert.

Please find the concern created along with the existing concern types as shown below.
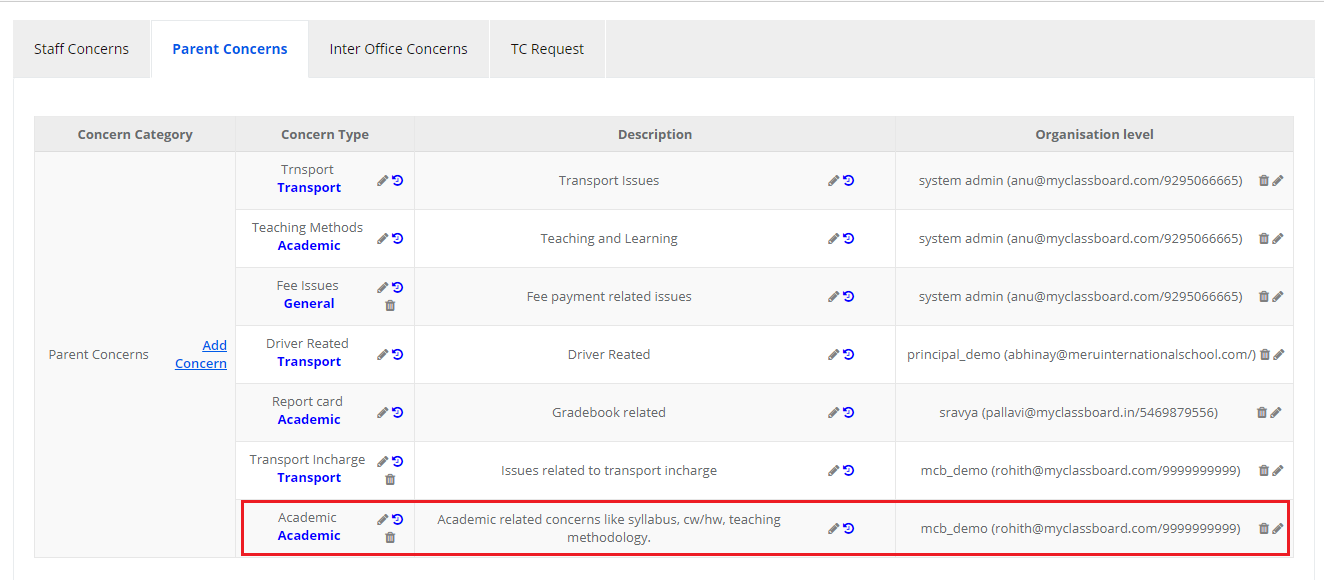
Assign Branch owners to the Parent Concerns:
Step 6: Top assign branch owners to the concern types to define who has to handle at different levels, please click on Assign responsible person at branch level.
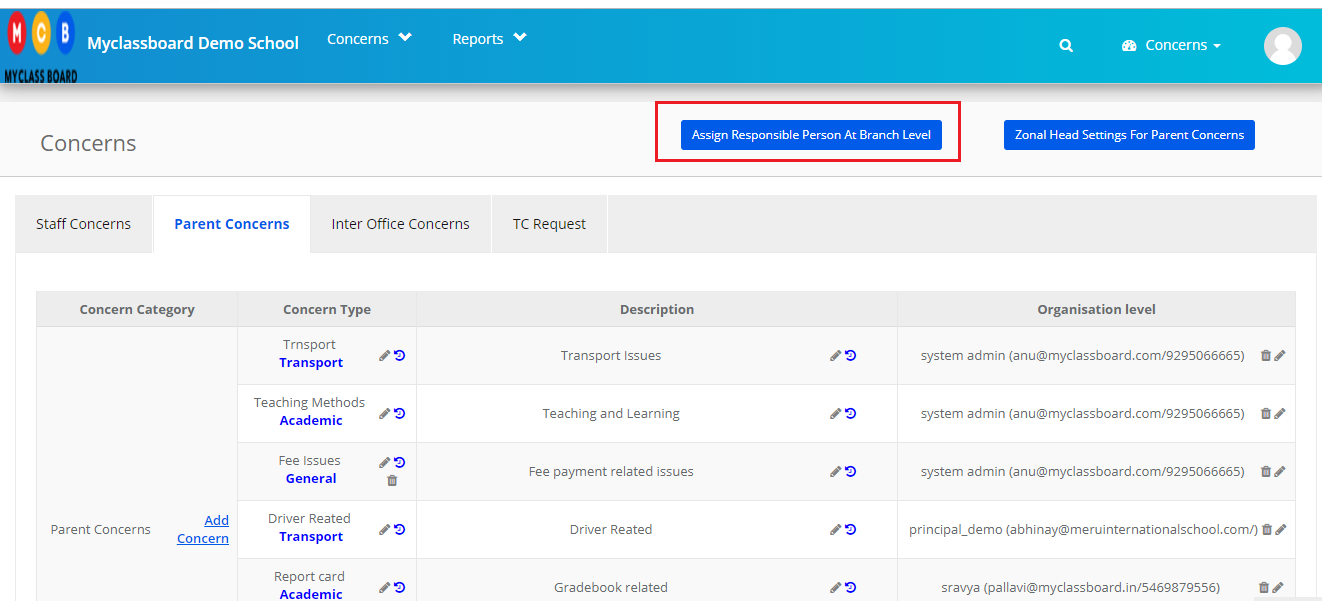
Step 7: Choose Branch and concern type as parent concerns and click on Get.
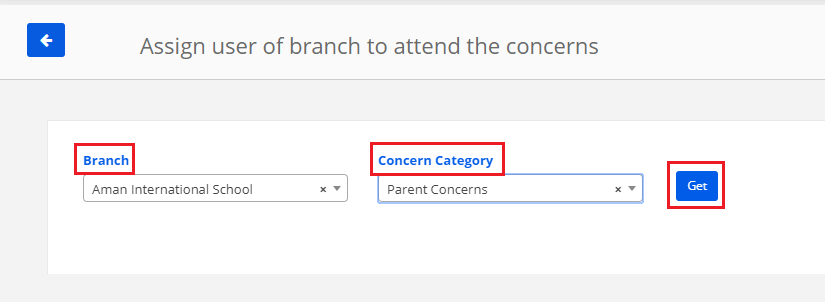
Step 8: Go through the workflow defined for each type you set for the concern. Based on your requirement, you can set the type to the concern by clicking on the edit icon against the type under Type column.
Please note that by default all concern types are updated with Type 1. You may change it based on your requirement.

Step 9: Choose the Type as Type 1 or Type 2 or Type 3 based on your requirement of handling concerns. Click on Save button to save the typesetting or Cancel to revert the changes.
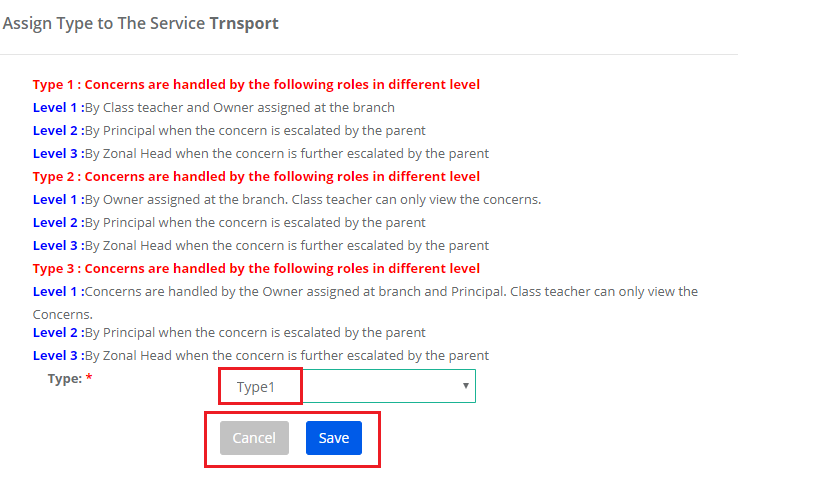
Step 10: To assign a branch owner to handle the specific concern at a branch level, click on the Assign button against the concerned type. Please note that you need to assign a branch owner to each concern types individually.
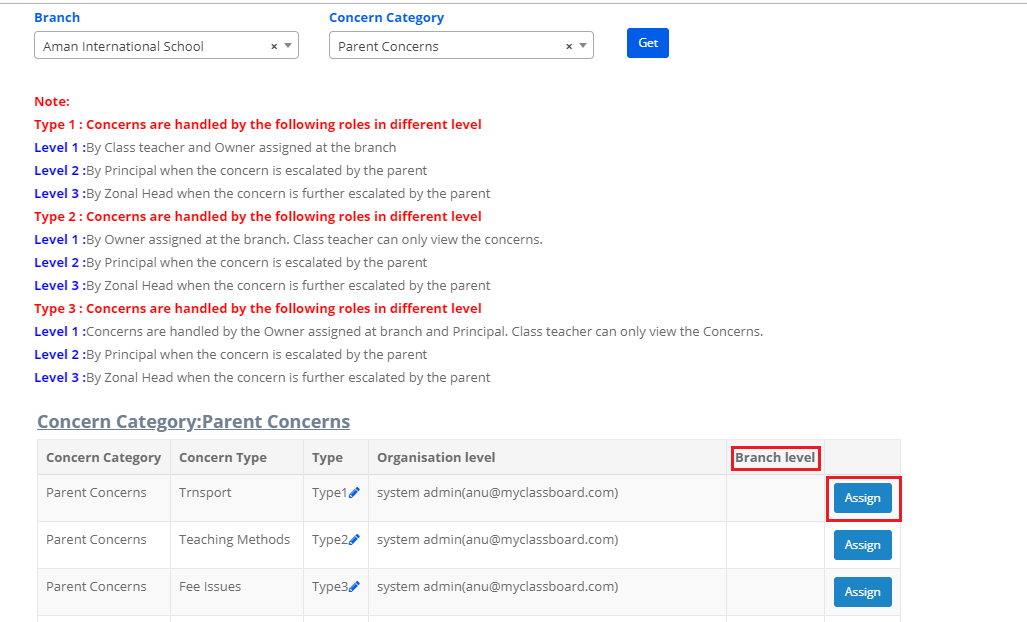
Step 11: You can branch owner through access level or User type. Choose User type, Access level from the options available in the dropdown.
Enter user name if it is through user type or Branch code if it is through branch access level.
Click on Save button to save the settings or Cancel to revert.

Step 12: To delete the branch owner, click on the delete icon.
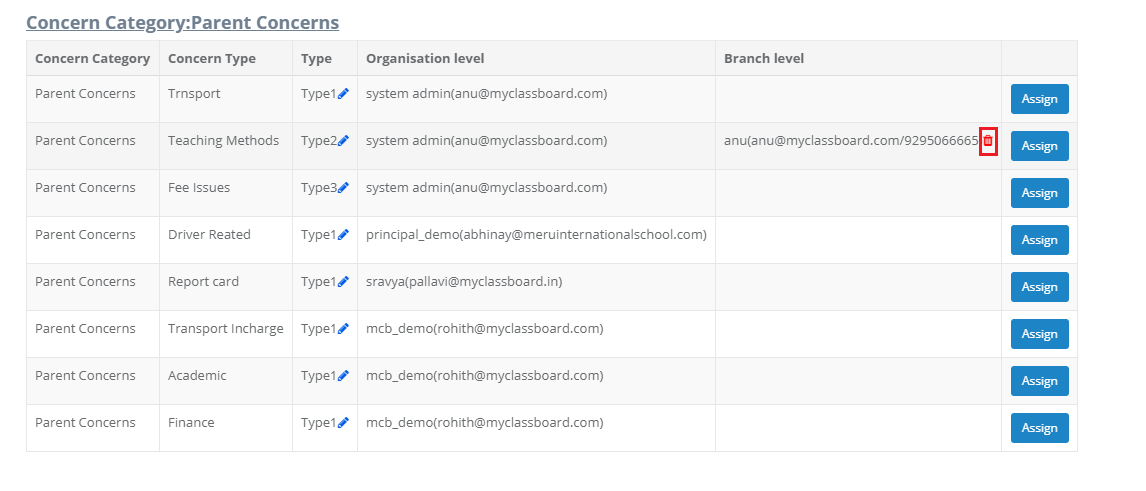
Assign zonal users to the Parent Concerns:
Step 13: To assign specific concerns to the zonal access users to handle the concerns when they are escalated. The users who are assigned to concern type will get a view or act on the concerns raised under the assigned concern type category. If no zonal access users are assigned to any specific concern type, then by default zonal head access user will get a view or act on the concerns.
To make the setting, click on Zonal Head access settings for parent concerns.
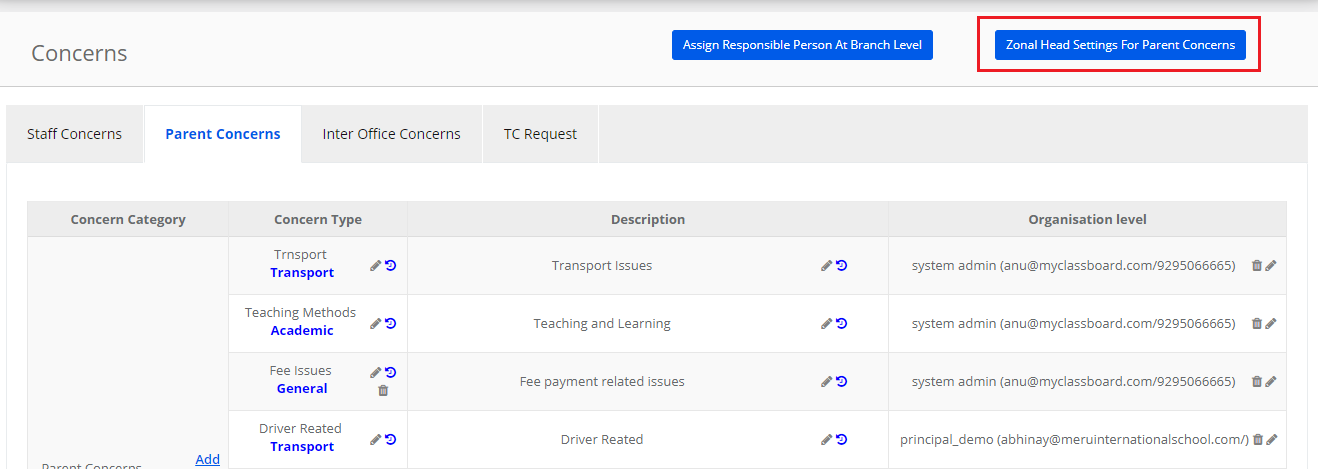
Step 14: The users who are created under zonal access are listed in the dropdown. Choose the user for whom you would like to assign the concerned type based on their role and click on Get.
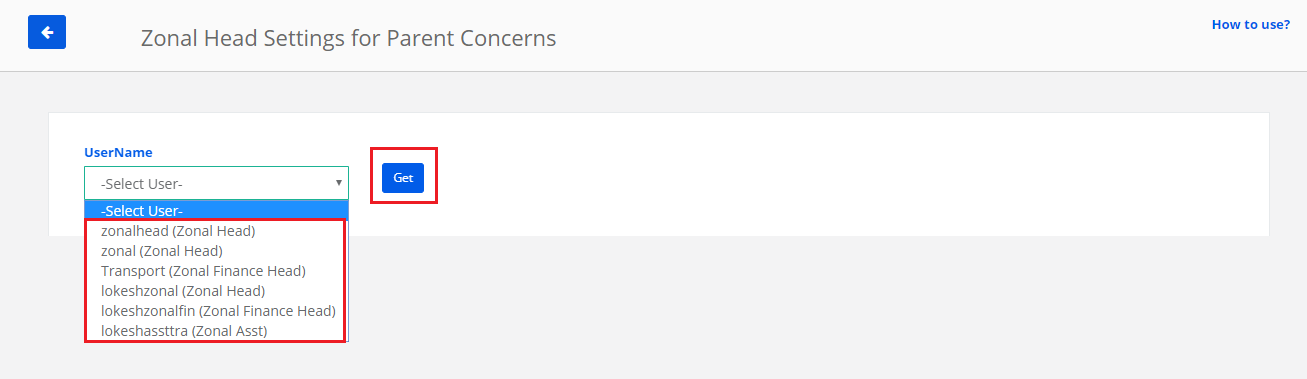
Step 15: Select the checkbox against the concern types and click on save.
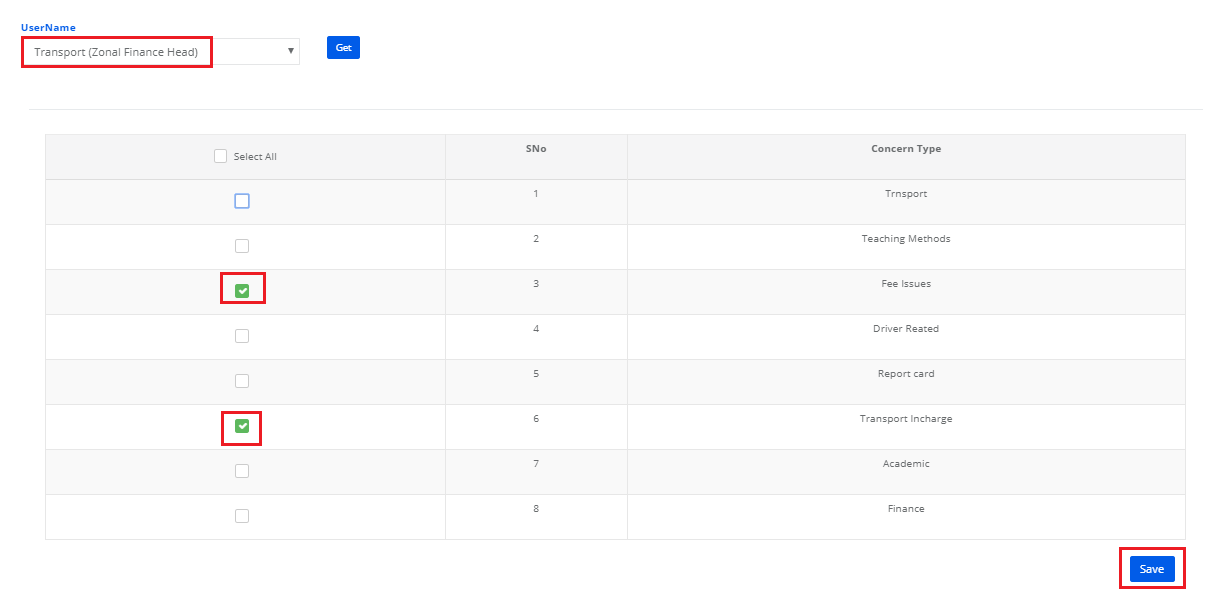
How can a parent raise concern from their login:
Step 16: Login to parent portal with parent login credentials. Click on Parent Concern Form link on the left menu.
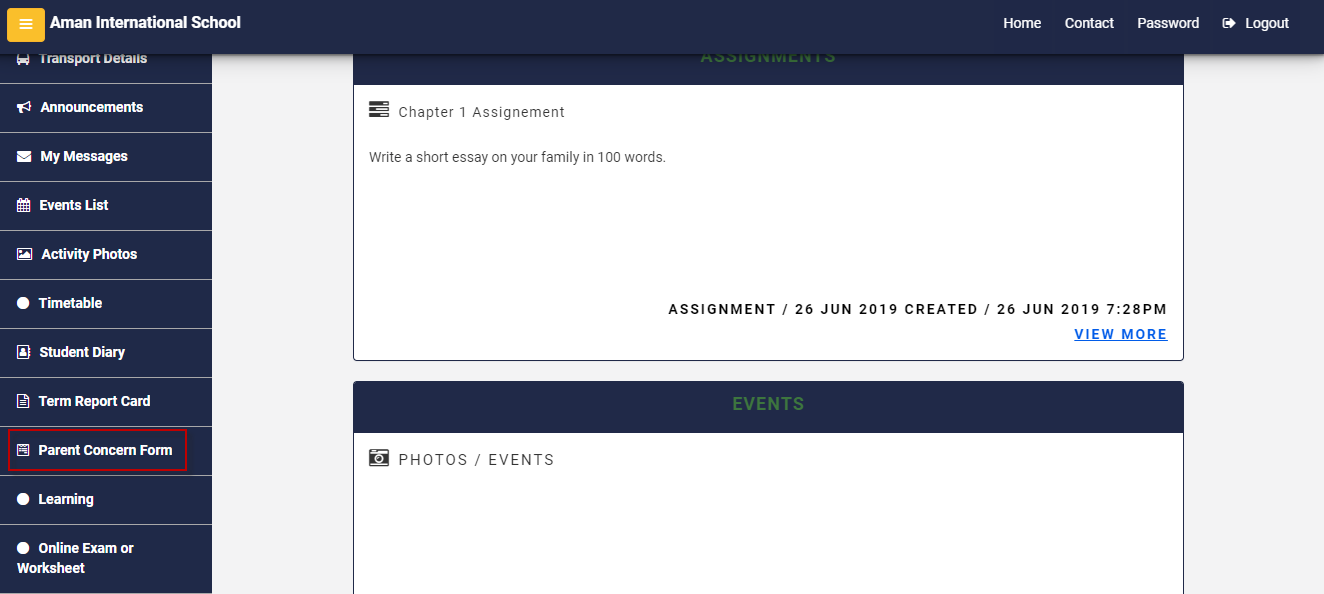
Step 17: To Raise a concern, Click on Submit A Concern button.
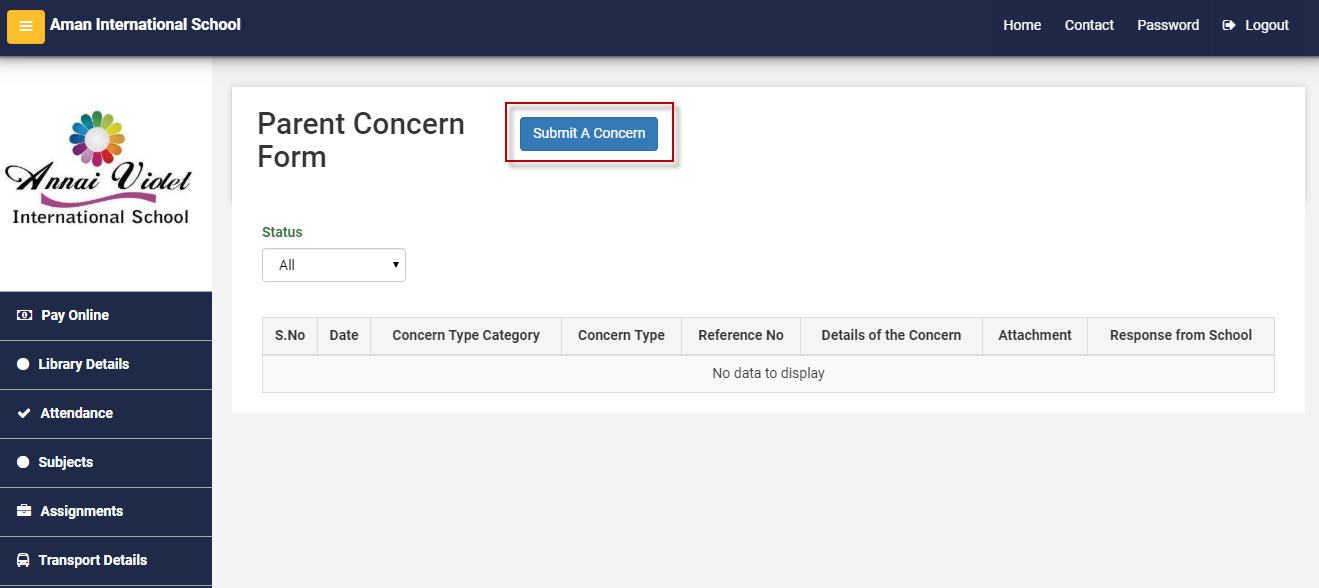
Step 18: Please go through the concerned type and description to understand in which type your concern come under.
Choose Concern Type Category, Concern type, enter the details of the concern, attach files if any and click on the Submit to raise the concern or Clear to revert.
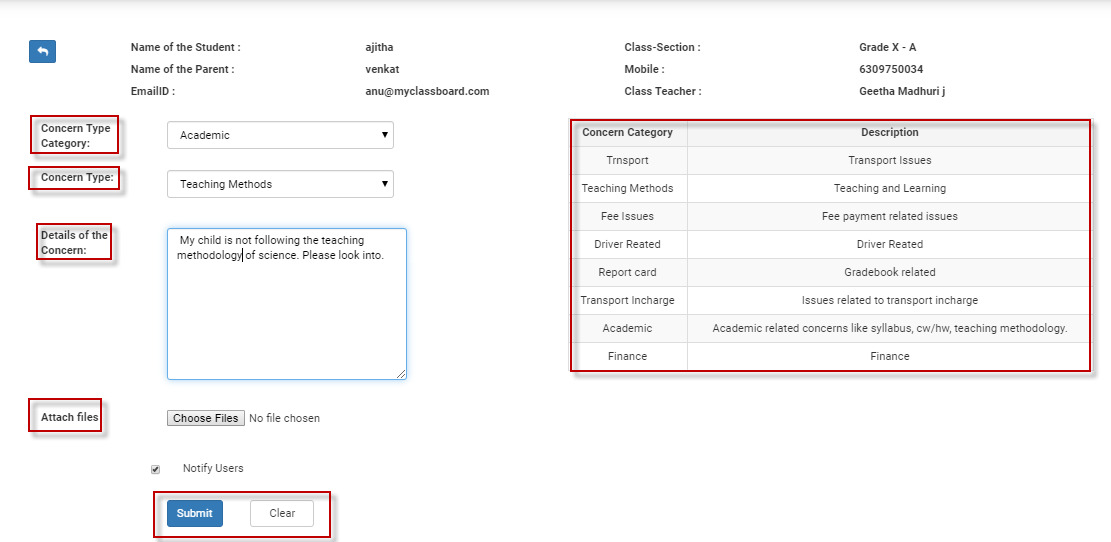
Step 19: Please note that the concern has the following status along with the details of the concern and response given by the school.
1. Open – when it is raised and being attended by the school
2. In Process – when is being attended by the school and may take some time to resolve it and the status is put as in process by the school.
3. Closed – when the concern is attended and closed by the school.

Step 20: A parent can escalate the concern to the next level as long as it is not closed by level 3 school admins. Can escalate label at the concern will let the parent understand that there another level to handle the concern if the parent is not satisfied by the resolution given by class teacher/school admin/principal.
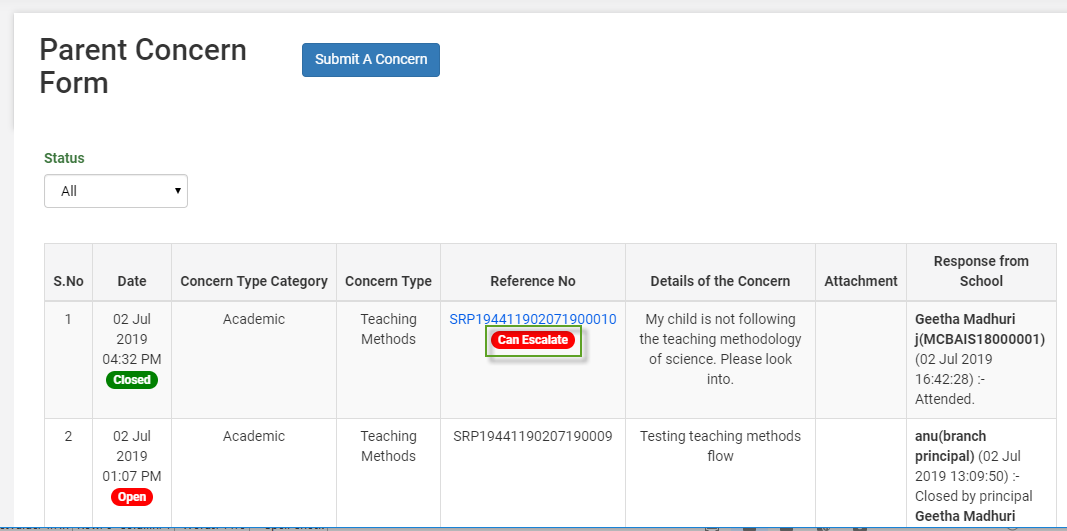
Step 21: To escalate the concern, Click on the Reference number which is right above the Can Escalate Label.
As a parent, if you are satisfied, click on Yes and Close Concern button. The concern will be closed permanently.
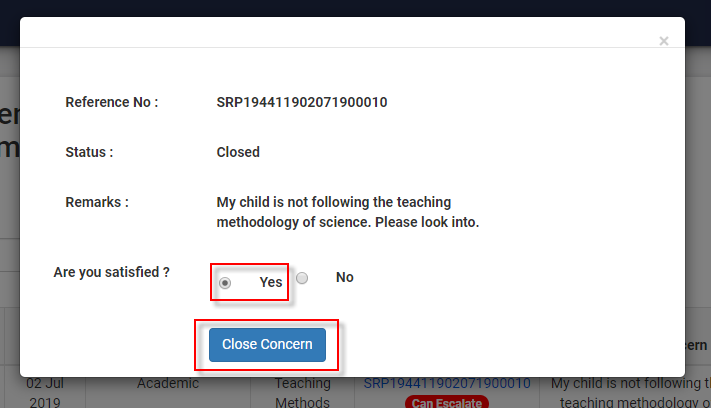
If you have not satisfied, you can escalate by choosing No. Choose the Reason for escalation and enter remarks and click on Submit Button.
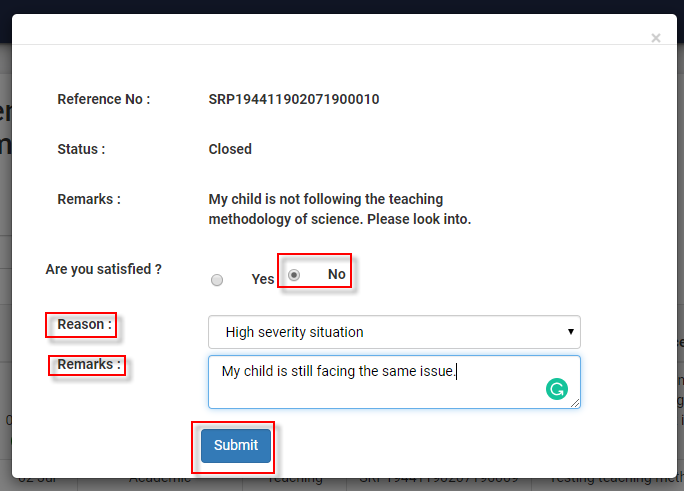
Step 22: As the parent escalates the concern, the status of the concern will change to Open.
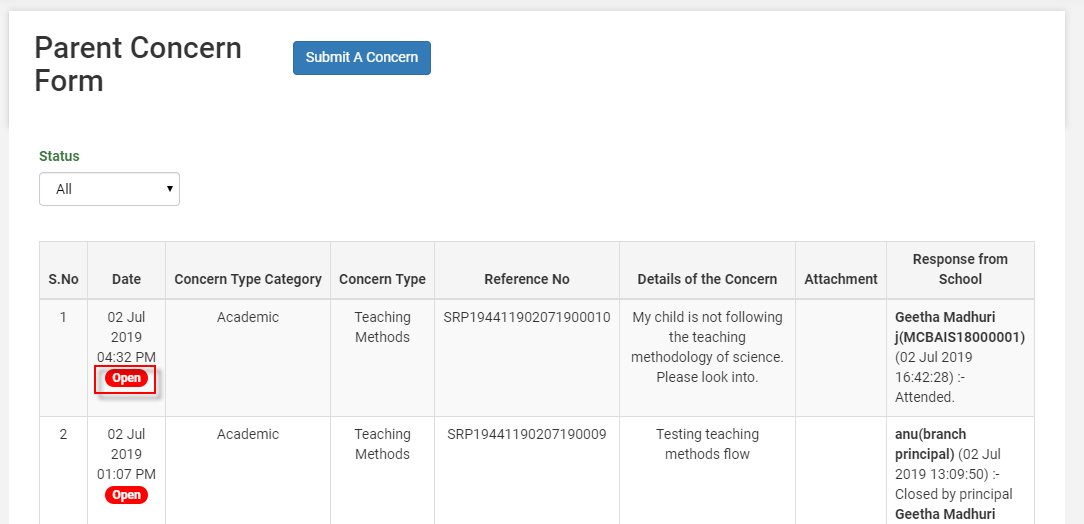
How can a school admin/class teacher/principal/ zonal access users can attend a concern from their login:
Step 23: Login with staff credentials and visit concerns module.
Click on view parent concerns option on the dashboard or from the concerns menu.
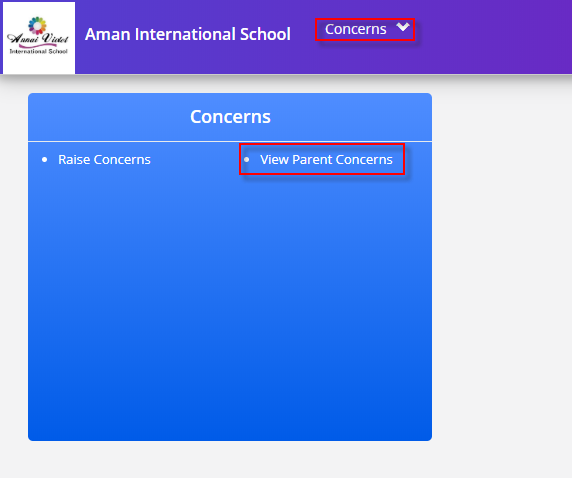
Step 24: Choose the concern status as All or required filter, class§ions and click on Get button to get the list of concerns.
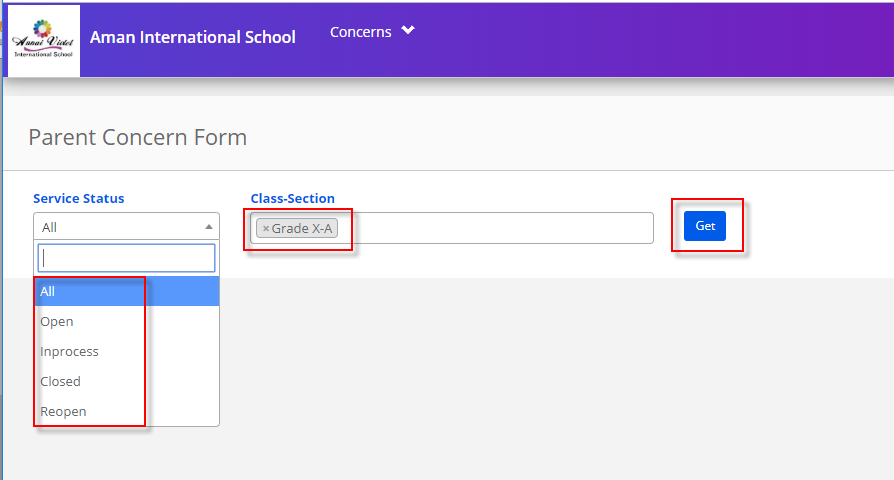
Step 25: The concerns raised by the parents of the selected class are placed in two tabs called View and Action. The concern which does not have access to act upon for the staff are displayed under the view tab. The concerns which are to be acted upon by the staff are placed in the Action tab. The number denotes that the number concerns yet to be attended by the staff.
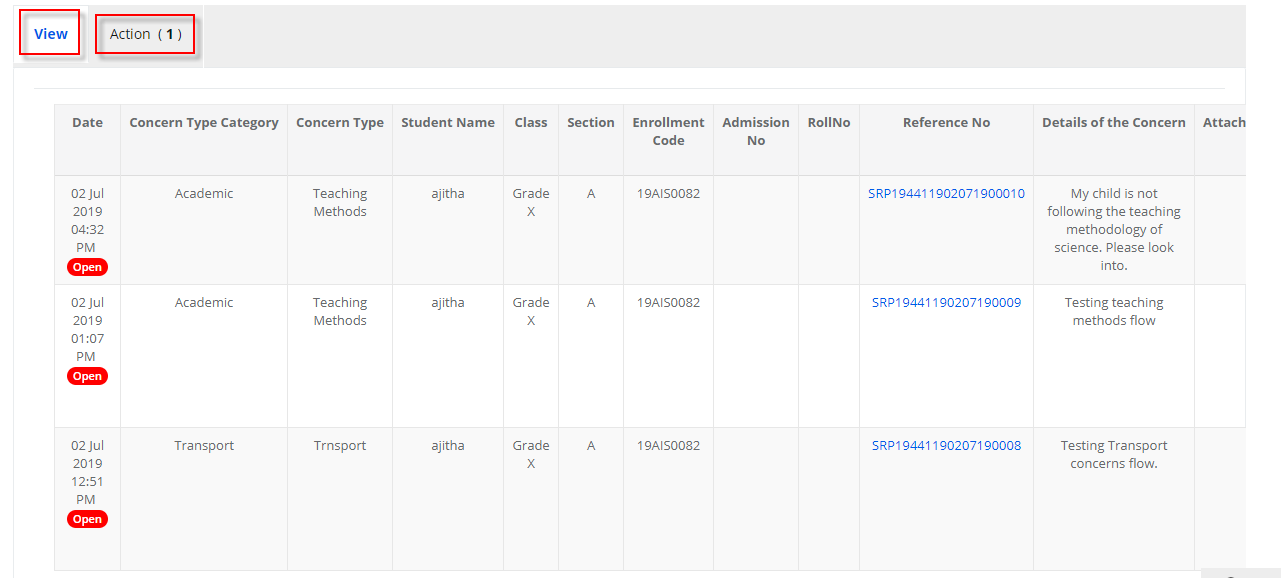
Step 26: To view the concern details Click on the reference number.
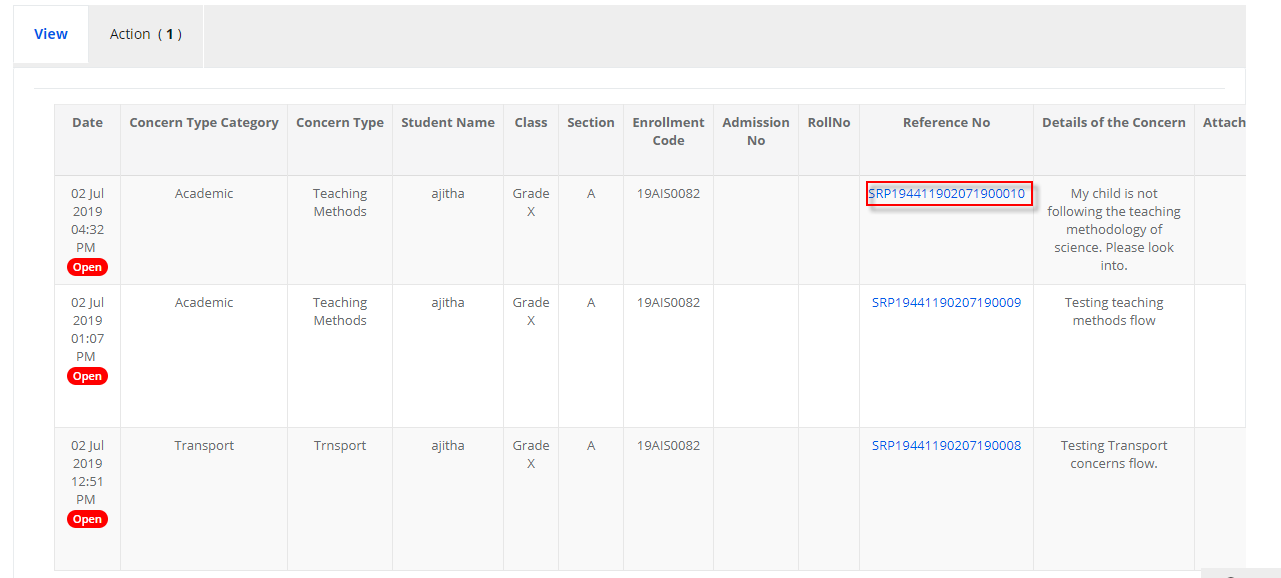
Step 27: To act on the concern, switch to Action tab and click on the reference number.
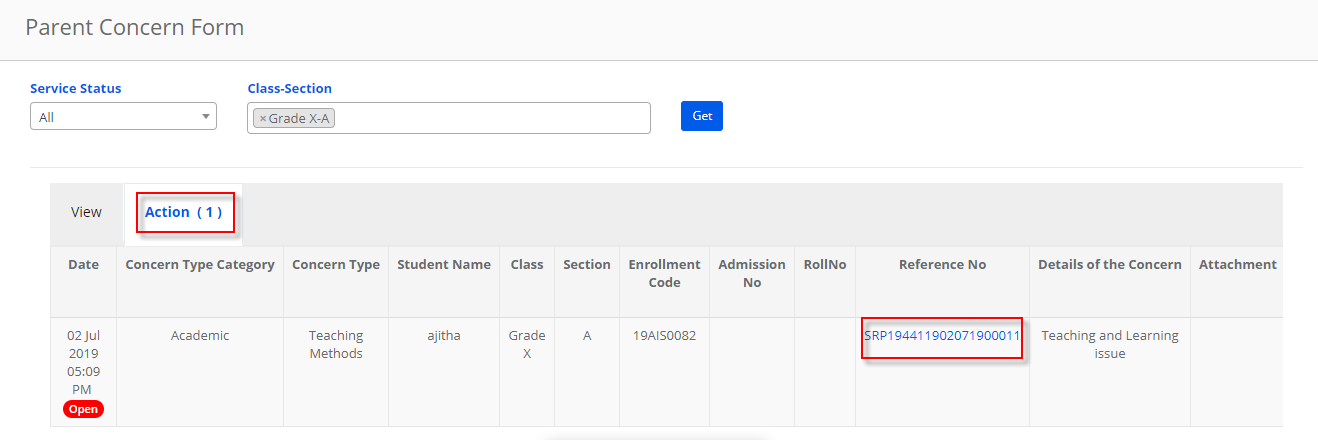
Step 28: Go through the details of the concern, choose the status, enter the response and click on Submit button to save or Cancel button to revert. Please note that, once you close the concern, it is placed under the view tab.

