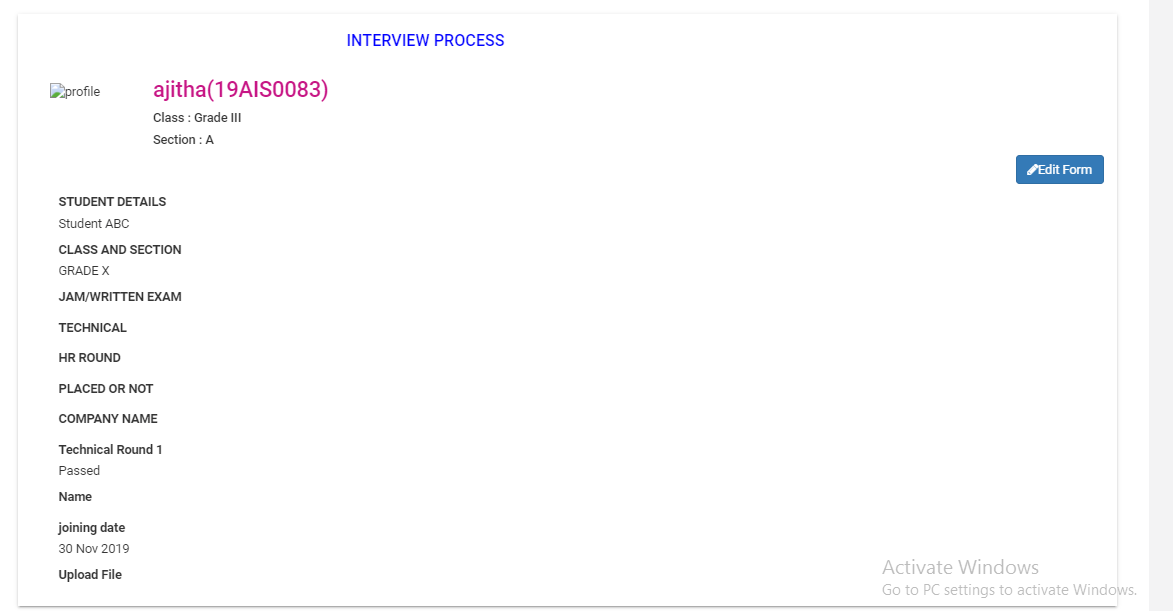Student forms are used for collecting the specific data of a student from parent login or saving the data of a student from school admins logins depending on the visibility settings.
Create Form:
Create form option is available in system admin login only. Once the form is created it is available for all branches users and parents [if it is activated for them].
Step 1: Login to MCB with system admin Login Credentials.
Step 2: Click on Dynamic forms module by clicking on the Home next to the profile picture.
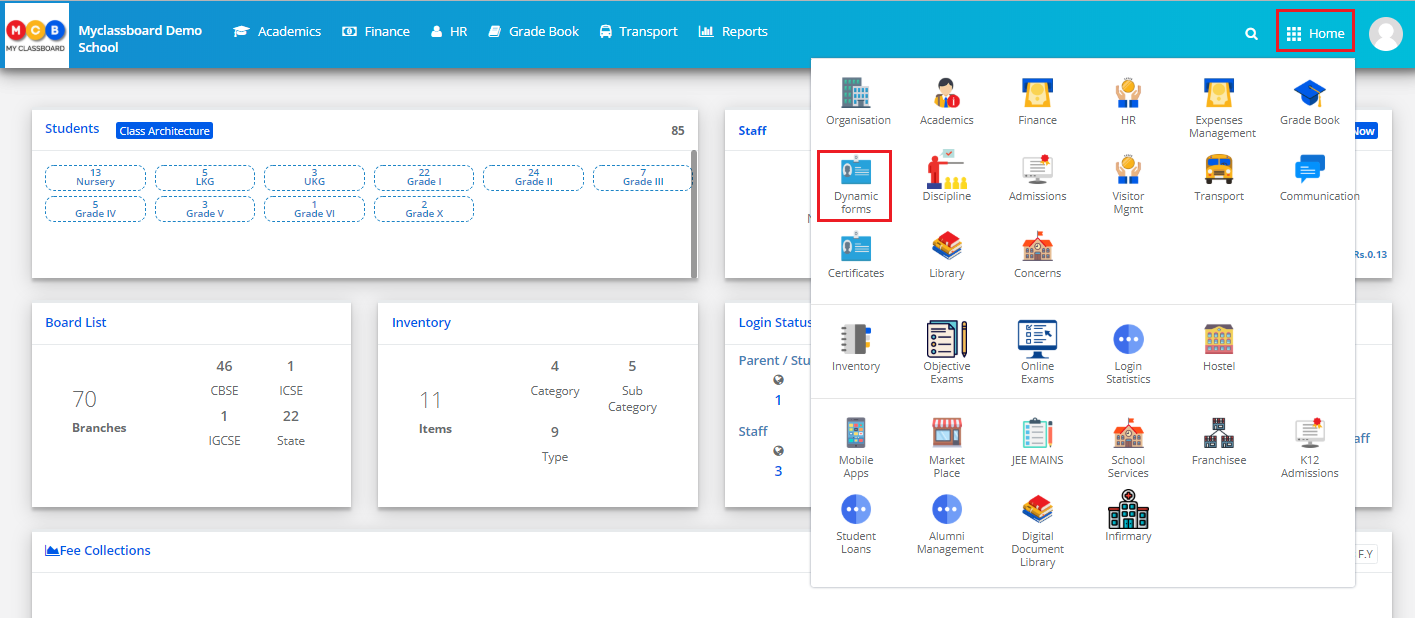
Step 3: Click on “Forms Menu” on the top bar and select “Create Forms option”.

Step 4: The forms which are available are listed.
The red color against the form indicates that the form is in an inactive state. The green color indicates that the form is an inactive state.
Edit Form Fields: This option lets you edit the fields of the form.
View Form: View form option shows you how the form would look like while entering the data.
Settings: This option lets you make the settings for the form.
Add form: This option lets you create a new form.
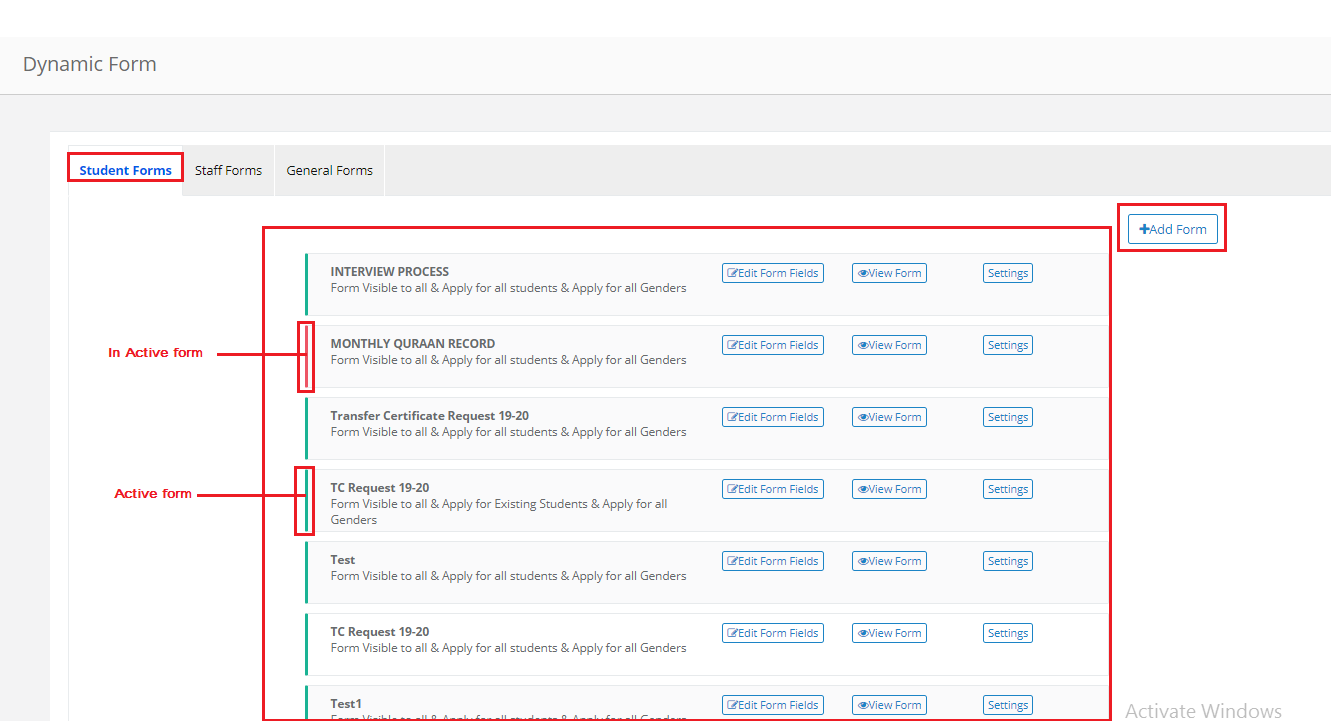
Step 5: To create a new form, click on Add Forms Option, Give Form name, Disclaimer and Click on Save
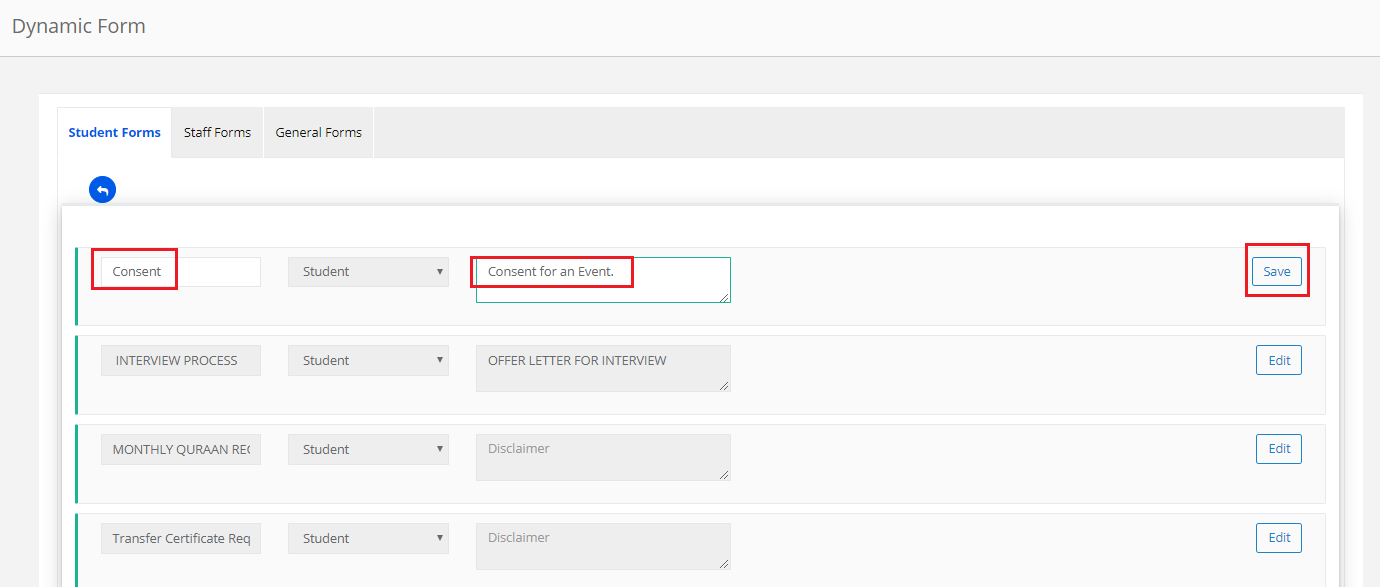
Step 6: To add the fields to the form click on the edit form fields. Enter the data in the field name, Select the Appropriate field types & then click on save.
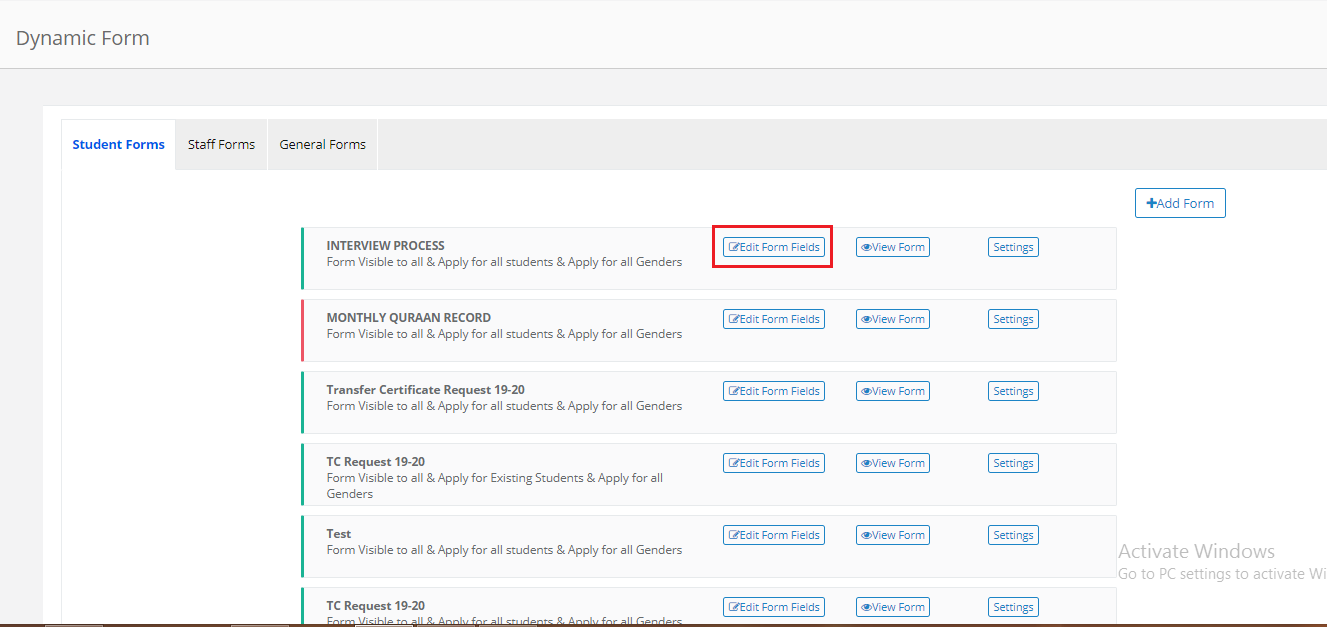
Step 7: Add the field name, choose the data type, enter the default value if any, keep the field active by checking active checkbox, Check Mandatory if the field needs to be entered mandatory. Click on Tick mark to Save the field.
Please note the functions of the field types as follows:
Text: Accepts text that can contain any type of characters, i.e. numbers, special characters, plain text, etc.
Text Area: This is similar to a Single Line text field and can contain any type of character, but with more text area. Appropriate for entering comments or to store addresses.
Integers: Accepts numbers only.
Percent: Accepts data with percentage.
Decimal: Accepts Decimal Numbers only.
Currency: Accepts numbers in currency.
Date and Time: Accept date-time values.
Email: Accepts Email id with @ symbol and domain extension.
Phone: Accepts a 10 digit mobile number.
System Generated Number: TO generate numbers in a sequence automatically.
Label: Use this field to display text in your Form. It will not be used to accept any entries. Rather, it’s just to display information to the User: Accepts a 10 digit mobile number.
Picklist: Creates drop-down with the specified options.
Radio Button: To select a single value from the options given.
CheckBox: To select multiple options from the options given.
Label: Use this field to display text in your Form. It will not be used to accept any entries. Rather, it’s just to display information to the User.
Image: Accepts Image files upload
PDF Upload: Accepts PDF files upload
Time: Accepts Time
Is Active option enables the field active in the form? When it is unchecked the field will be hidden in the form.
Is Mandatory option makes the field mandatory to save the form? Without inputting data into the field the form will not be saved.
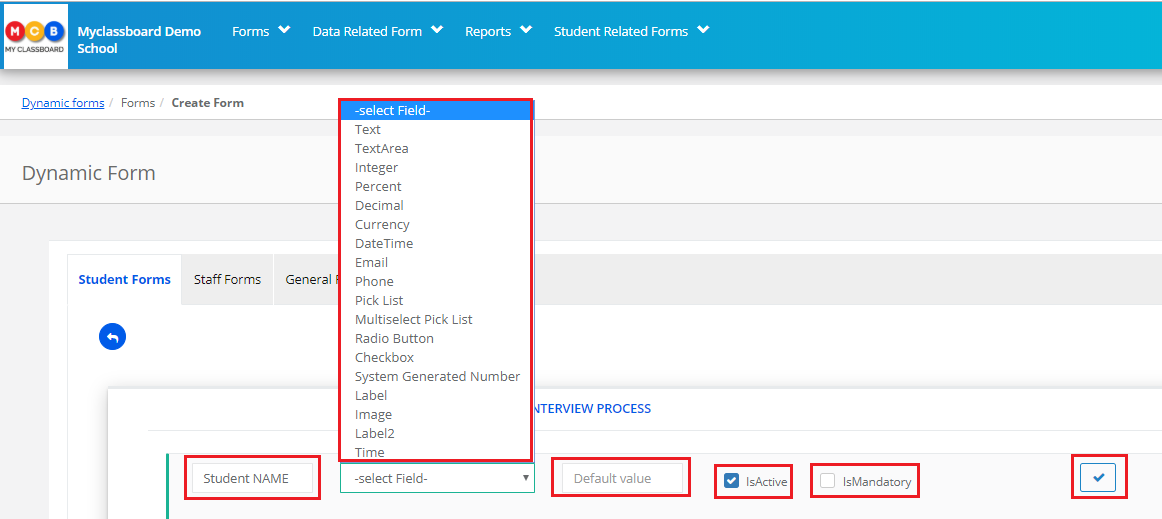
Step 8: To view the form with the fields that are created in the form, Click on View form option against the form name.
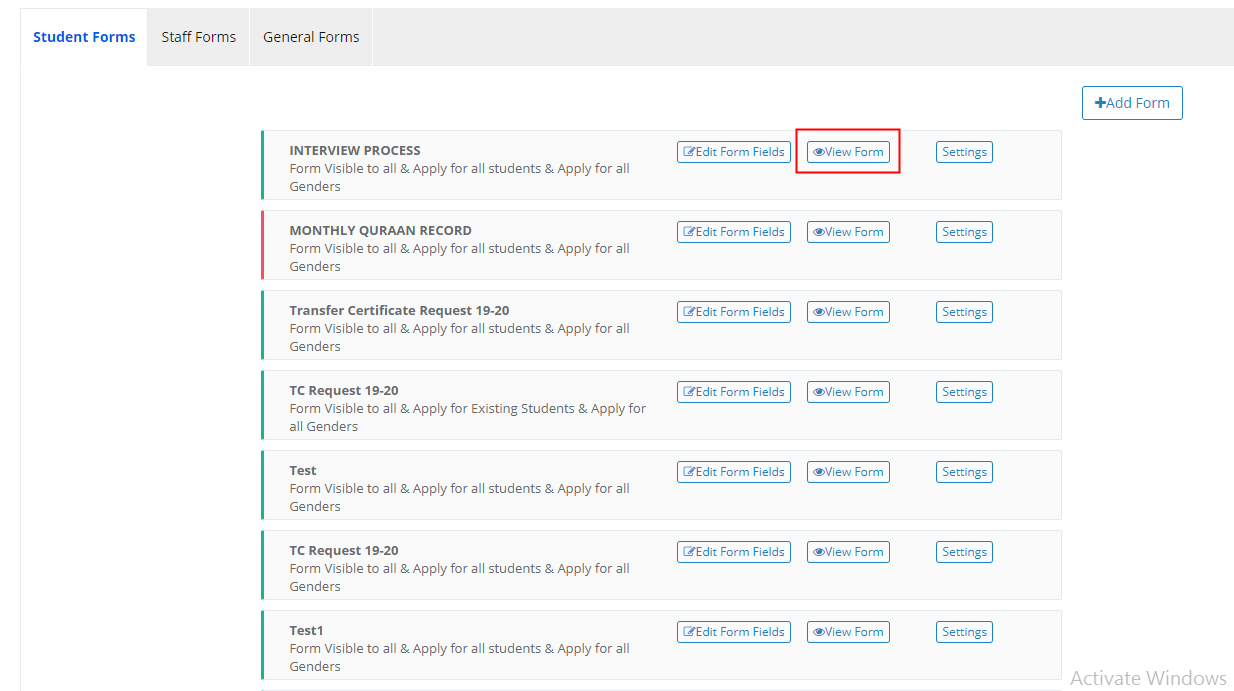
Step 9: To make the settings for a form, click on the Settings option against the form name.
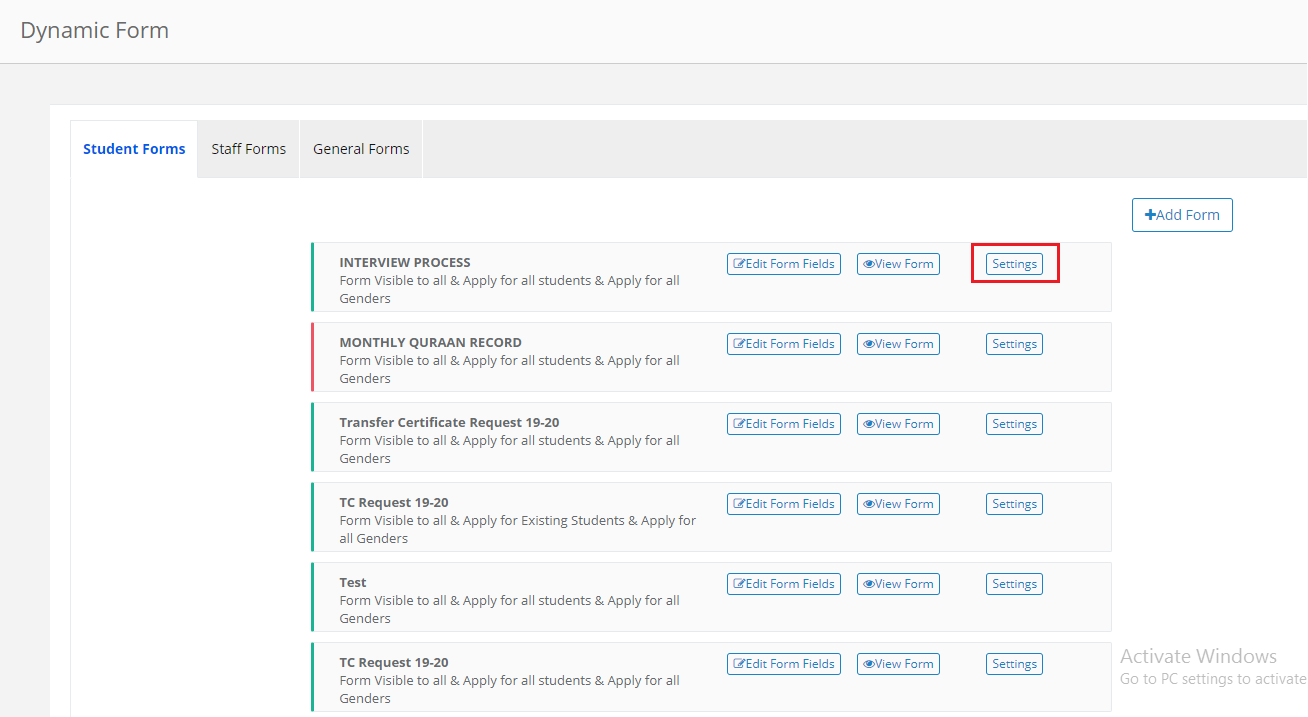
Step 10: You can make the following settings for a form.
Show Form to: Give access to the form for filling the data to all system admin, Staff and Principal or individually by selecting the respective role.
Apply Form to: Fill the form with the data for all students or from existing students or newly admitted students.
Gender: Fill the form with the data for all genders or specifically for the gender type selected.
Active Form: You can keep the form Active by checking this option. When this is not selected, the form is made inactive and is not available for any user.
Enable the form in Parent portal: The form is made available for the parent to fill the data when this option is selected.
Enable Edit option in Parent Portal: Parents can edit the data as long as the form is active in the parent portal when this option is selected.
Allow entry for multiple Students: School admin can fill the form for multiple students at a time in case of common data to be filled for selected students when this option is selected.
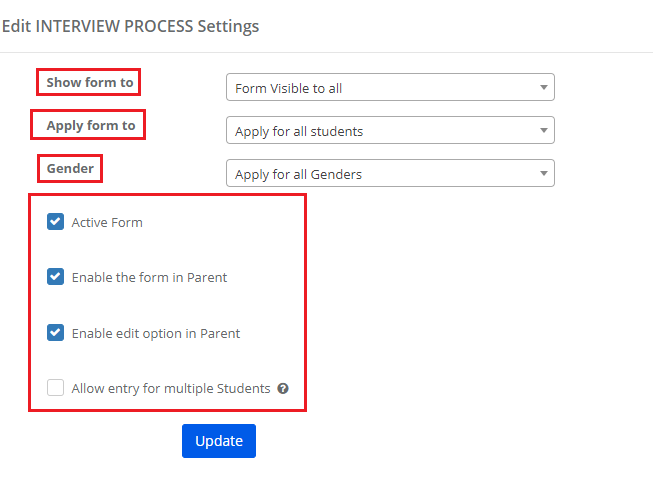
How can a school admin fill the form?
Step 11: School admin can fill the form from two screens in this login if the form access is given.
1. Search for student screen
2. Dynamic forms Reports
Step 12: To fill the form by searching a student, enter the student name/enrollment code in the search field and click on forms tab upon reflecting the student data.
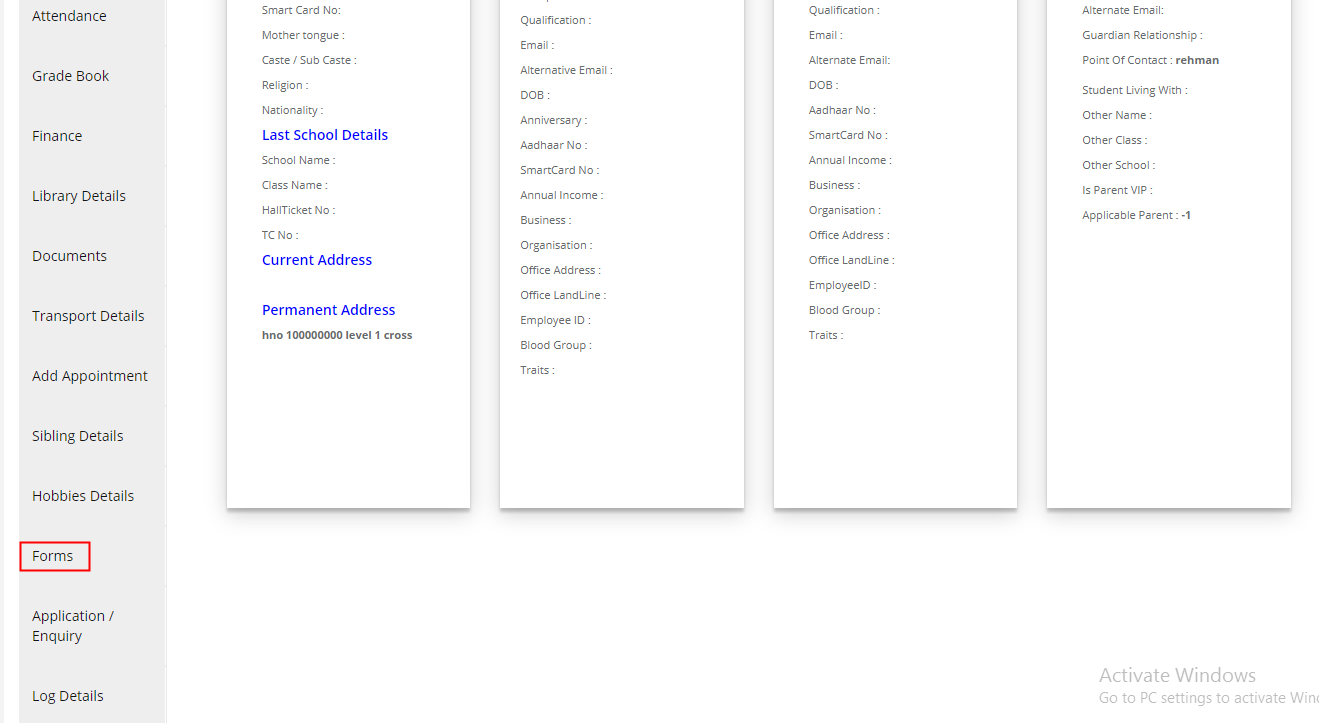
Step 13: Choose the academic year, form name from the drop-down and click on +Add New button.
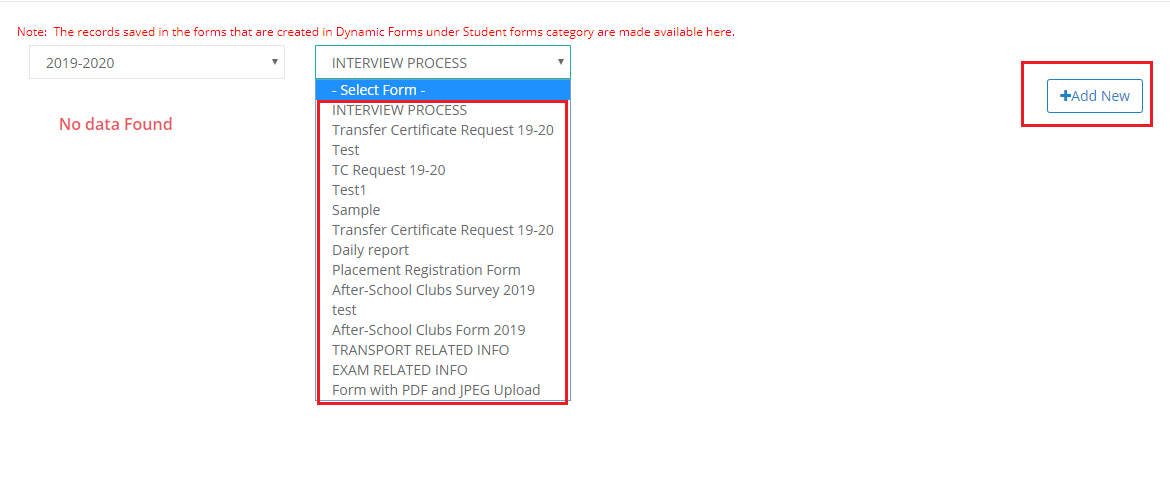
Step 14: Fill the form and click on the Save button.

Step 15: To Edit the record, click on Edit icon.
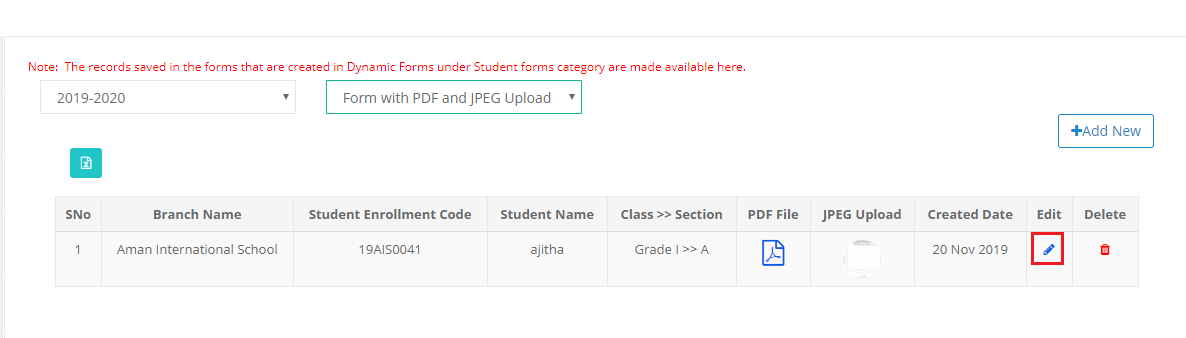
Step 16: Make the changes required and click on the Update button to save the changes.
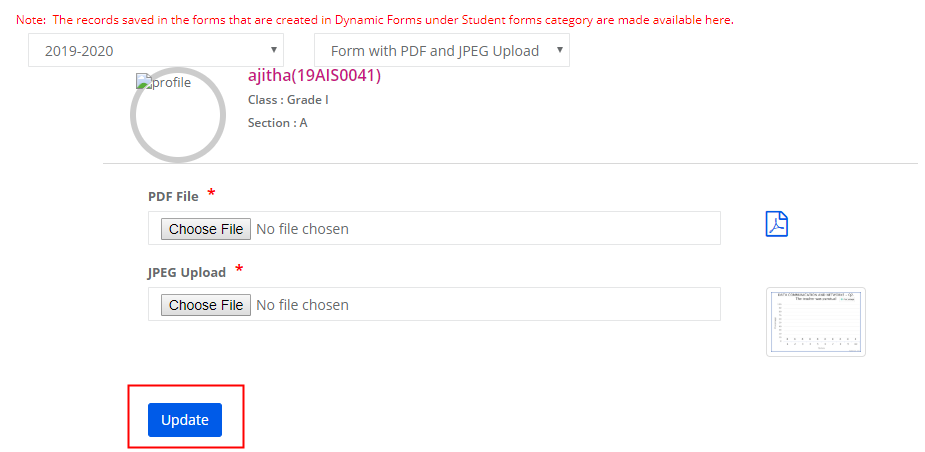
Step 17: To delete the record, click on the delete icon.
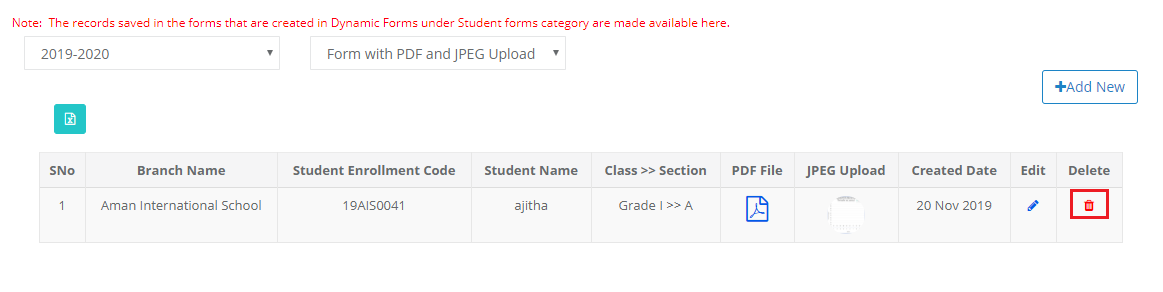
Step 18: Click on Yes to confirm the deletion or No to revert.
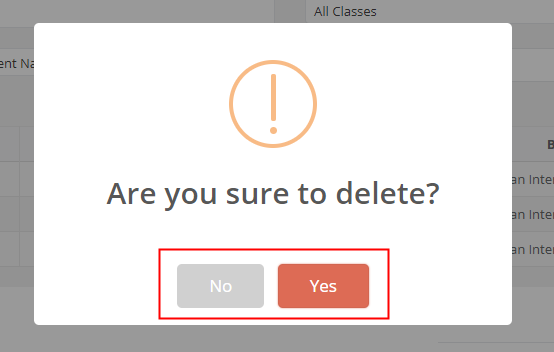
Step 19: To fill the form from Report, Go to dynamic forms module, click on the form name under Student Related Forms Menu.
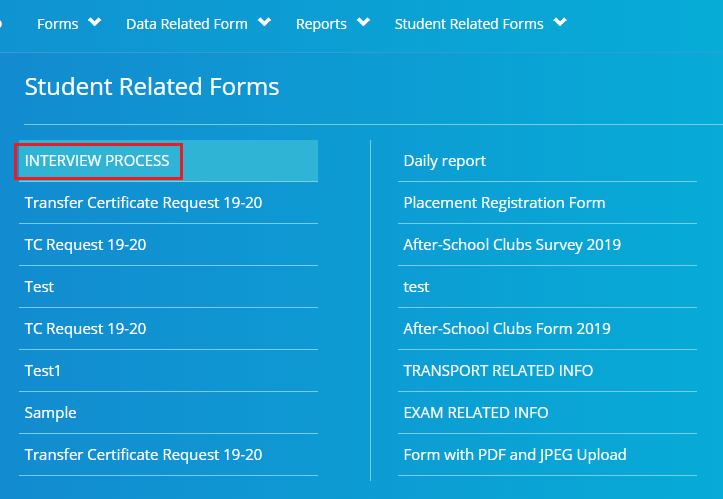
Step 20: Click on Add New button to fill the form.
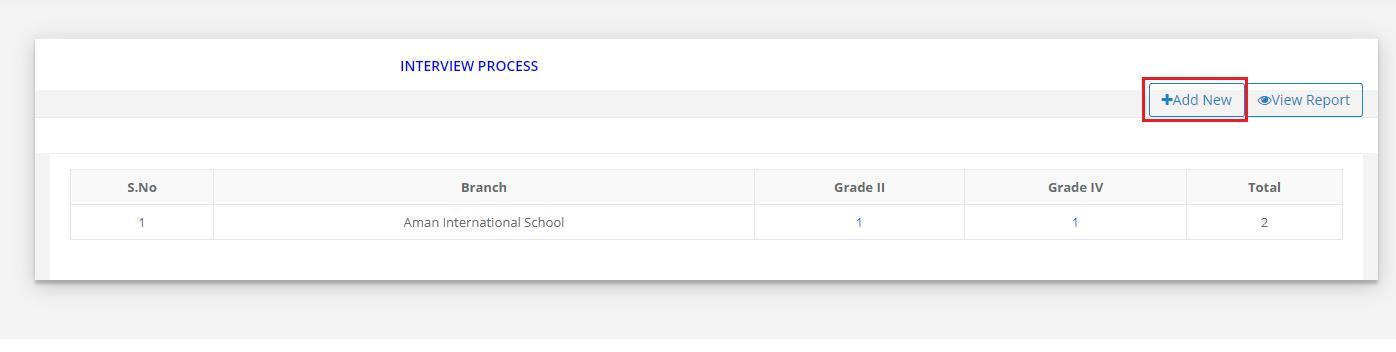
Step 21: Search for the student for whom you would like to fill the form and click on Add New button.
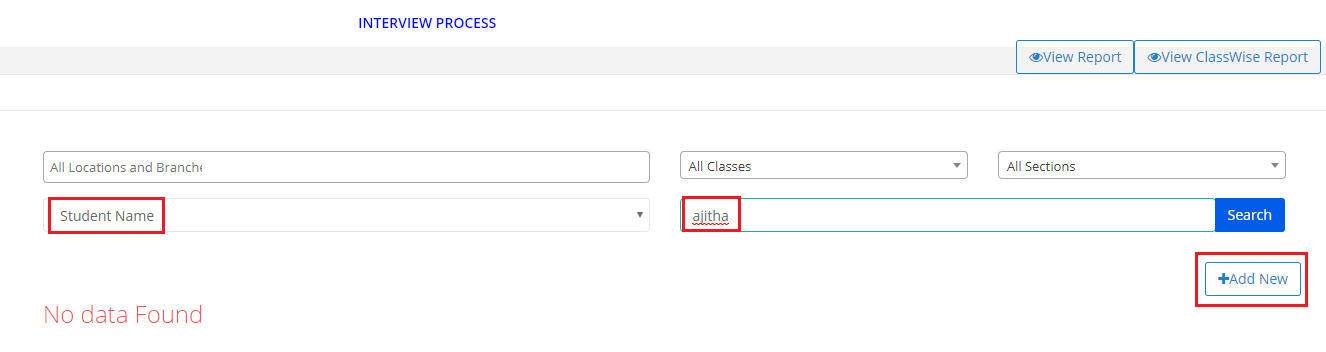
Step 22: Fill the form and click on the Save button.
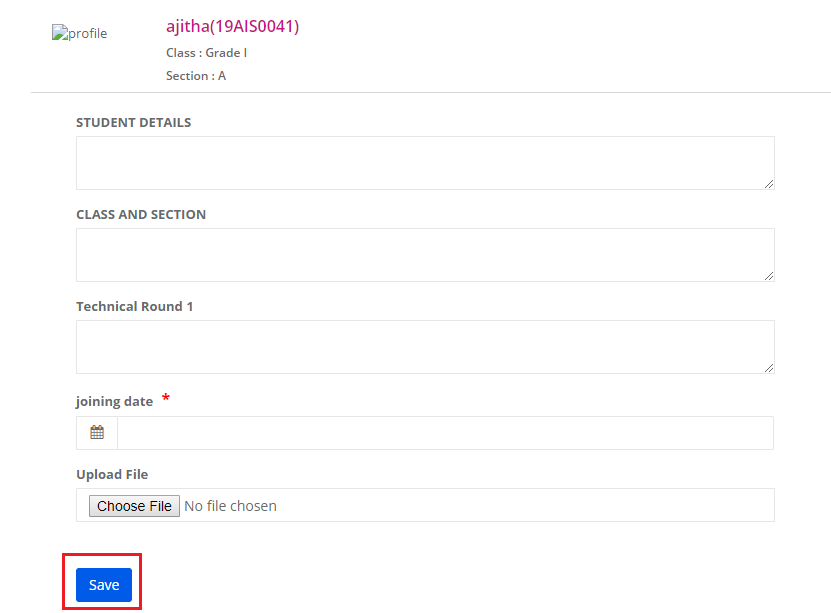
Step 23: The dashboard shows the count of students from each class for whom the data is filled. You can click on the count to view the details.
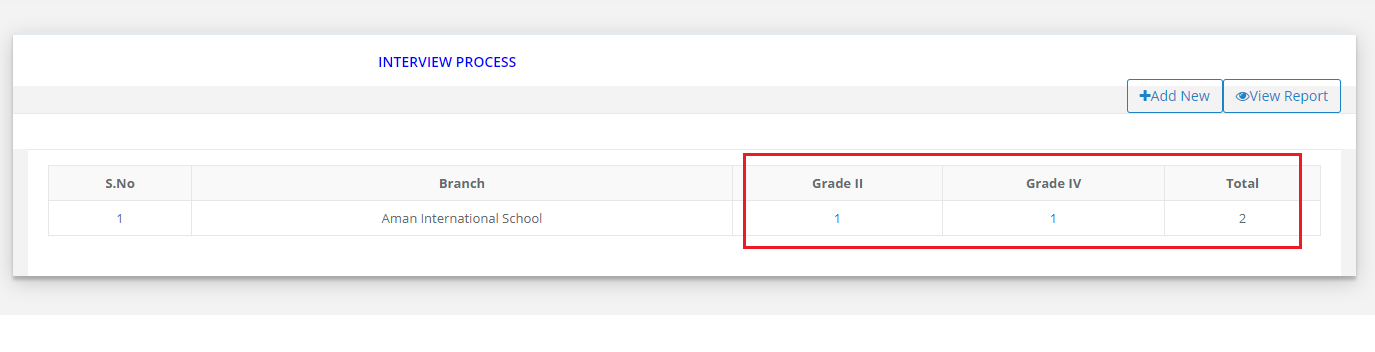
Step 24: To view the detailed report, click on View Report Button.
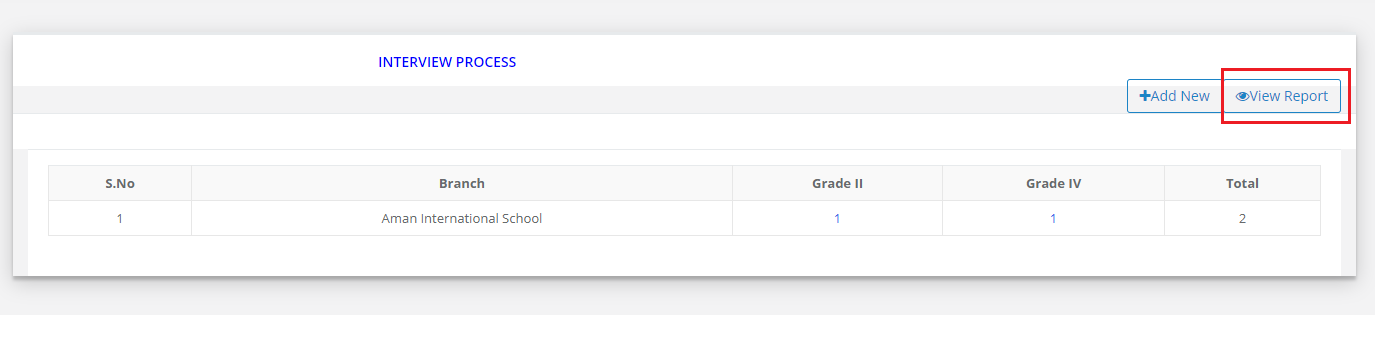
Step 25: You can edit or delete the records by clicking on the respective icons against the record.
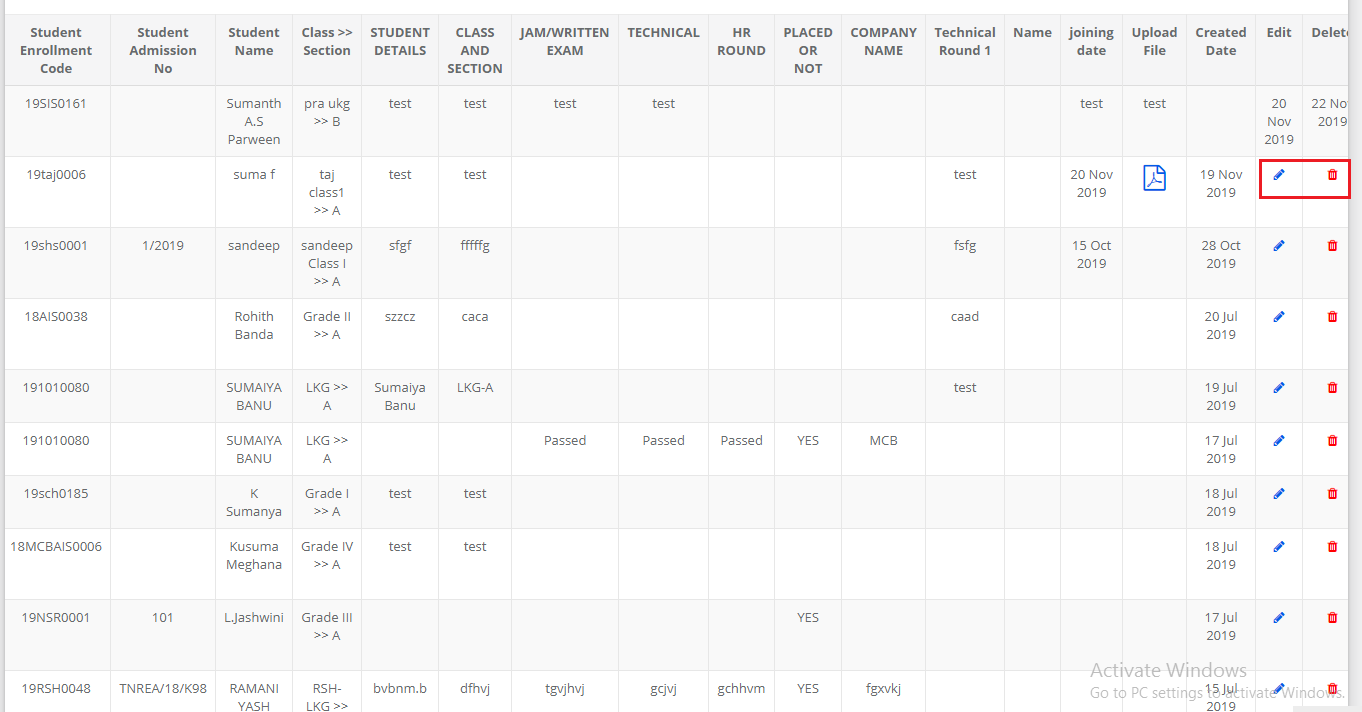
Step 26: To view Class wise Report, Select All or a specific branch and click on View Classwise Report option which is on the top right corner.

Step 27: It will take you to the classwise dashboard with the count of students for whom the data is entered in a form.
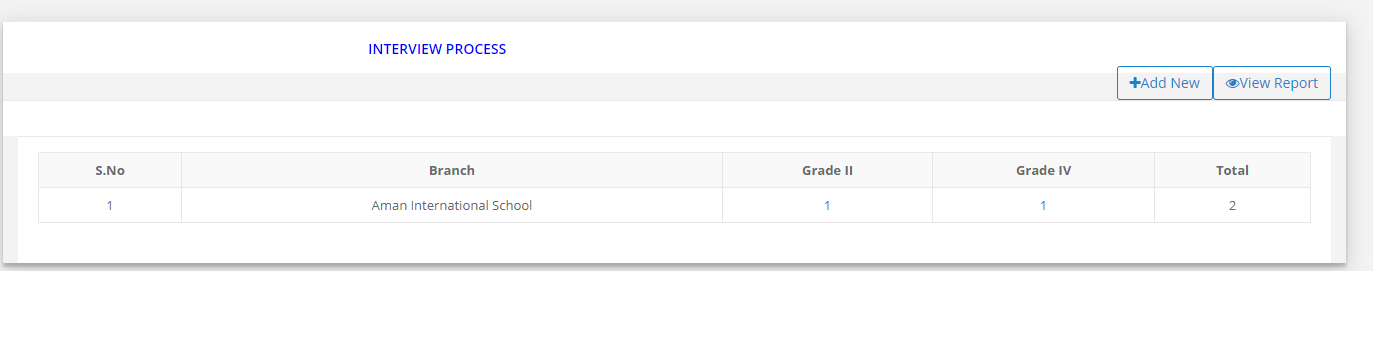
How can a parent fill the form from parent login?
Step 28: Login to parent login with credentials and click on the Student Forms menu.
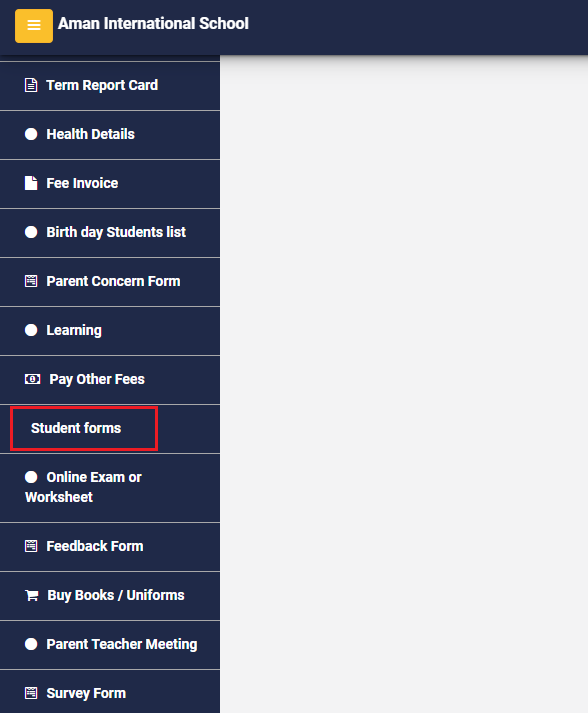
Step 29: It will list all the student forms created and enabled for the parent login. Click on the Submit option to fill the form.
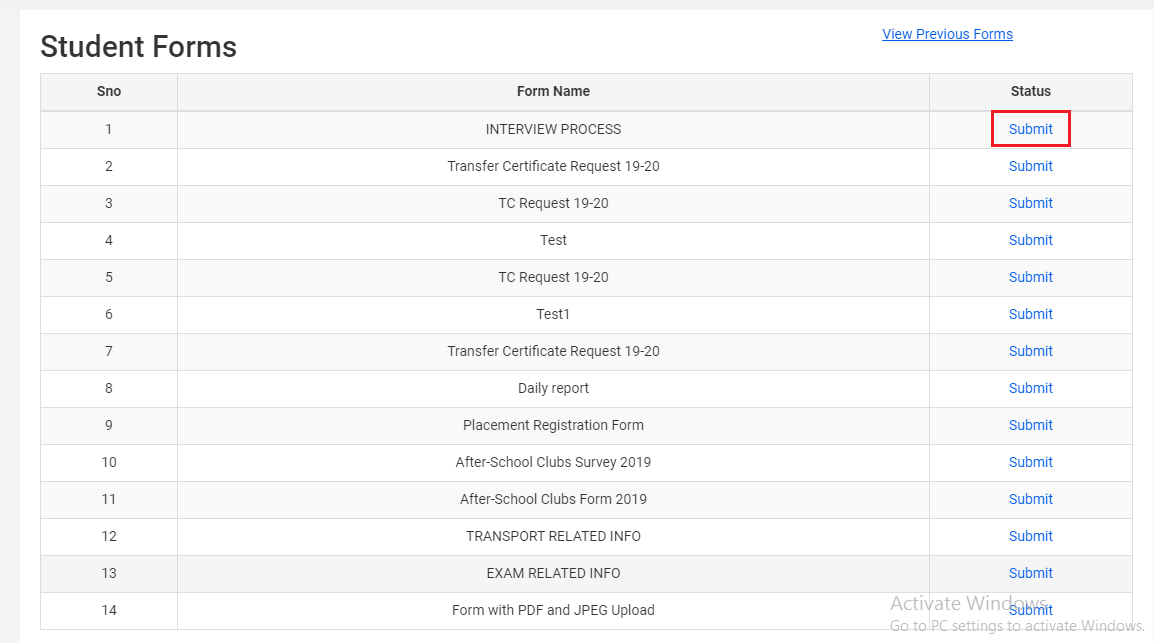
Step 30: Fill in the form and click on the Save button.

Step 31: To edit the form, Click on Edit Icon.
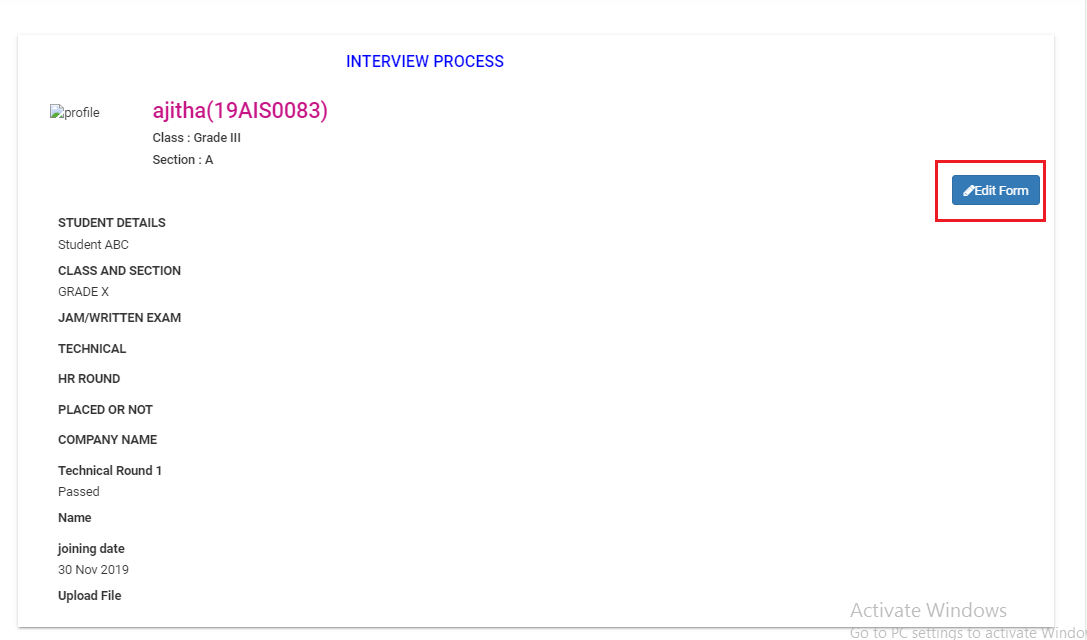
Step 32: Make the changes required and click on Update.
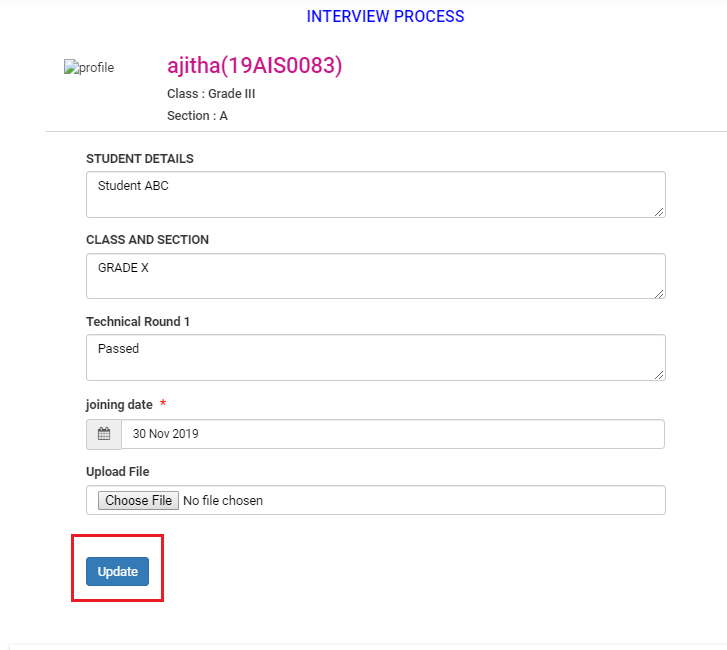
Step 33: To view the filled forms, Click on View Previous Forms option which is on the top right corner.
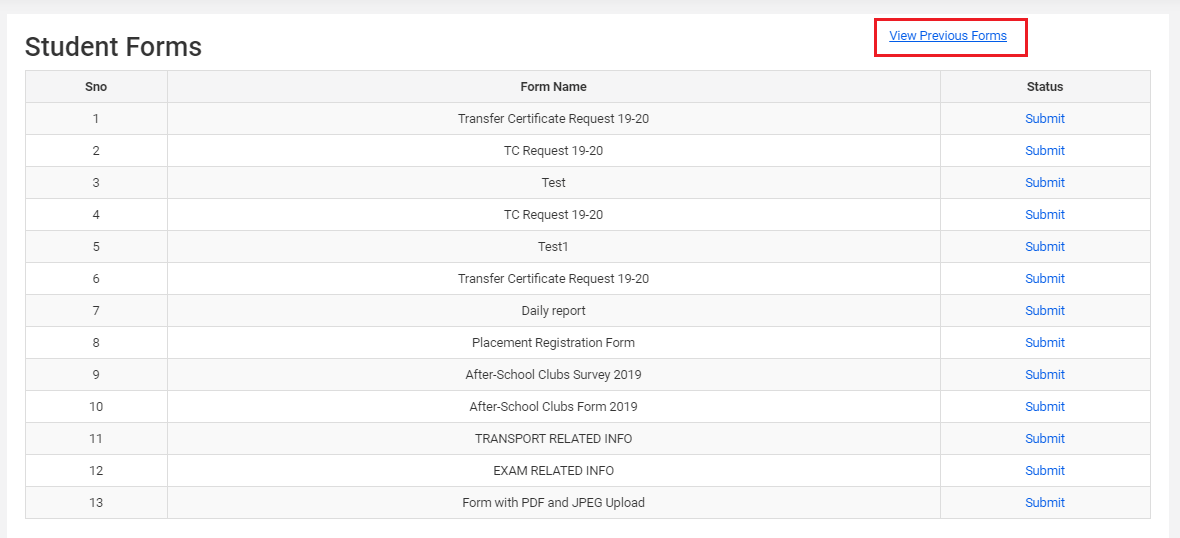
Step 34: The list of forms filled previously is made available. Click on View Result to view the data filled in the form.

Step 34: You can edit the form by clicking on the Edit Form button.