TC Requests
School can create different reasons and sub reasons for submitting the TC requests.
TC Request is handled by the following people at school:
Step 1: Parent can raise the TC Request from parent login by choosing the option as leaving school or branch transfer.
Step 2: Class Coordinator can attempt to counsel the parent to withdraw the TC request and close it if the parent is convinced. If the parent is not convinced, the coordinator has to forward the request to the principal of the branch.
Step 3: Principal can further counsel the parent to withdraw the request and close the concern if the parent is convinced. If the parent is not convinced, the principal has to approve the TC request.
Step 4: upon the principal’s approval, the Accountant has to generate the TC if there is no Fee due.
Creating reasons for TC request?
Reasons and sub reasons for TC requests can be created only in system admin login.
Step 1: Please login to MCB with system admin login credentials. Visit Concerns module by clicking on the Home link on the top right corner.

Step 2: Click on Create Concern Type option under Concerns module or on the dashboard.

Step 3: Click on the TC Requests tab to view or create new reasons. As you click on the TC Requests tab, it will list the existing reasons and sub reasons available. To add a new reason, click on Add Reason.

Step 4: Enter the reason and click on the Save button or Cancel to revert.
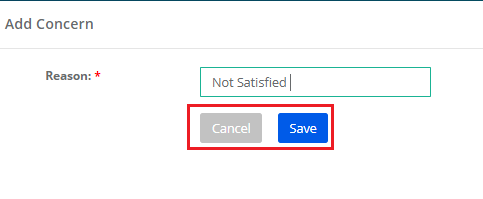
Step 5: To add Edit a reason, click on the Edit icon.
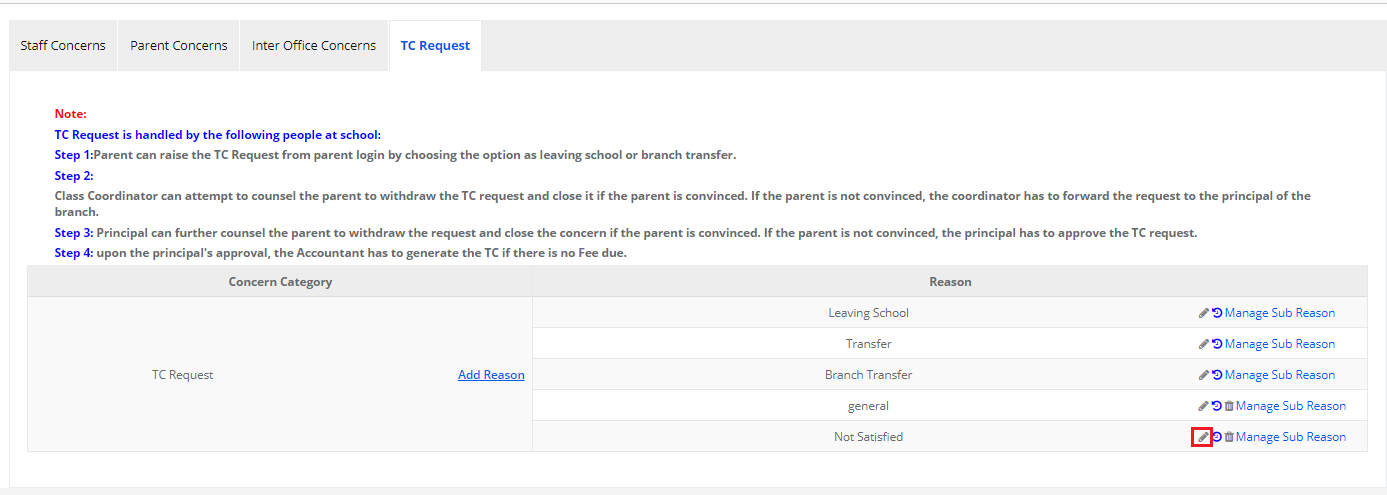
Step 6: Make the changes required, click on Save.

Step 7: To delete the reason, click on the delete icon.

Step 8: Click on Yes, Delete it! Option to confirm the deletion or Cancel option to revert.
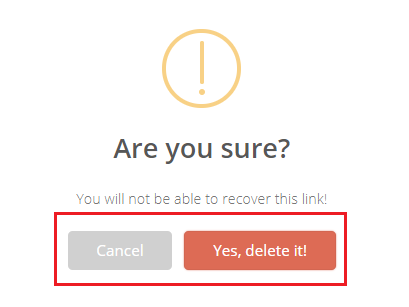
Step 9: To add sub reasons for a reason, Click on manage sub reasons option.
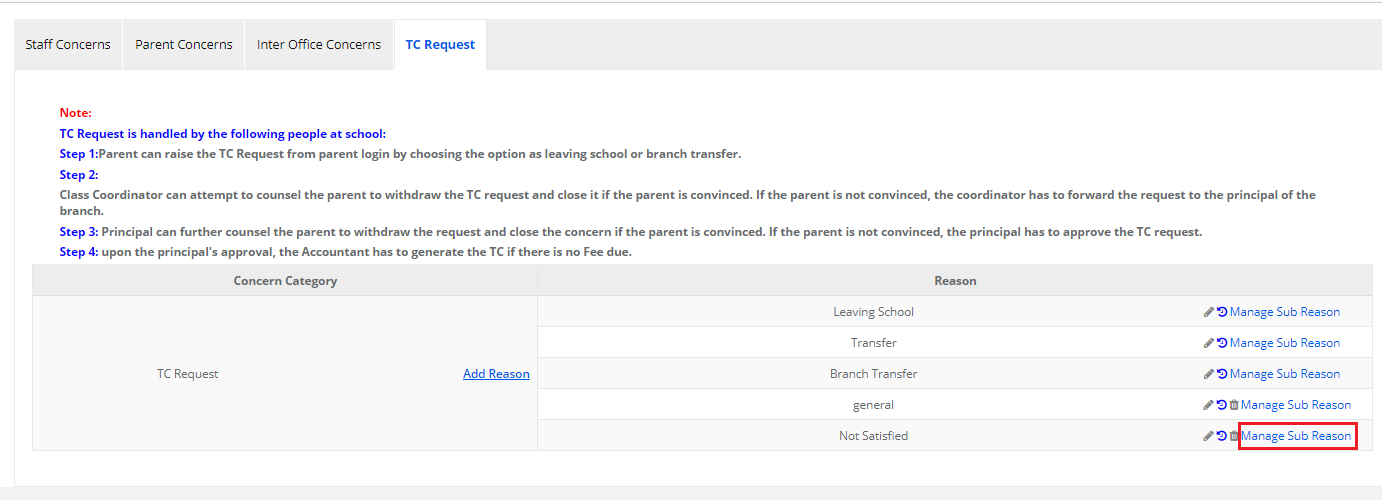
Step 10: Click on Add button to start creating the sub reason.

Step 11: Add the Sub reason, click on Tick mark to save the sub reason or cross mark to cancel.

Step 12: To edit the sub reason, Click on Edit icon.
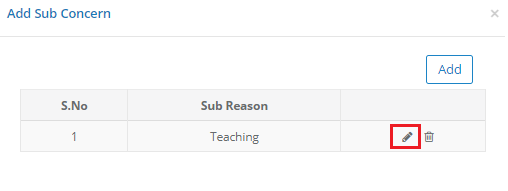
Step 13: Make the changes required and click on Tick mark to save or cross mark to cancel.
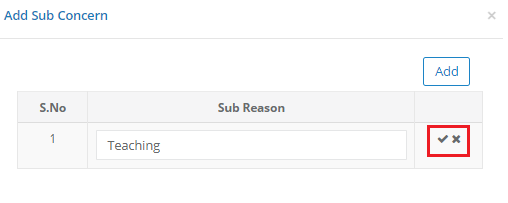
Step 14: To delete the sub reason, click on the delete icon.

Step 15: Click Yes to confirm the deletion, No to revert.

How can a parent submit TC request?
The TC Request is available only in the web version at present.
To submit the TC request, please follow the below steps
Step 16: Login to MCB With parent login credentials, Click on TC request
Step 17: Select the type as internal branch transfer or other schools

Step 18: Fill the details with relevant details and click on Submit. Please wait till the pop-up show on the screen as SUBMITTED SUCCESSFULLY.
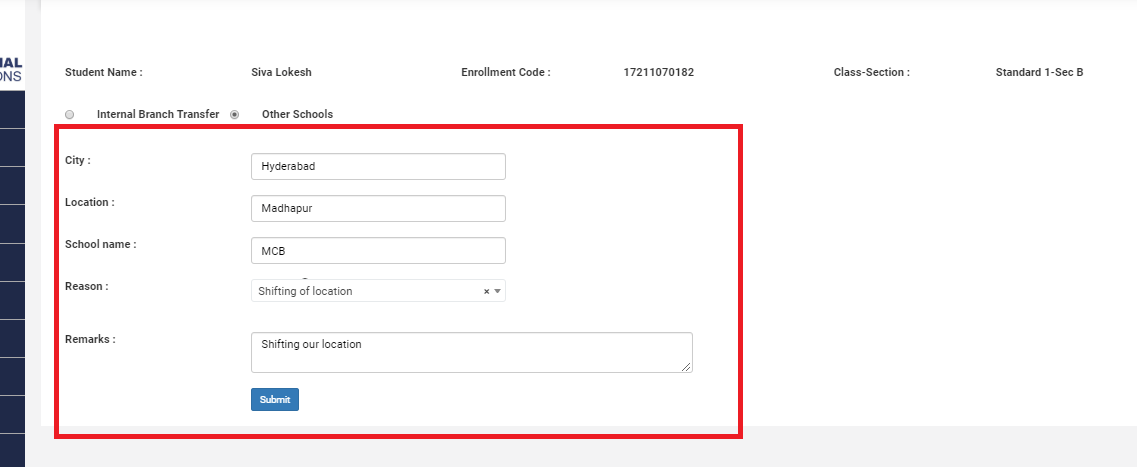
TC Request approval by Coordinator:
Step 19: Login to MCB with coordinator login credentials.
Click on Concerns on the menu bar and click on Approve TC Requests

Step 20: Select the dates range and click on Get.
Click on Pending tab to view and approve the TC request sent by the parents
Click on Reference code to write the remarks and to update the status
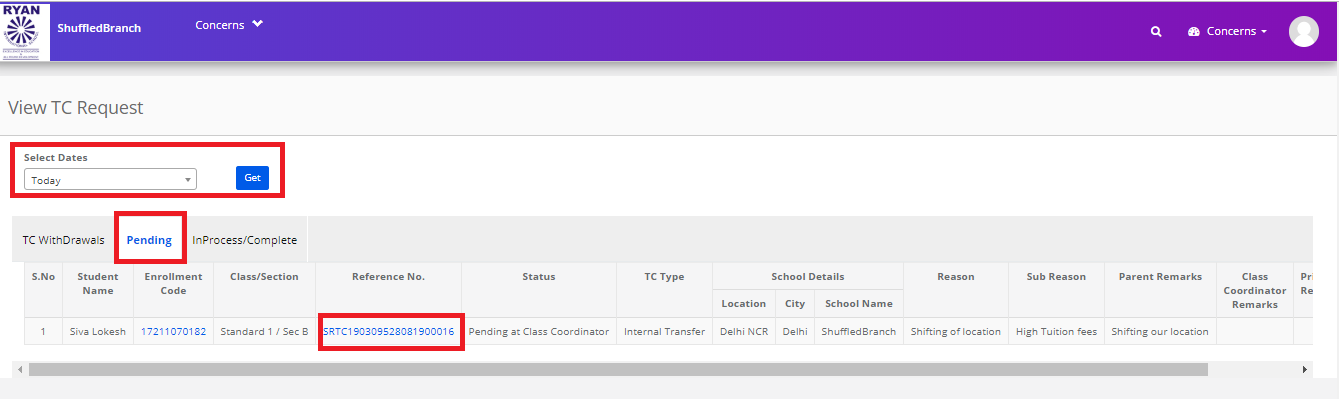
Step 21: Write the remarks and click on Forward To Principal if the parent wants to take TC or click on Close request if the parent wants to withdraw the TC application.
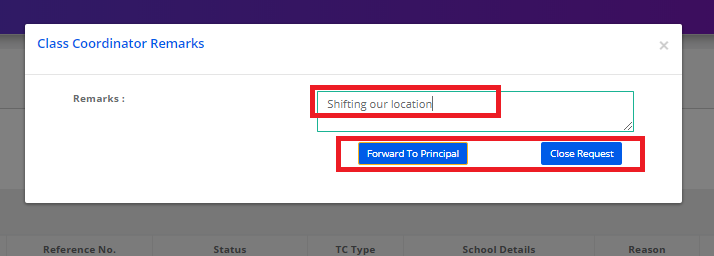
Note: If you click on forward to the principal, the request will be sent to the principal and a mail will be triggered to the principal with the remarks of class coordinator.
TC Request approval by Principal:
Step 22: Login to MCB with principal login credentials and Click on Concerns and click on Approve TC requests.

Step 23: Select the dates range and click on Get
Click on Pending to view and approve the TC request sent by the parents
Click on Reference code to write the remarks and to update the status

Step 24: Write the remarks and click on Forward To Accountant for checking the dues and for providing TC if a parent wants to take TC or click on Close Request if the parent wants to withdraw the TC application
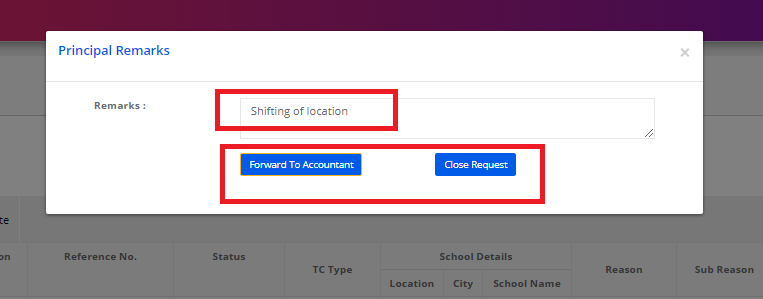
Step 25: For tracking the status of all TCs, click on In progress/Complete option.
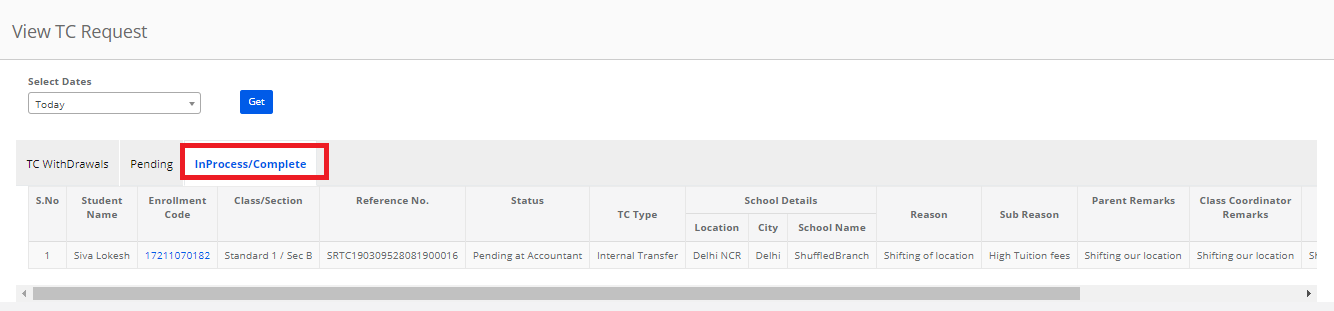
TC Request approval and generation by Accountant:
Step 26: Login to MCB with accountant login credentials. Click on Concerns and click on Approve TC request

Step 27: Select the dates range and click on Get
Click on Pending to view and approve the TC request sent by the parents
If due exist for the student then accountant will not get the option to issue TC

Step 28: After clearing the dues accountant can proceed to issue TC

Step 29: Fill all the details and click on submit

Step 30: Select the TC format and click on proceed to confirm
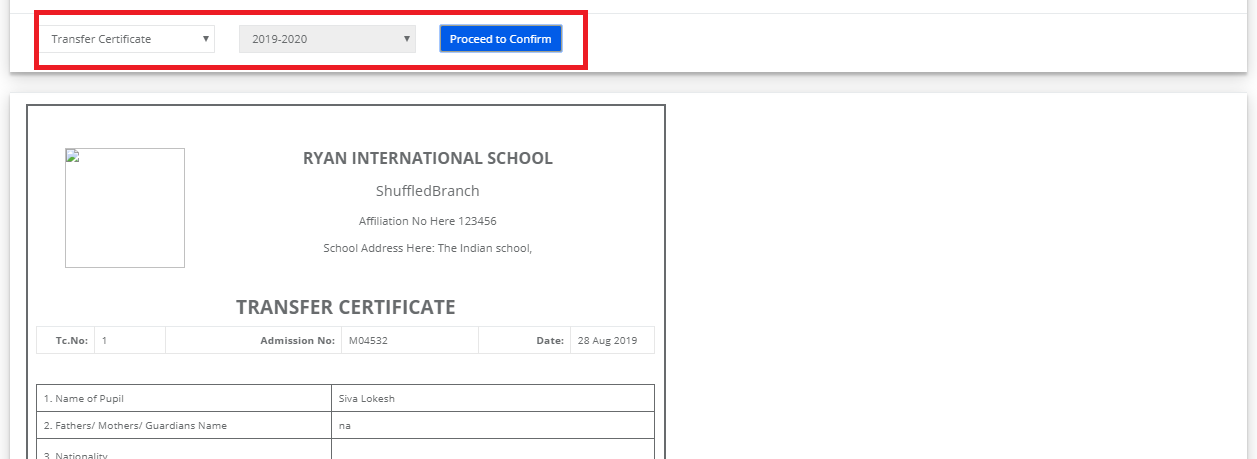
Step 31: Click on Submit after filling all the details in TC

