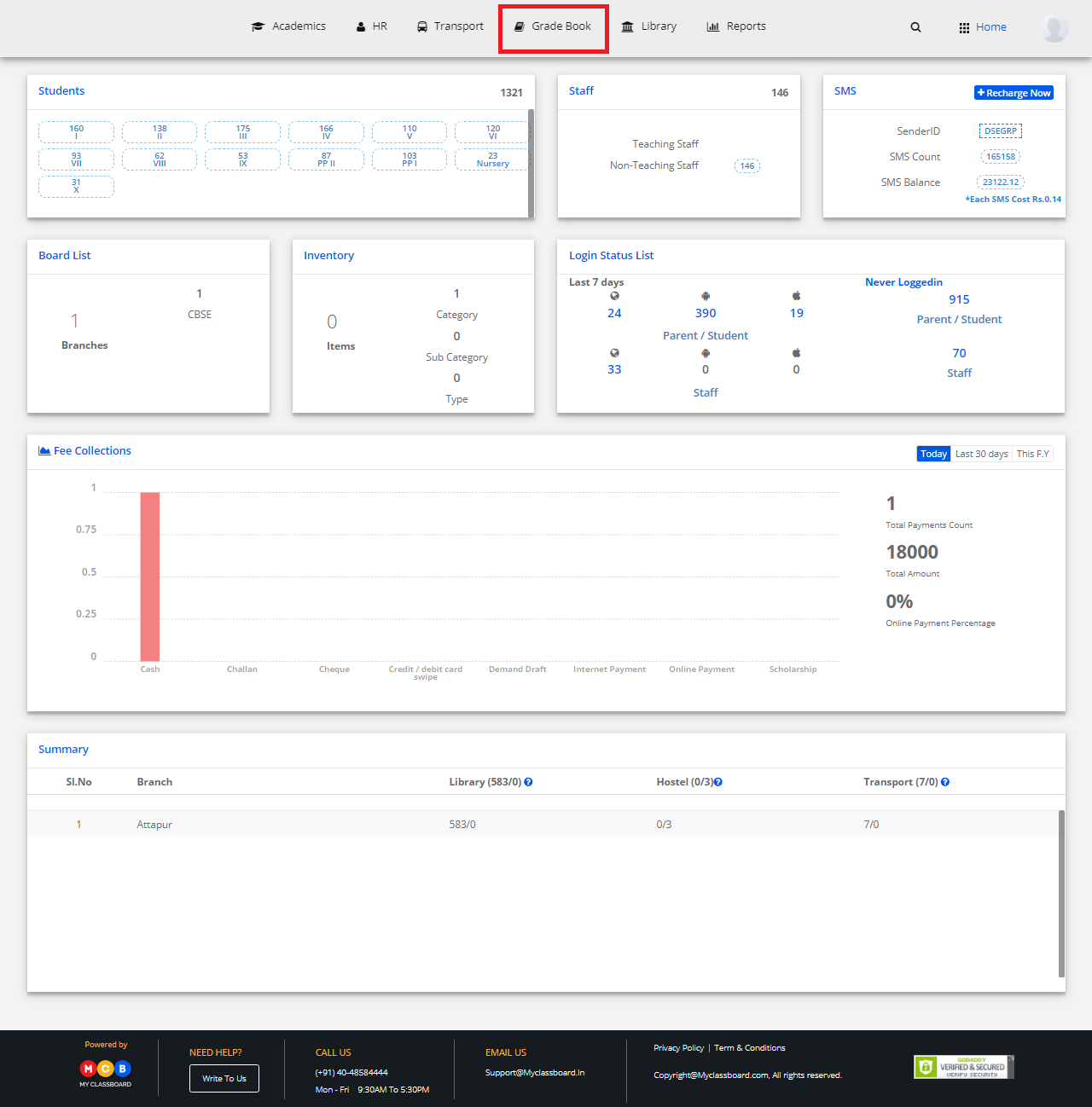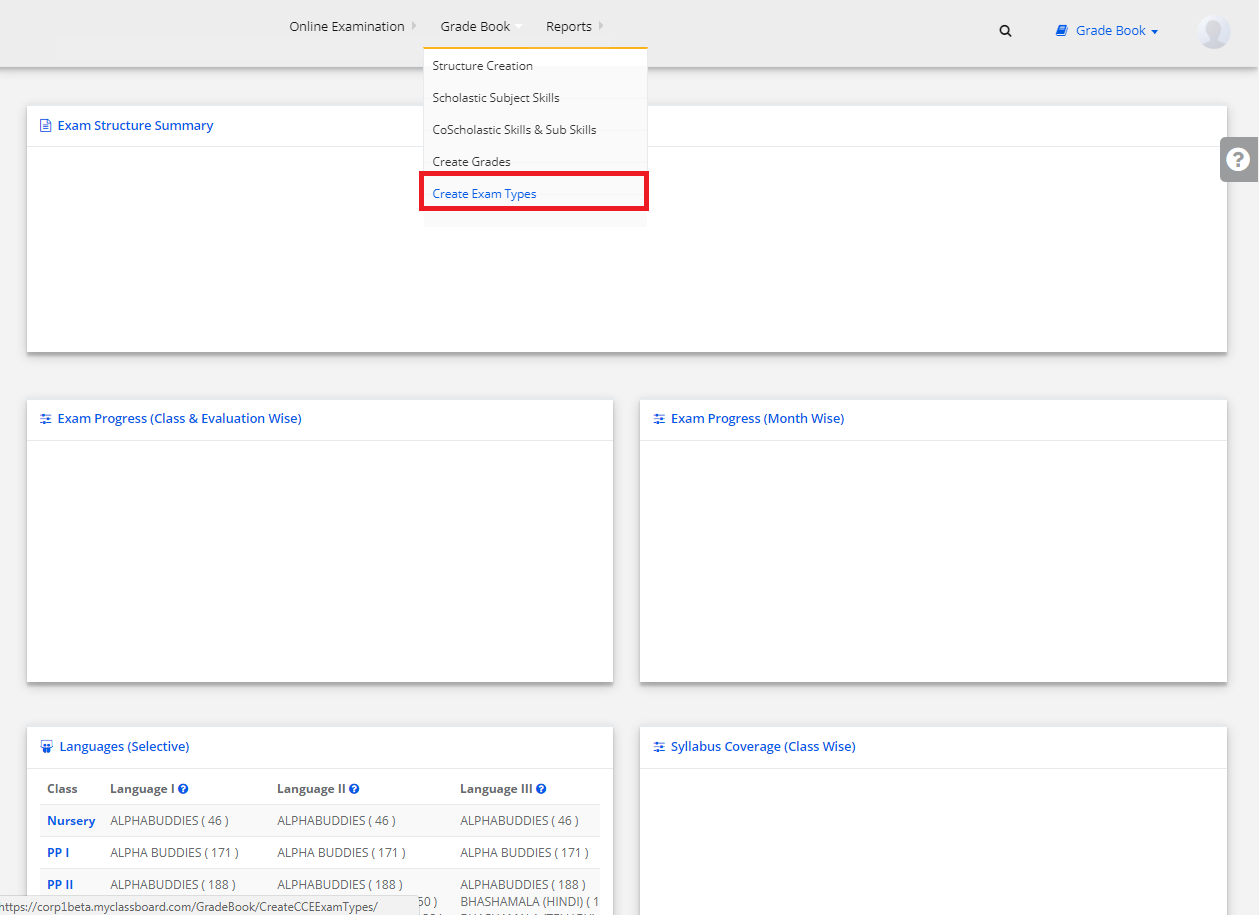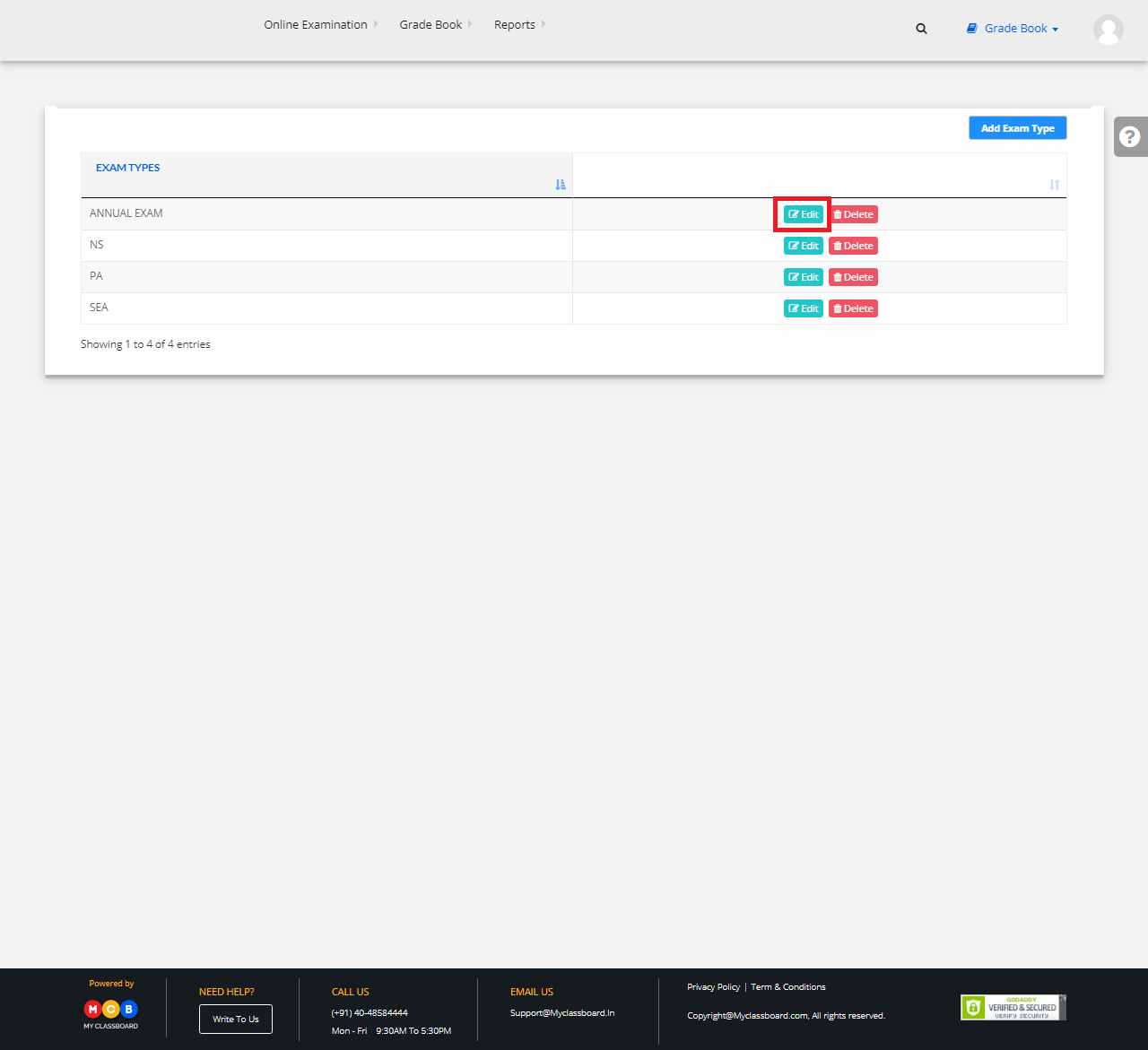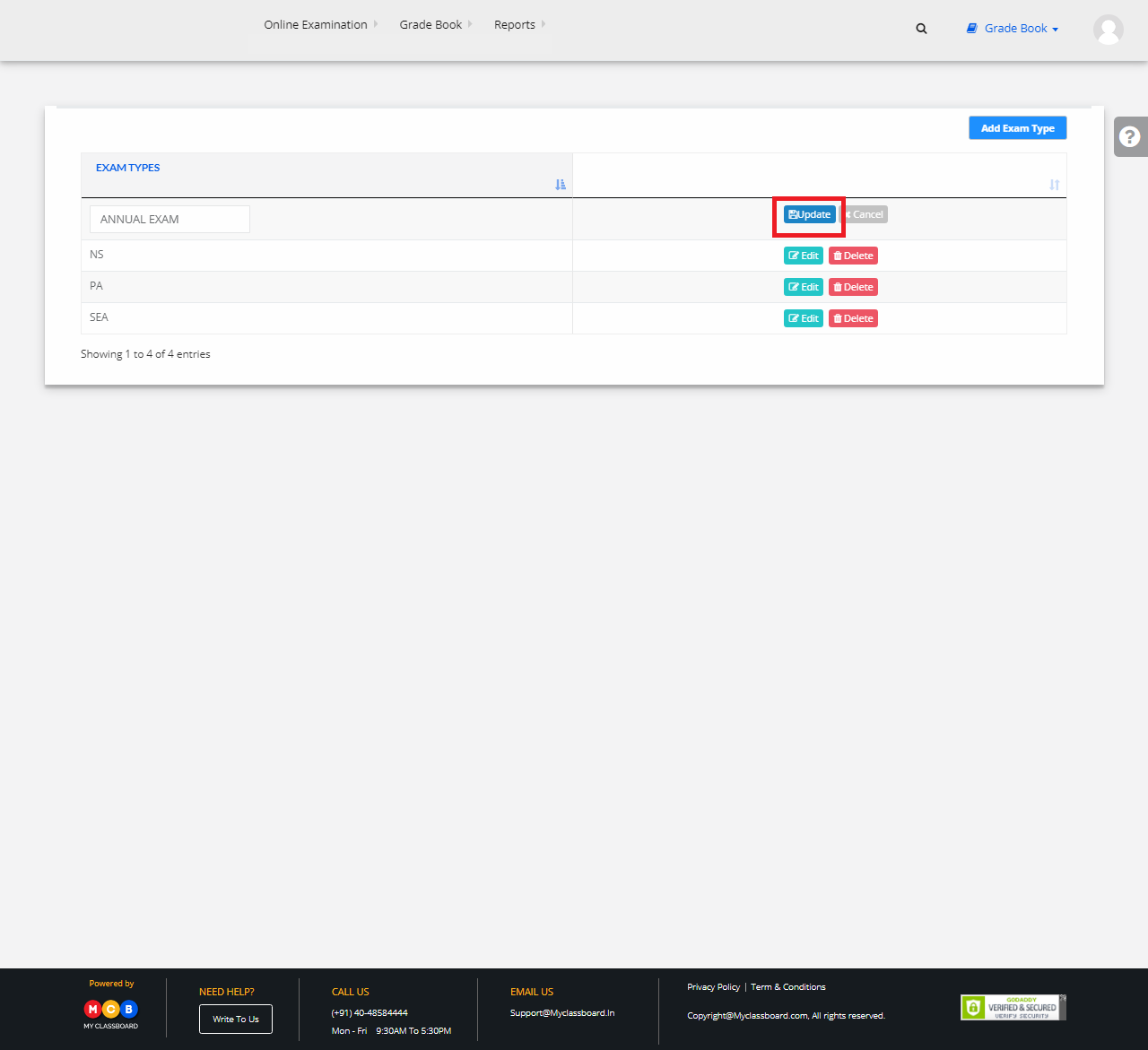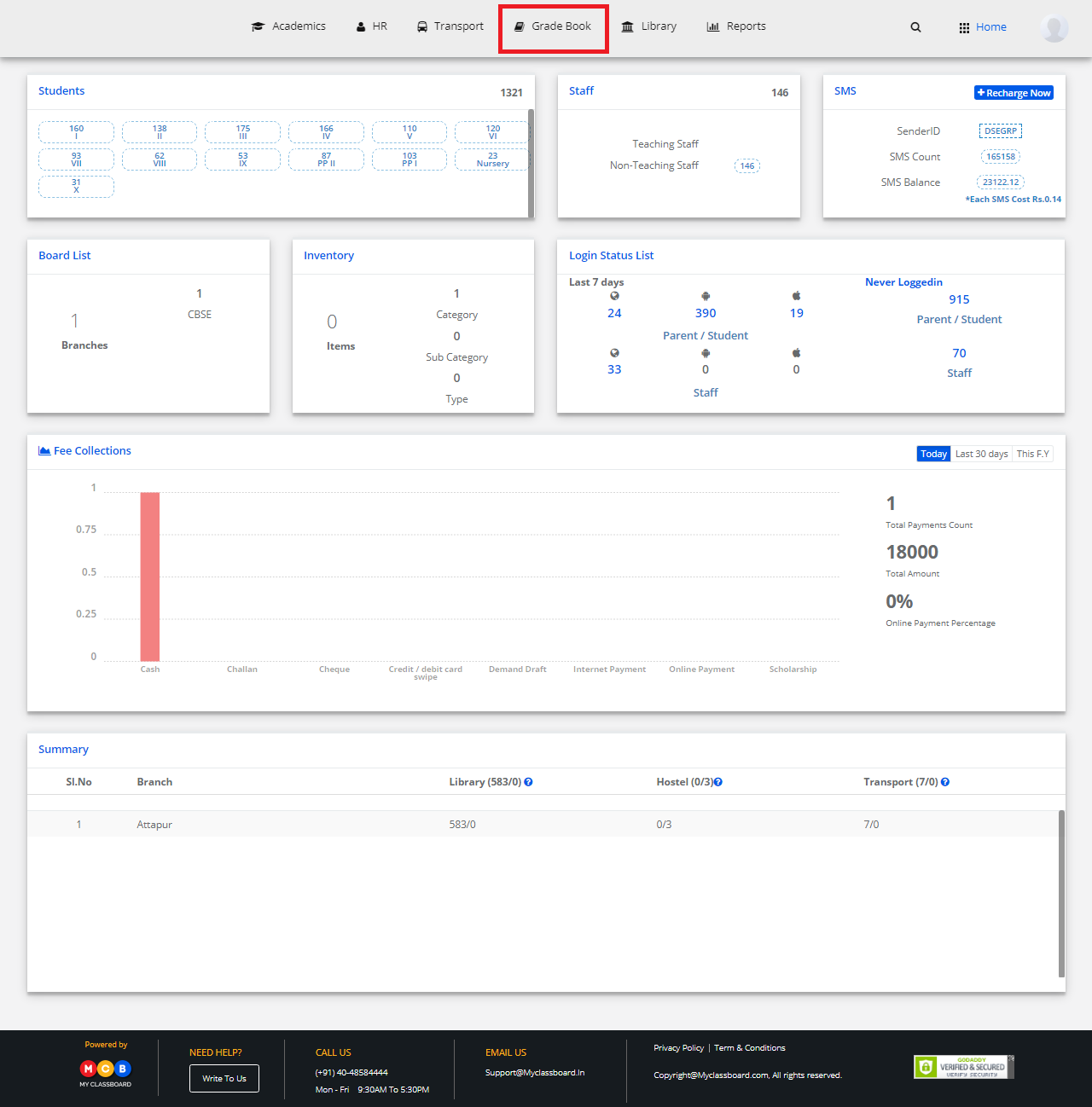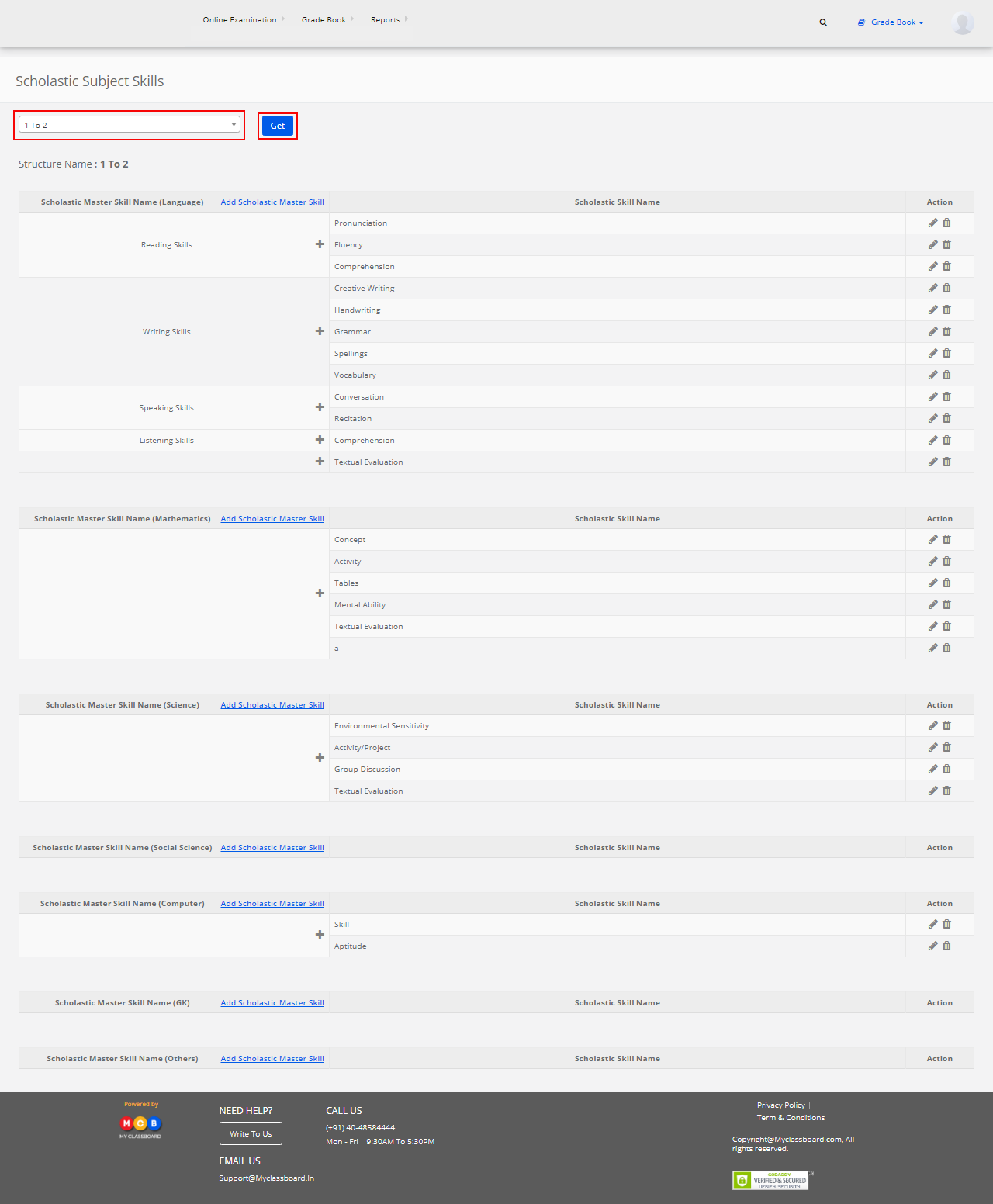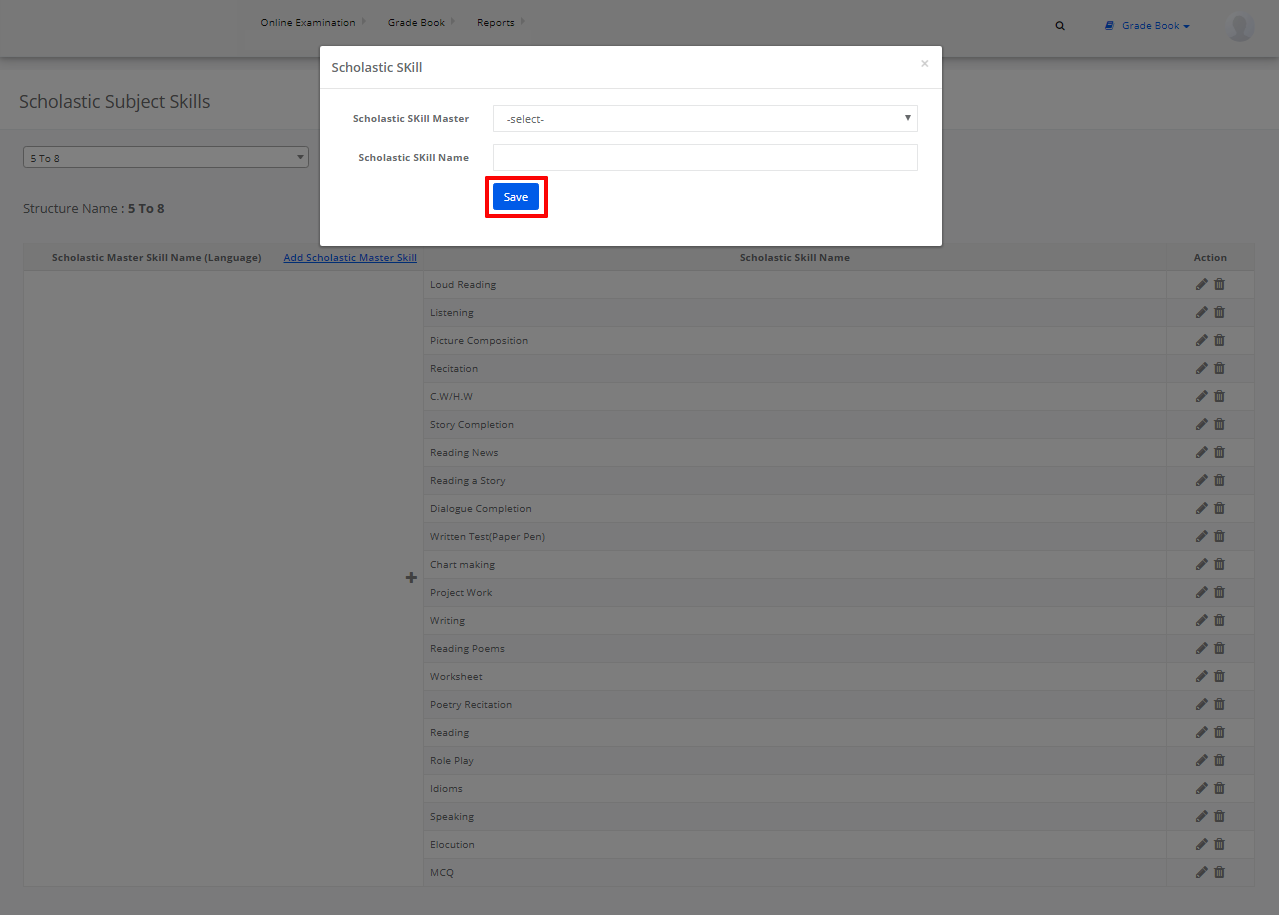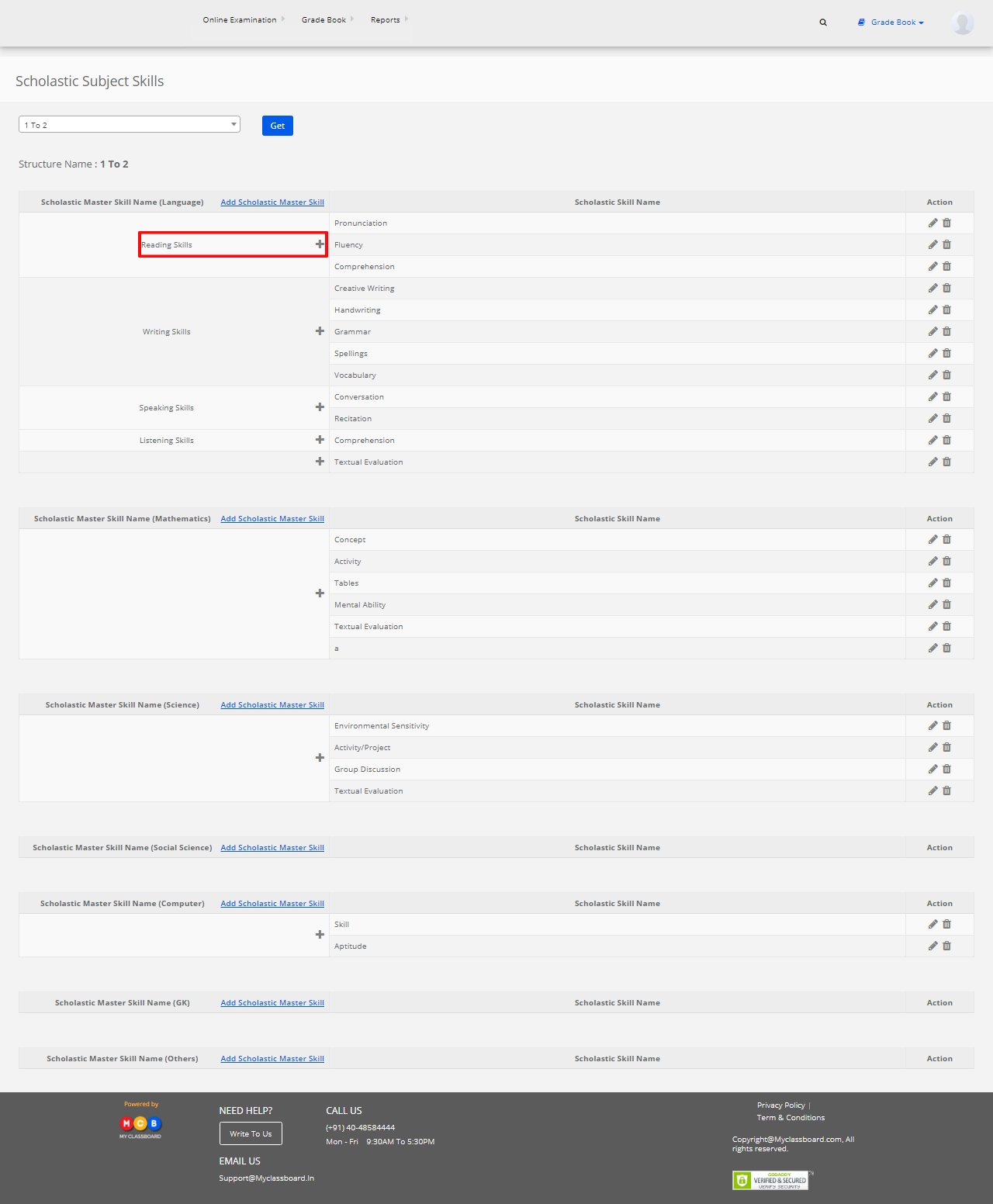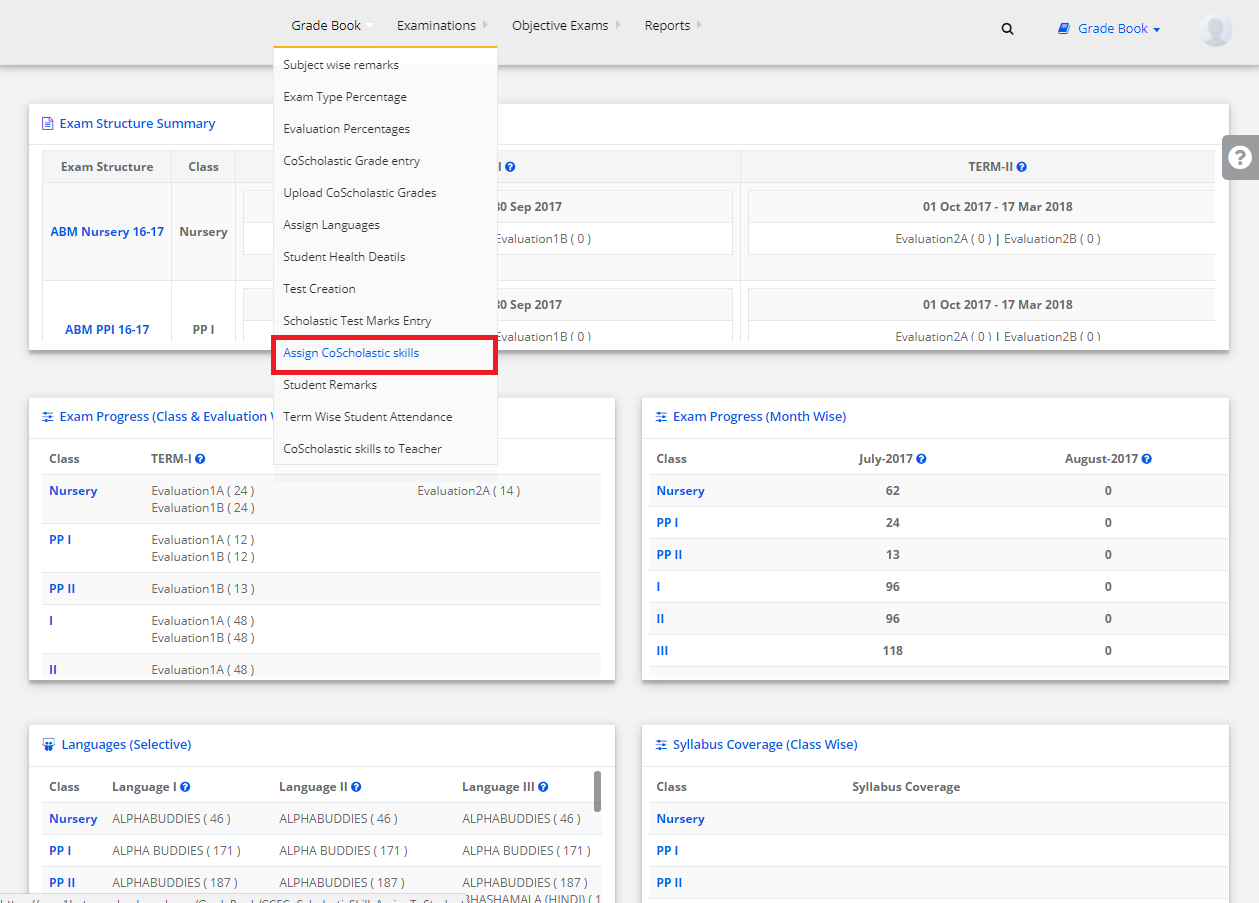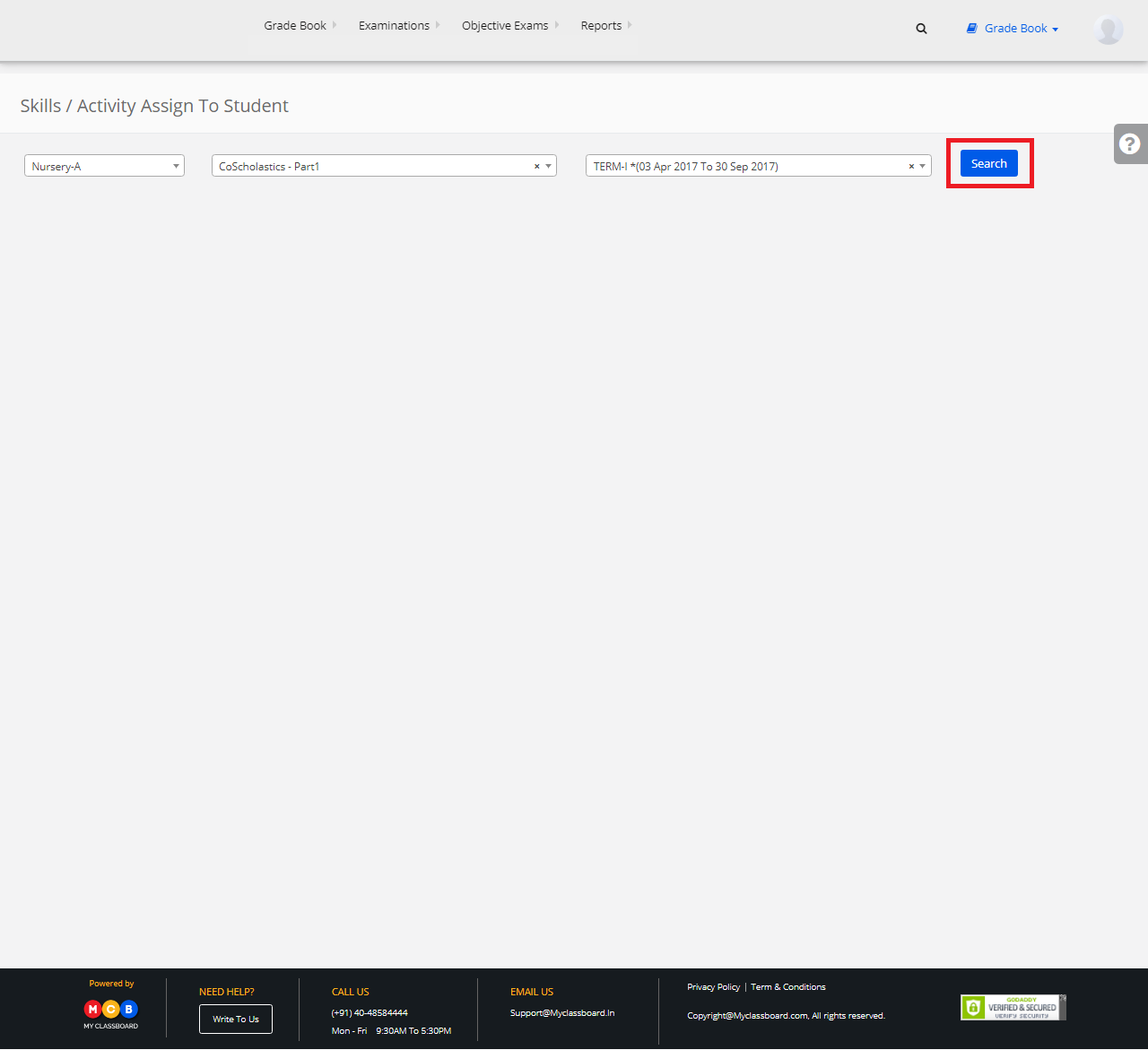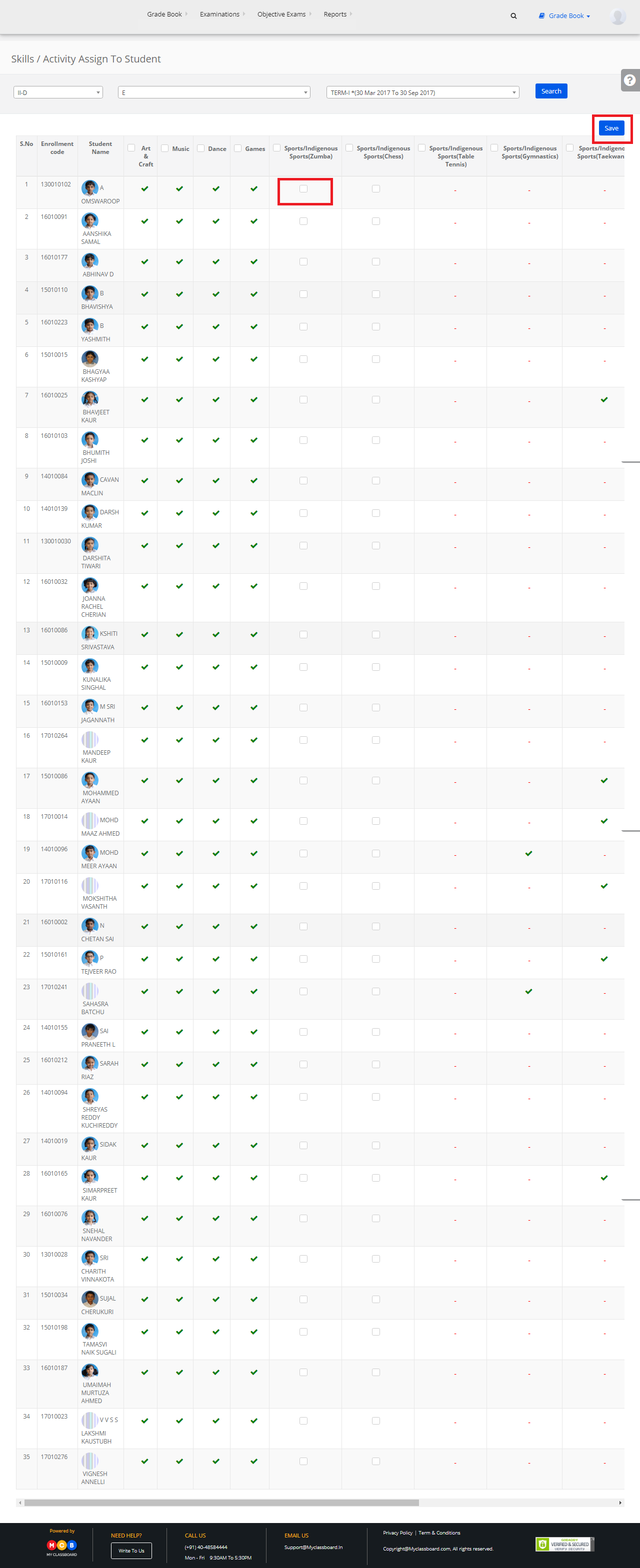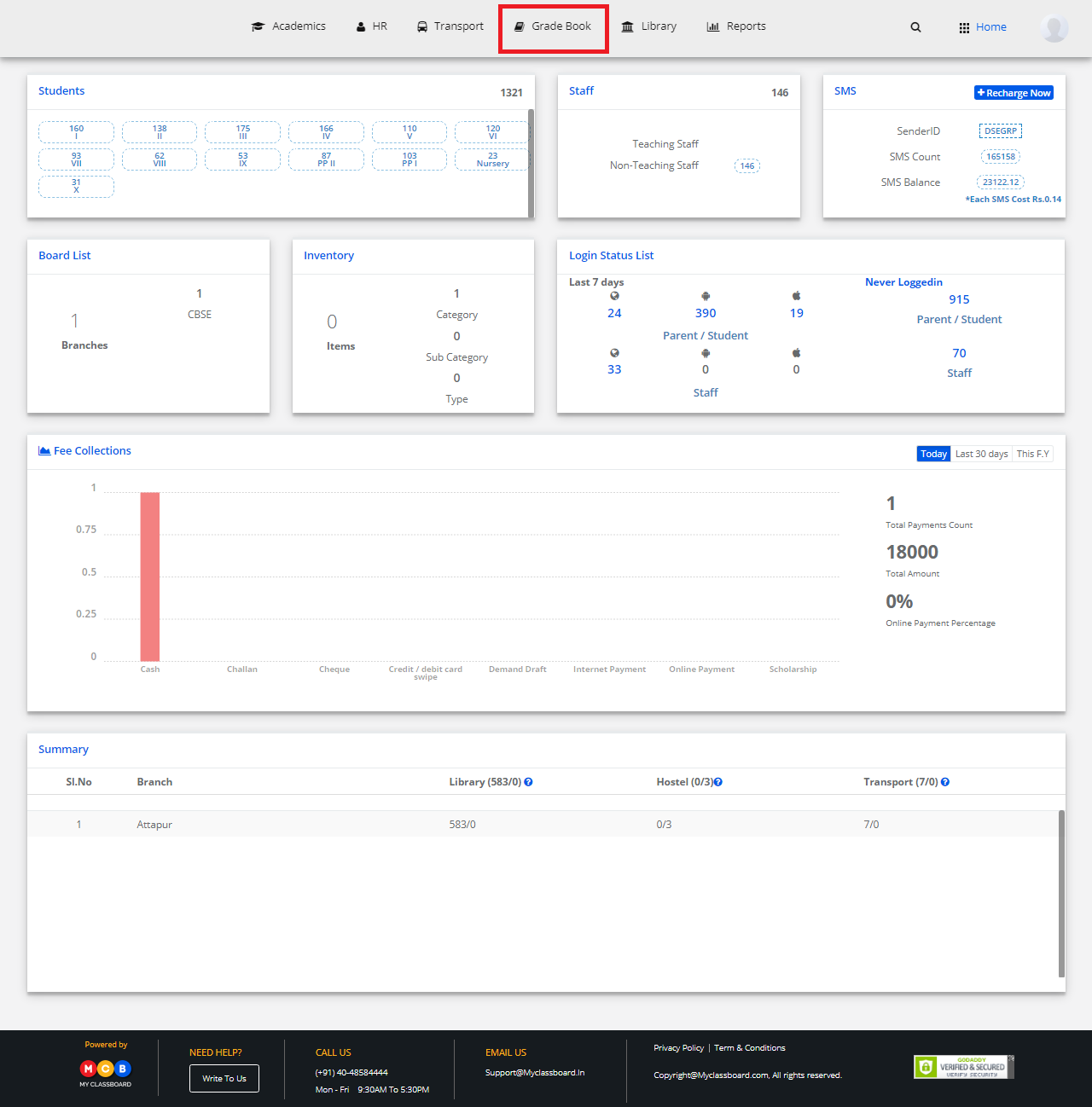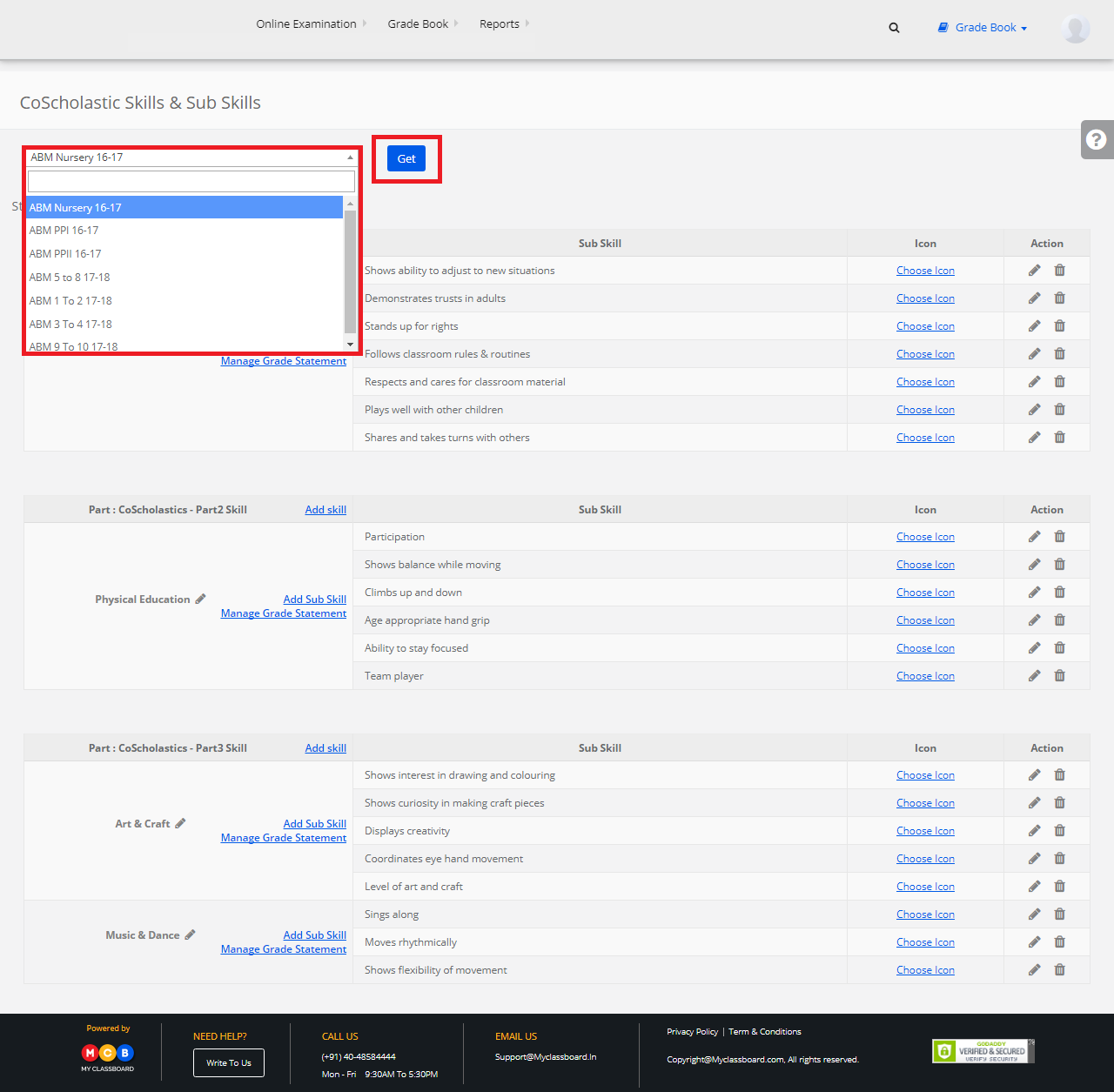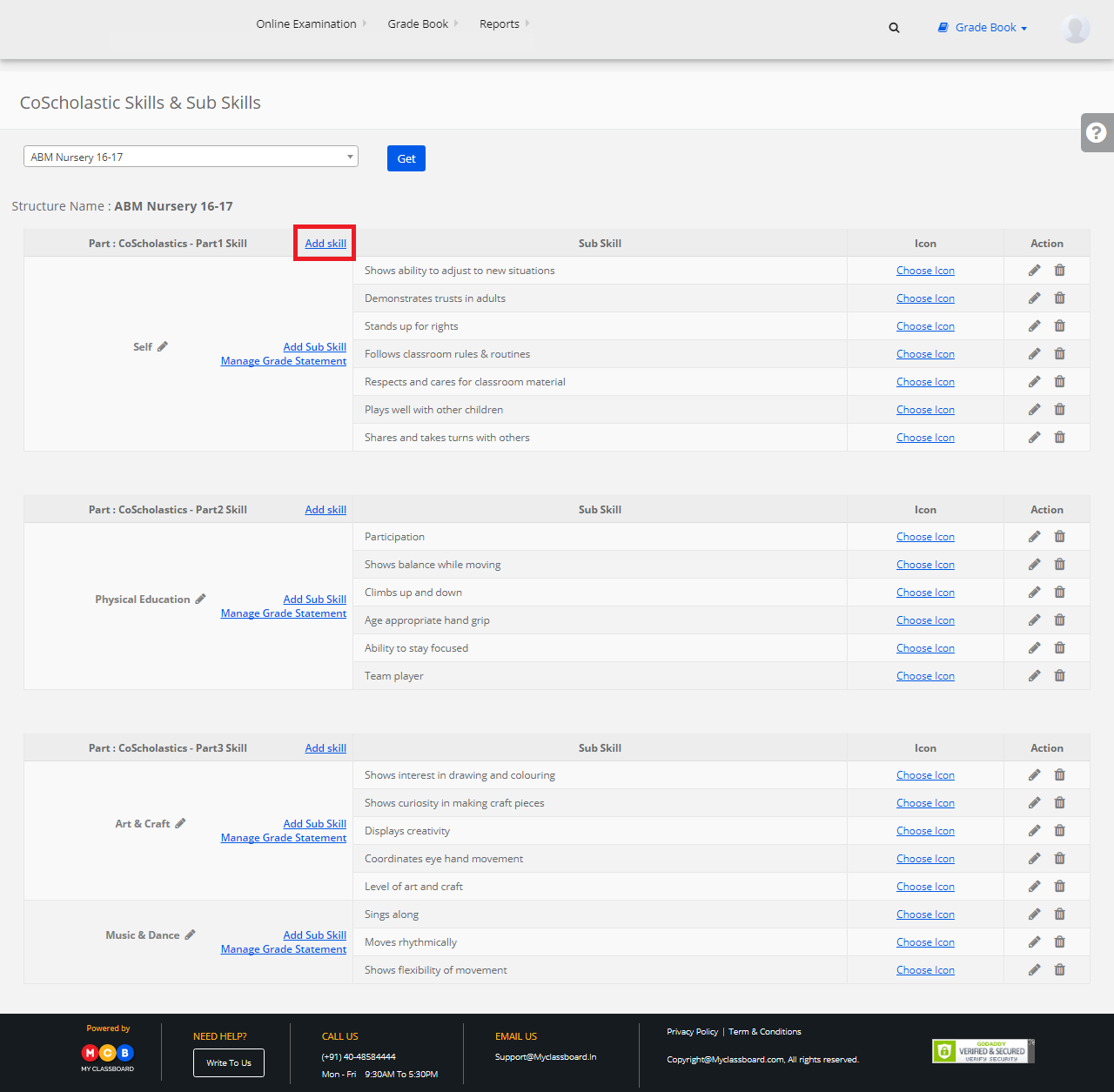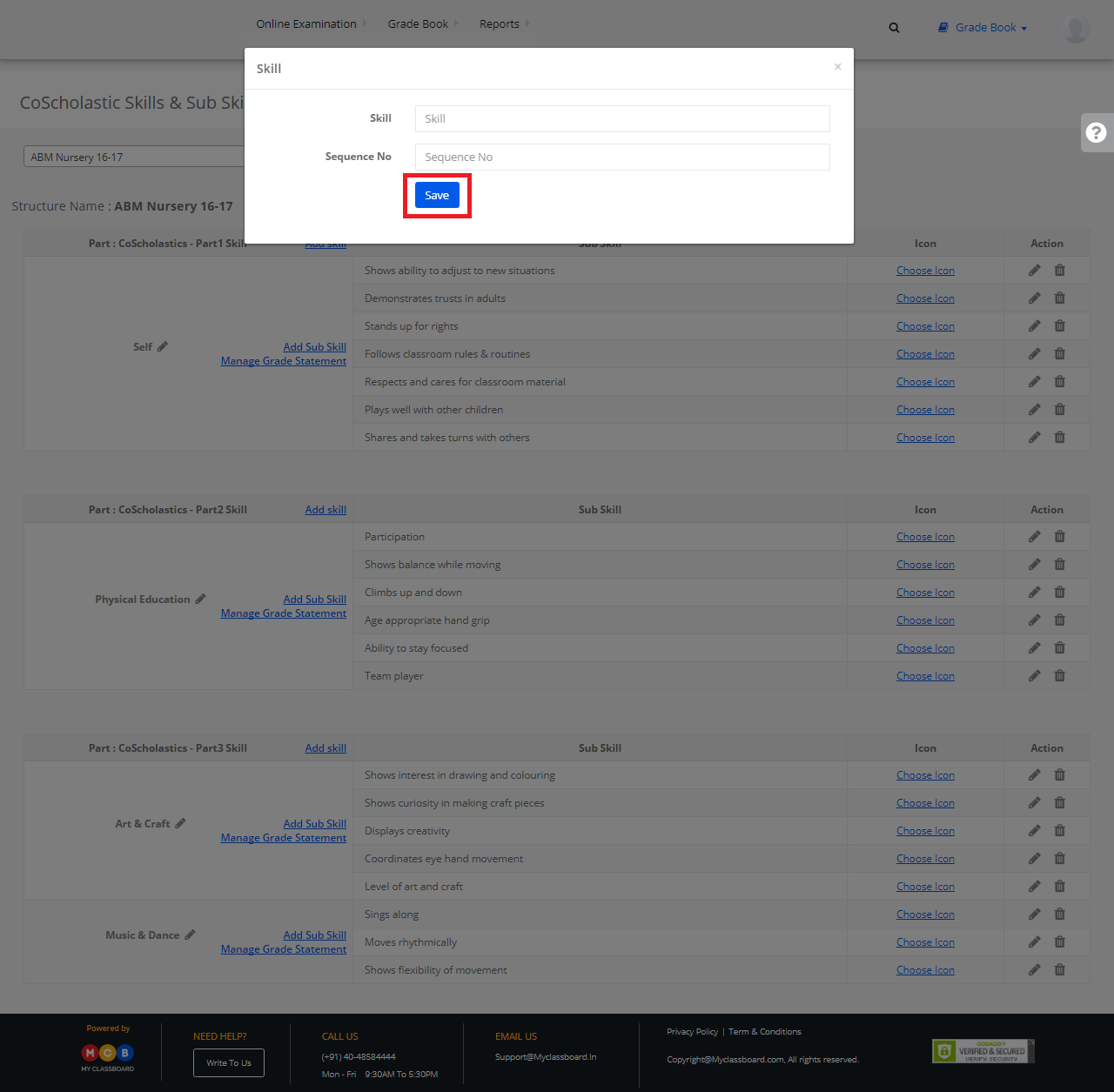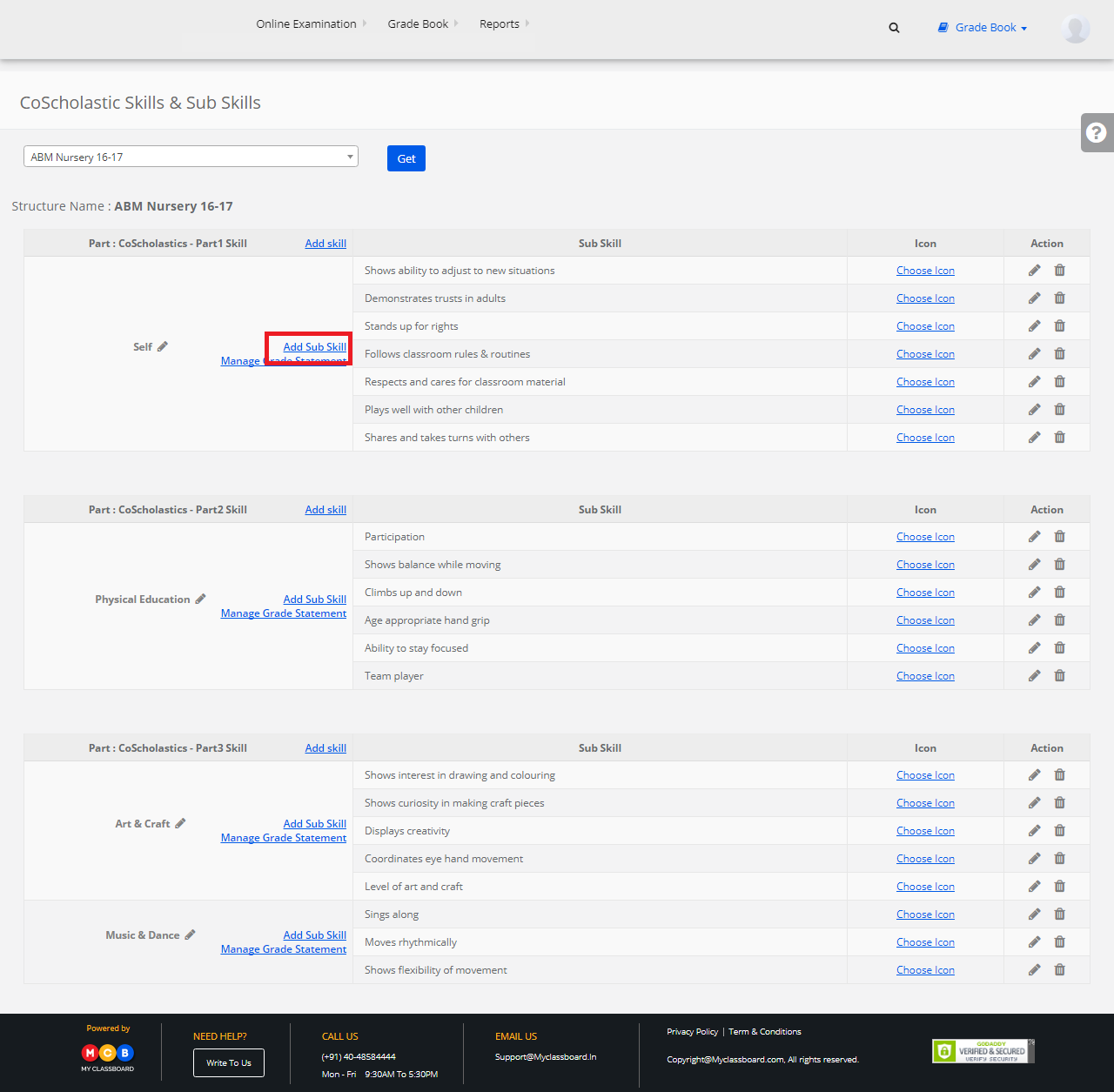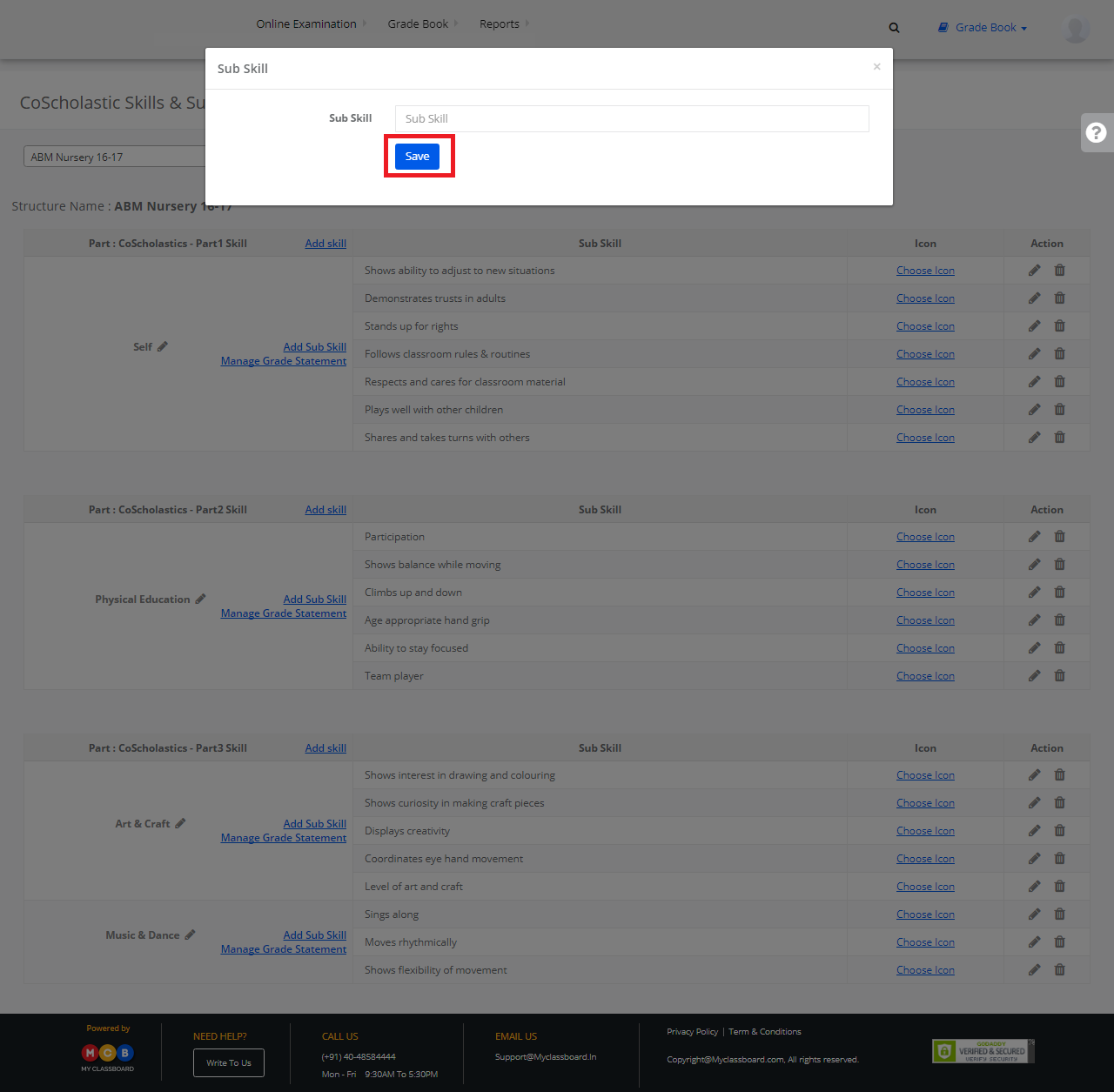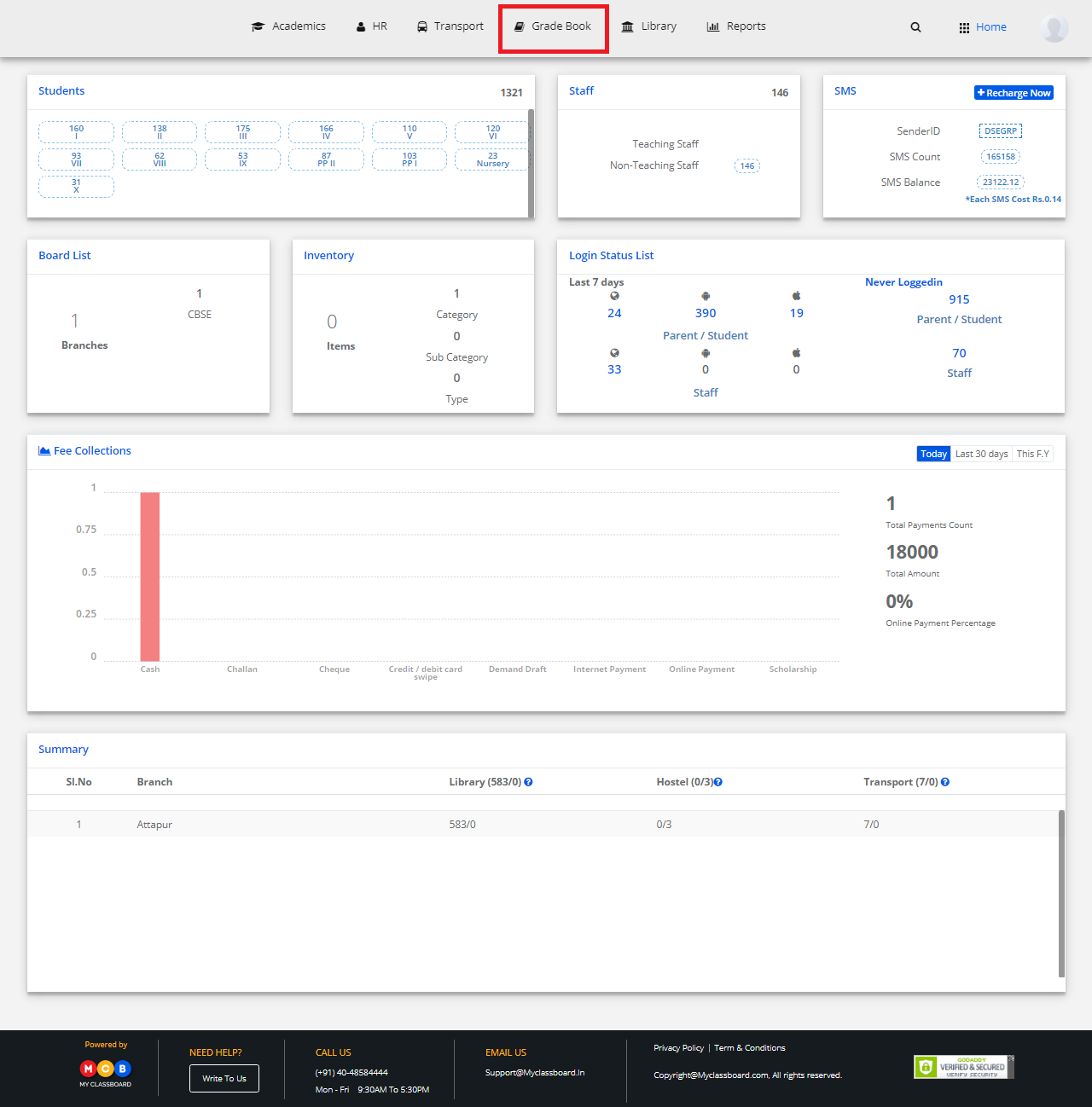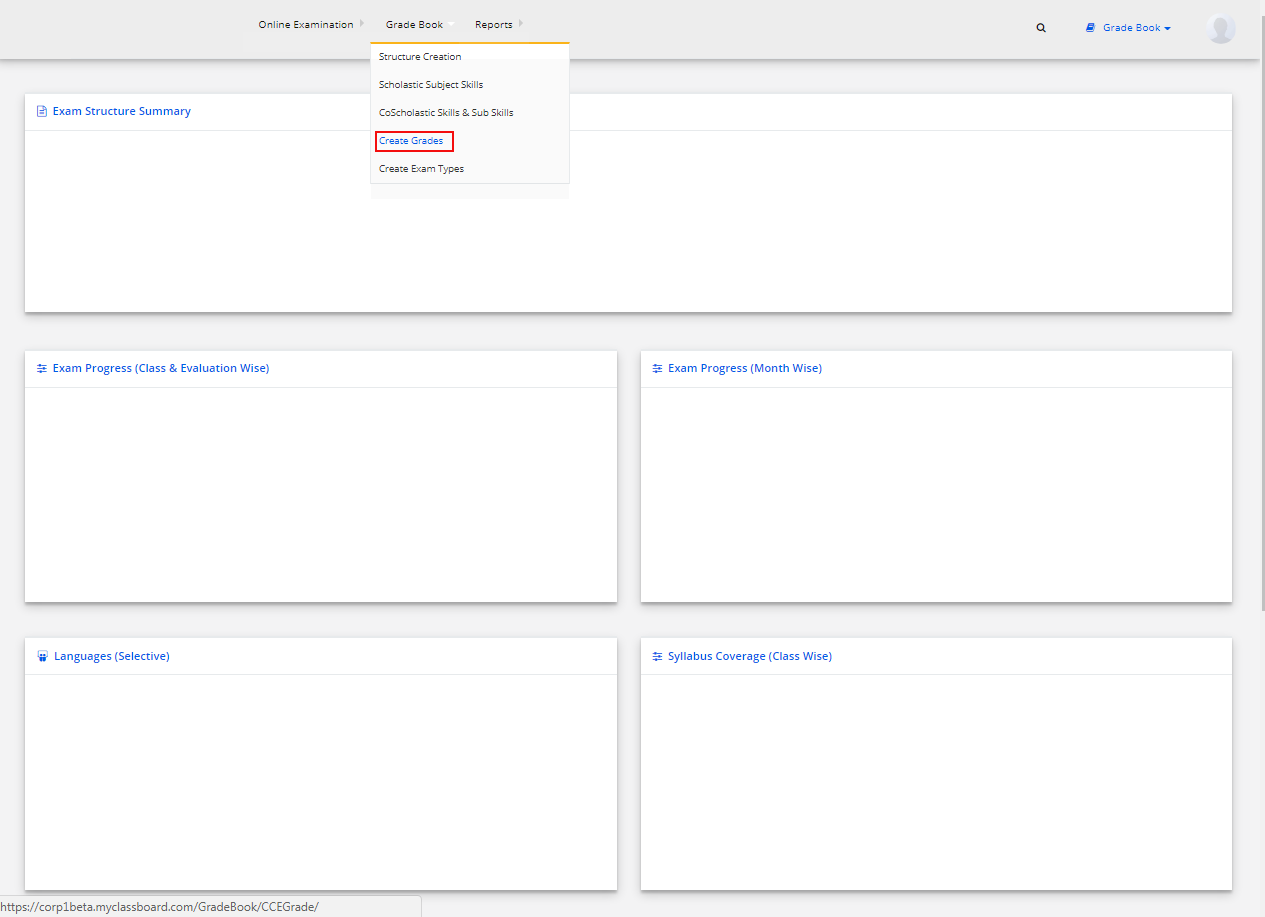Step 1: Login to MCB with Principal login credentials.
Step 2: If you’re already logged in with System Admin credentials, change access to “Principal” level. (Click on user profile picture in the right corner – change access level – click on Principal against the respective branch).
Step 3: Select Gradebook. You’ll be directed to the “Gradebook” page.
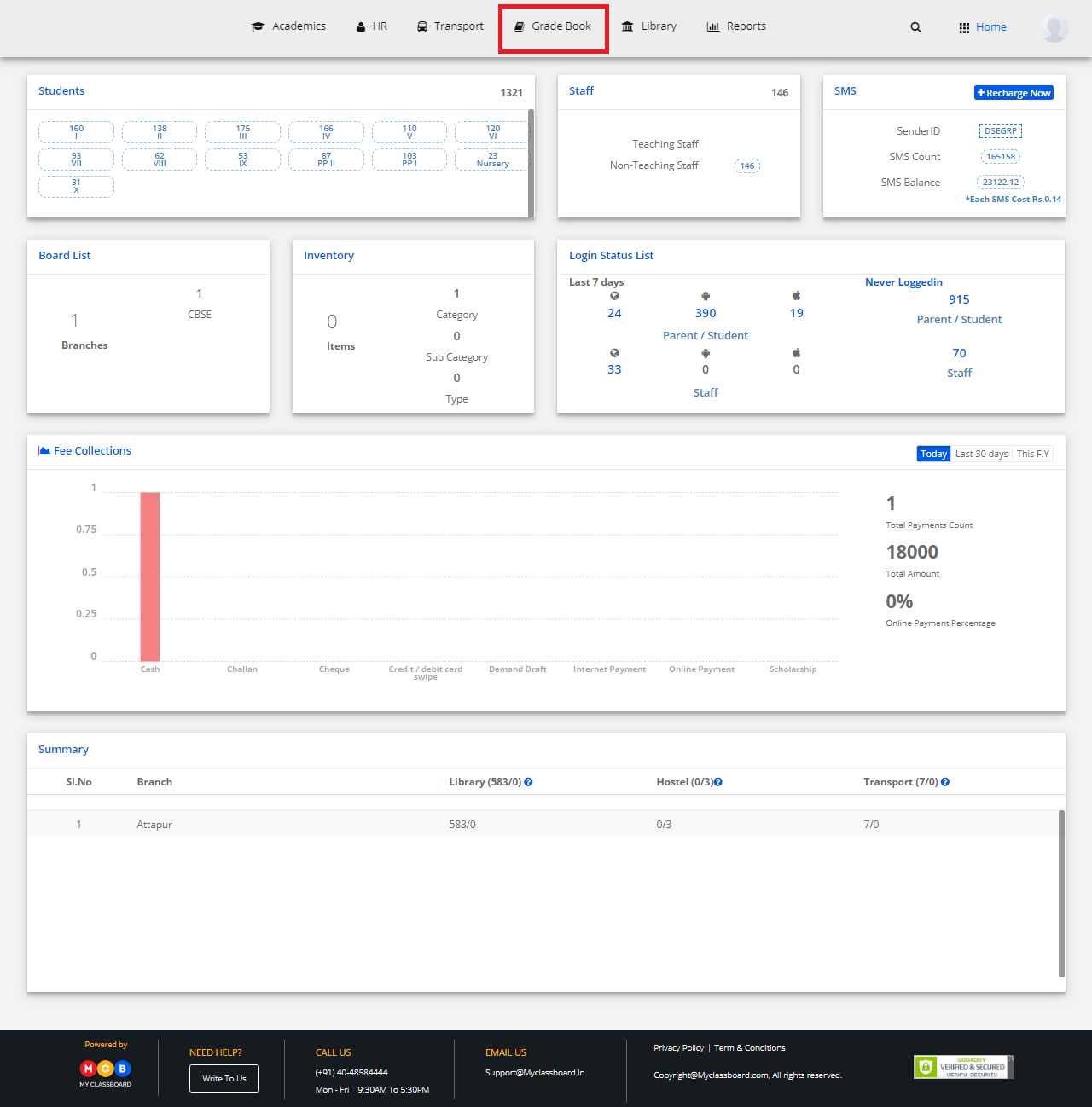
Step 4: Click on “Reports” on the top bar and select “Upload Co Scholastic Grades”.
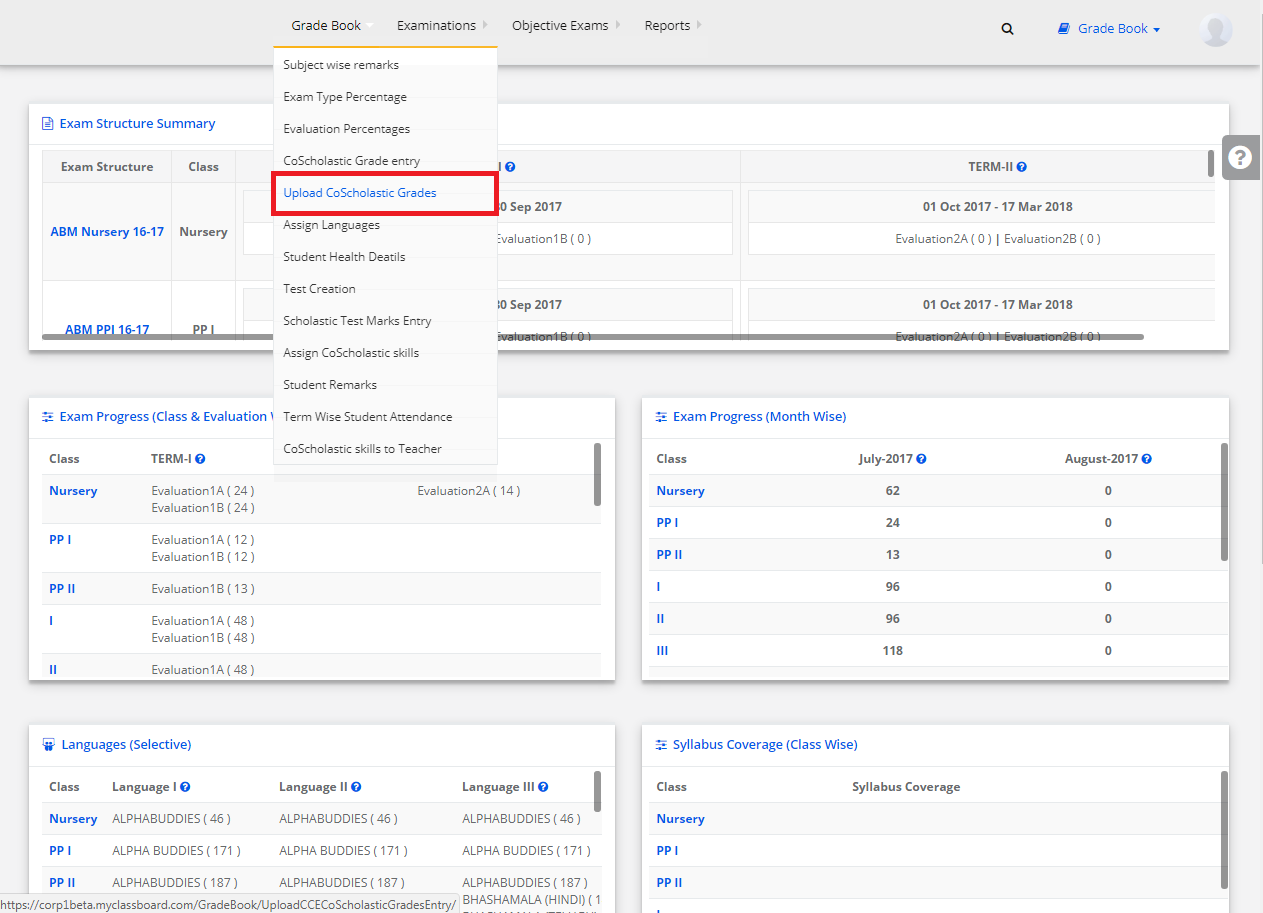
Step 5: Select the required options like Class, Term, Co Scholastic Part, Assessment, Co Scholastic Master Skill and click on “Get”.

Step 6: Select at least one Co-Scholastic SubSkill under the Co-Scholastics Skill and click on “Proceed to get file format”.
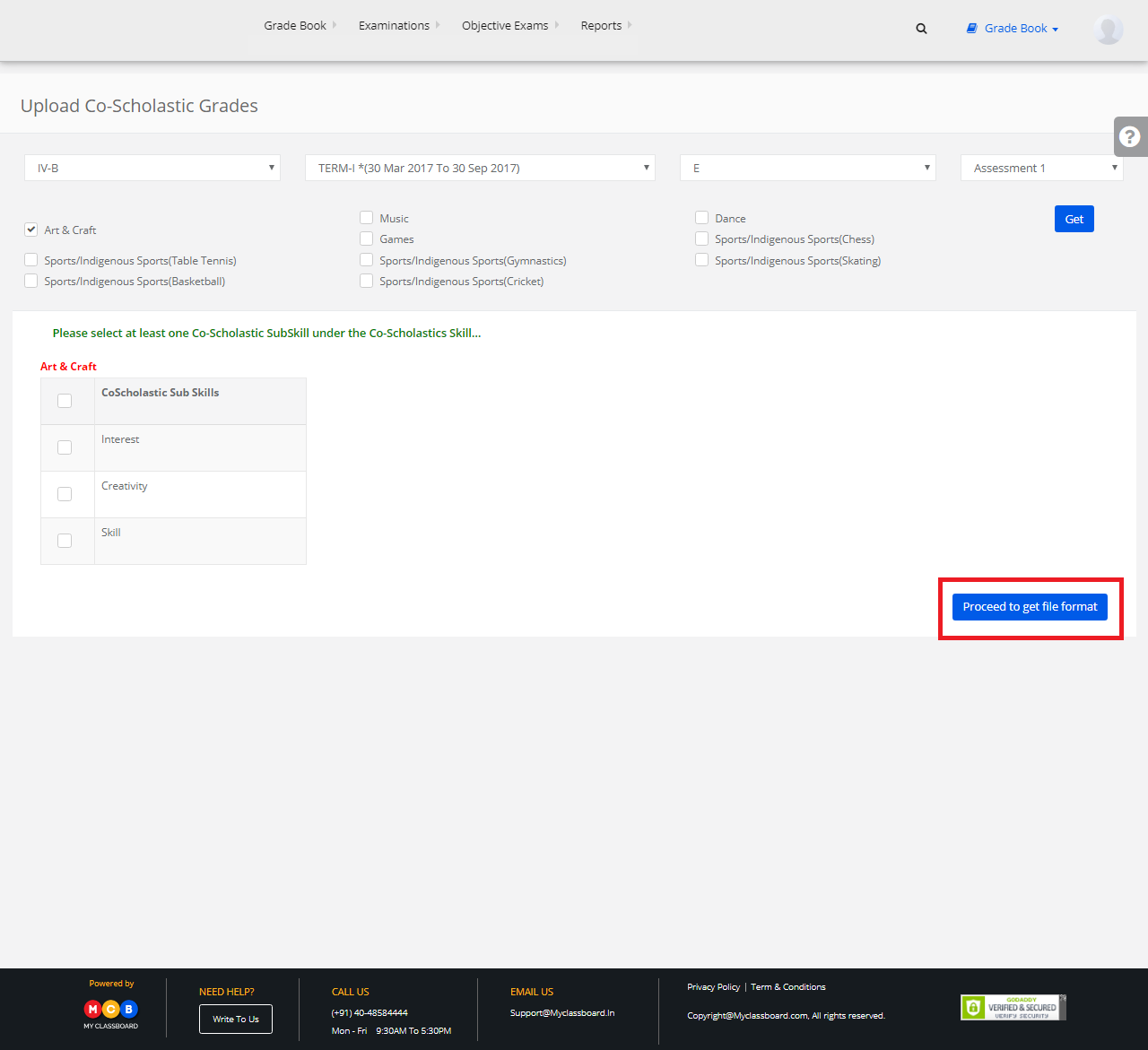
Step 7: Click on “Download File Format” to download the sample file, enter the details to upload and finally select “Choose Files” to upload CCE Co Scholastic SubSkill Grades.