To generate the report, please follow the steps mentioned below.
Step 1: Login to MCB and Switch to branch level by clicking on Change access level on the right panel as you click on the user profile picture.
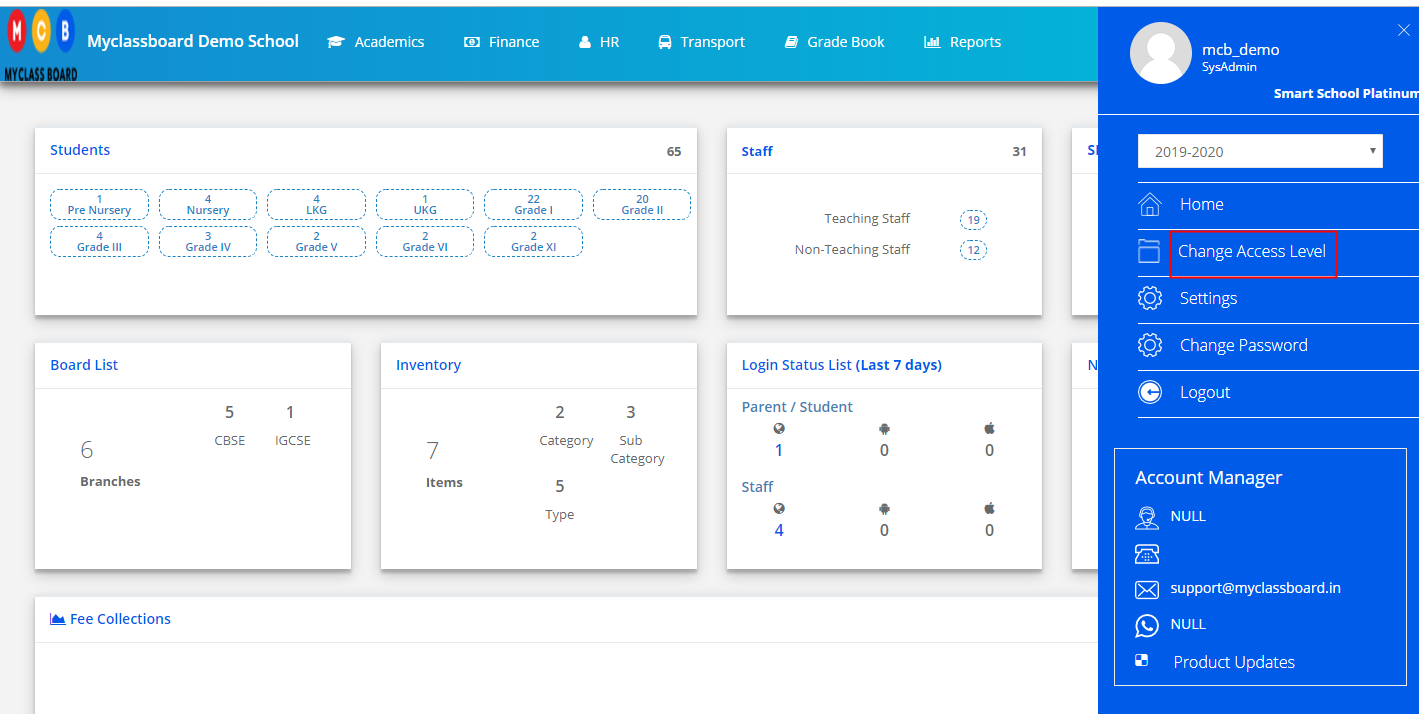
Step 2: Click on the user type against the branch name.
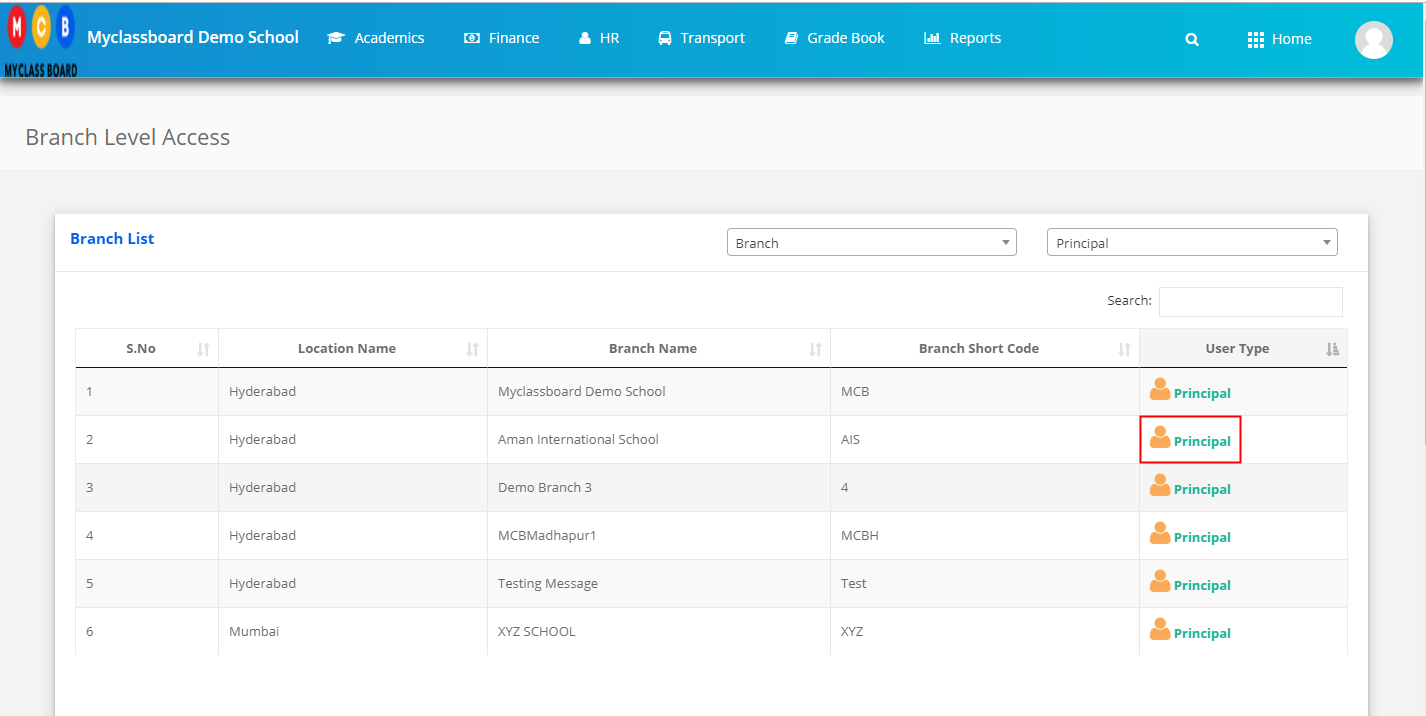
Step 3: Click on the Gradebook on the top menu bar.
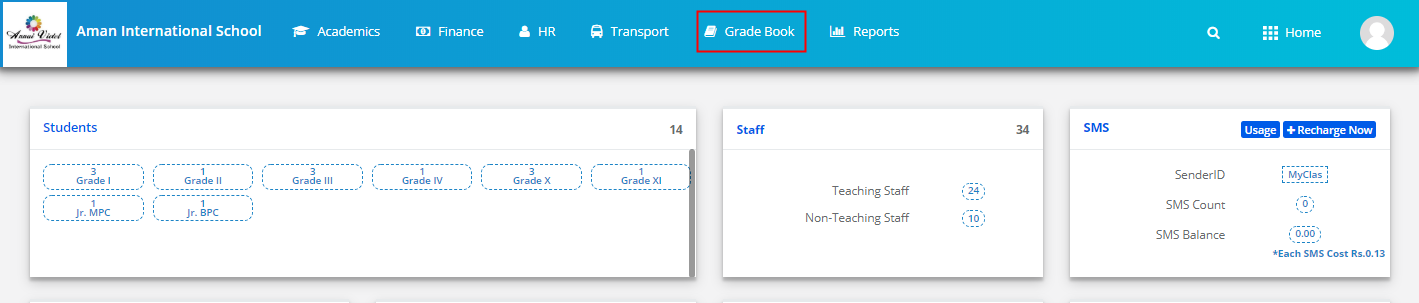
Step 4: Choose Subject and Class wise Analysis option under the Analysis menu.
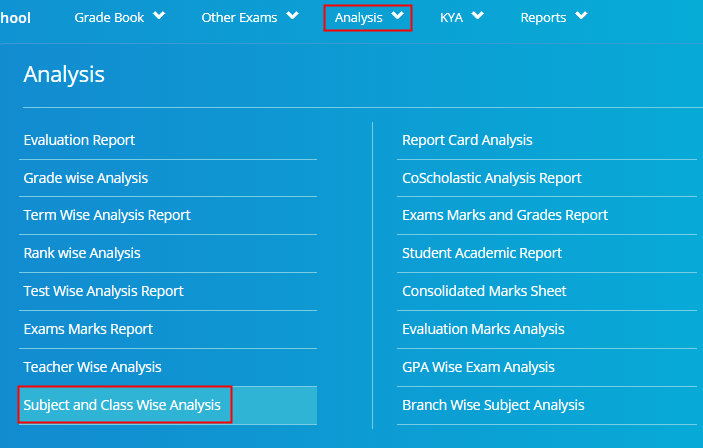
Step 5: Choose Class, All Sections or a specific section, term, Evaluation, All subjects or a specific subject, format as Format 1 or Format 2 and Click on Show Report.
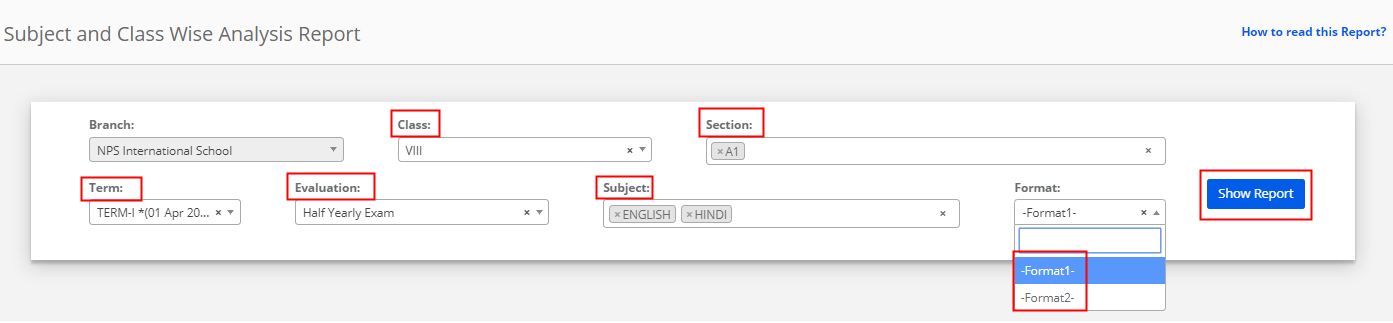
Step 6: Click on the Excel option available on the top left corner to export the file.
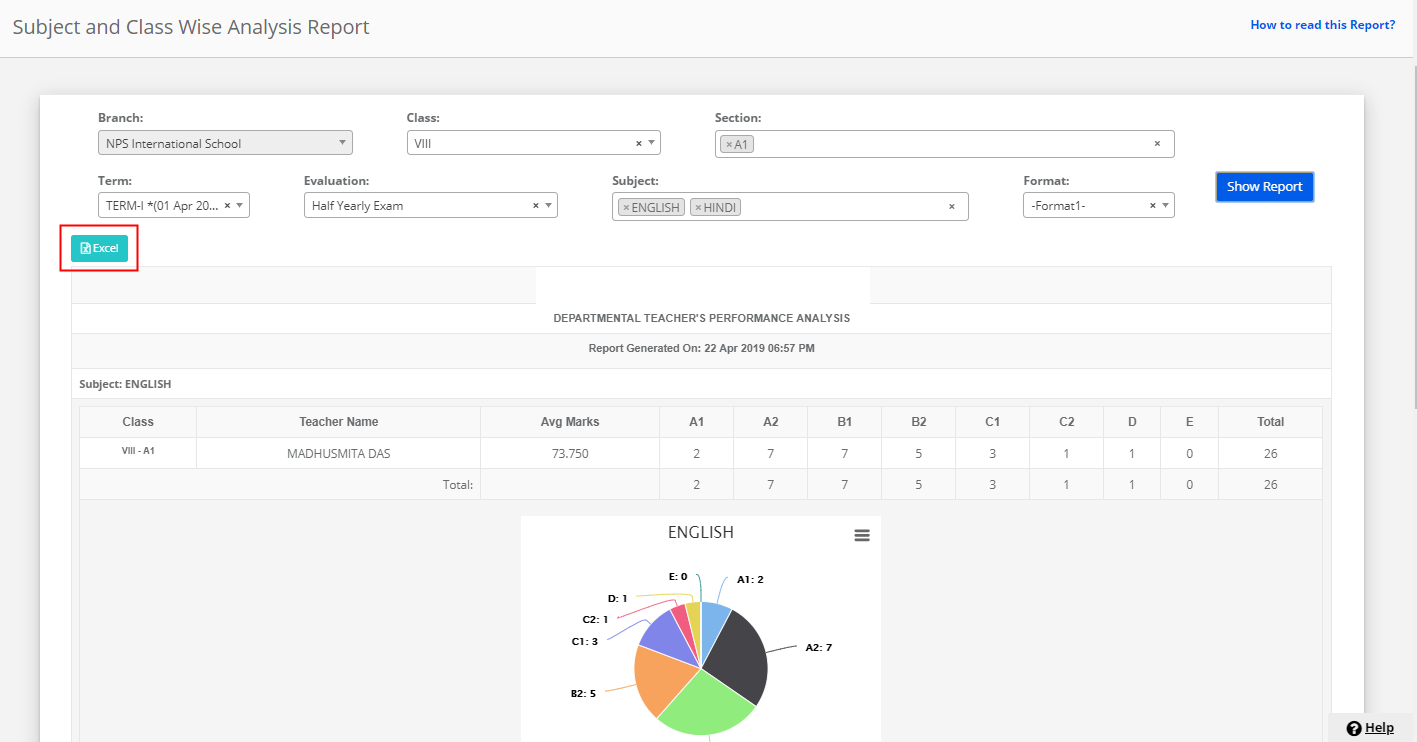
How to read the report?
Format 1:
Step 1: Based on the Term Exam Type Calculation settings made, the result will be brought to the exam type percentage.
Note: If Exam type settings are not available, the system will consider the calculation settings as SUM by default.
Step 2: The obtained Exam type percentage is further brought to the evaluation of cutoff marks.
Formula: Sum of Exam Type Marks / Sum of ExamType Max. Marks* EvaluationCutoff percentage
Step 3: The report gives you the different grades count scored by the students of a section or sections along with the average score of the section in the evaluation selected.
The report is complemented with the graphical representation of grades scored by the students. When multiple sections are selected, the graph shows the overall result of the sections.
You can clearly analyze the performance between the sections in the selected subjects.
Format 2: While Format 1 gives you the comparison between the sections at a subject level, Format 2 gives you a comparison between the subjects at a section level.
The graph represents the overall performance of the subjects in scoring different grades at a section level.
