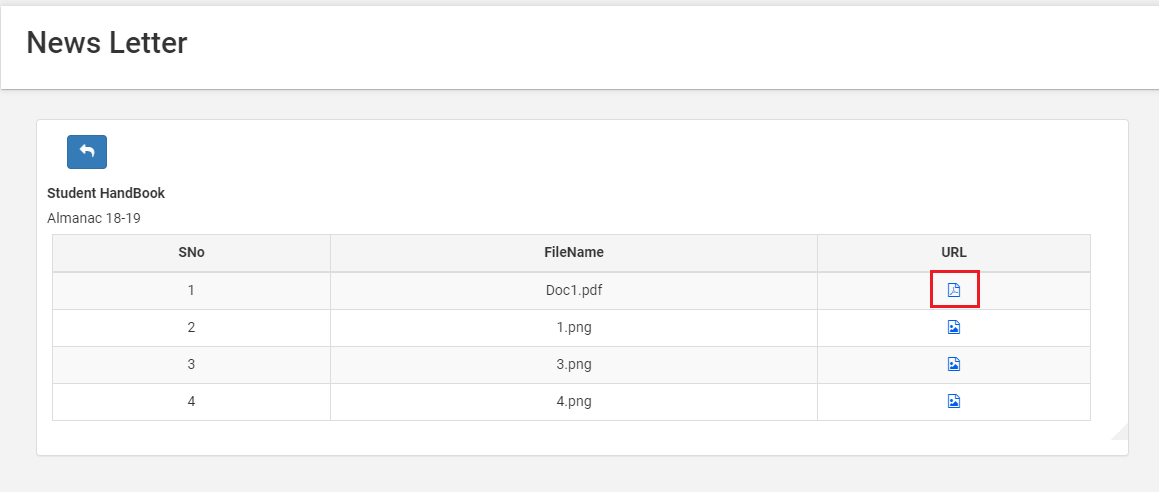A newsletter is an organized document that can be shared with parents as a letter of communication common to all branches or classes.
Ex: School Manual, Parent Handbook, Year-end Newsletter, etc.
The newsletter can be uploaded by System admin, principal, and coordinator.
To upload the newsletter from System admin login, pls follow the steps mentioned below.
Step 1: Login with System Admin login credentials. Go to Organization Module.
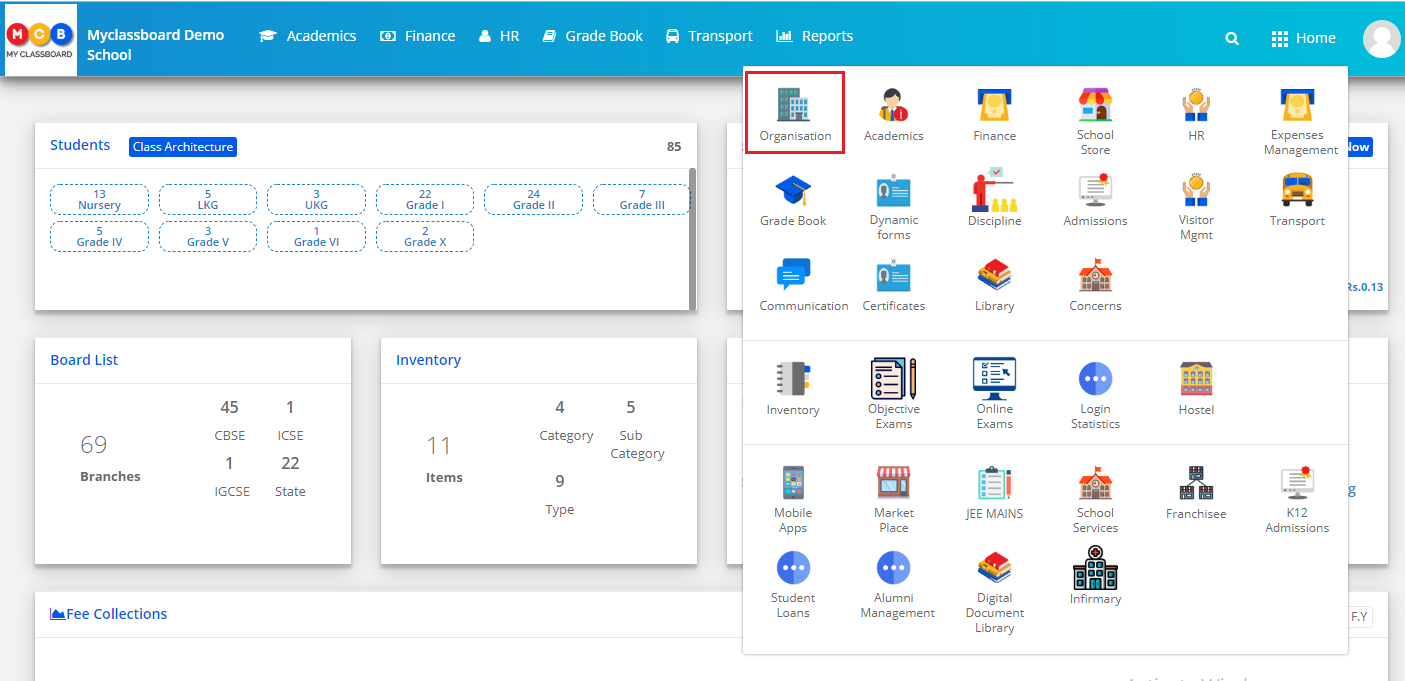
Step 2: Click on Organization Documents link under Organization Menu.

Step 3: It will list the documents uploaded already along with branches and classes assigned.
To add a new document, click on the Add button on the top right corner.
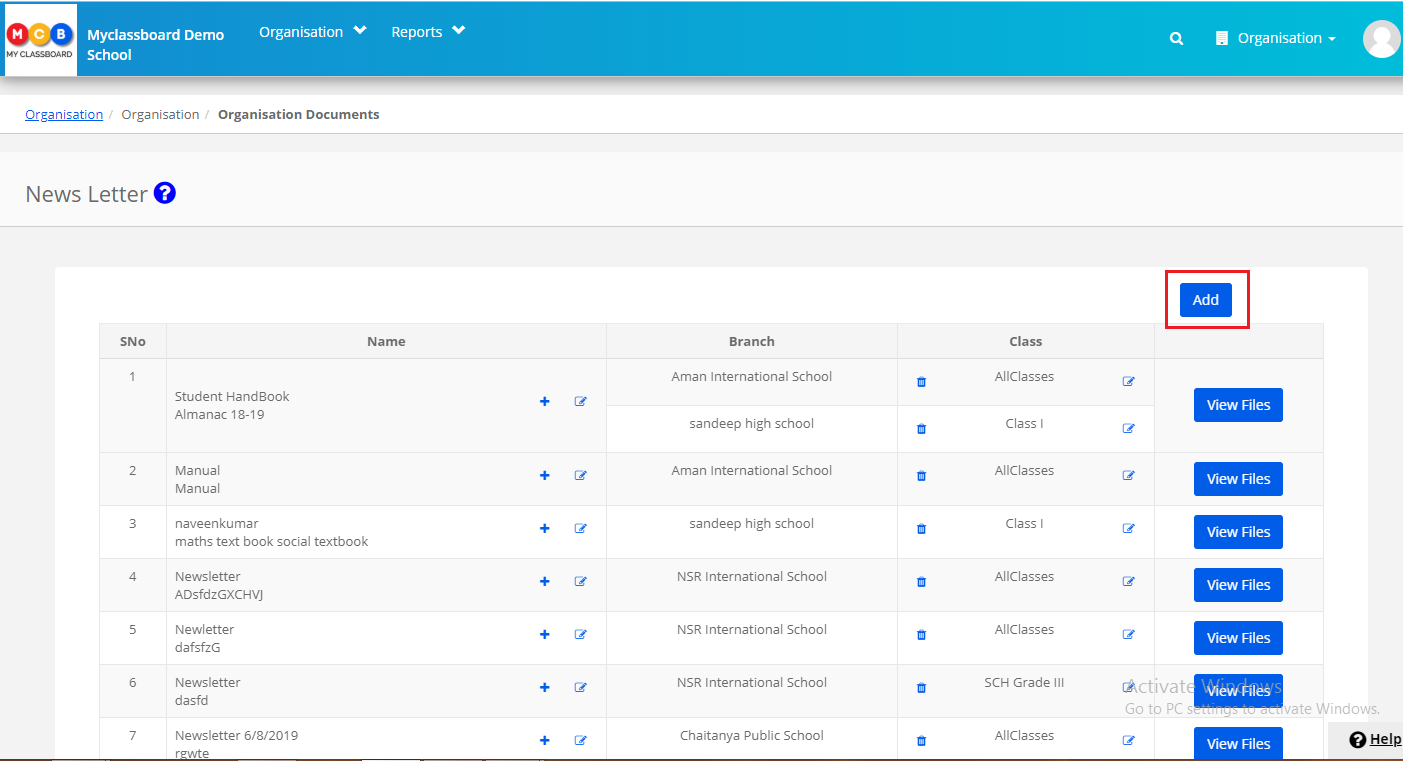
Step 4: Enter Name of the document, Description and Click on Save button.
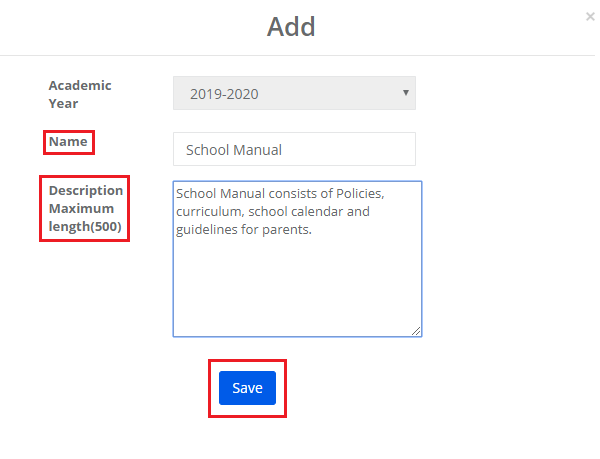
Step 5: To edit the document details, click on the edit icon.
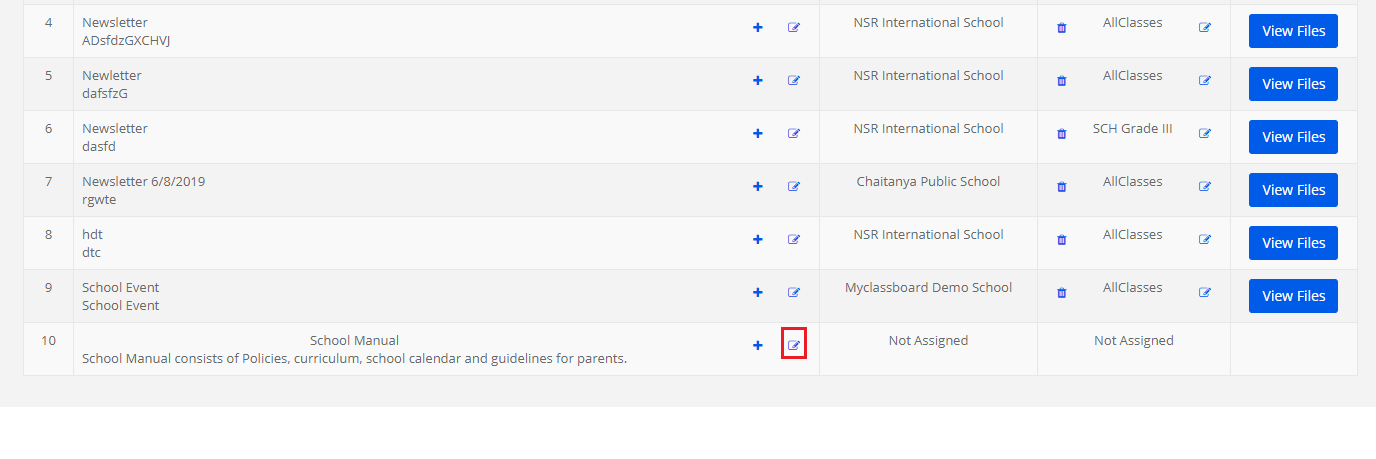
Step 6: Make the necessary change and click on update to save the changes.
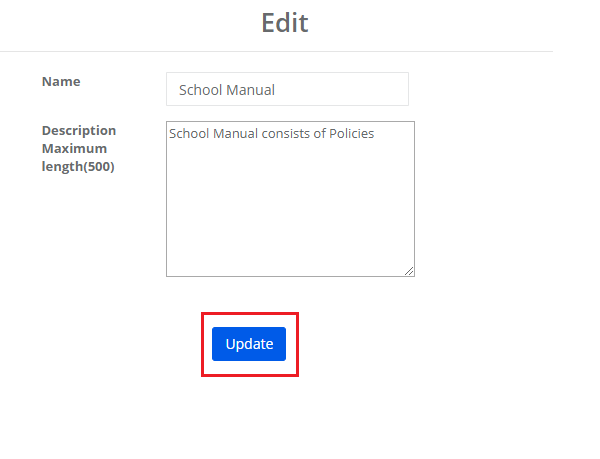
Step 7: To assign branches and classes to the newsletter to make sure who can view the newsletter in parent/student login, click on “+” sign.

Step 8: Choose All branches or a specific branch, All Classes or a specific class, status as Active and click on Save button.
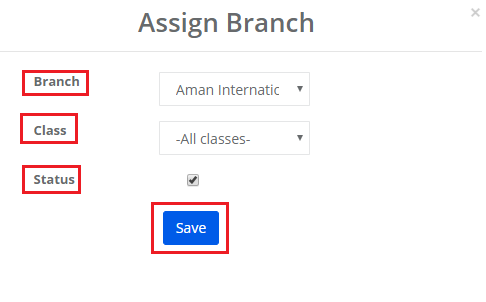
Step 9: To edit or delete classes, click on the respective icons and perform the action.
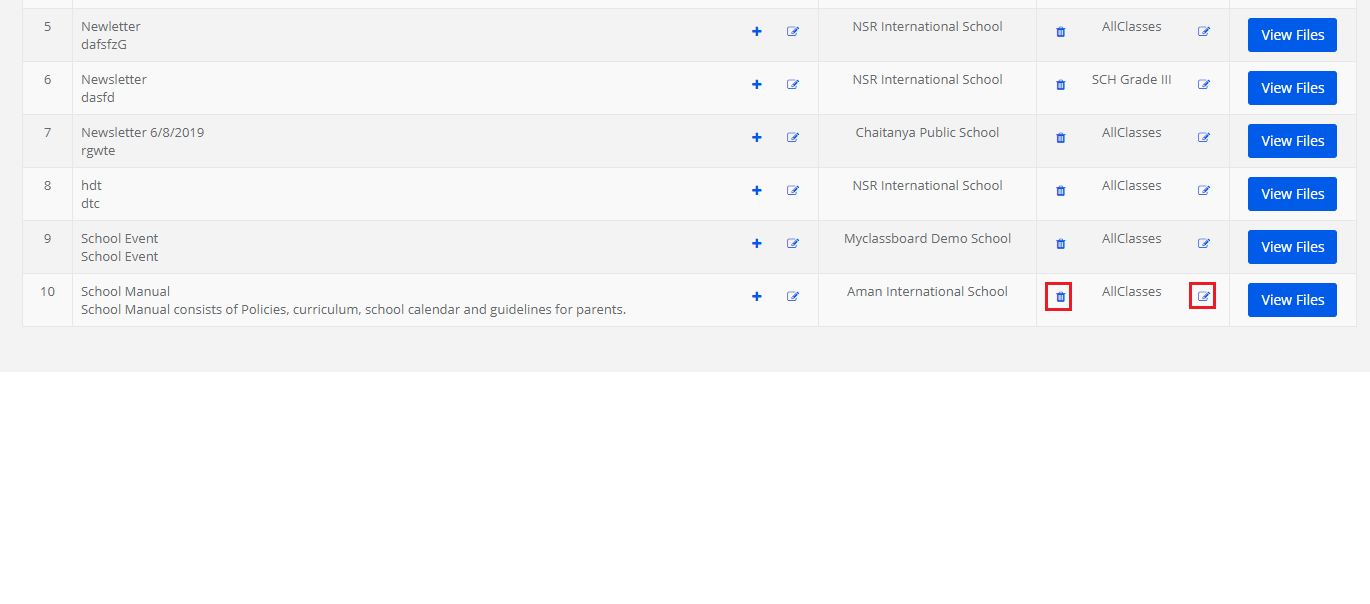
Step 10: To add files, click on View Files against the name. It will also let you view the files which are already available.
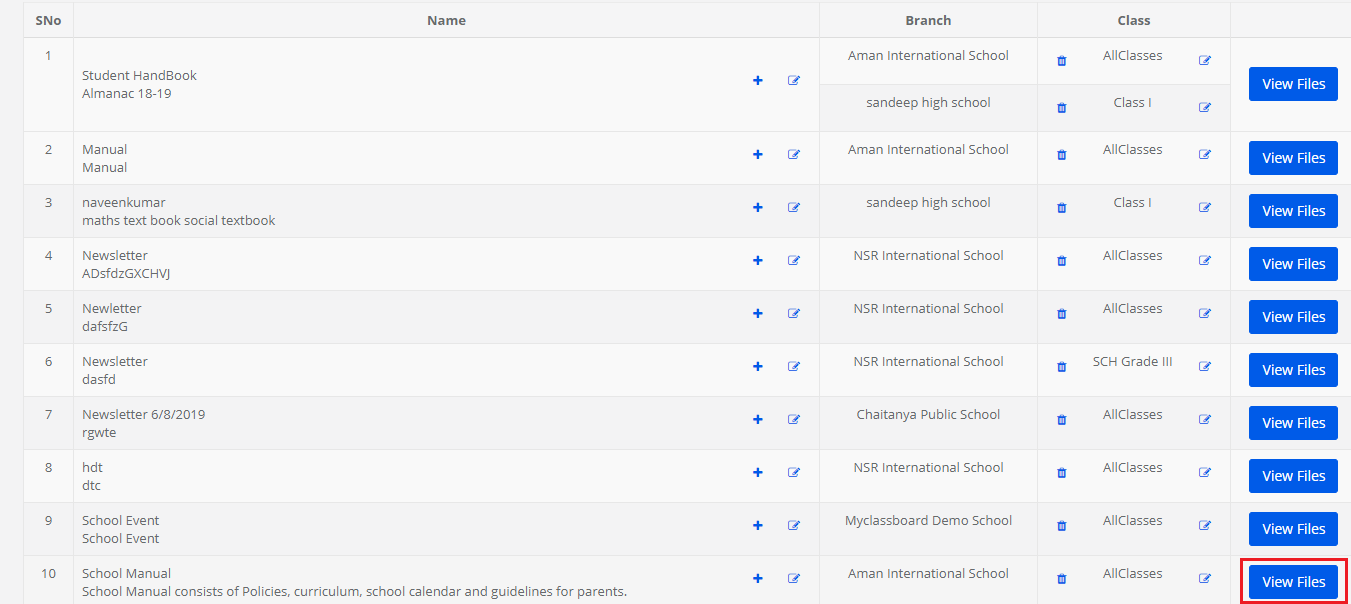
Step 11: Click on the Add button.

Step 12: Click on the Choose file button, choose the file which you would like to upload from your computer and click on the Upload Button.
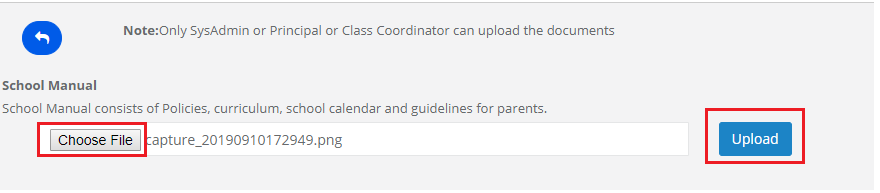
Step 13: To Inactive the file, click on the delete icon against the file name. It will not permanently delete the file instead of file that will be inactivated.
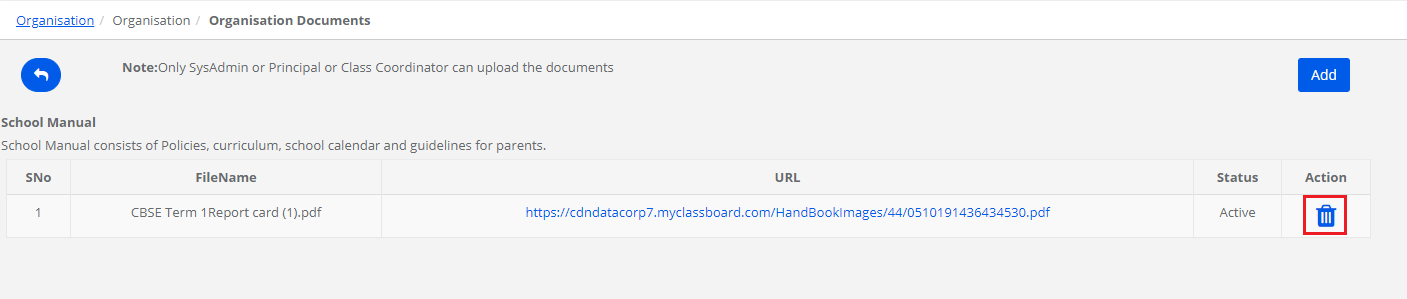
Step 14: To reactive, the file again, Click on the Reactive option against the file name.
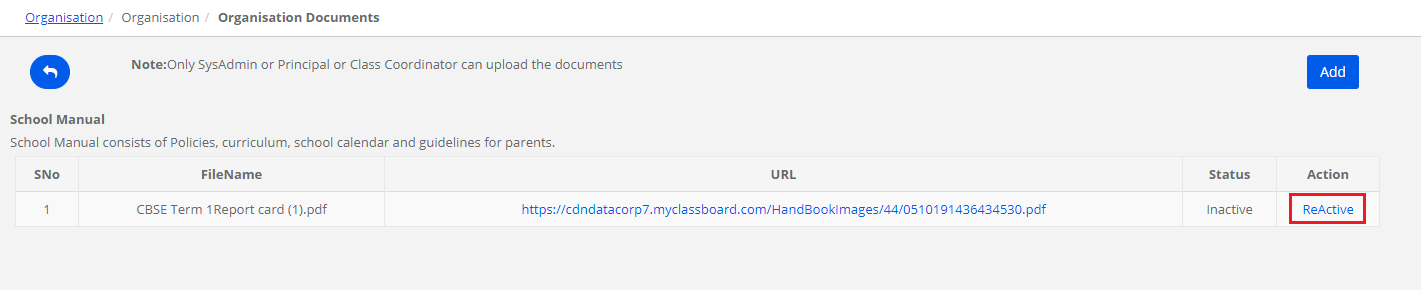
Step 15: To add one more file, Click on the Add button and repeat step 12.
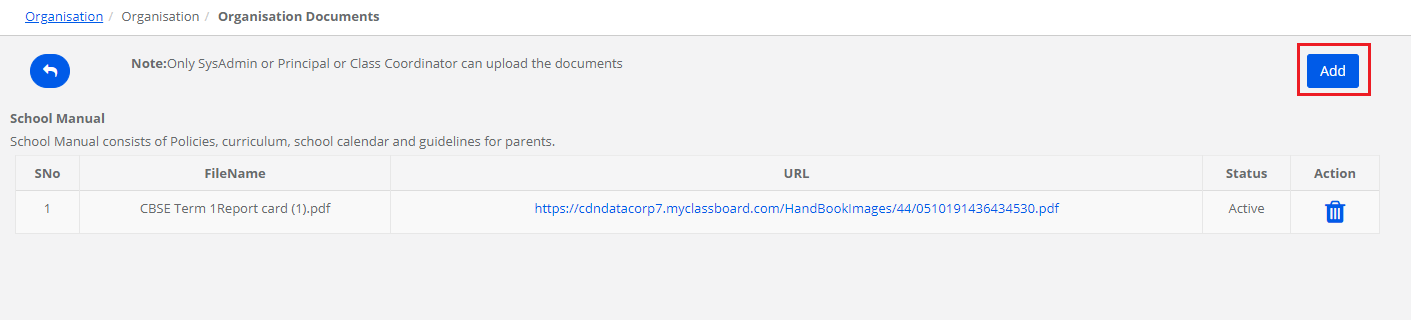
To upload the newsletter from Principal or coordinator login, pls follow the steps mentioned below.
Step 16: Login with Principal or coordinator login and go to Communication Module.
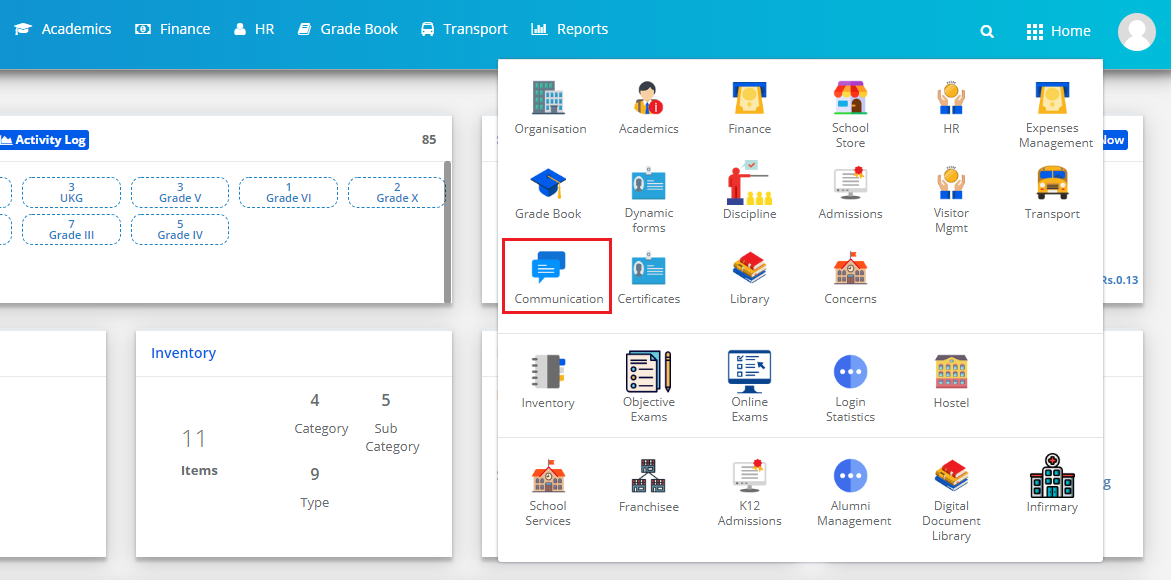
Step 17: Click on the Newsletter option under Communication Menu.
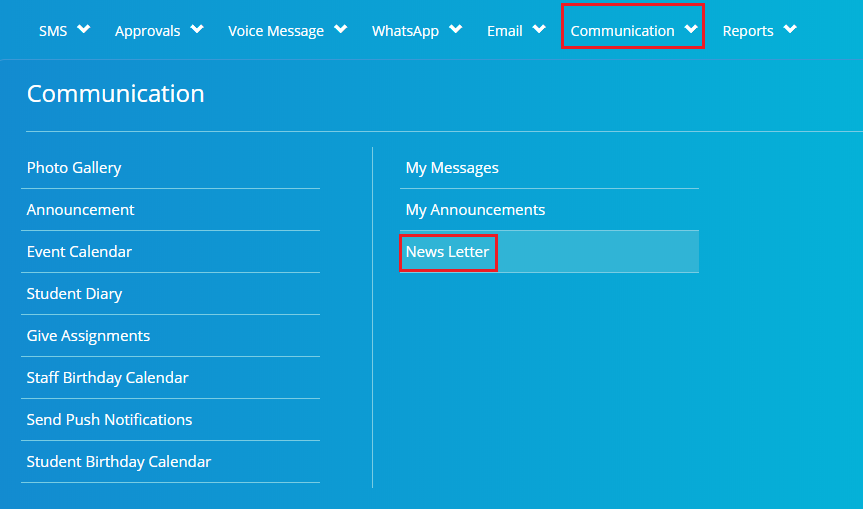
Step 18: It will list all the documents available for the branch. To add files, edit or delete, Please, follow steps 3 to 15.

How can a parent view the newsletter in his/her login?
Step 19: Login to MCB with Parent Login Credentials. Click on the Newsletter menu.
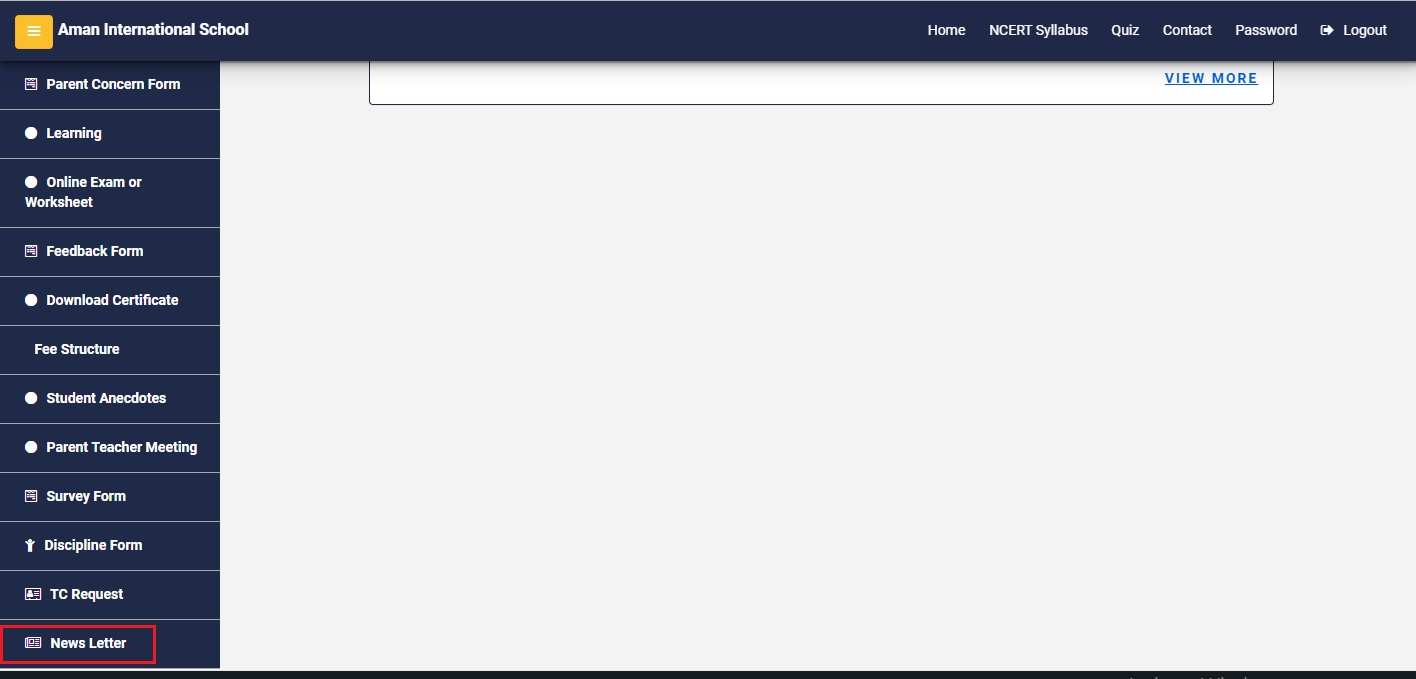
Step 20: Click on View files option to view the files.
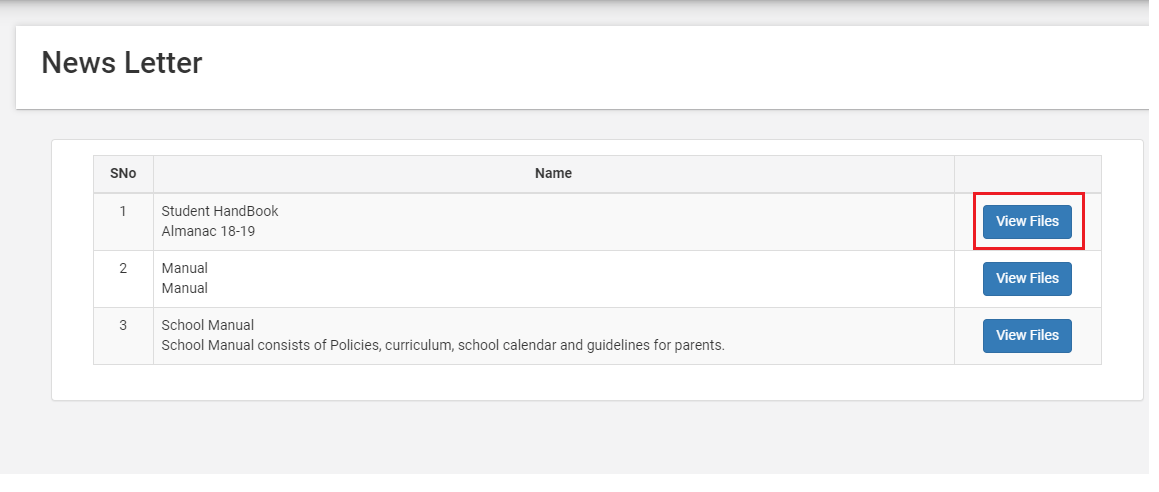
Step 21: Click on the icon to view the file.