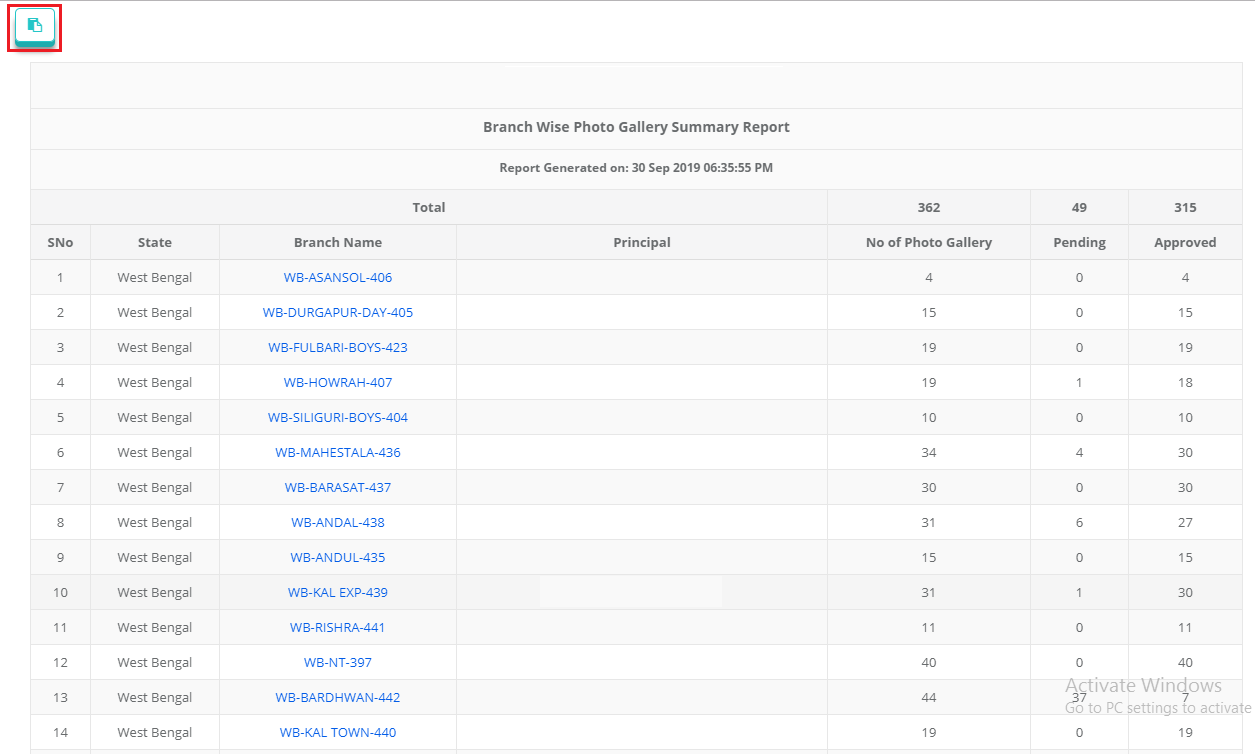Overall Summary Report shows the summary of Concerns, Announcement, Assignments, Diary, Photo gallery with the details Given Count, Approved Count, Pending count branch wise to understand the usage trend. This report is available in the system admin login.
To generate the report, please follow the steps mentioned below.
Step 1: Login to MCB with system admin login credentials. Click on the communication module.
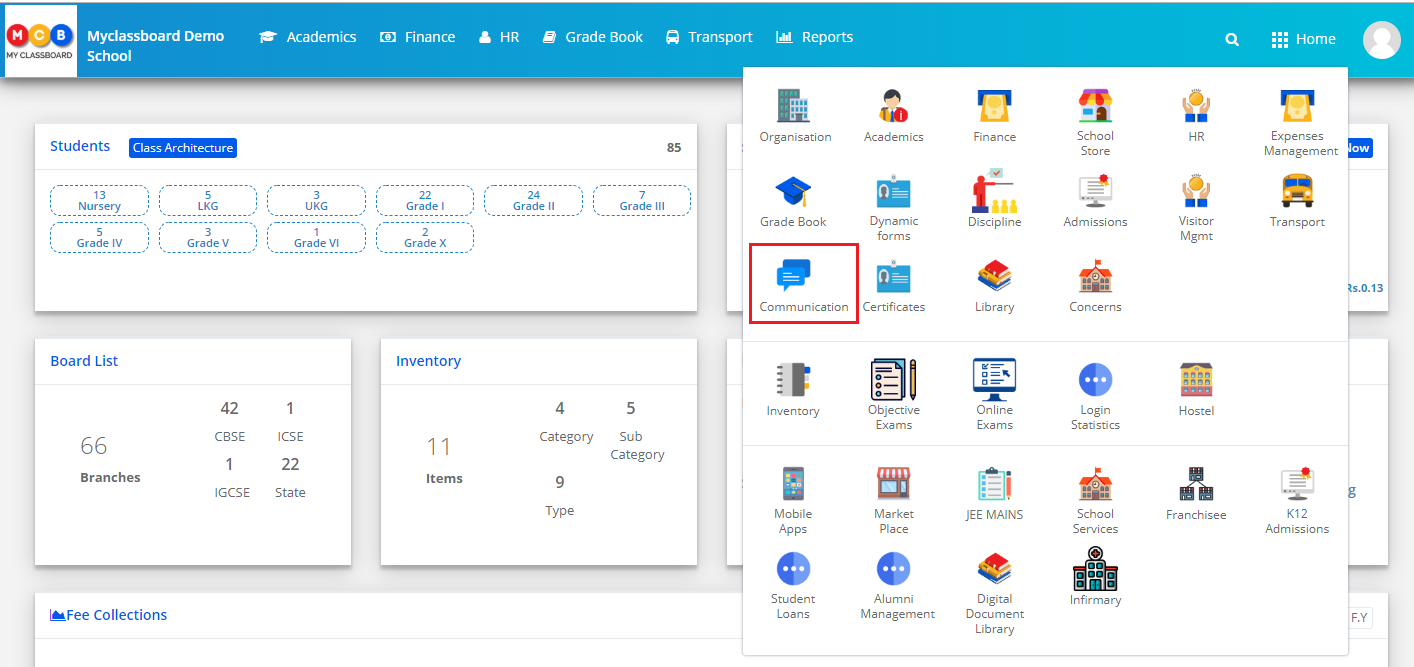
Step 2: Under Reports, click on the Overall Summary Report.
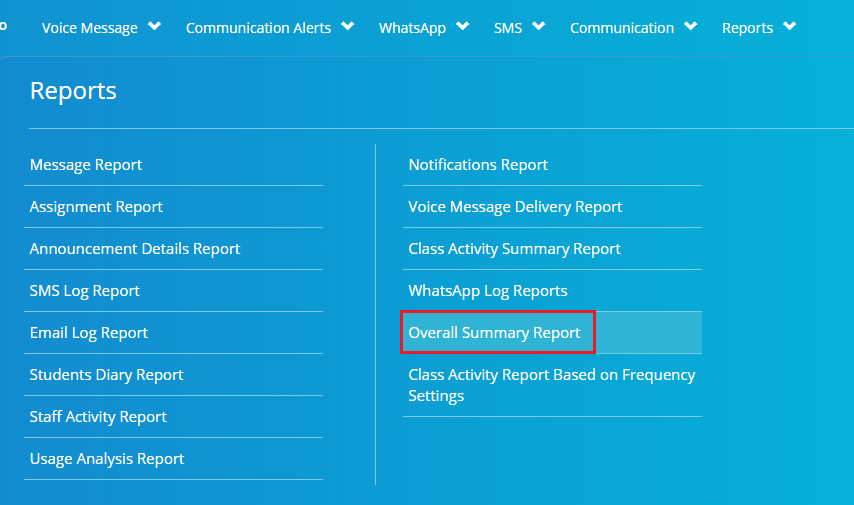
Summary of Concerns:
Step 3: Choose location, Branch, Type as Concern and Report type as Branch wise parent concern report or Branch wise parent concerns VS Parent Satisfaction Report and click on GET report.
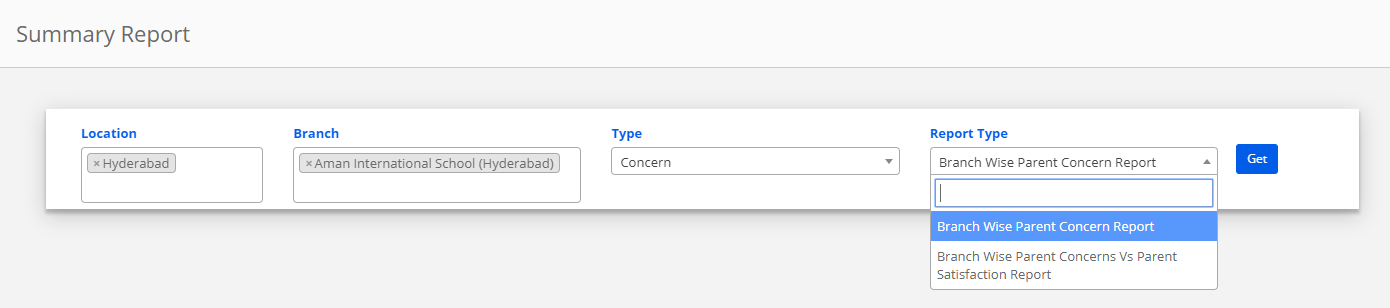
Branch wise parent concern report: This report gives the branch wise information on concerns with the count of total tickets, tickets opened, closed, in process, reopened, solved %. To export the report to excel, click on the Excel icon on the top left corner.
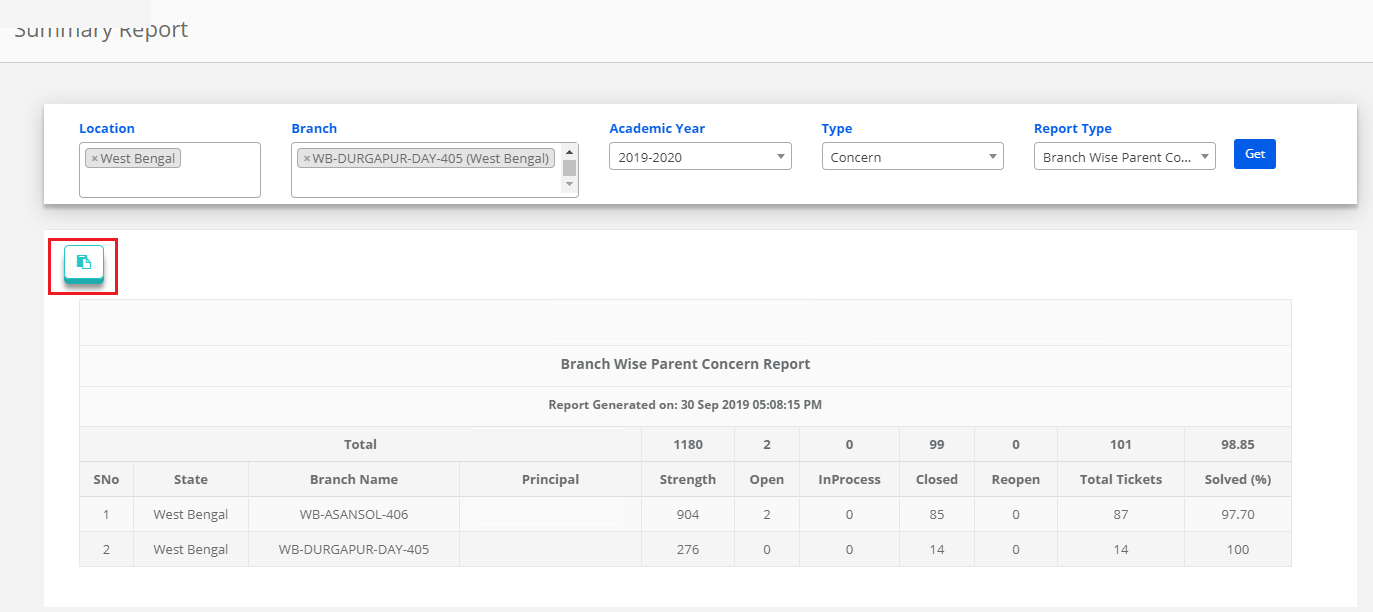
Parent Satisfaction Report: This report gives the branch wise information on concerns with the percentage of solved tickets, closed tickets, not satisfied tickets, total replies, etc. to estimate branch wise satisfaction rate. To export the report to excel, click on the Excel icon on the top left corner.
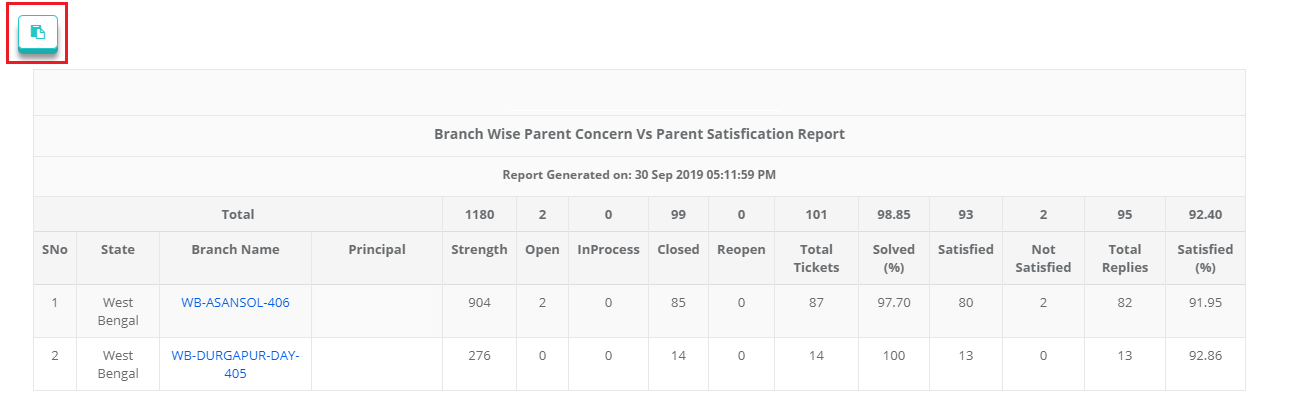
Summary of Diary:
Step 4: To generate summary of Diary for the selected branch, choose type as Diary, date and click on GET.

Step 5: The report shows a total number of sections available in each branch, diary given count, not given count along with approved and not approved counts.
To export the report to excel, click on the Excel icon on the top left corner.
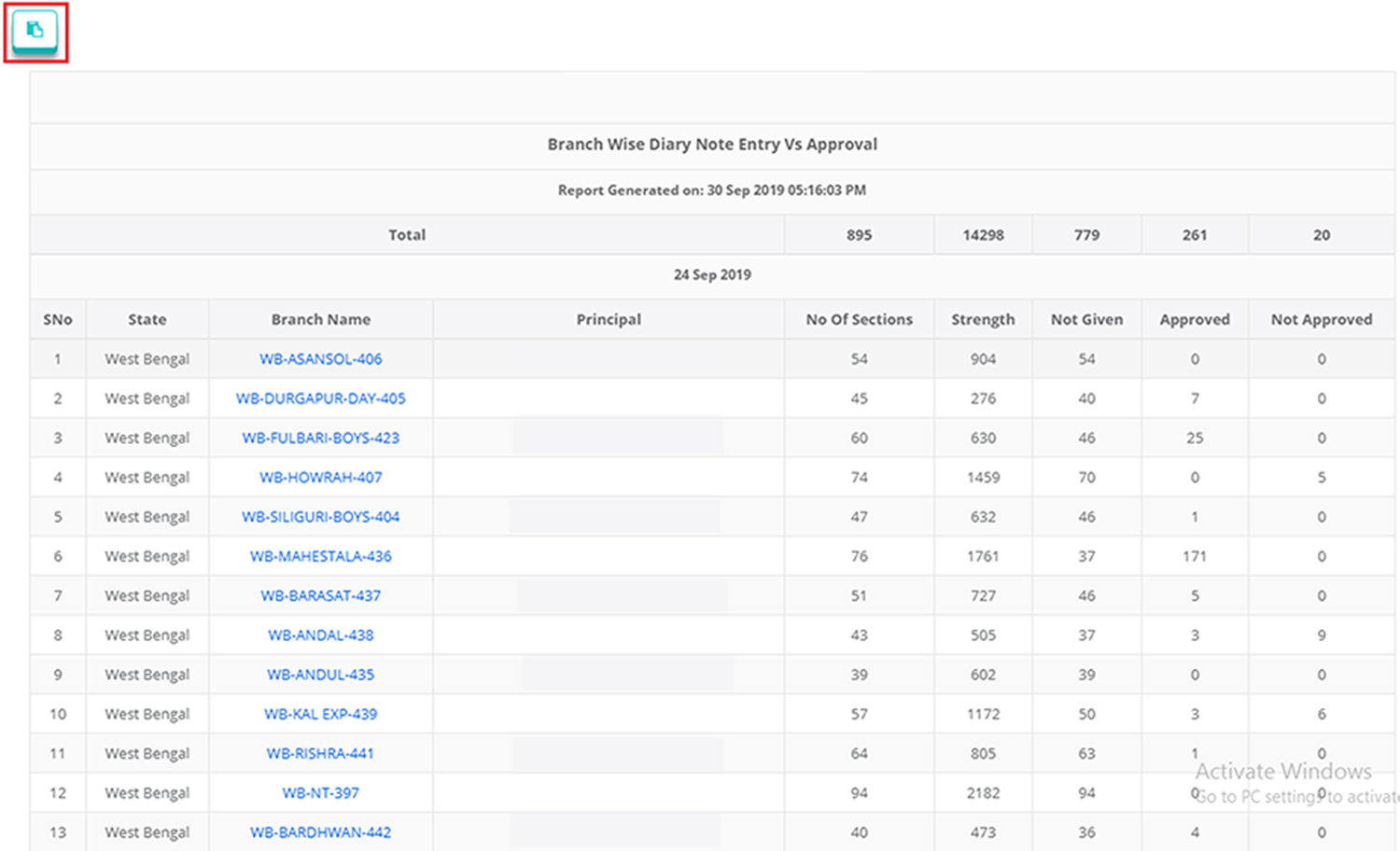
Summary of Announcements:
Step 6: To generate the summary of Announcements, choose type as Announcements and click on Get.

Step 7: The report shows the total number of Announcements along with Pending and Approved Count. To export the file to excel, click on the Excel icon on the top left corner.
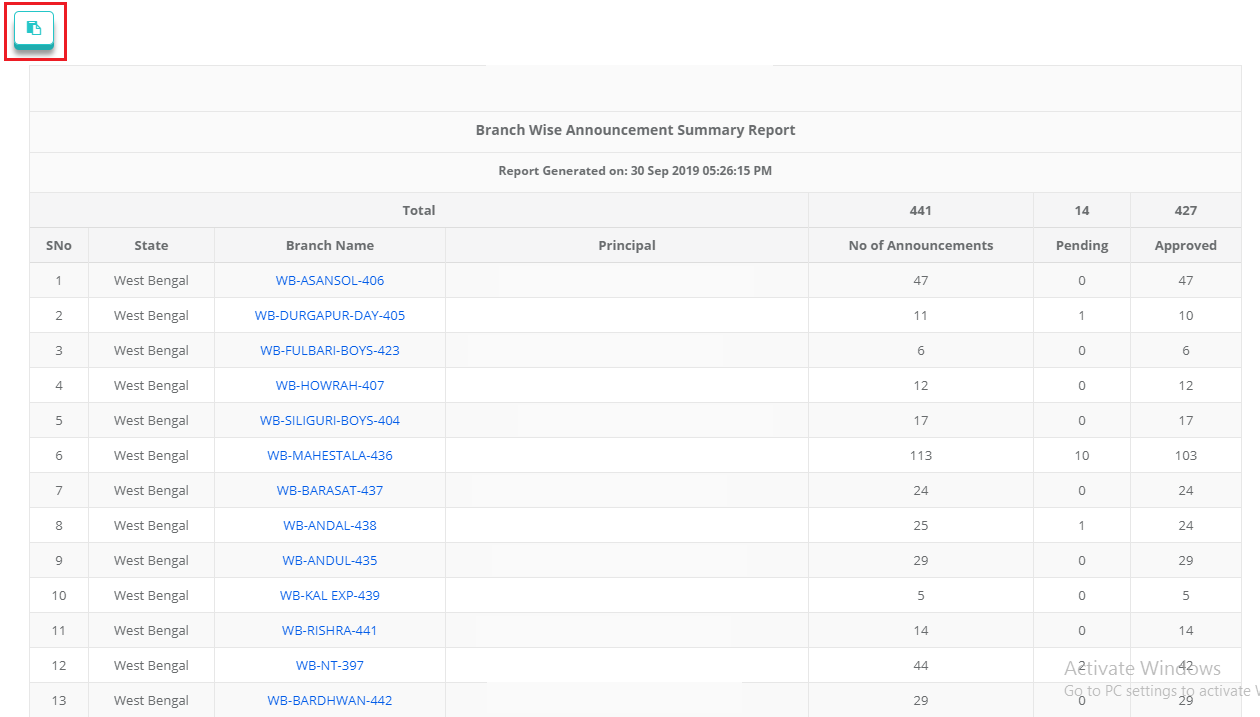
Summary of Assignments:
Step 8: To generate the summary of Assignments, choose type as Assignments and click on Get.
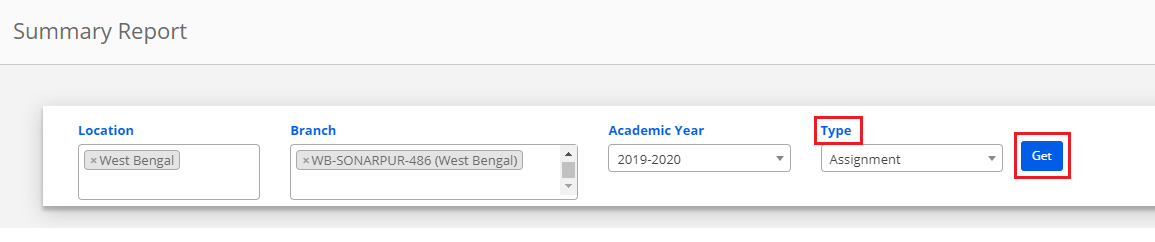
Step 9: The report shows the total number of Assignments along with the Pending and Approved Count. To export the file to excel, click on the Excel icon on the top left corner.
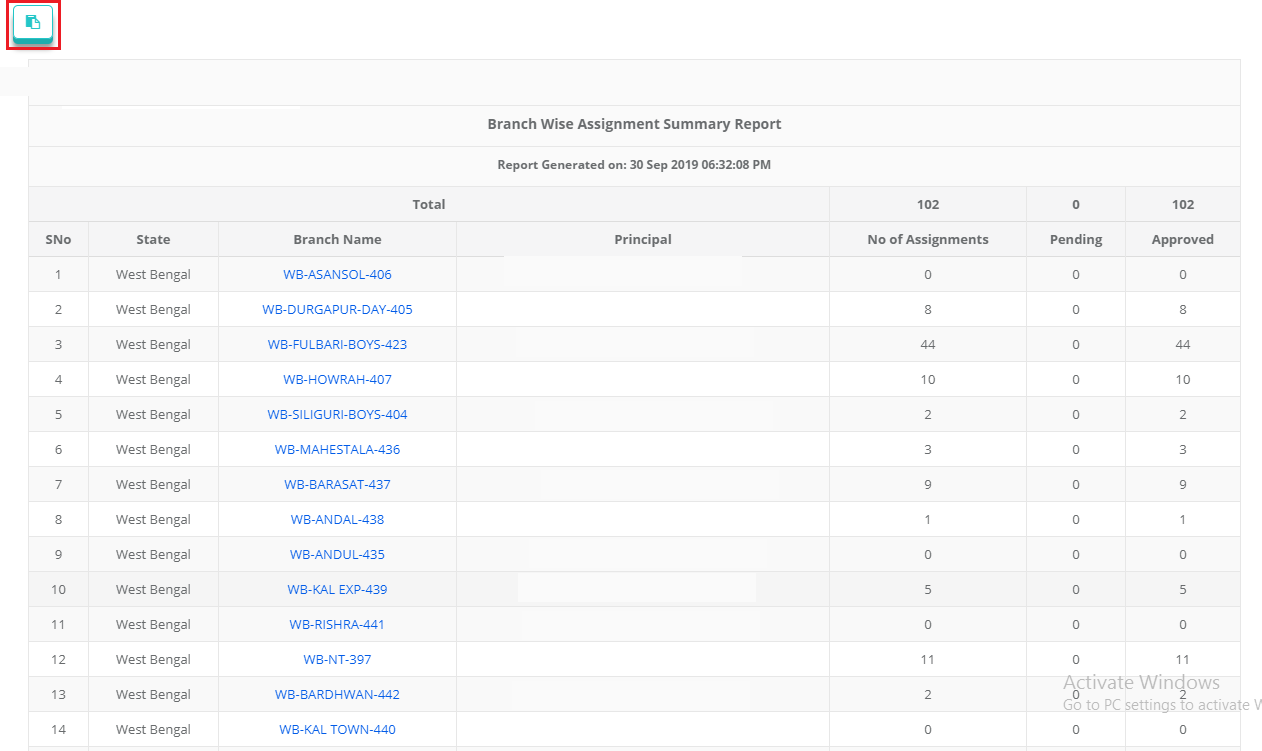
Summary of Photo Gallery:
Step 10: To generate the summary of Assignments, choose type as Assignments and click on Get.
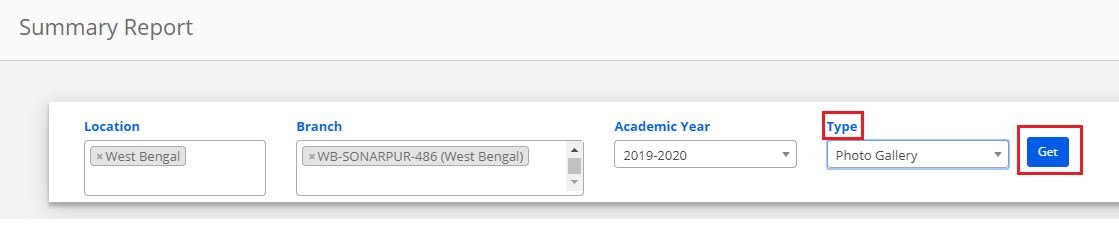
Step 11: The report shows a total number of Photo Gallery along with Pending and Approved Count. To export the file to excel, click on the Excel icon on the top left corner.