The subject wise reflection types can be created only in system admin login.
School can define Reflection type and subtypes to enter grades and remarks against the main reflection type or sub reflection type.
Upon grades and remarks updation by class teacher or subject teacher or branch admin, the report will be reflected in parent login instantly if school enables the link for parents.
Class teachers, subject teachers or branch admin can also generate the subject reflection reports student wise in bulk from their respective logins.
The reflection remarks against the reflection type for a section can be entered at branch level.
To create the Subject Reflection Type, please follow the steps mentioned below.
Step 1: Login to MCB with System Admin credentials
Step 2: Click on Grade Book menu on the top menu bar.

Step 3: You will be redirected to the Grade book module. Choose Subject wise reflections option under Grade Book Menu.

Step 4: Choose Branch for which you would like to create the reflection type and click on the Get button to get the list of classes.
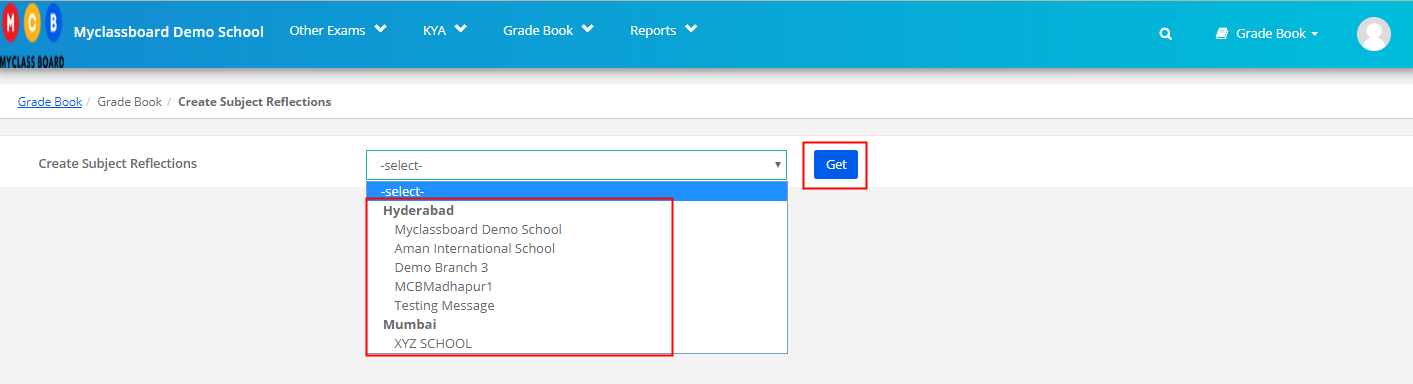
Step 5: To add the reflection type, Click on plus(+) sign.
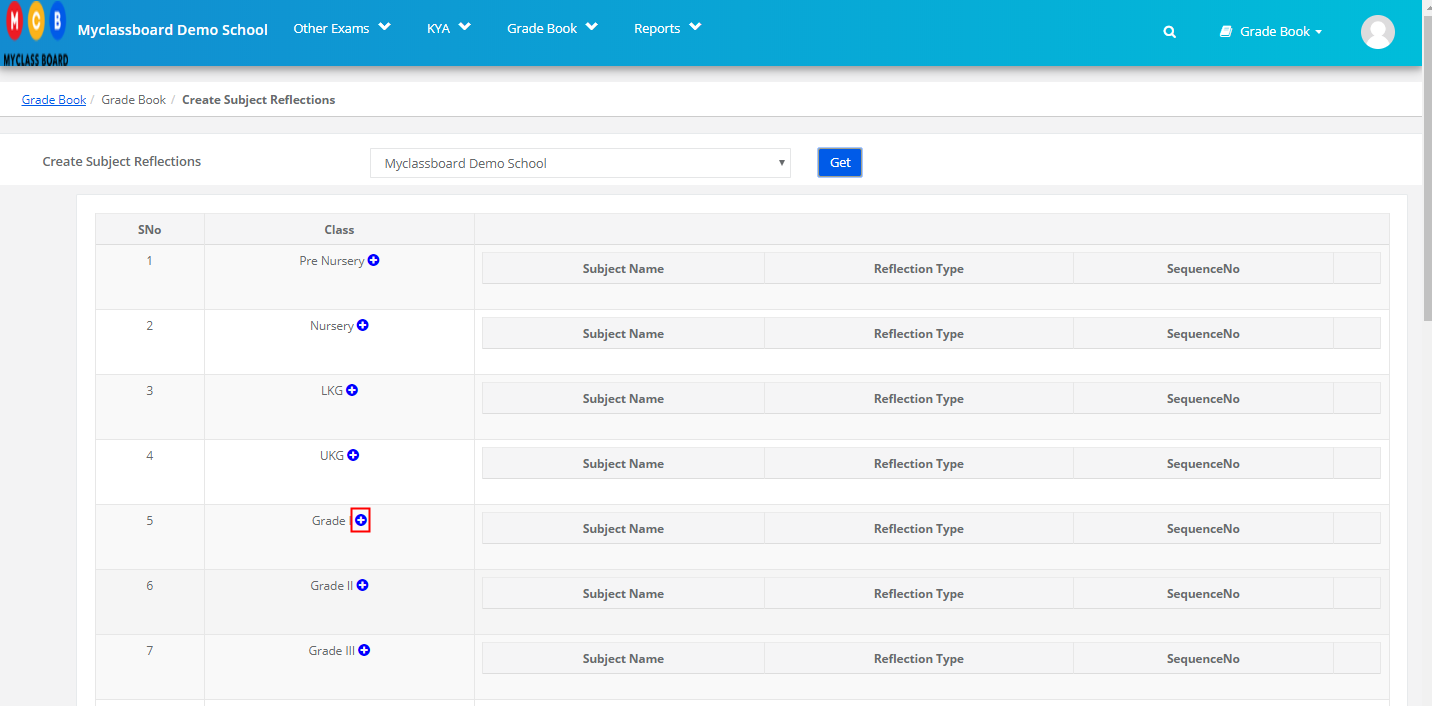
Step 6: Choose the subject for which you need to create the Reflection type, Enter Reflection Type, Sequence No and click on Save.
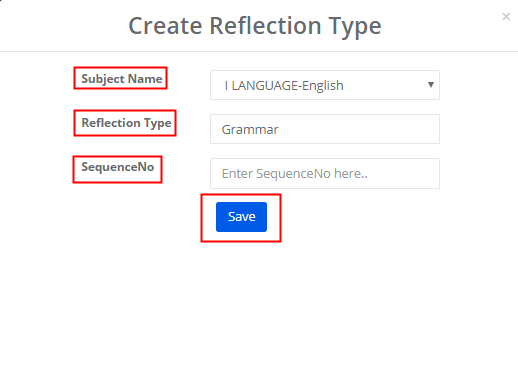
Step 7: To edit the Reflection Type, Click on Edit icon against the type.

Step 8: Make the required changes and click on Update.
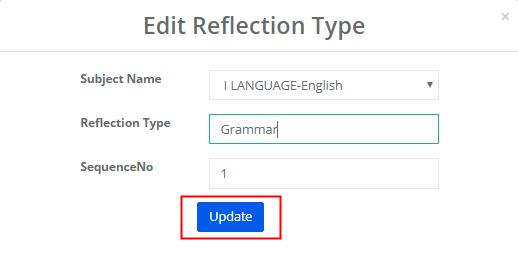
Sub Reflection:
Step 9: To create Sub Reflection, Click on Plus(+) sign against the reflection type under which you would like to create the sub reflection.

Step 10: Enter the sub reflection type and sequence number. Click on Save button.
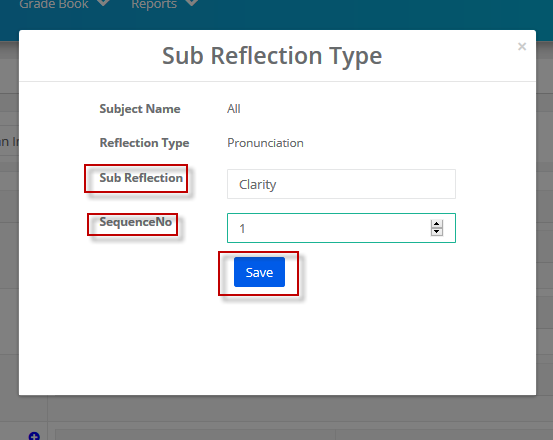
Step 11: To edit Sub reflection type, click on the edit icon against the sub reflection type.

Step 12: Make the changes required and click on the Save button to save the changes.
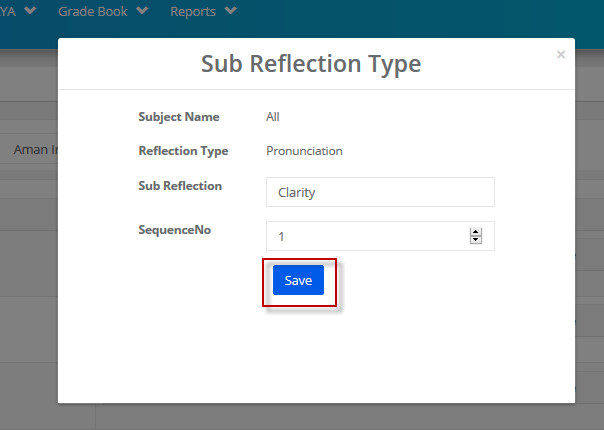
Step 13: To delete the sub reflection type, Click on delete icon against the sub reflection type.
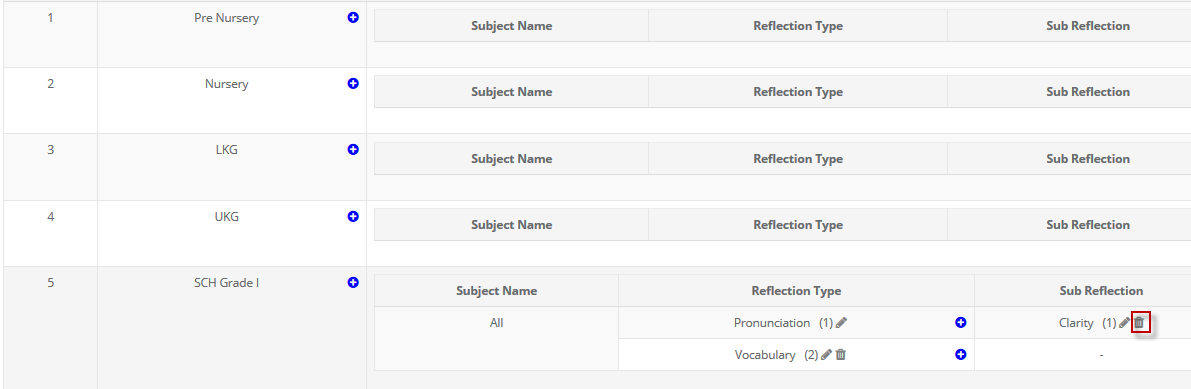
Step 14: Click on yes, delete it option to proceed with the deletion or click on Cancel option to revert.

Reflection Grading Scale:
Step 15: To create Reflection Grading Scale, Click on Create Reflection Grading Scale Option present on the top right corner.
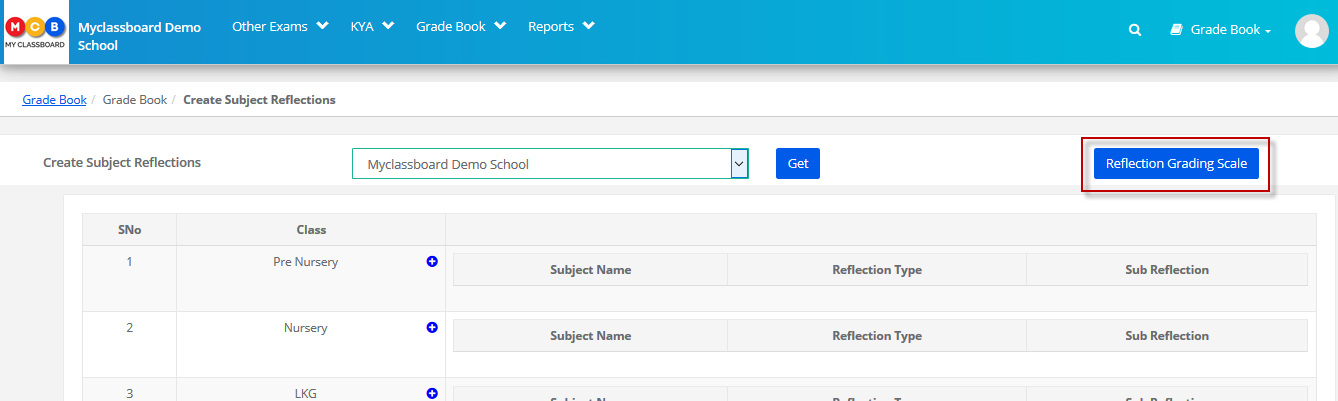
Step 16: Click on Add button to create the grading scale
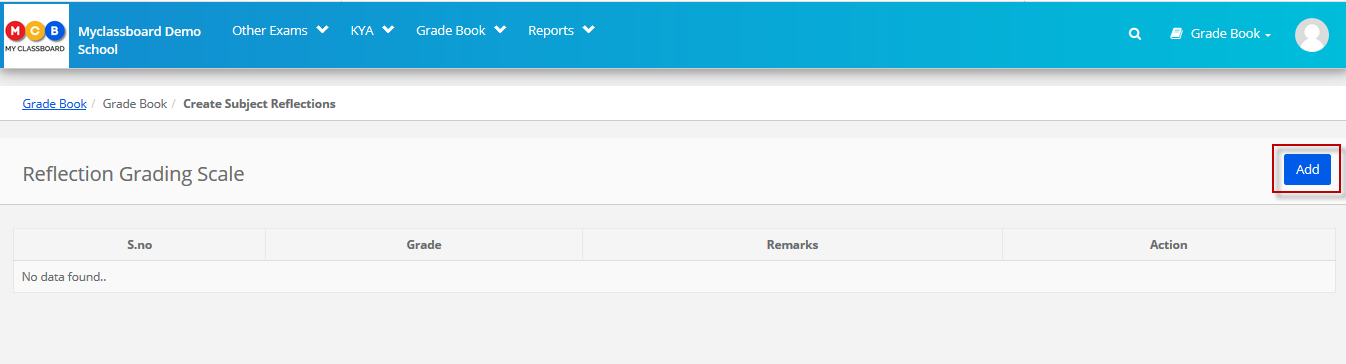
Step 17: Enter Grade, Remarks and click on Save.

Step 18: To edit the grade, click on the edit icon against the grade.

Step 19: Make the necessary changes and click on Save button.
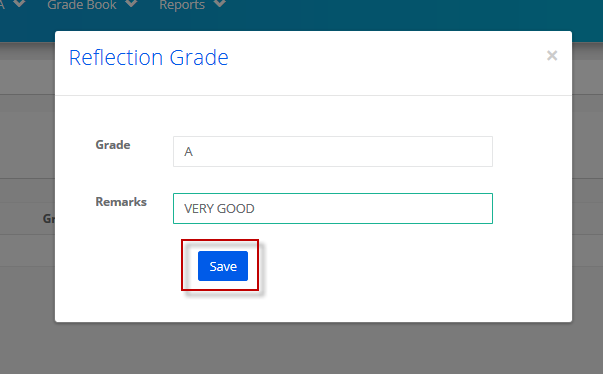
Step 20: To delete the grade, click on delete icon against the grade.
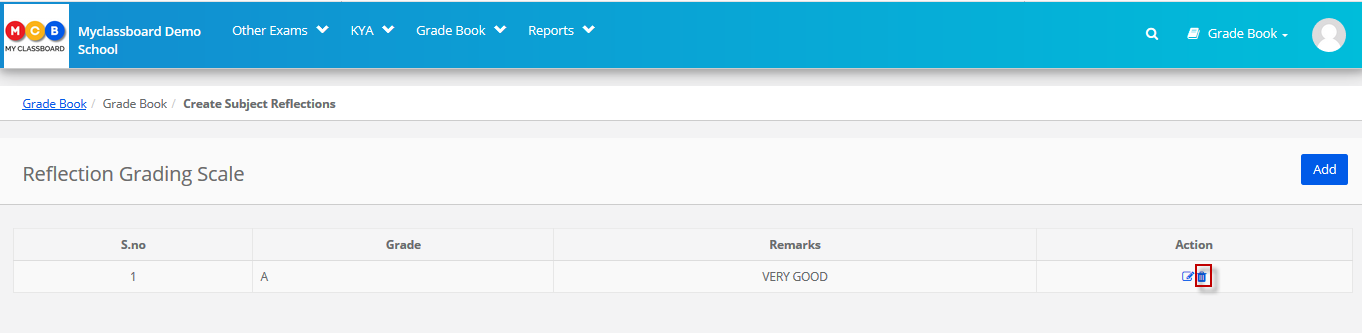
Step 21: Click on “Yes, Delete it! Option to proceed with deletion or Cancel to revert.

