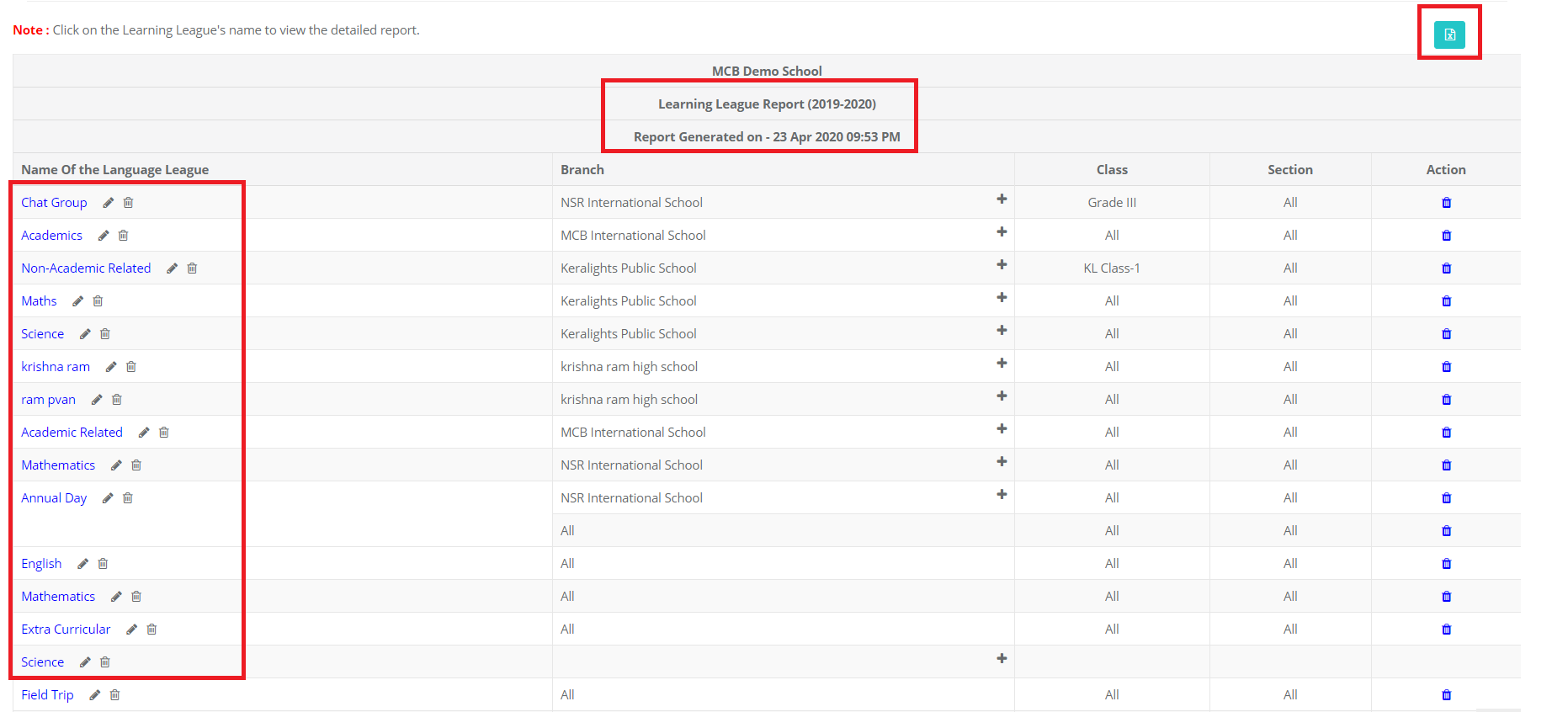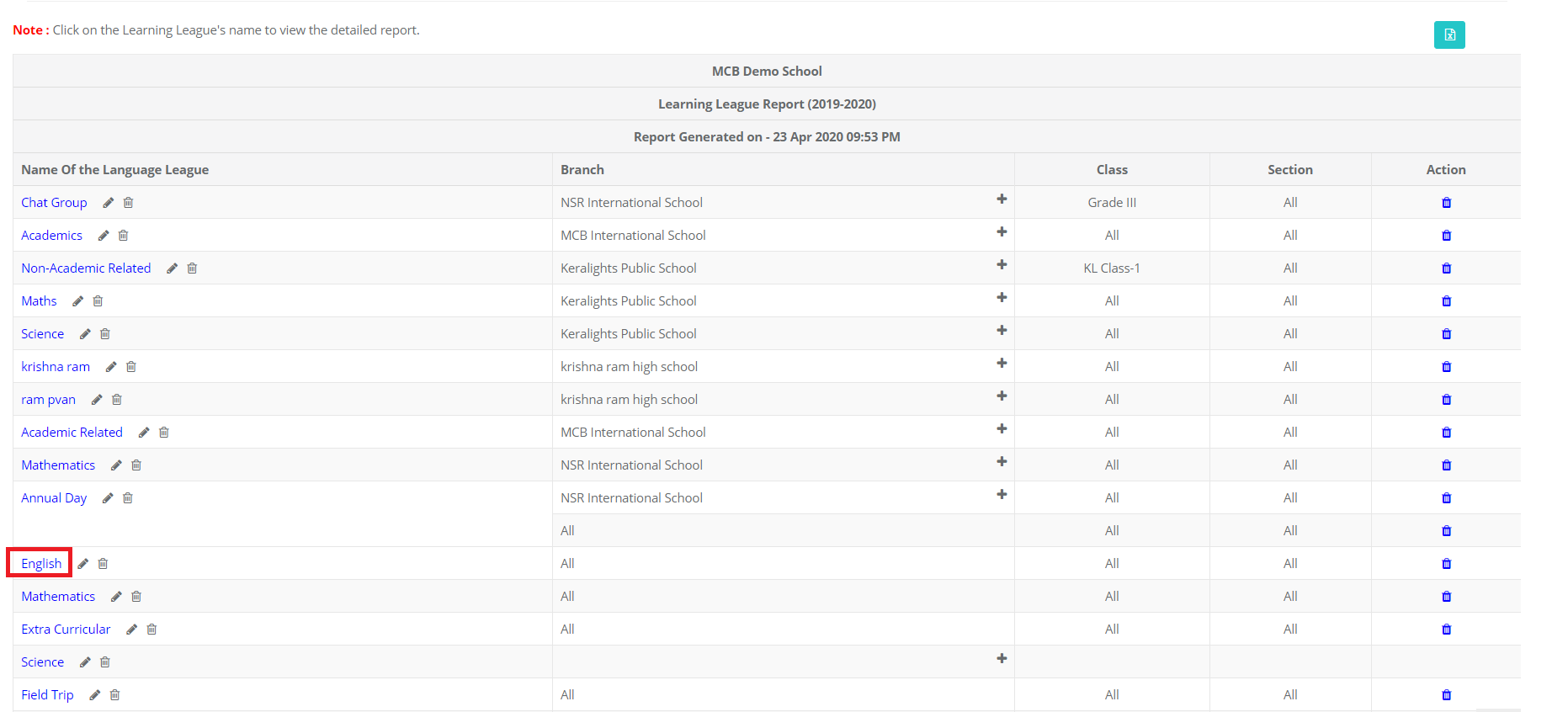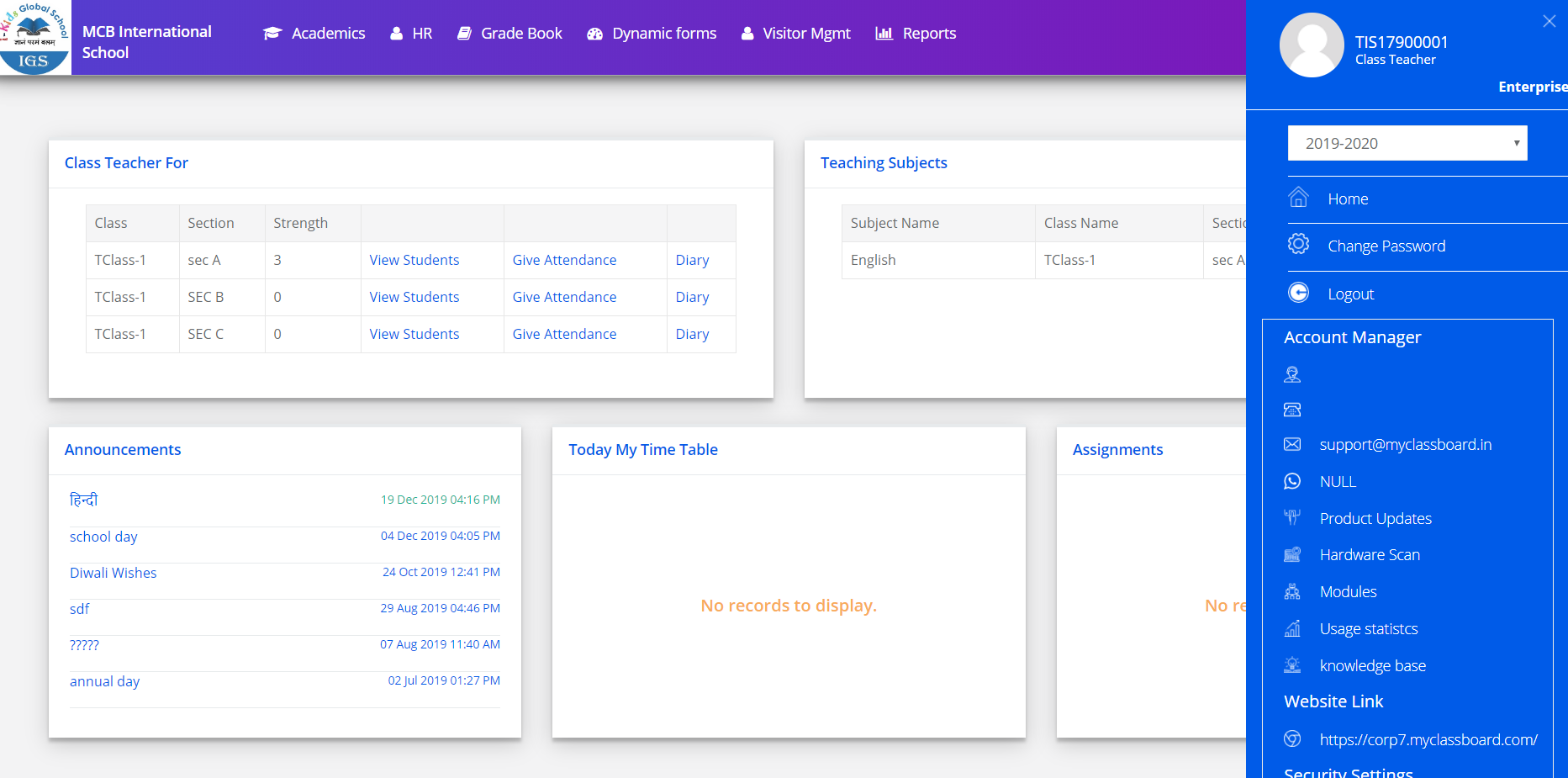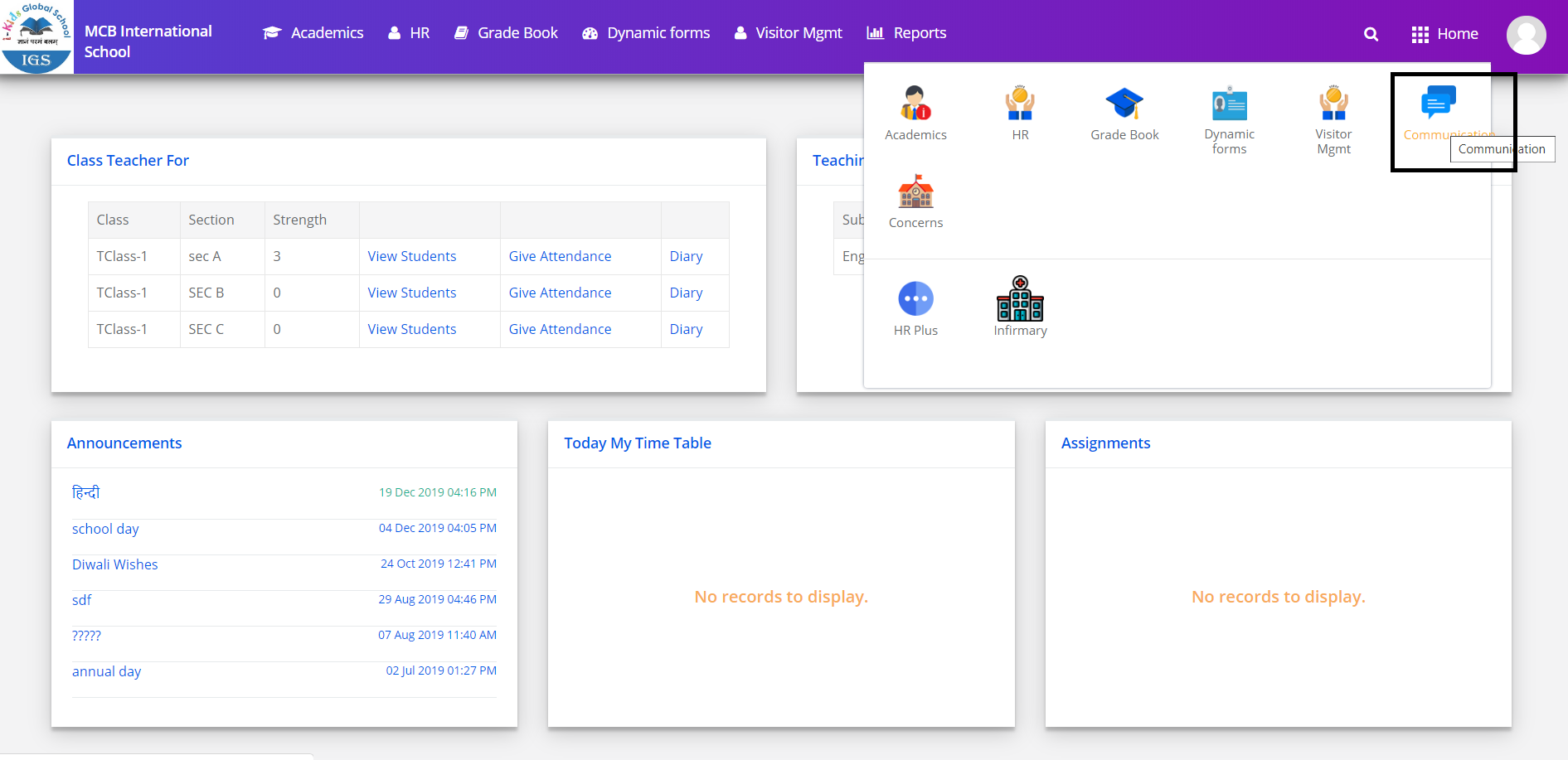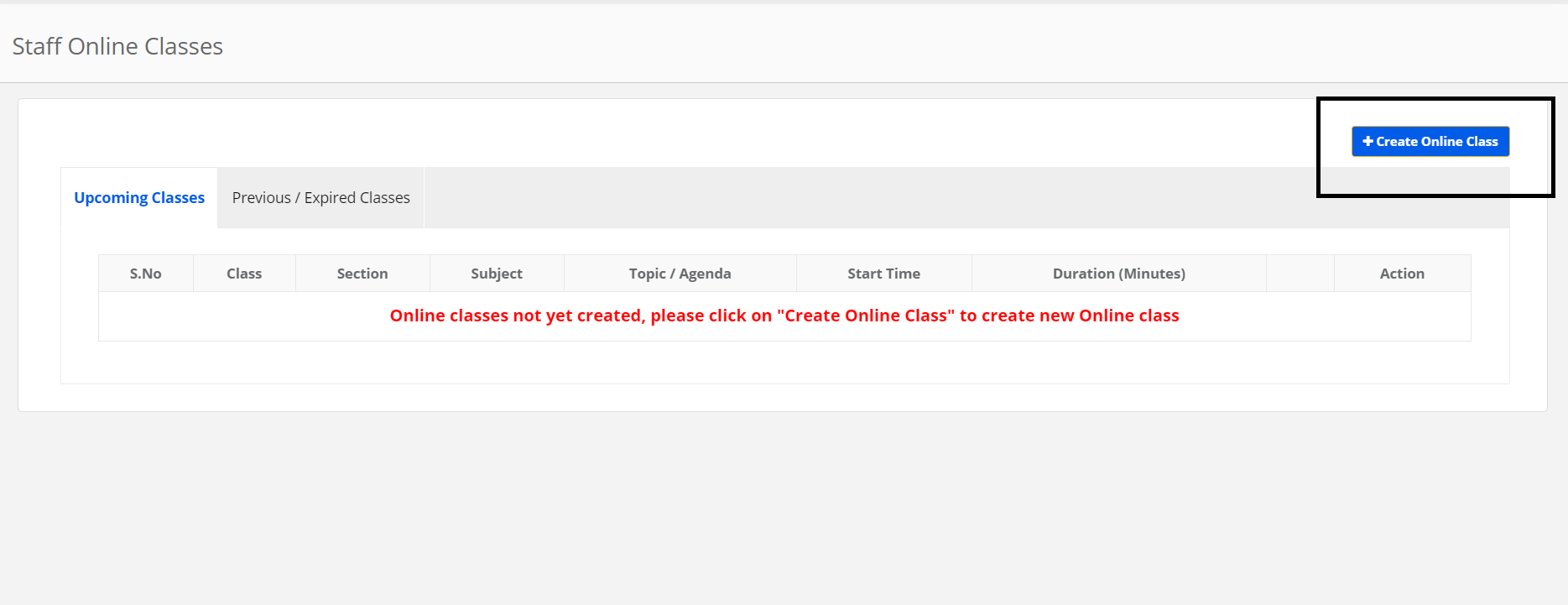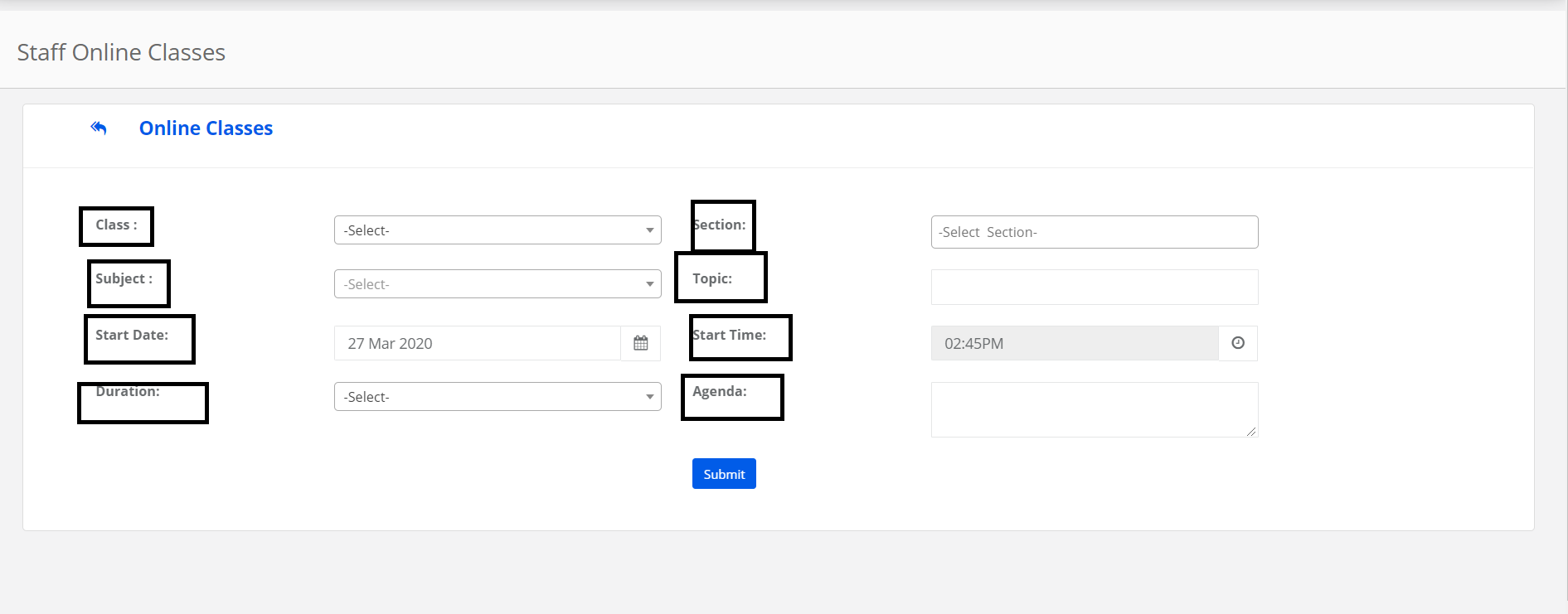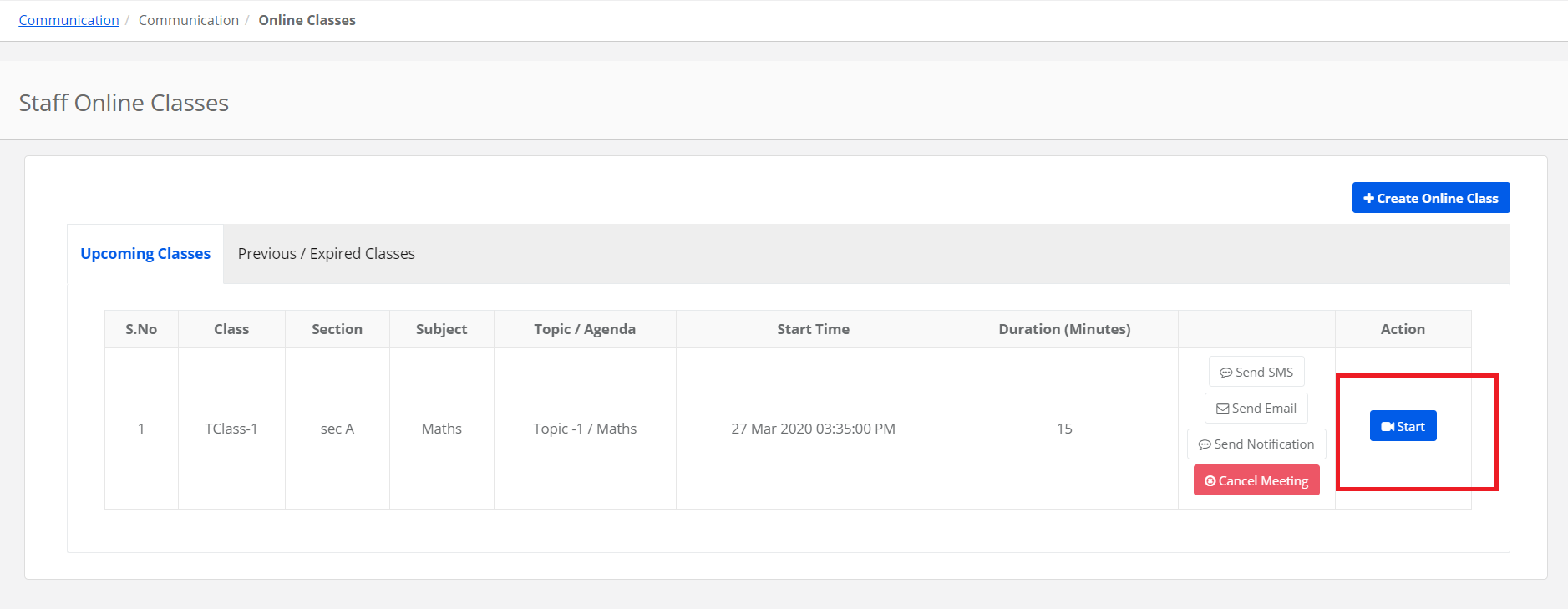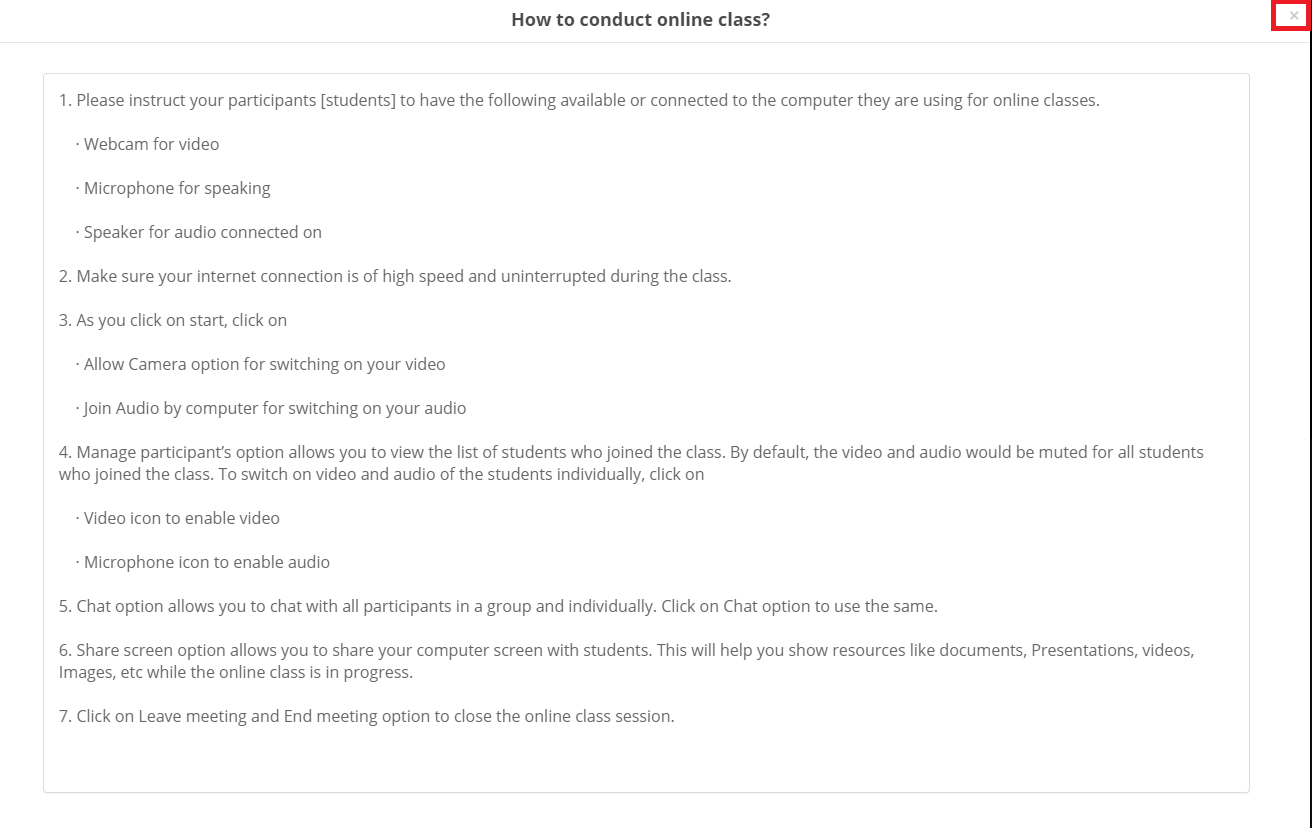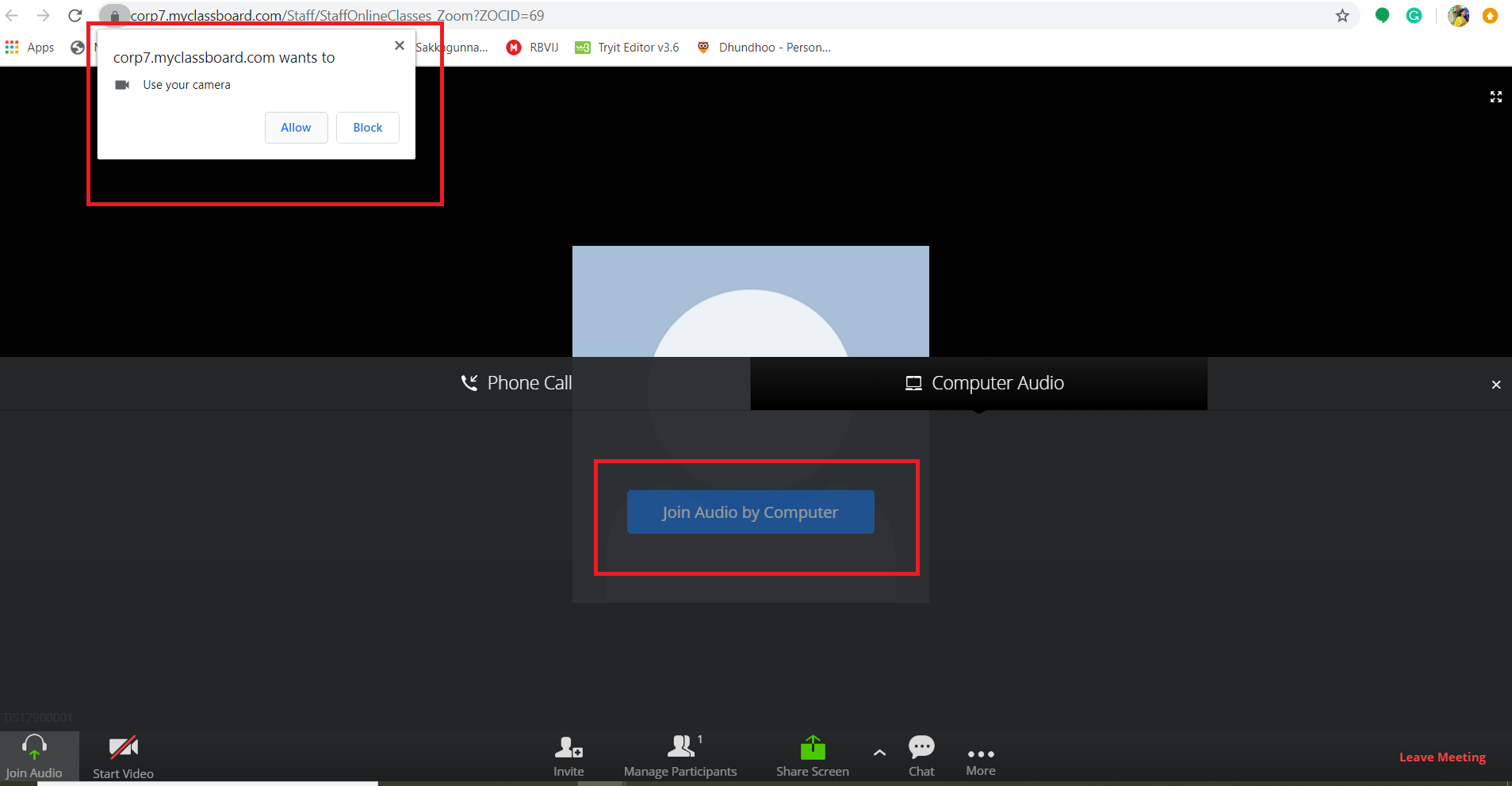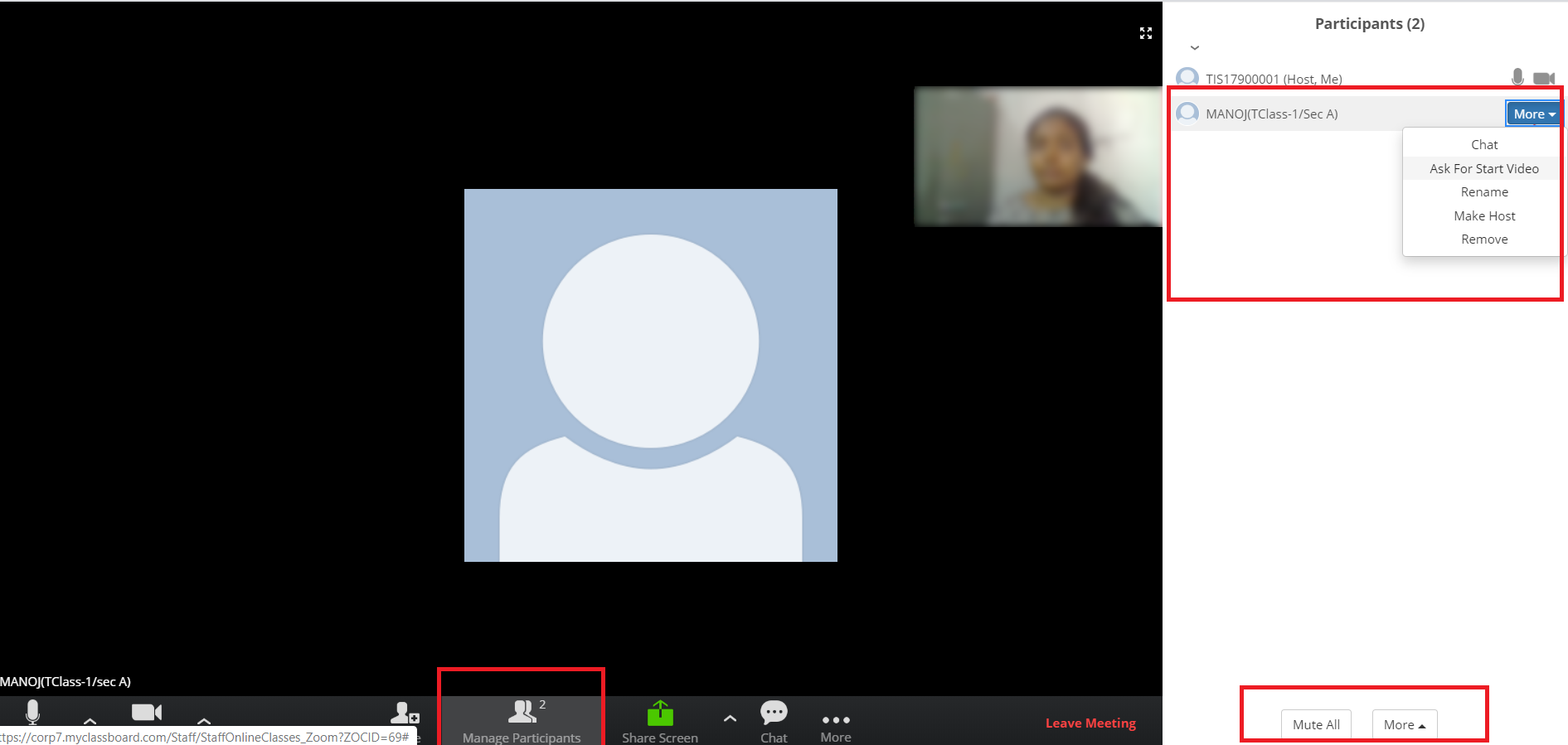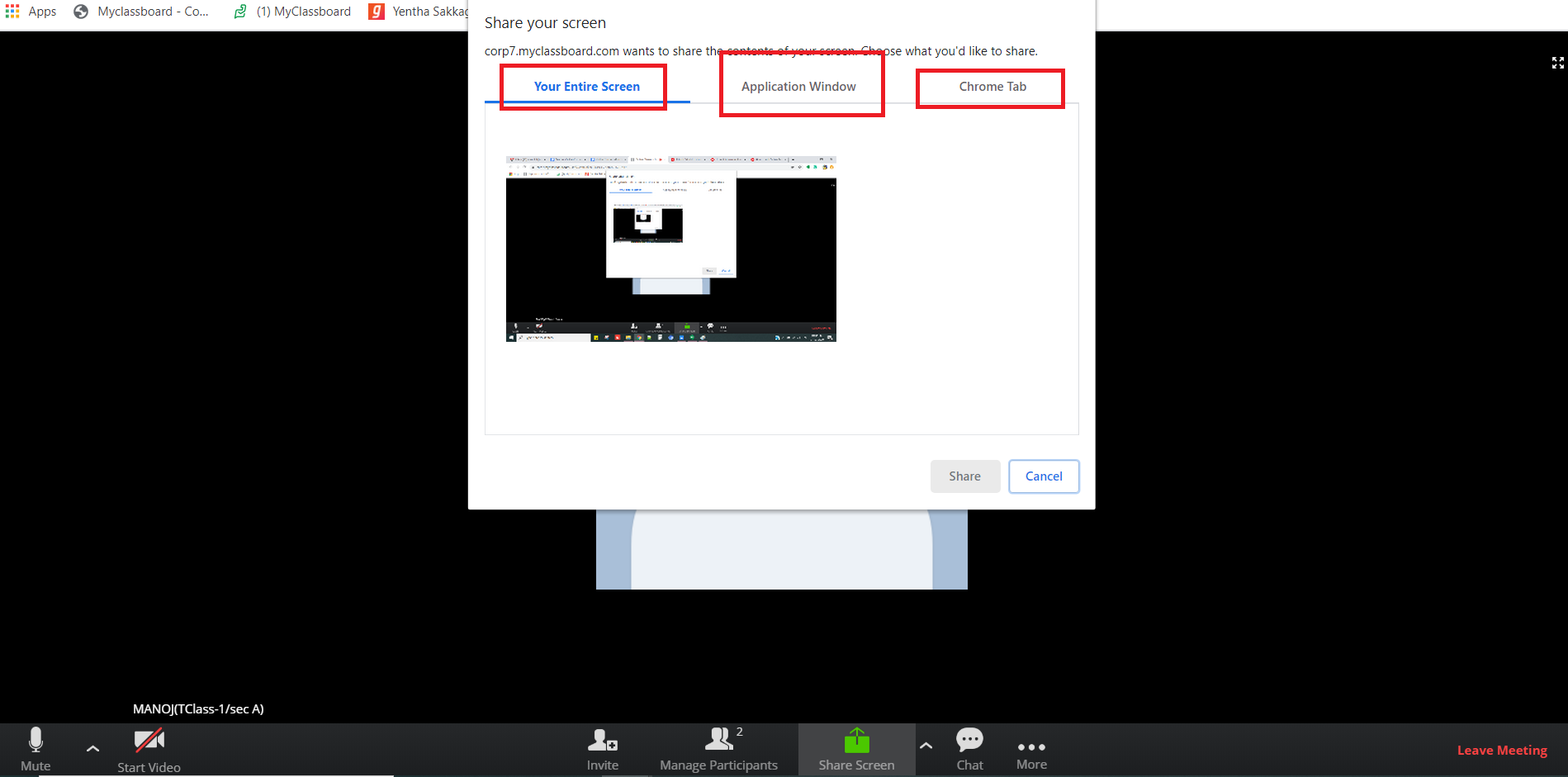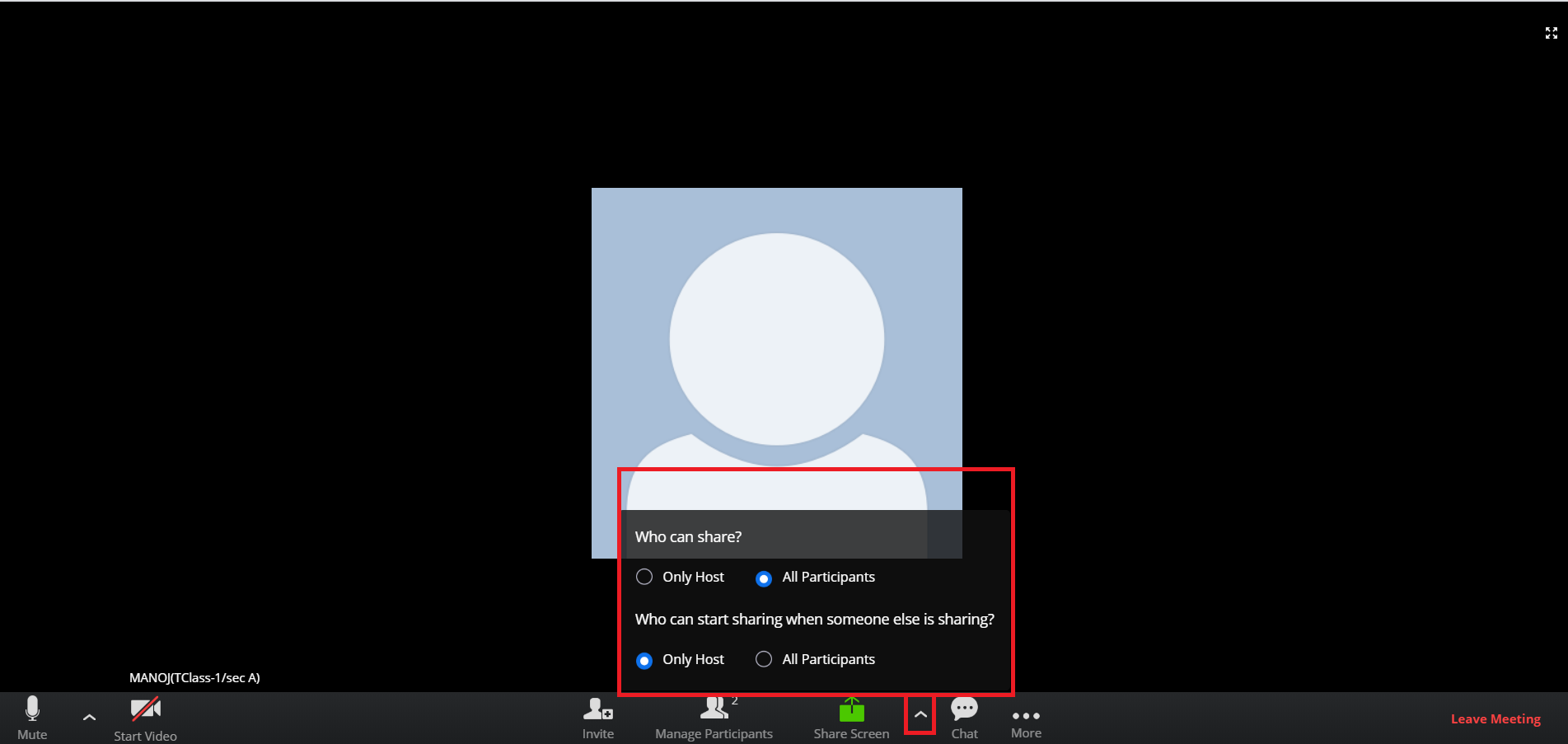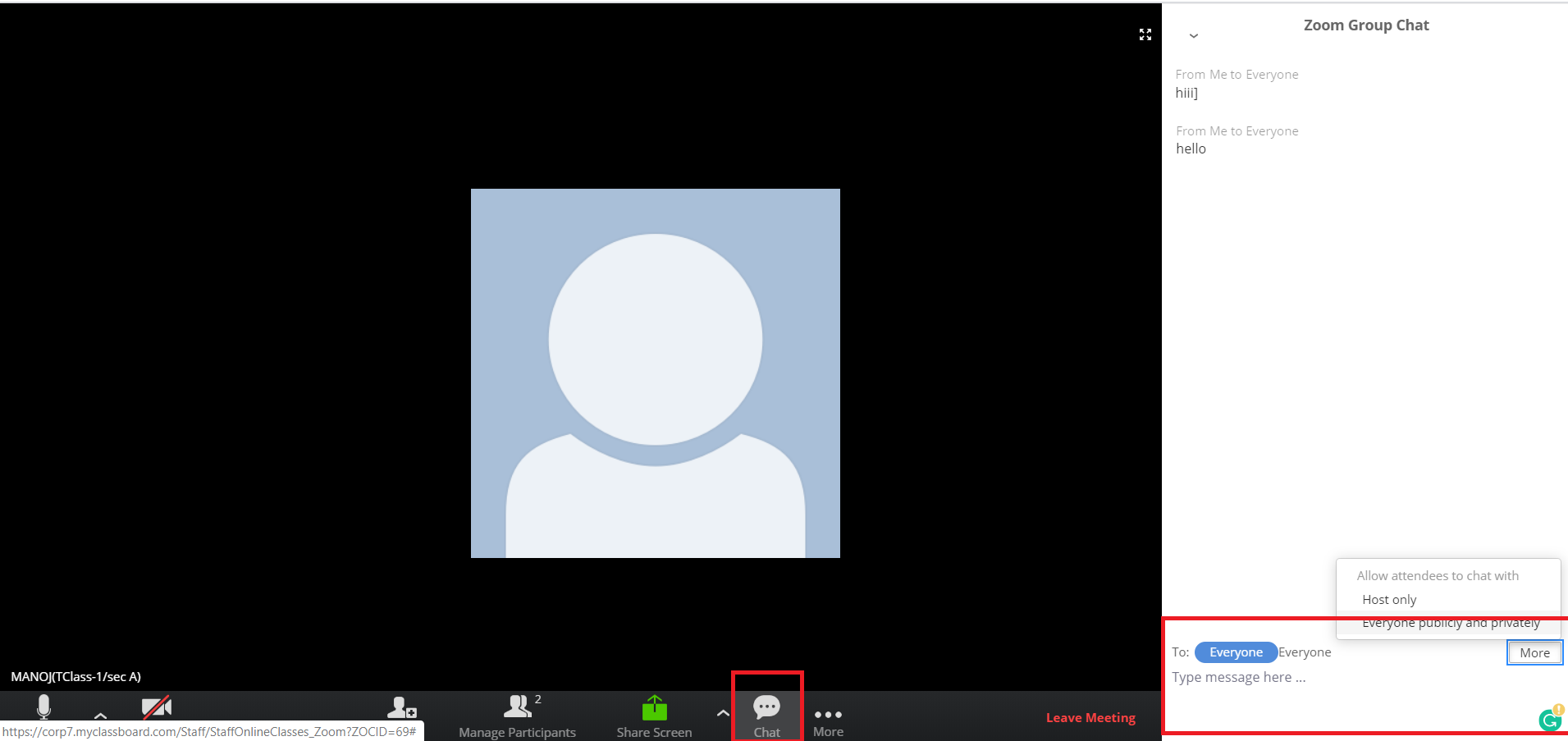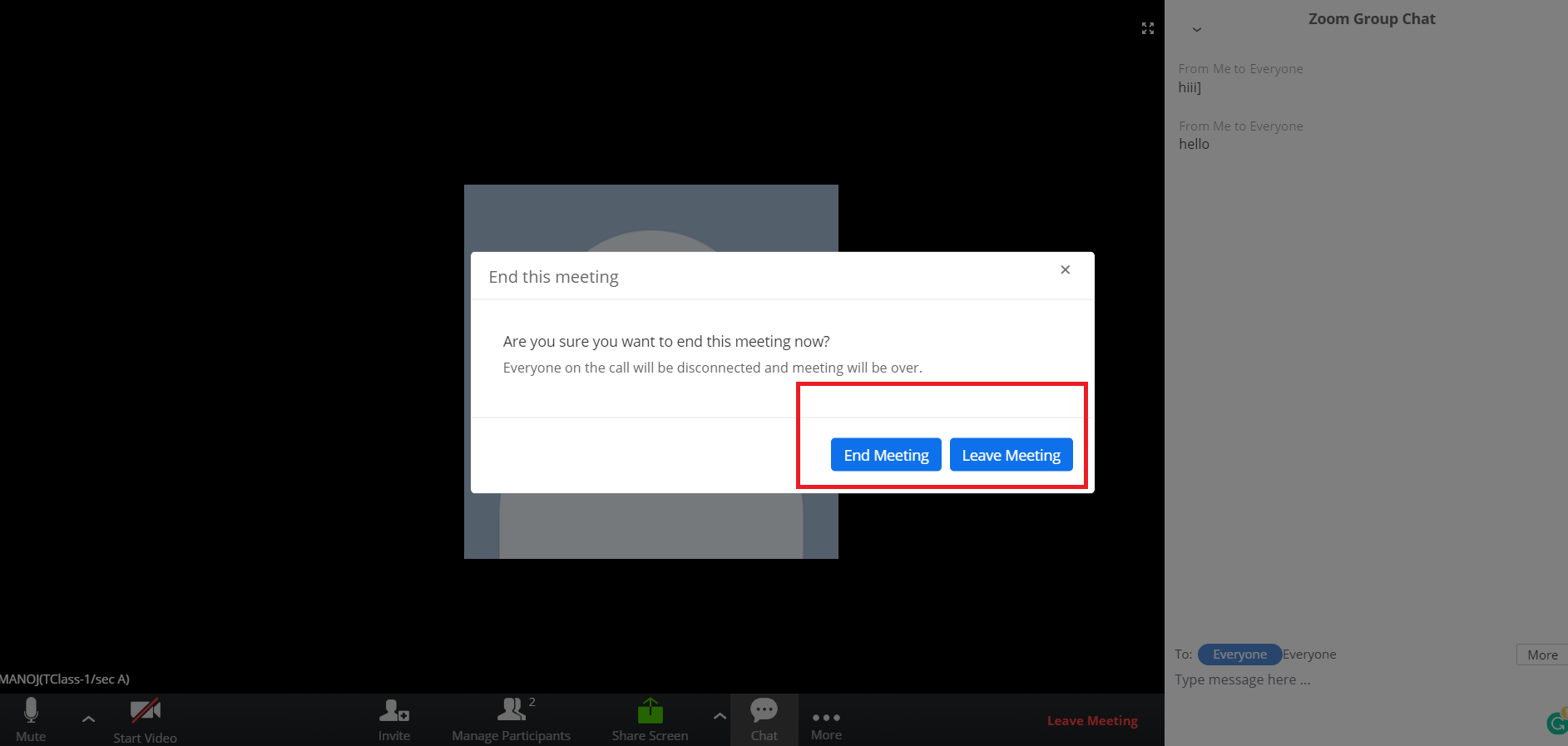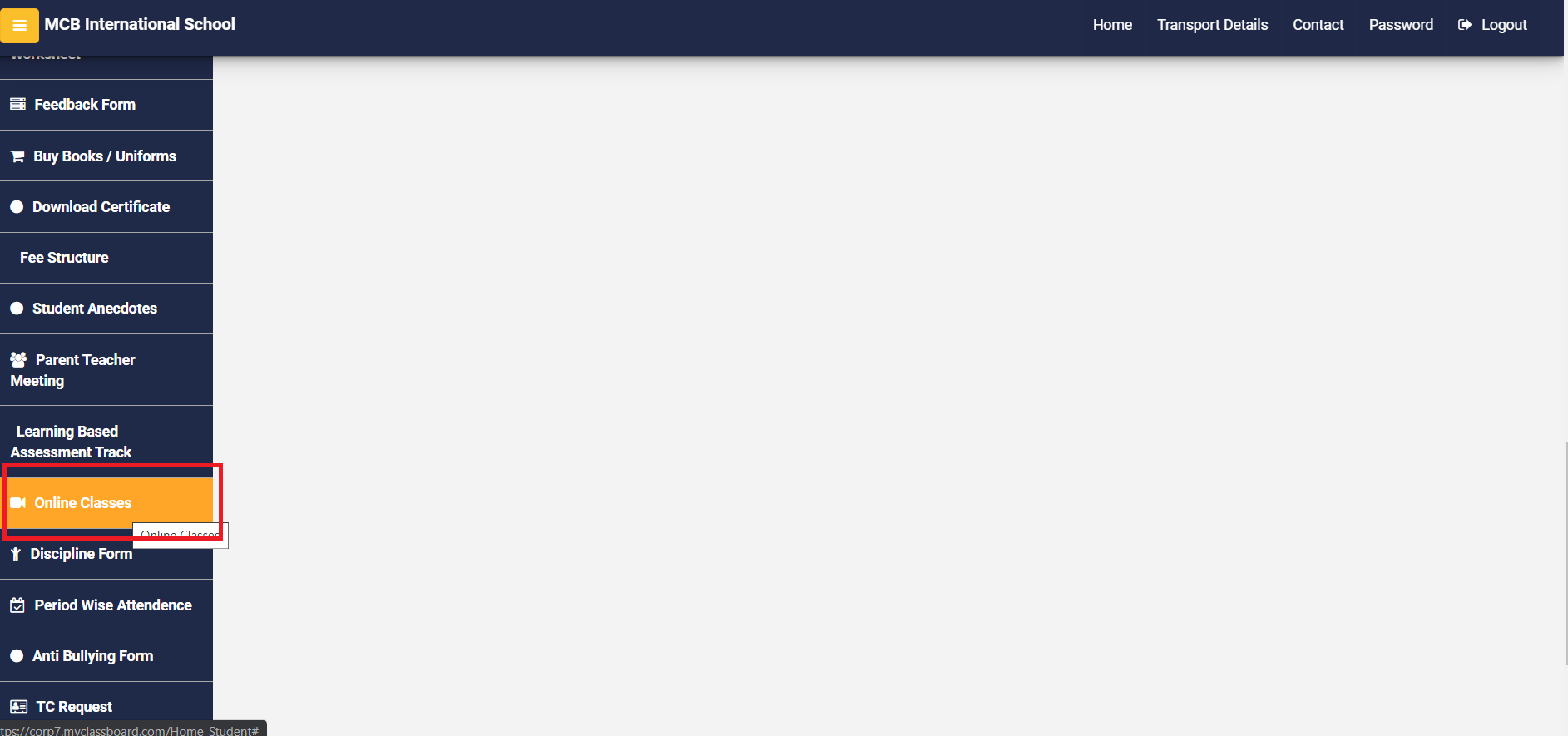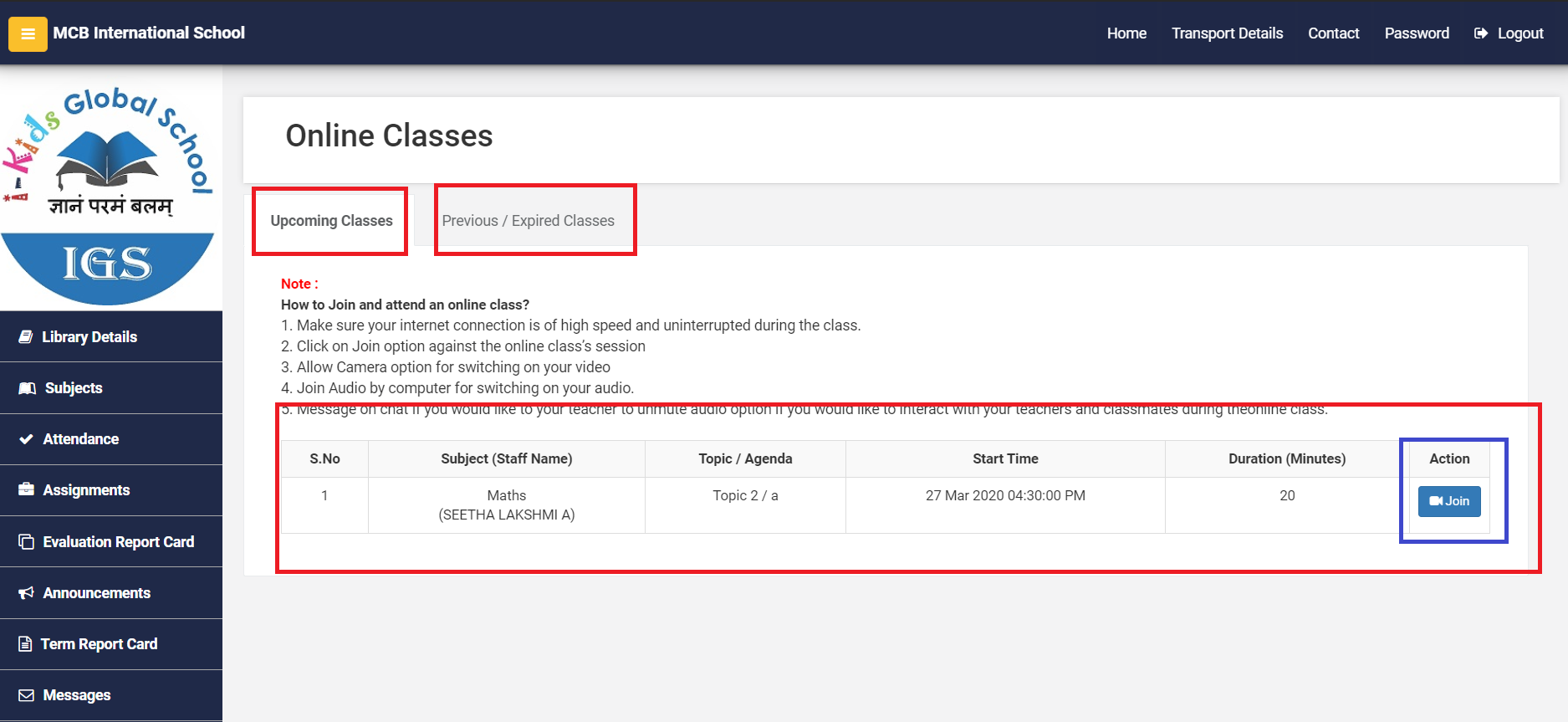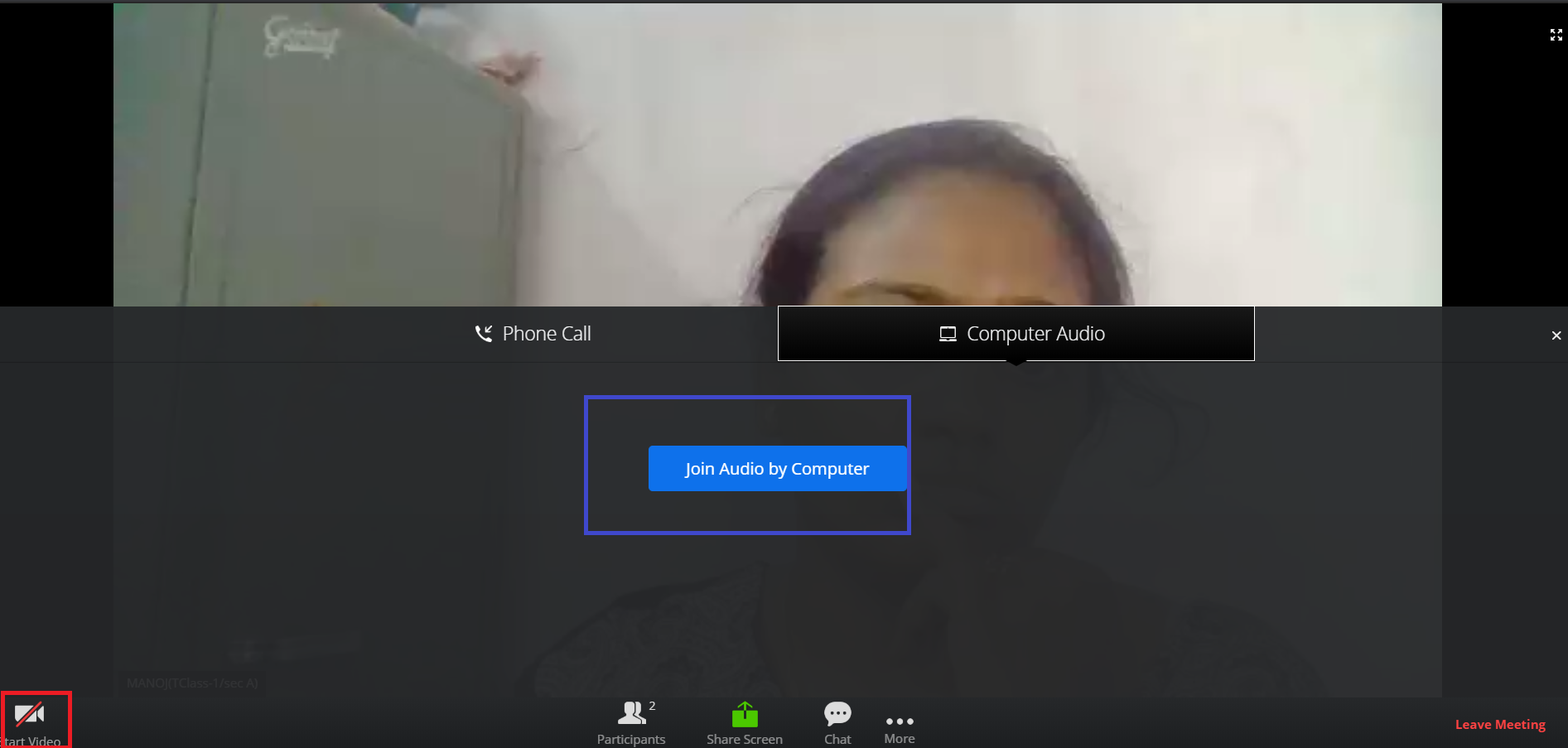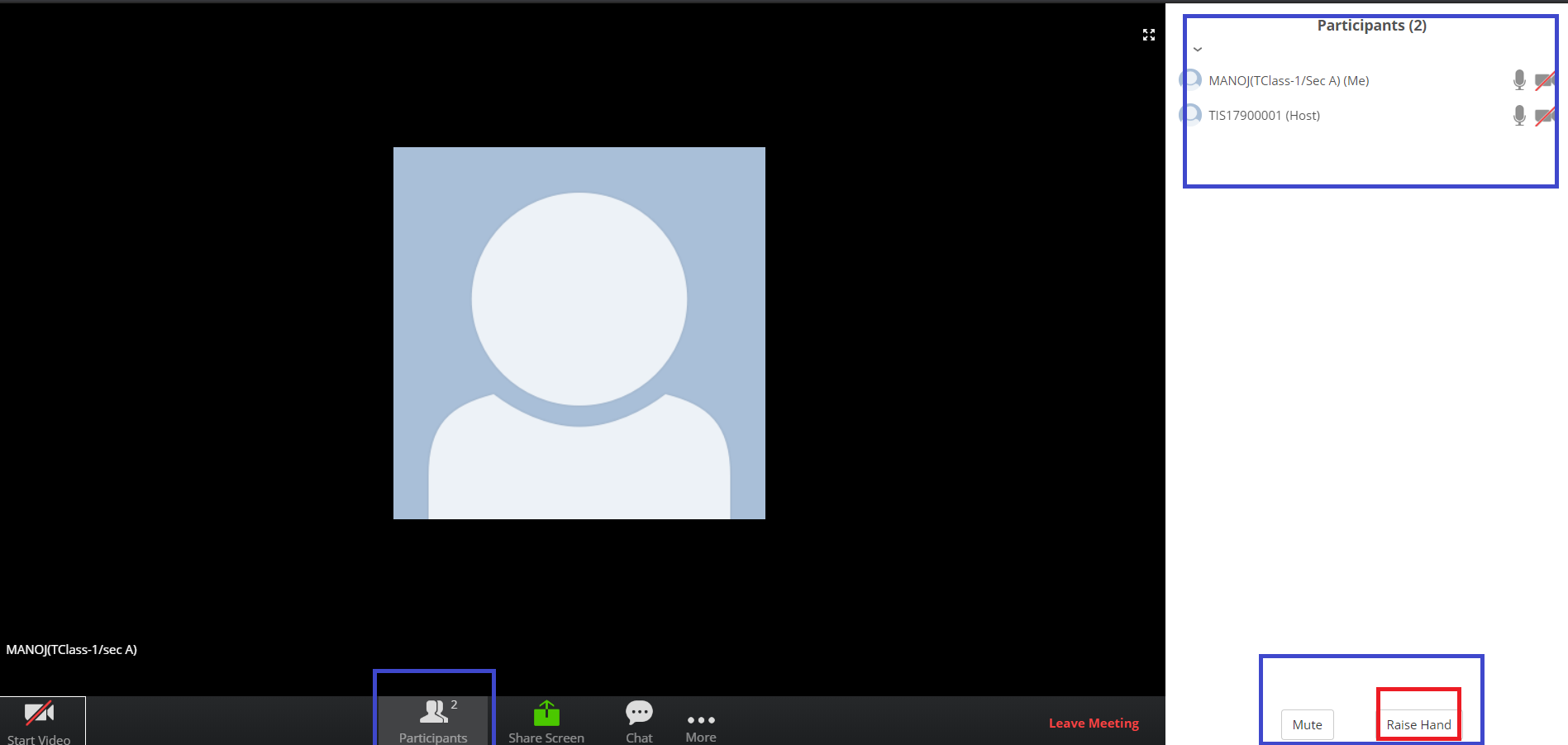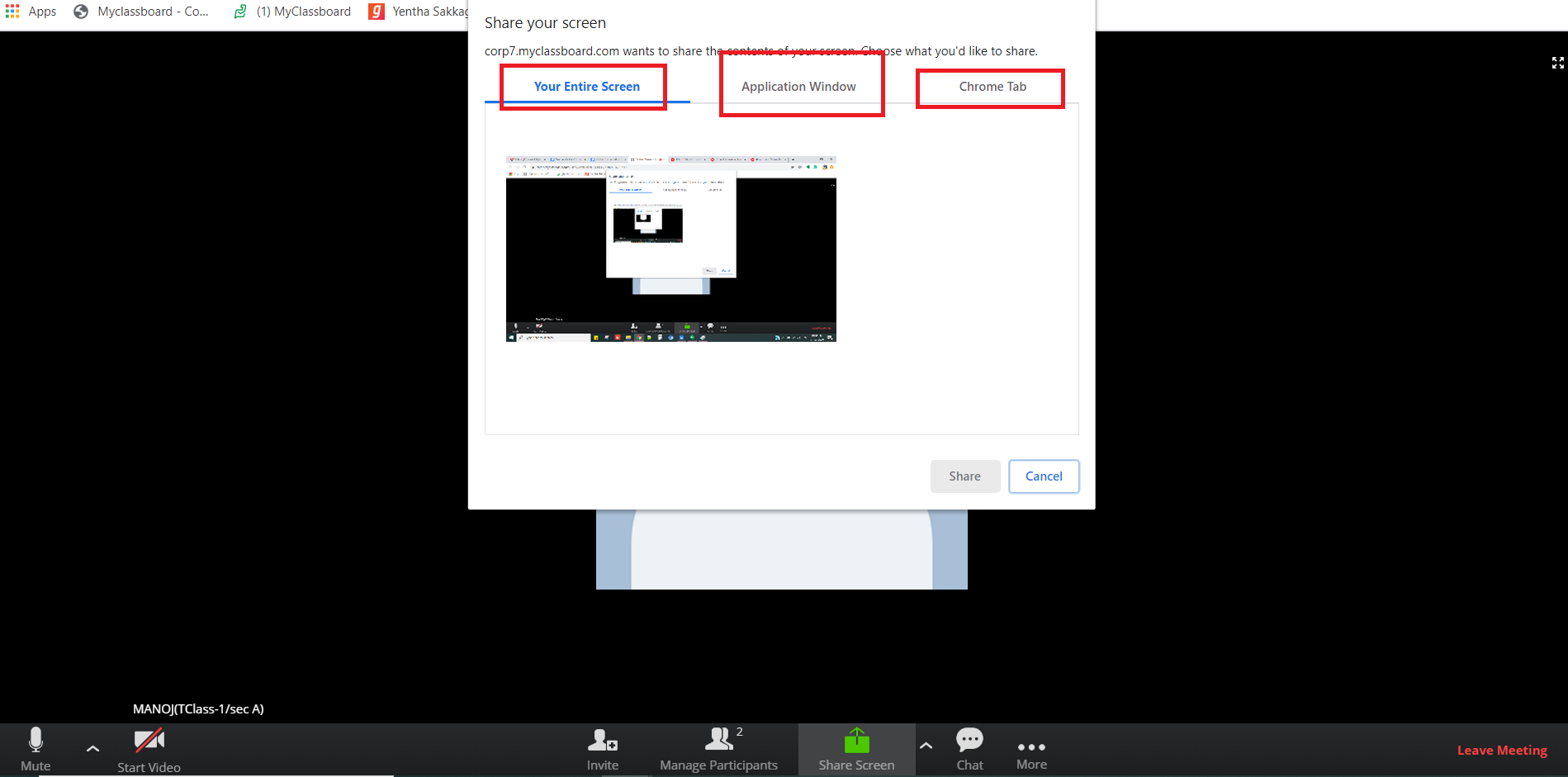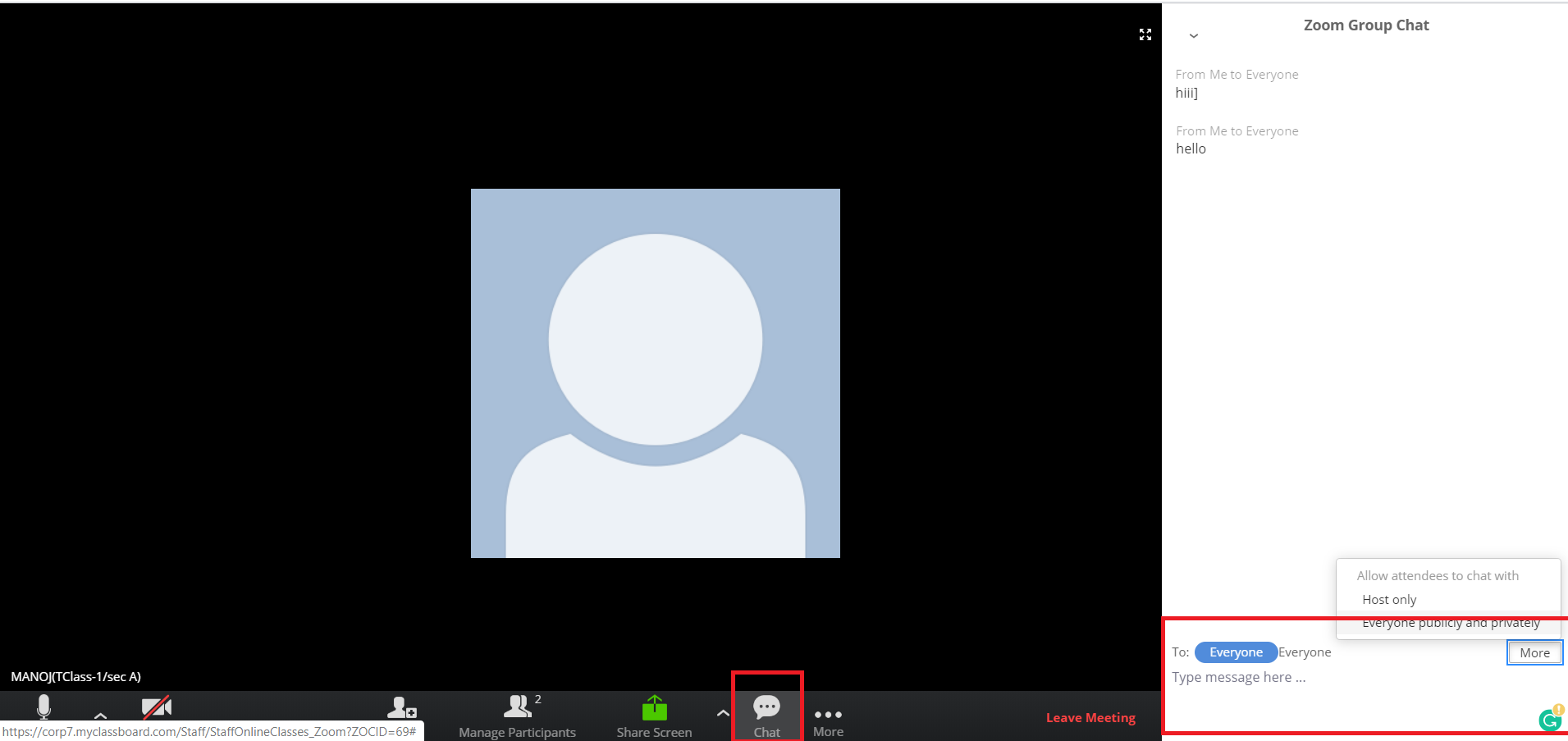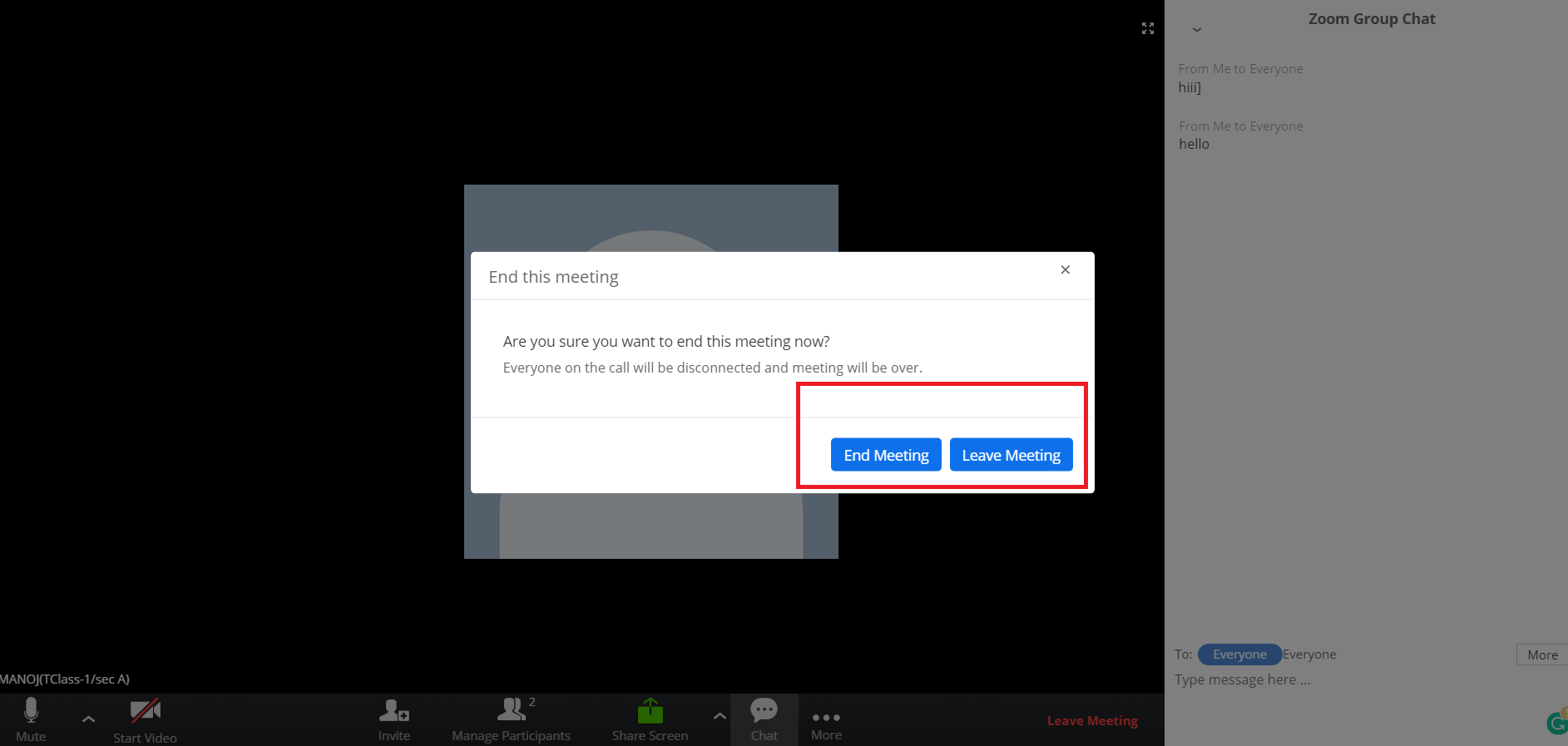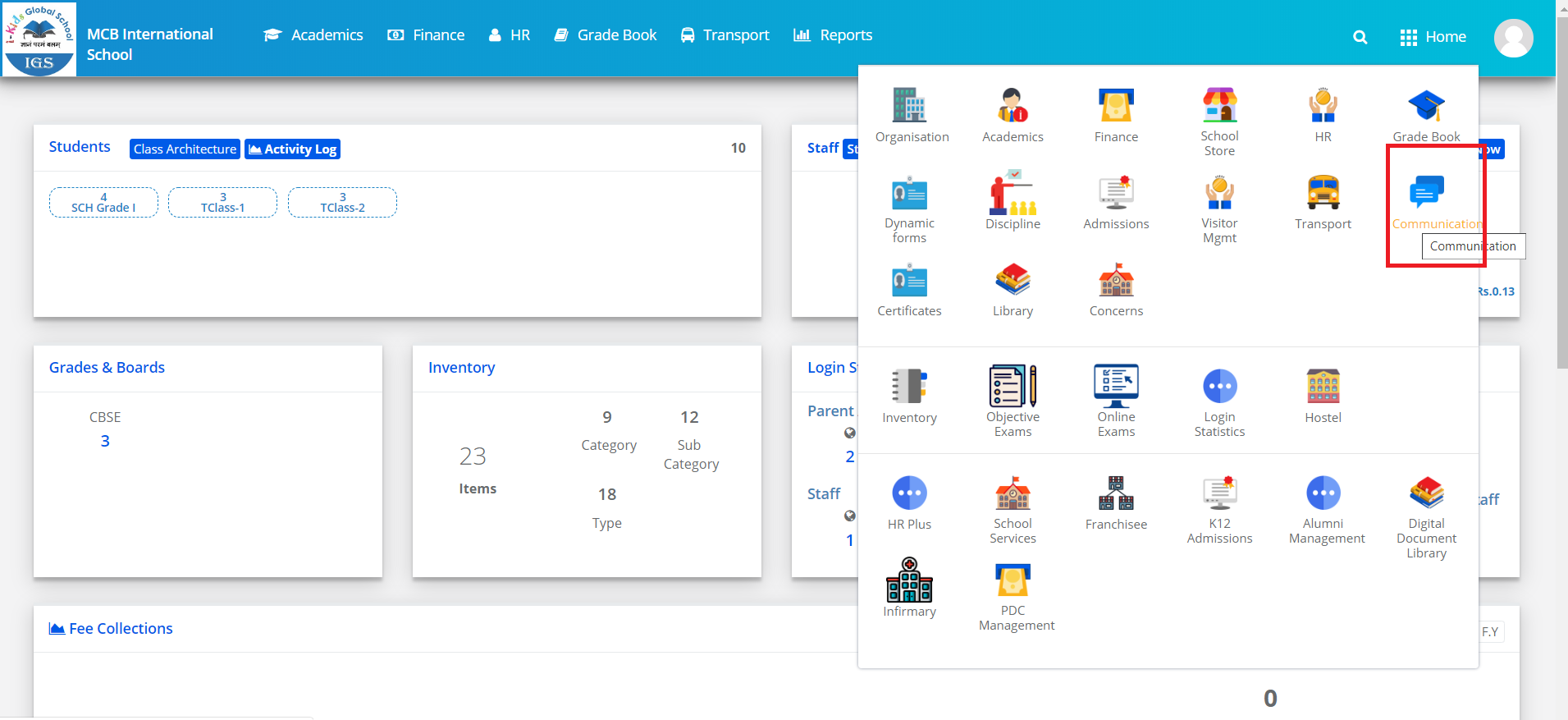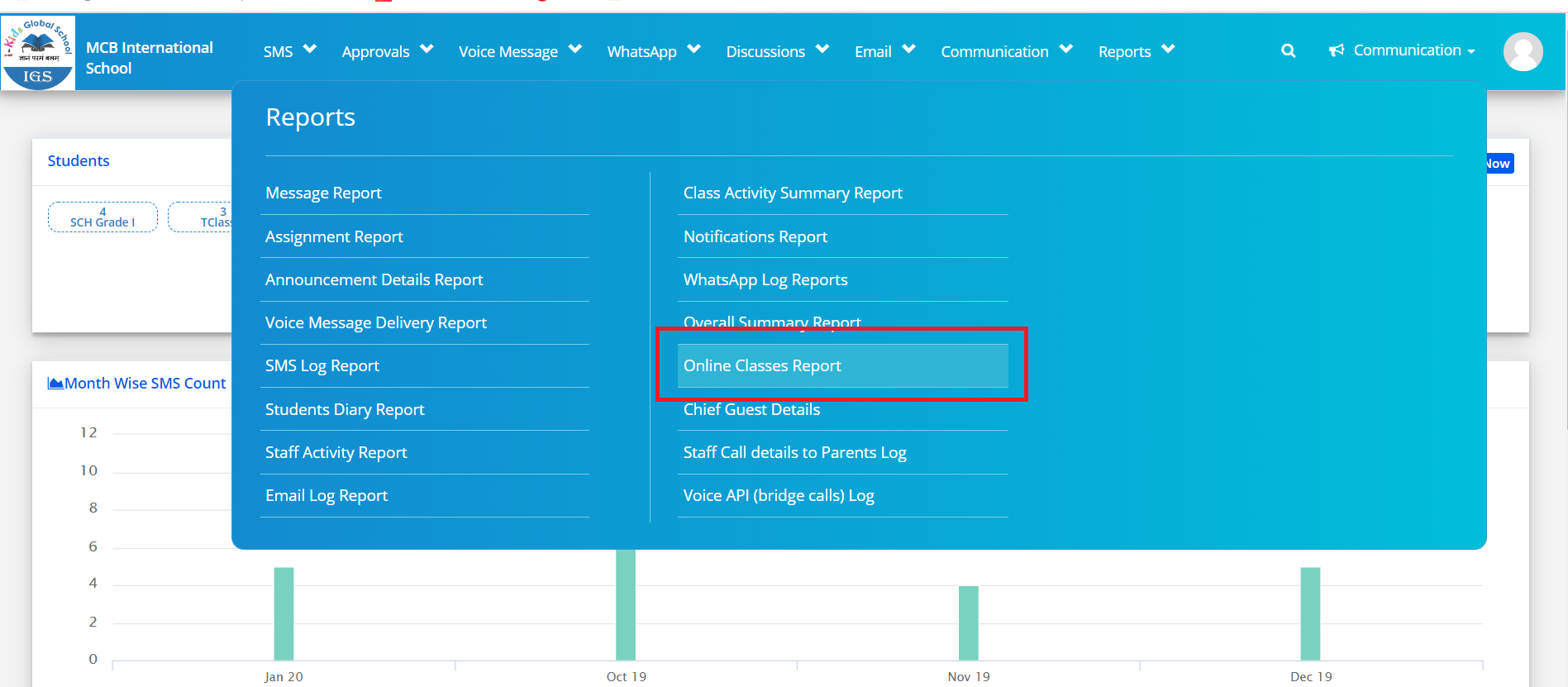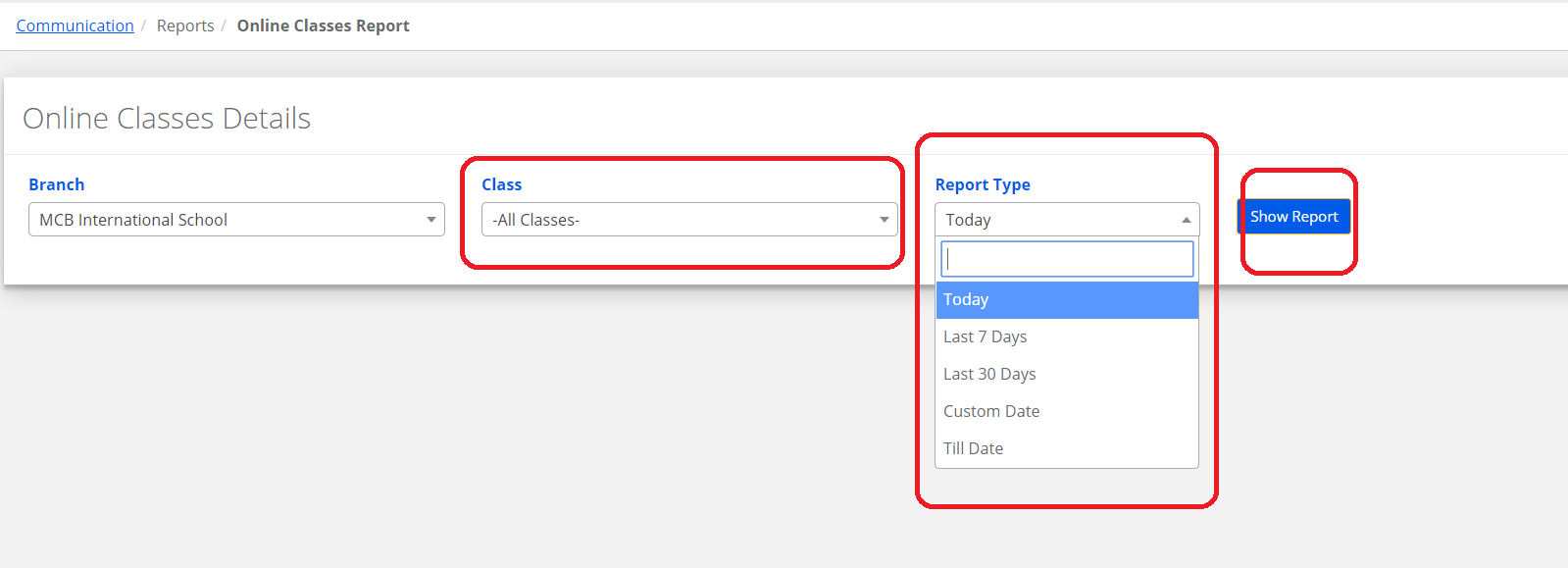How Can A Teacher Create Topics in Learning League from Raveendra Choudary
How Can A Student View & Comment On Posts in Learning League from Raveendra Choudary
Creating a topic in teacher login:
Step 1: Log in to Class teacher/Staff access with the help of credentials. Visit the Communication module.
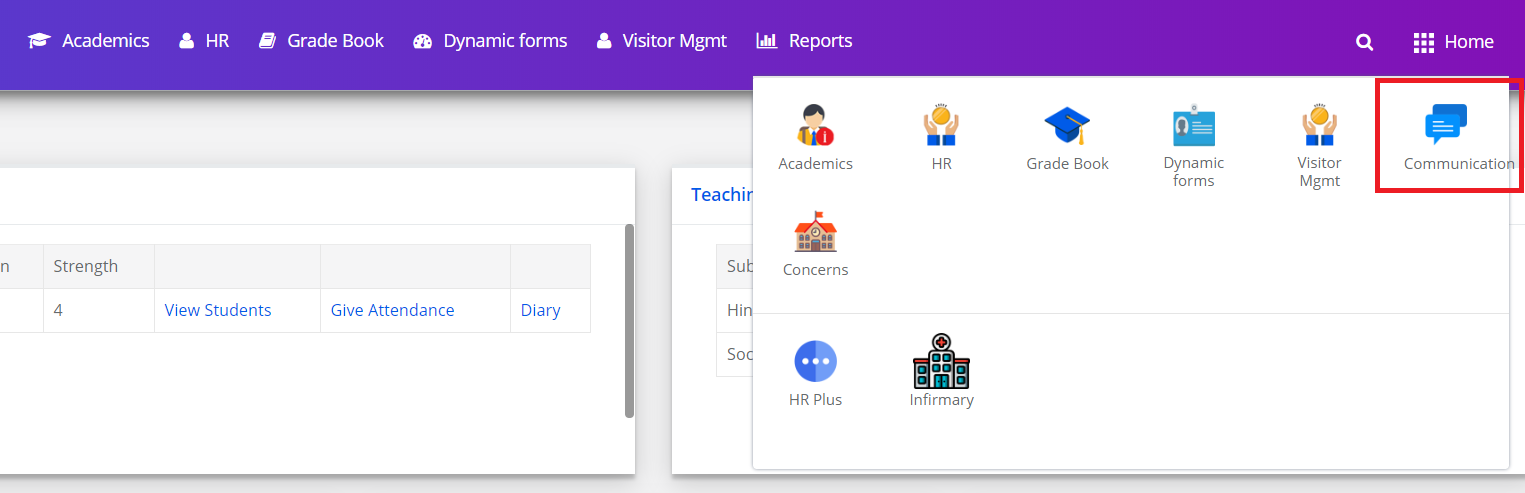
Step 2: Click on the Learning League option under the Communication menu.
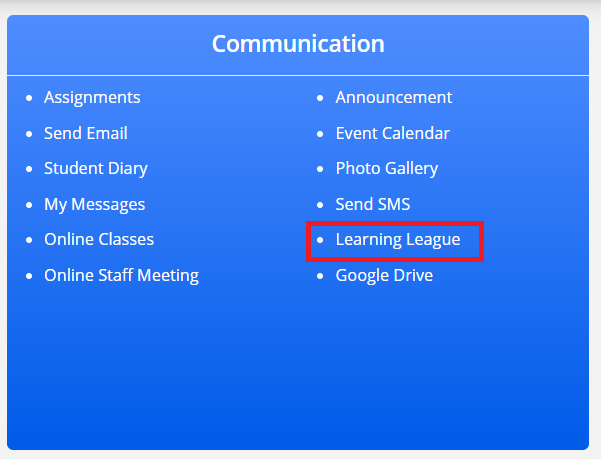
Step 3: It will list the available Learning Leagues. Click on the Learning league in which you would like to create the topic.
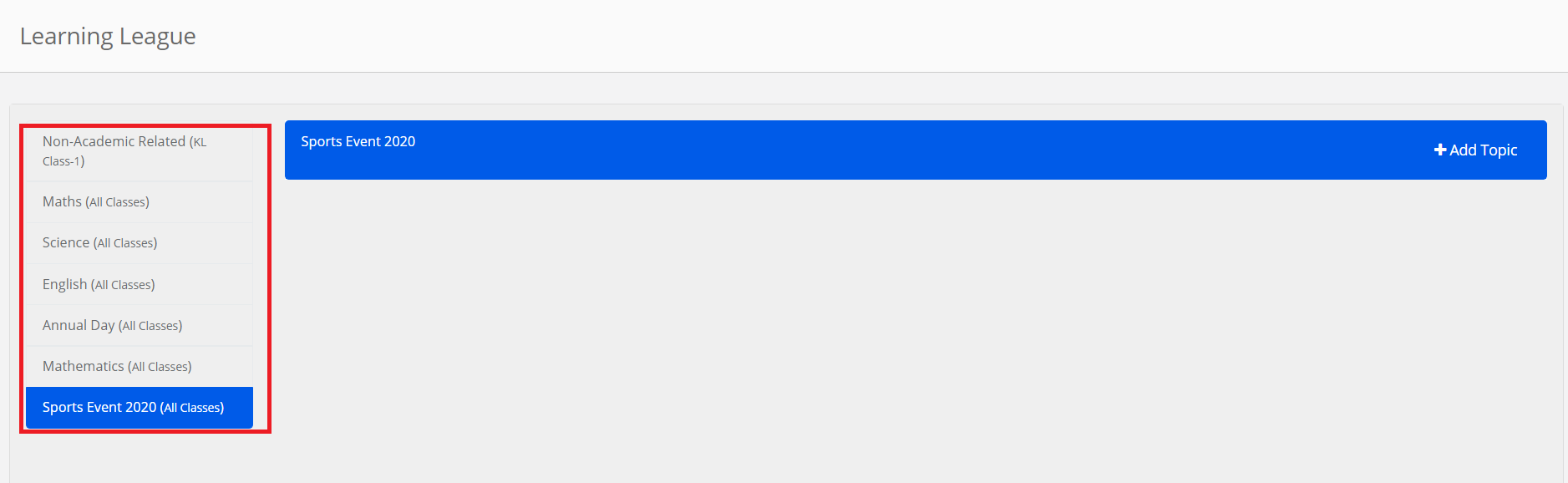
Step 4: Click on Add Topic Option to create the topic.
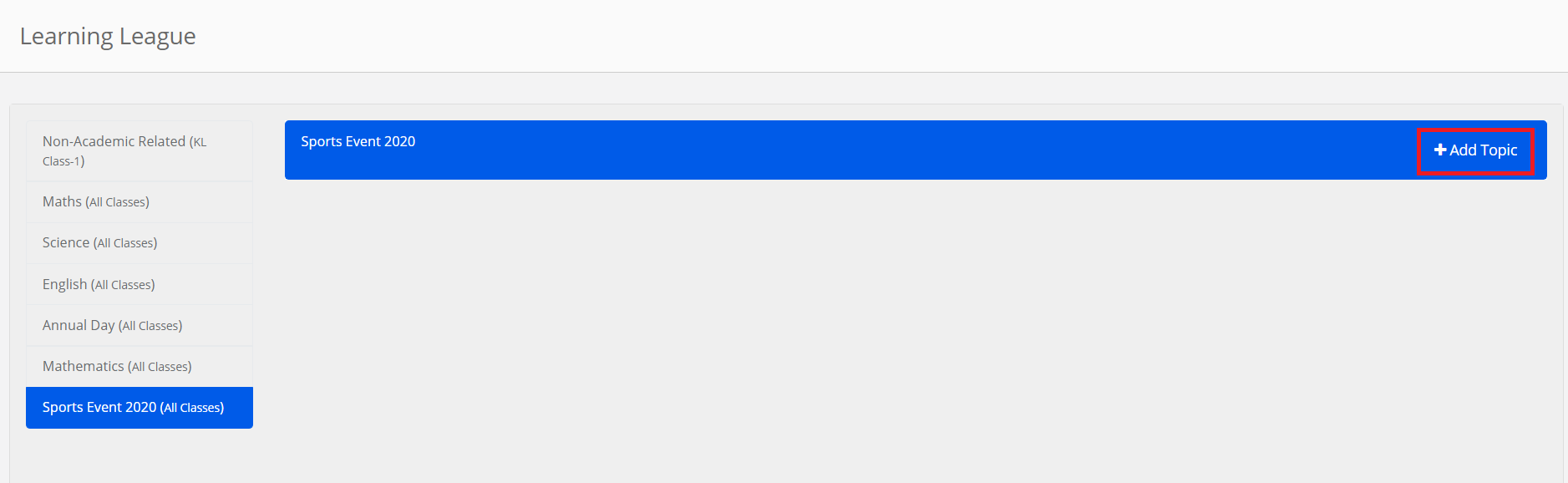
Step 5: Please do the following
Enter Topic Name, Description,
Click on + sign to add attachments,
Select the checkbox if you would like to notify the students on the mobile app about the topic
Click on the Post button to create the topic/post.
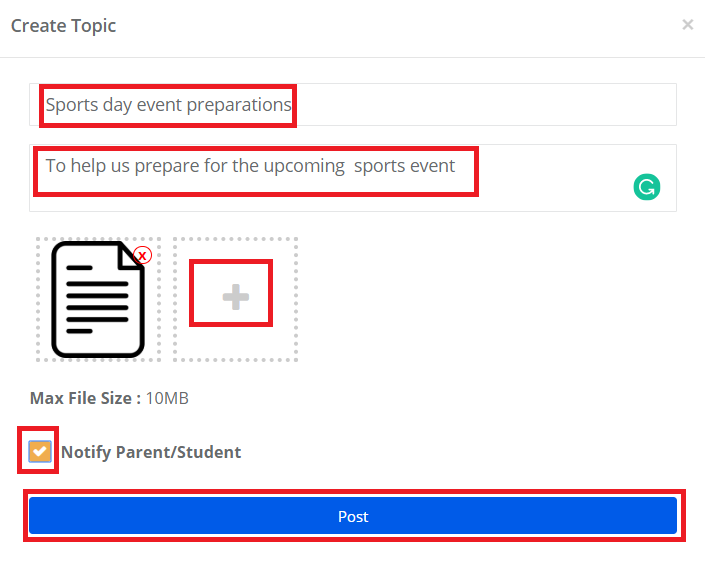
Step 6: To edit or delete the post, click on the respective icons available against the topic name. Please note that posts can be edited until there are no comments posted by students against it.

Accessing teacher post and commenting on a post by a student:
Step 7: Log in with student login and click on Learning league menu
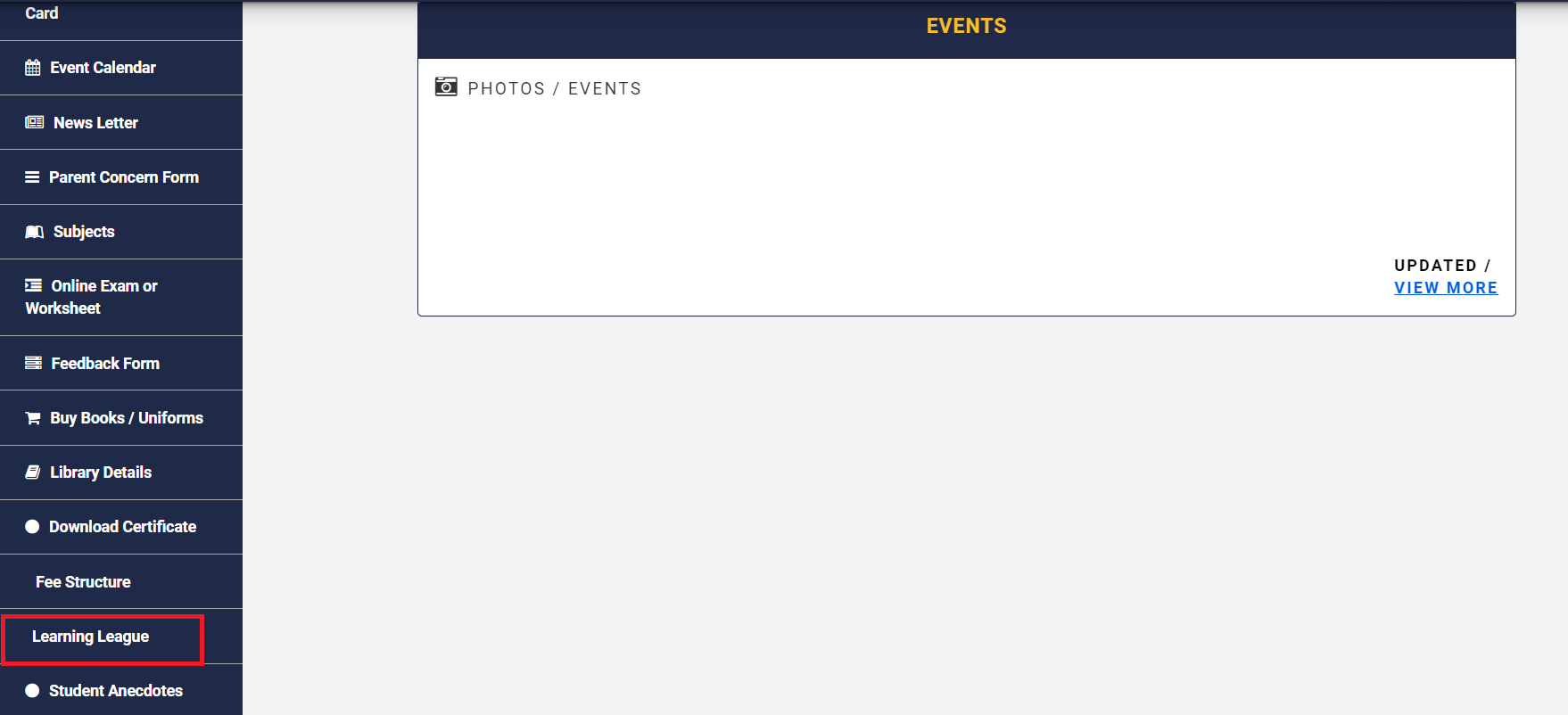
Step 8: It will list all the learning leagues created for his/her class. Click on the League’s names to view the posts created by the teachers. Please note that students can also create a post in the same league to discuss post among the peer group present in the league.
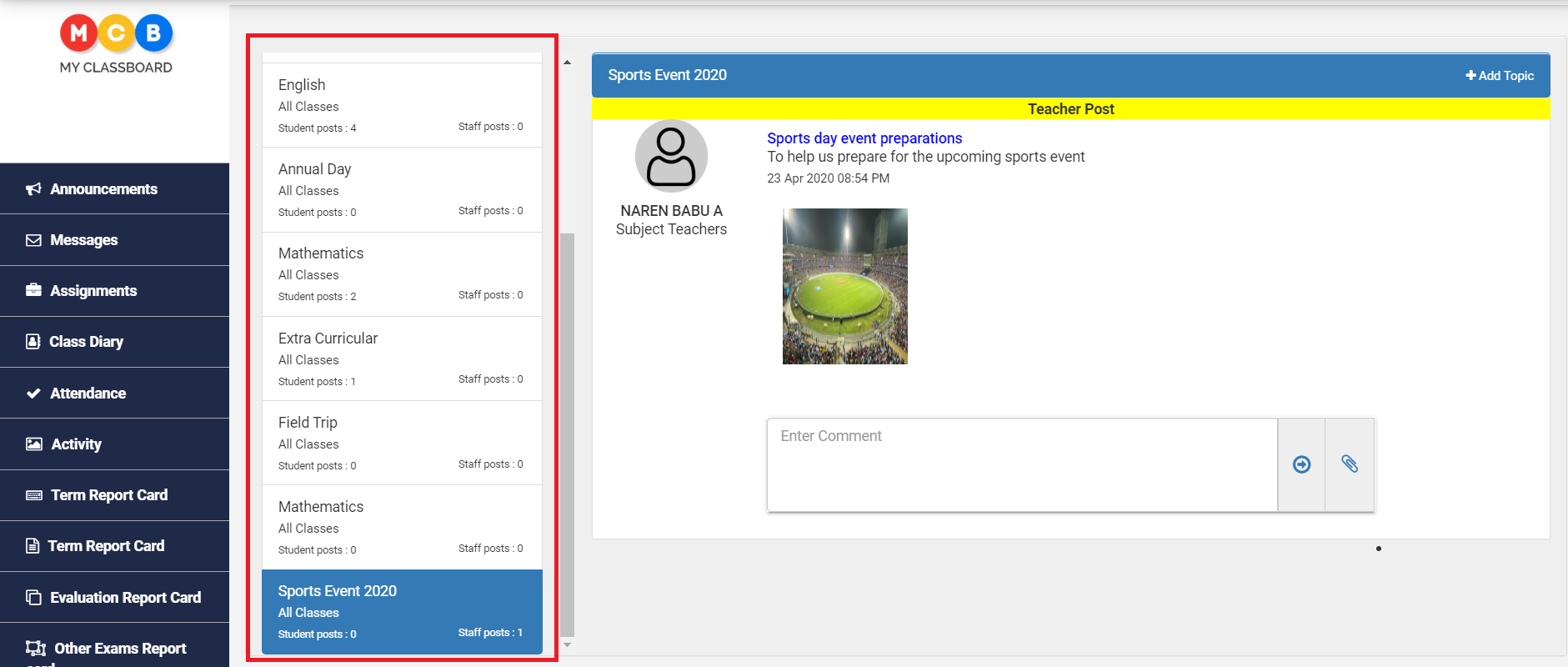
Step 9: You may observe that the selected league is highlighted with blue color. The posts in the leagues are differentiated between teacher and student as
Teacher post with yellow and student post with Green color.
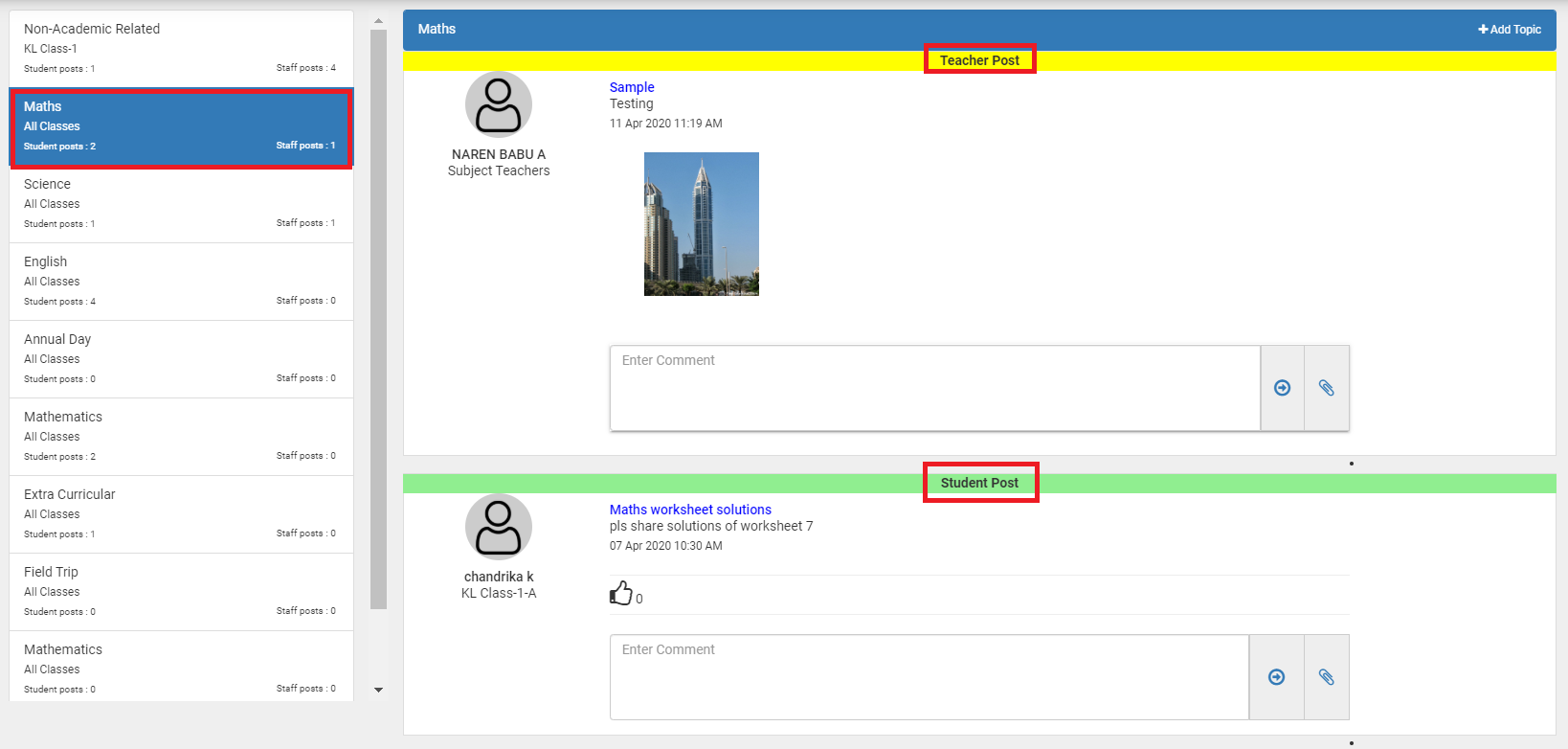
Step 10: To post the comment on teacher post or a student post, Type in the comment in the comment box and attach the files if required and click on -> button to post the comment. Please note that, once the comment is posted, the student cannot edit or delete it.
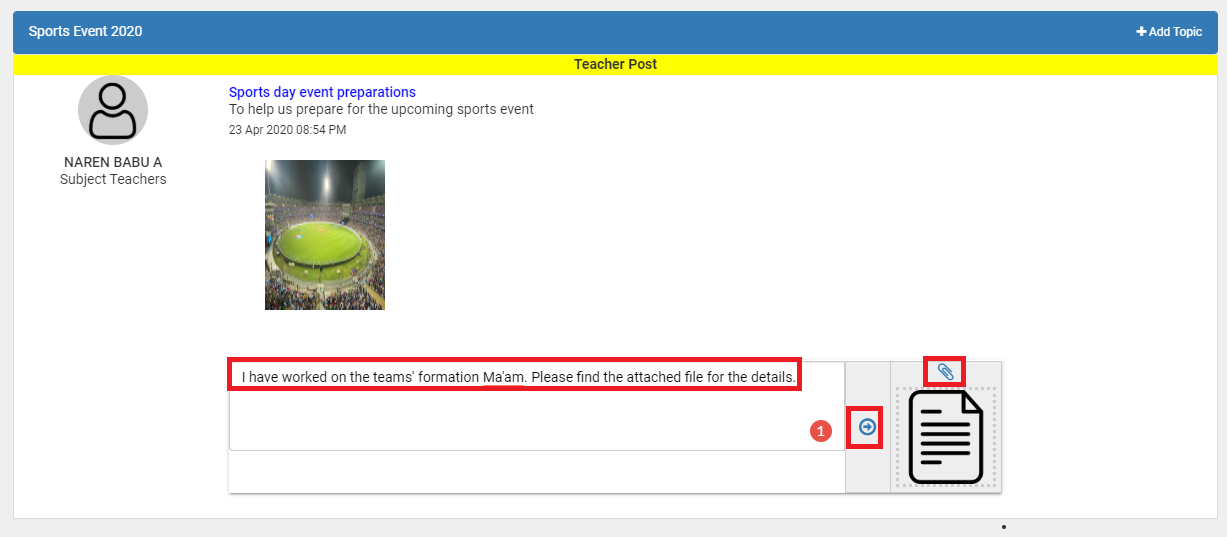
Teacher replying to the comment:
Step 11: Log in to the teacher access level, click on the Communication module, and then Learning league option.
Click on the league to view the posts and comments sent by the students.
Write the comment in the comment box, attach files if any, and click on Post icon.
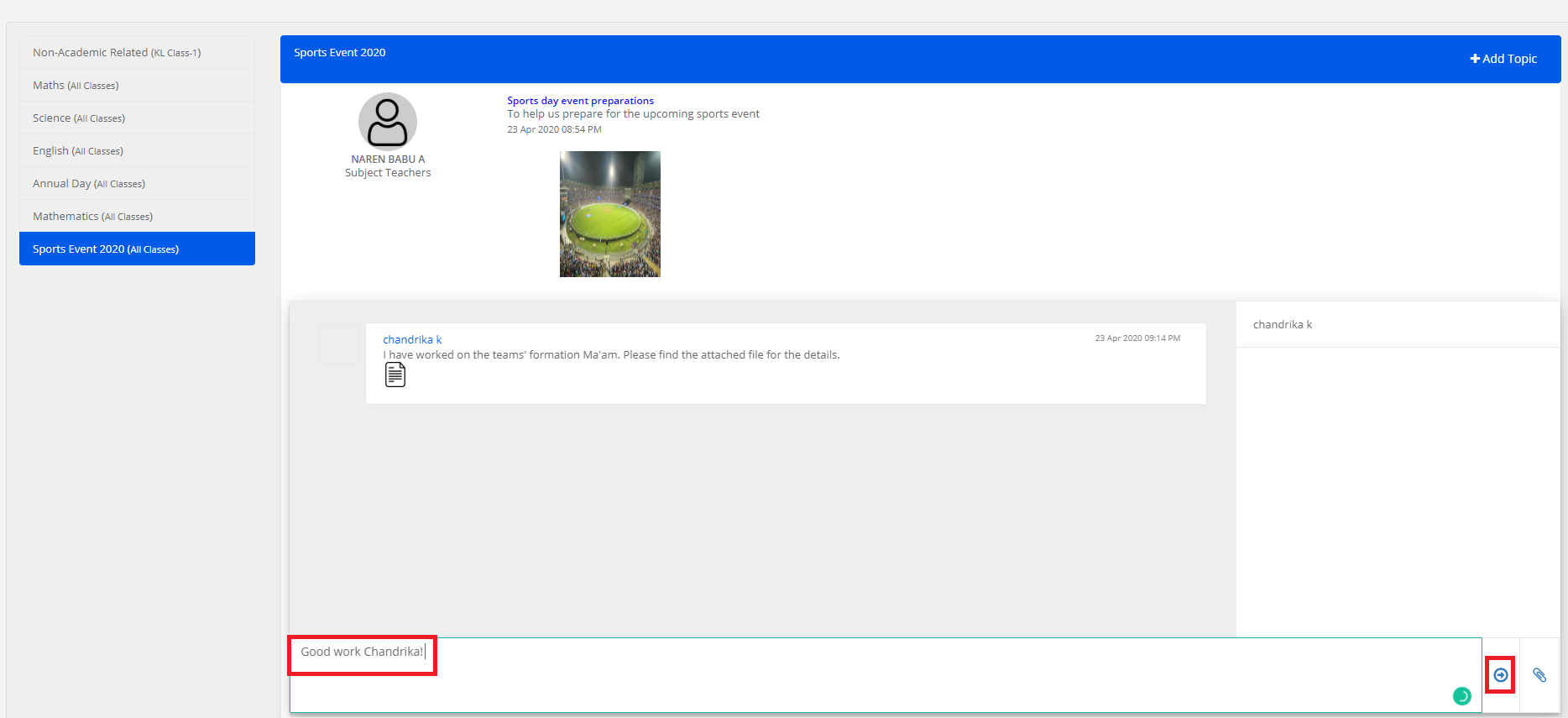
Step 12: To delete the comment, click on the delete icon against the comment.
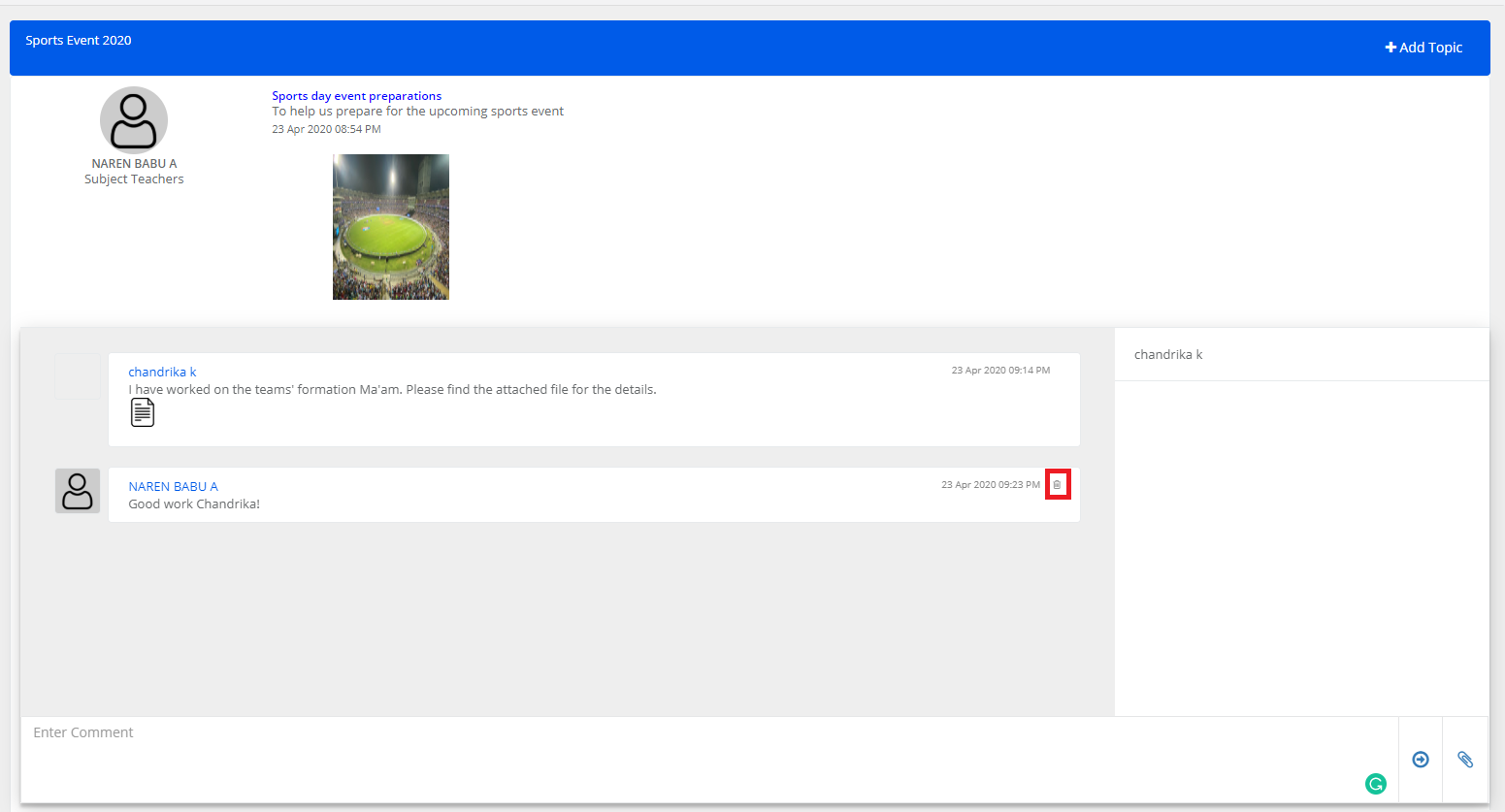
Creating topics by students in a league:
Step 13: Login with student login and click on the Learning league menu. Click on the League’s name in which you would like to create a post. Click on Add topic option which is present at the top right corner.
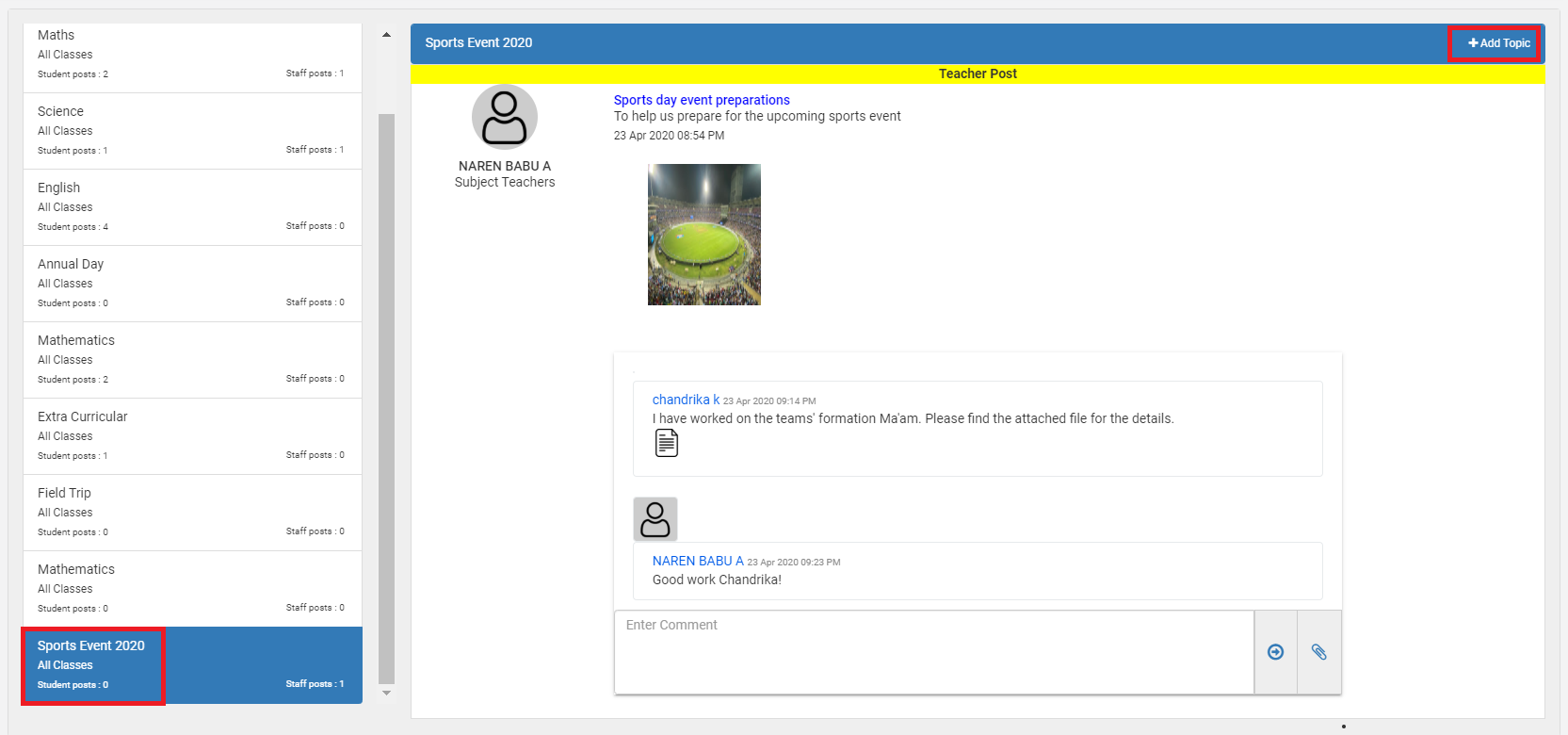
Step 14: Enter the topic name, description, attach files if required, and click on Post.
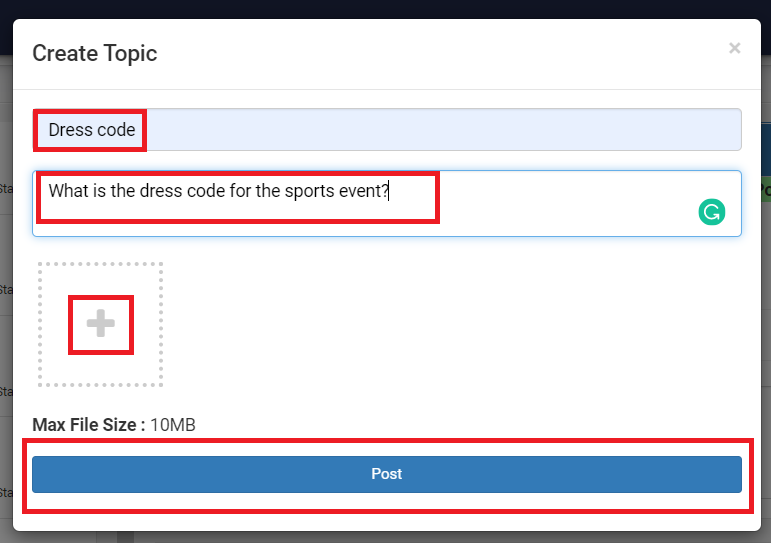
Step 15: The other students present in the group can like the post and comment.
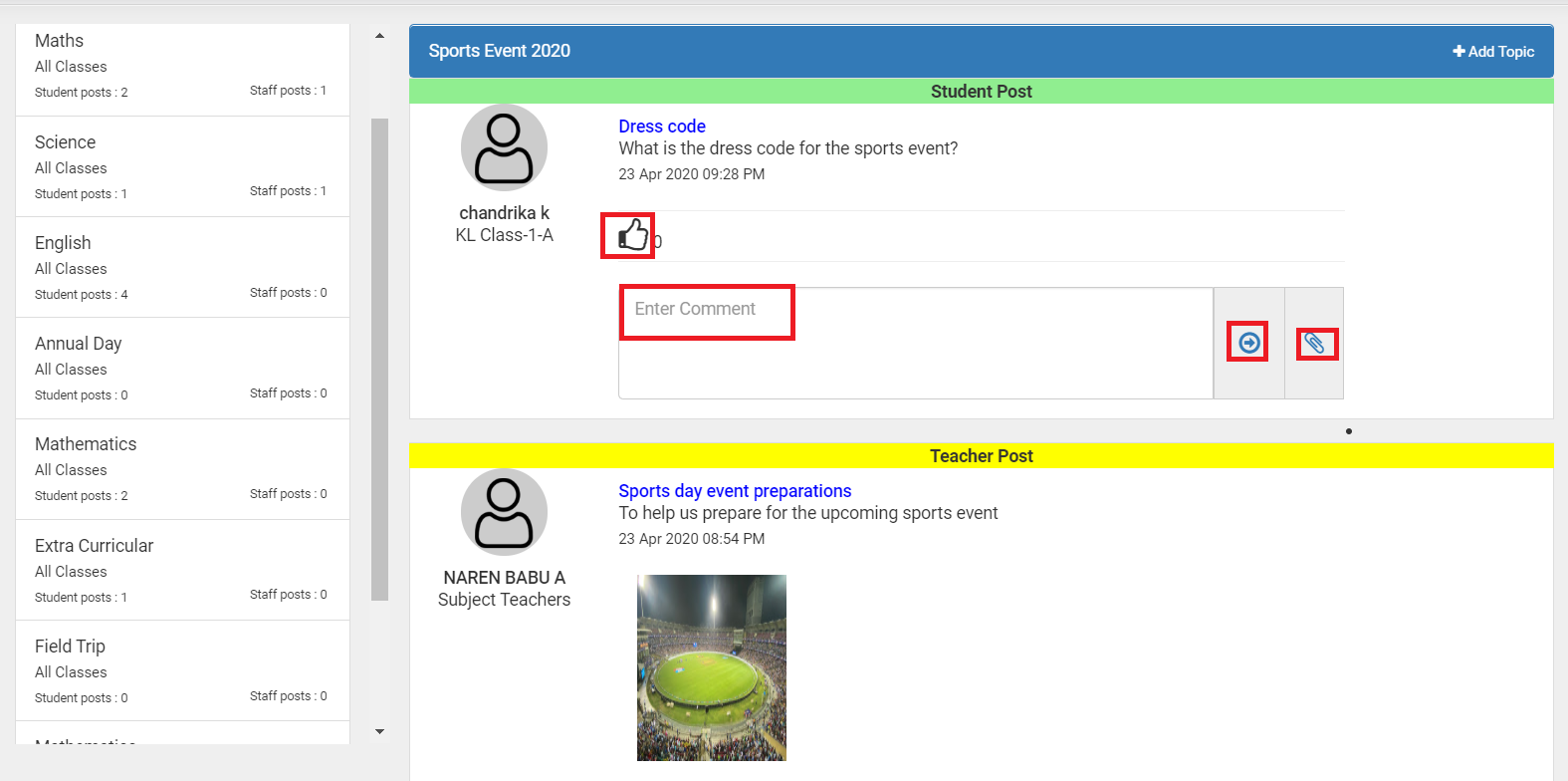
Note:
- Posts created by students are not visible in the teacher’s login.
- The posts and comments created by students & teachers can be moderated by the school admin. They can be deleted if necessary.