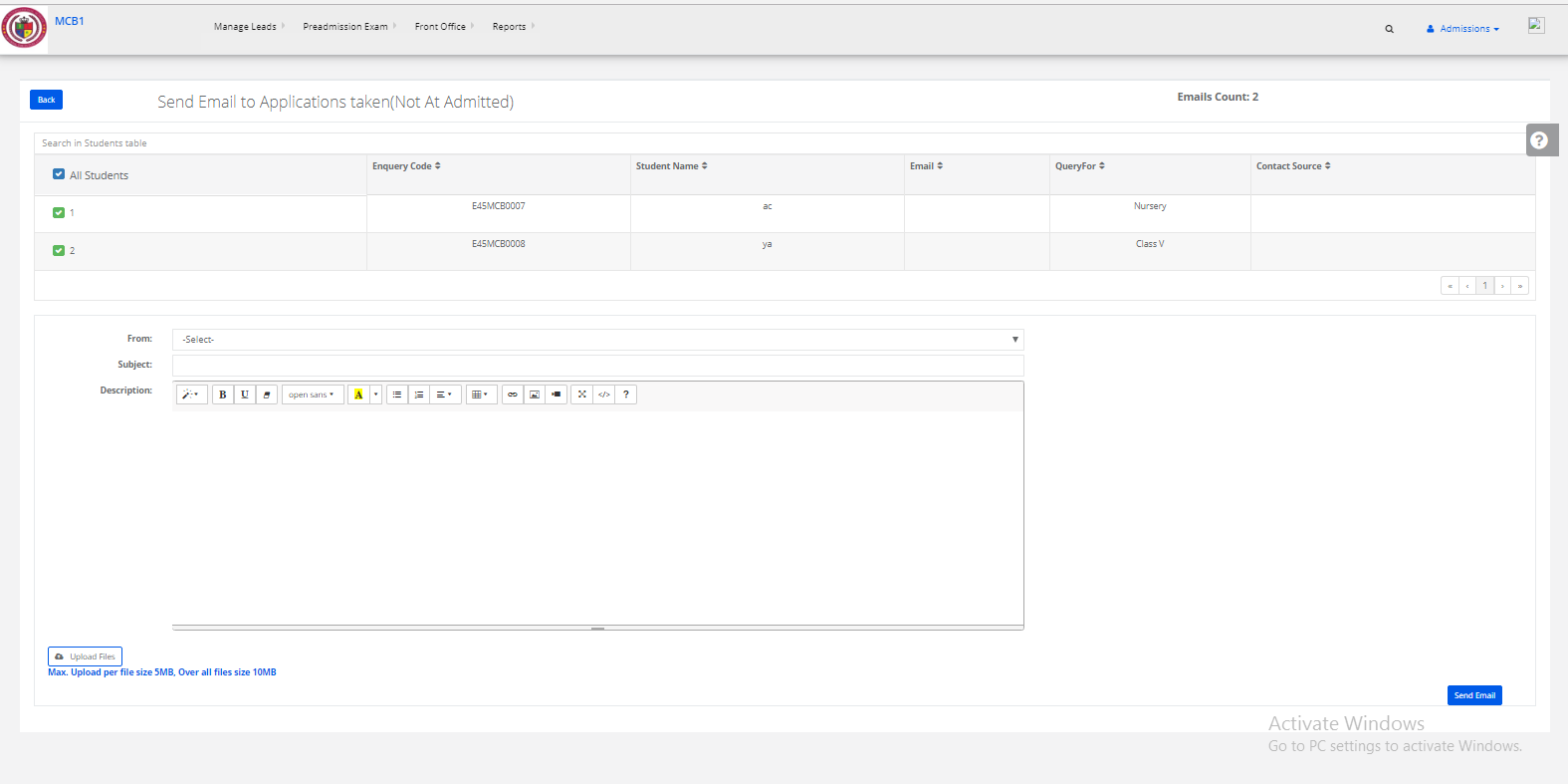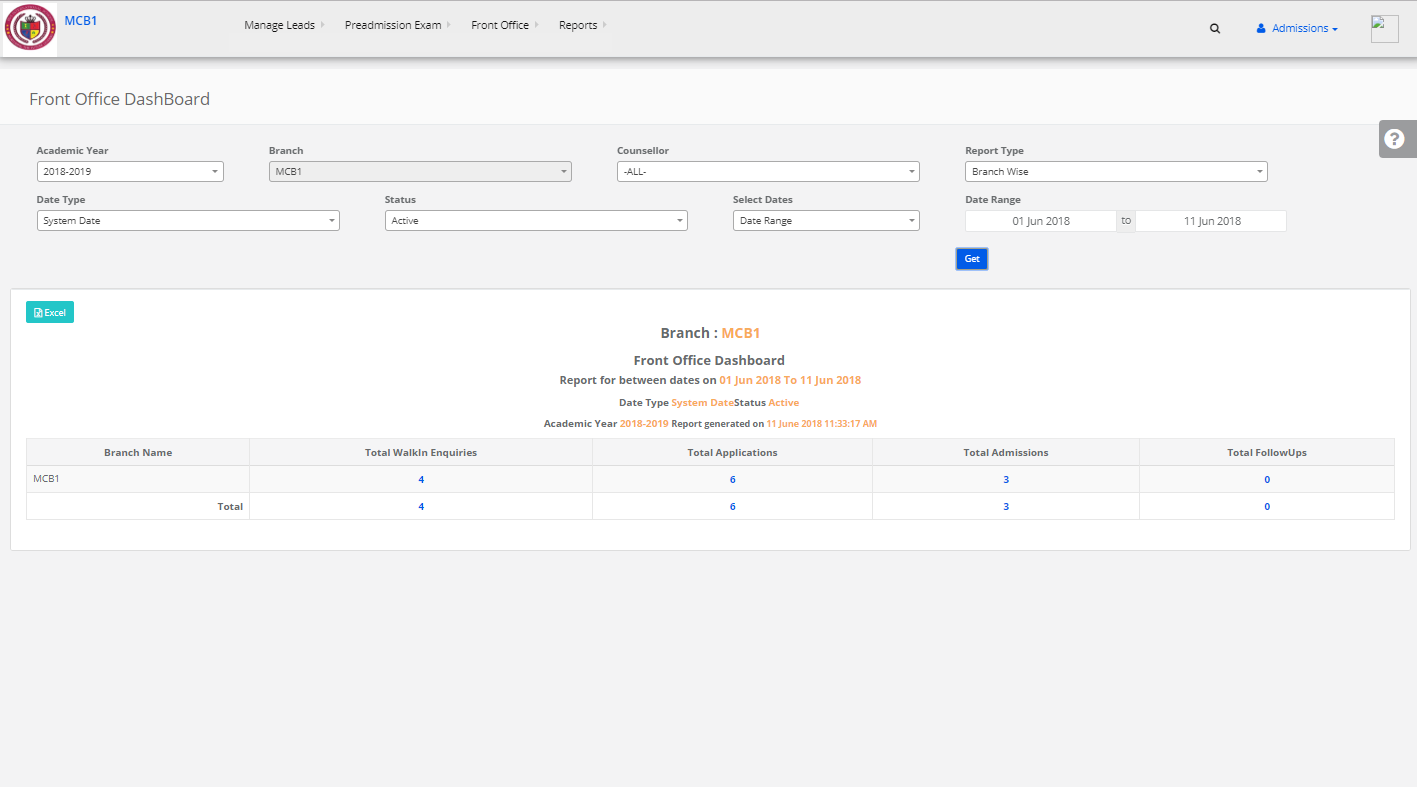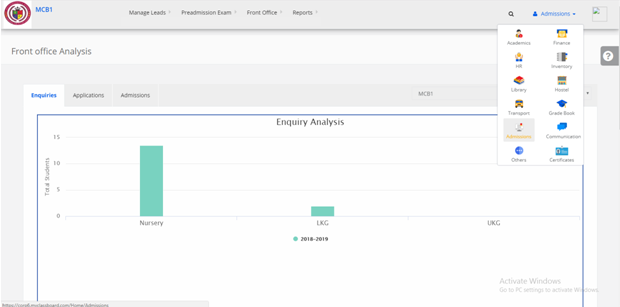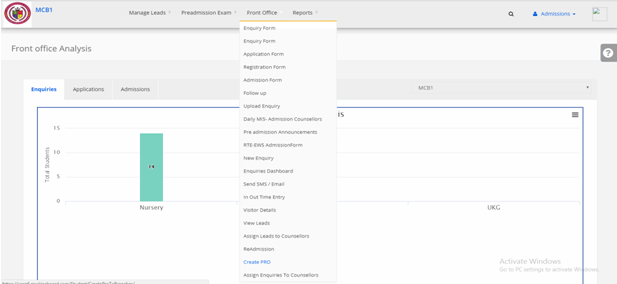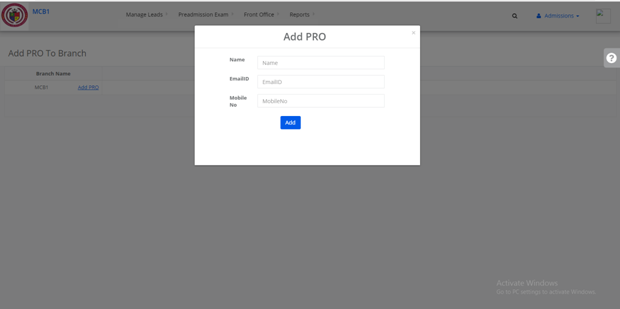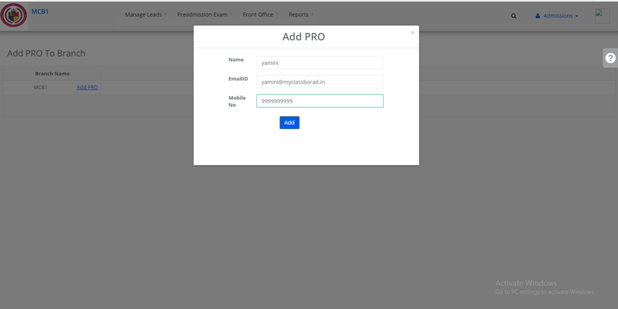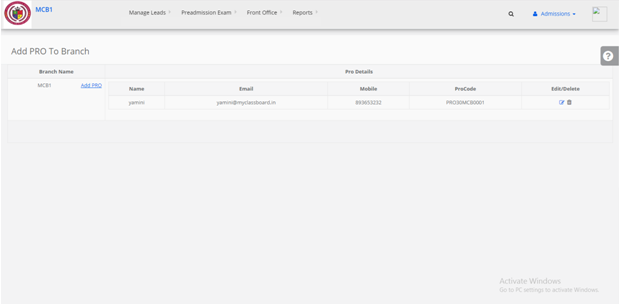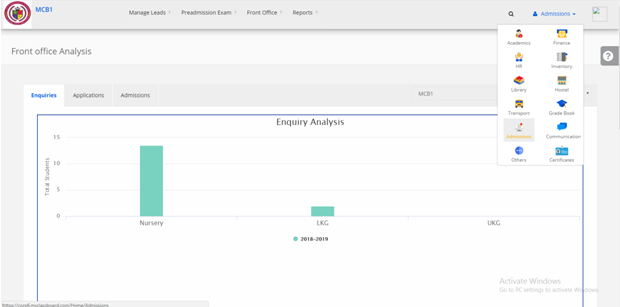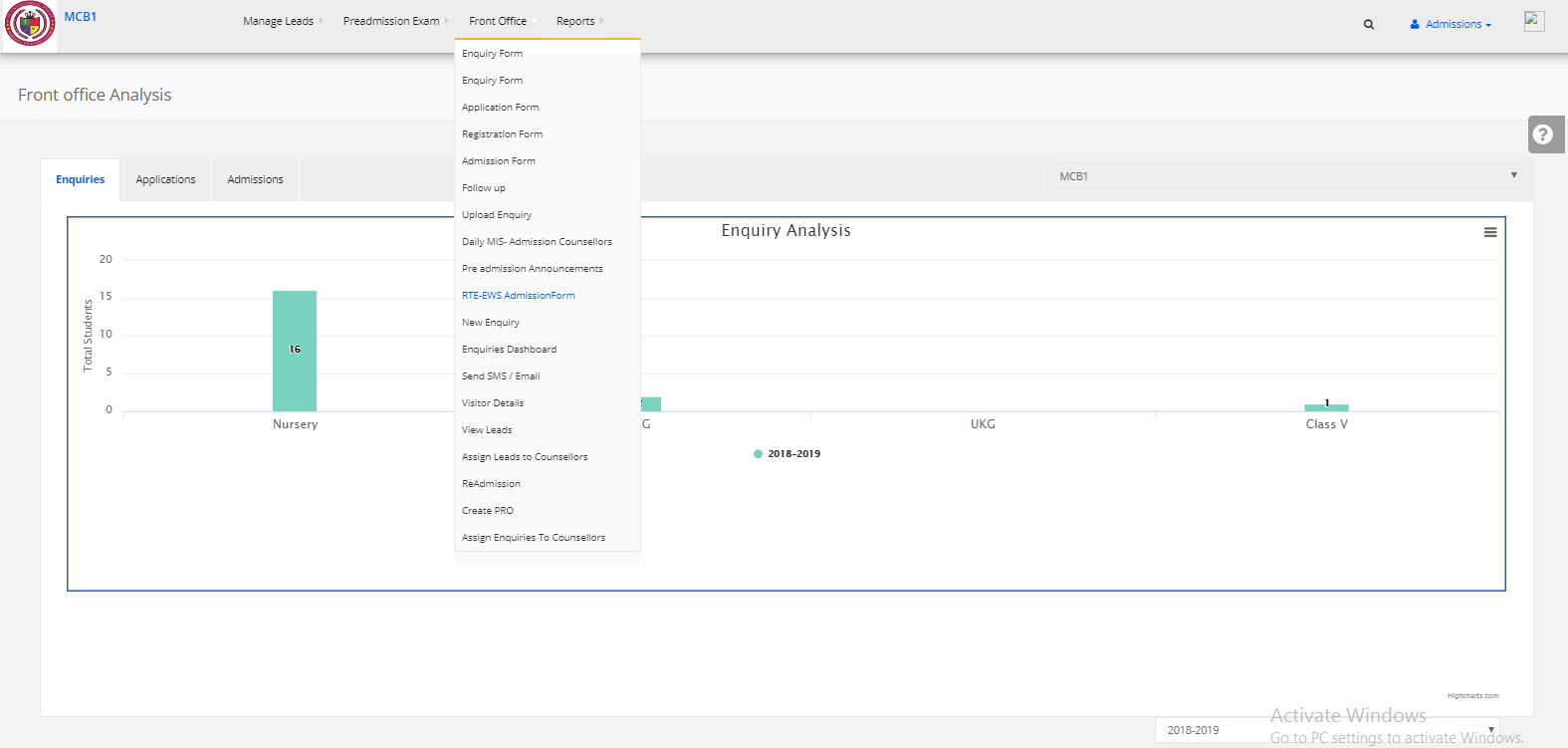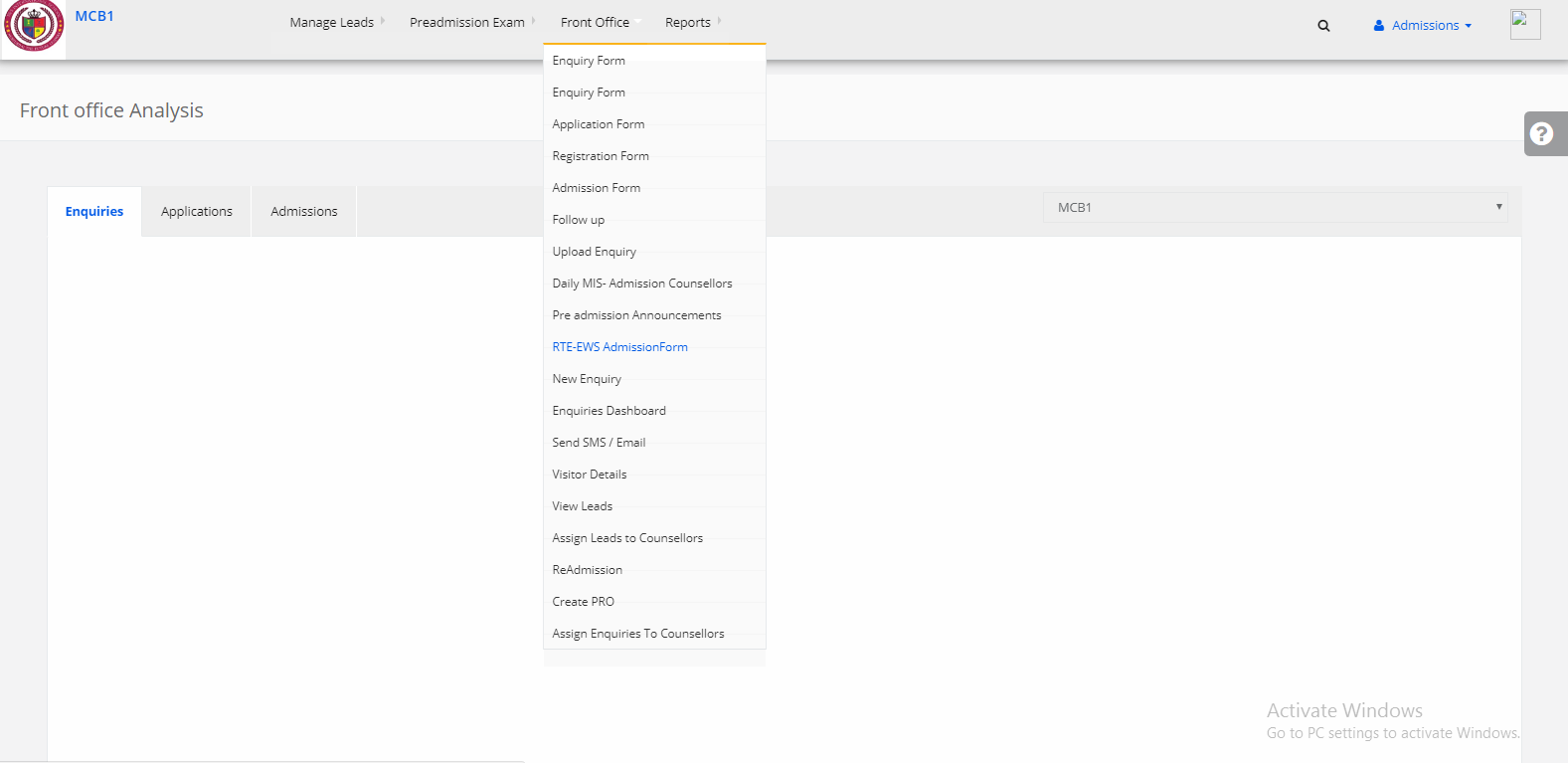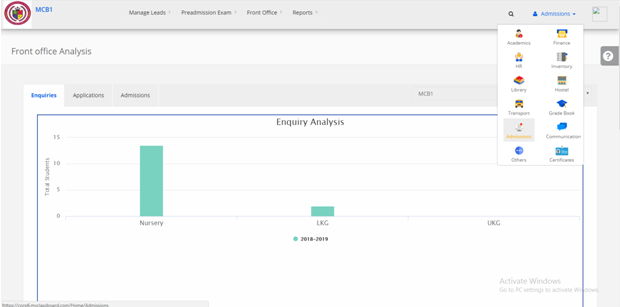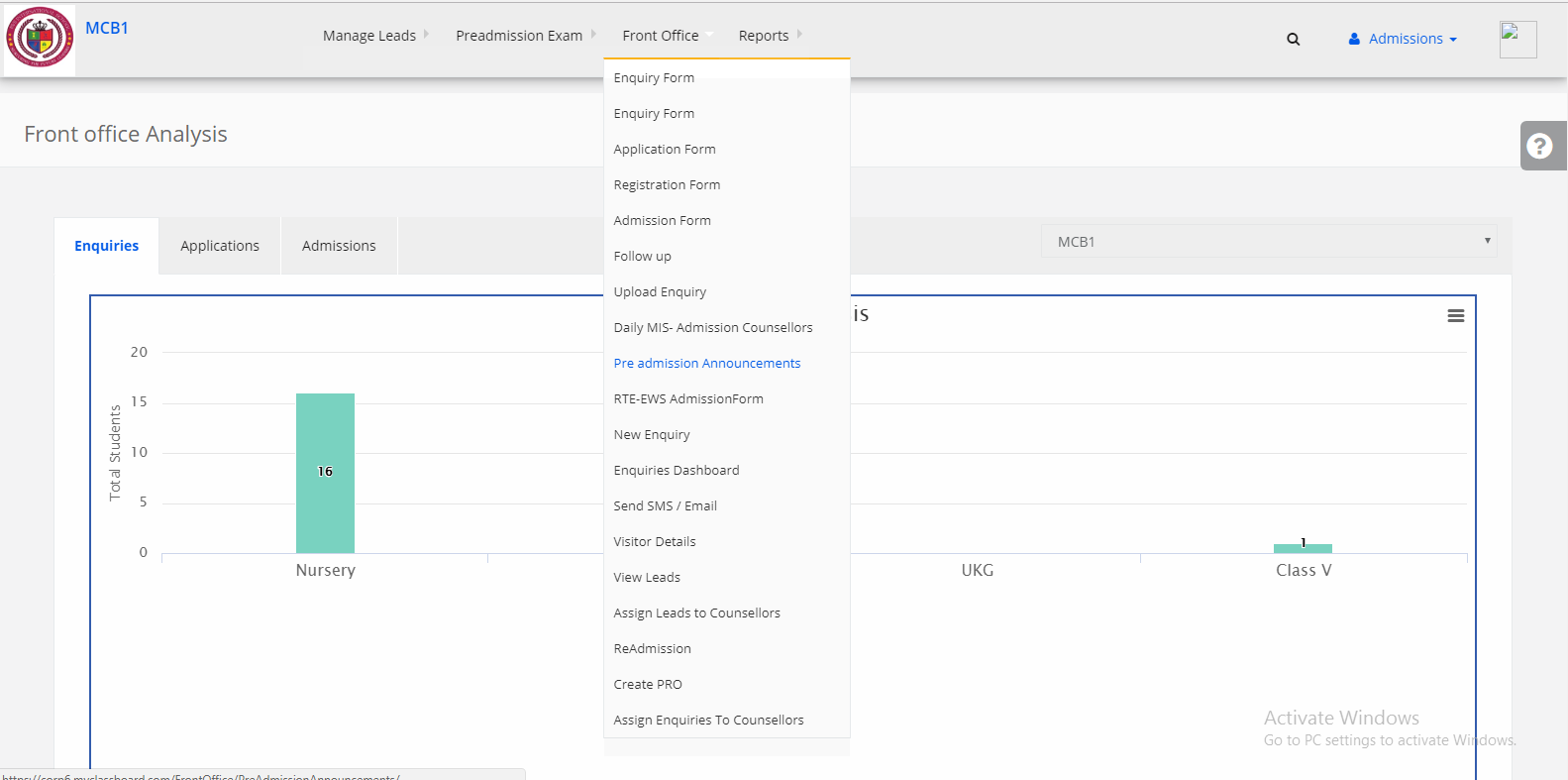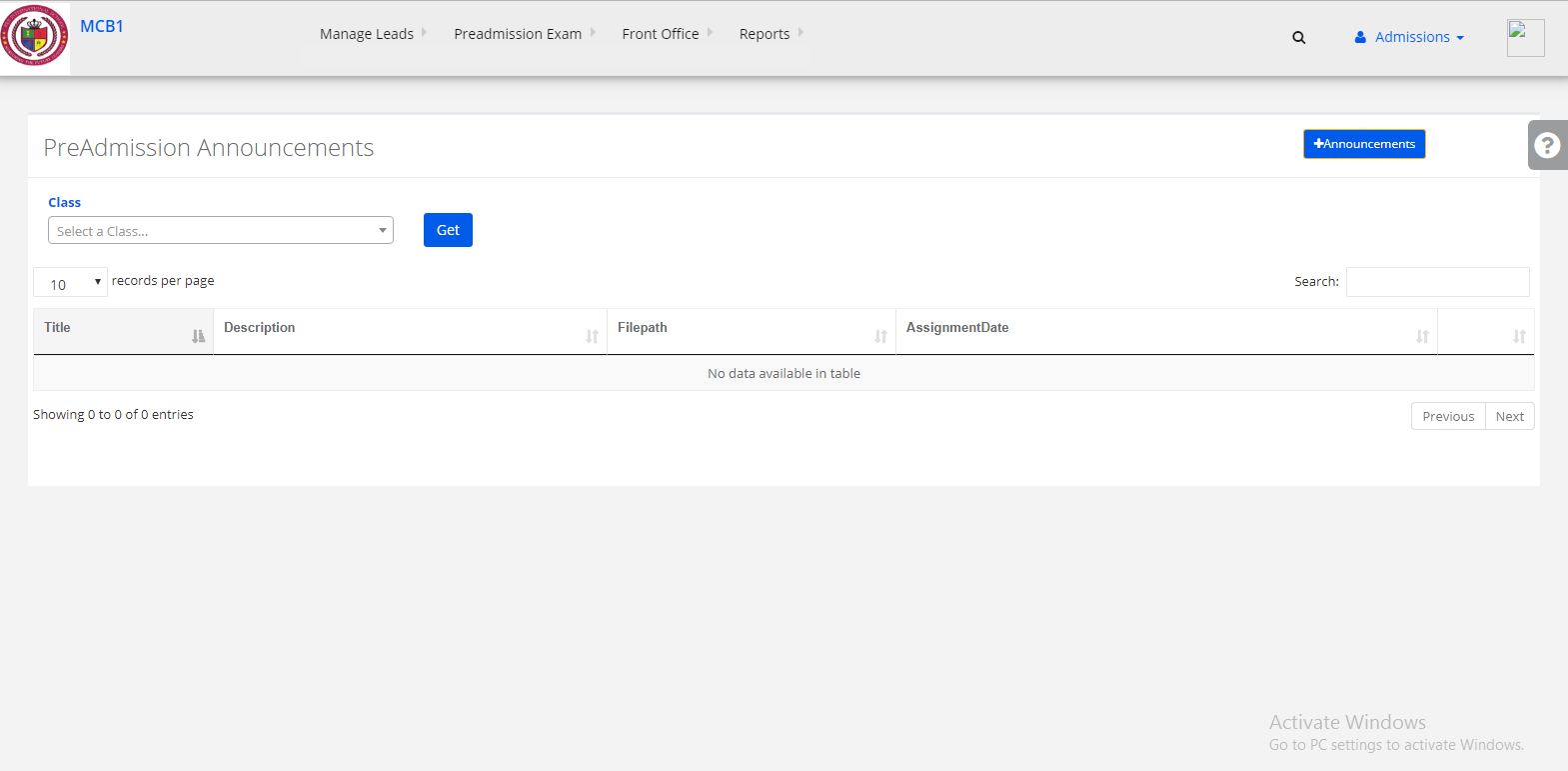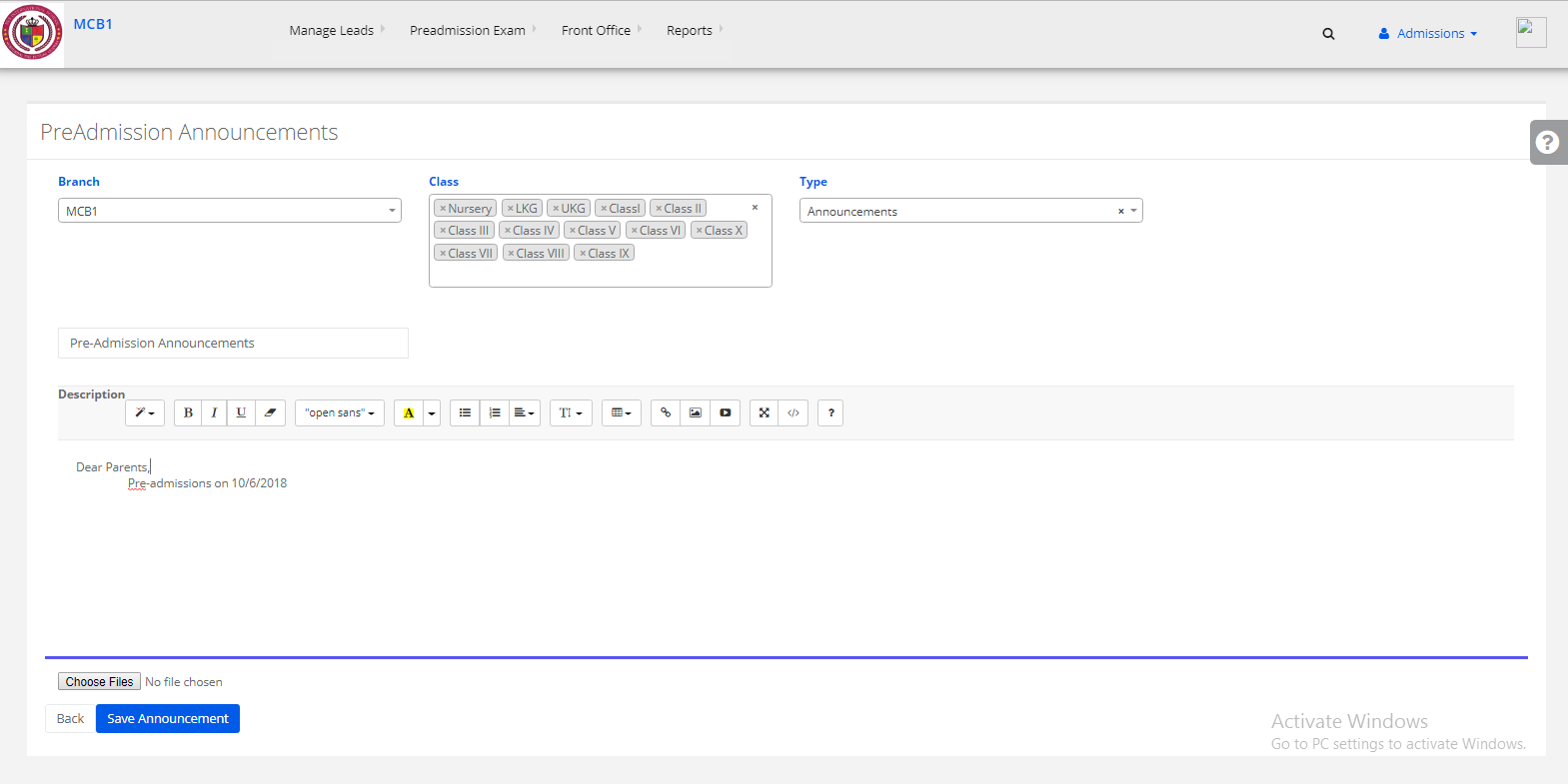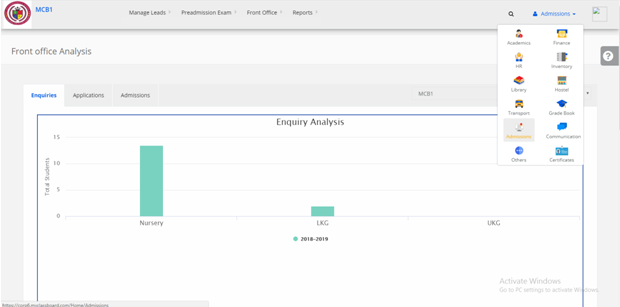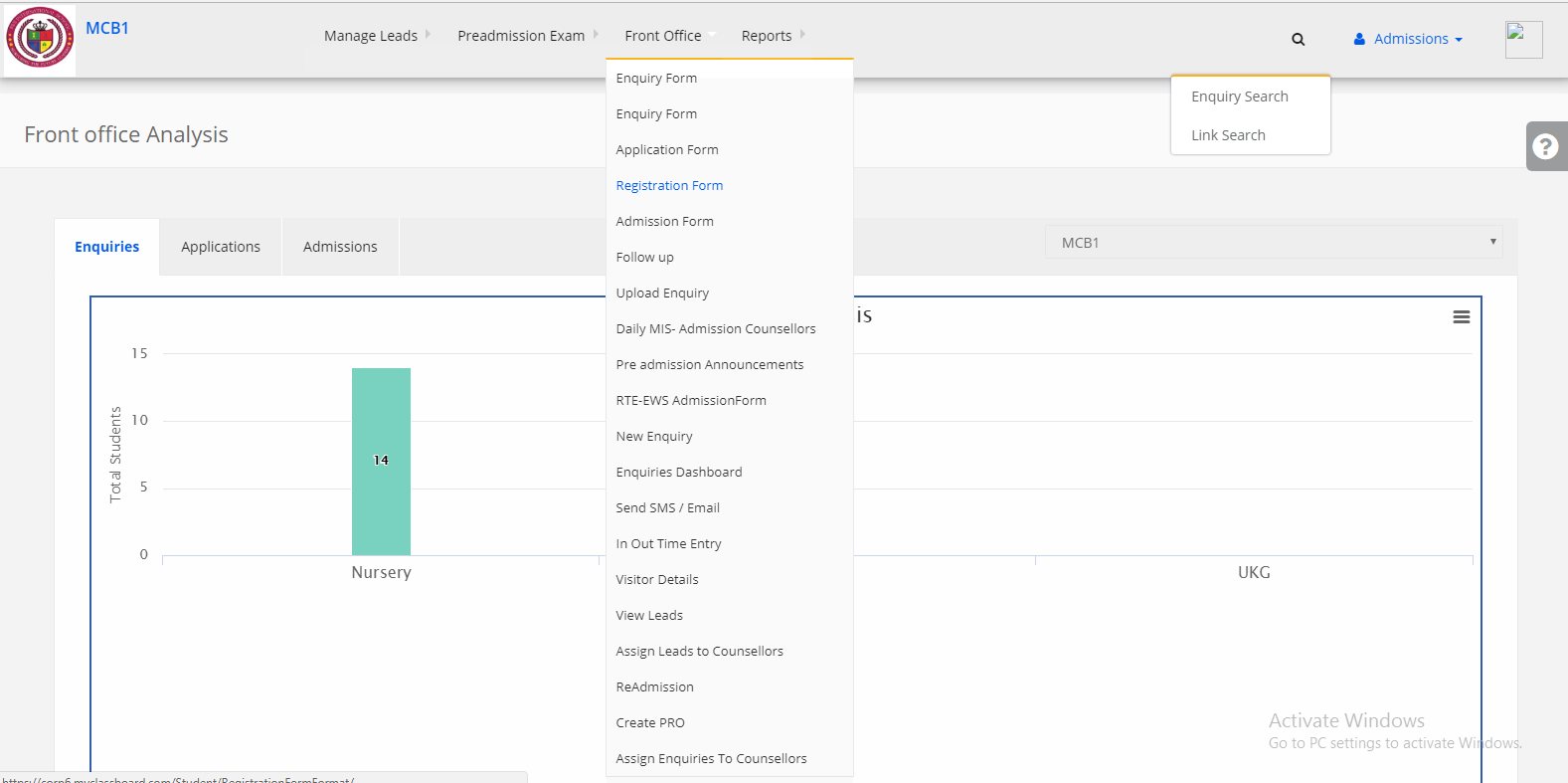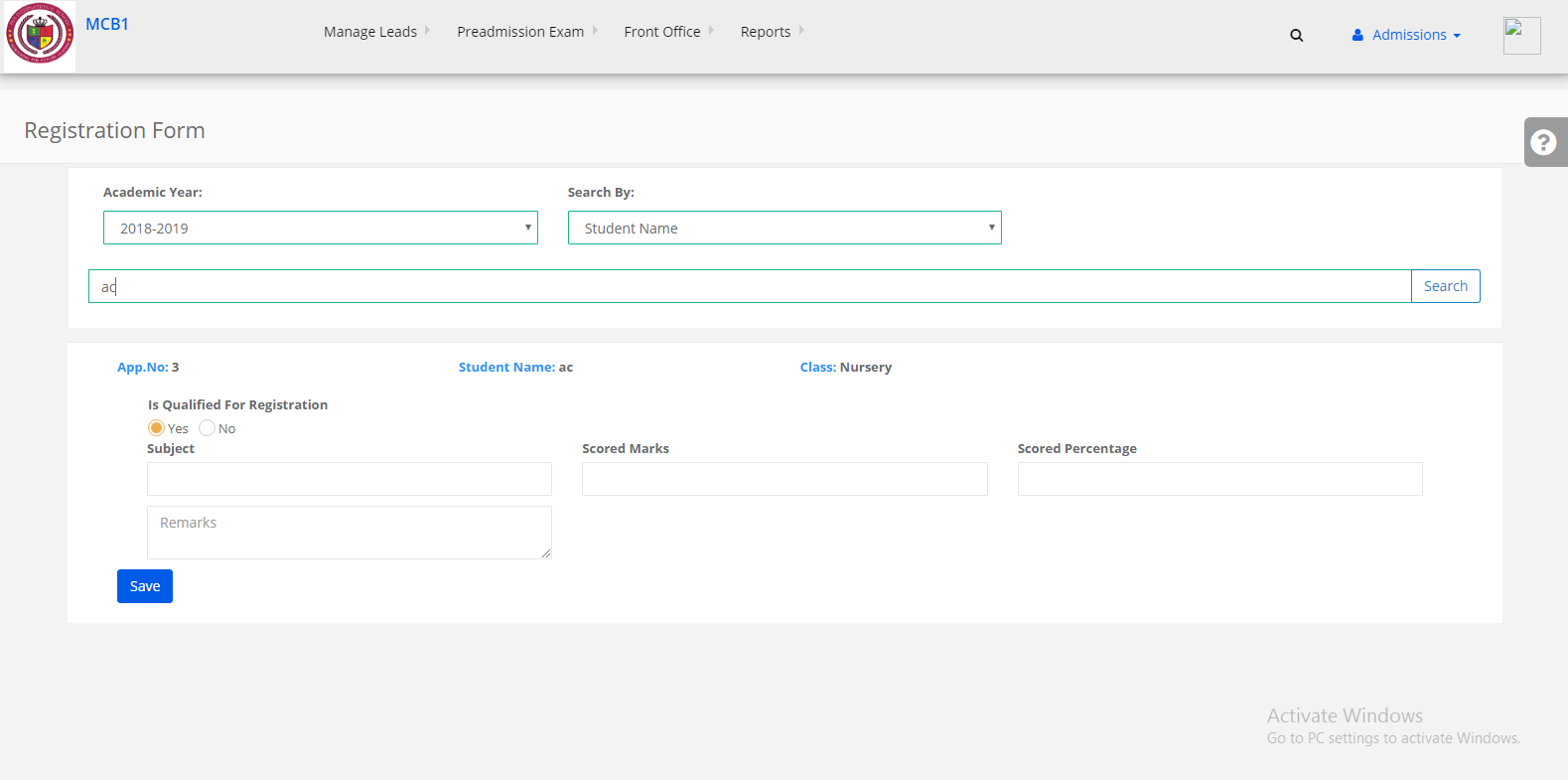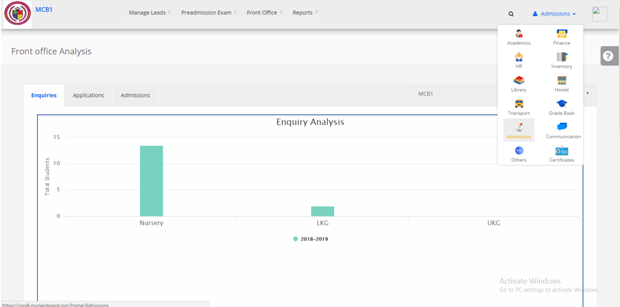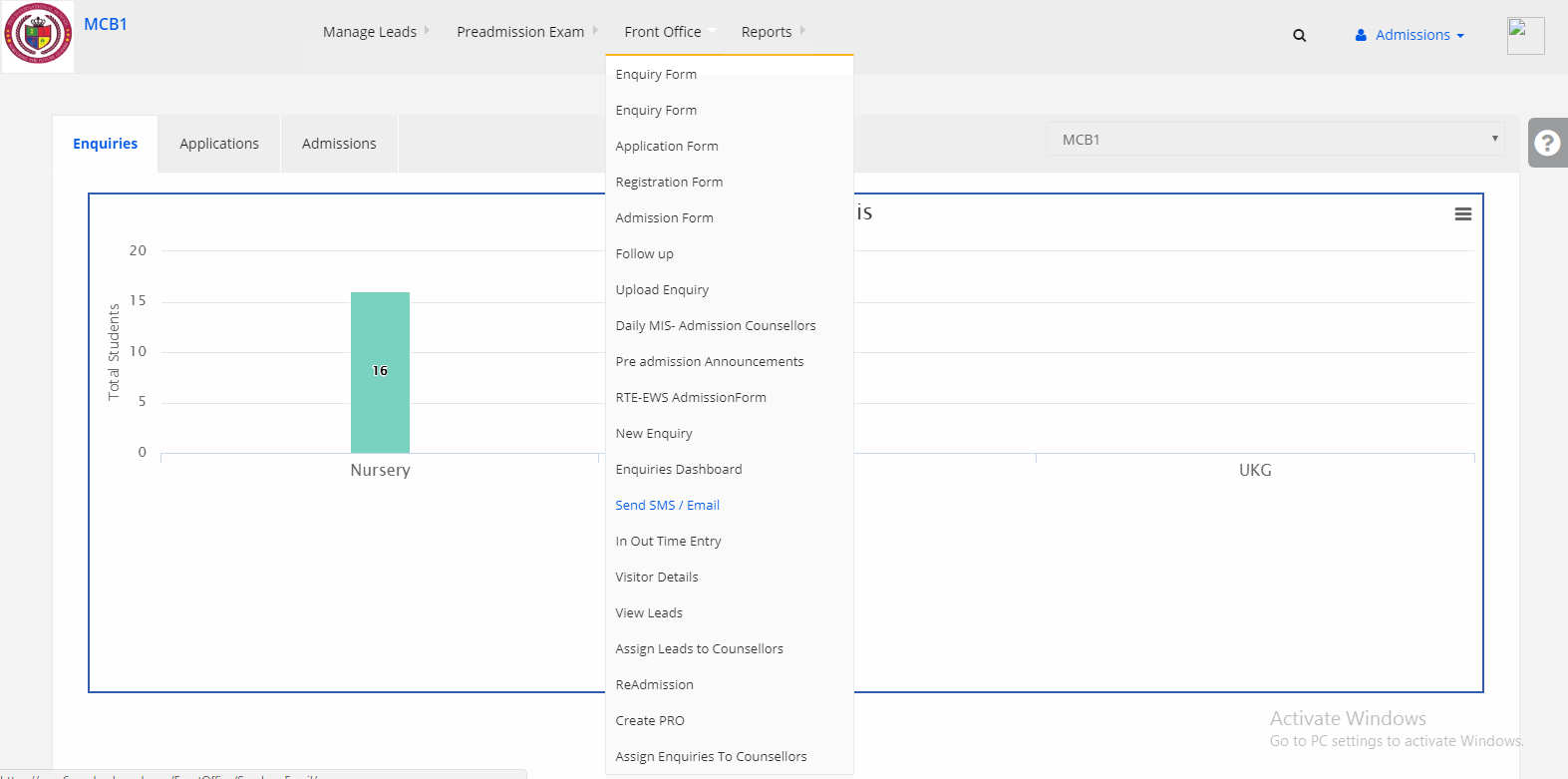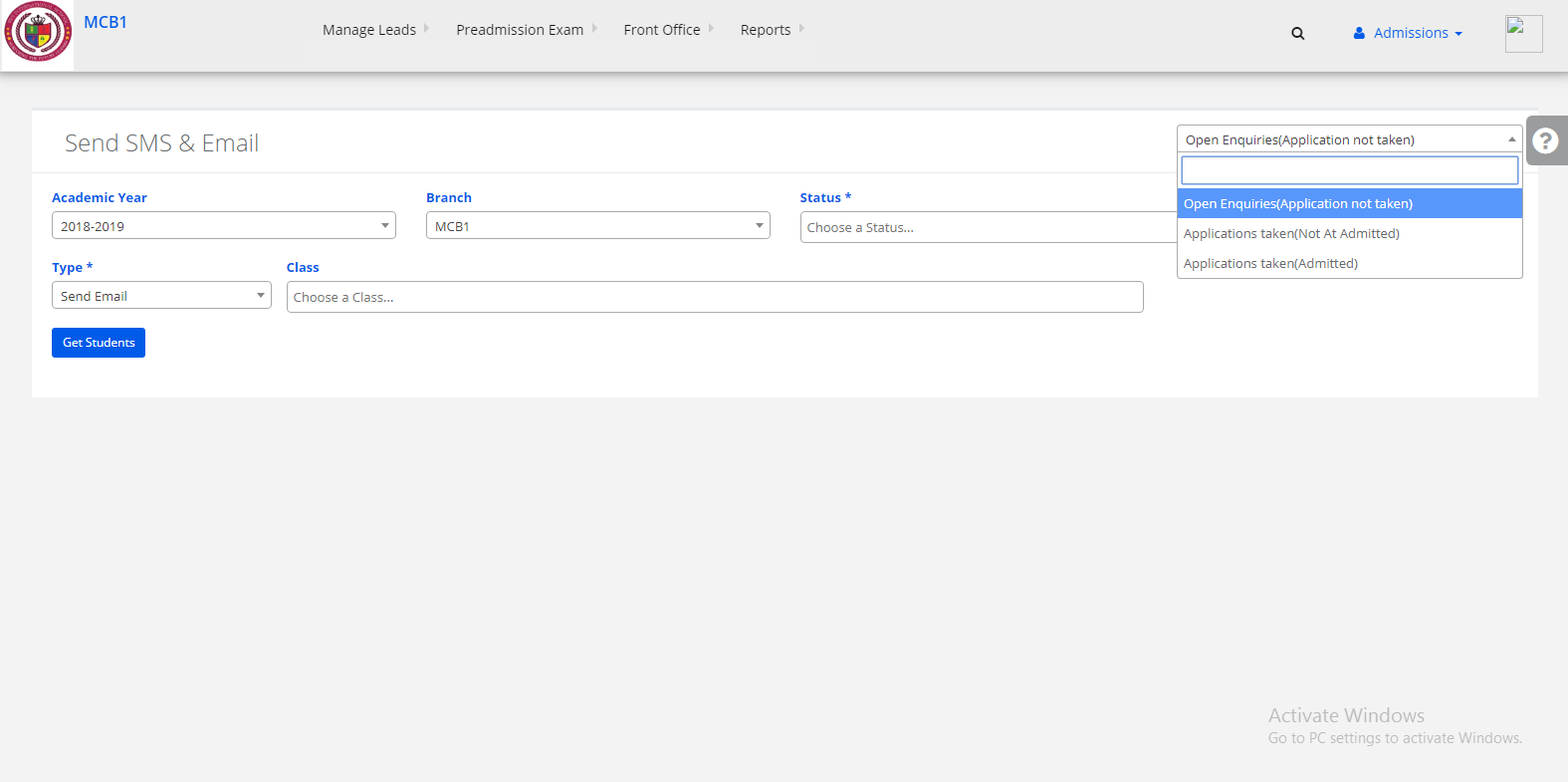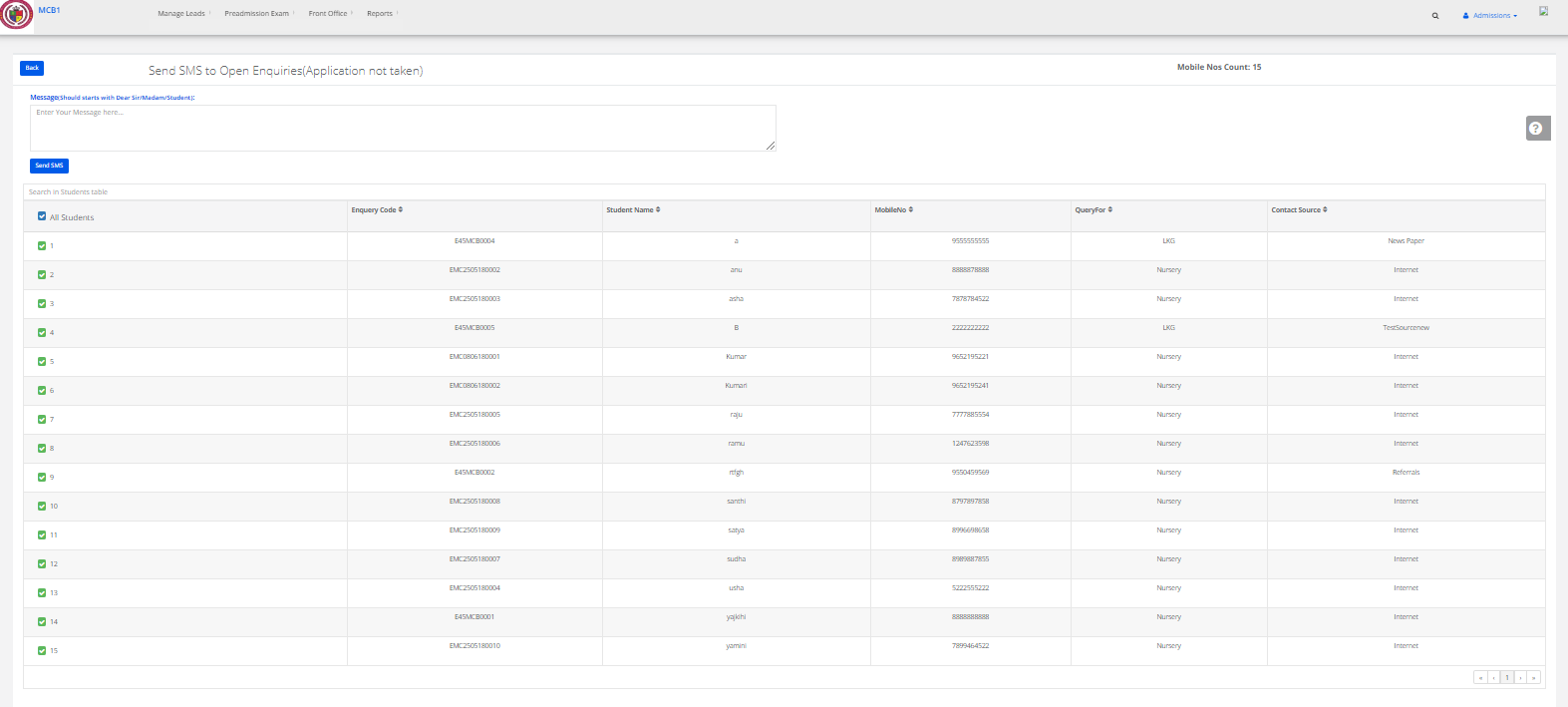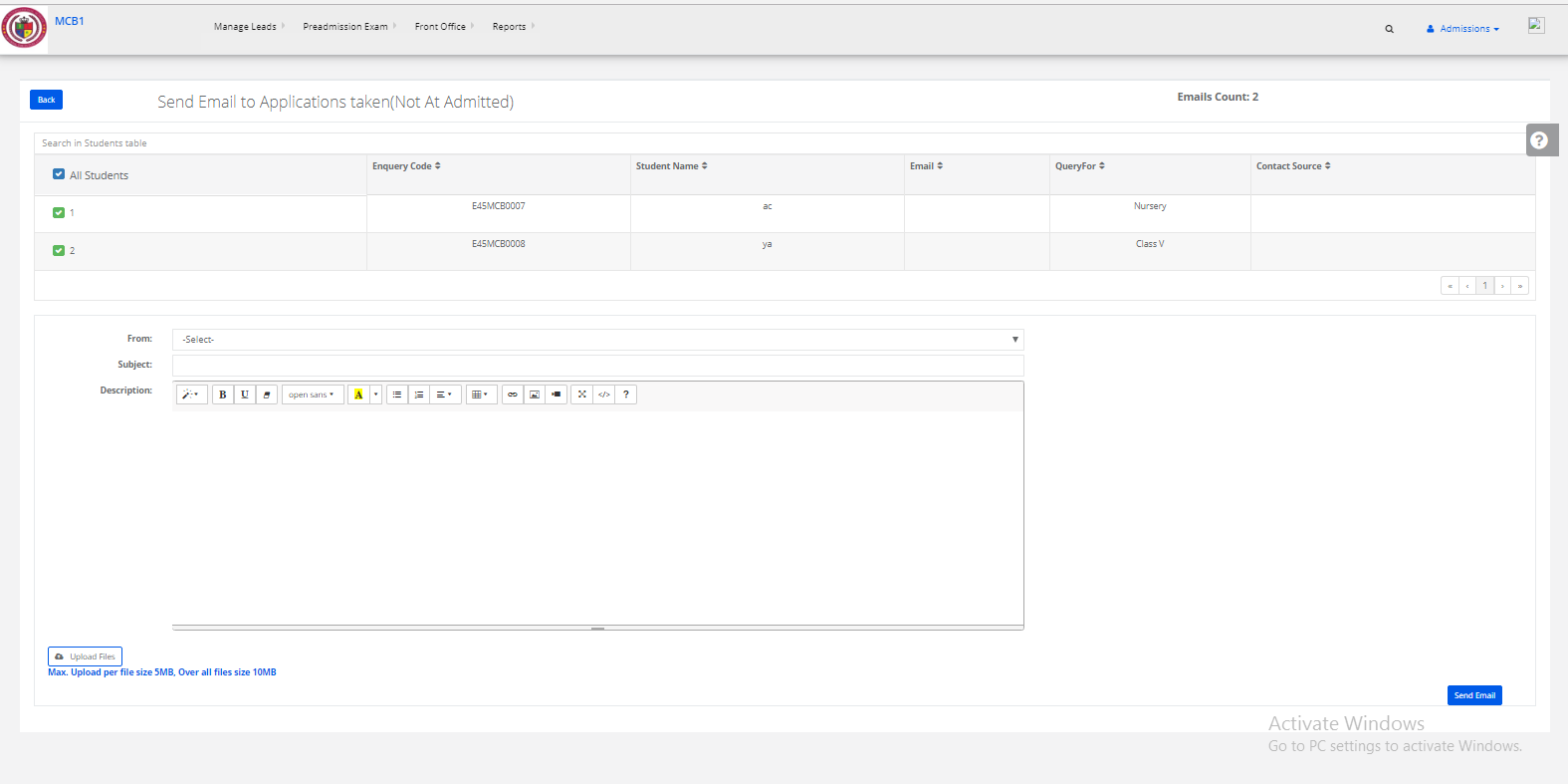Step 1: Login to MCB with Login Credentials.
Step 2: Select Admissions on the dashboard and you will be directed to the Admissions page.
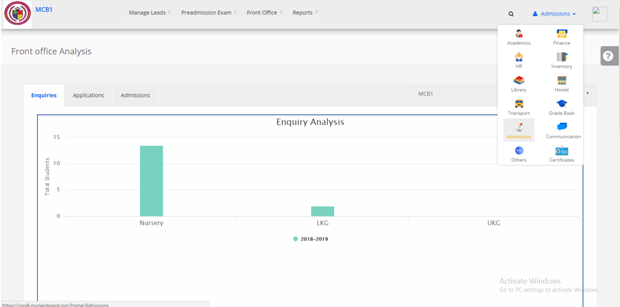
Step 3: Select “Front Office” on the top bar and choose “Send SMS & EMAIL”.
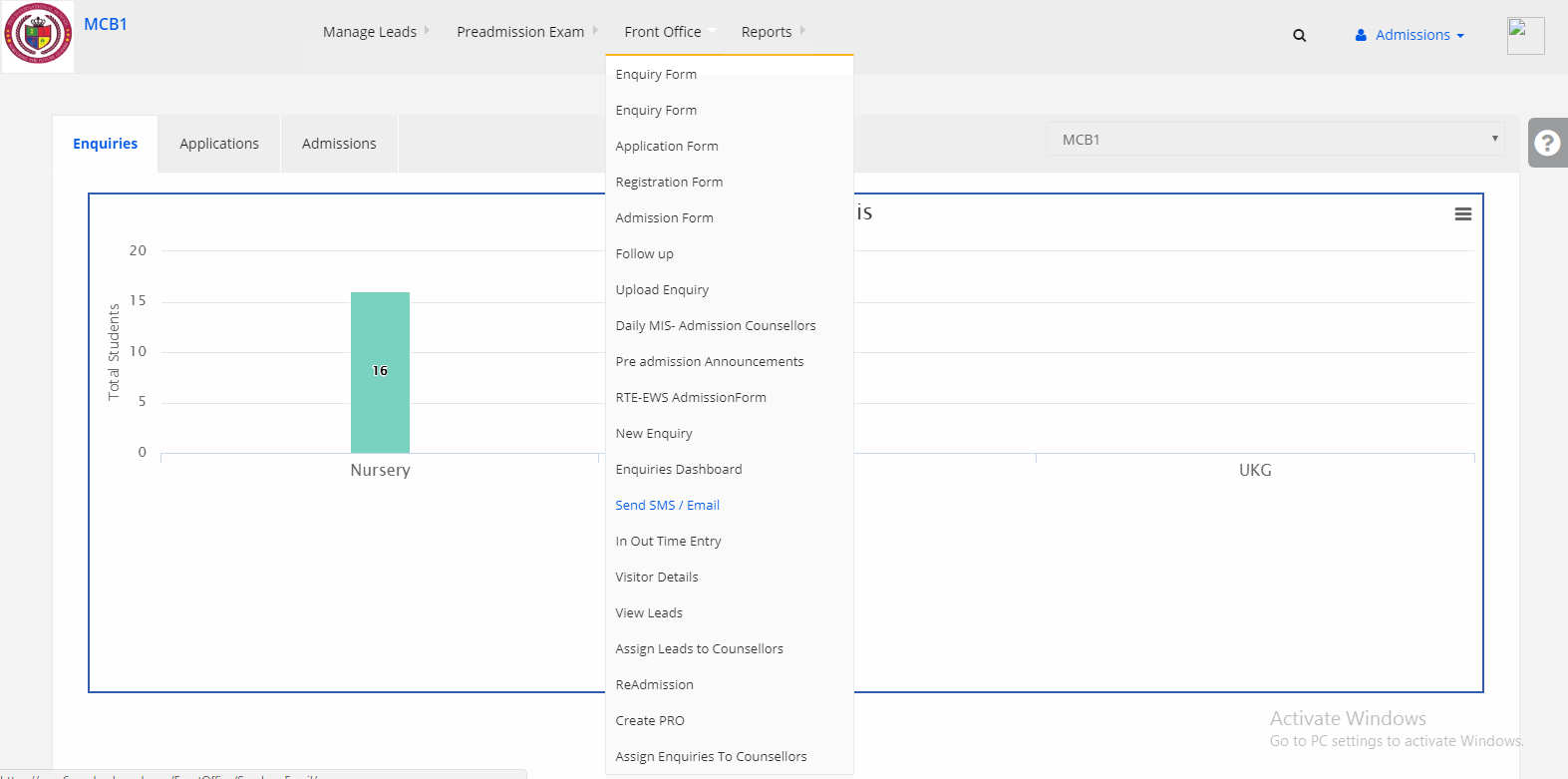
Step 4: If you want to Send SMS/Mail for Open enquires (Application not taken), Application took (Not at admitted), Applications taken (Admitted), Select any of the statuses which is in the left corner, corner.
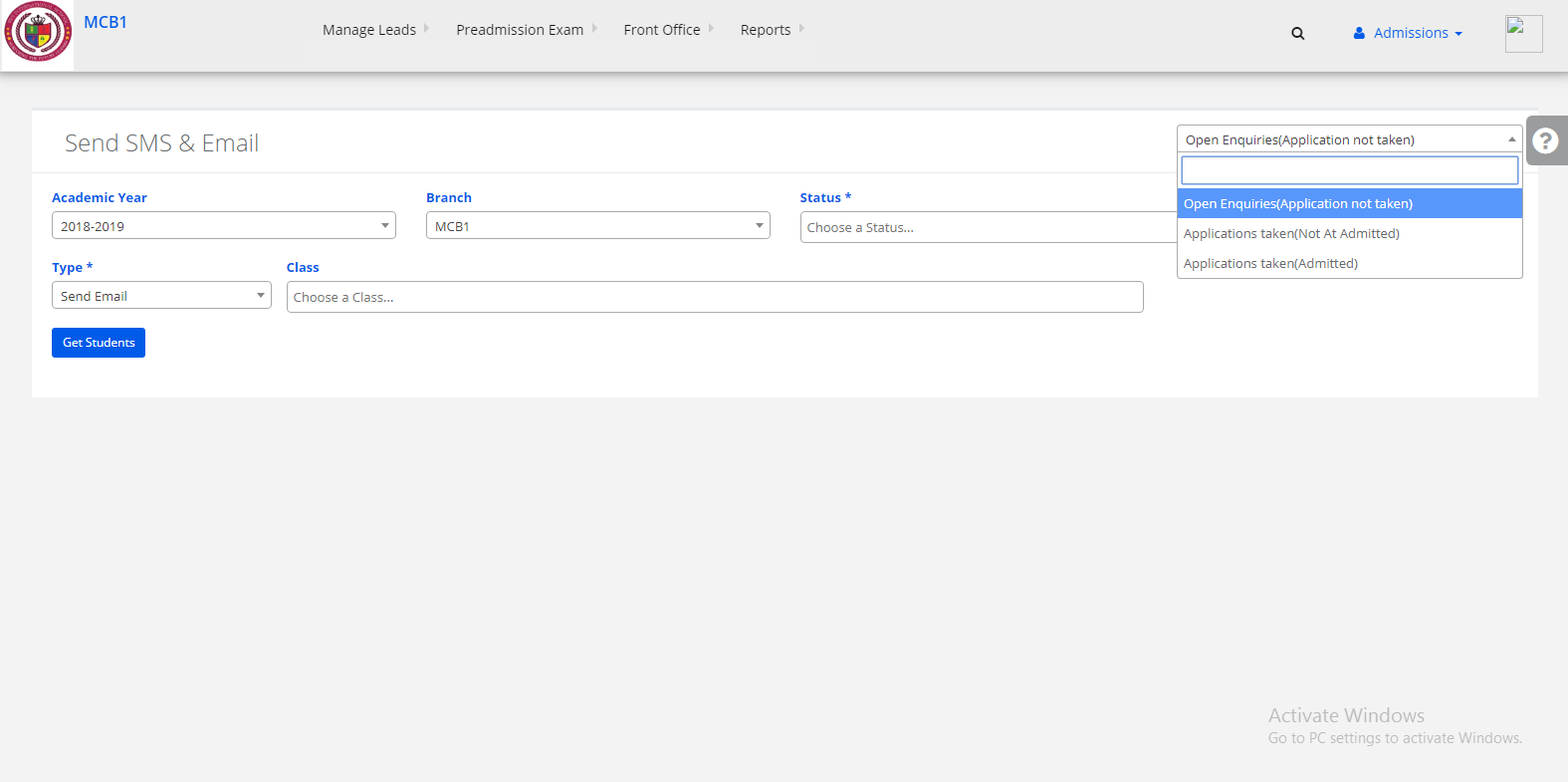
Step 5: Select Academic year, Branch, Status, Select type SEND SMS/EMAIL & Class and then click on GET Students

Step 6: If we select the type as SMS, we will get students data & Enter the message then click on Send SMS.SMS will be sent to the students successfully.
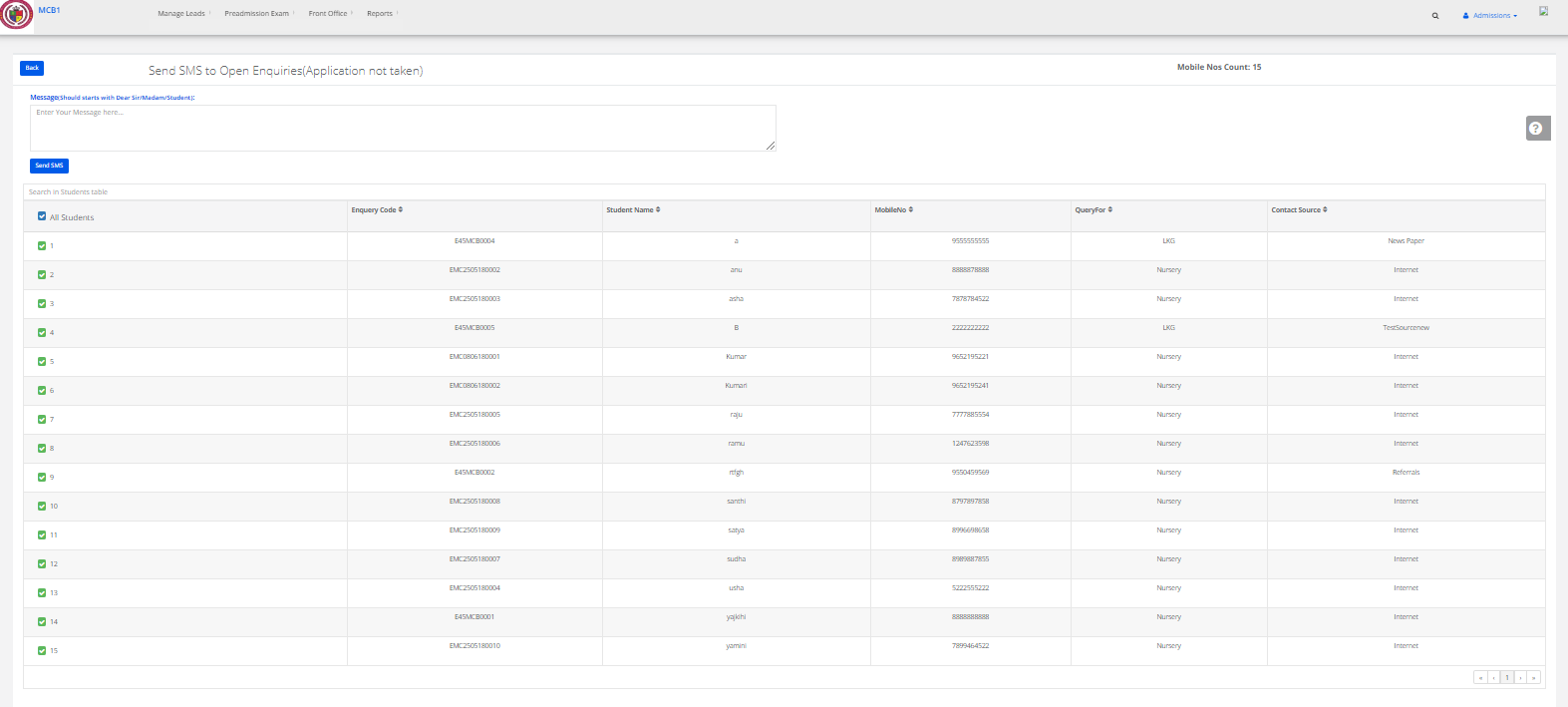
Step 7: If we select the type as Mail, we will get students data & Enter the details then click on Send. The email will be sent to the students successfully.