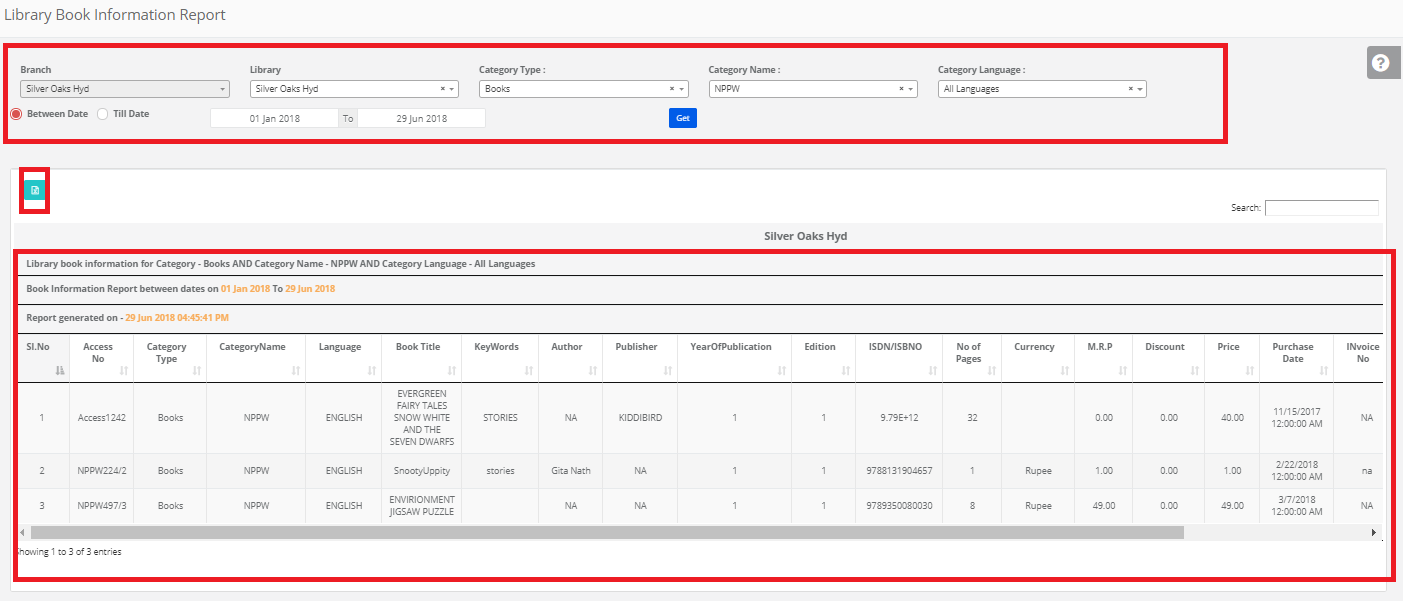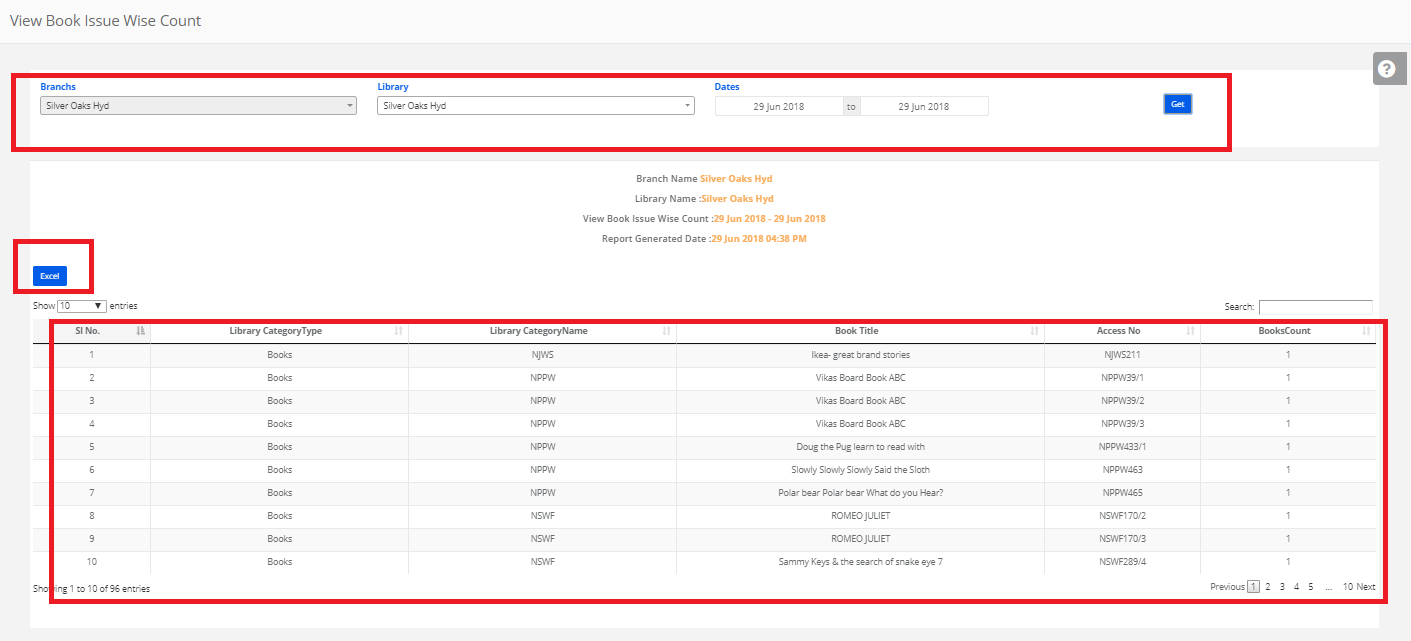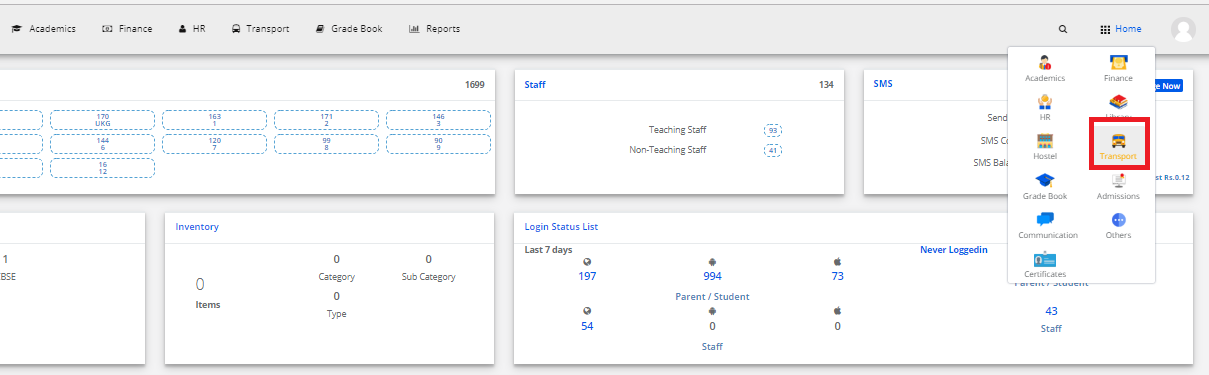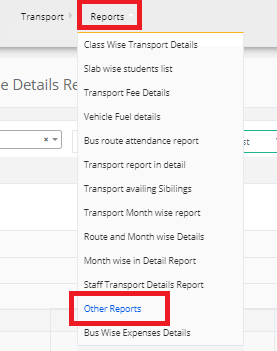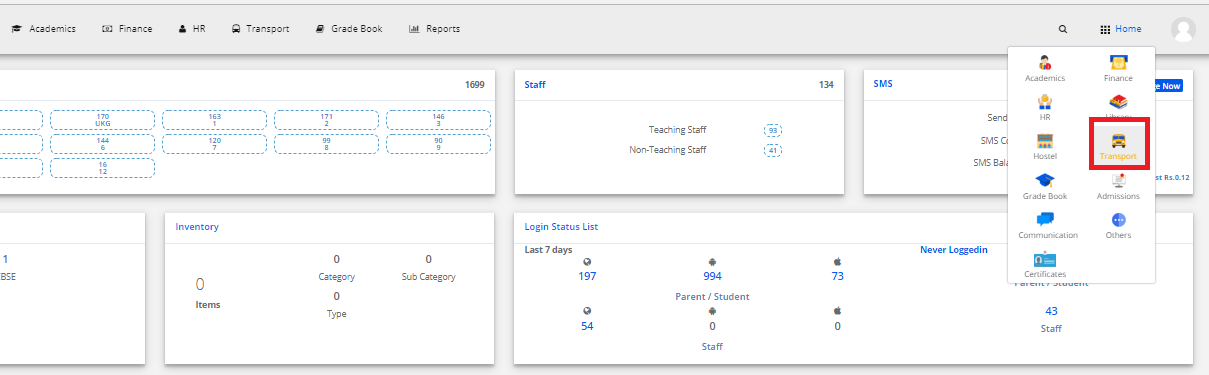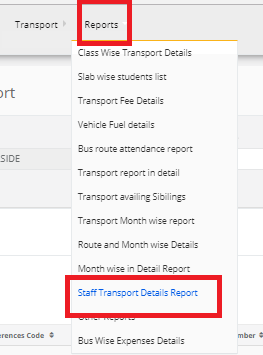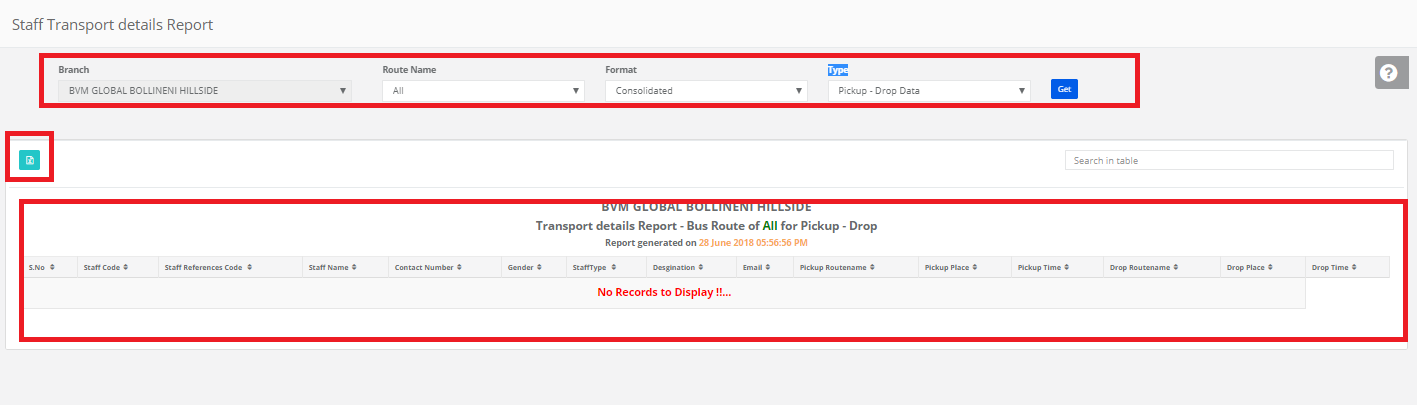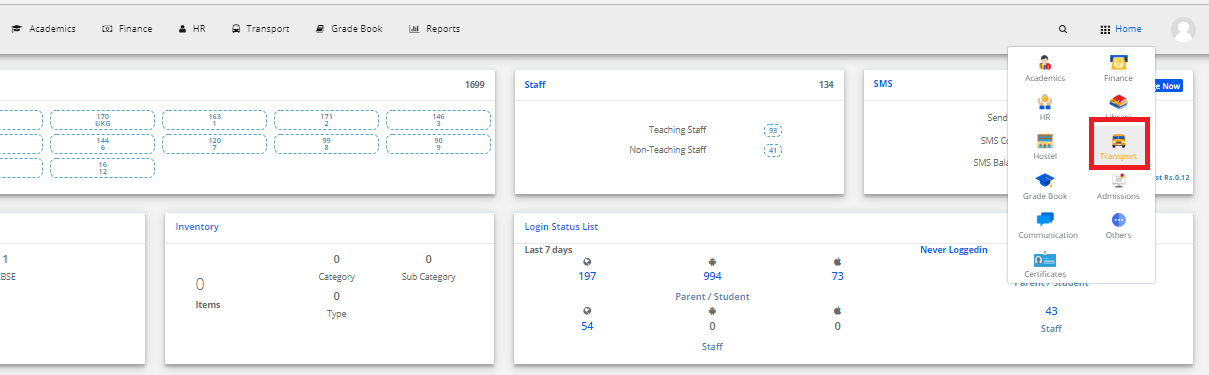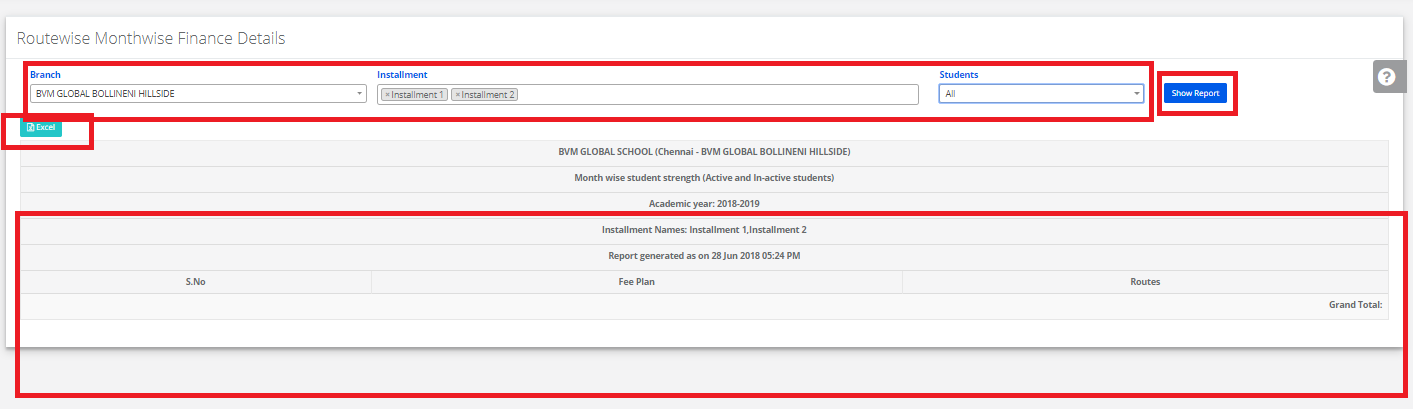Step 1: Login to MCB with Login Credentials.
Step 2: Select Library on the dashboard and you will be directed to the Library page.
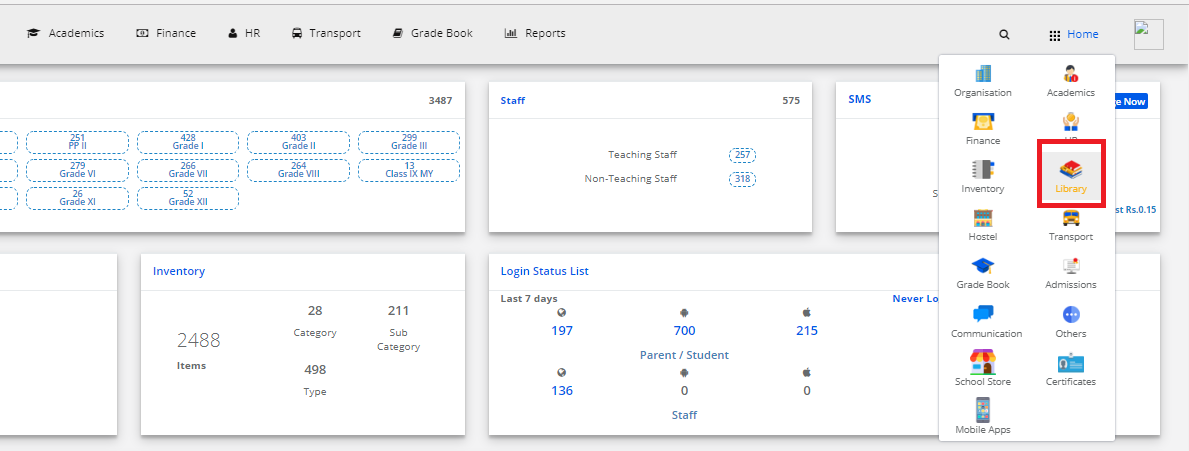
Step 3: Select “Reports” on the top bar and choose “Library Books Information report”.
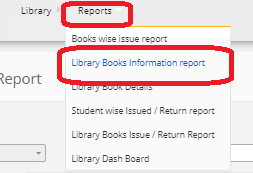
Step 4: Select the Branch, Library, dates then click on get. Library Books Information report is displayed.
You may export the same to excel by clicking on the “Export Excel” option.