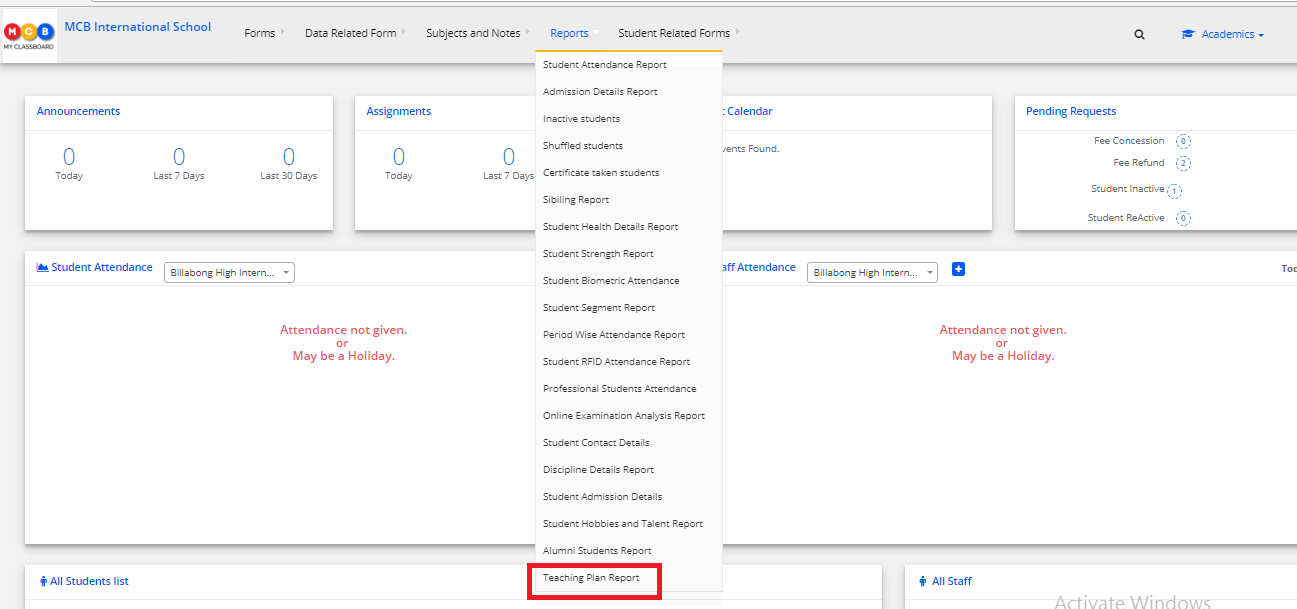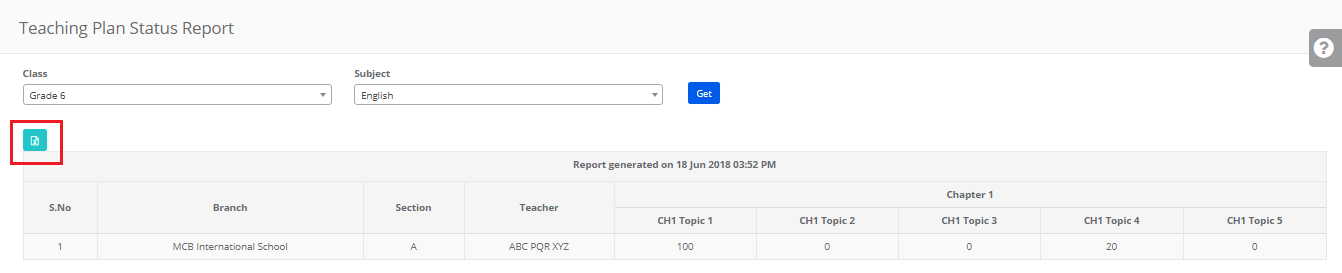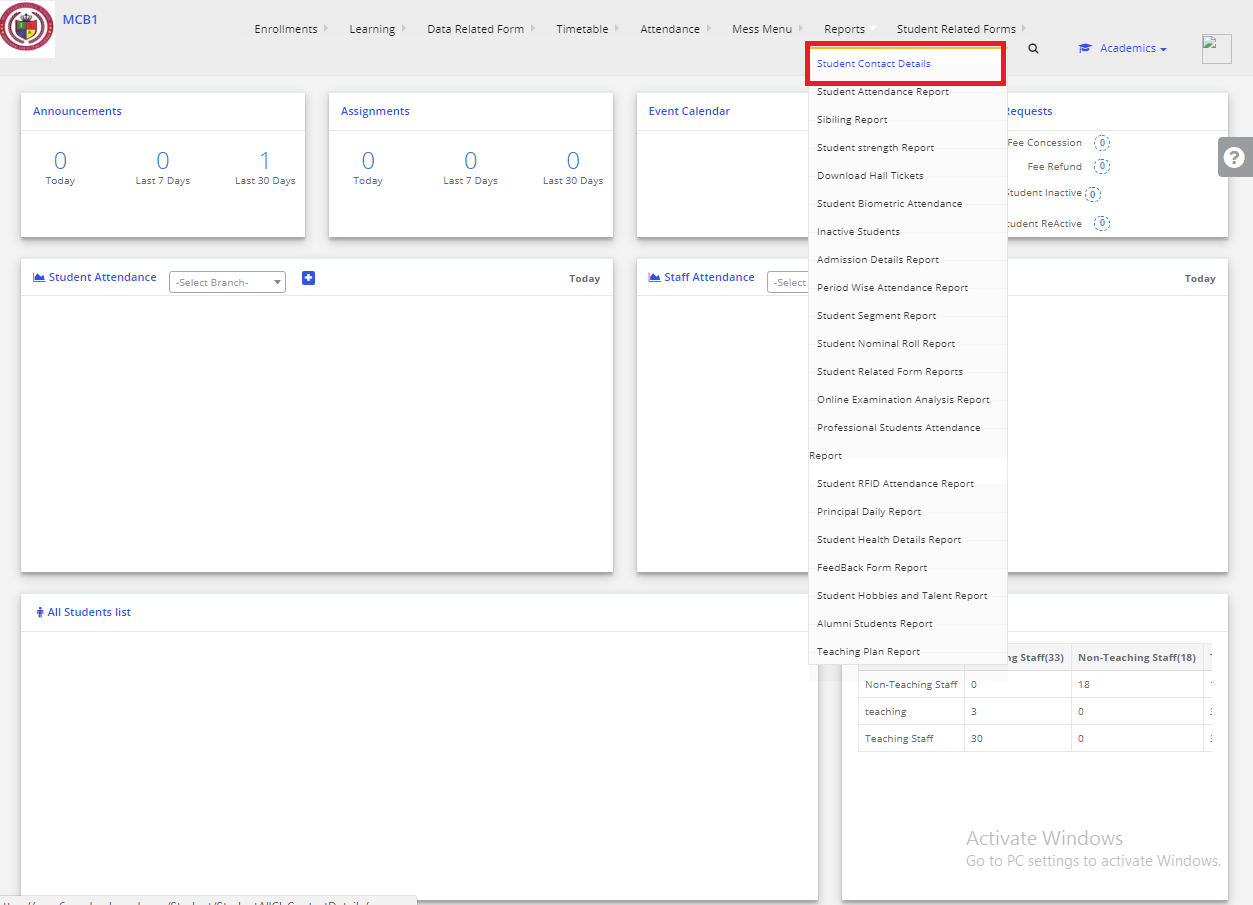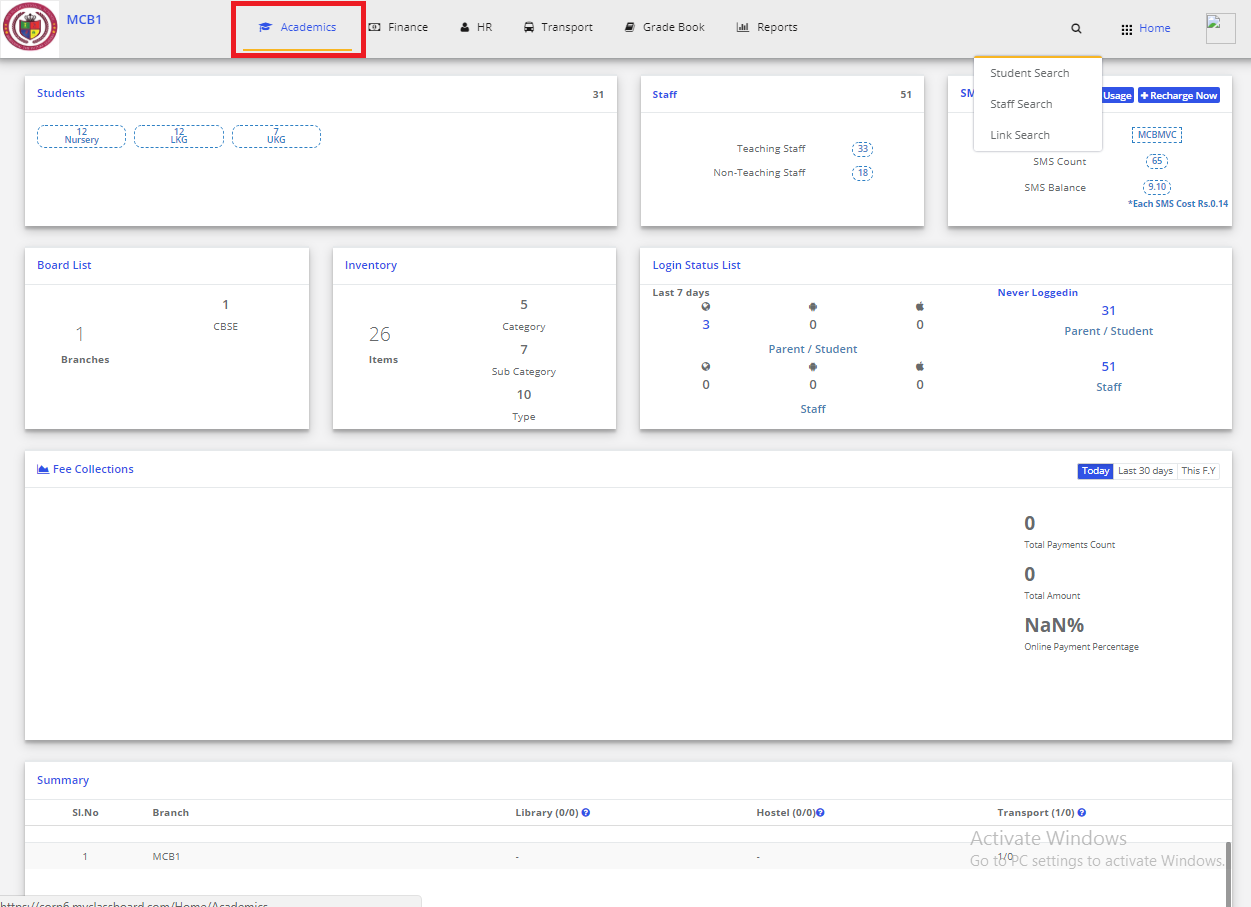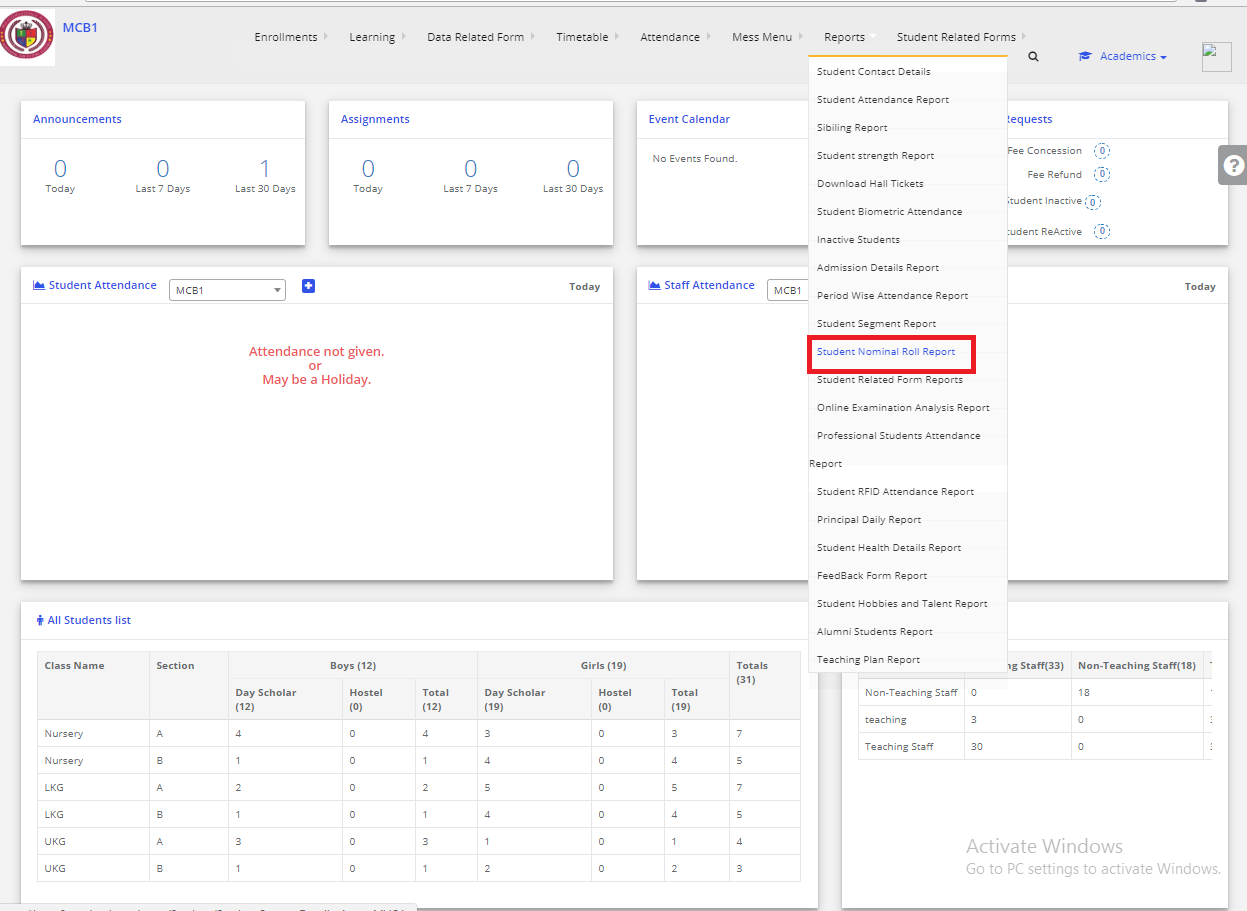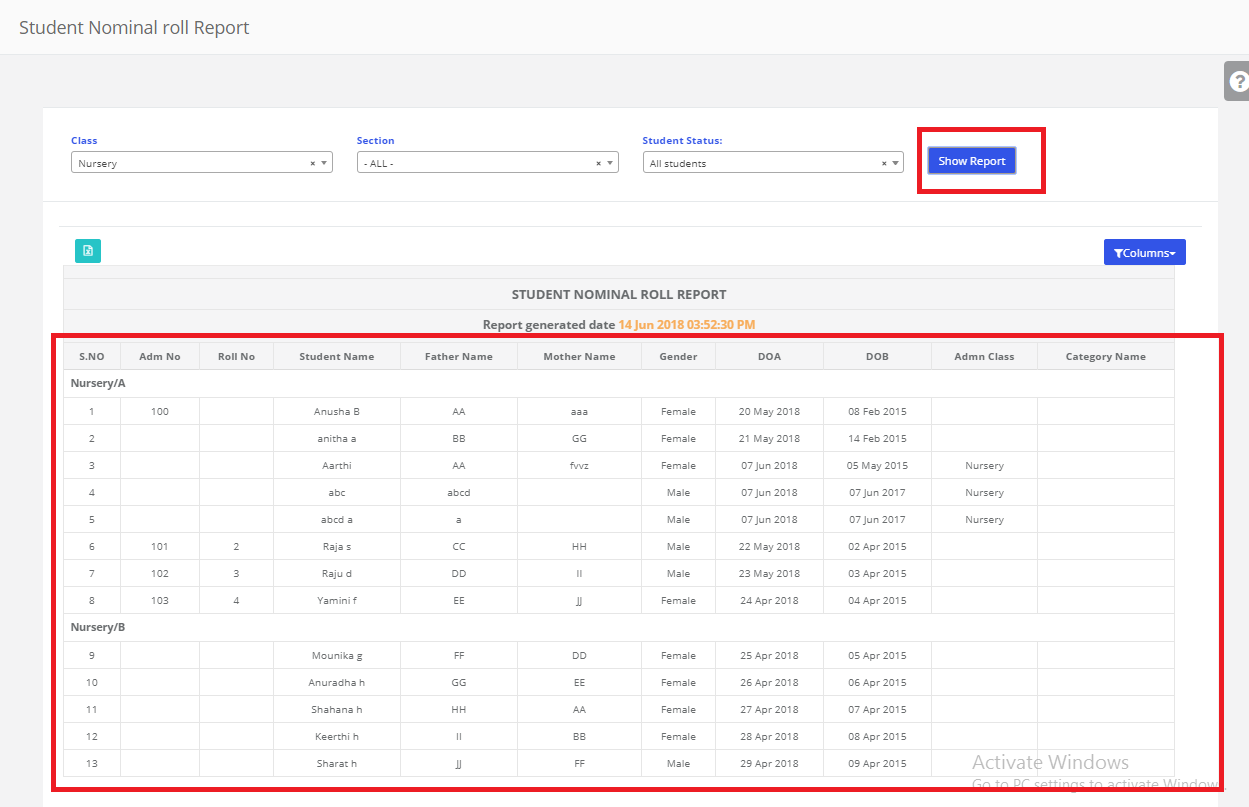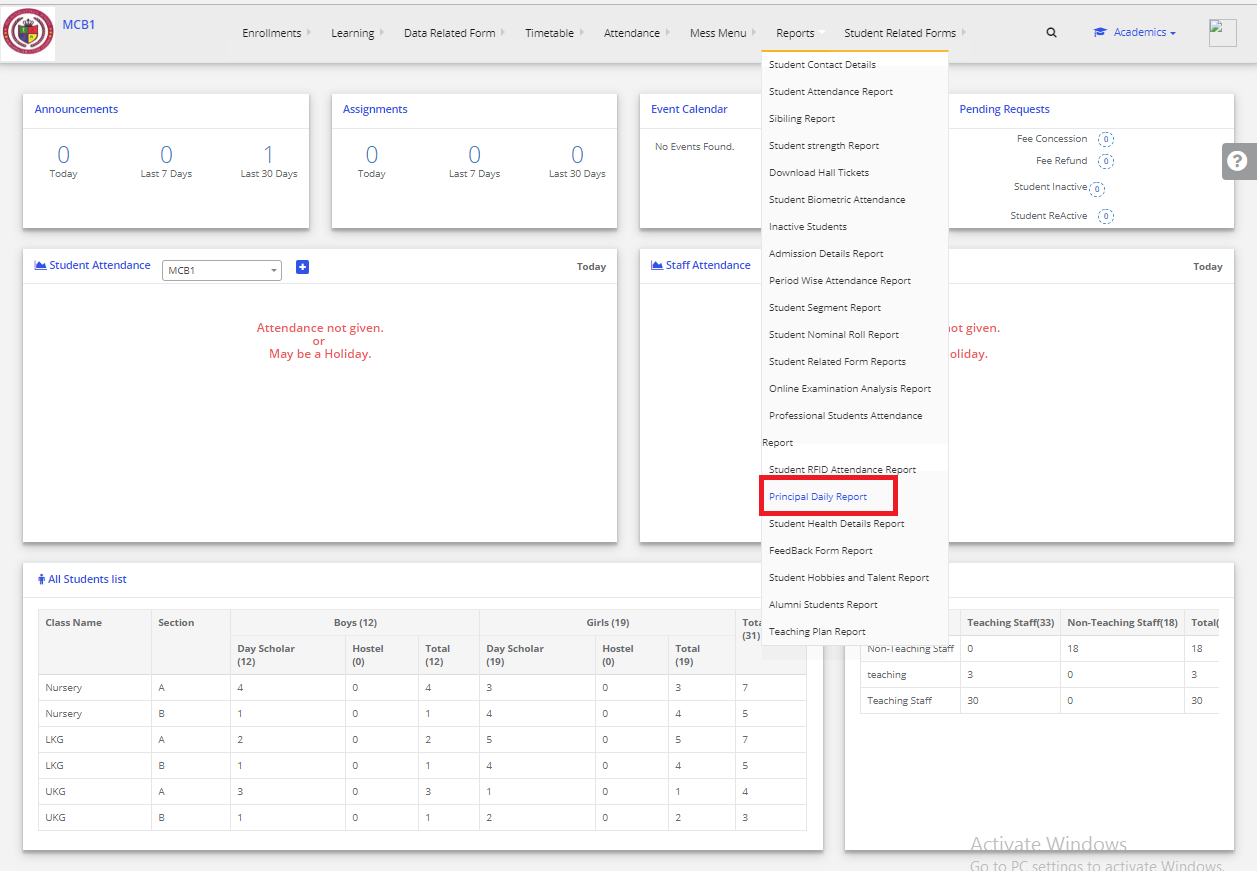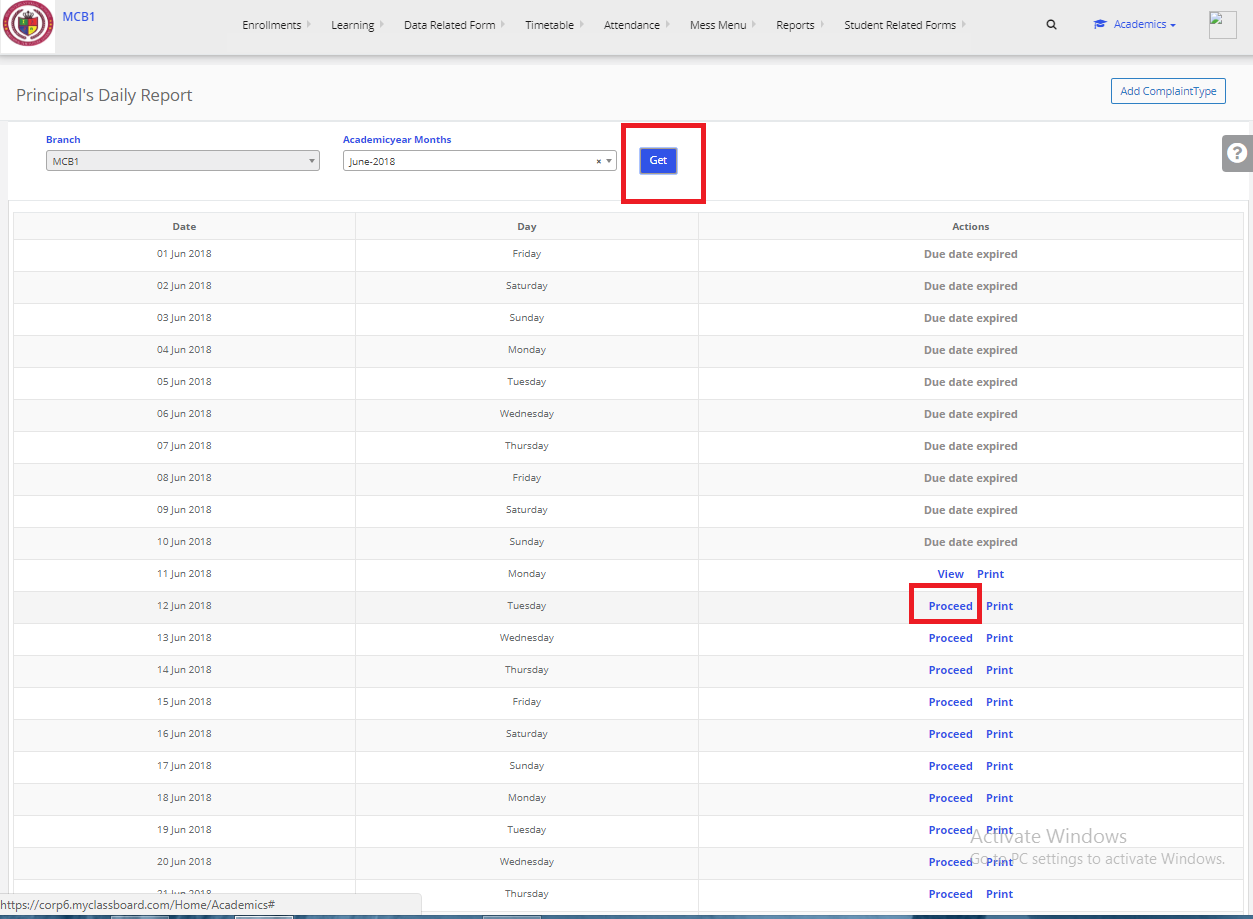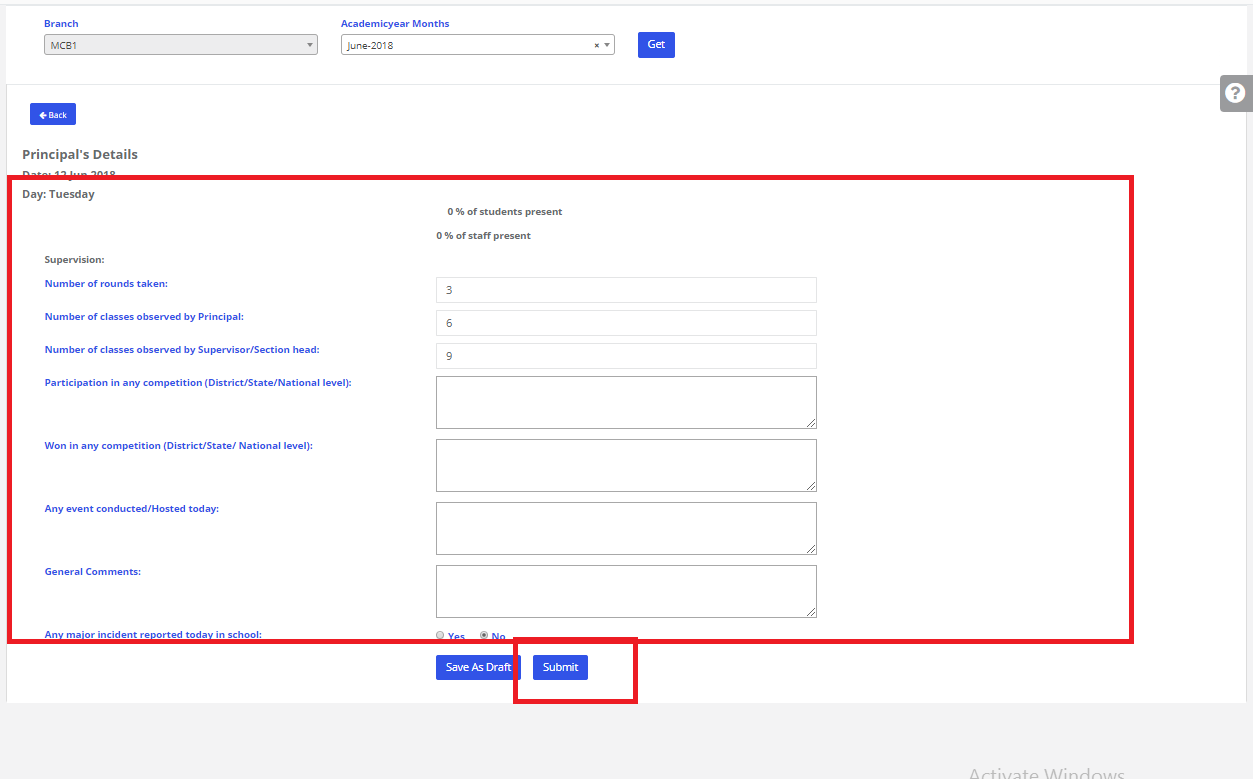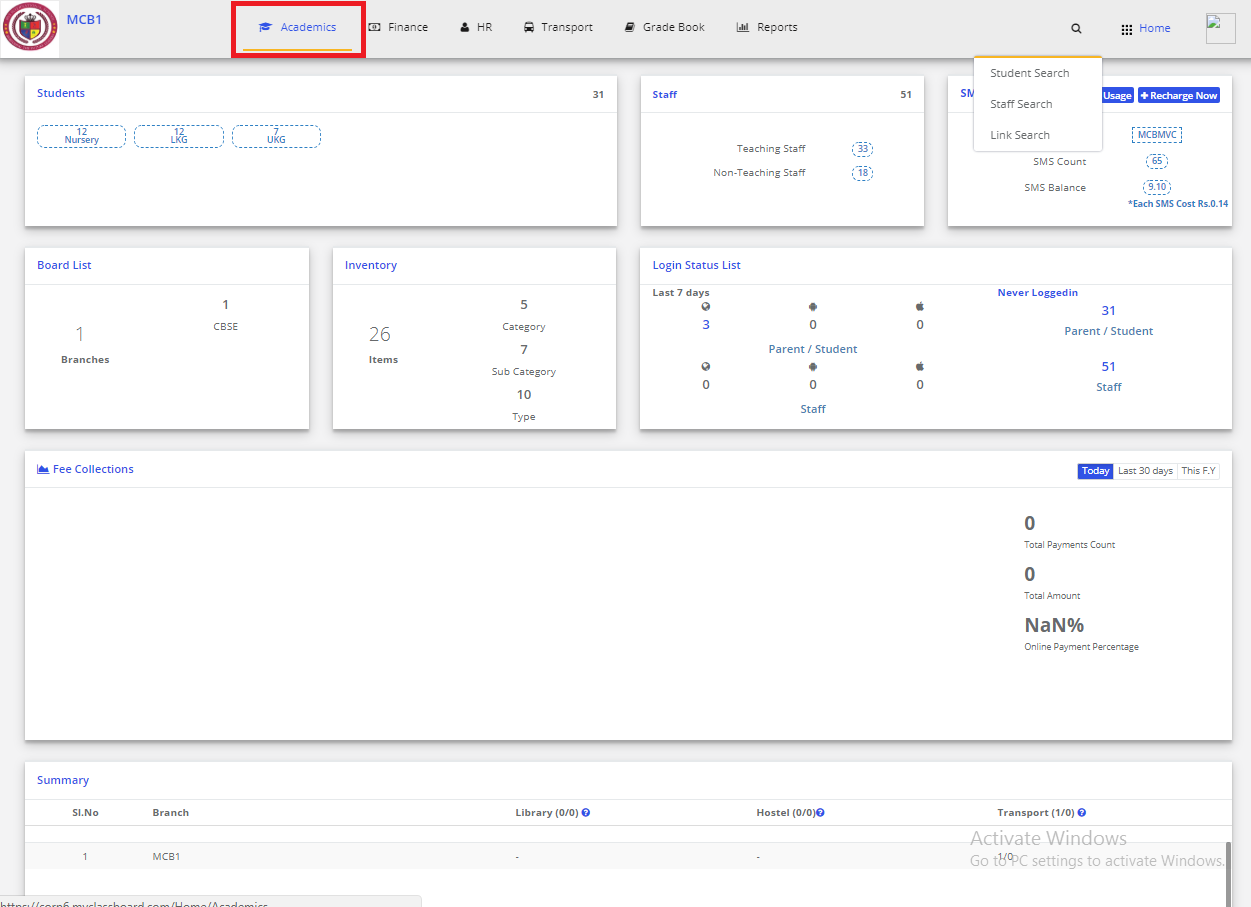Any user at a branch like a coordinator, principal, academic head, etc can review the lesson plan and provide the feedback. Once the feedback is given, the concerned teacher will receive an email with the feedback details and the same is visible in the teacher login against the plan.
To add comments/feedback for the teaching plan, please follow the steps given below
Step 1: Login and click on academics module on the menu bar
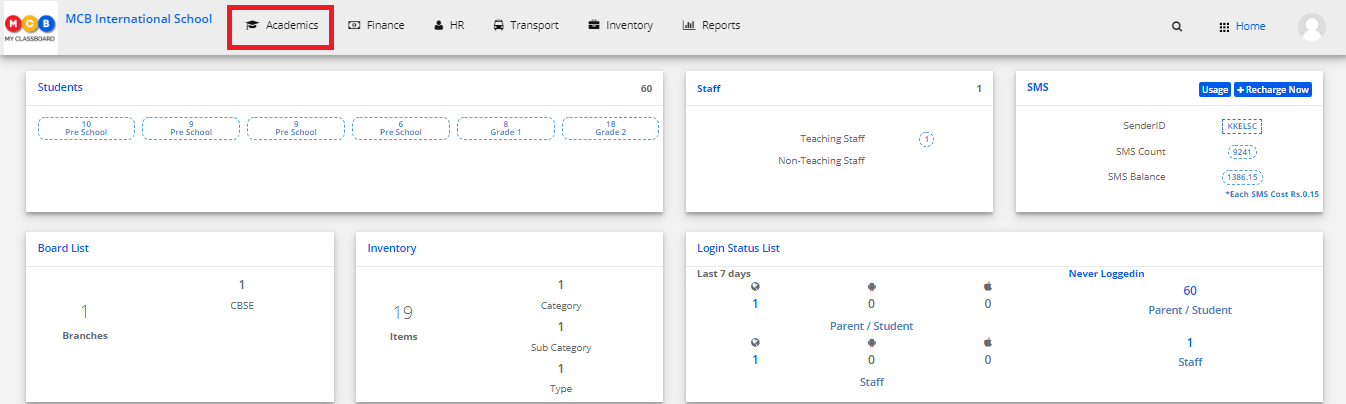
Step 2: Choose Teaching Plan Supervisor Comments under Learning menu

Step 3: Select class, subject, chapter, topic, subtopic, sections and click “Get”
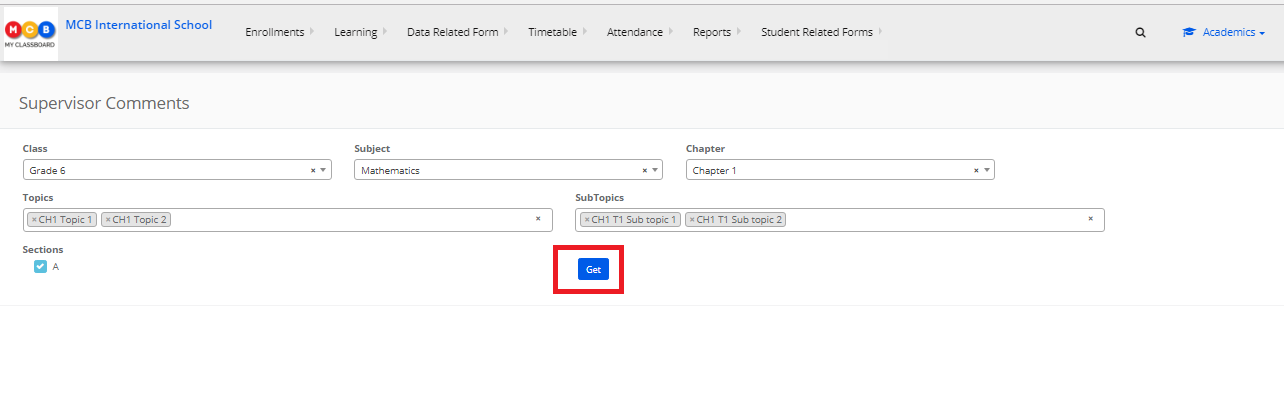
Step 4: It will display the plan updated by each teacher based on your selection of chapters, topics, subtopics, and sections. Give feedback in the text area of the comments sections and save.
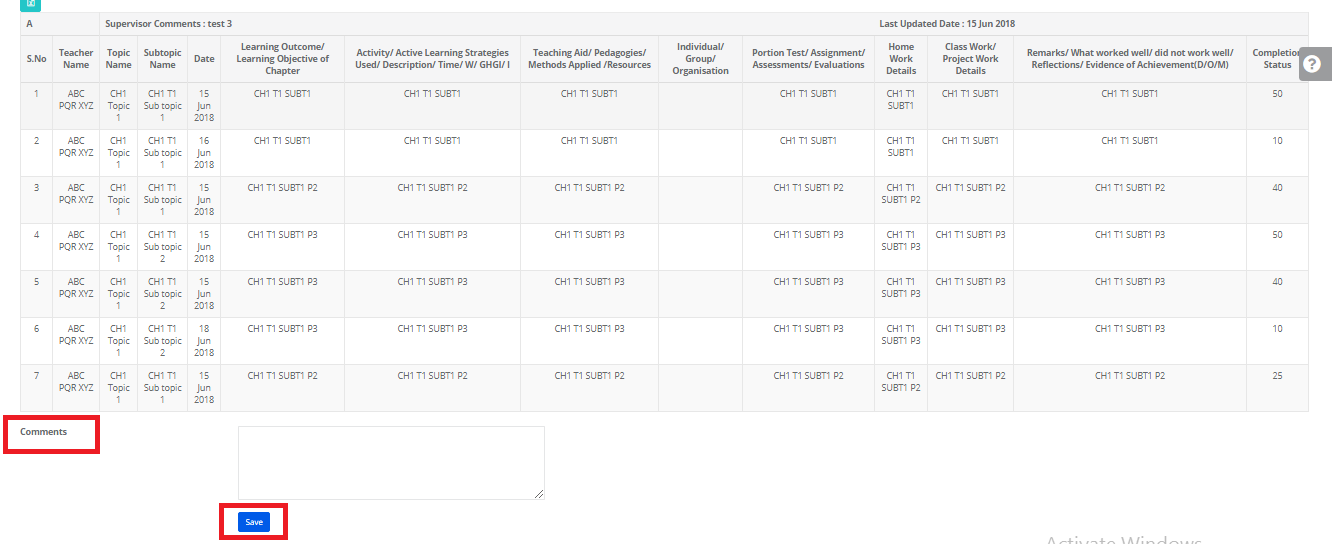
Step 5: Once the feedback is saved, you can locate the feedback, Lat updated date on top of the grid as highlighted below. Export the report by clicking on the Excel icon which is placed at the top left corner of the grid.
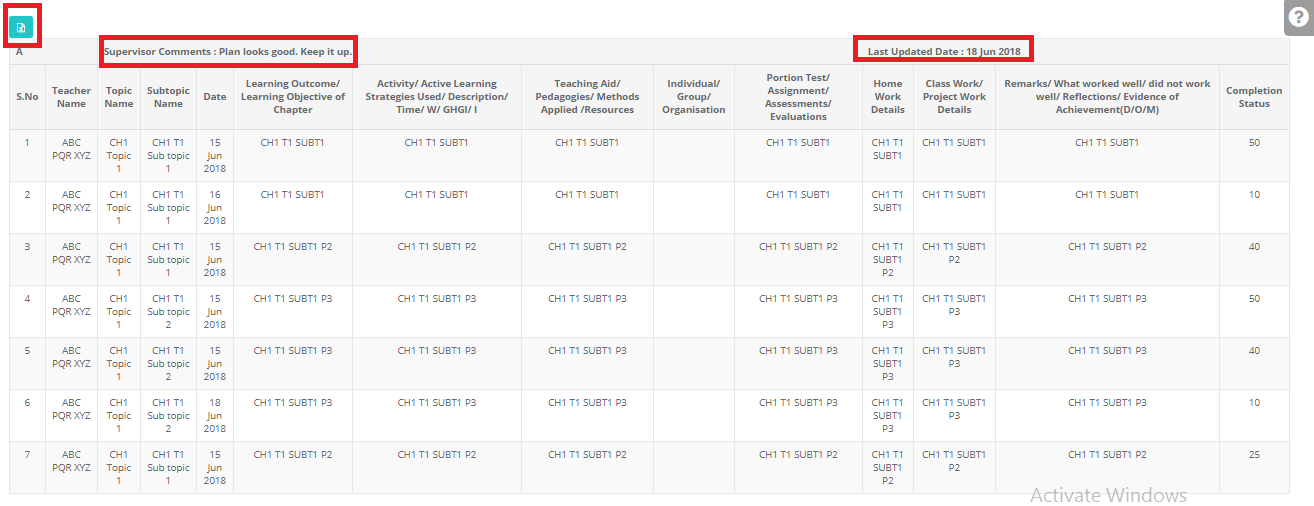
Note: When feedback is given on the lesson plan, an email is sent to the respective teacher with the feedback details.