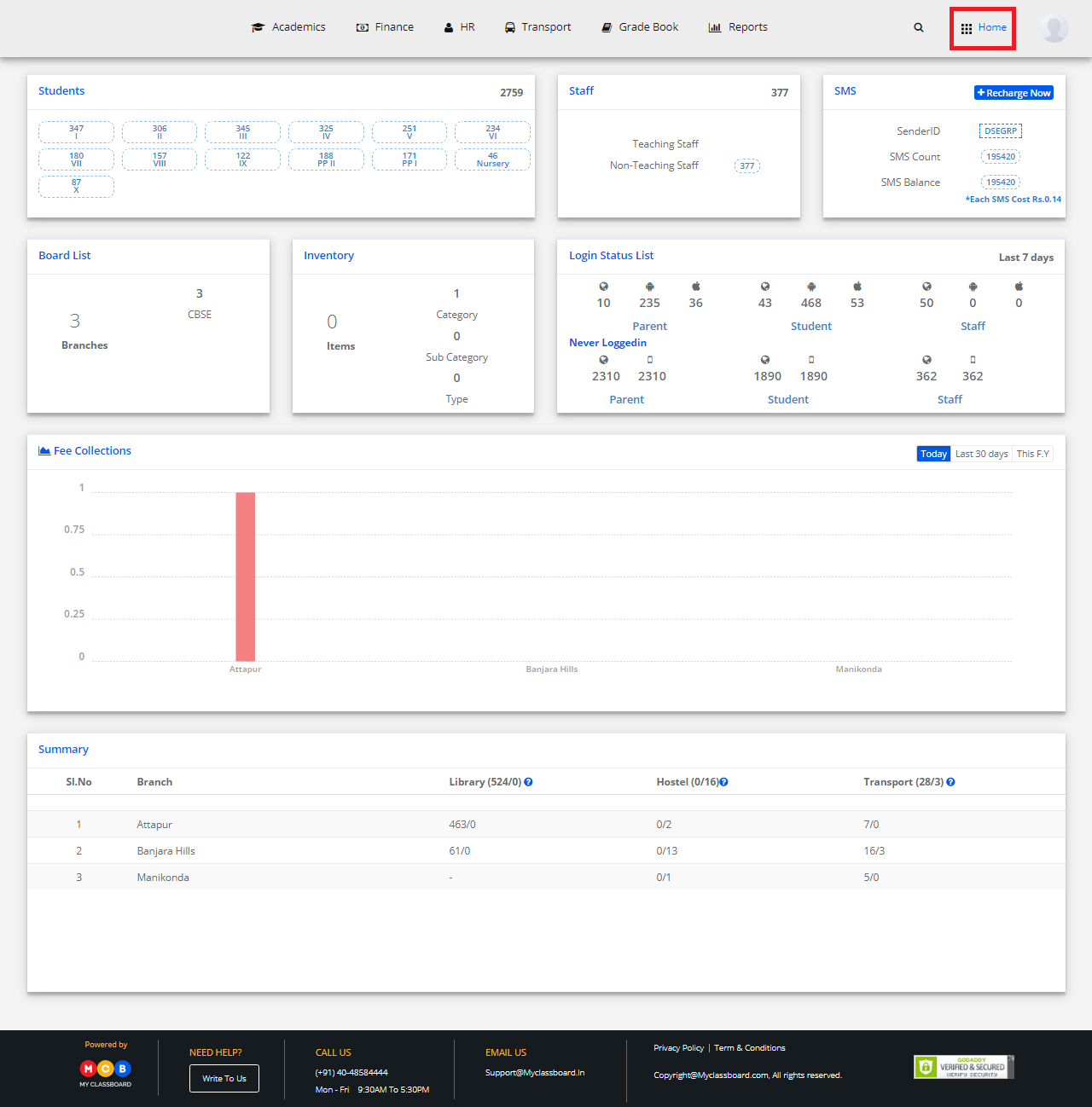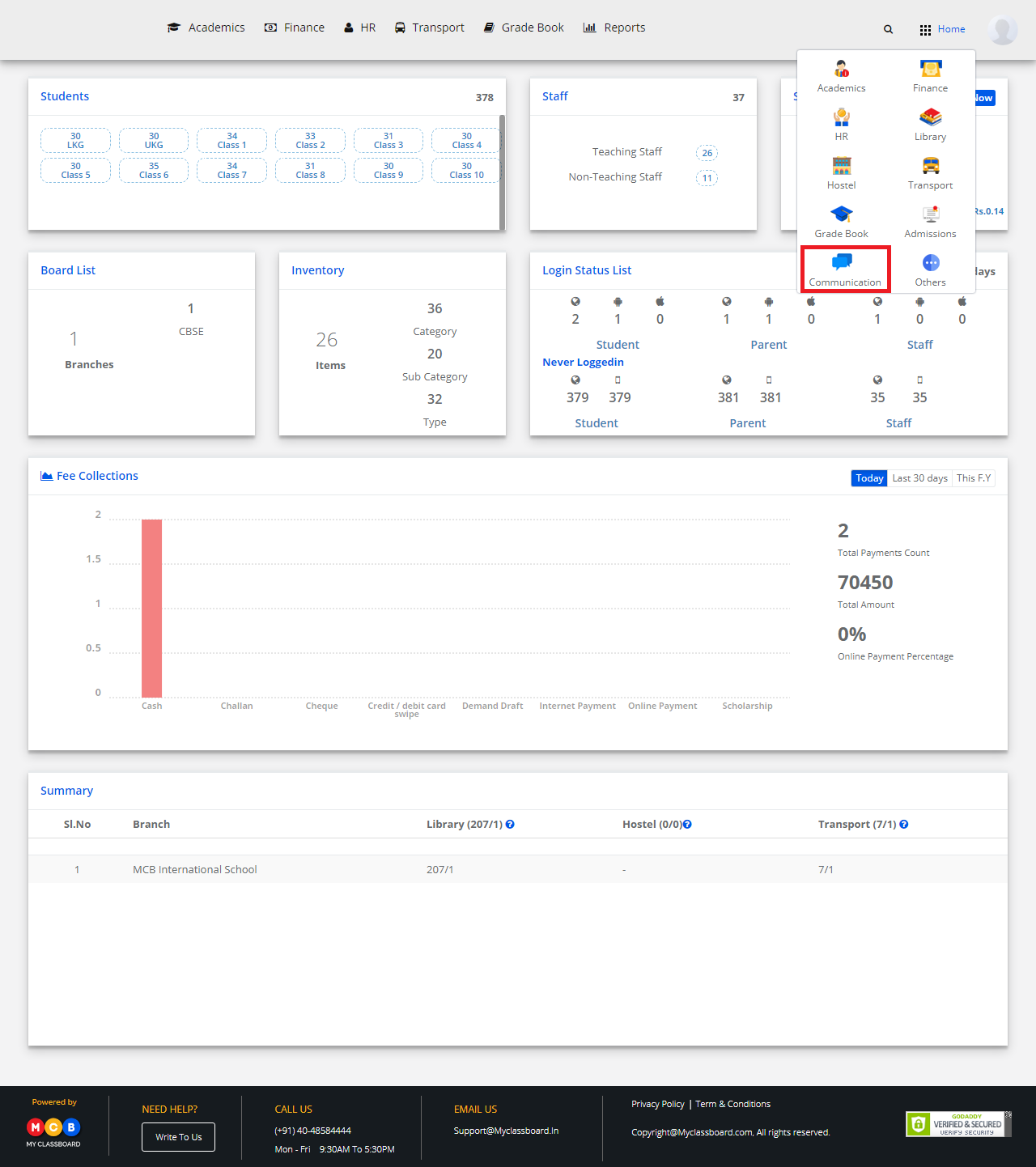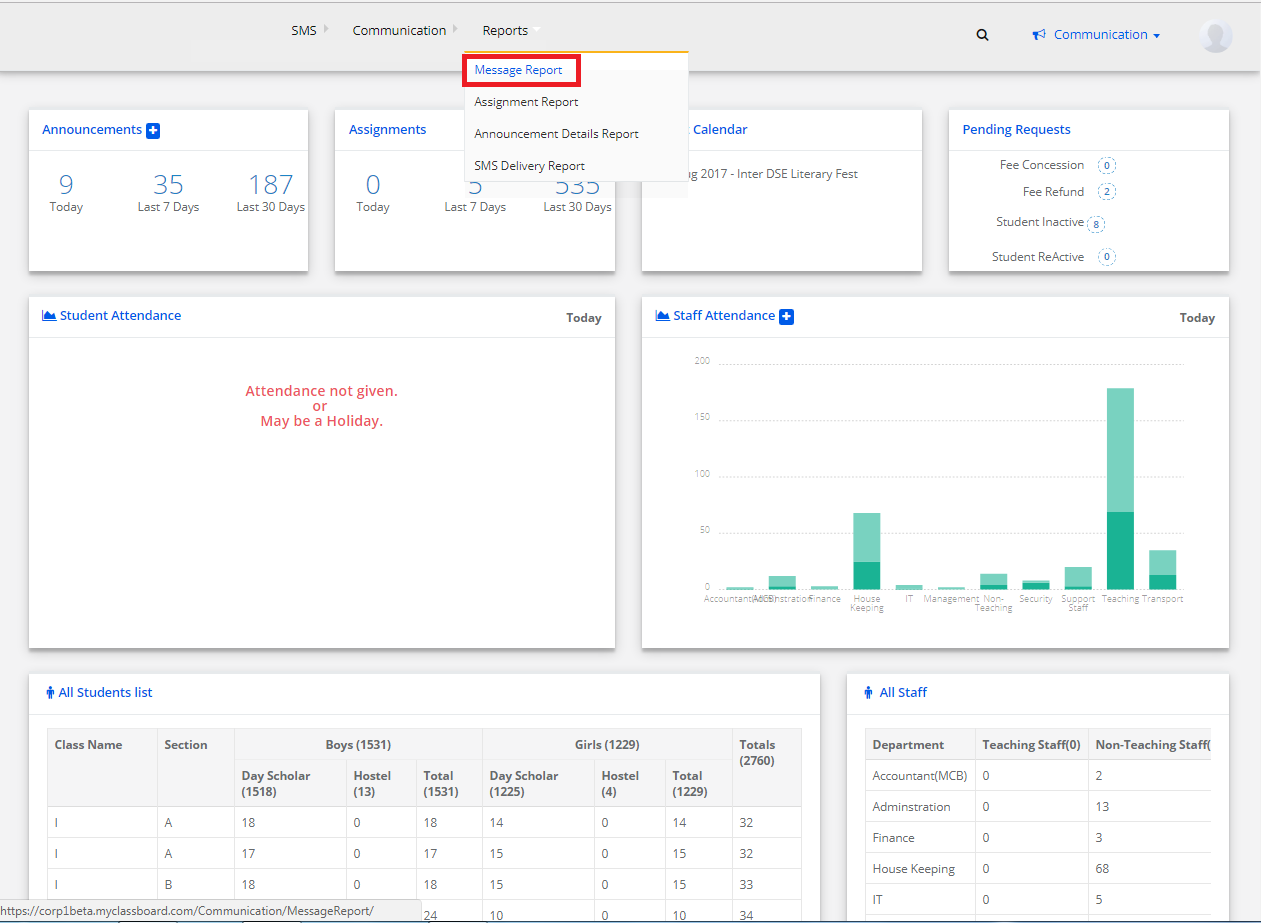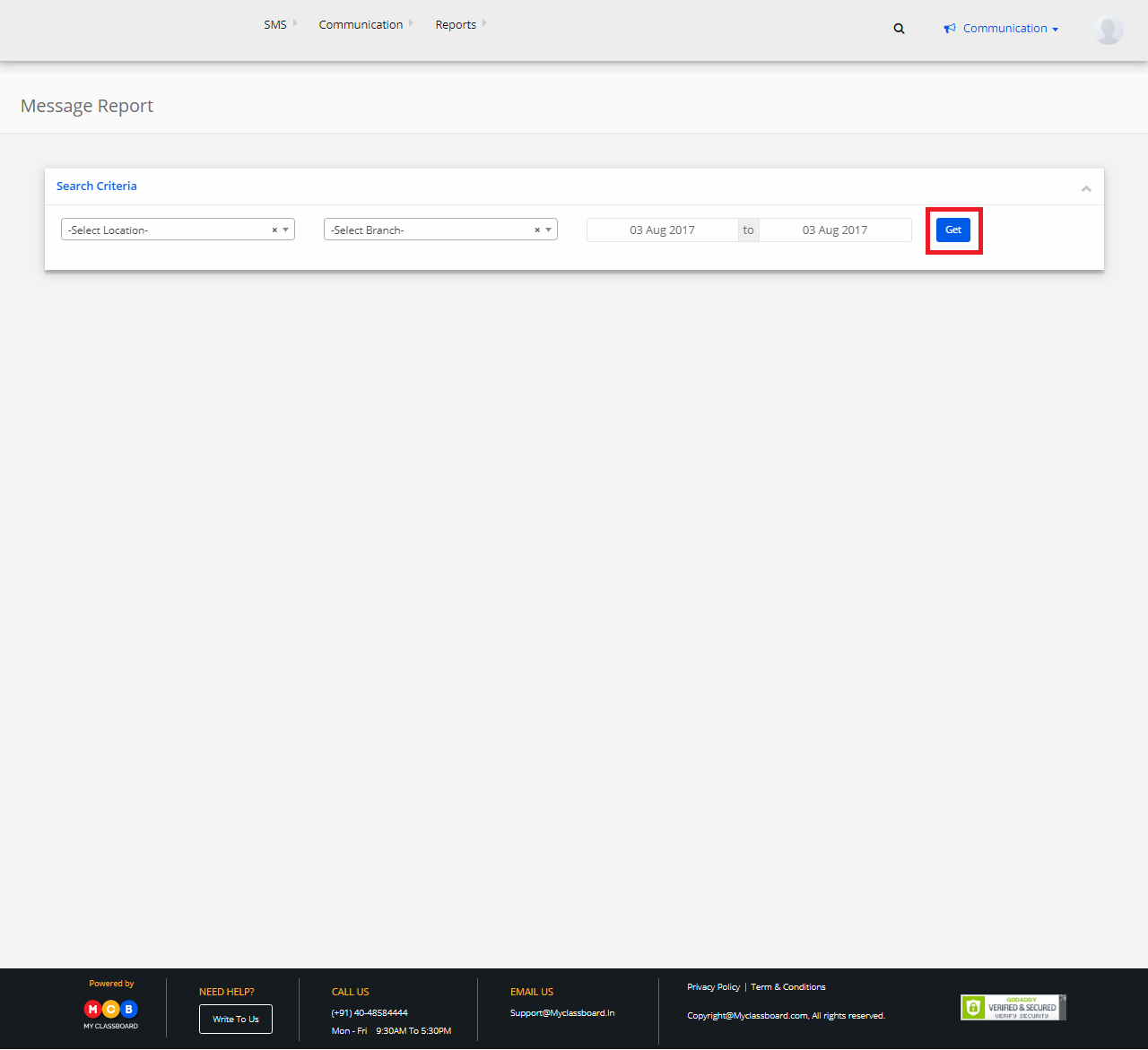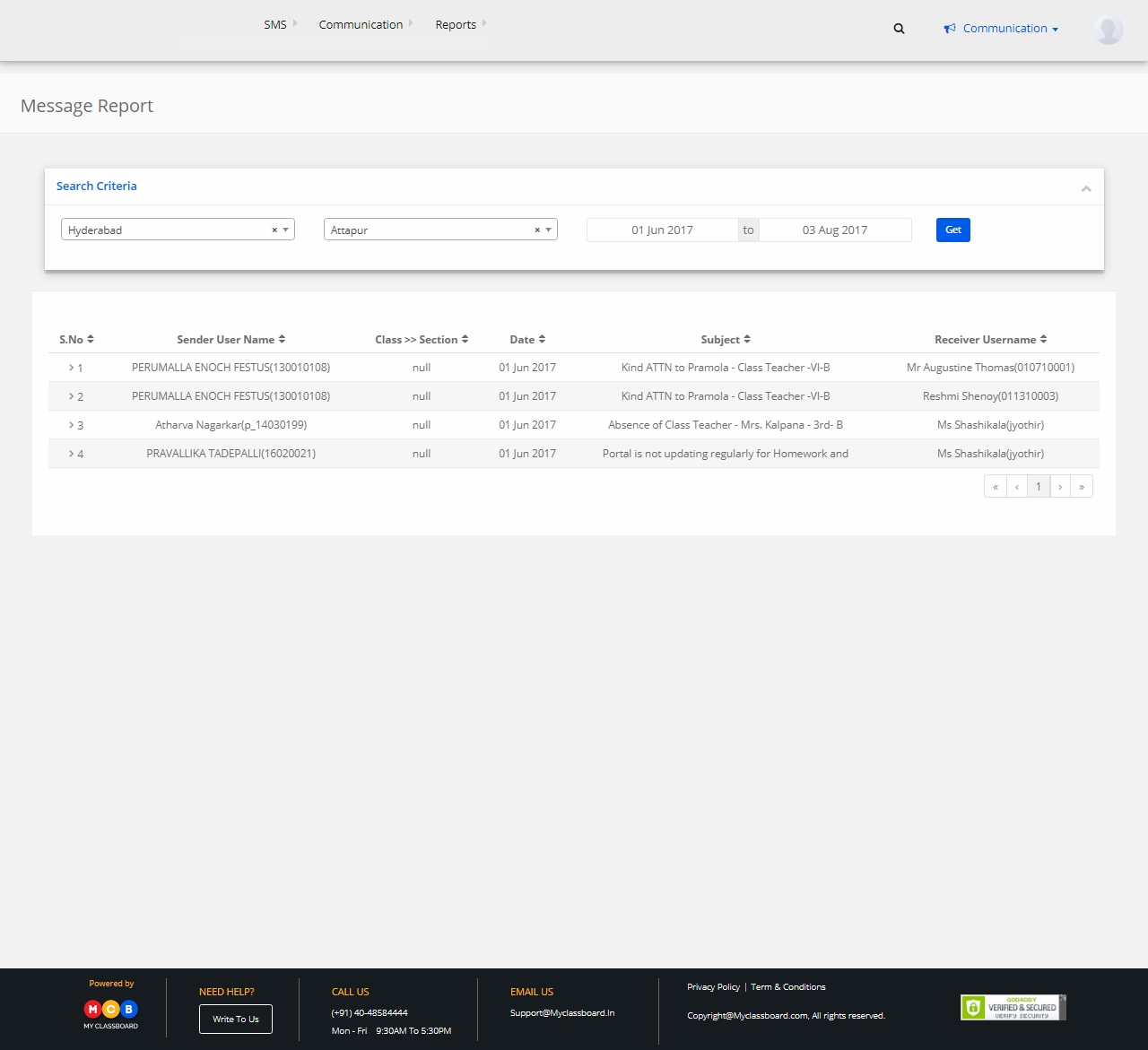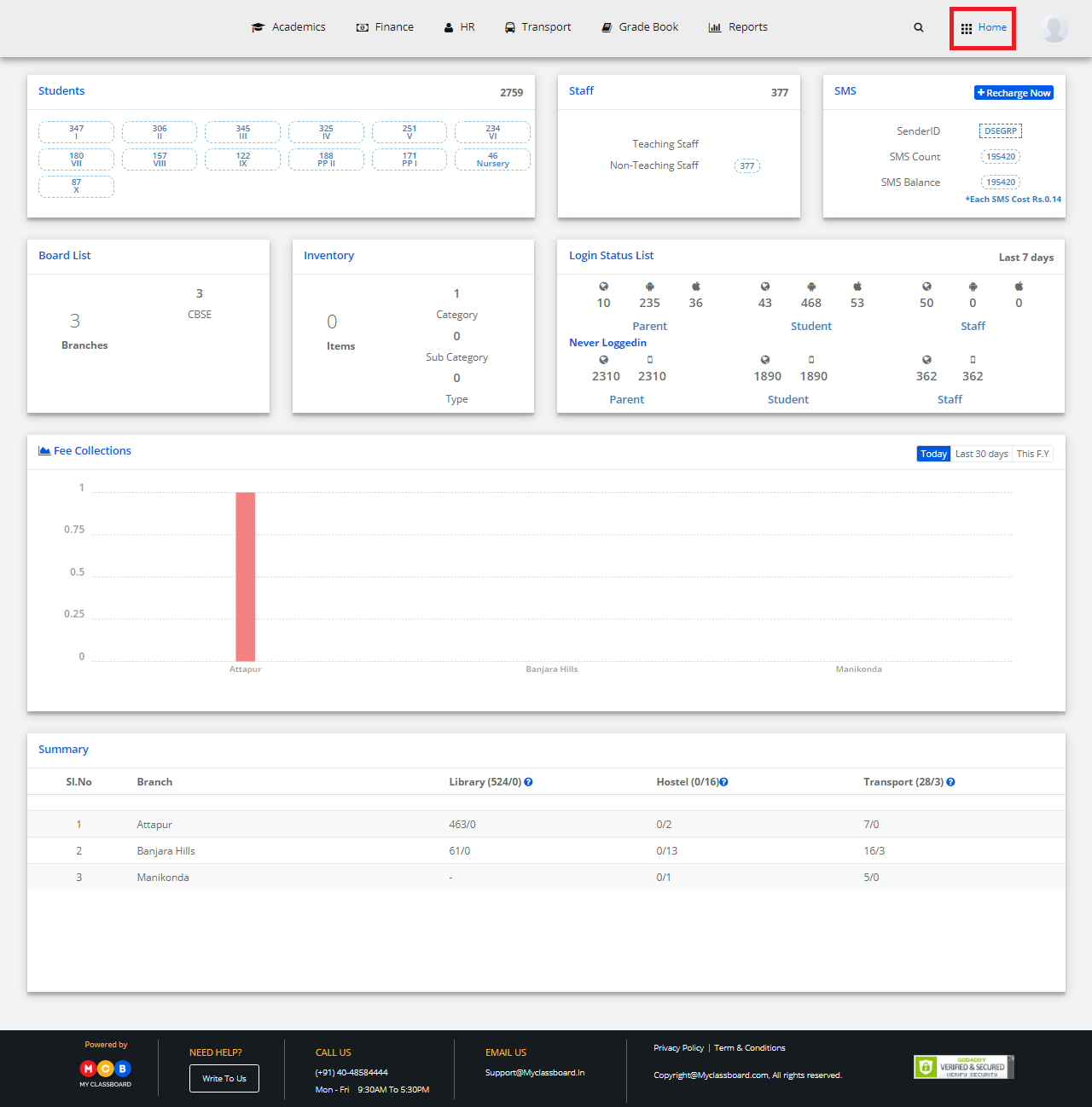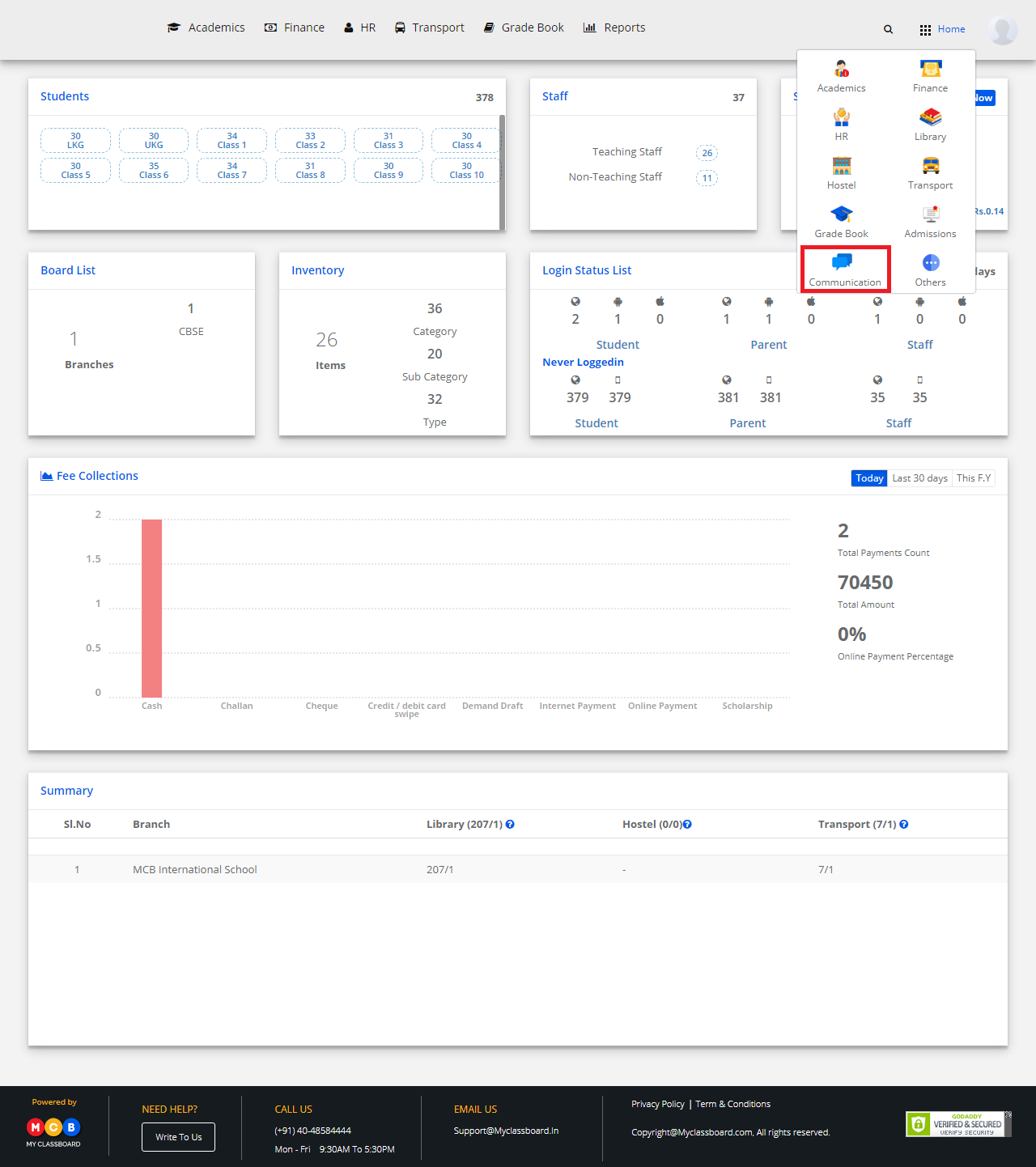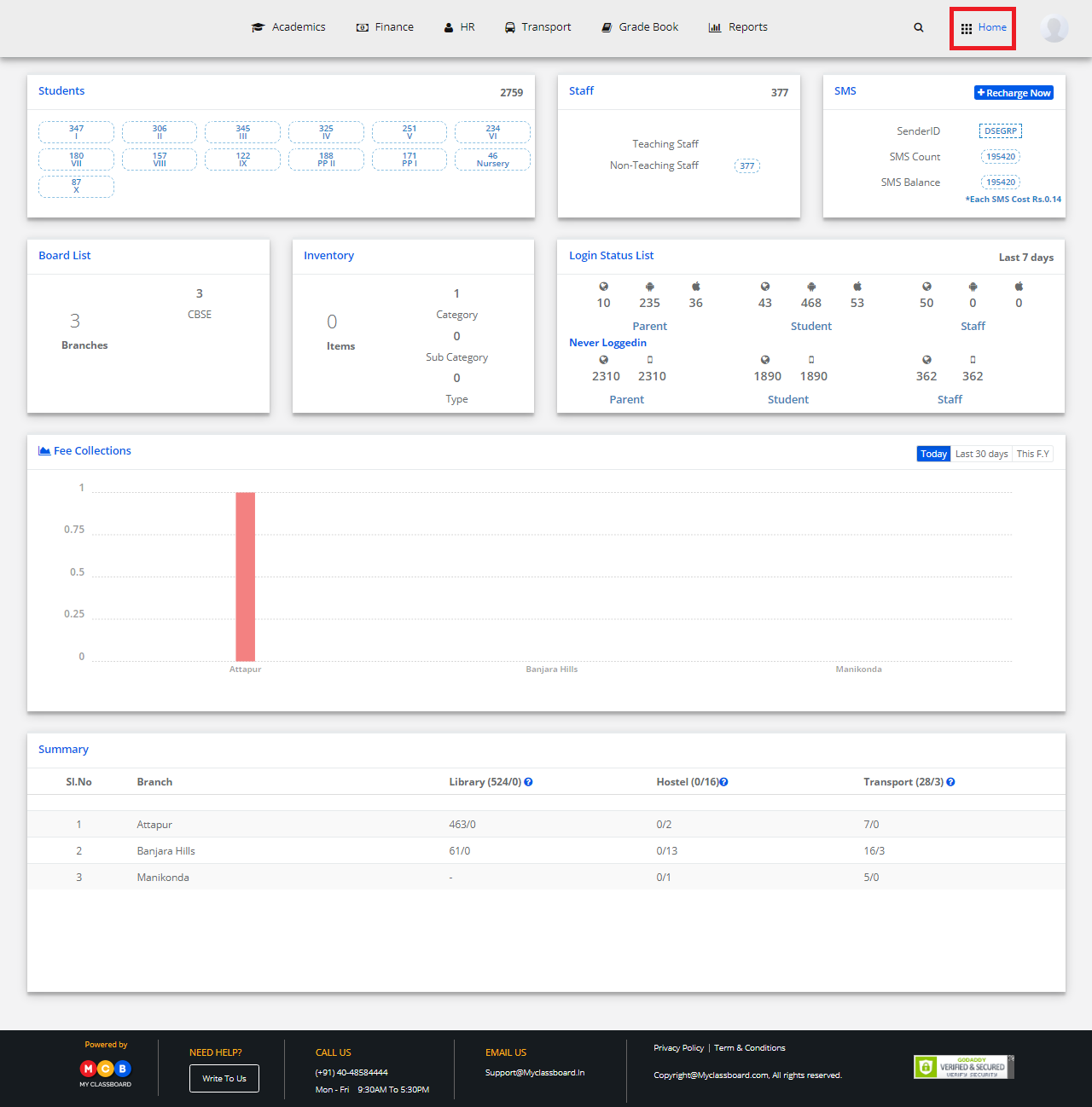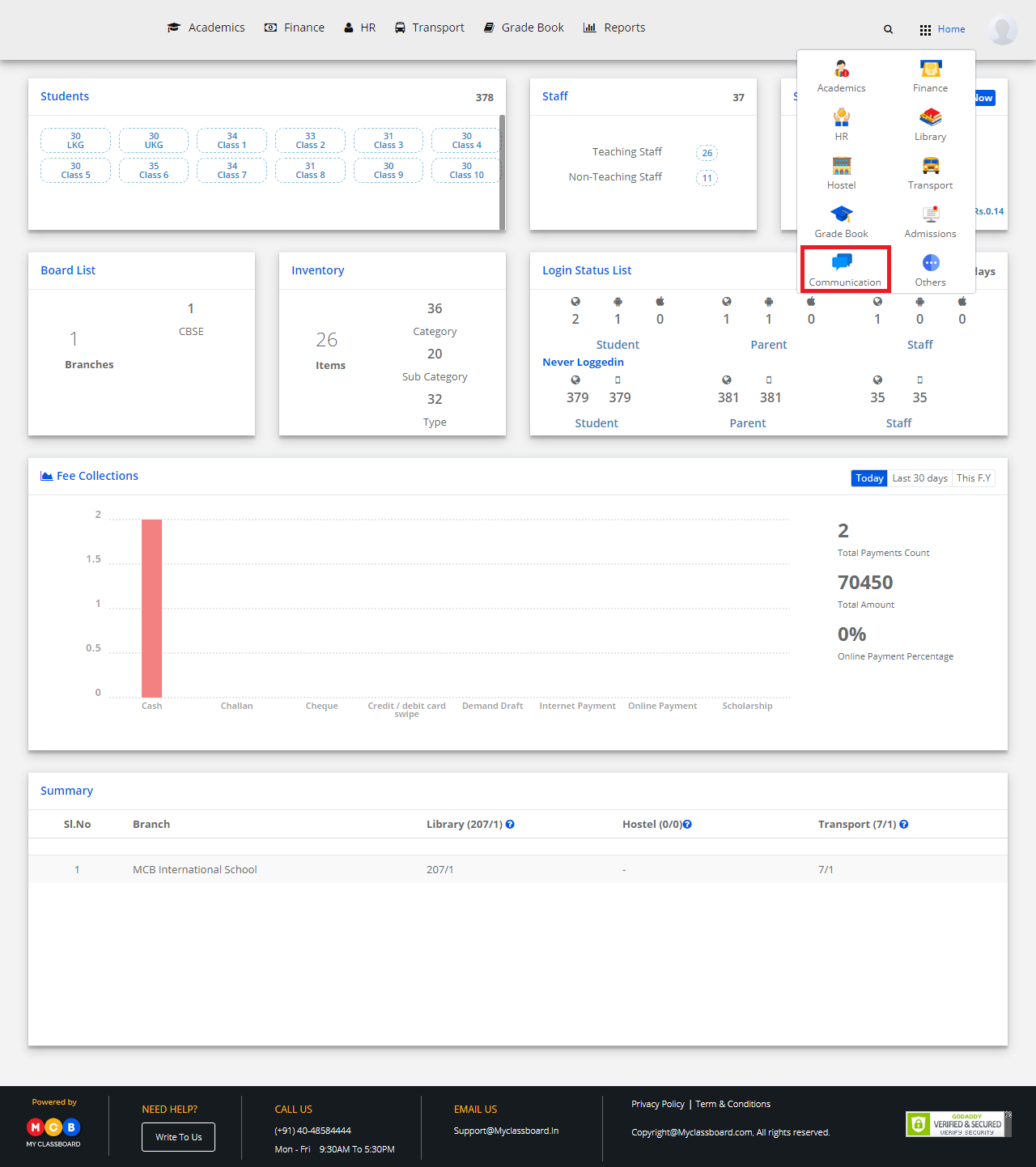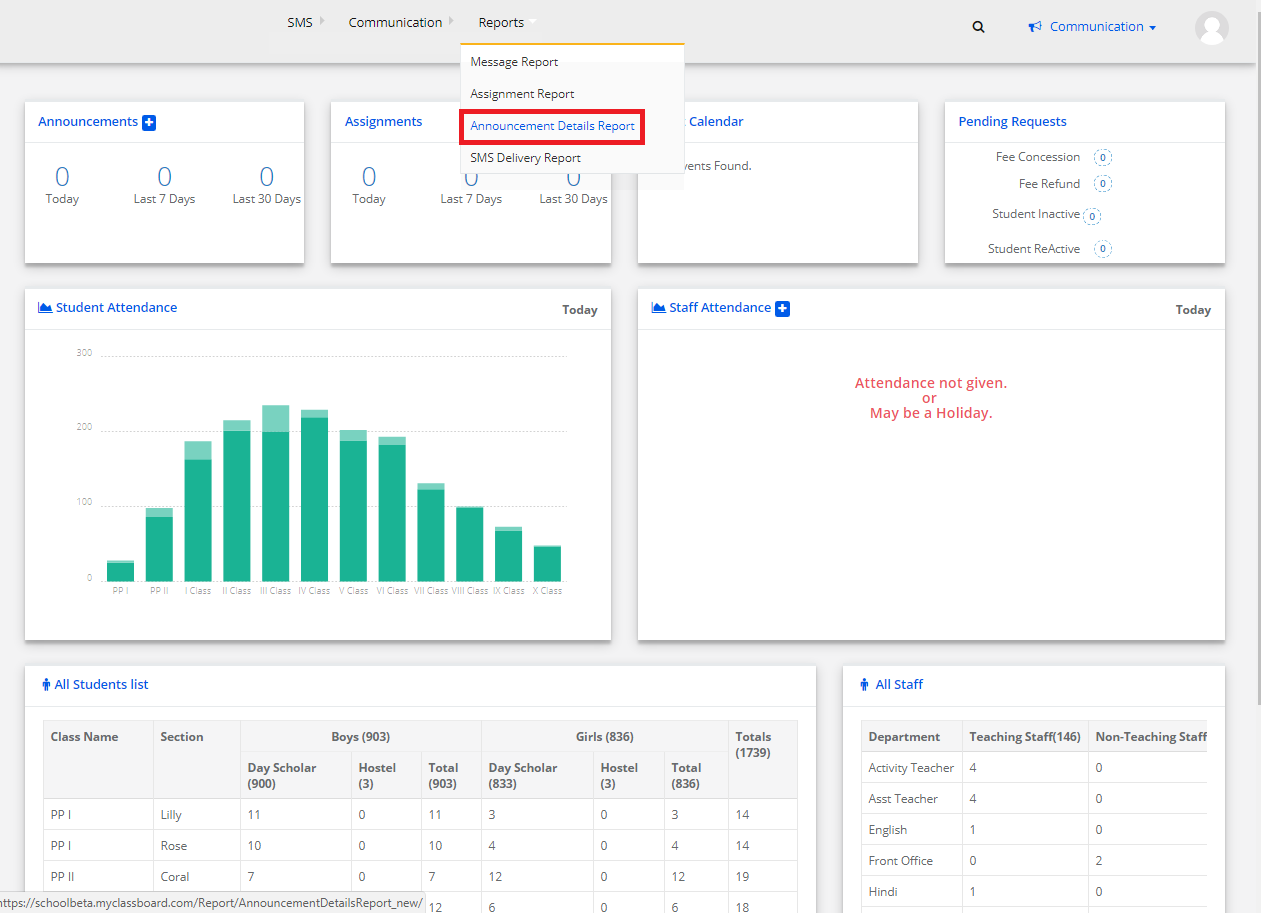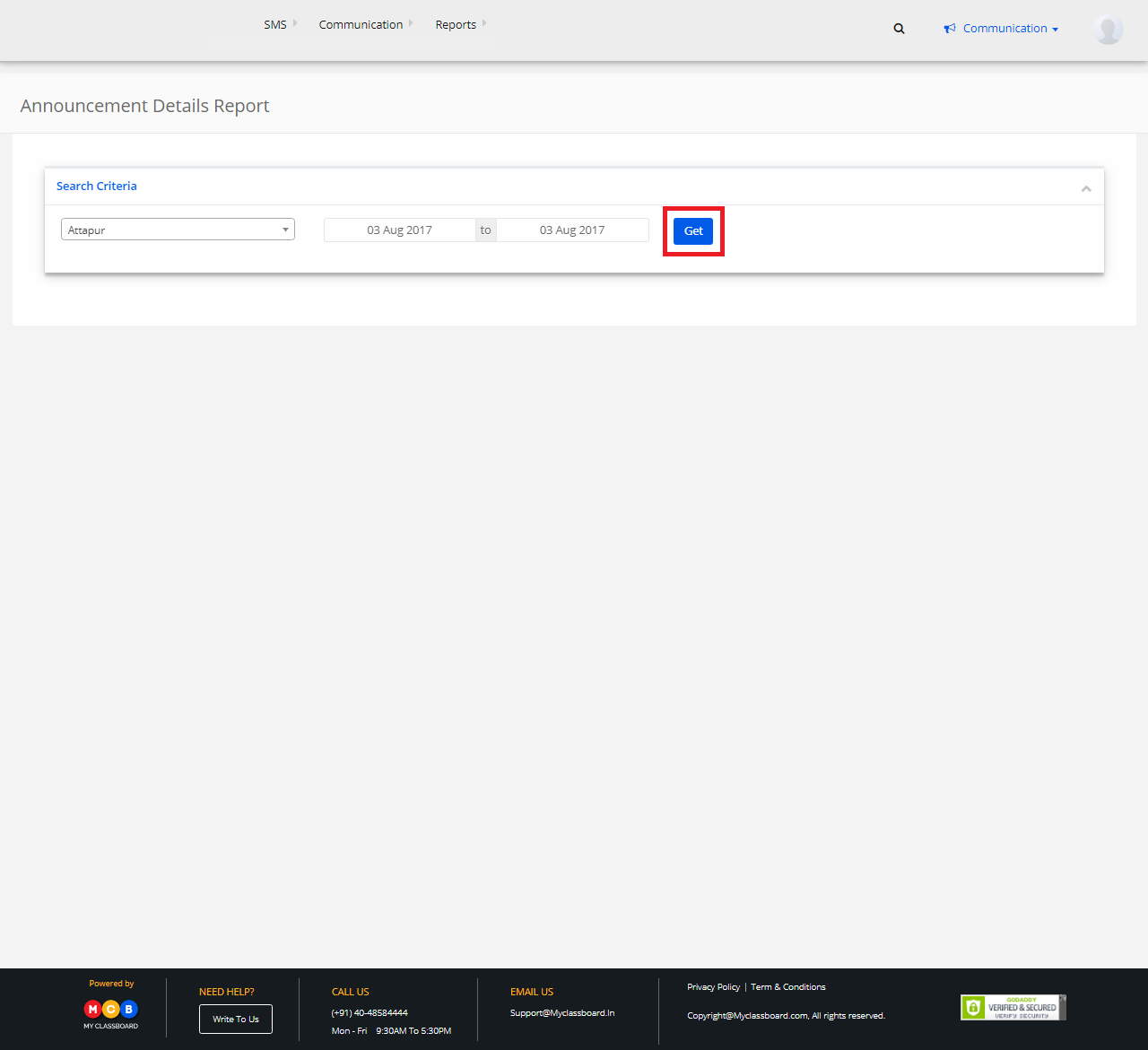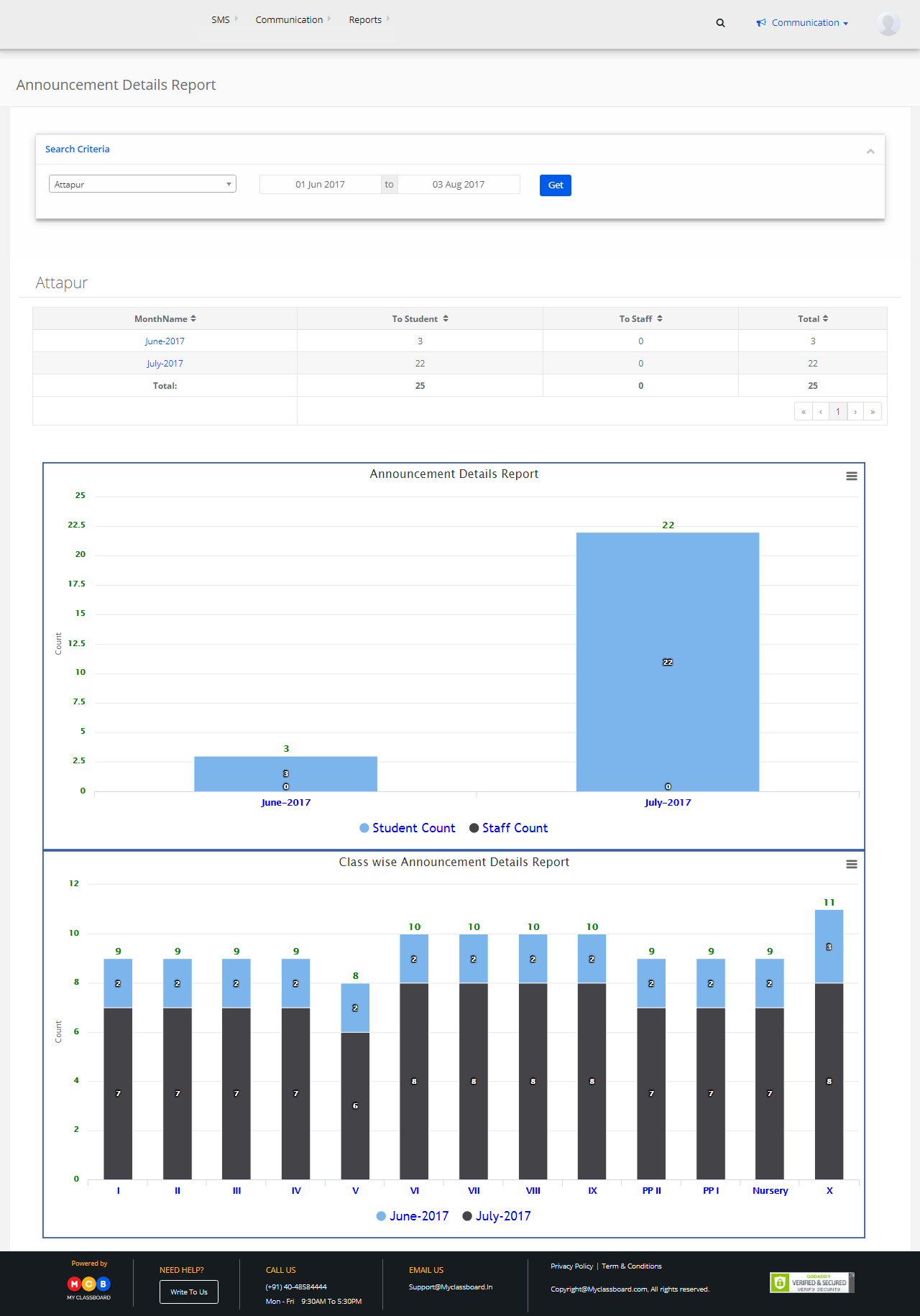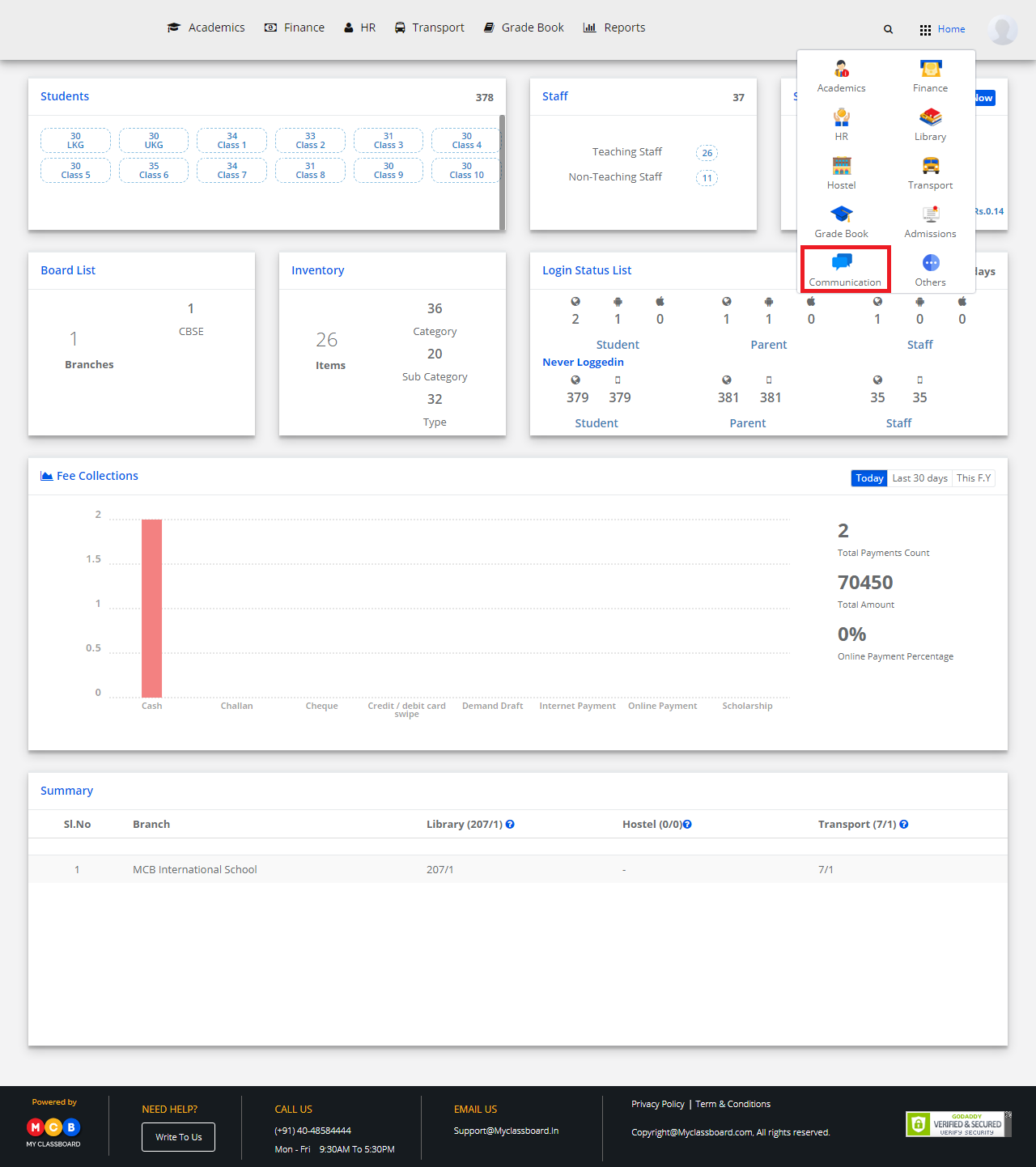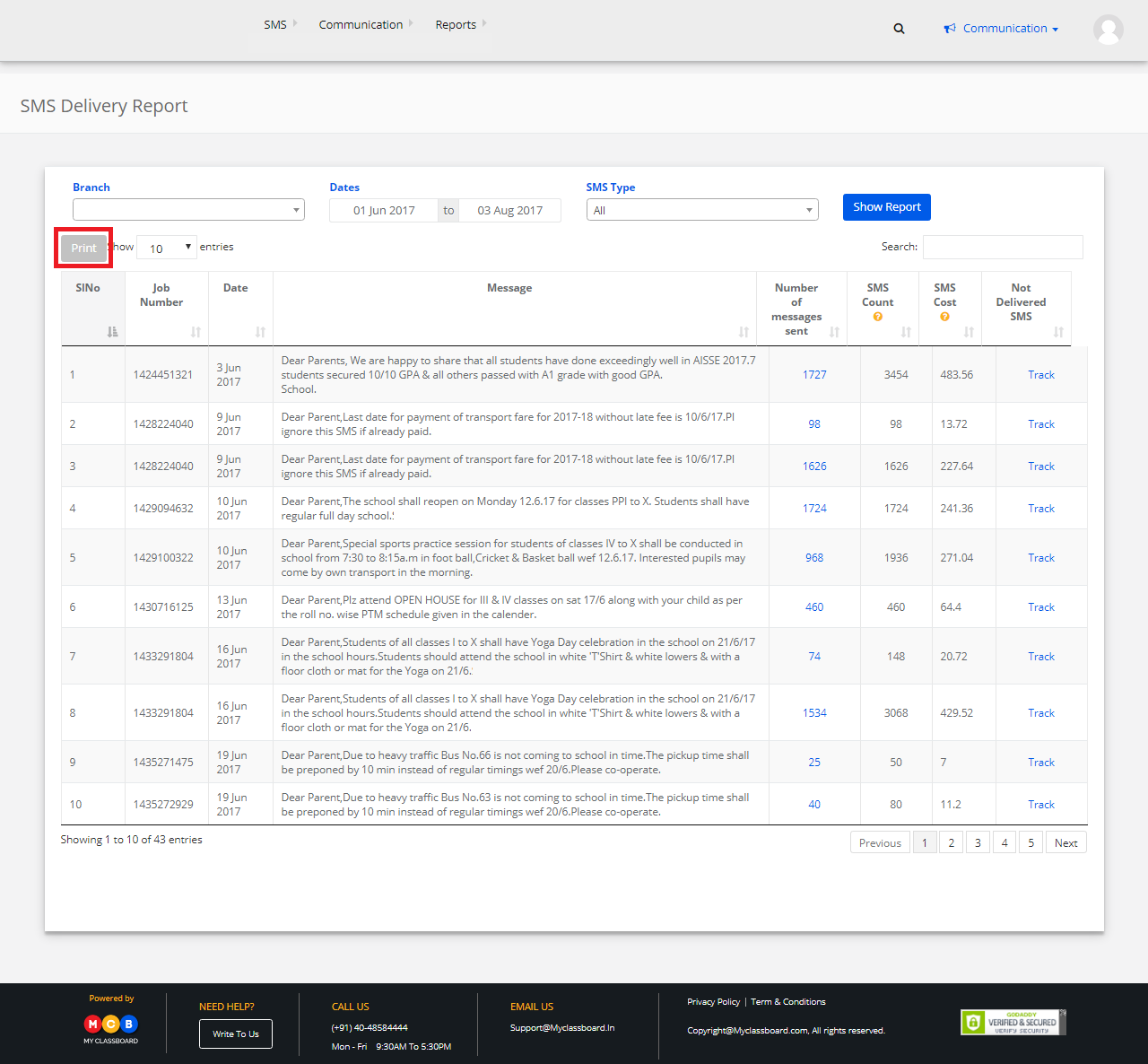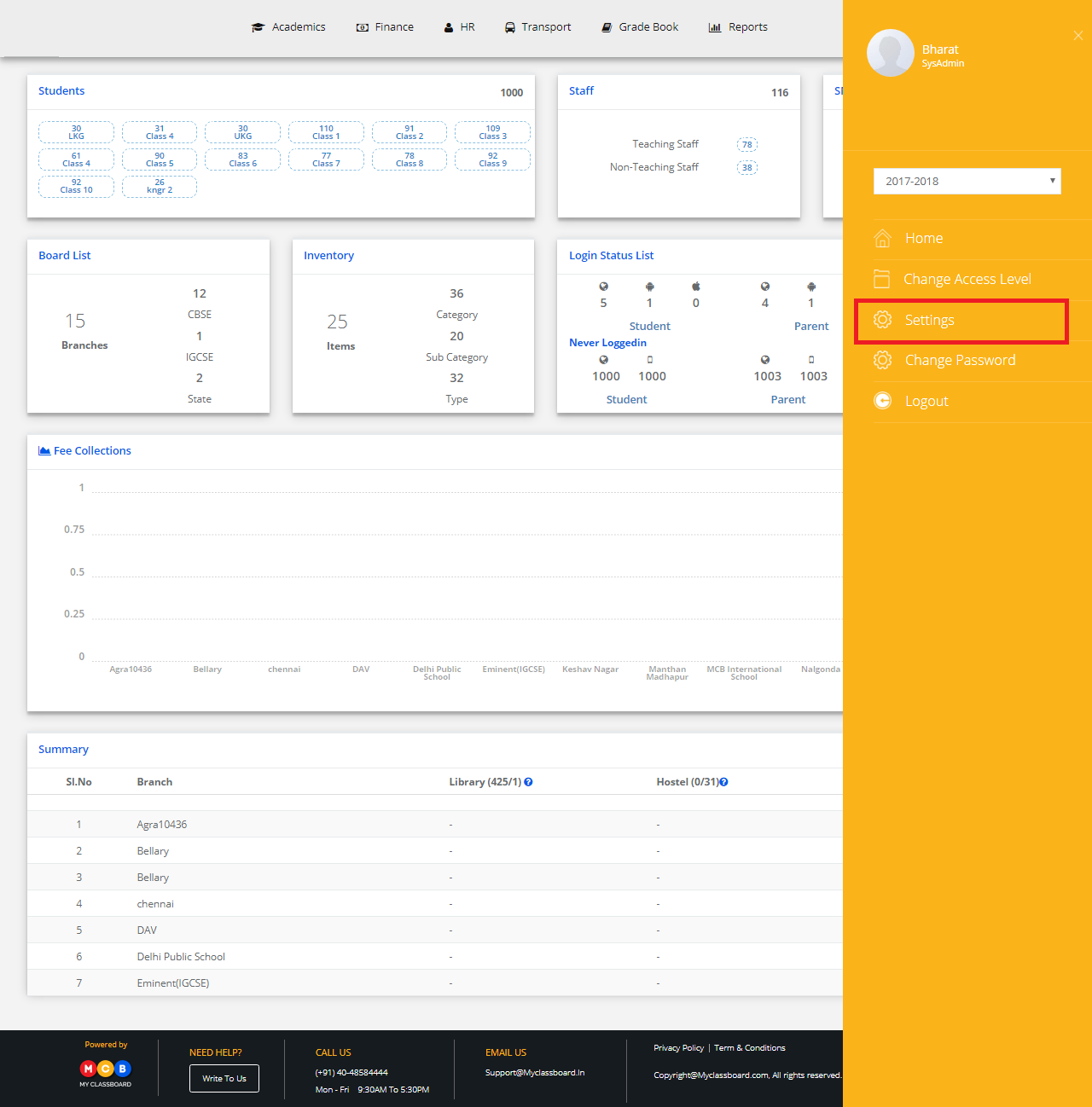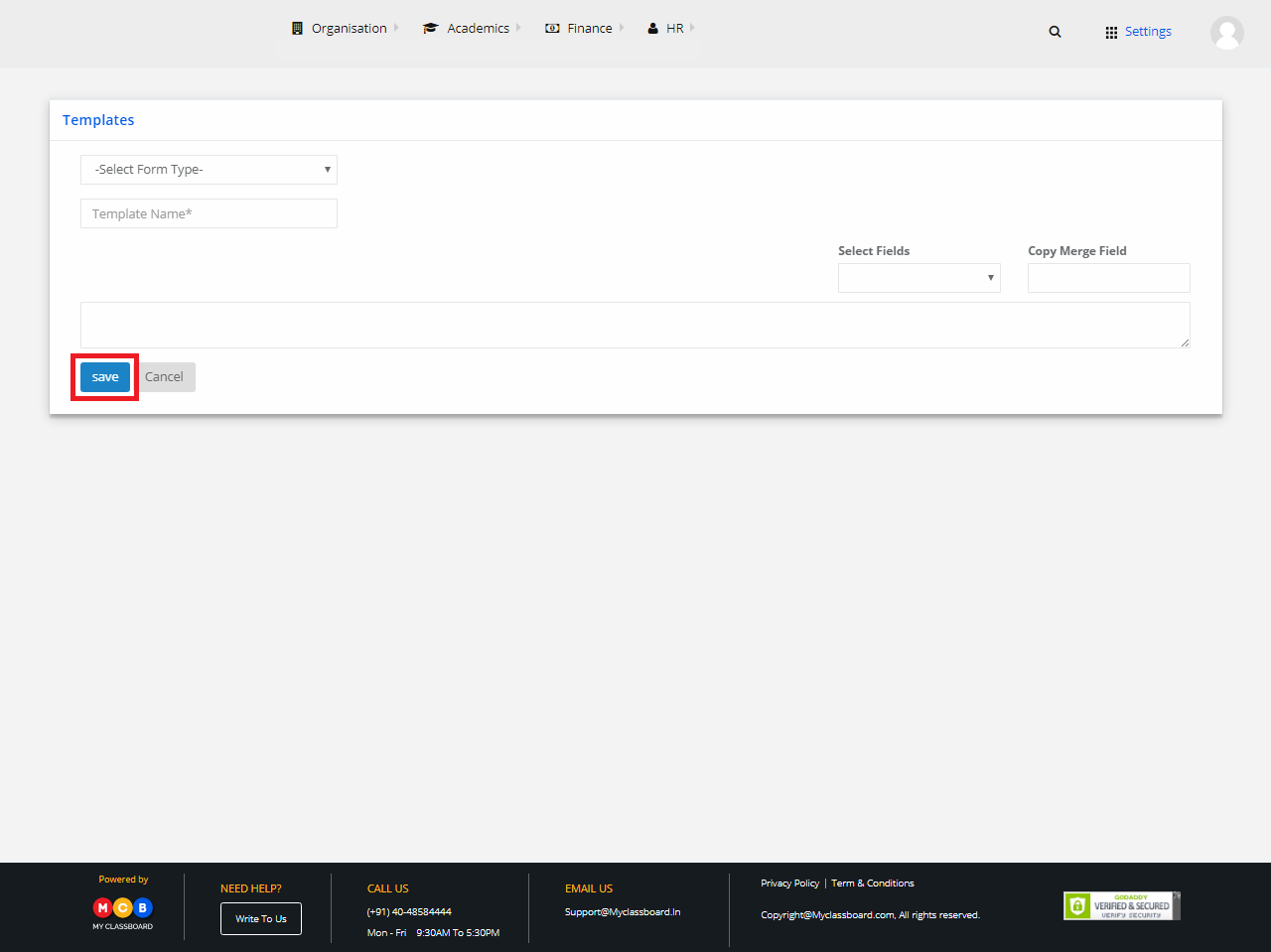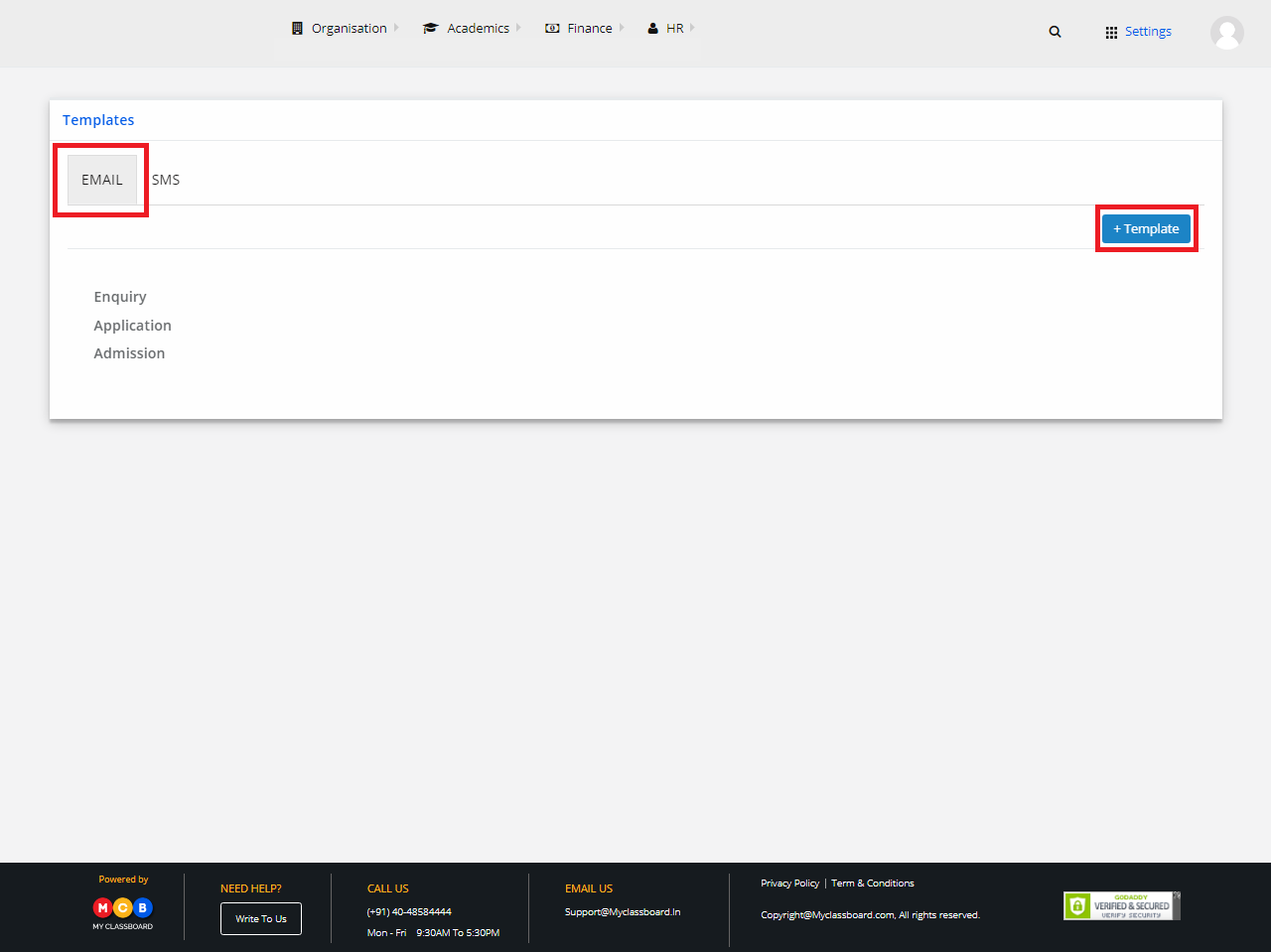Step 1: Login to MCB with Admin Login credentials..
Step 2: Change Access Level – Click on the “User Profile” icon on the right-hand top corner.
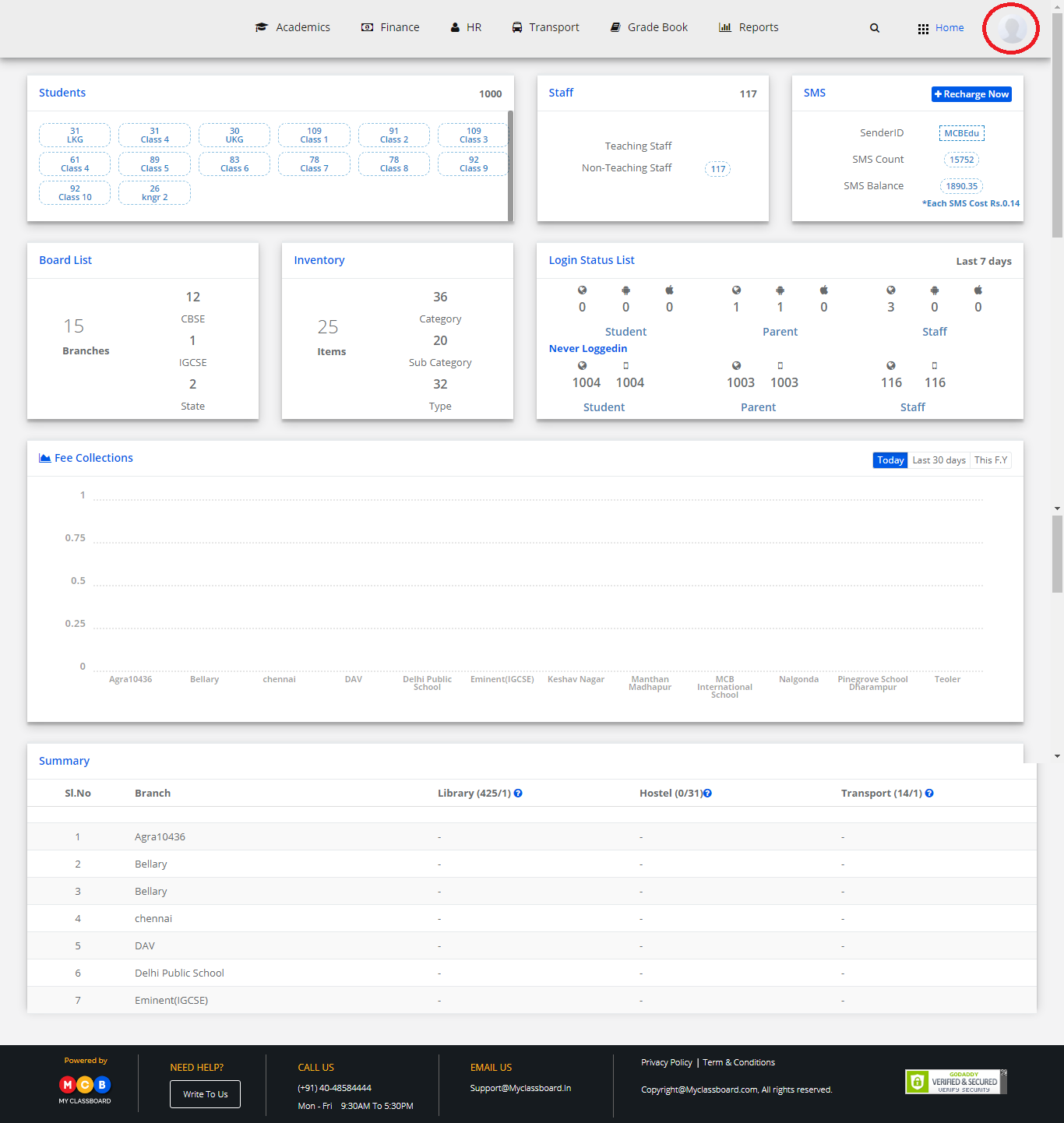
Step 3: Select “Change Access Level”.
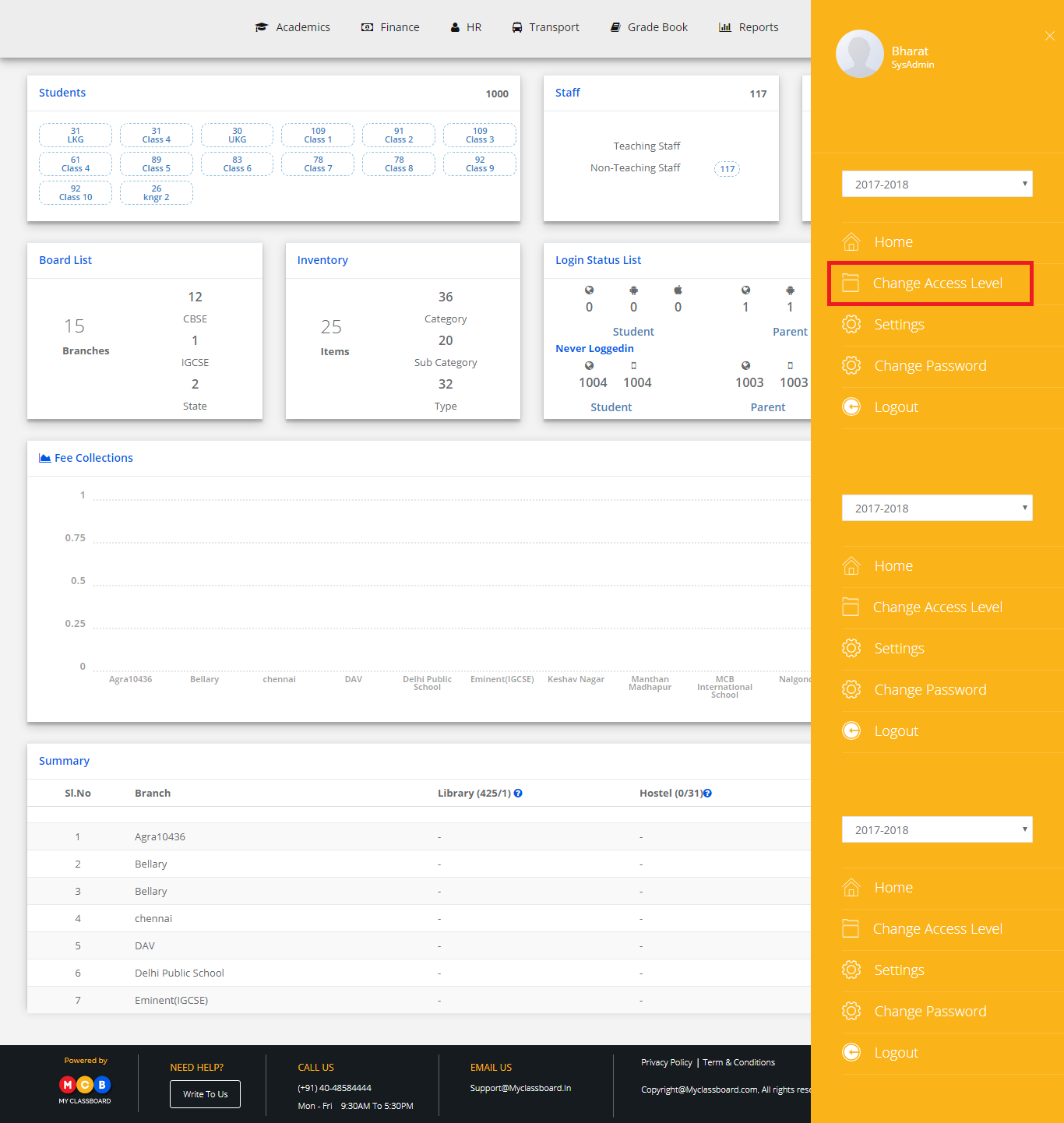
Step 4: Select the User Type as “Principal”.

Step 5: Select Principal against the respective branch.
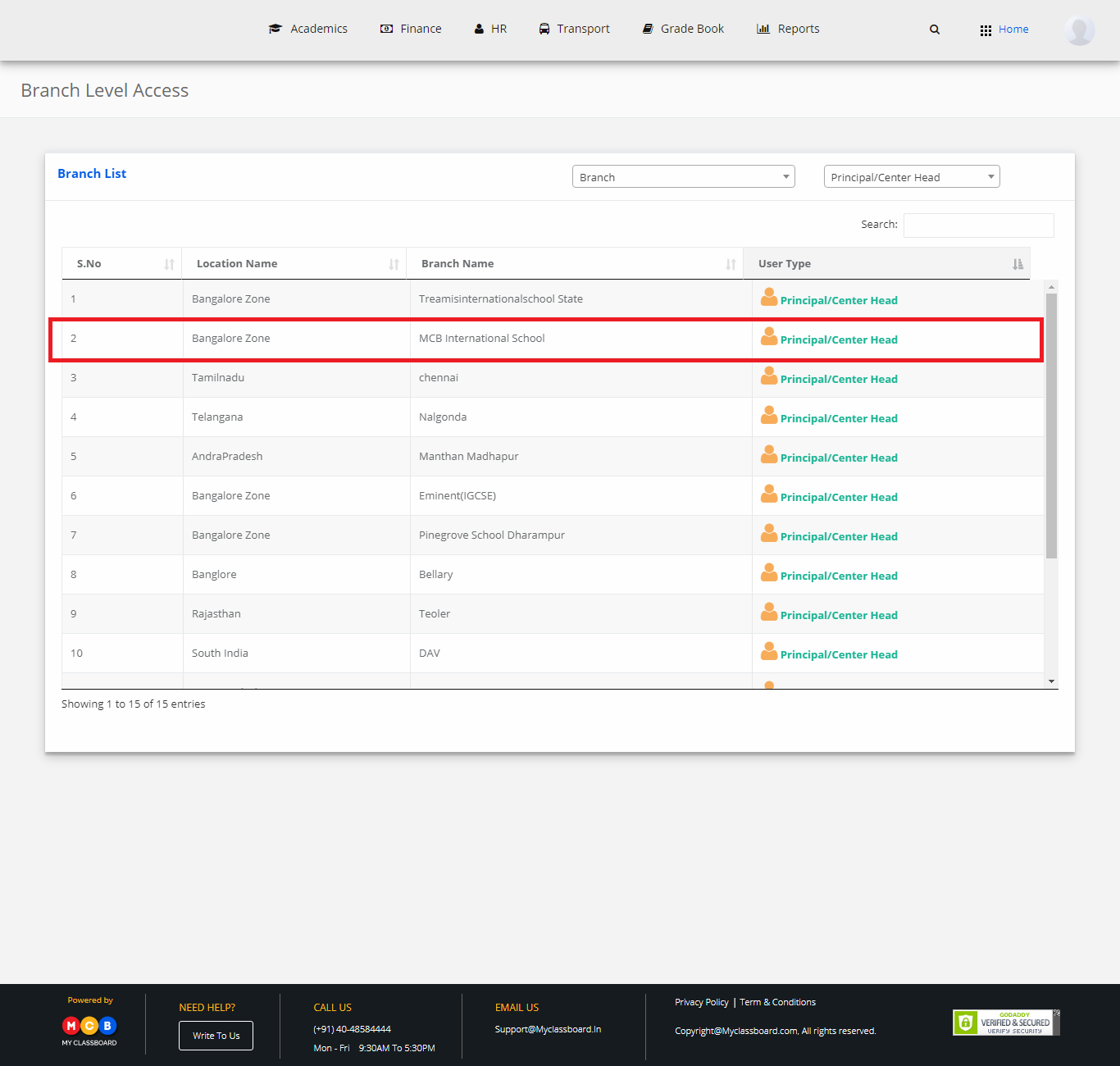
Step 6: Select “Home” on the right-hand top corner.
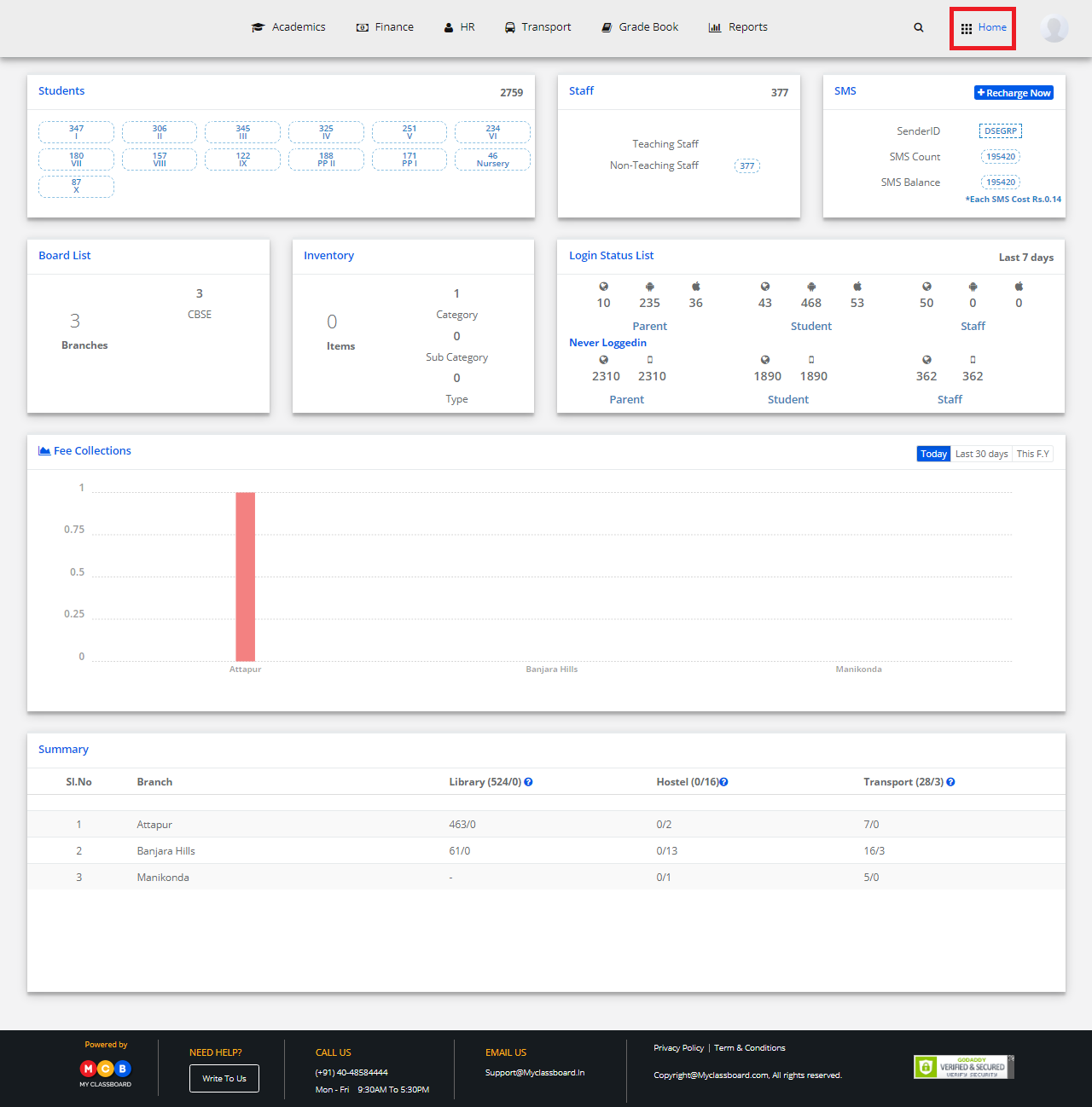
Step 7: Select Communication. You’ll be directed to the “Communication” page.
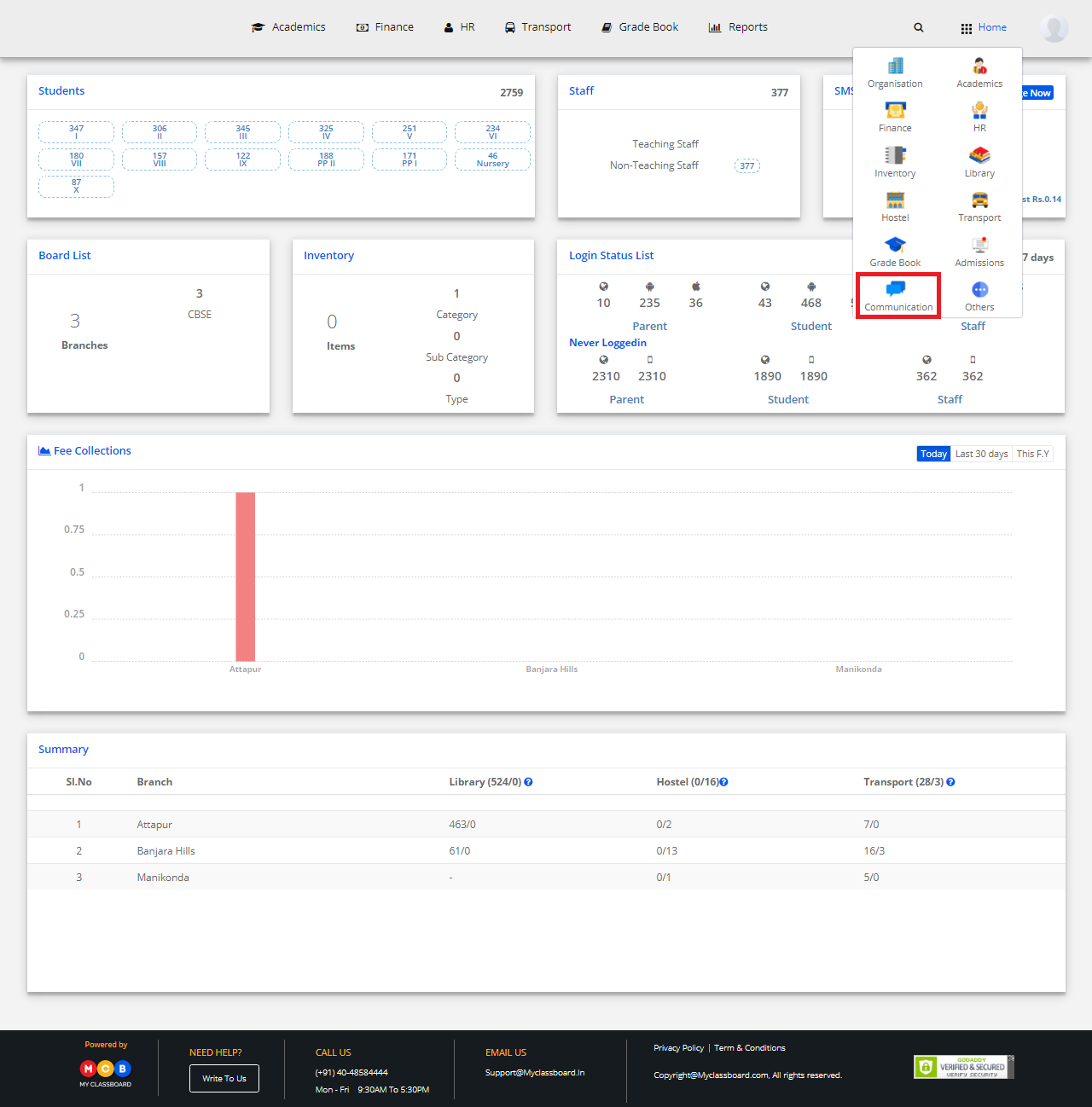
Step 8: Click on “Others” on the top bar and choose “Event Calendar” under it.
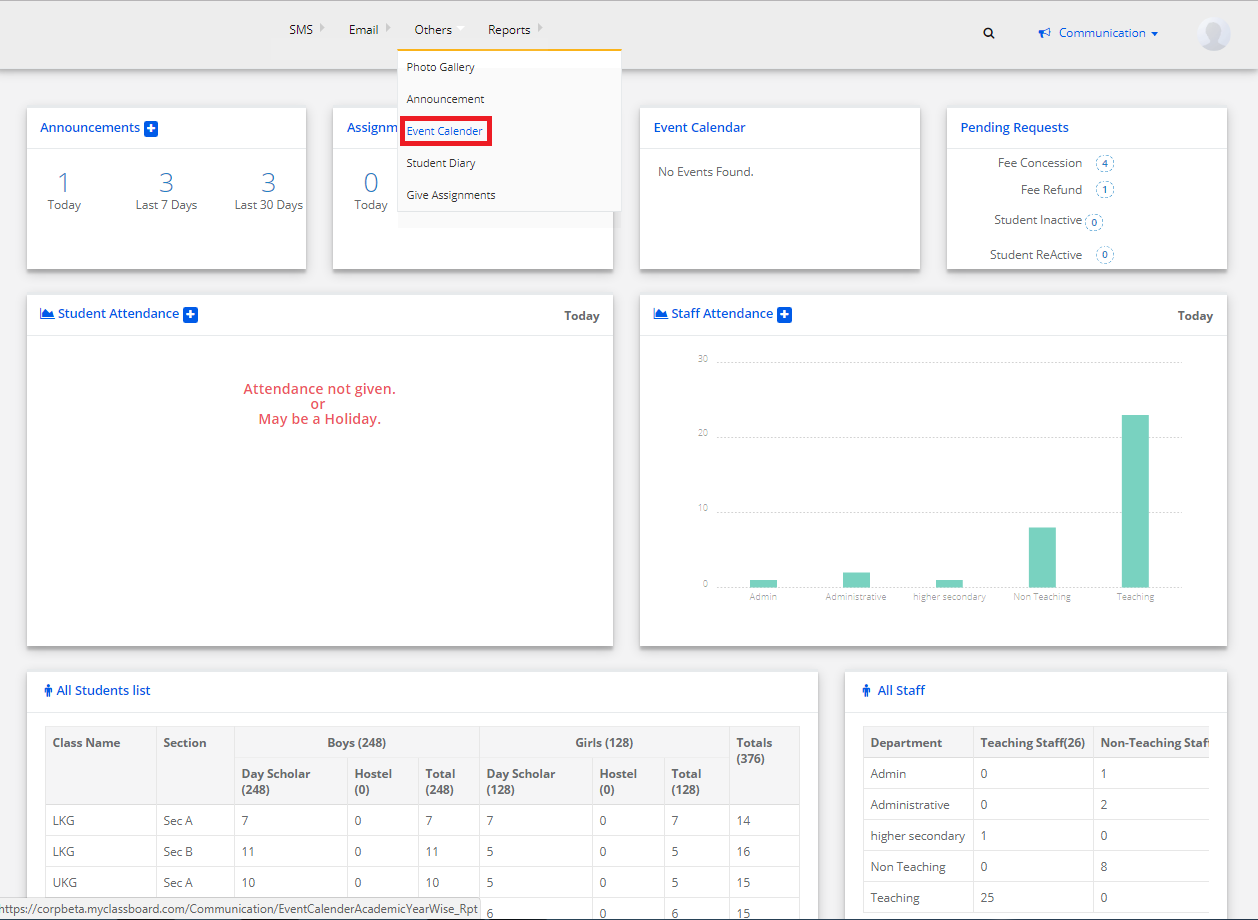
Step 9: Select “Create Event” on the top right corner of the page.

Step 10: Select a date to add a new event. Add the event title, Select if is a holiday, Event type(To add event type, select “Create event” —> Add event —> Save).

Step 11: After entering all the details, click on “Save”. Your event is created and added to the Calendar.

Hope this helps. Please feel free to reply back to this email or call us at 040-48584444, should you need any further assistance.