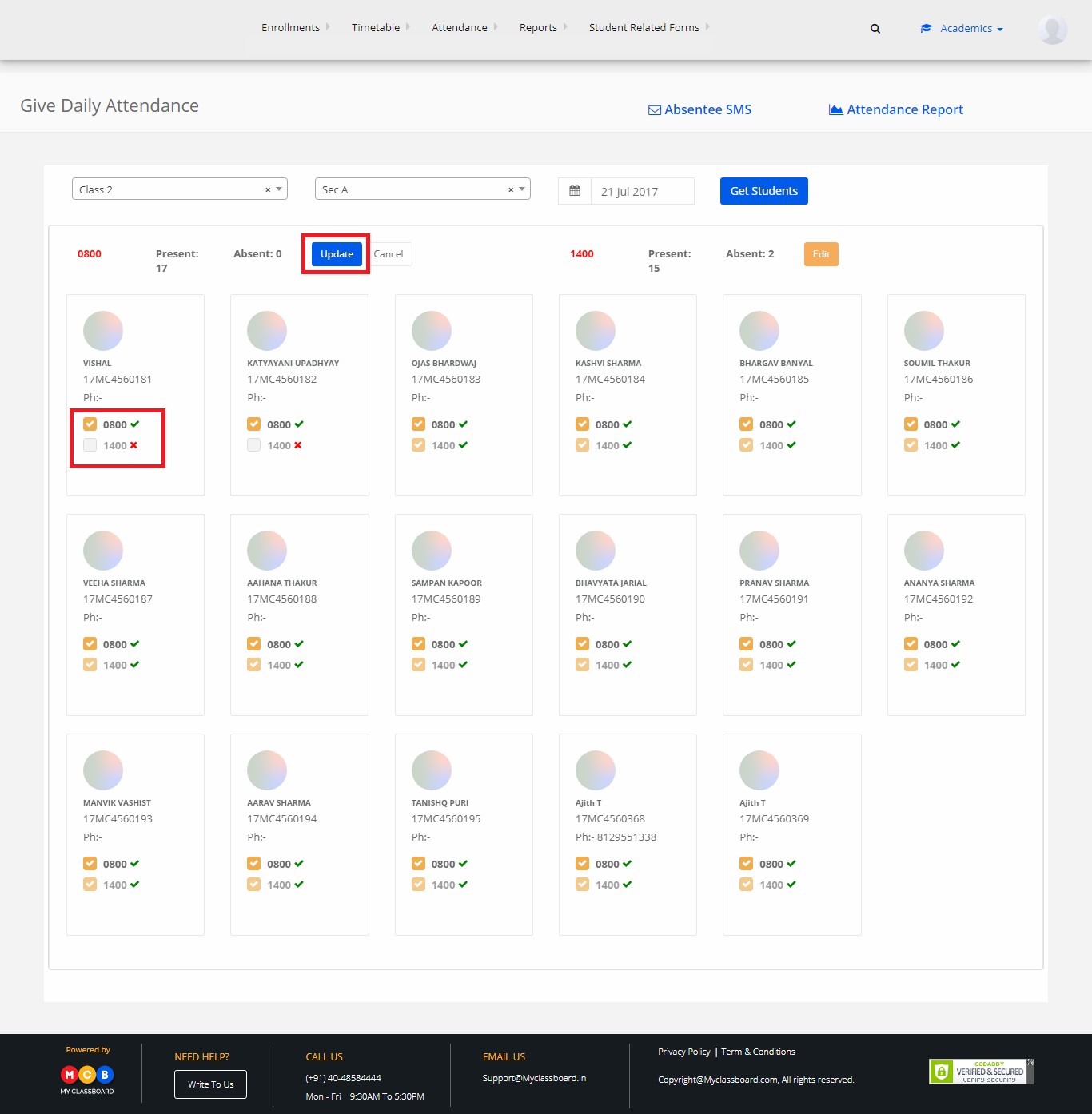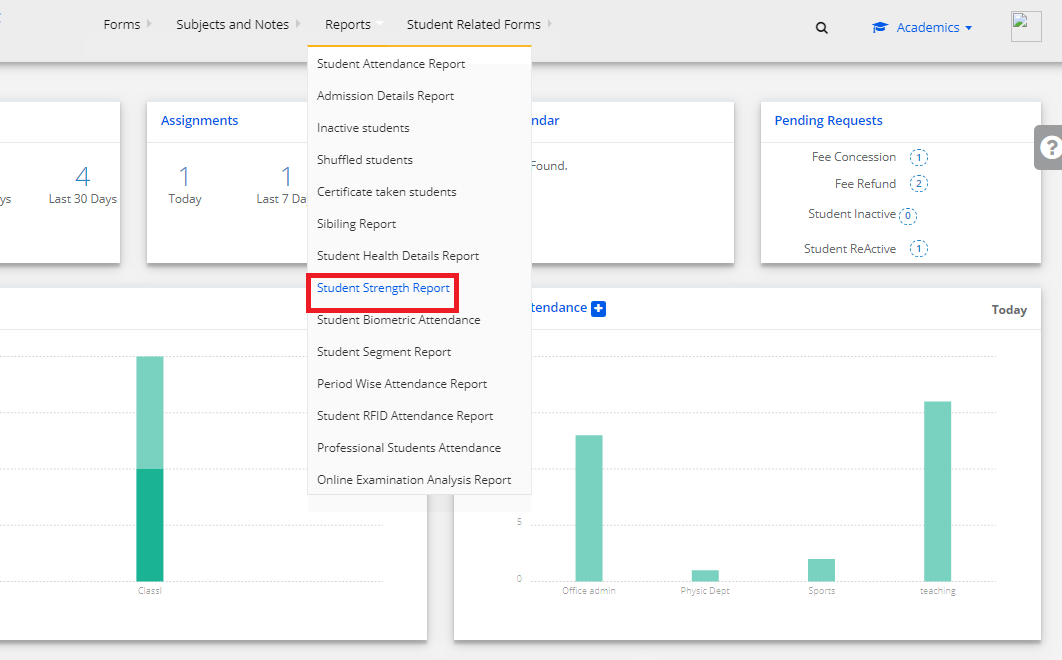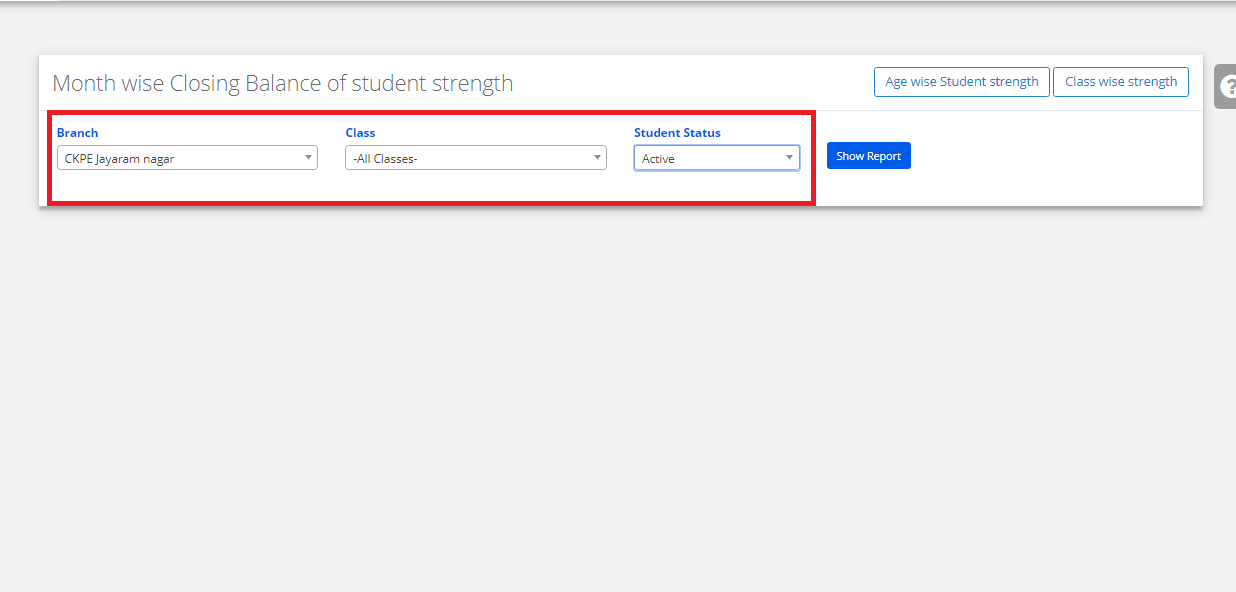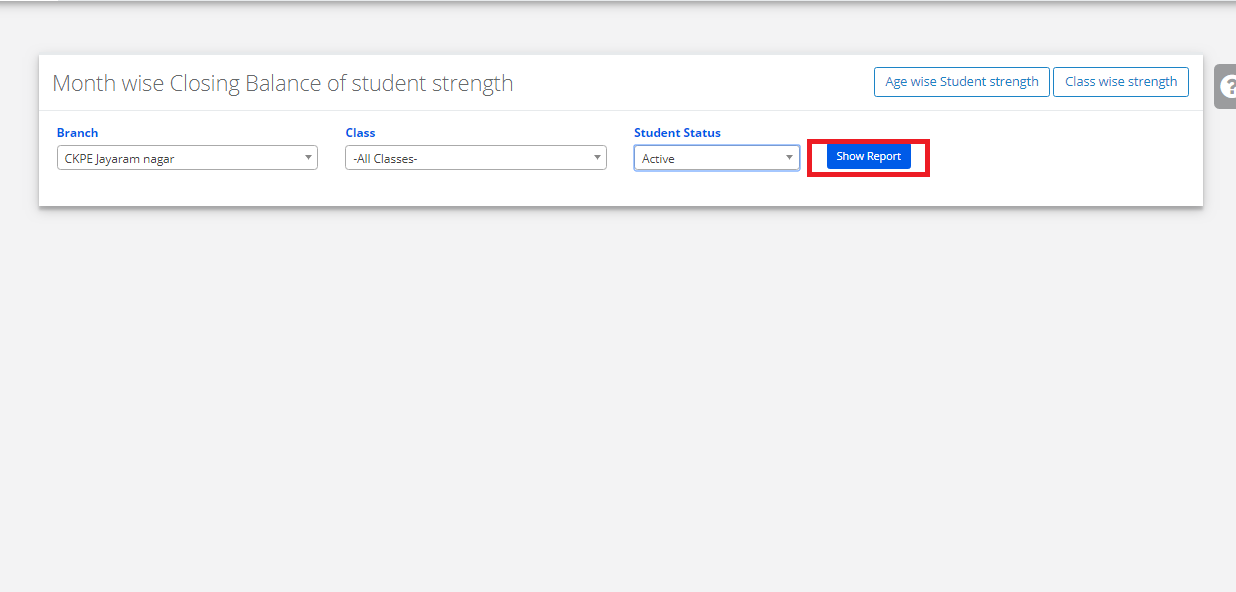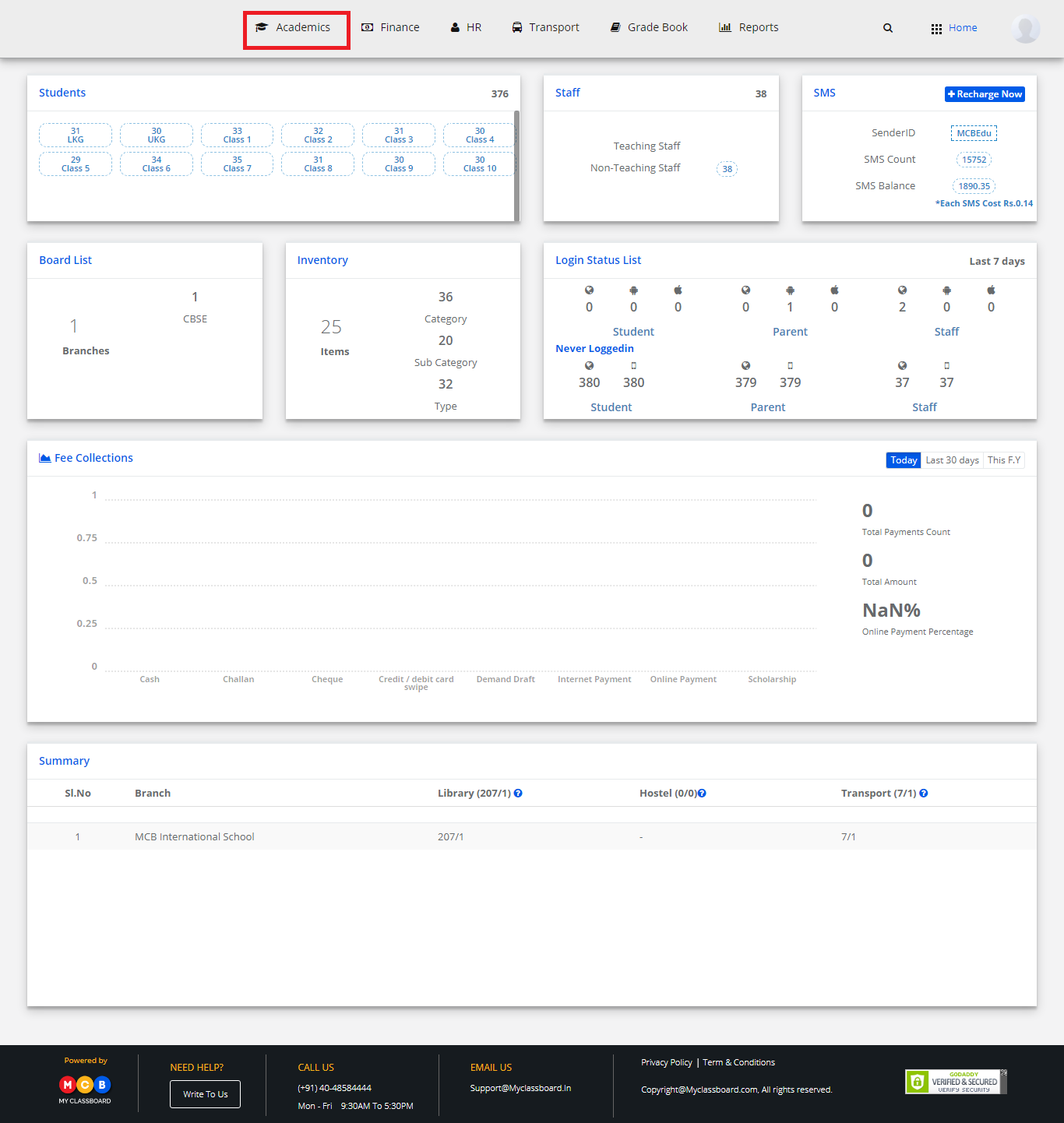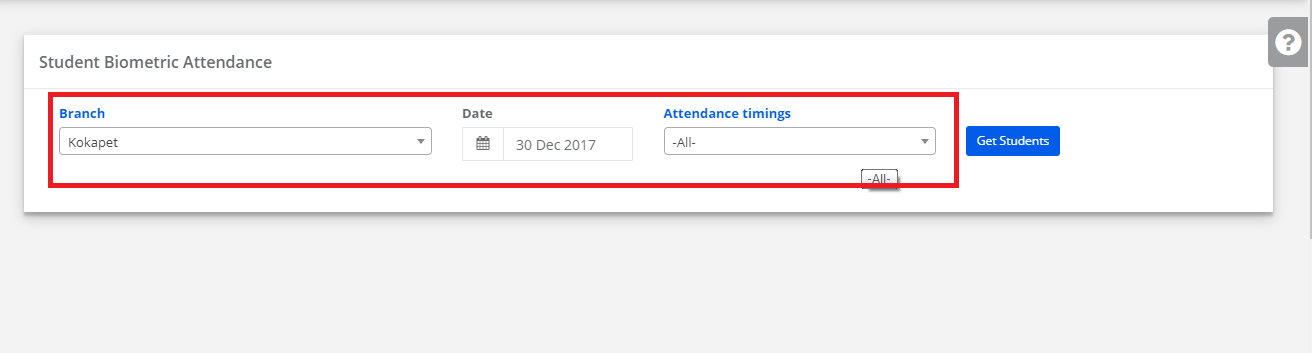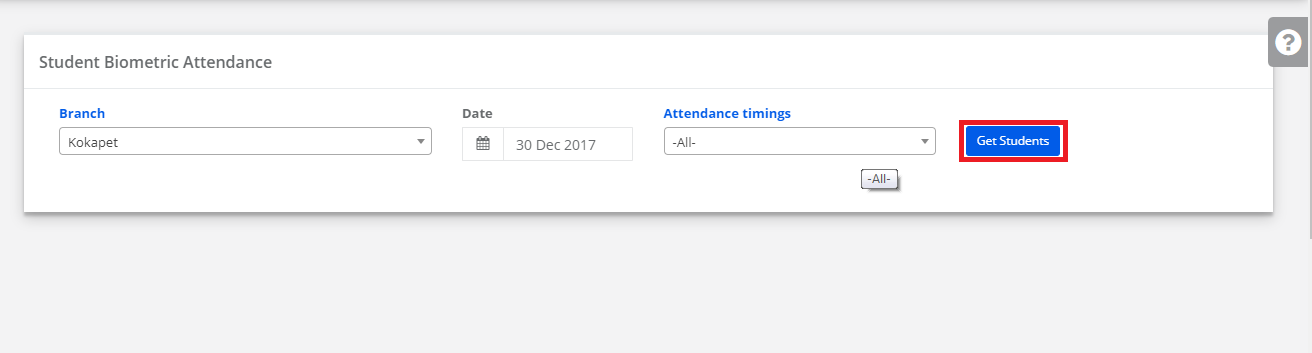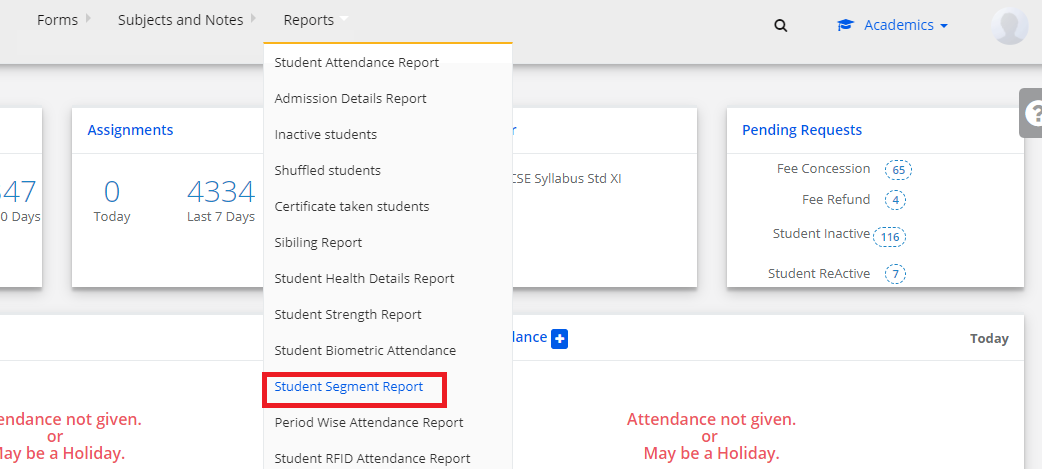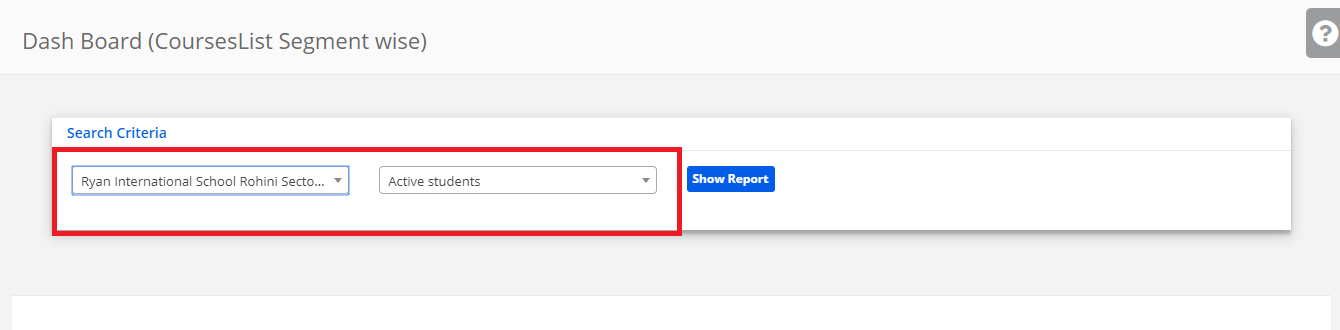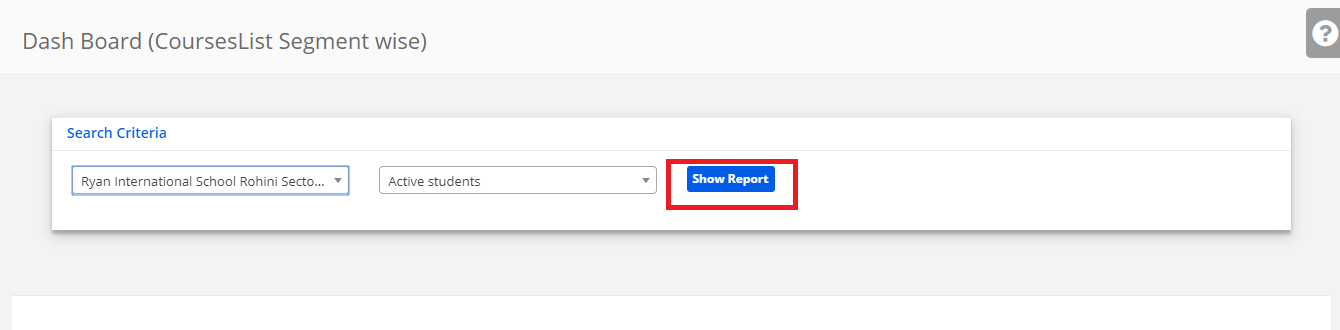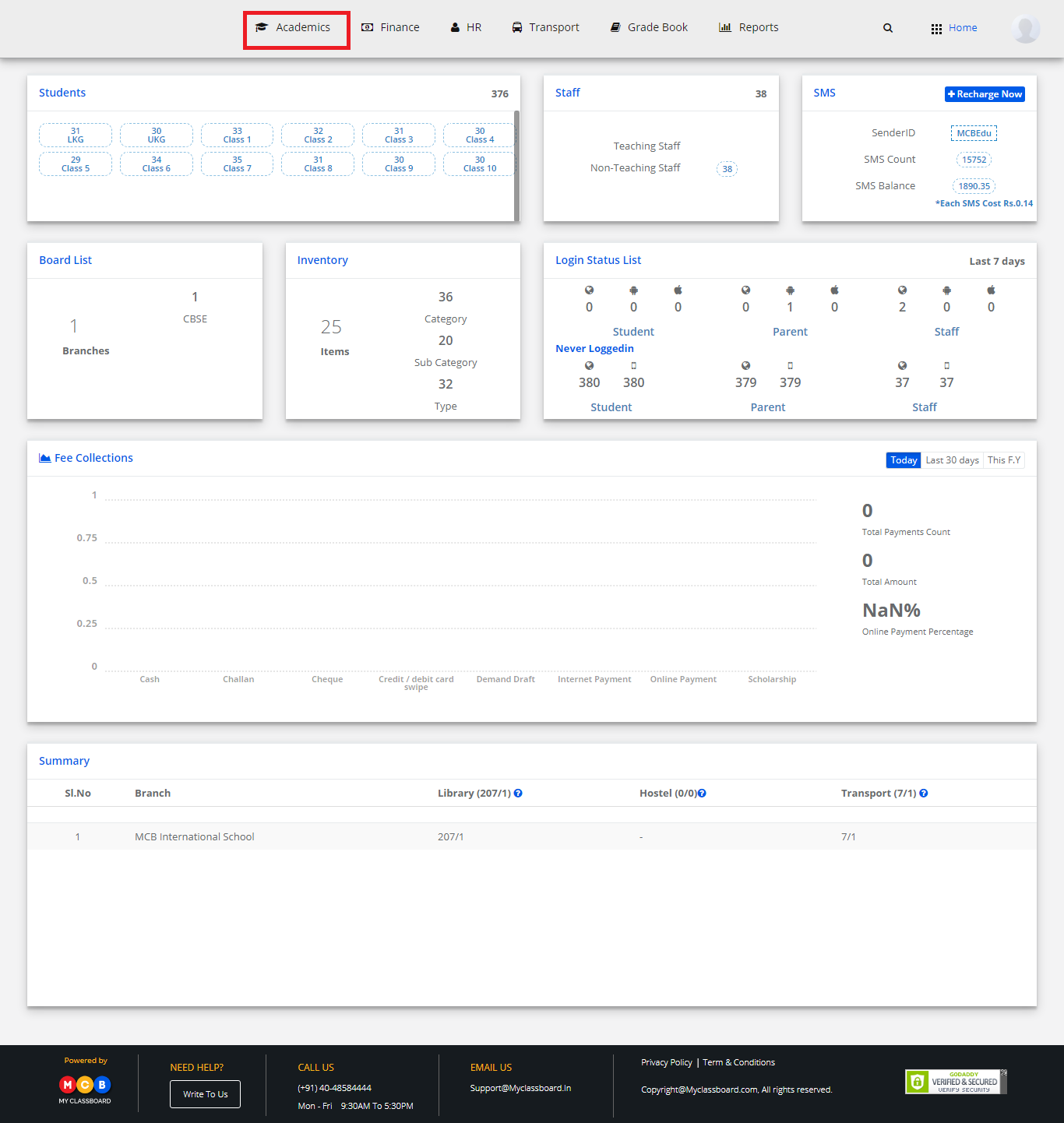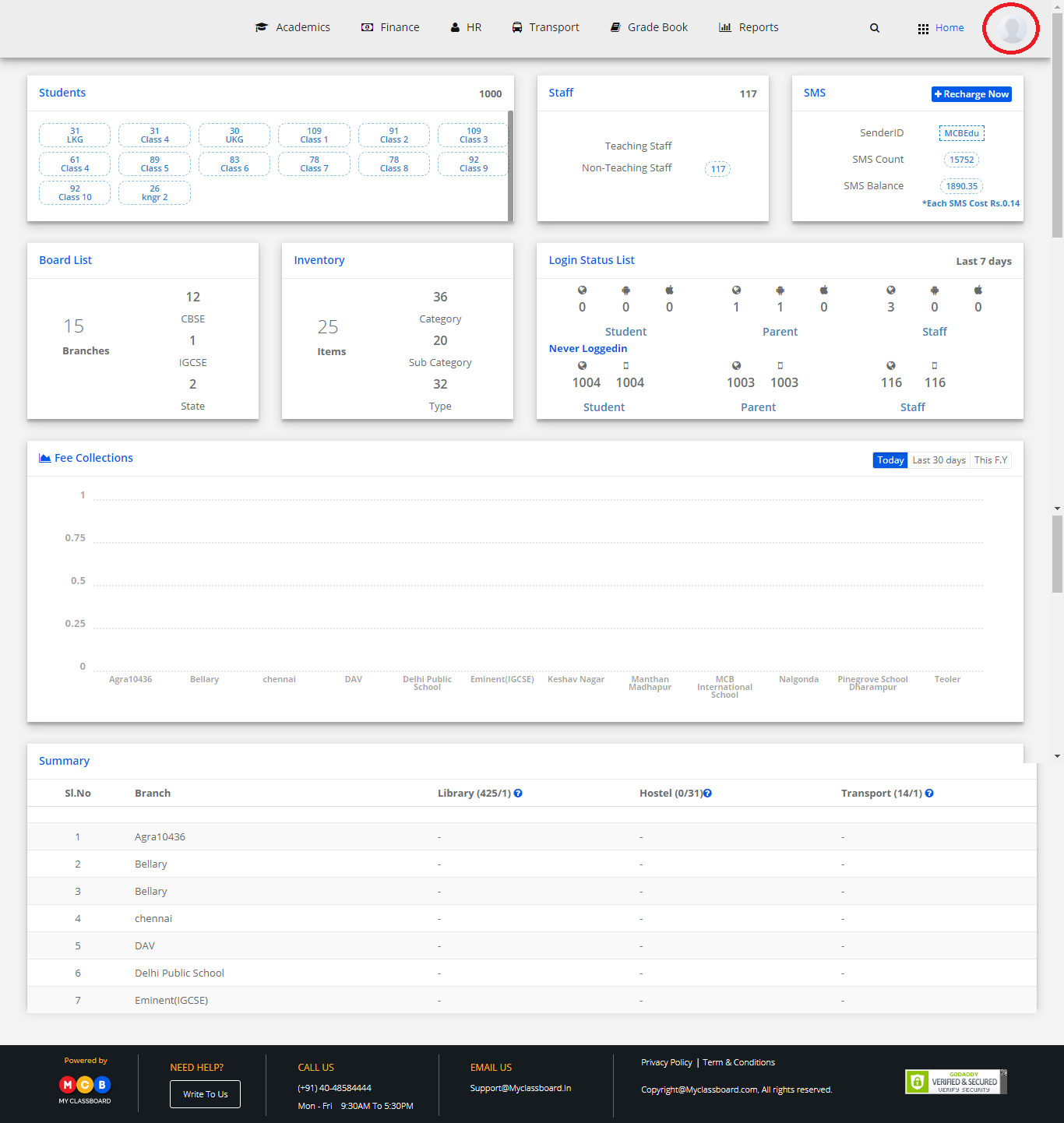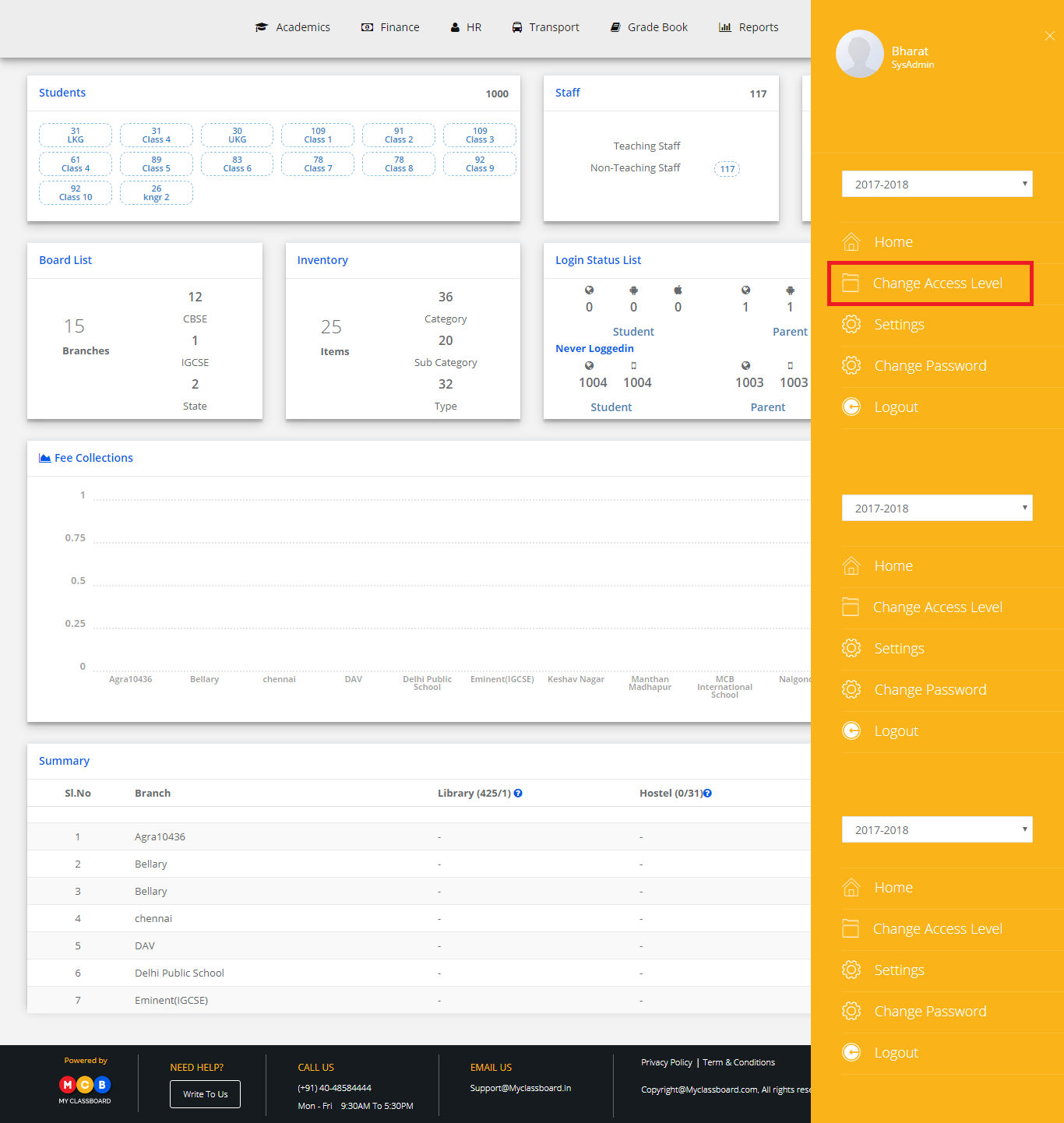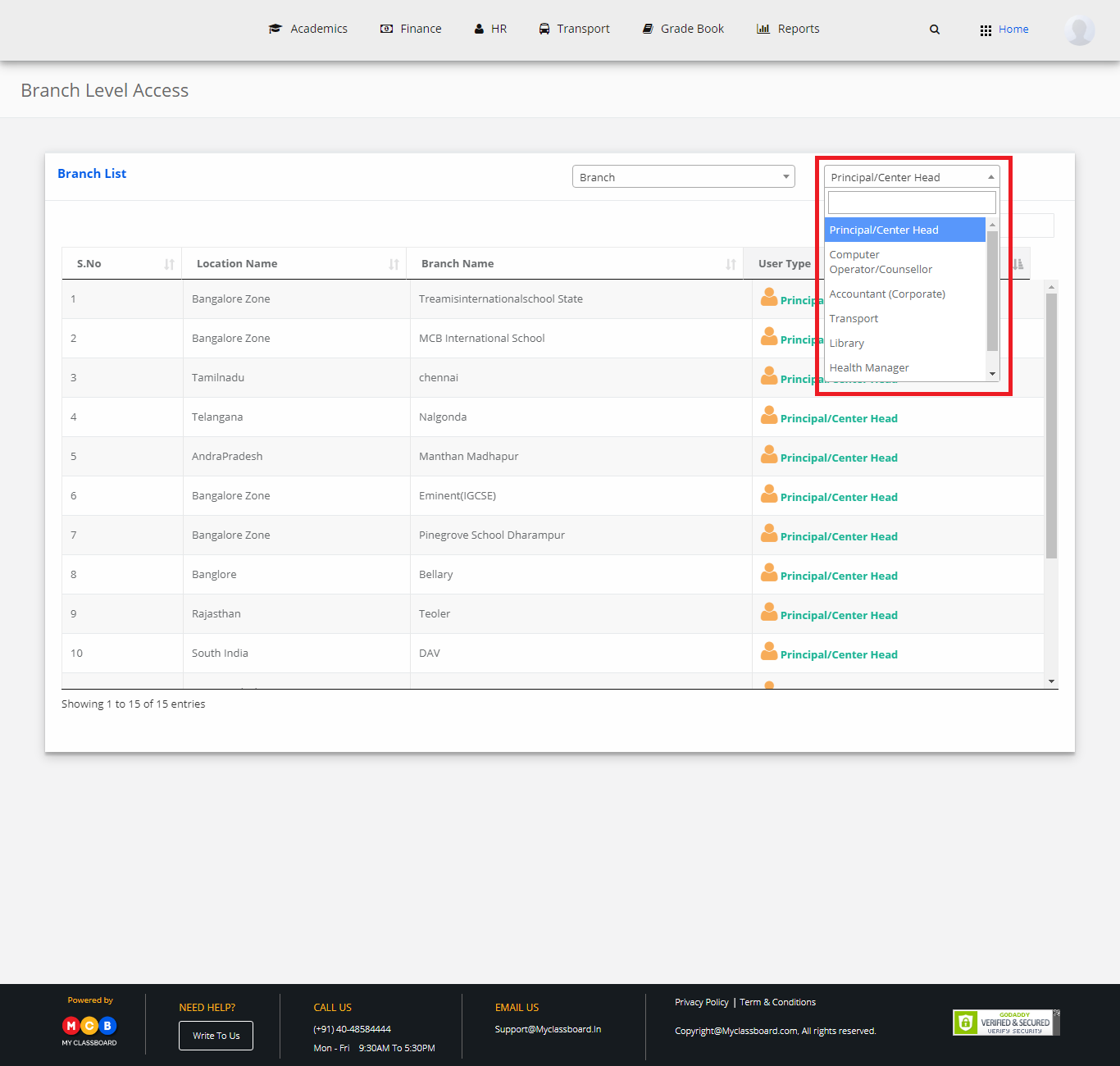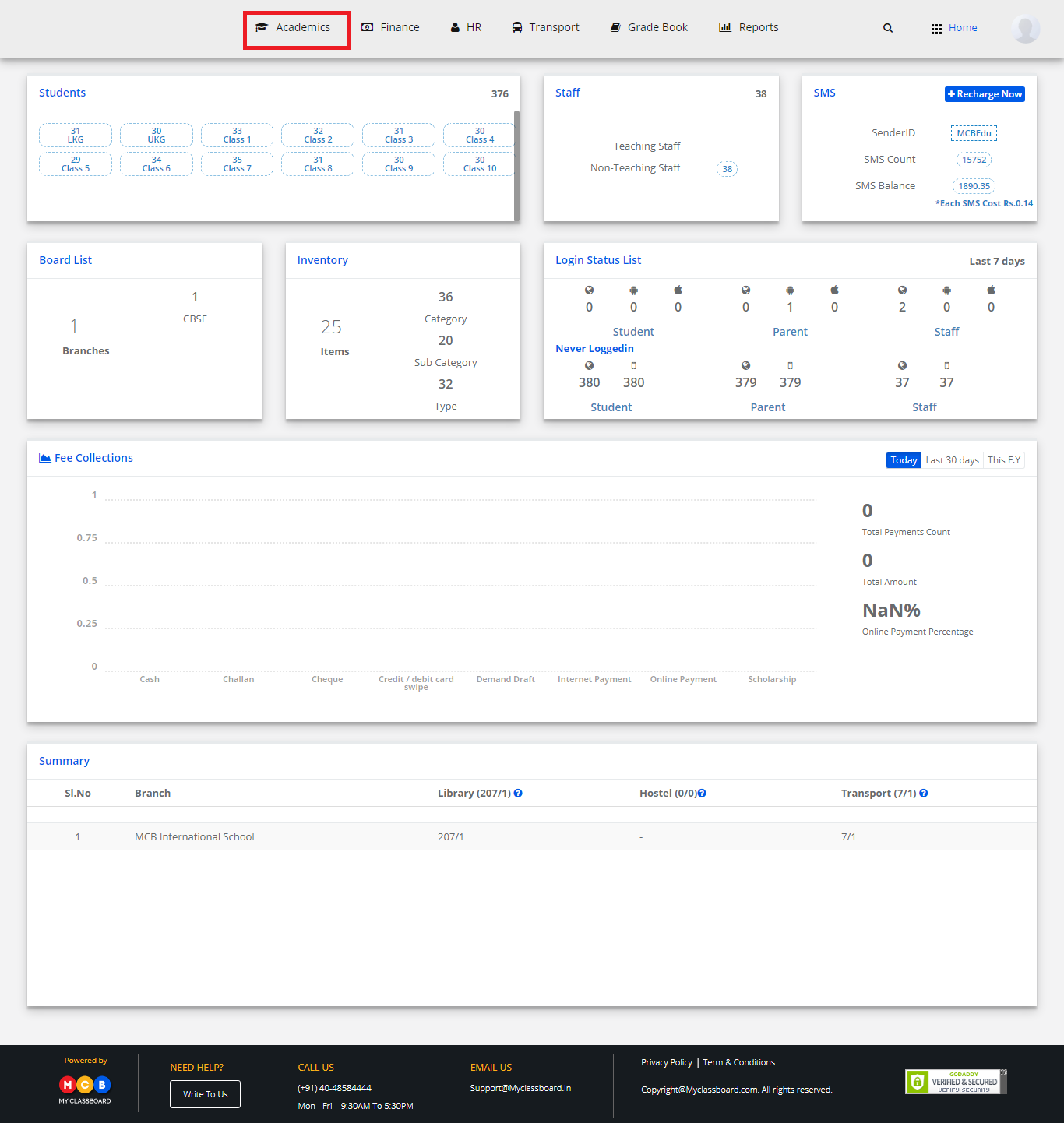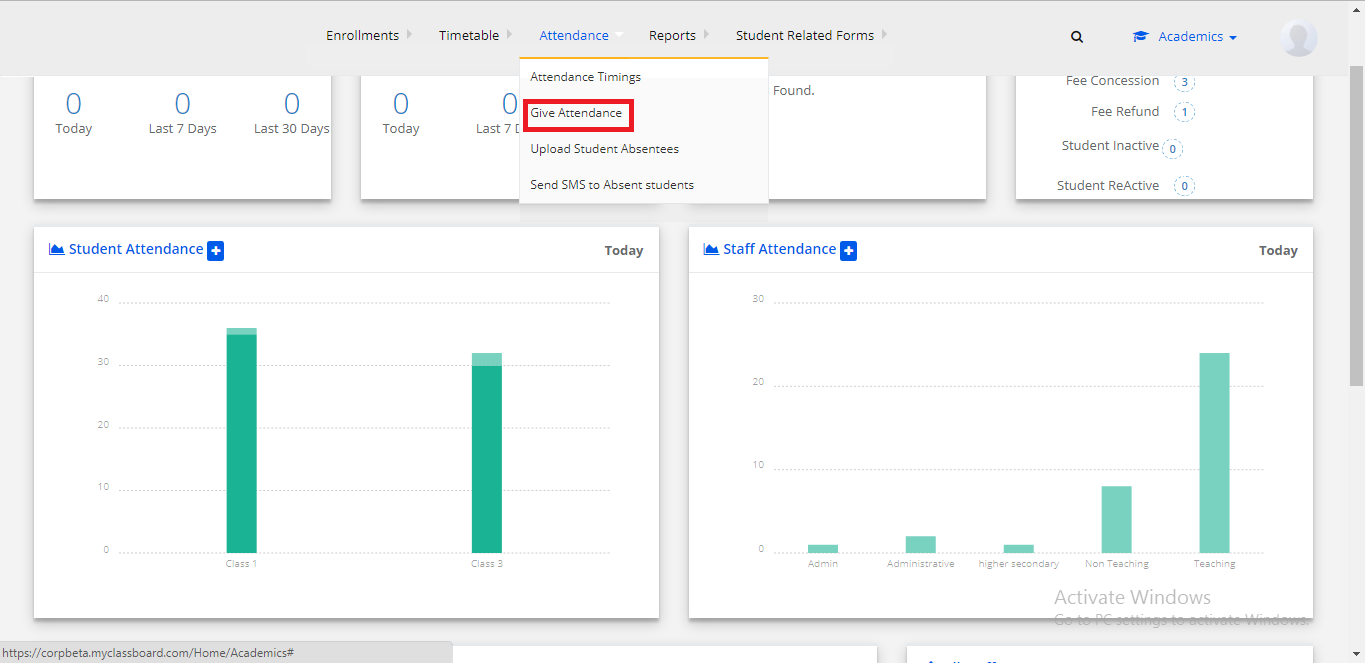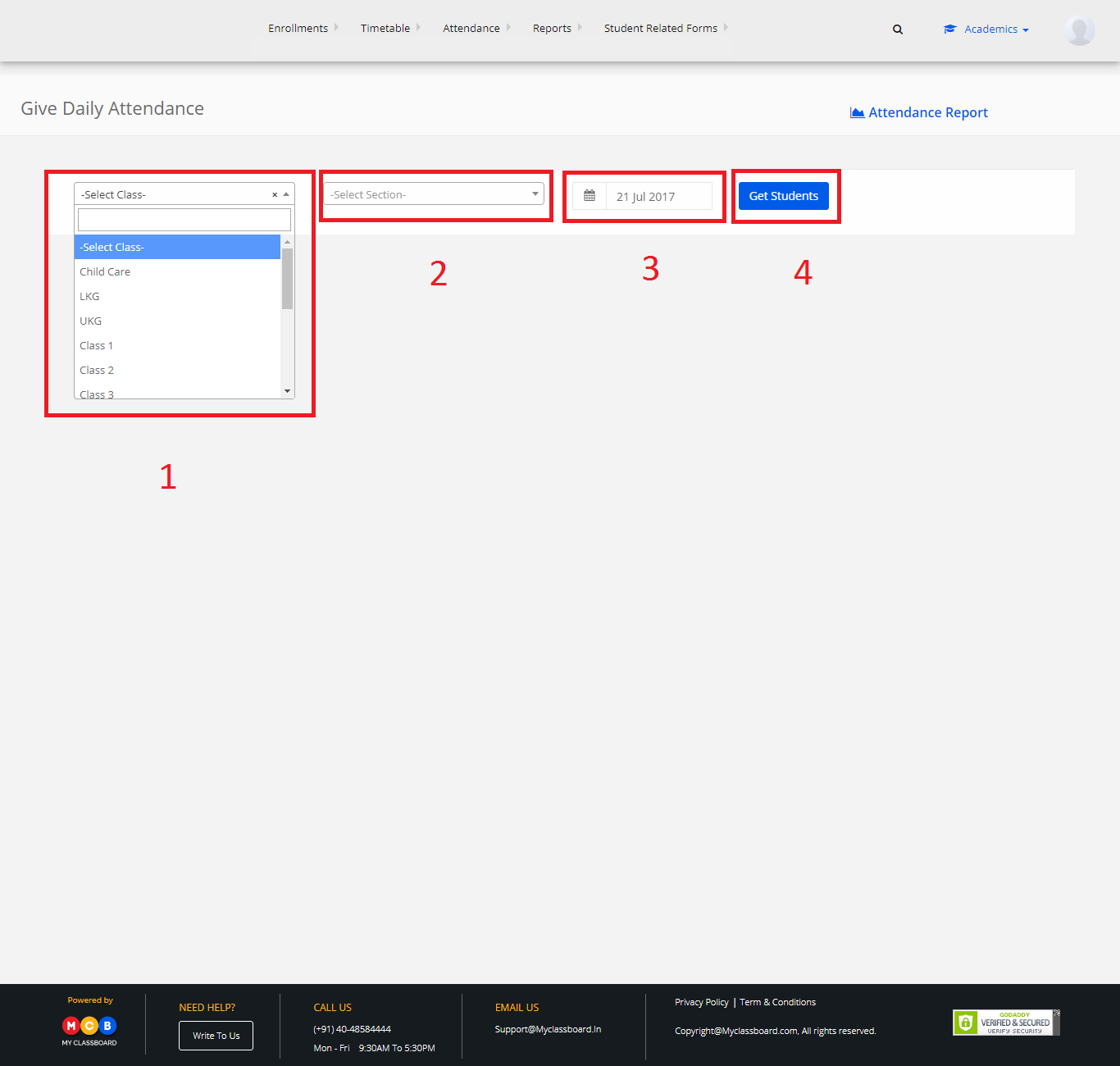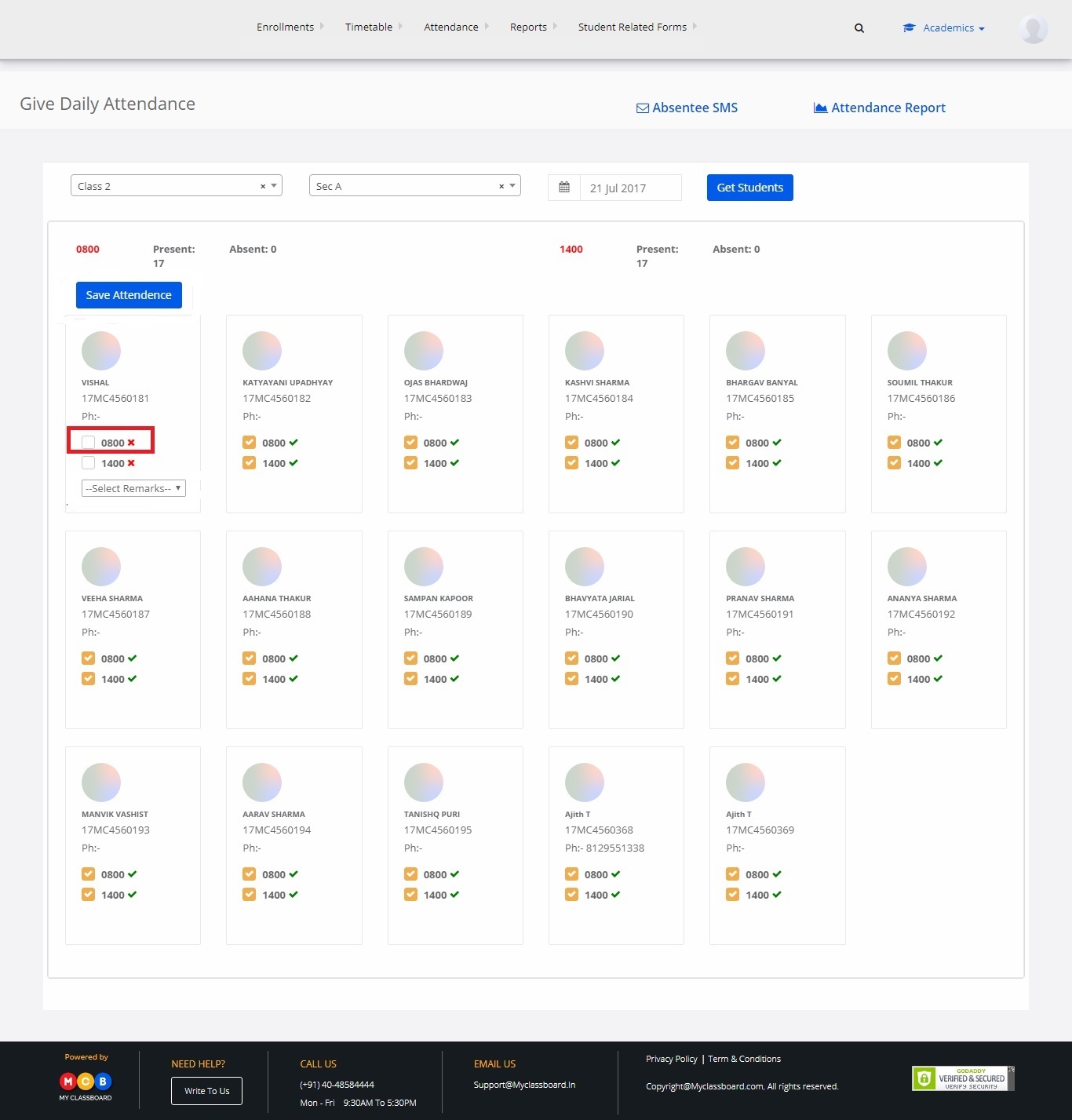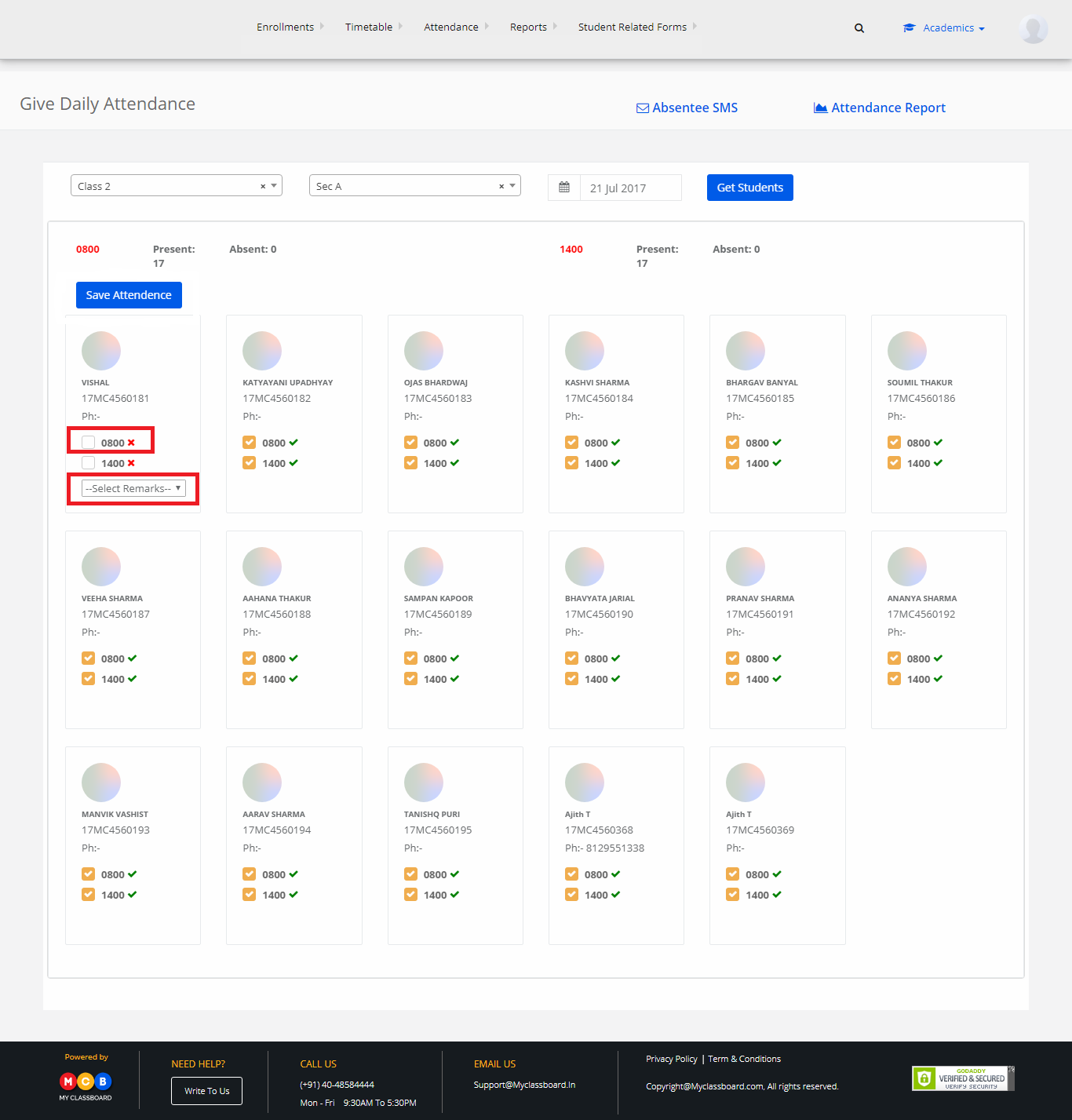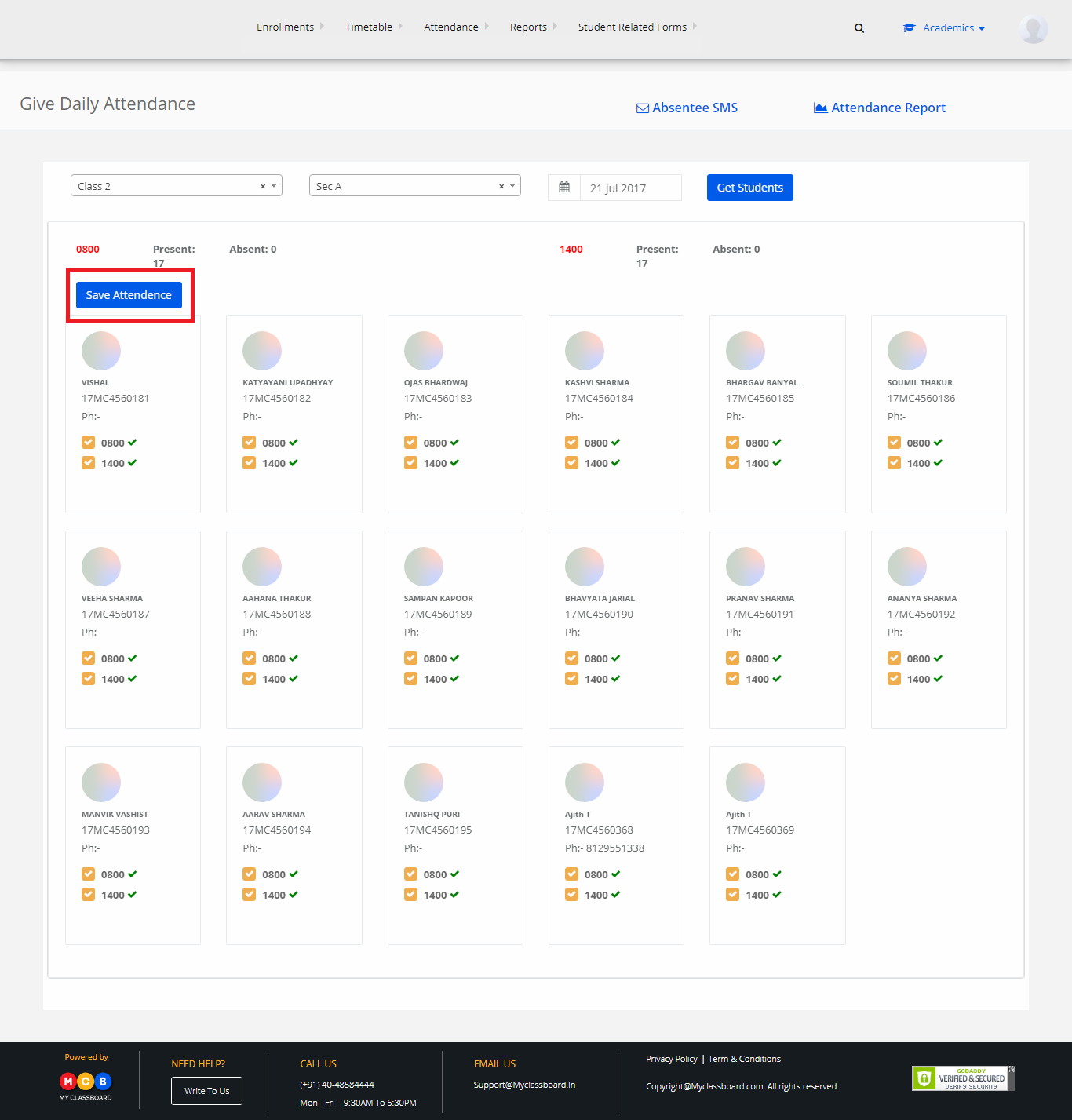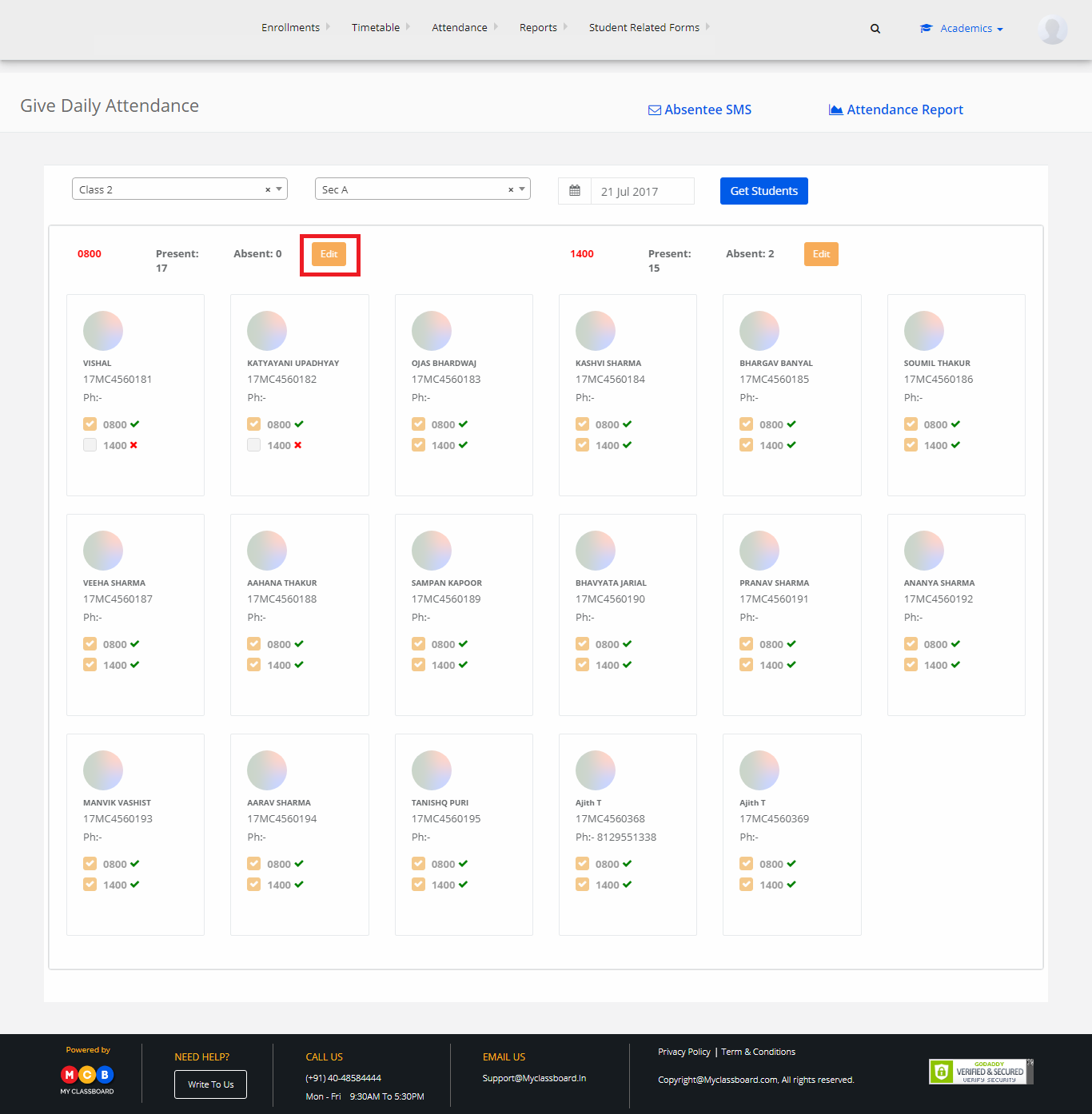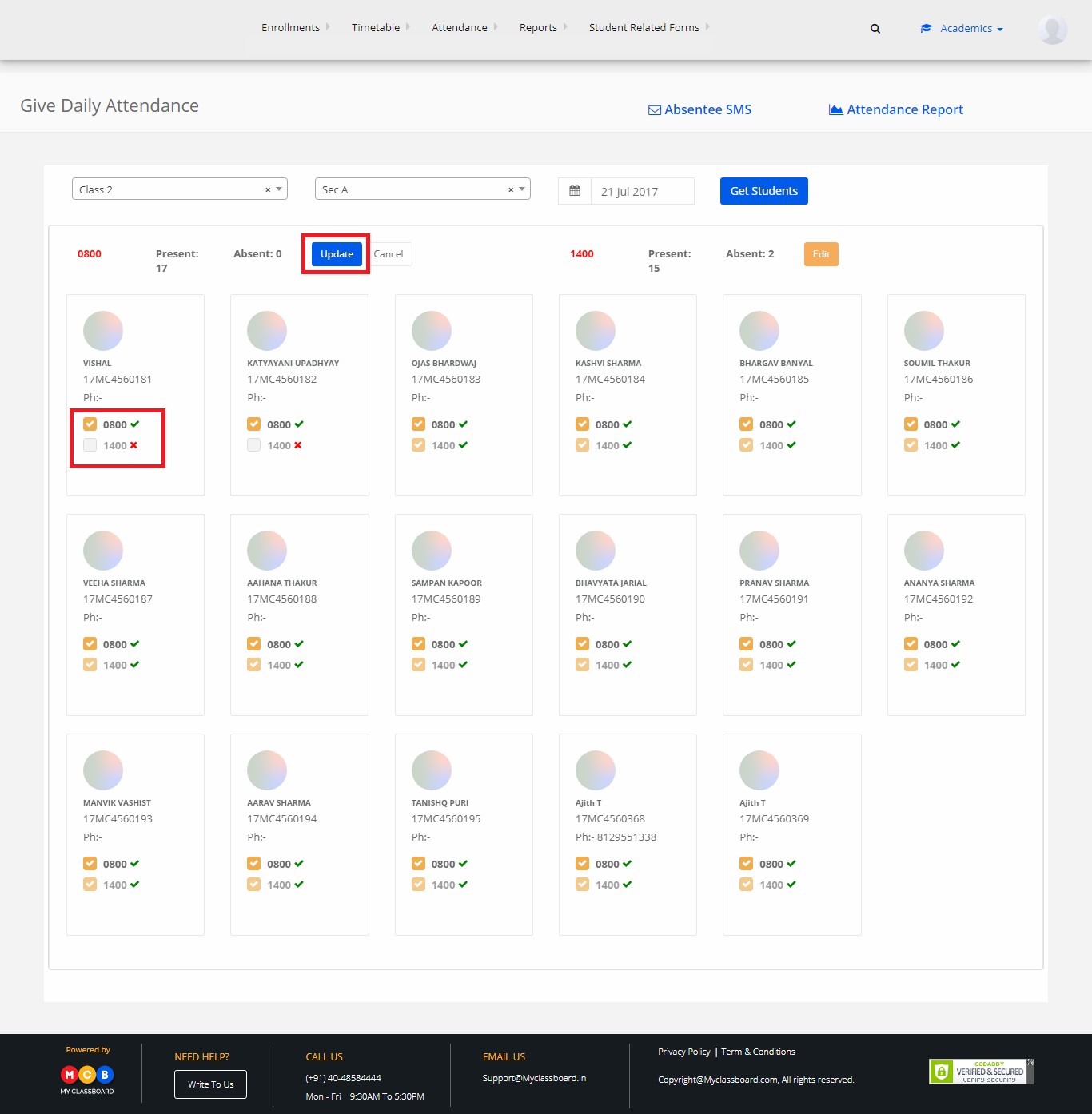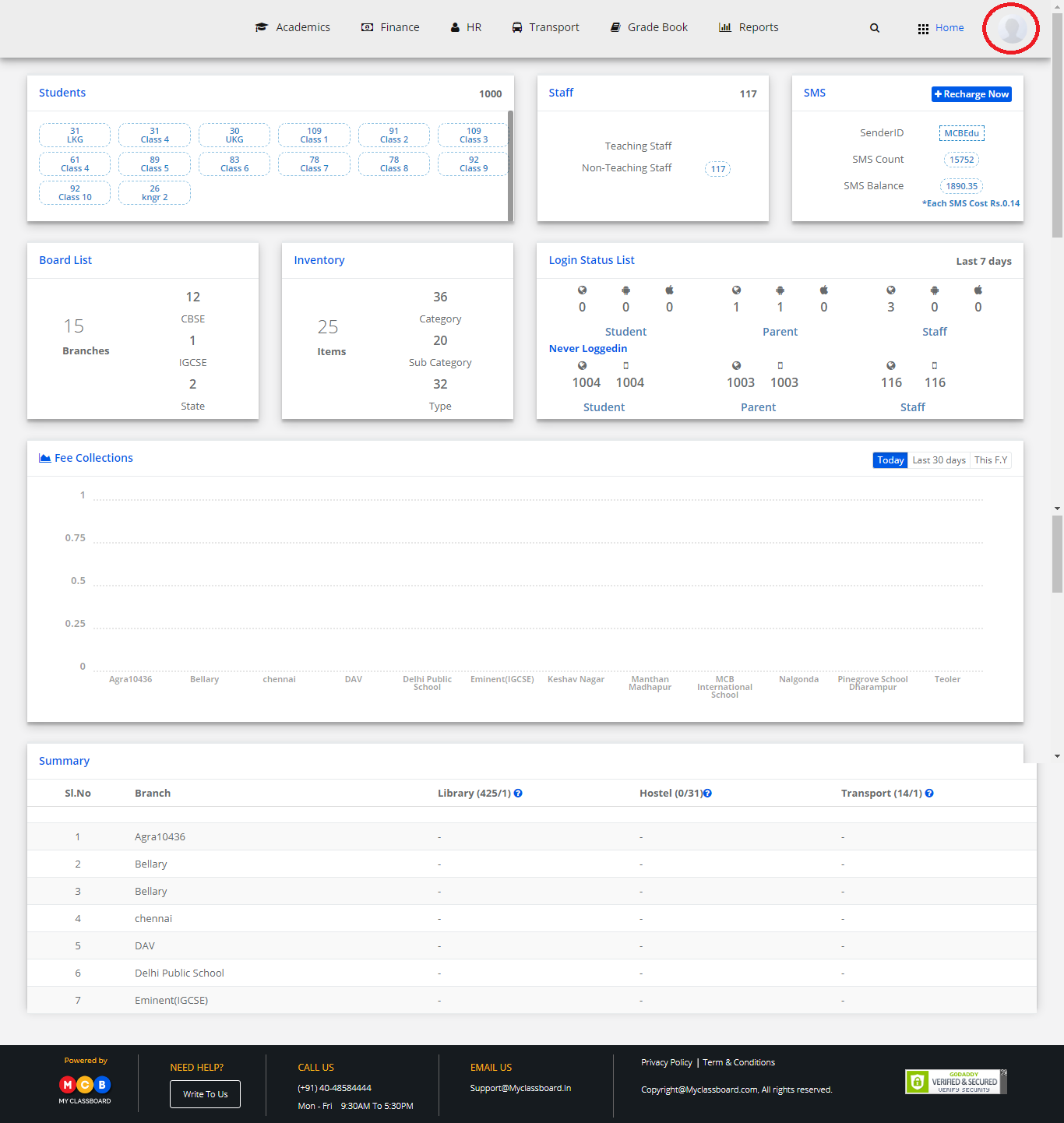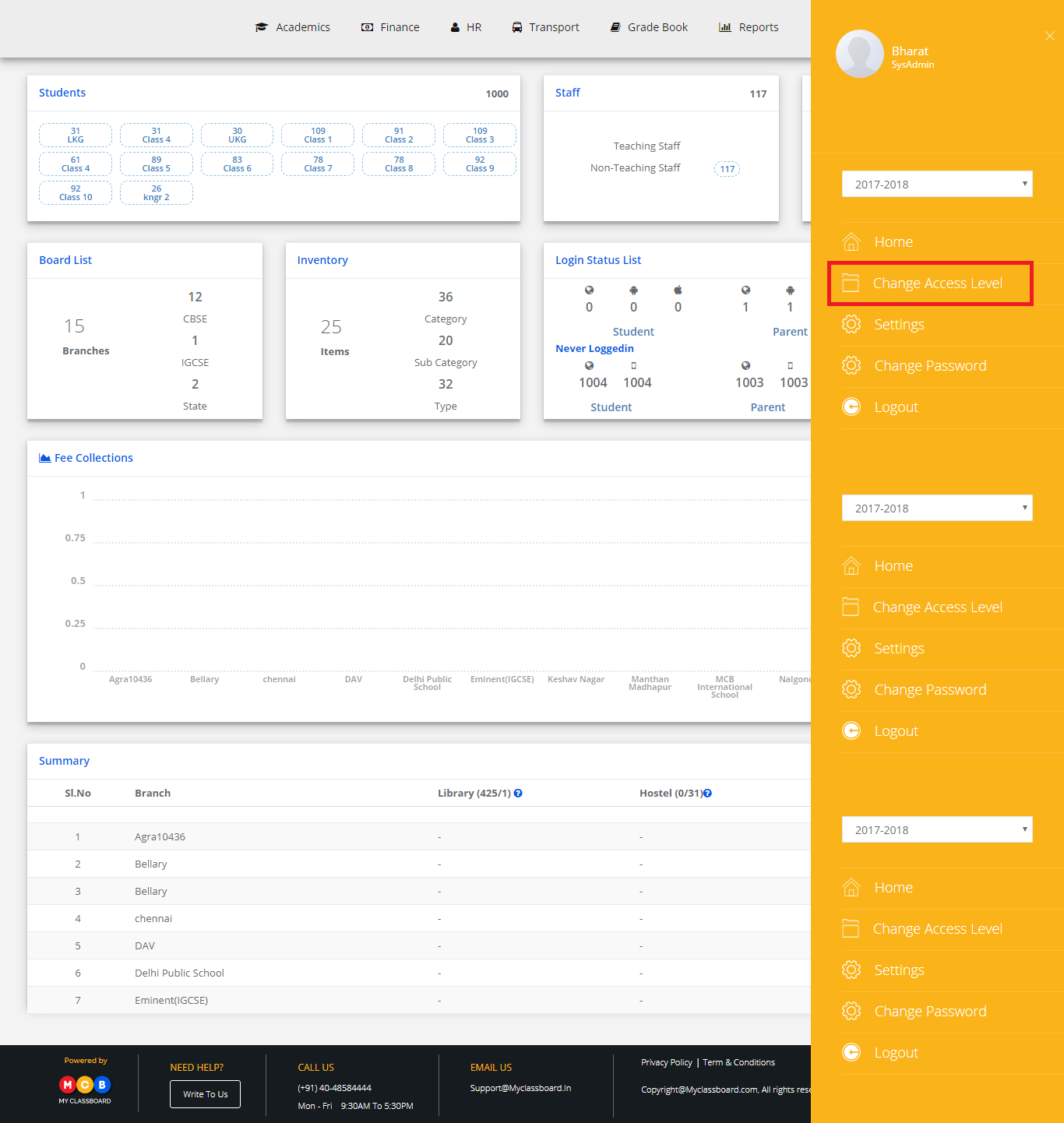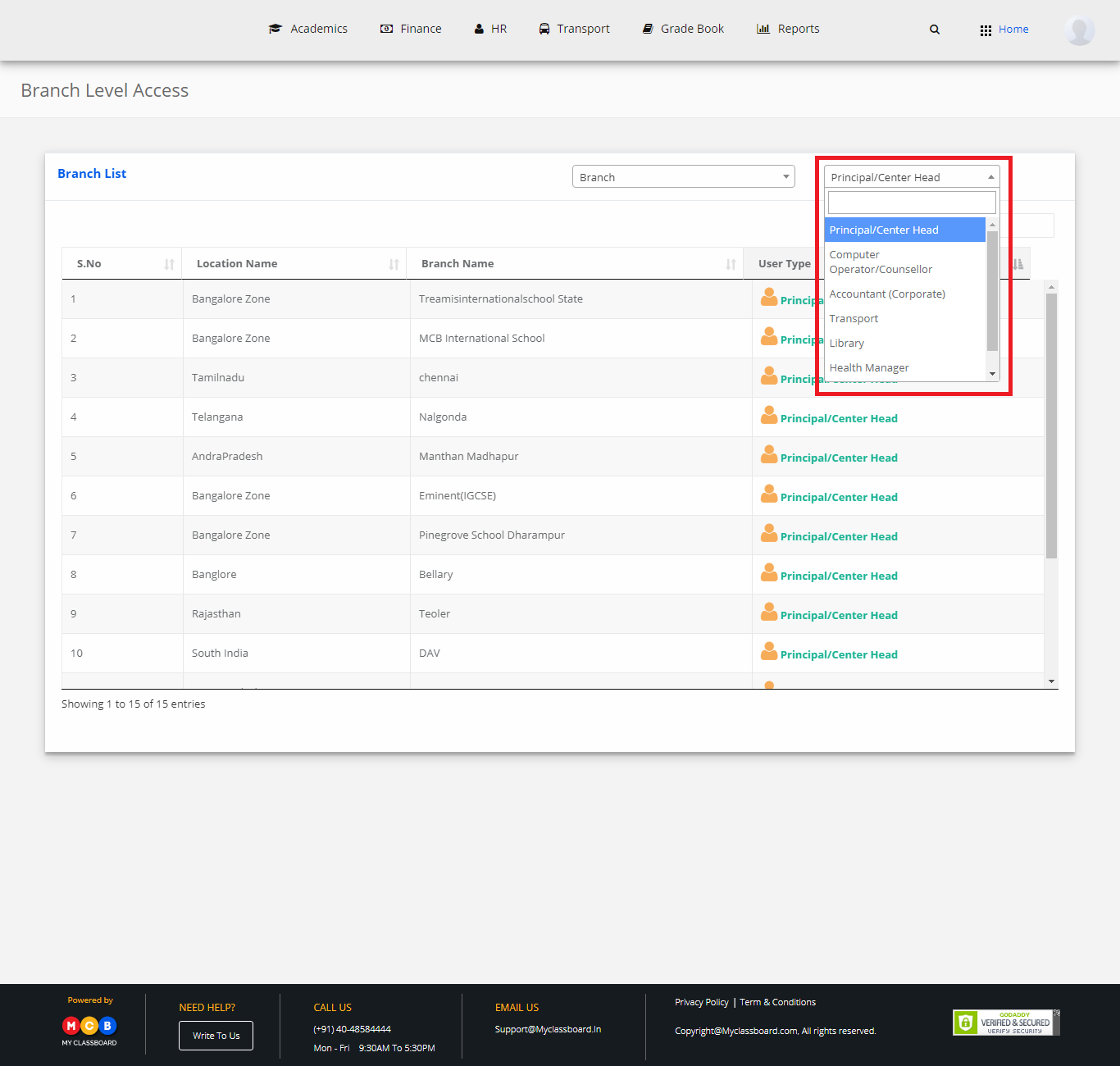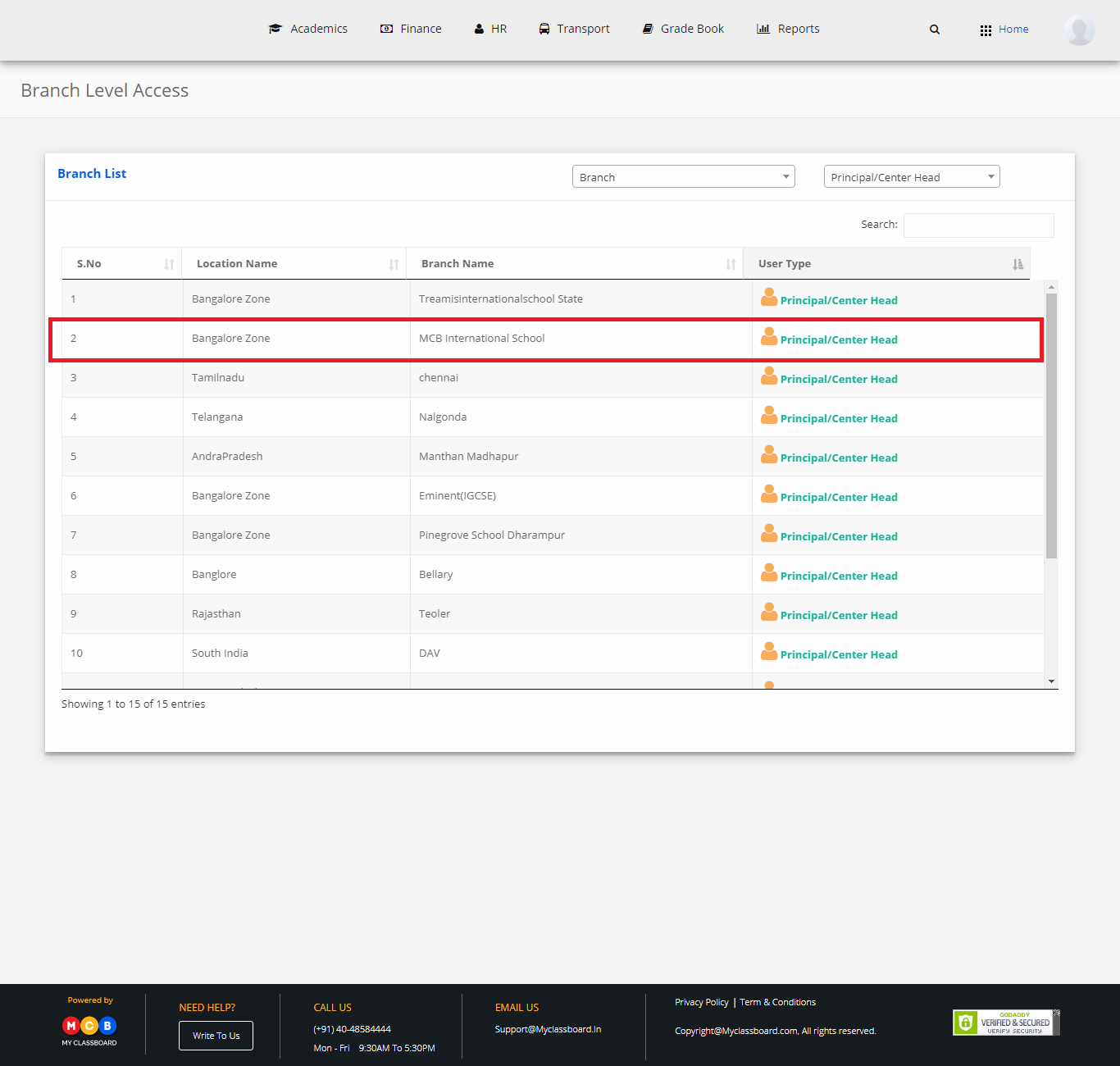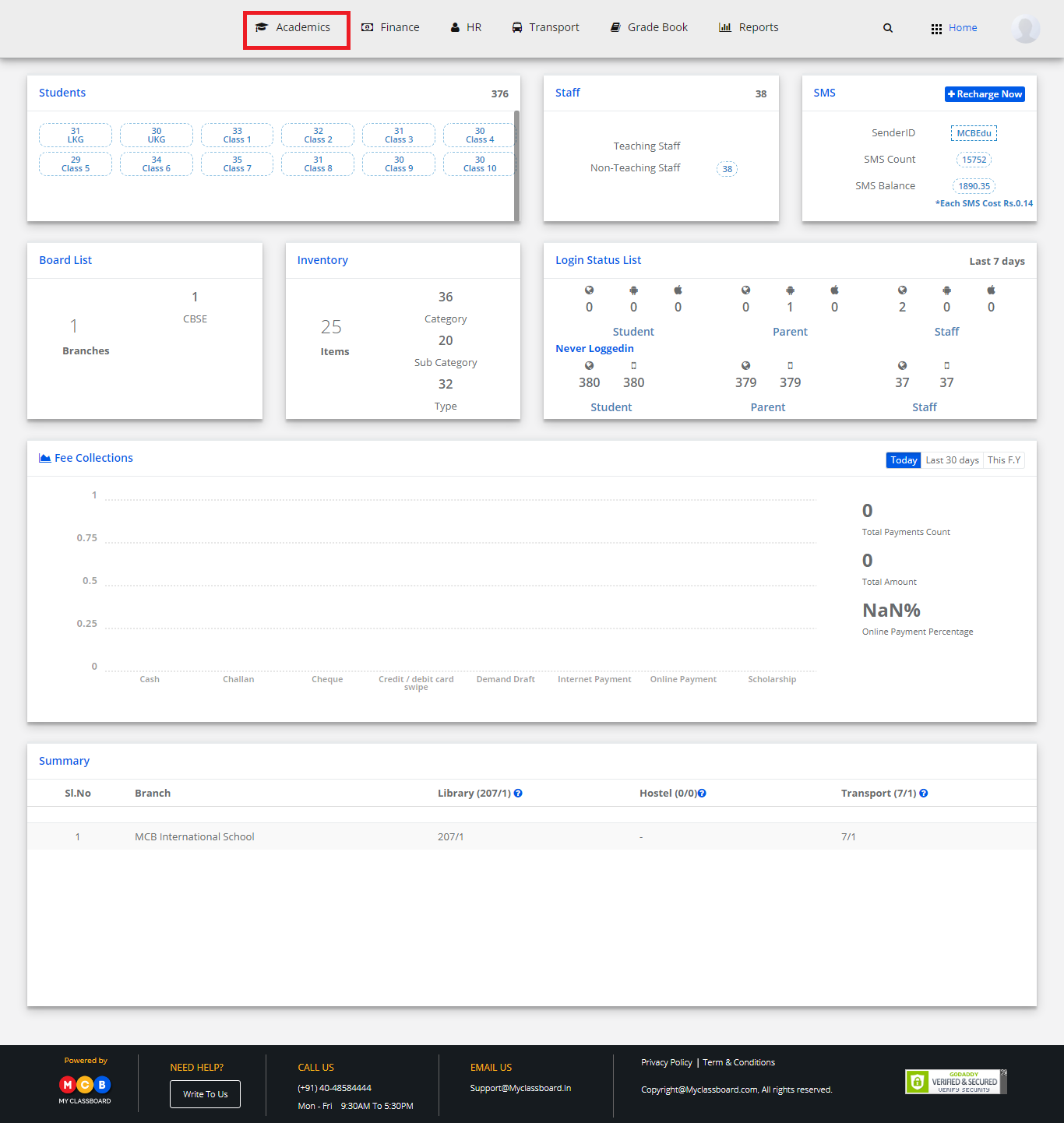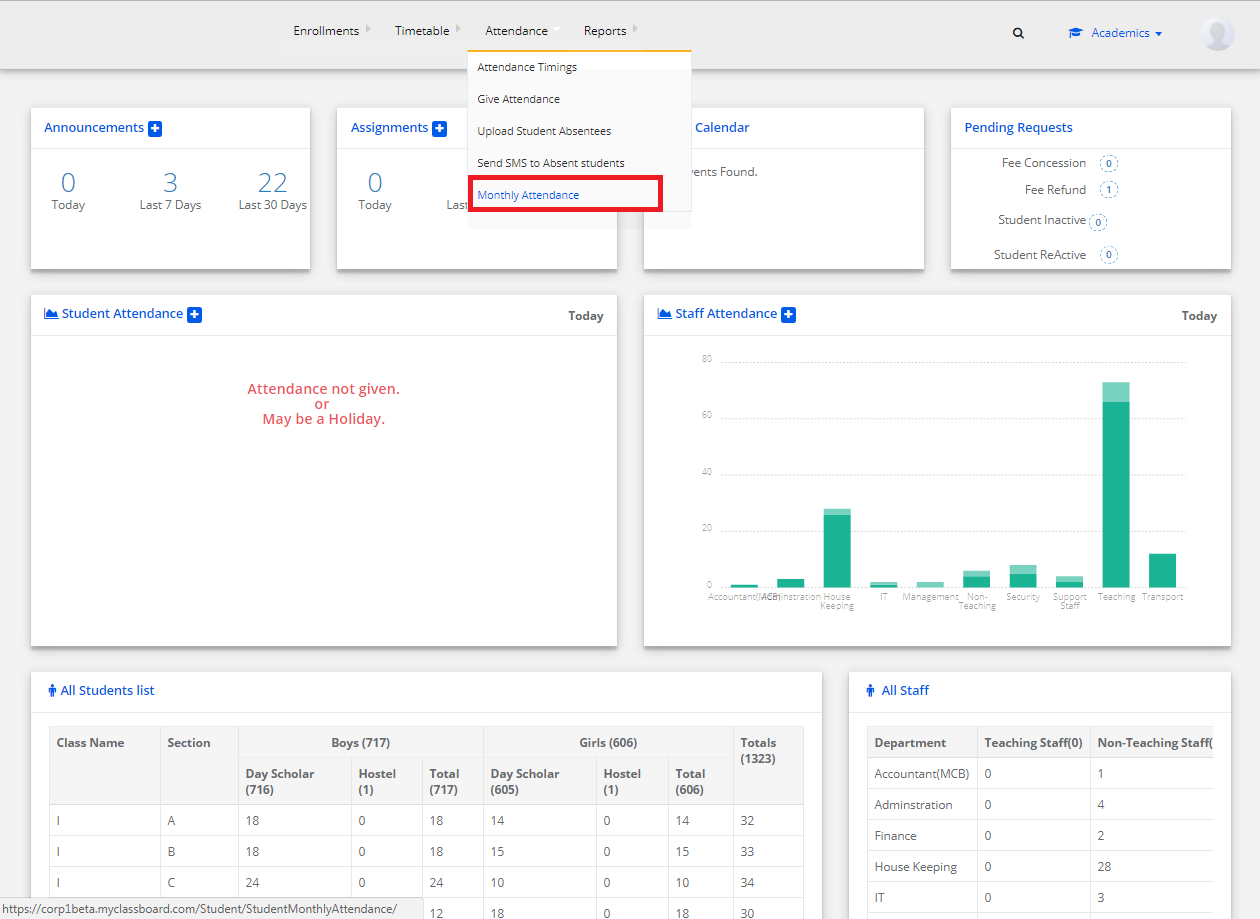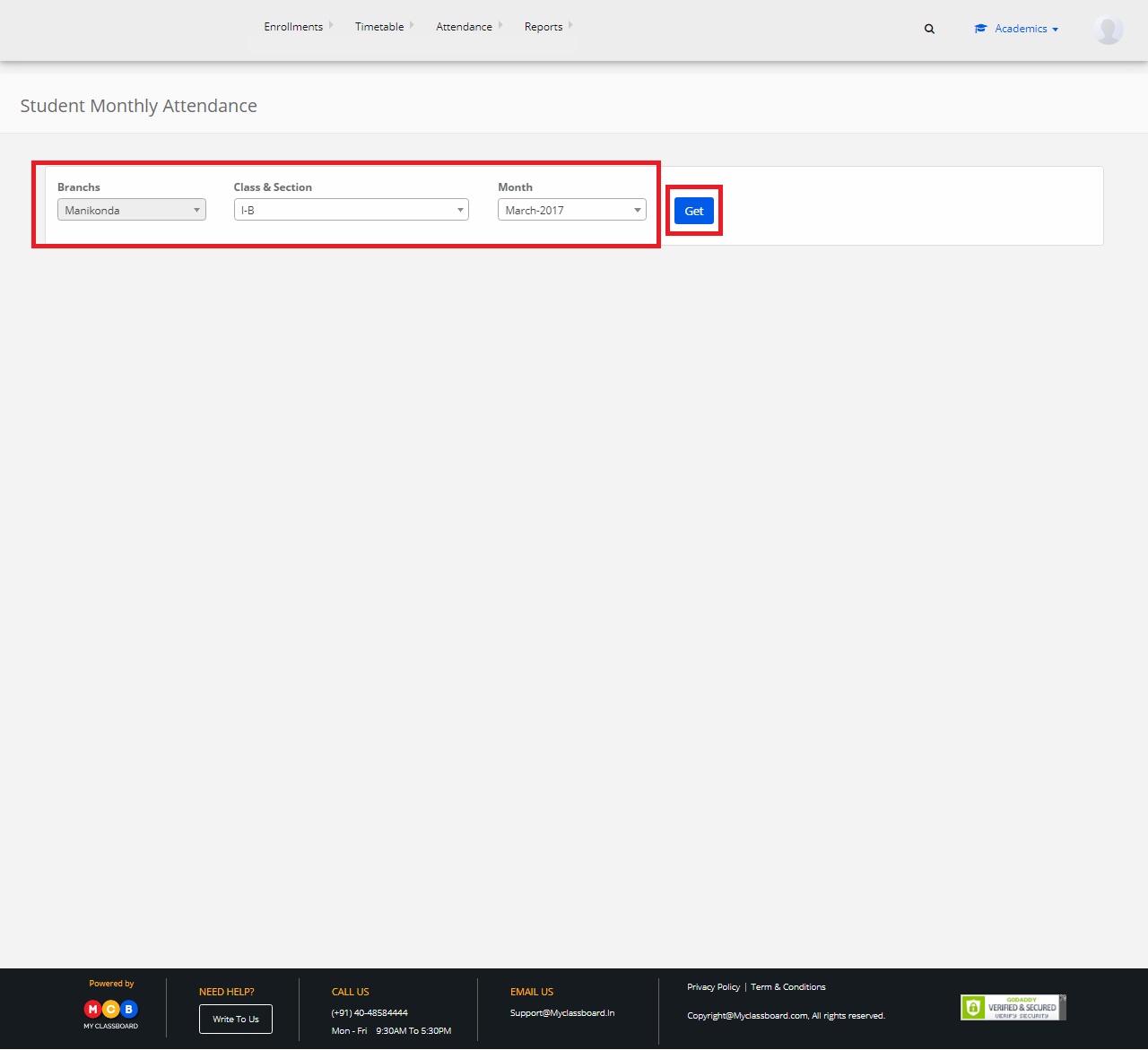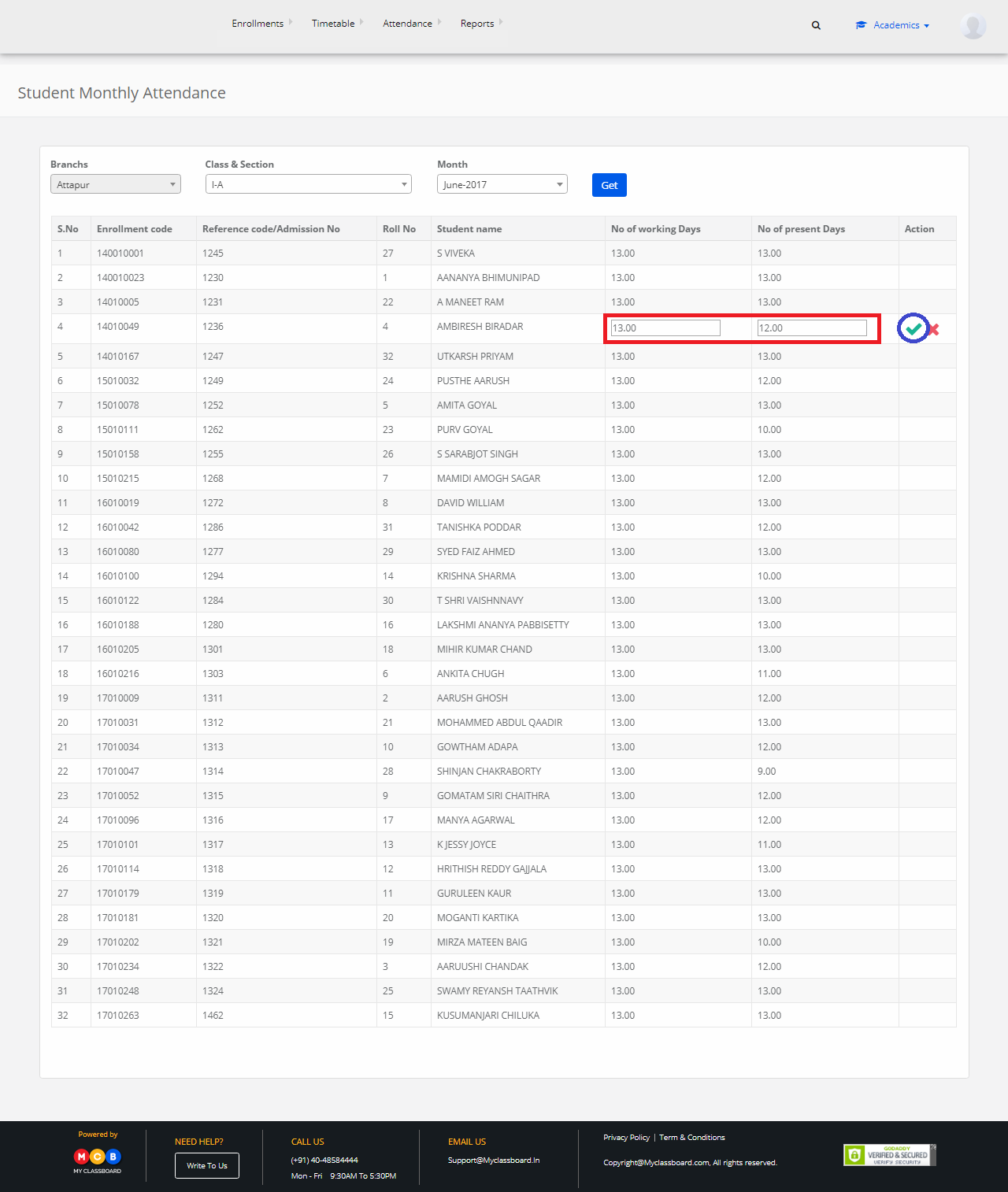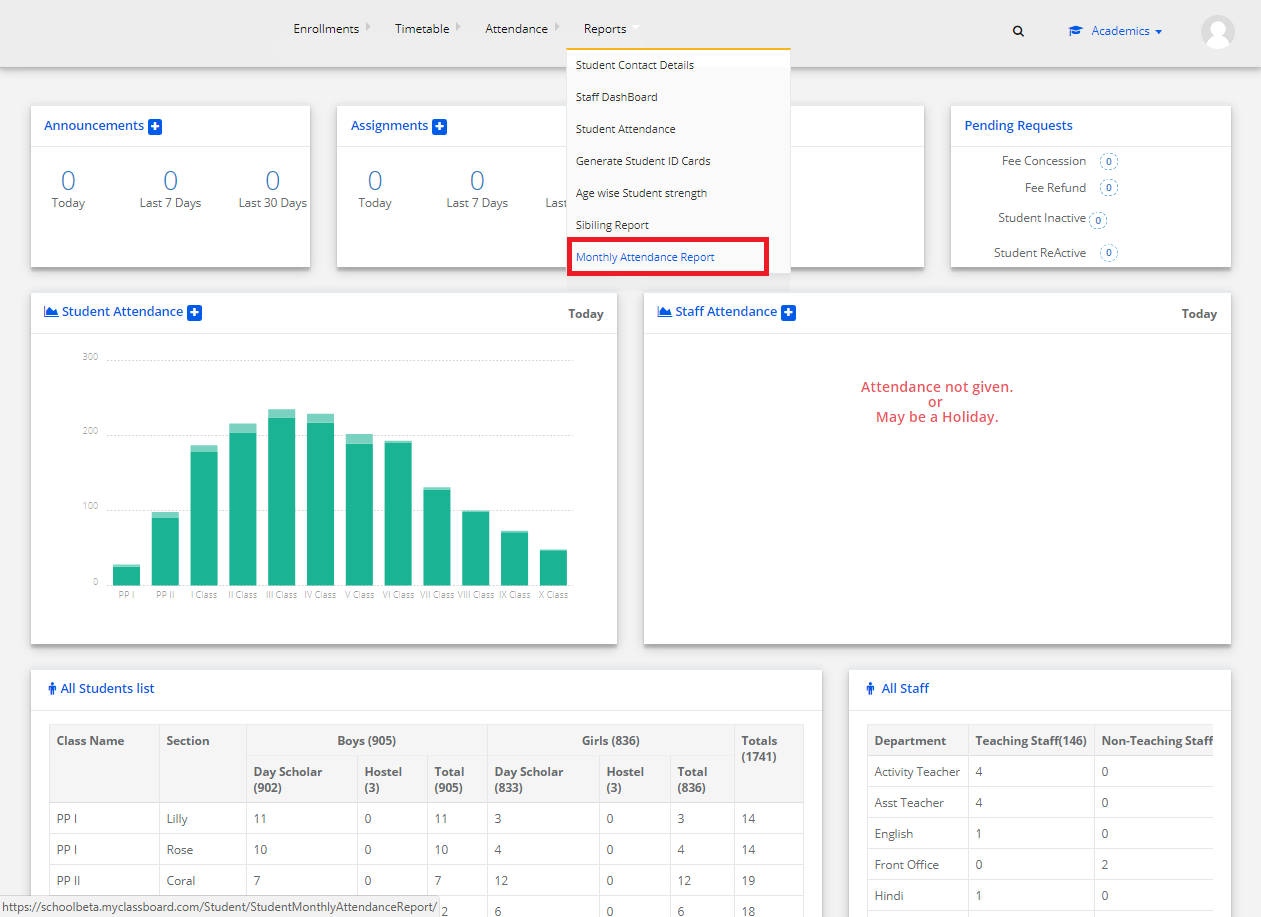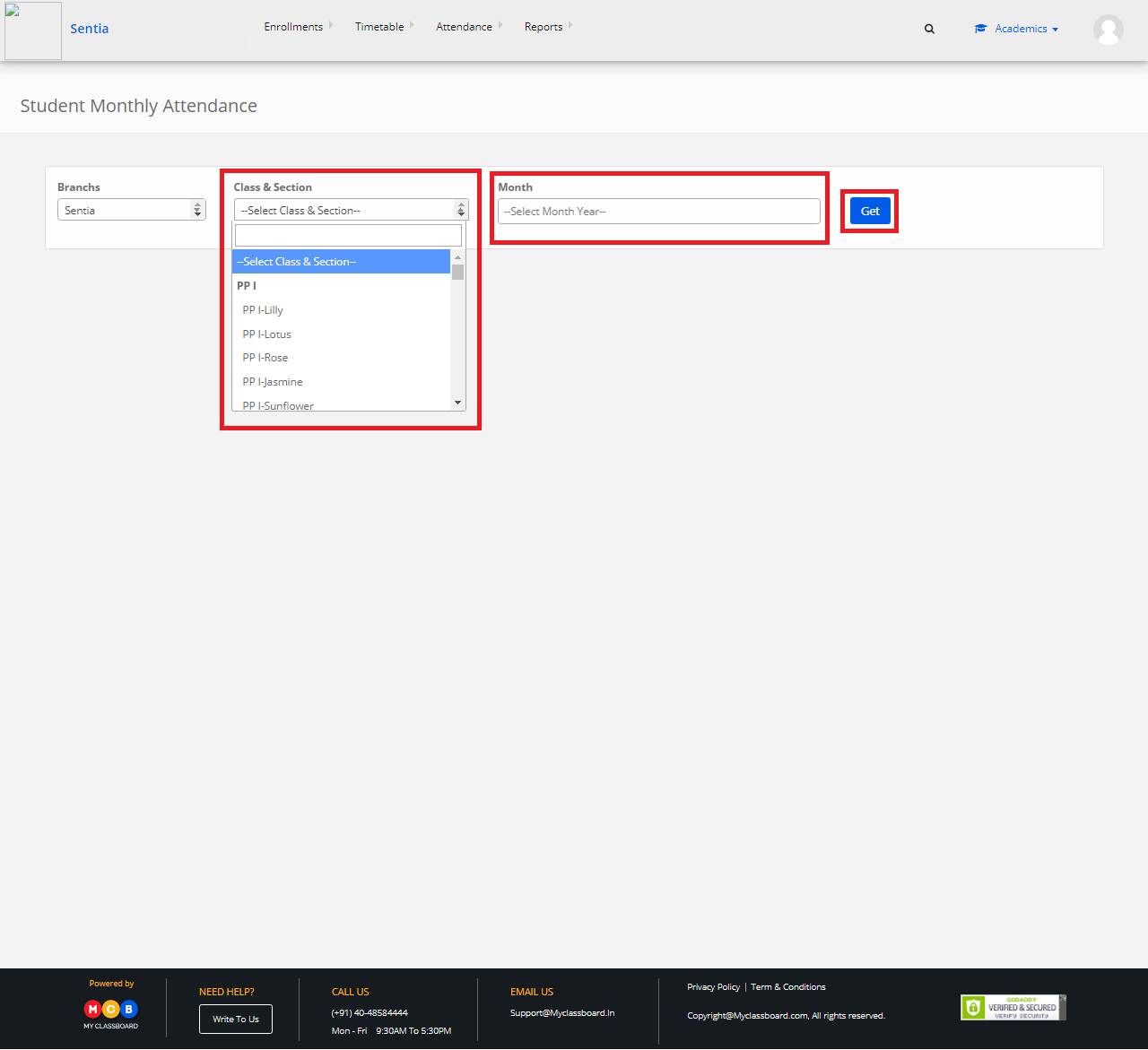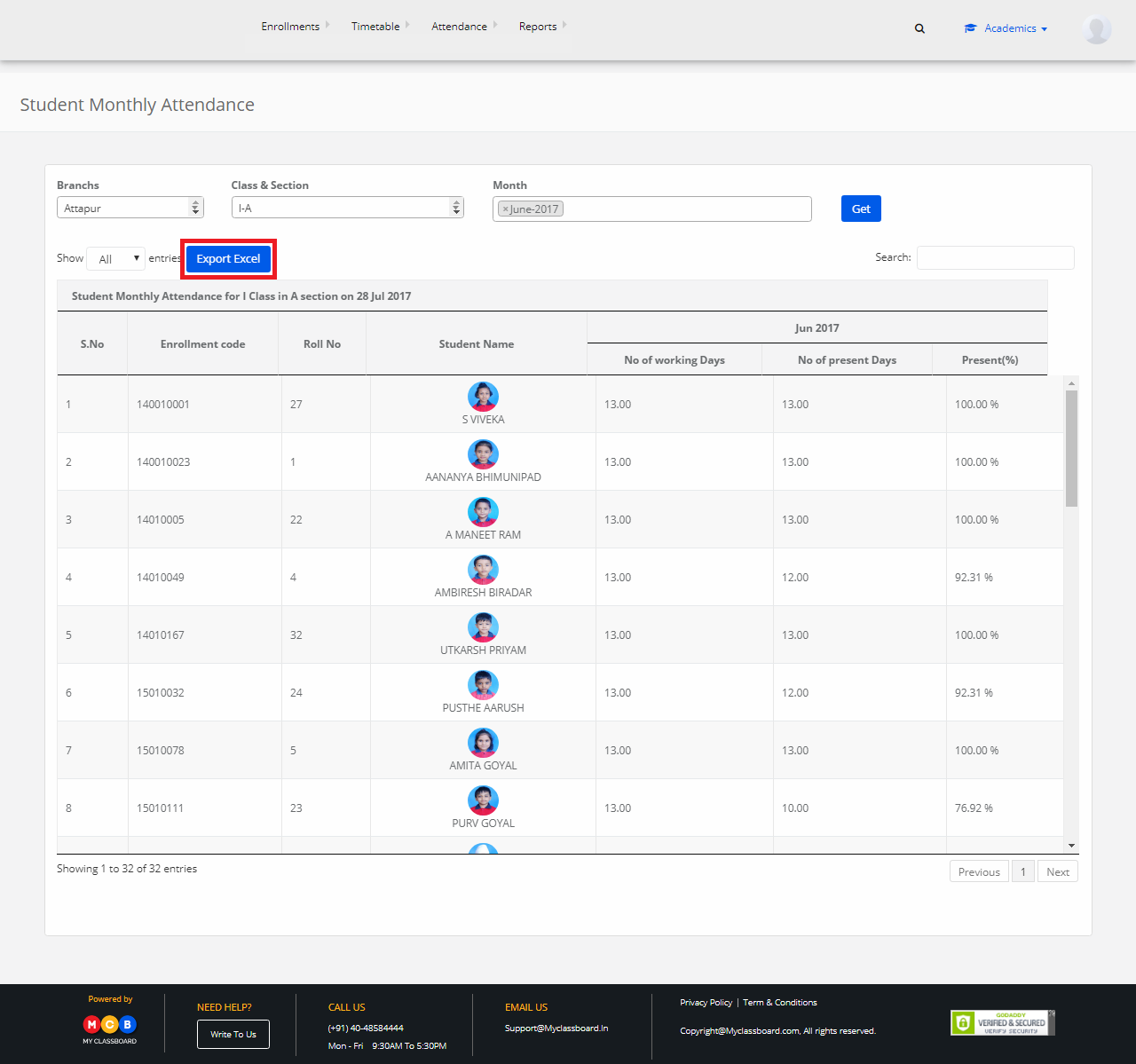Step 1: Login to MCB with Principal login credentials.
Or if you’re already logged in with Admin login credentials you can change the access level to User Level.
Change Access Level
Step 2: Click on the “User Profile” icon on the right-hand top corner.
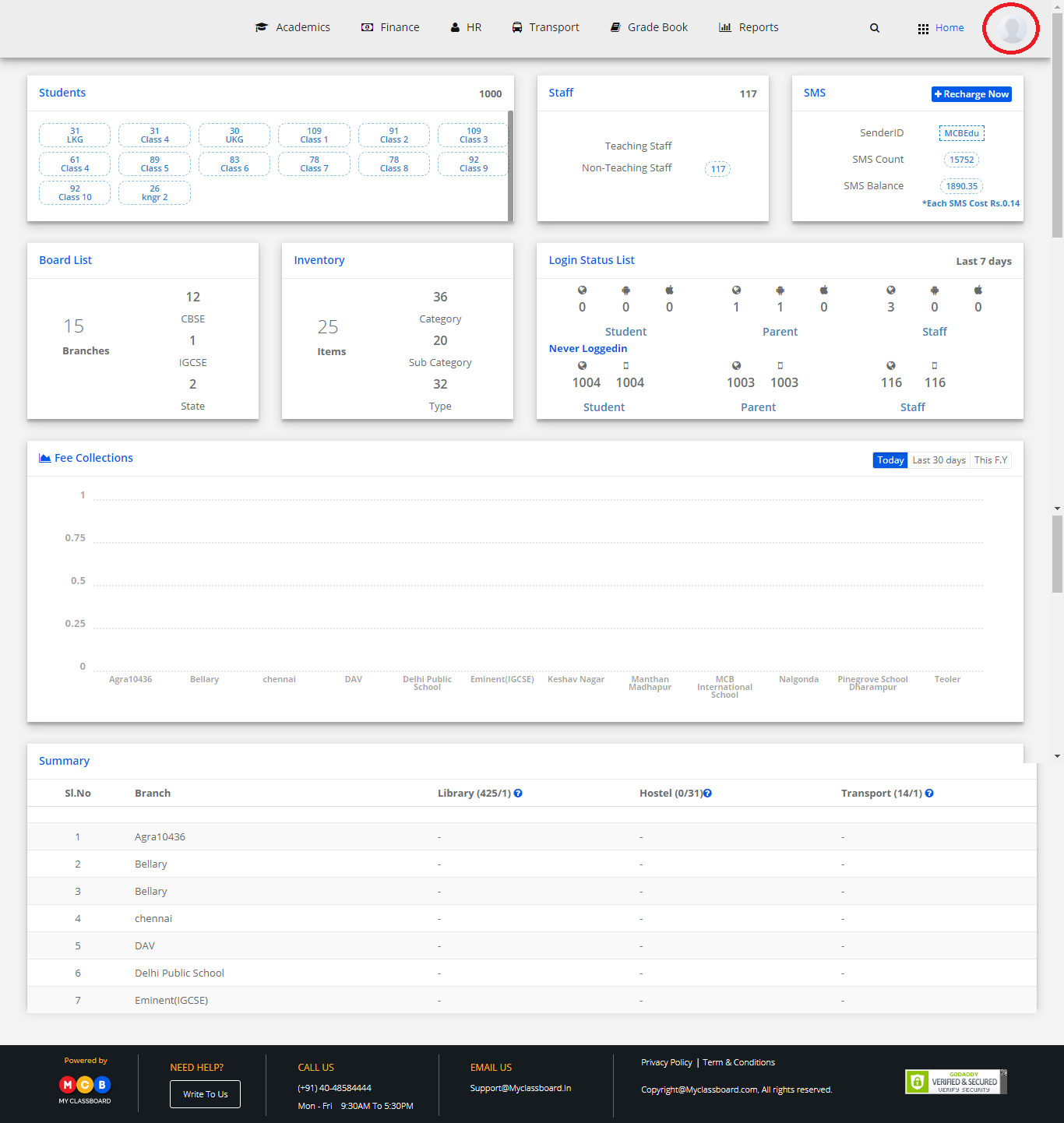
Step 3: Select “Change Access Level”.
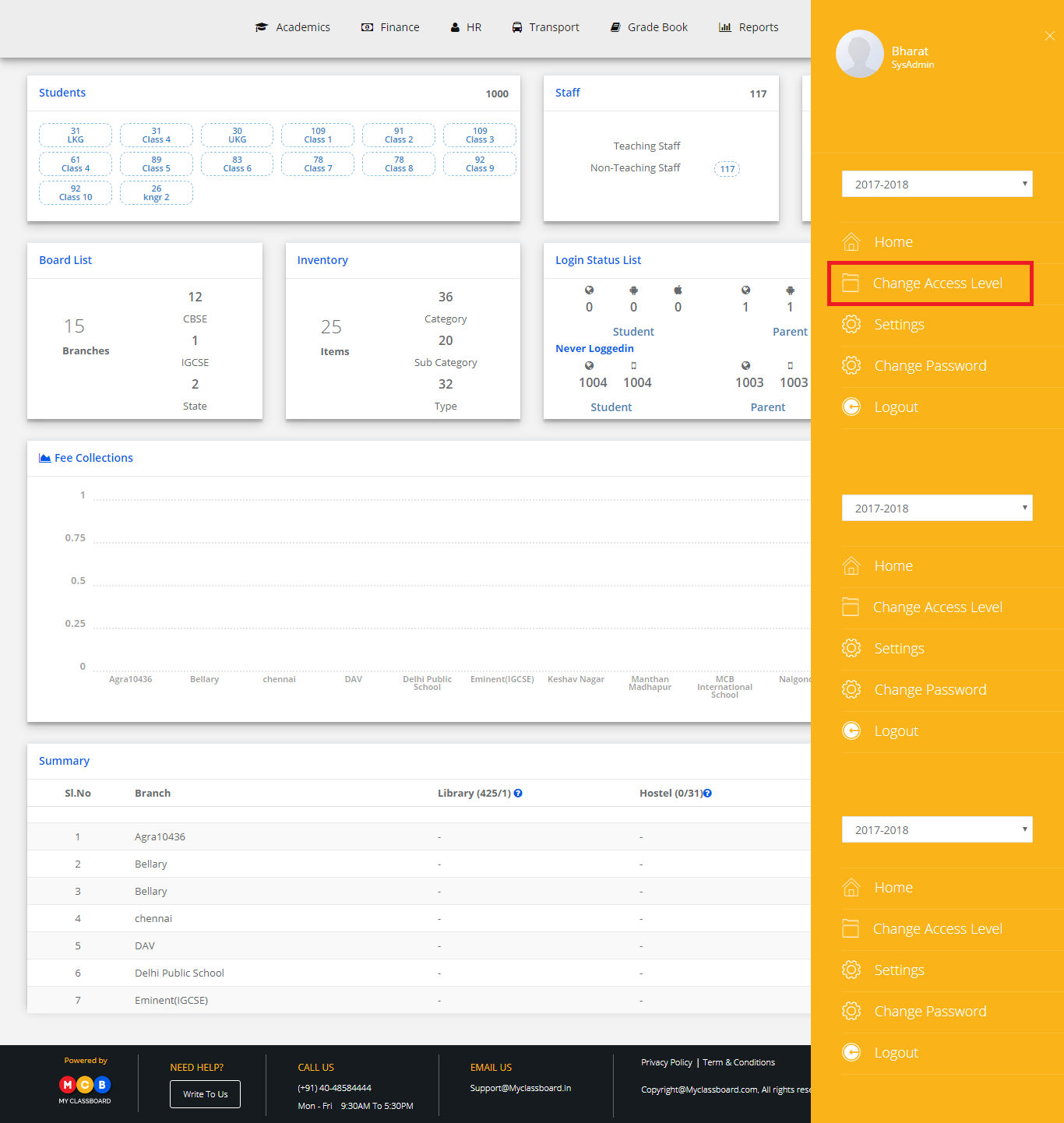
Step 4: Select the User Type as “Principal”.
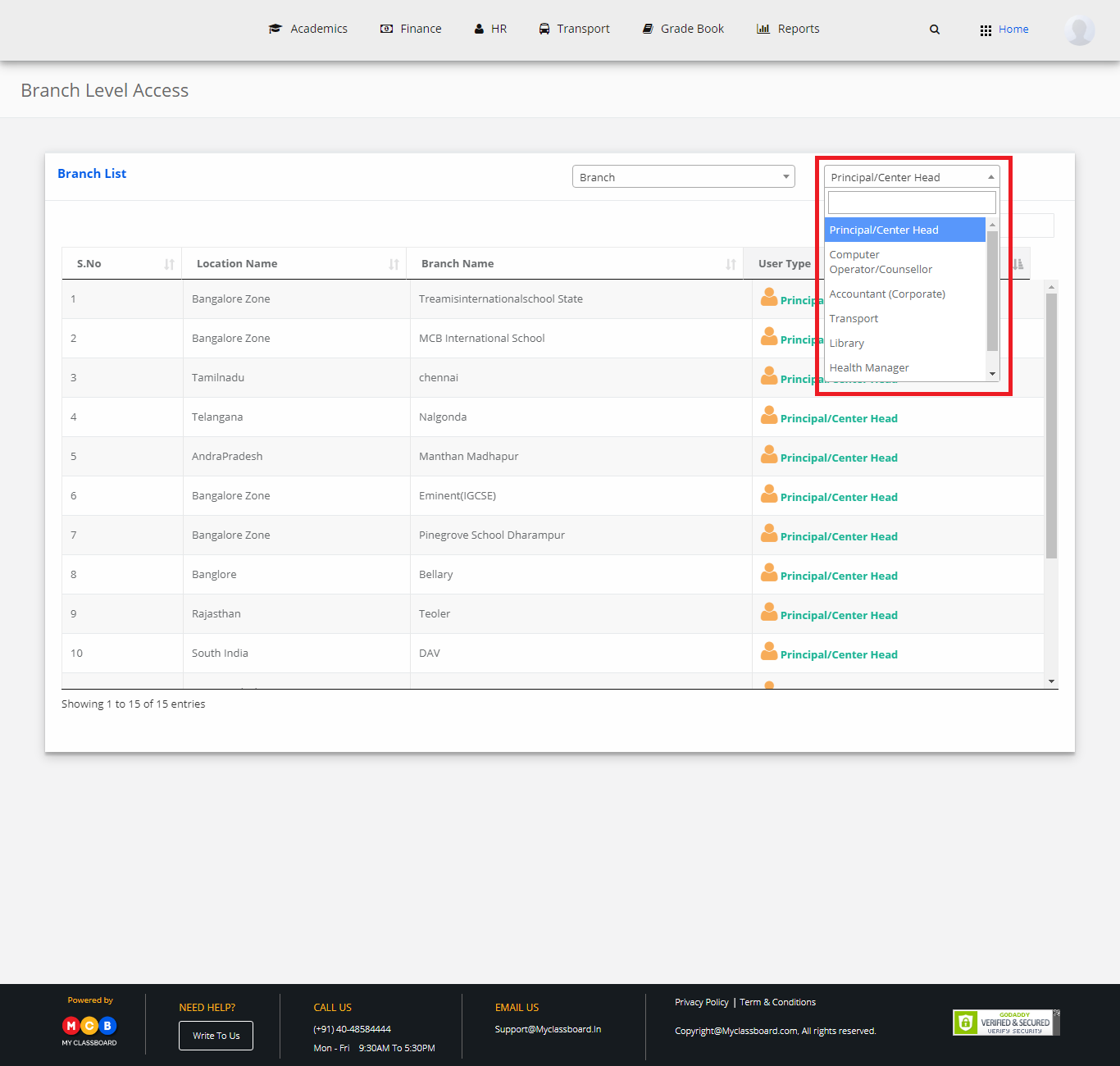
You’re now in the Principal Level Access. Now select any branch.
Step 7: Select “Academics” option on the top bar of the Principal Level Access Dashboard. You’ll be directed to the “Academics” page.
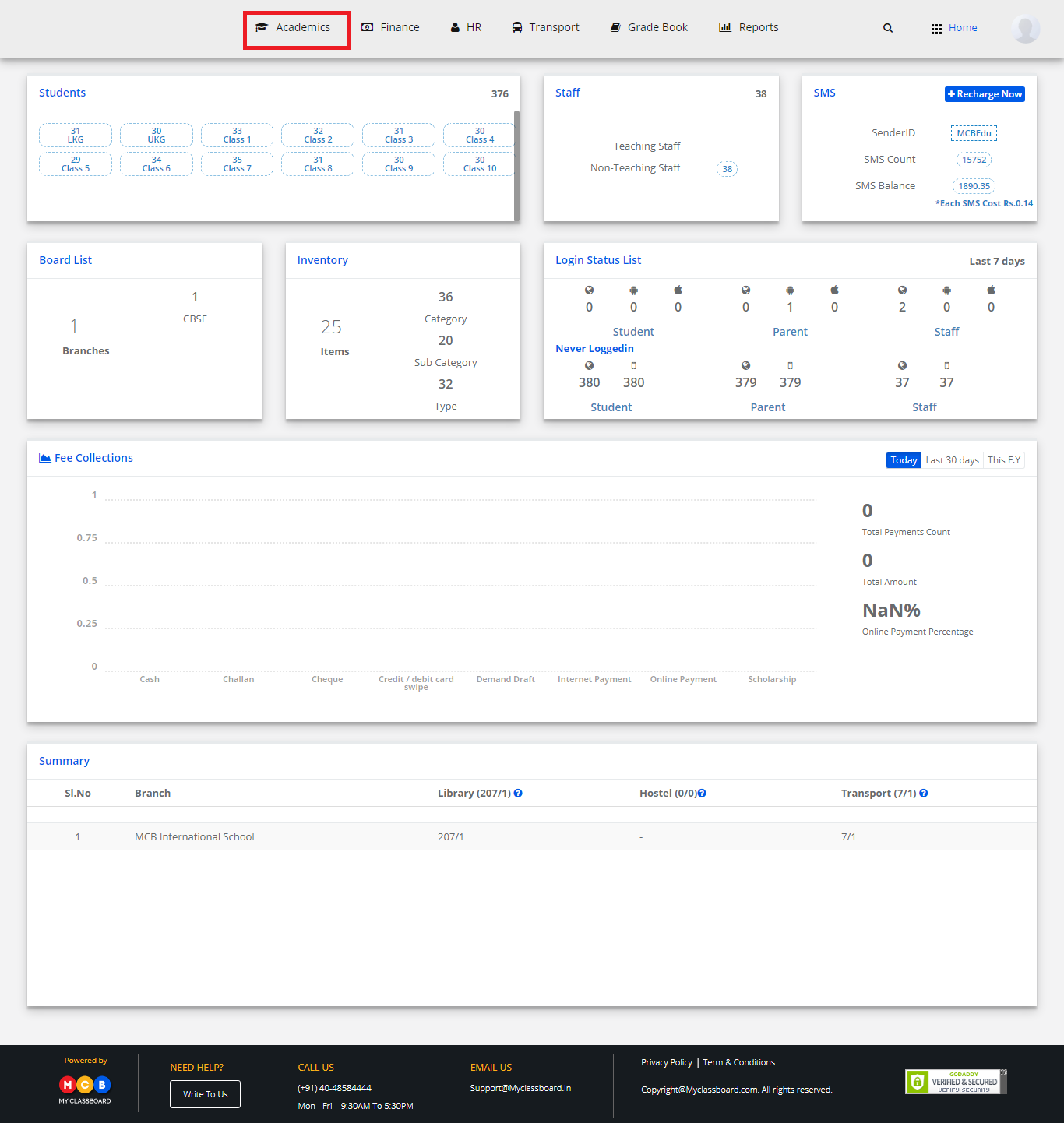
Step 8: Select “Attendance” on the top bar and choose “Give Attendance”.
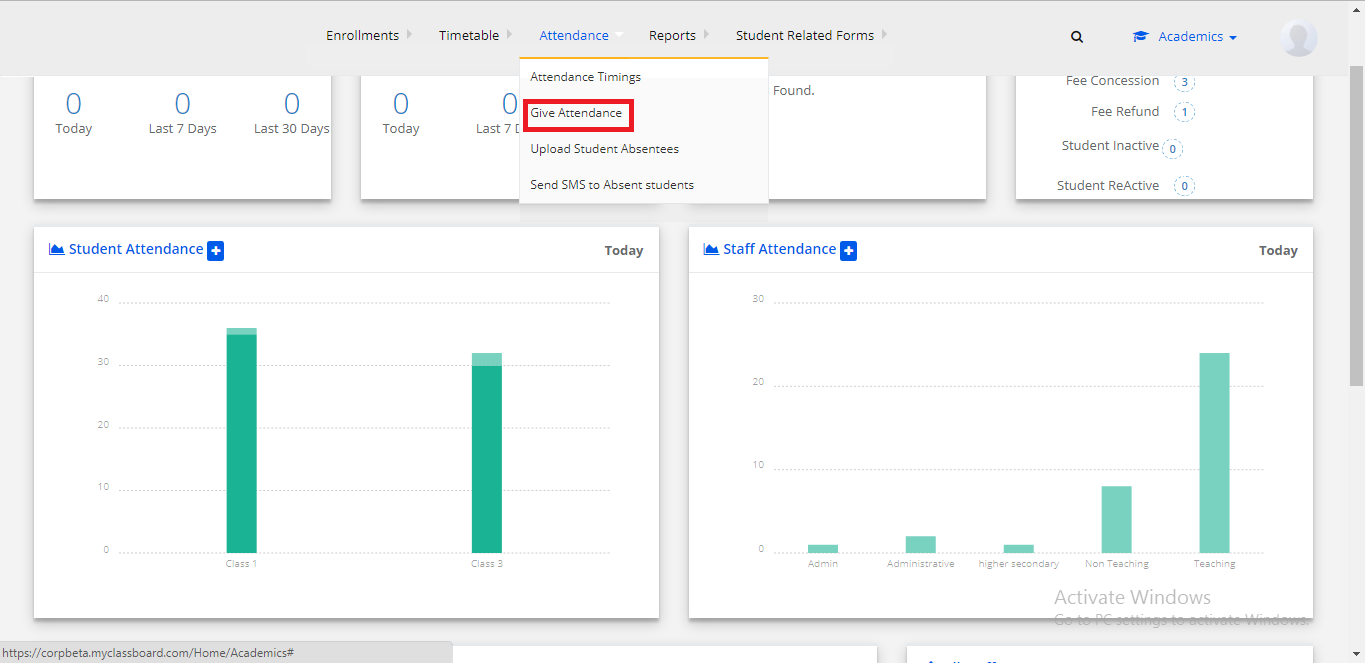
Step 9: Select Class, Section, Date and click on “Get Attendance”.
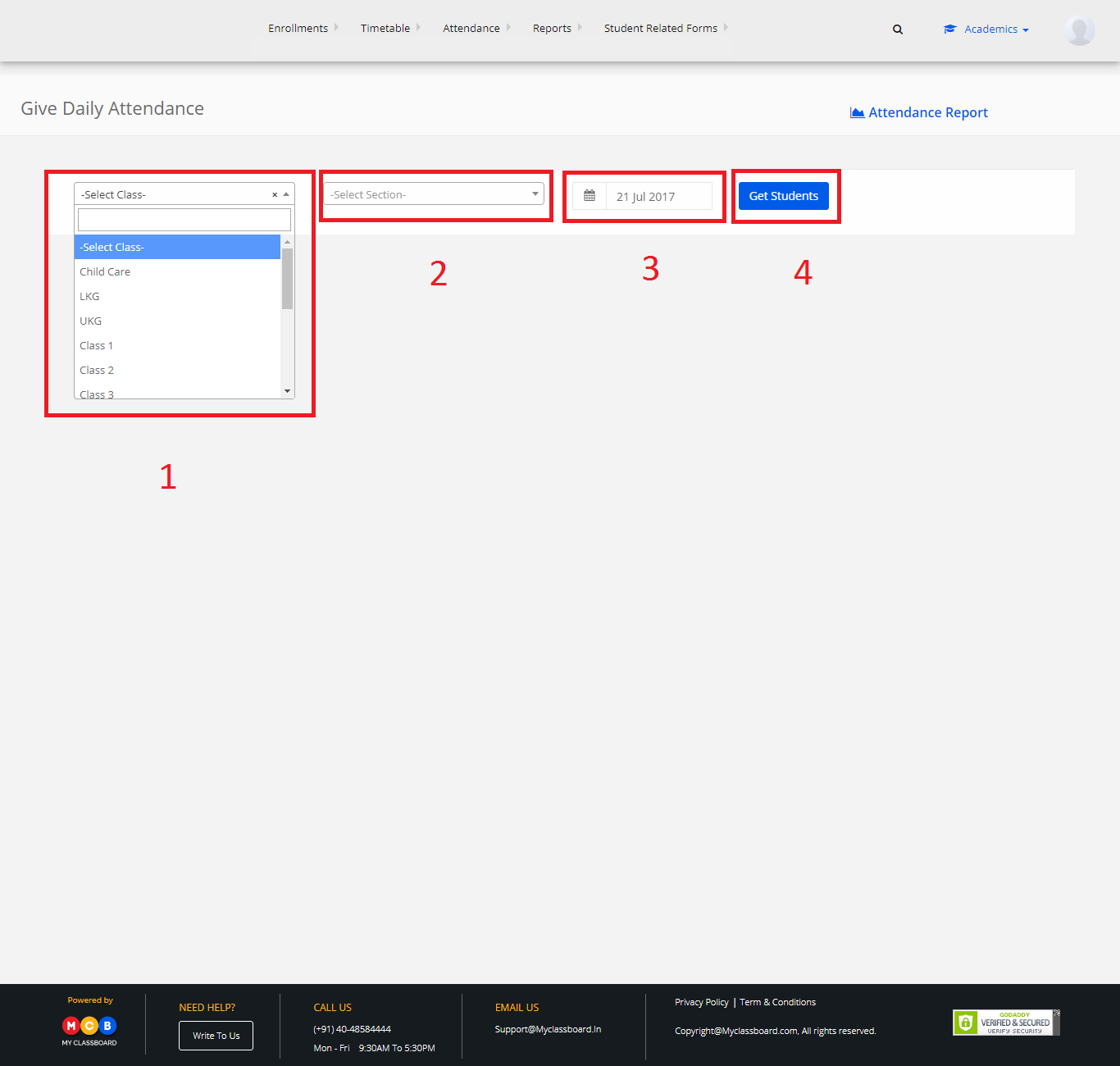
Step 10: List of the students for morning and afternoon sessions are displayed here.
Step 11: To give attendance, click on the check box for morning/afternoon sessions.
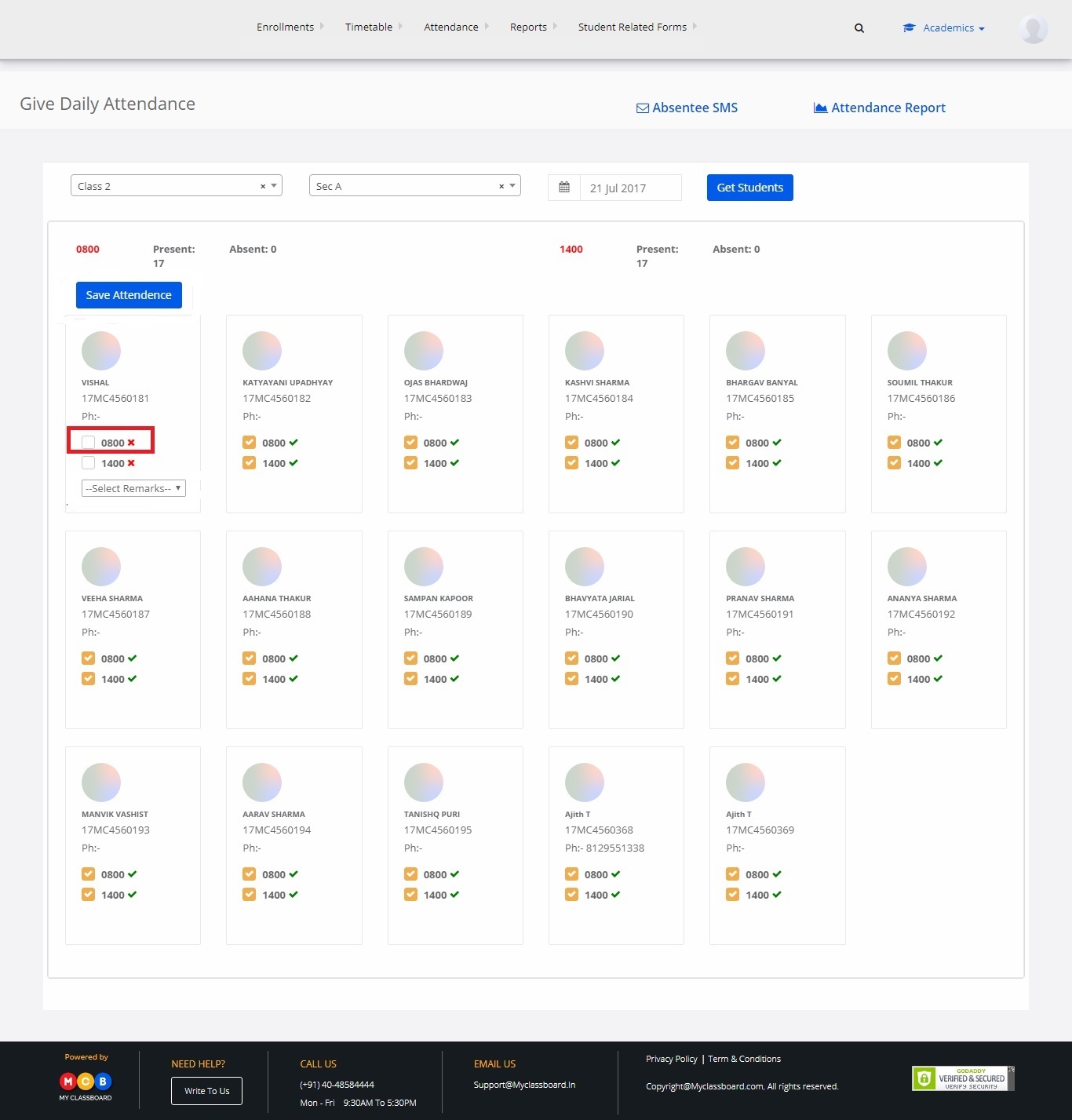
Step 12: For marking absent you give remarks under the checkbox.
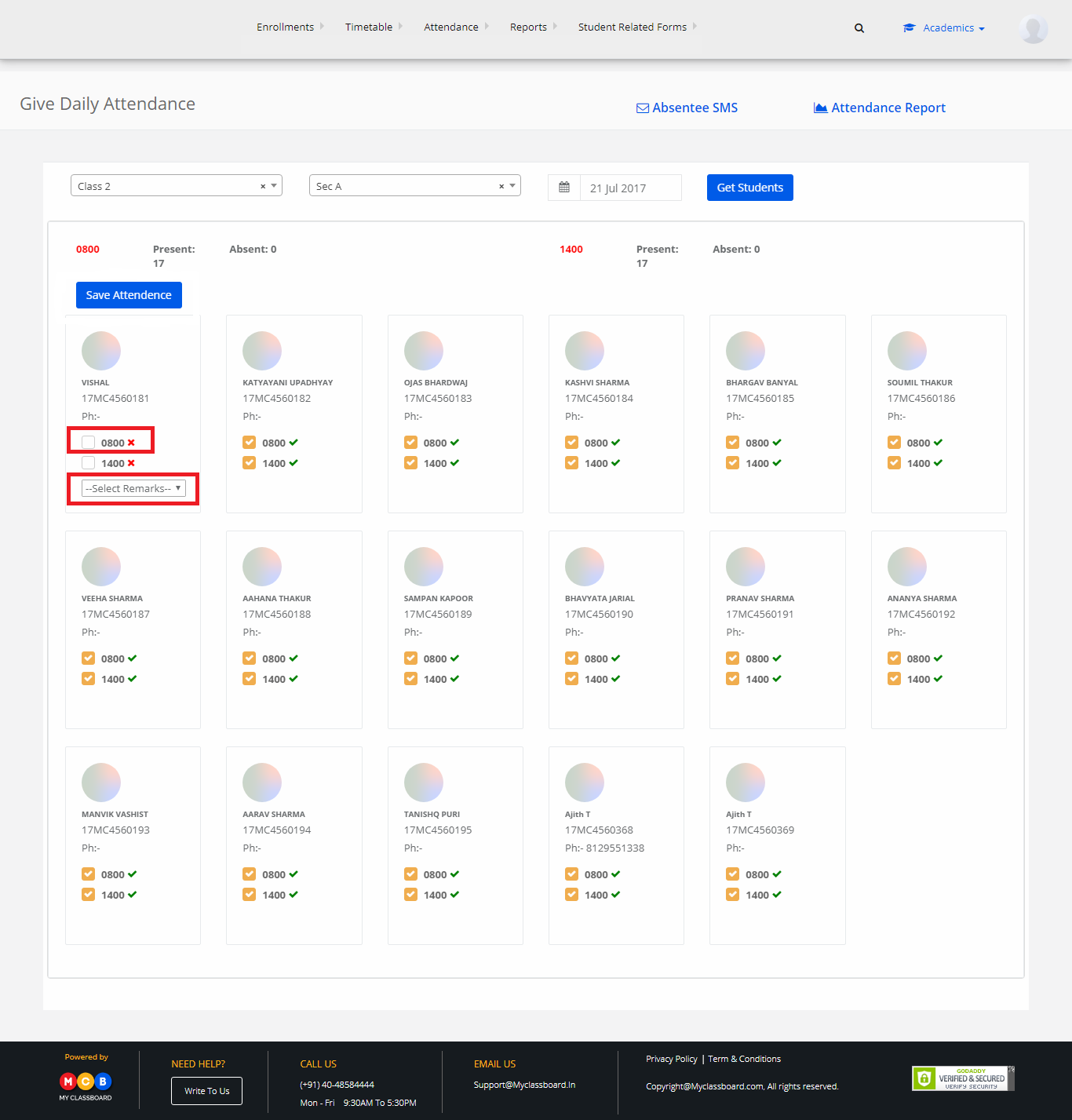
Step 13: After marking the attendance, click on “Save”.
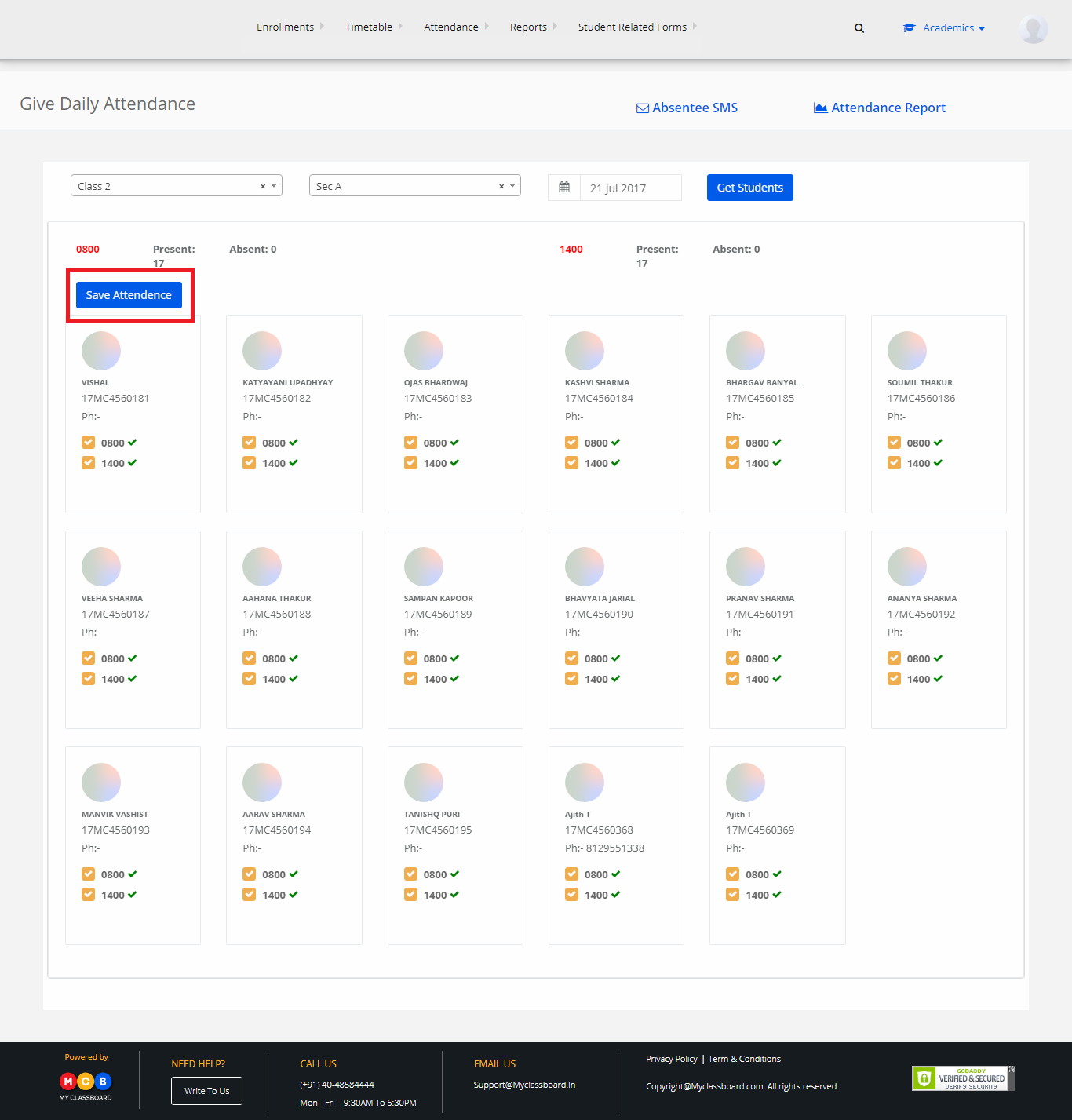
To Edit the attendance
To edit the attendance for morning/afternoon sessions, click on the “Edit” option beside.
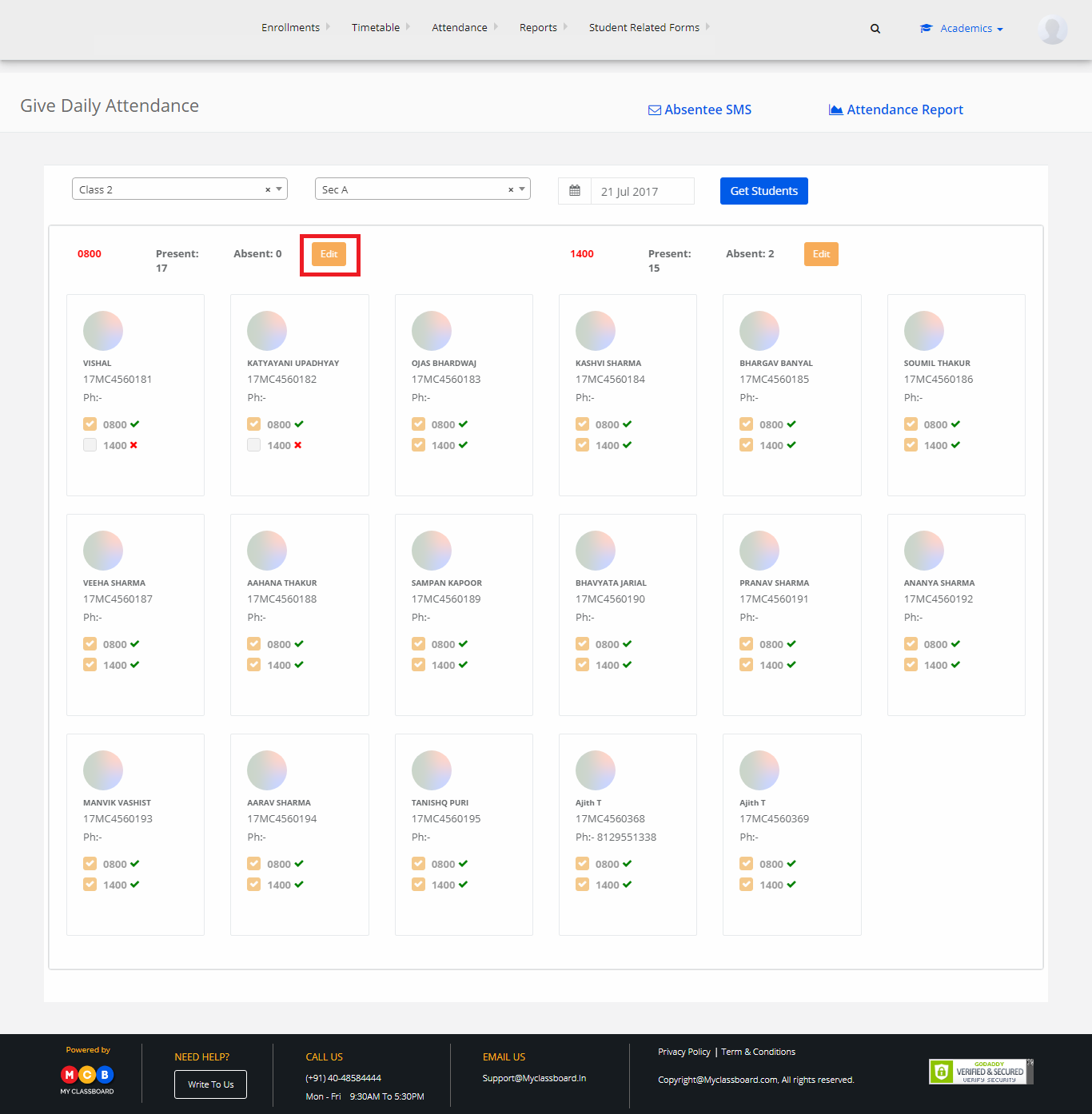
Step 14: Select the checkbox for students and click on update. The changes are updated successfully.