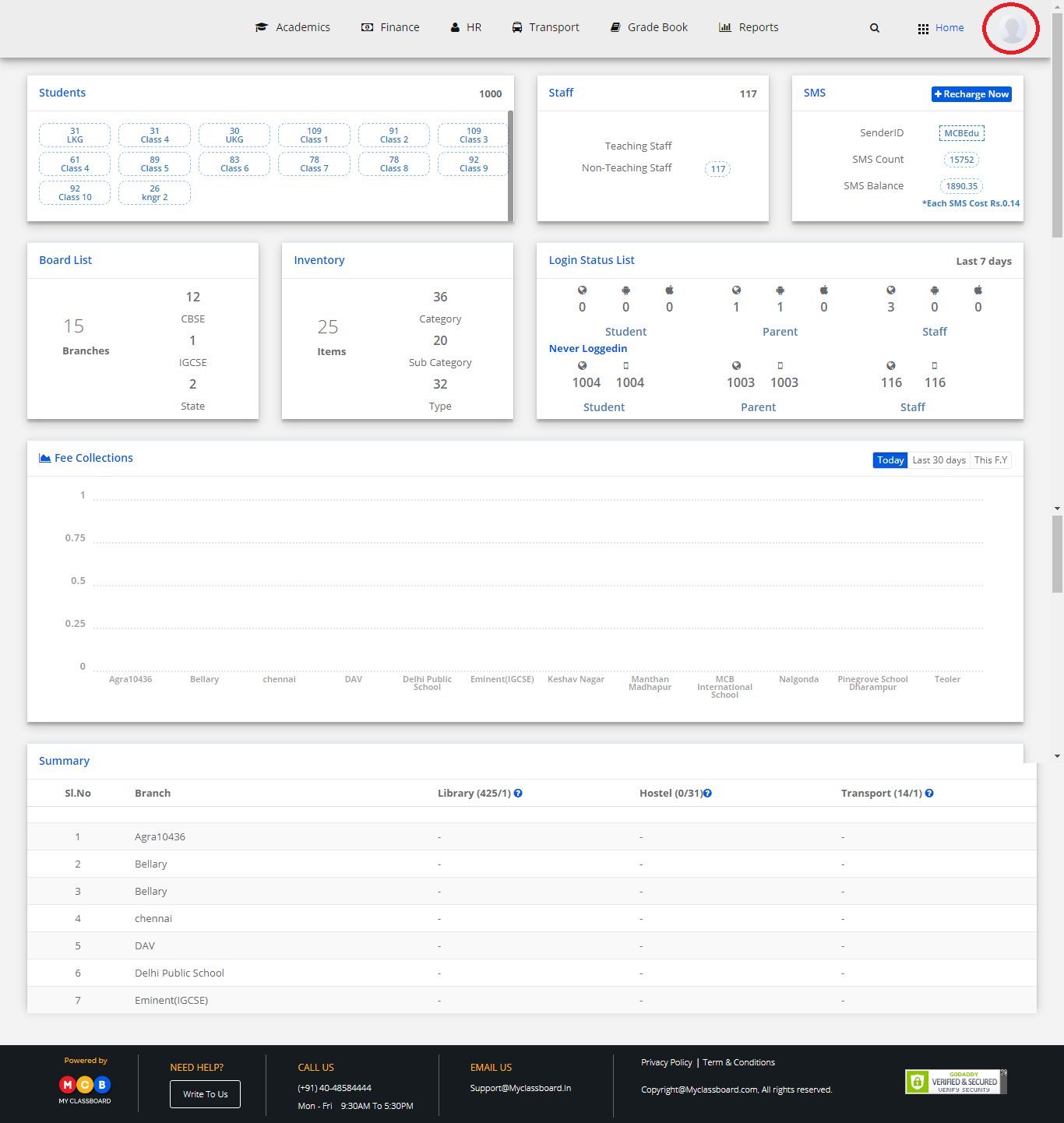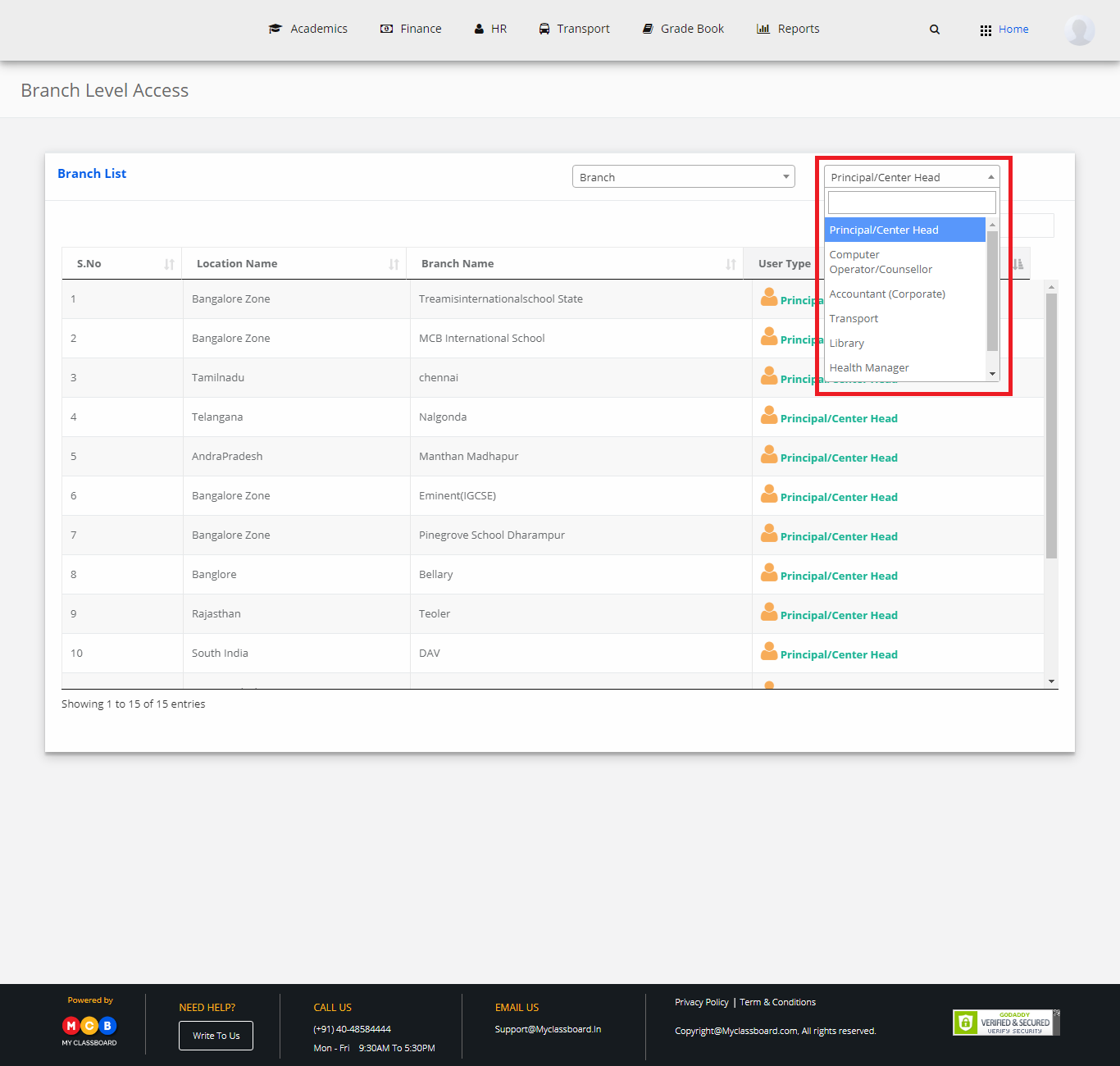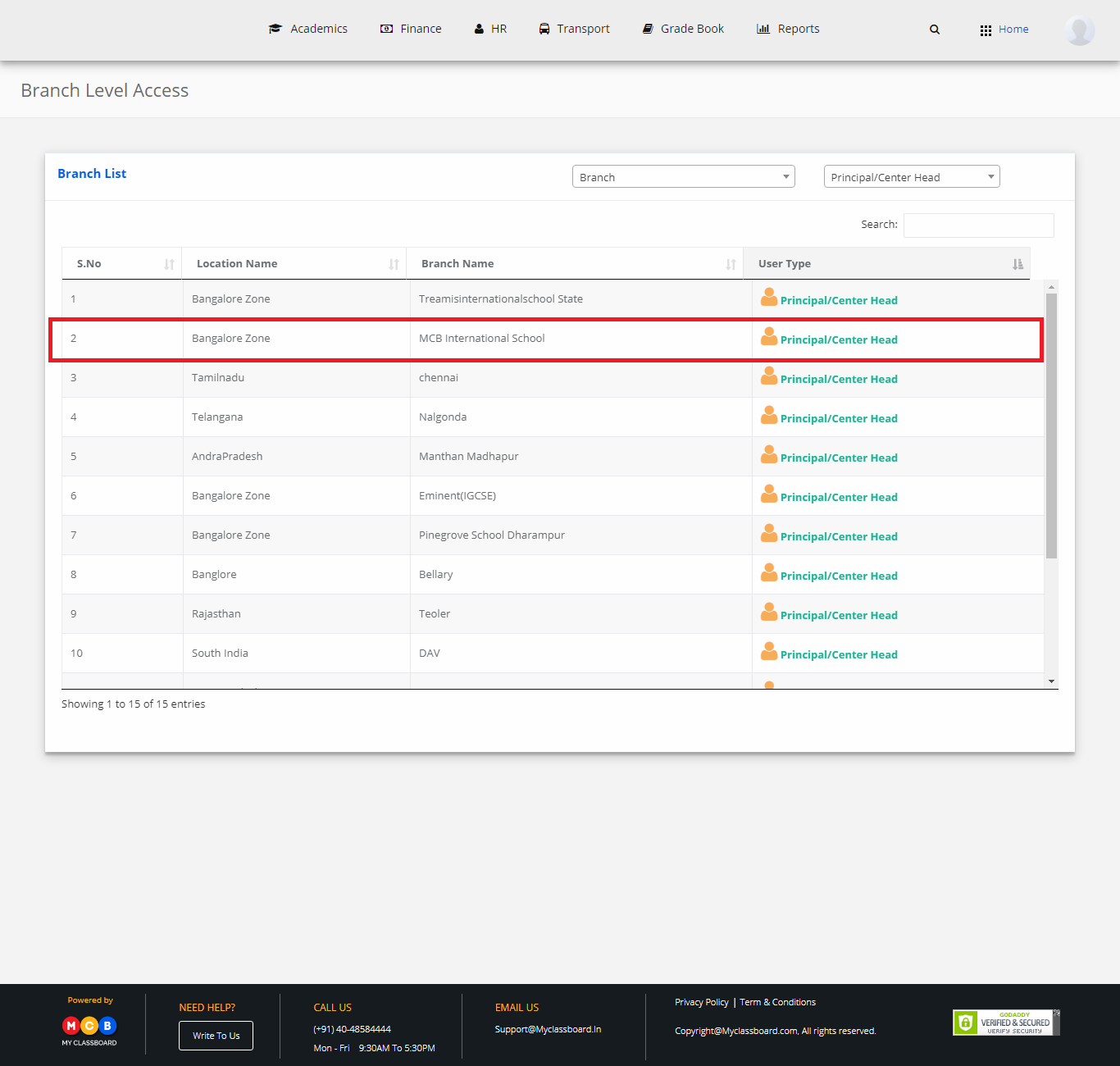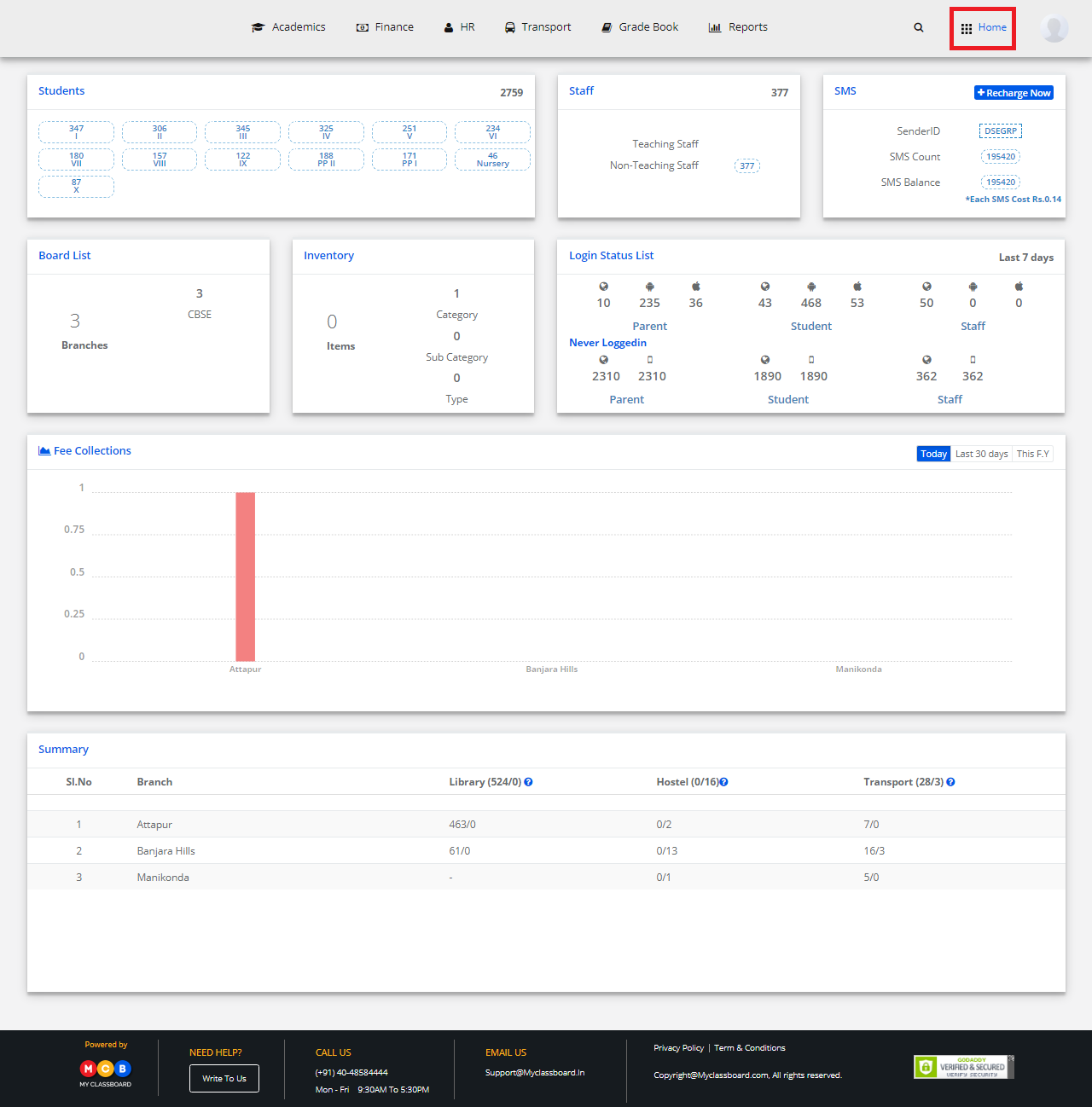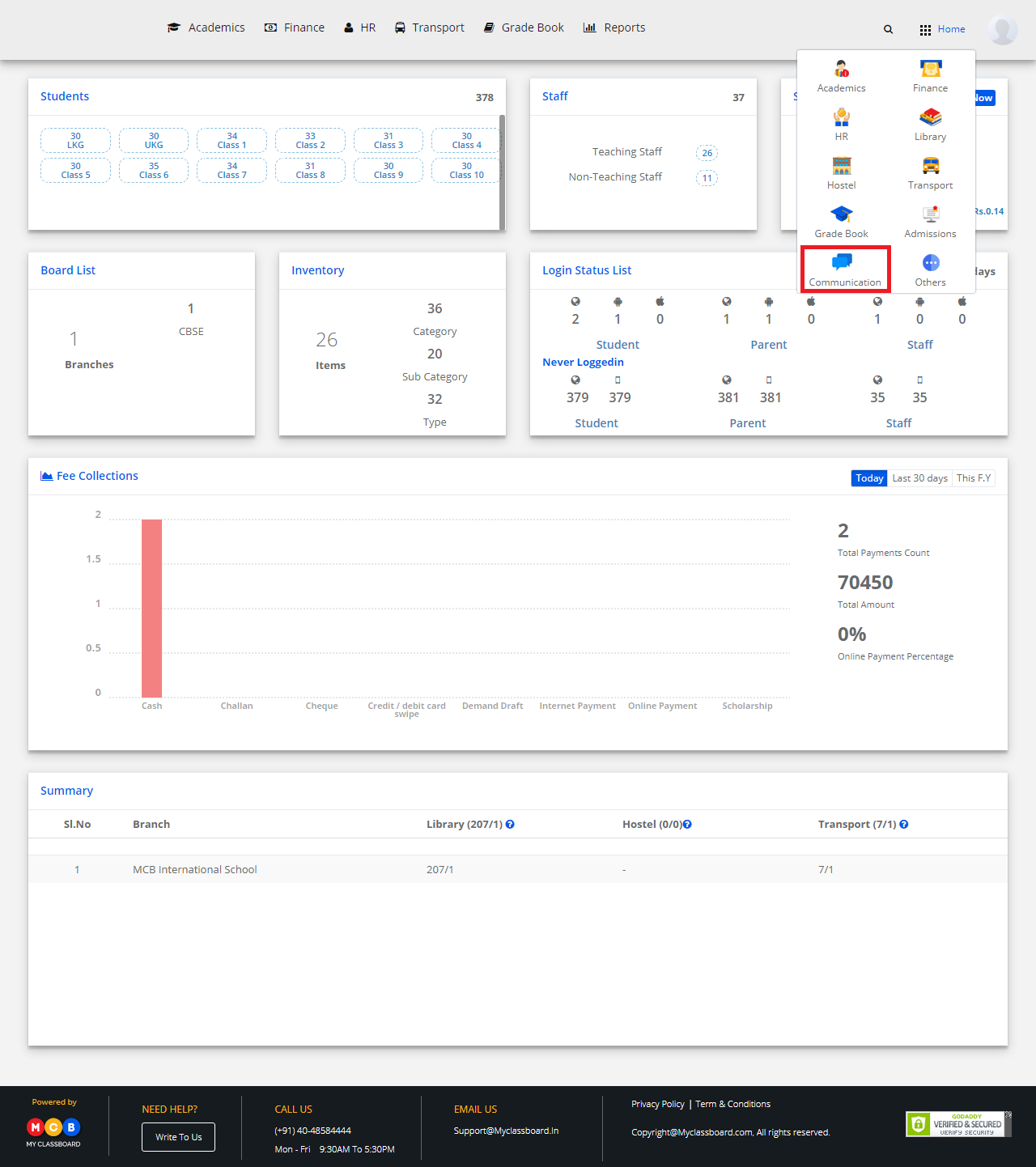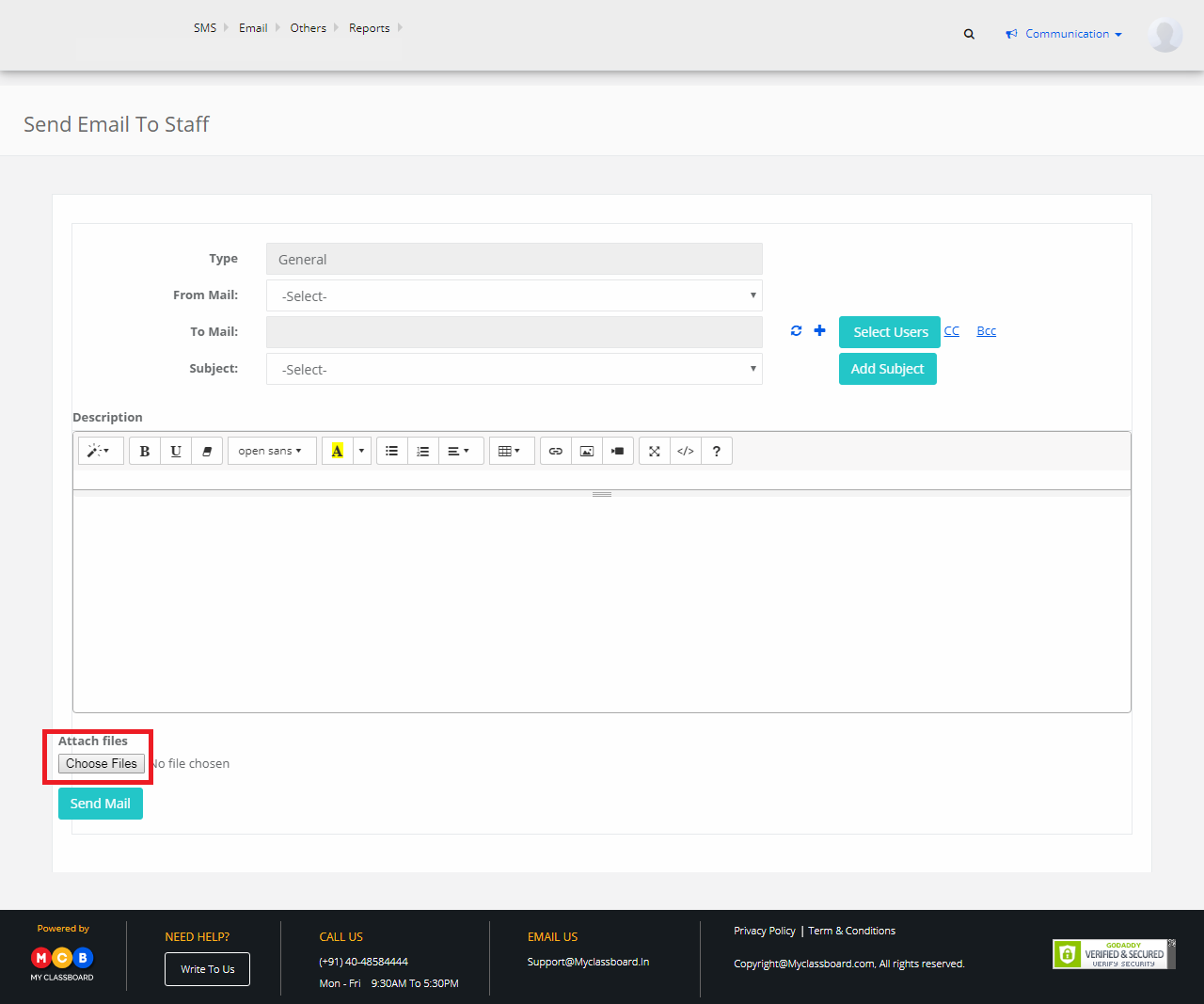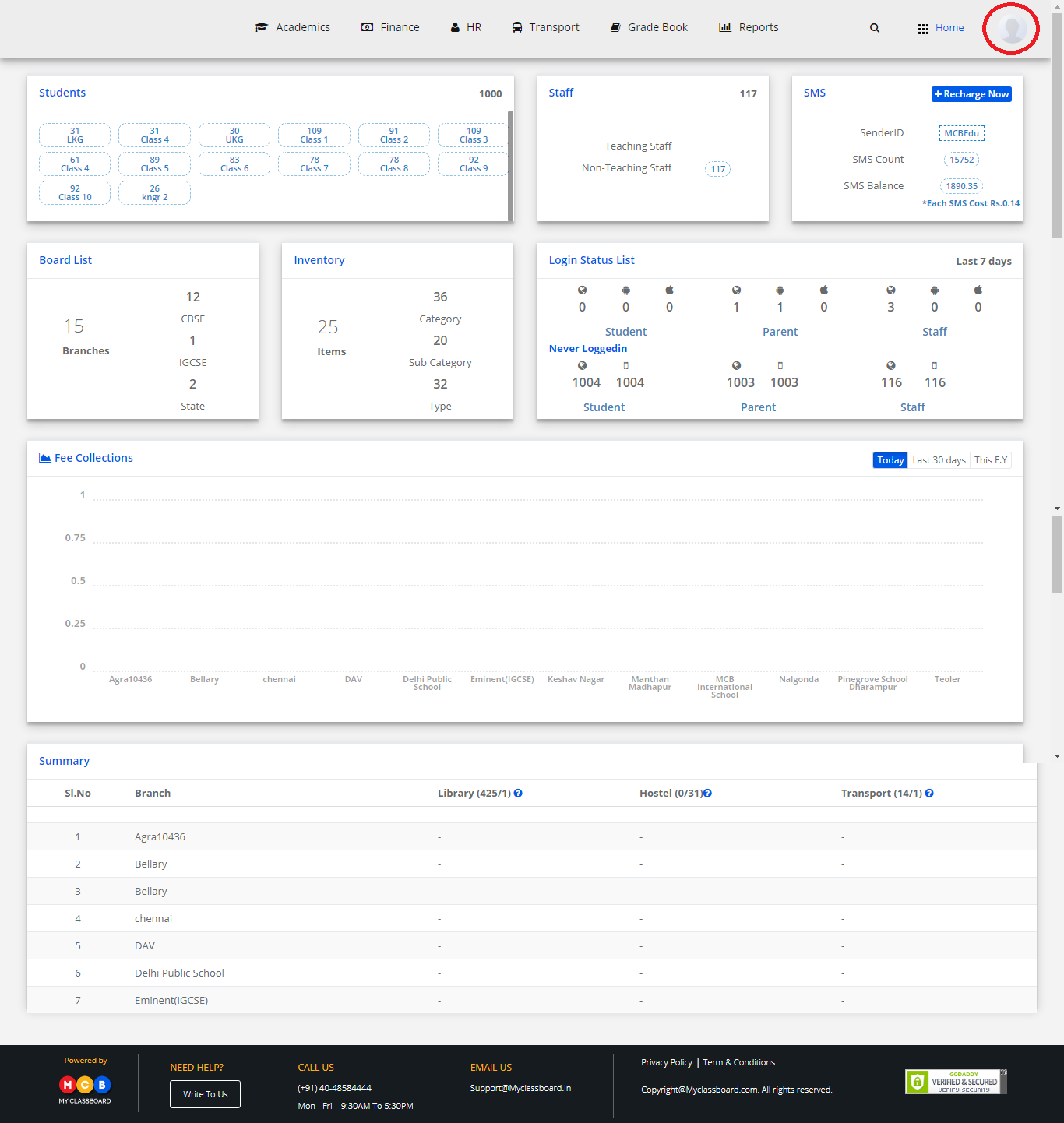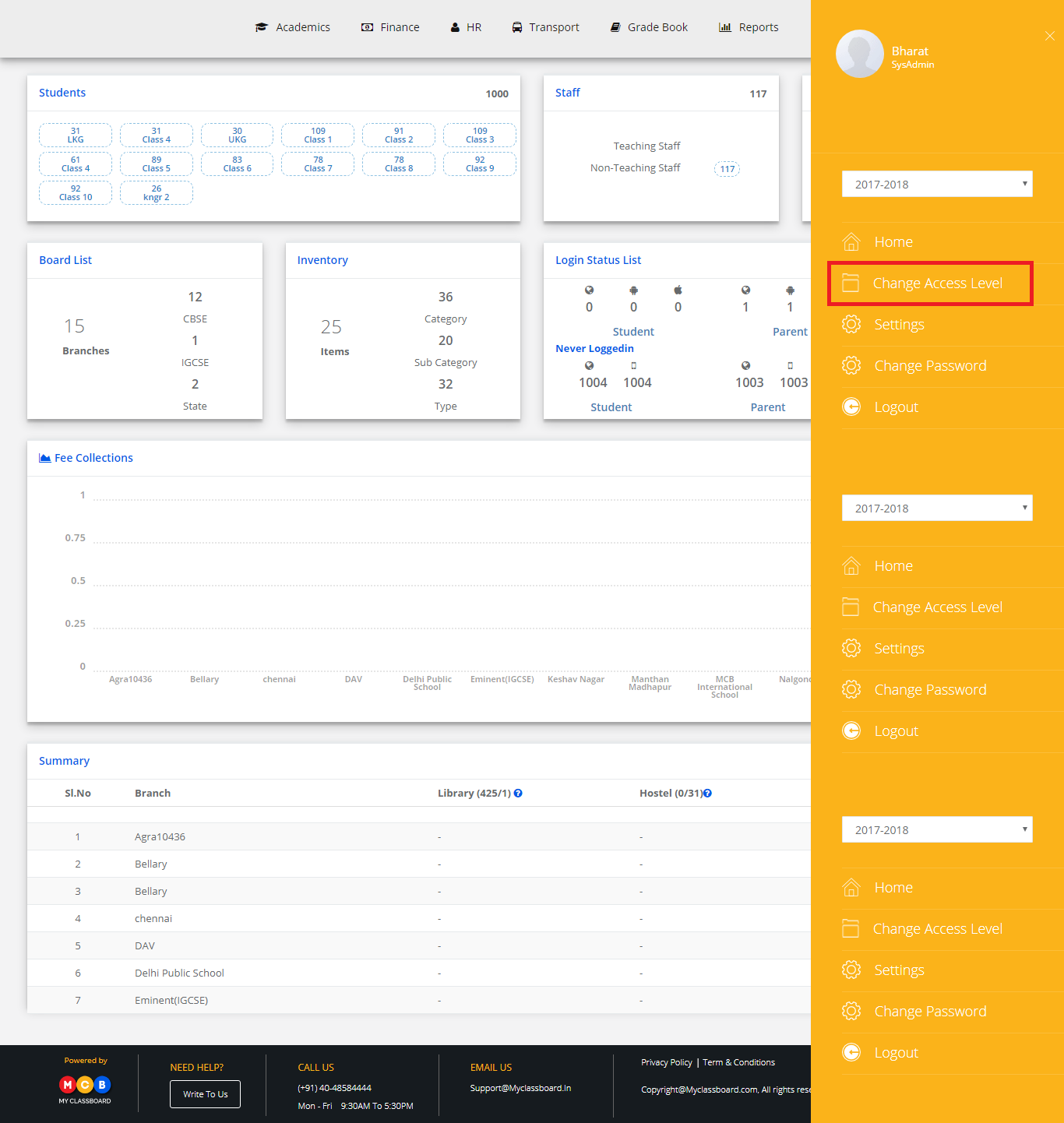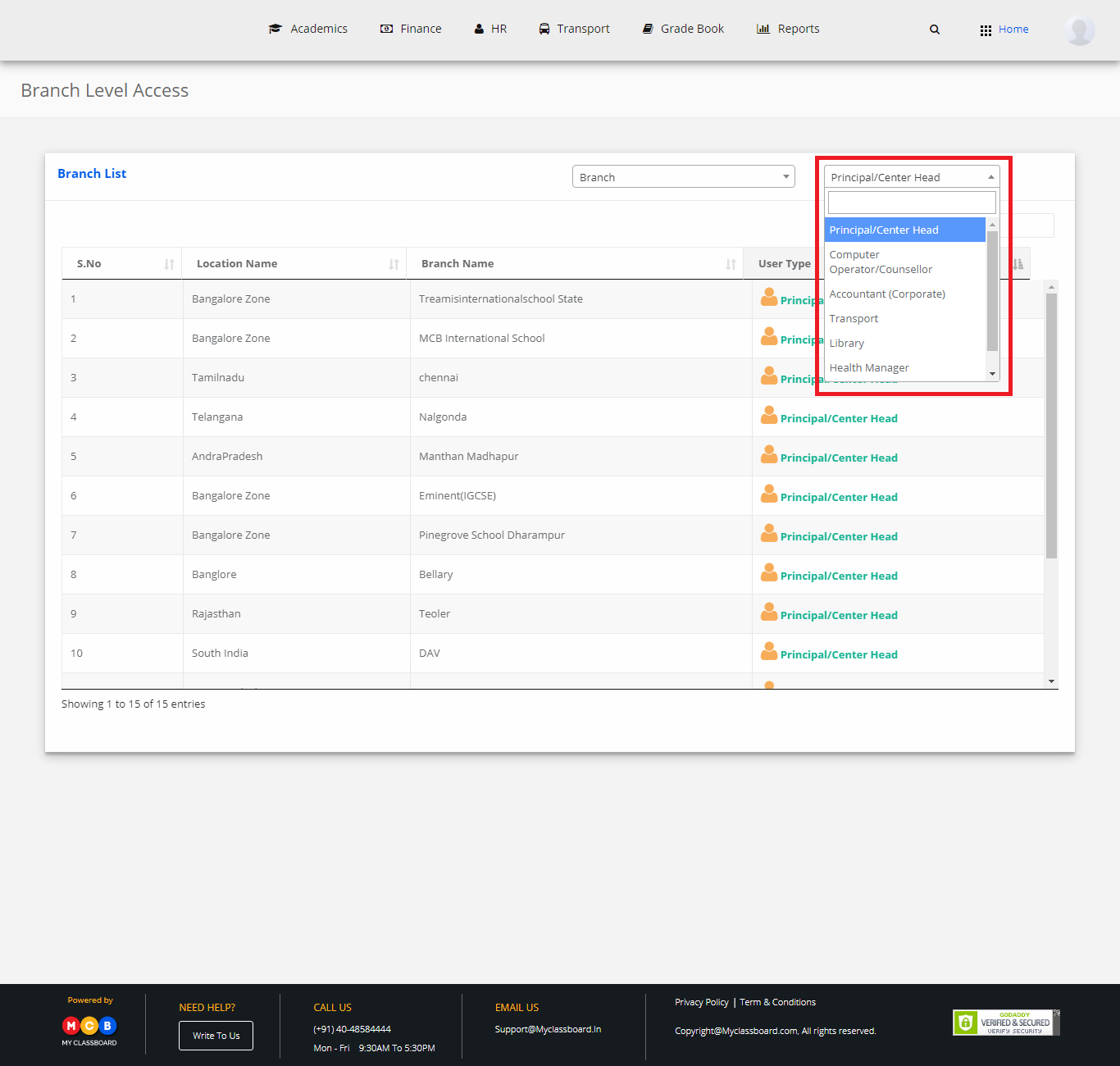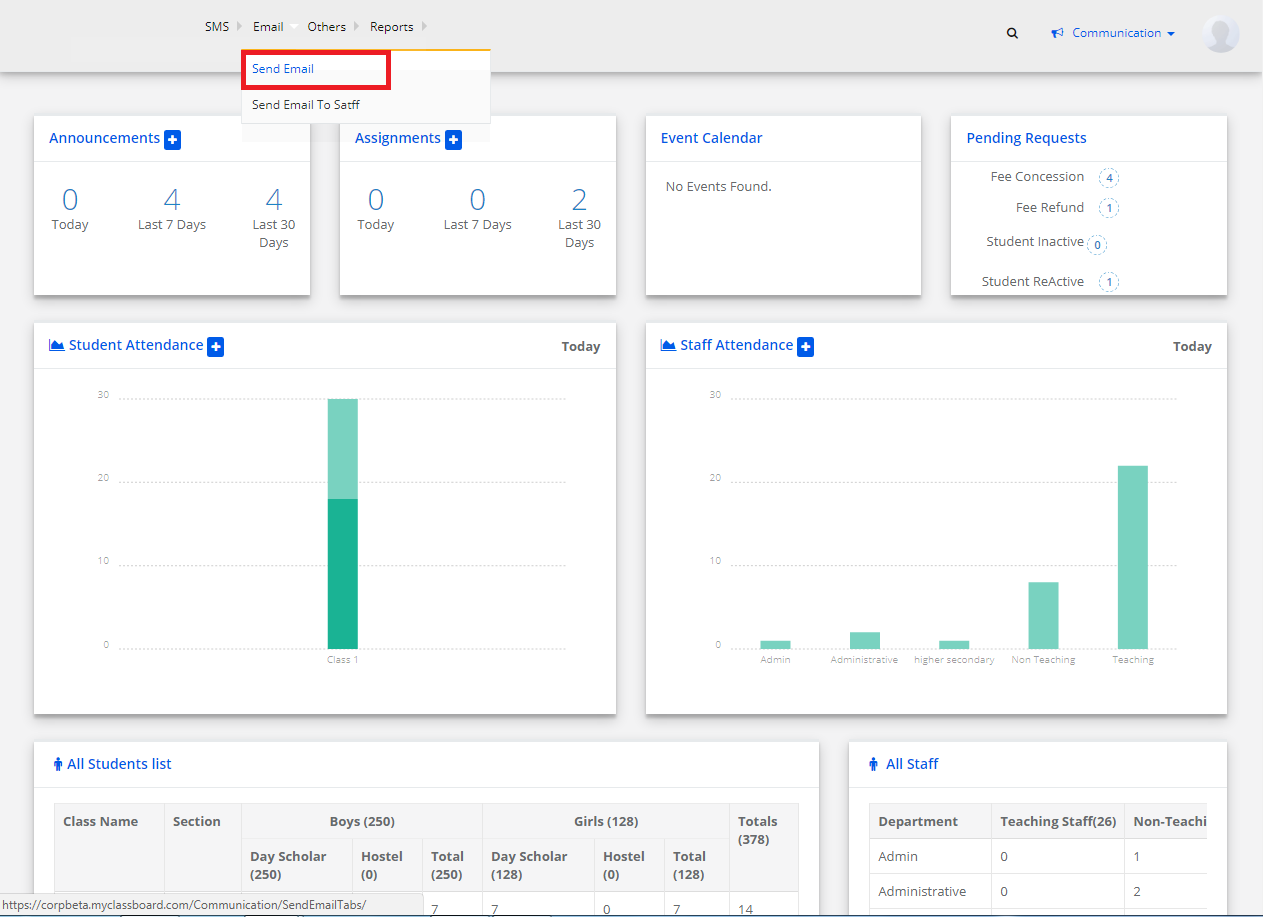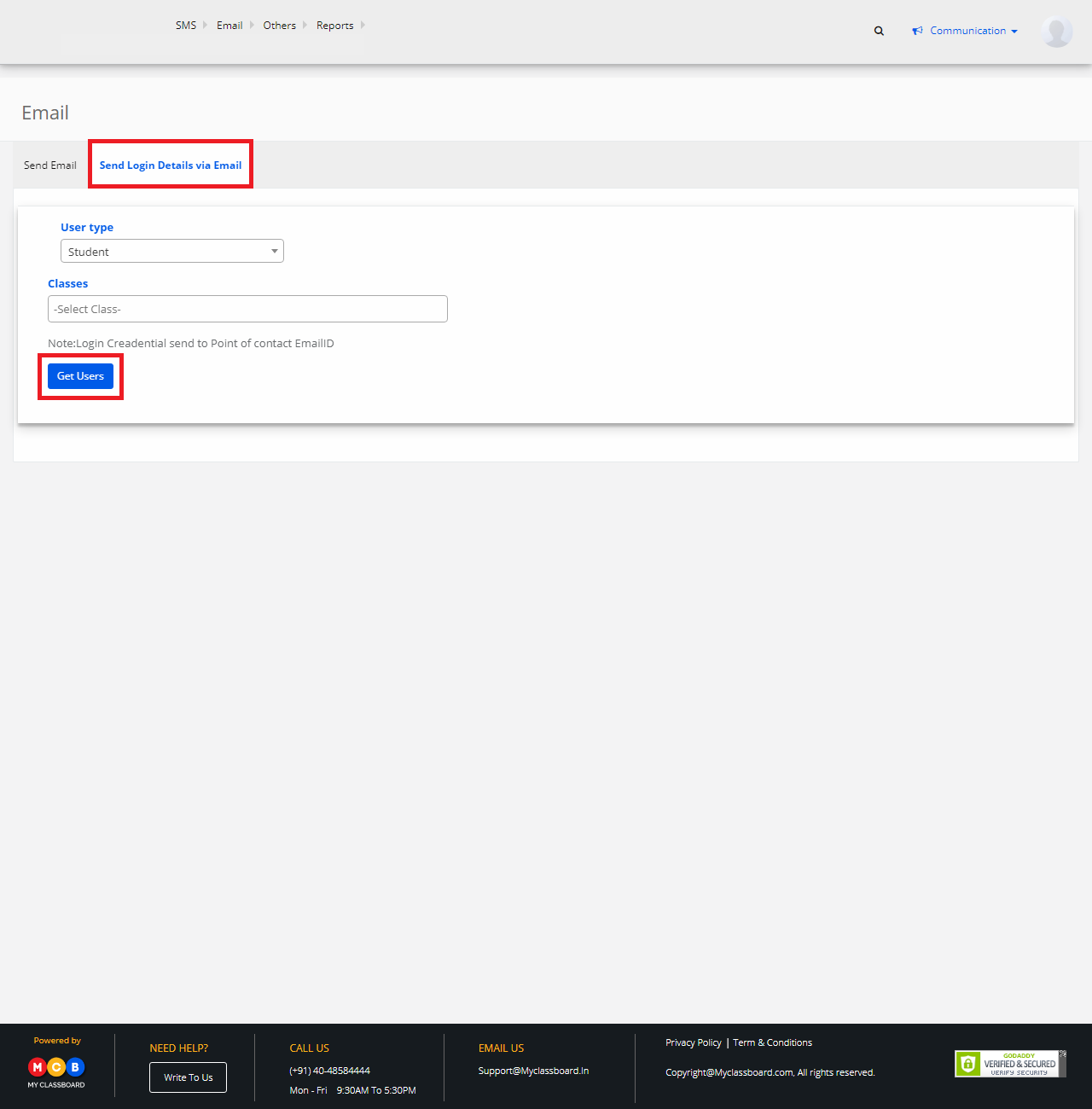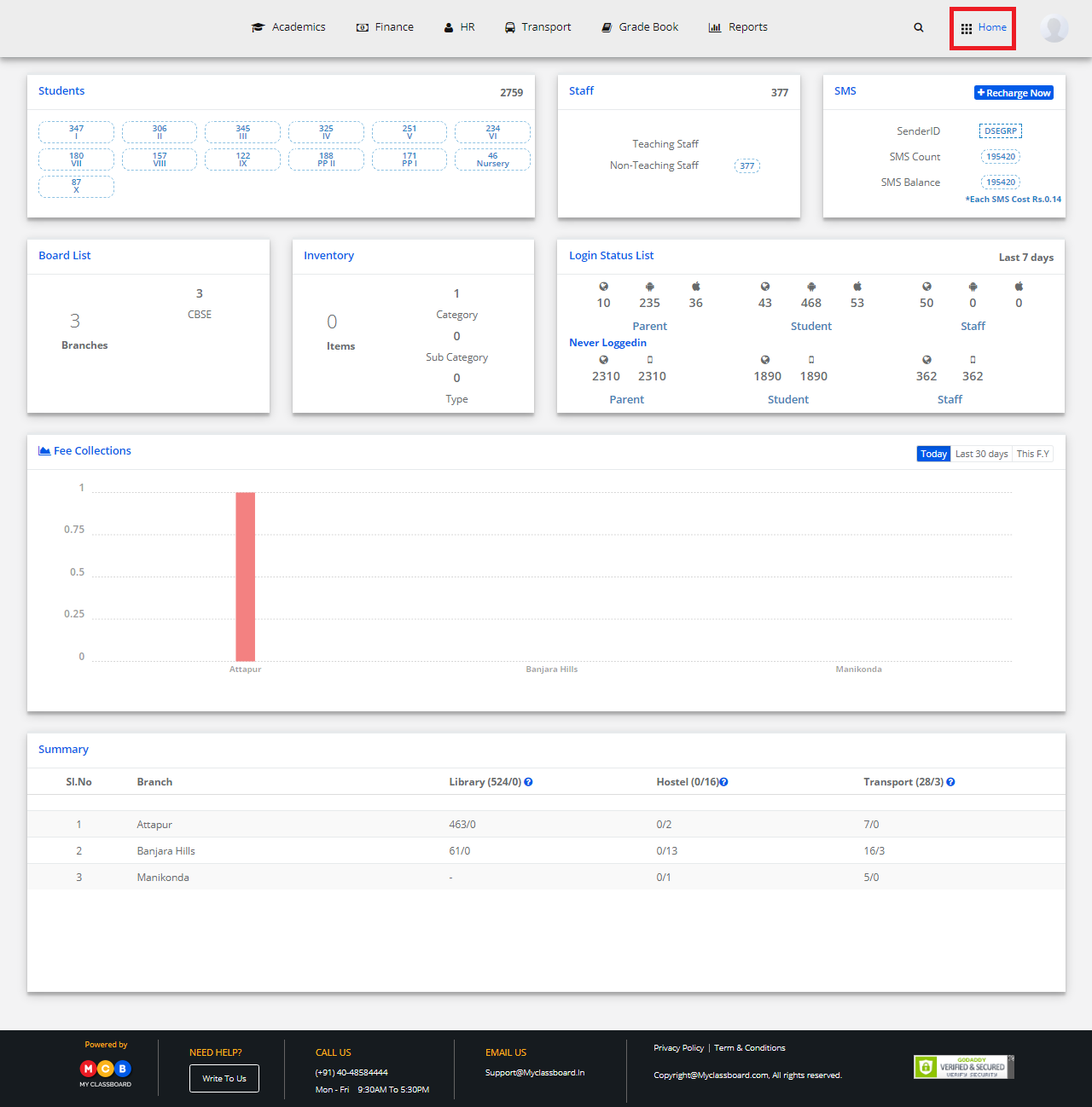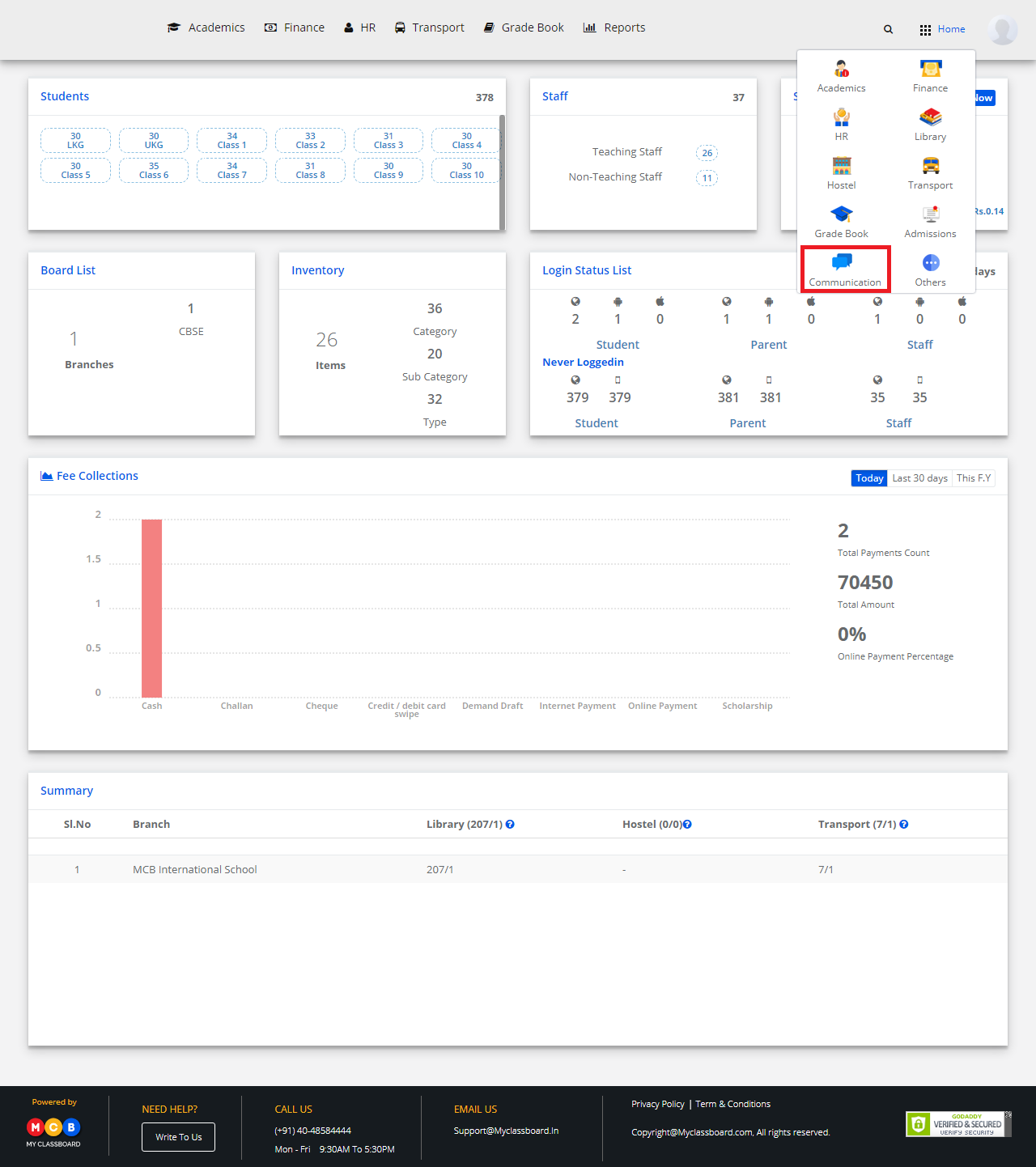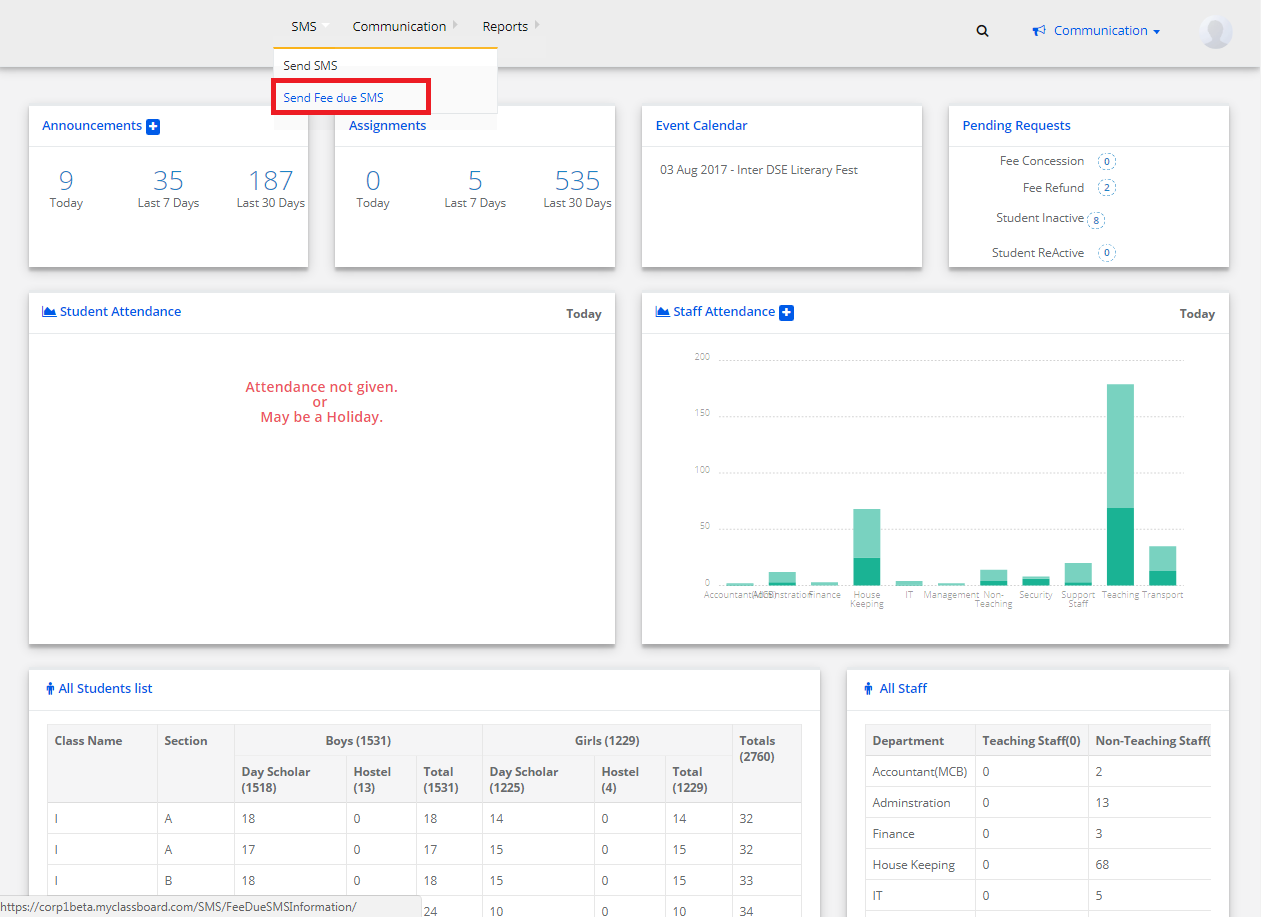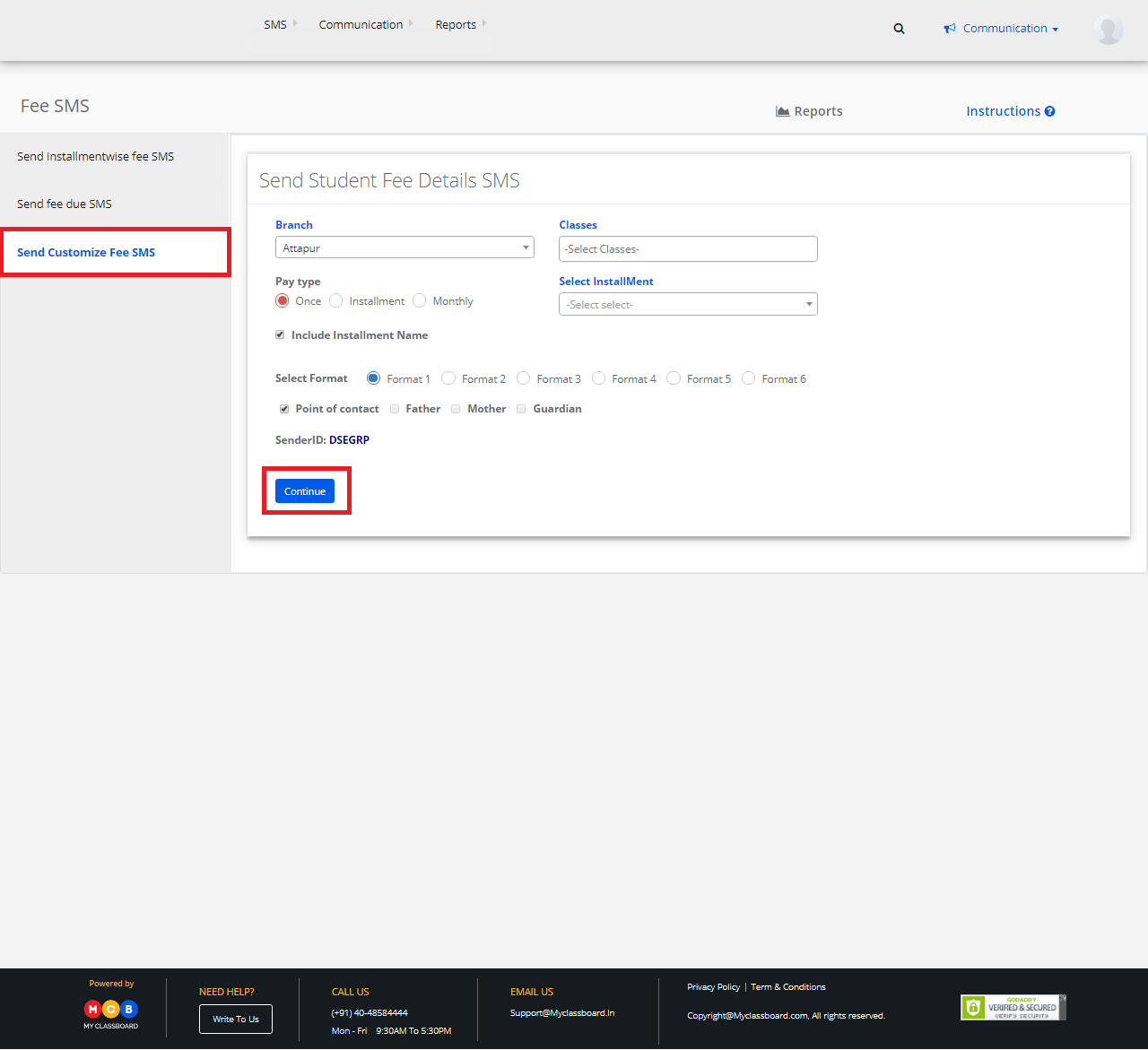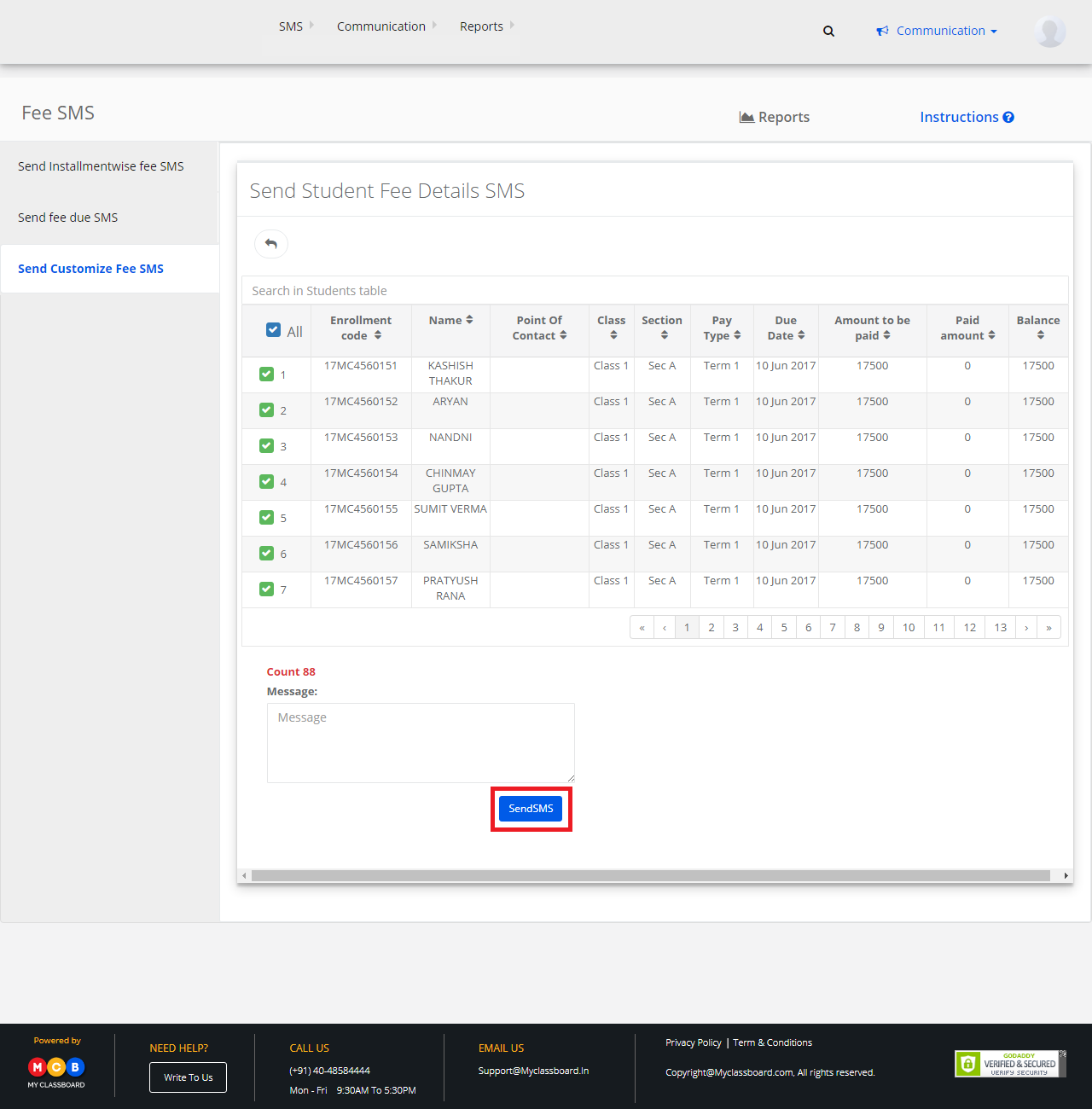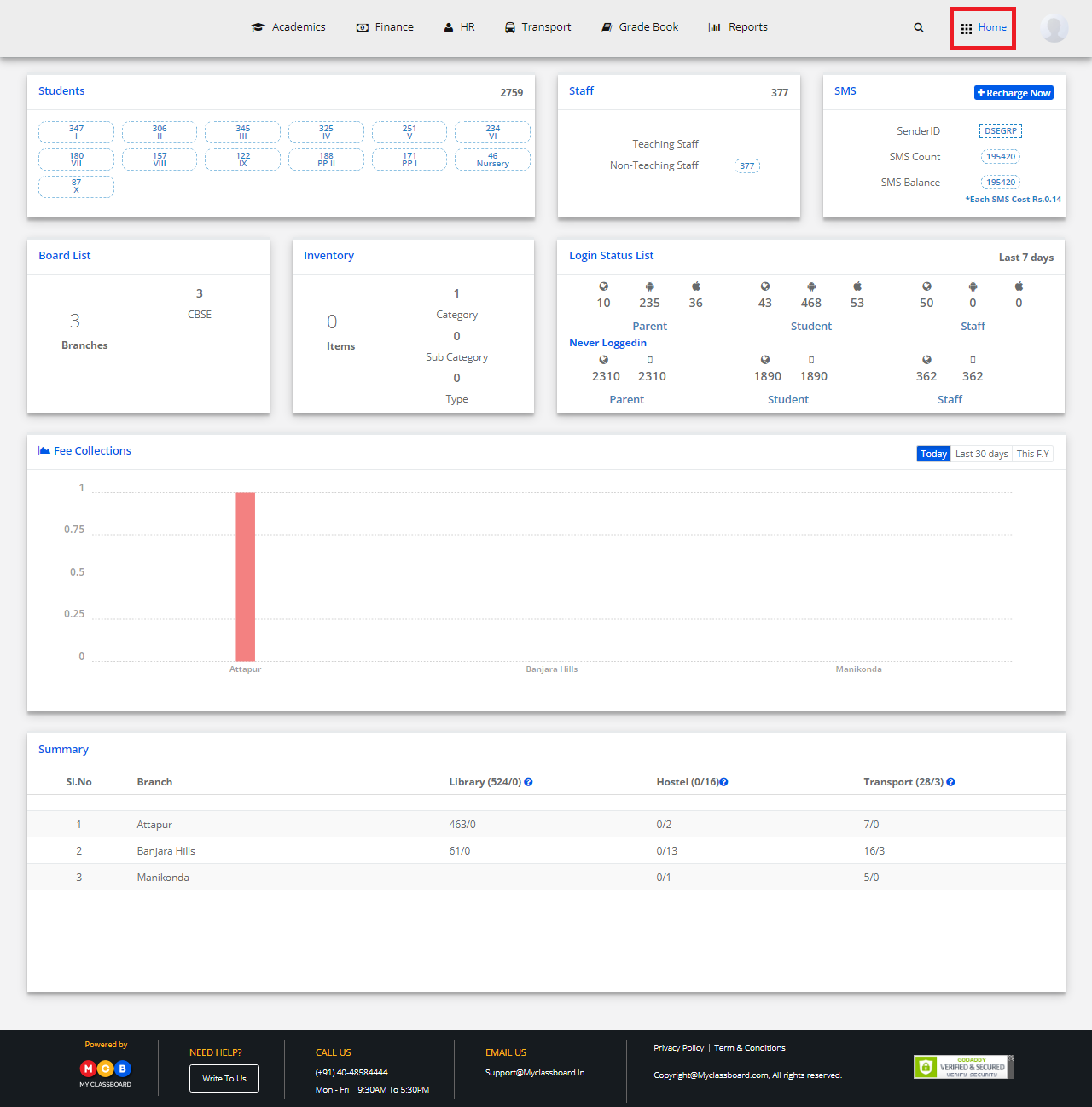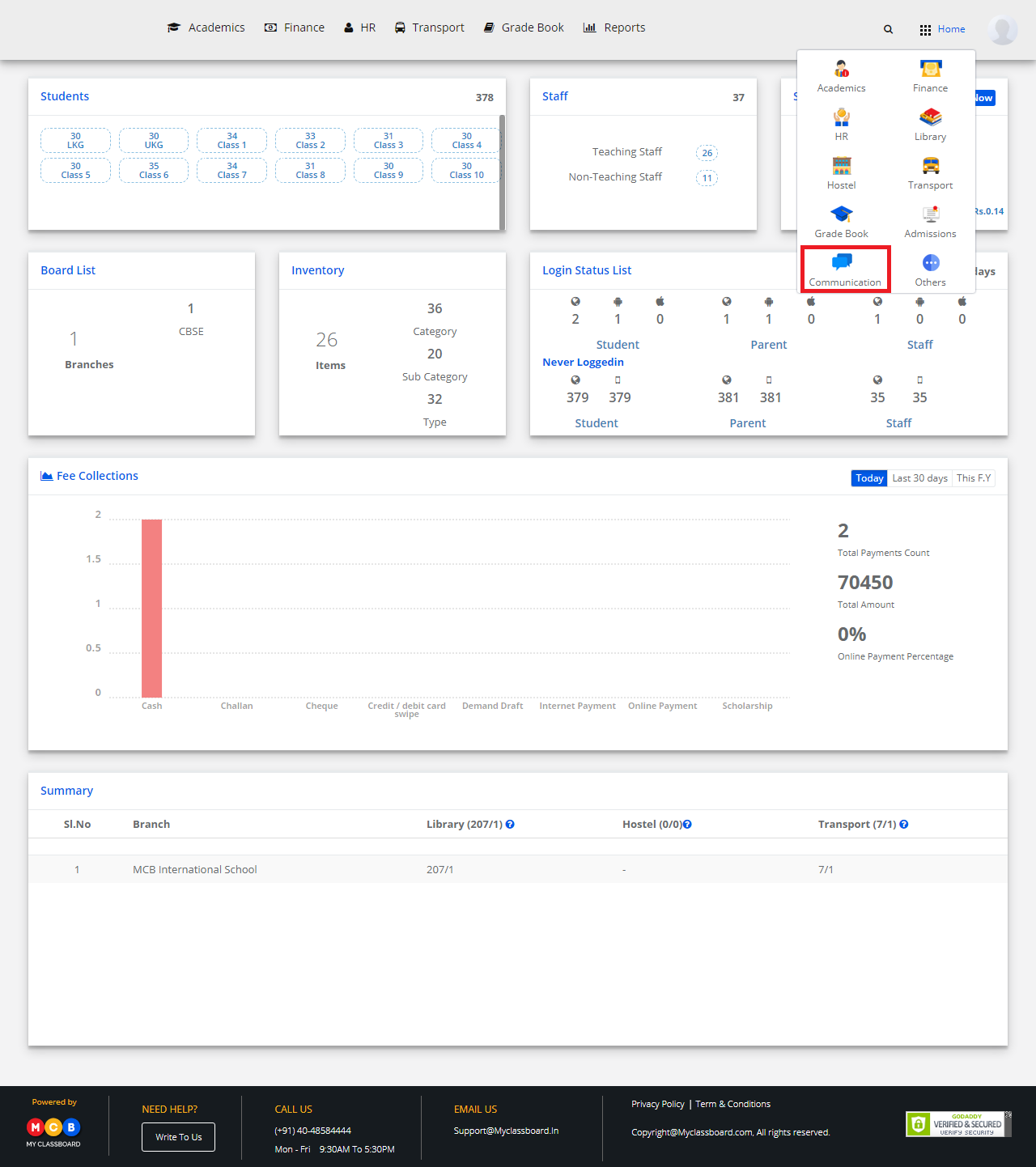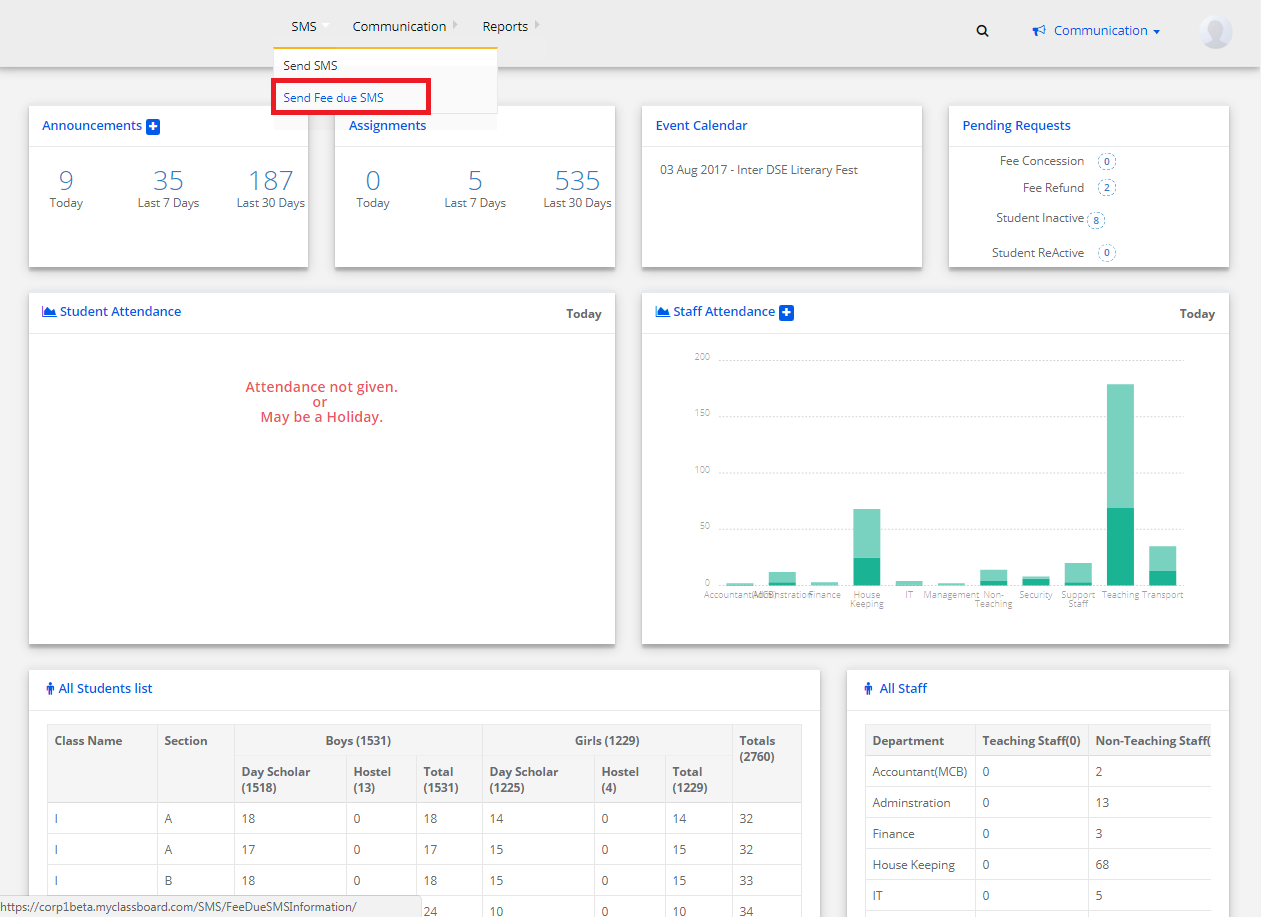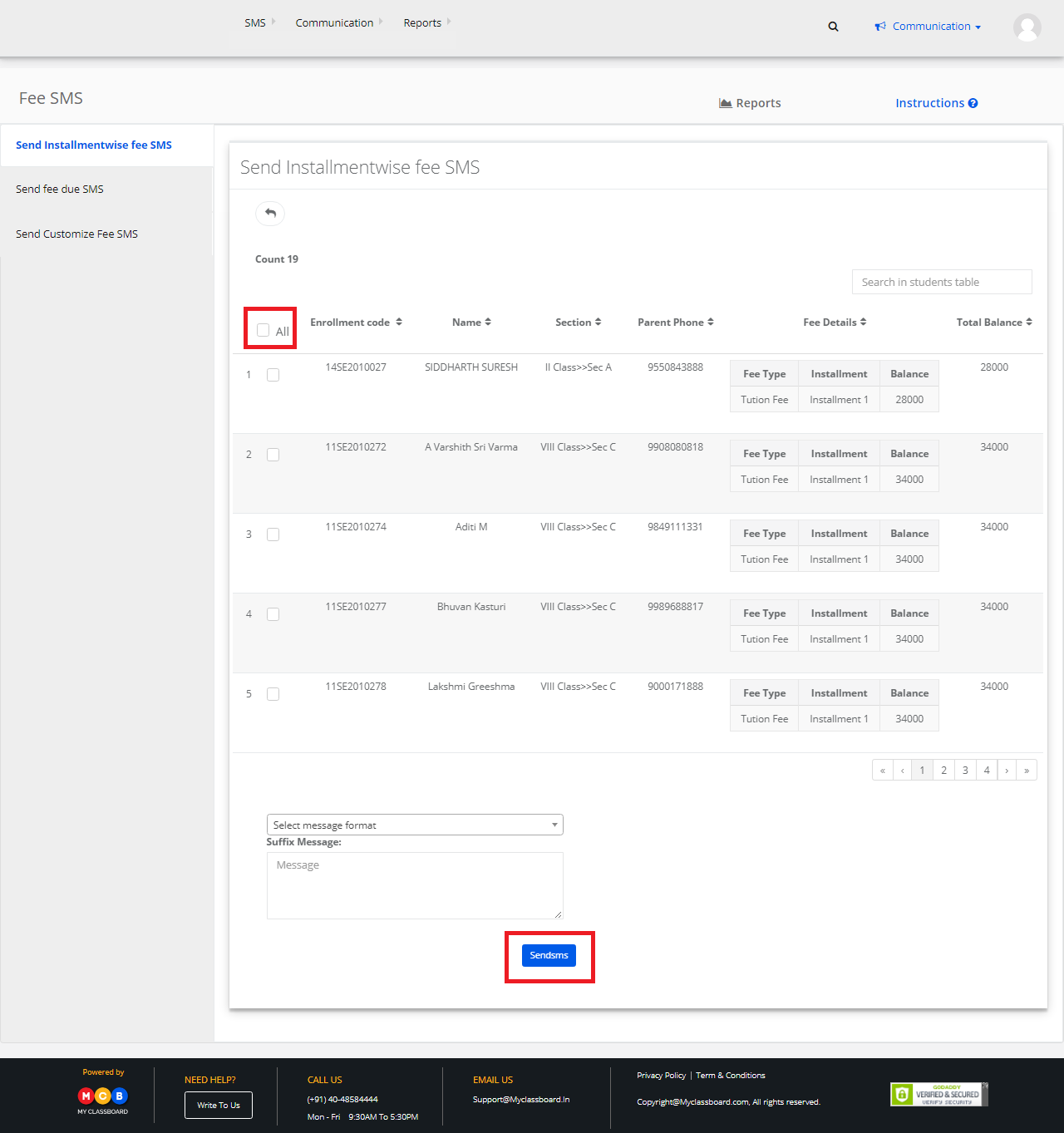Step 1: Login to MCB with Admin login credentials.
Step 2: Select “User Profile Icon” on the right-hand top corner.

Step 3: Select “Settings”. You’ll be directed to the “Settings” page.
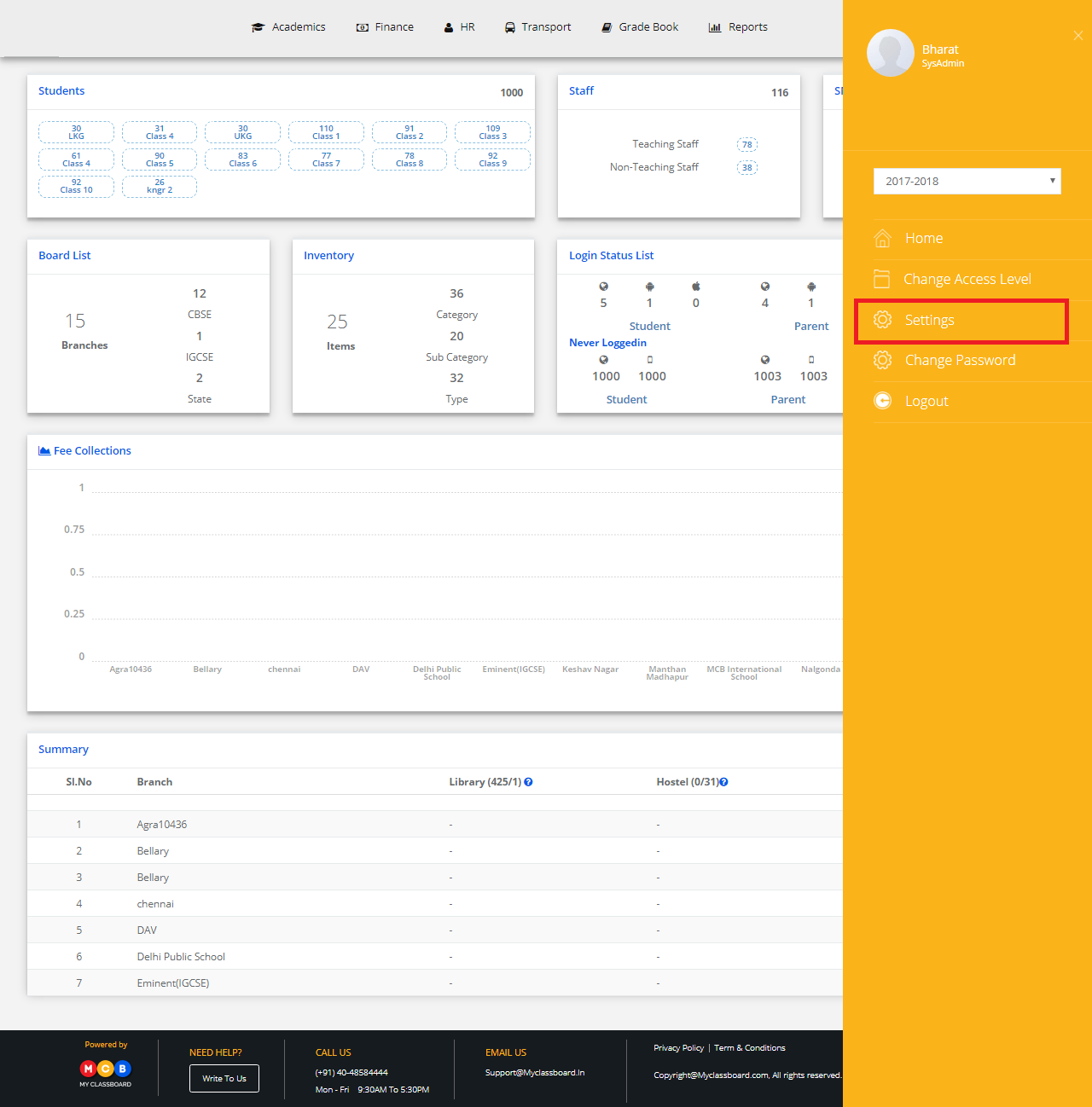
Step 4: Select “Communication” and click on “Email or SMS Templates”.

SMS Template
Step 5: Select SMS and click on “+ Template” to create an SMS template.

Step 6: Select the form type, give a template name, select the required fields you want to include in the template, enter the message and click on “Save”.
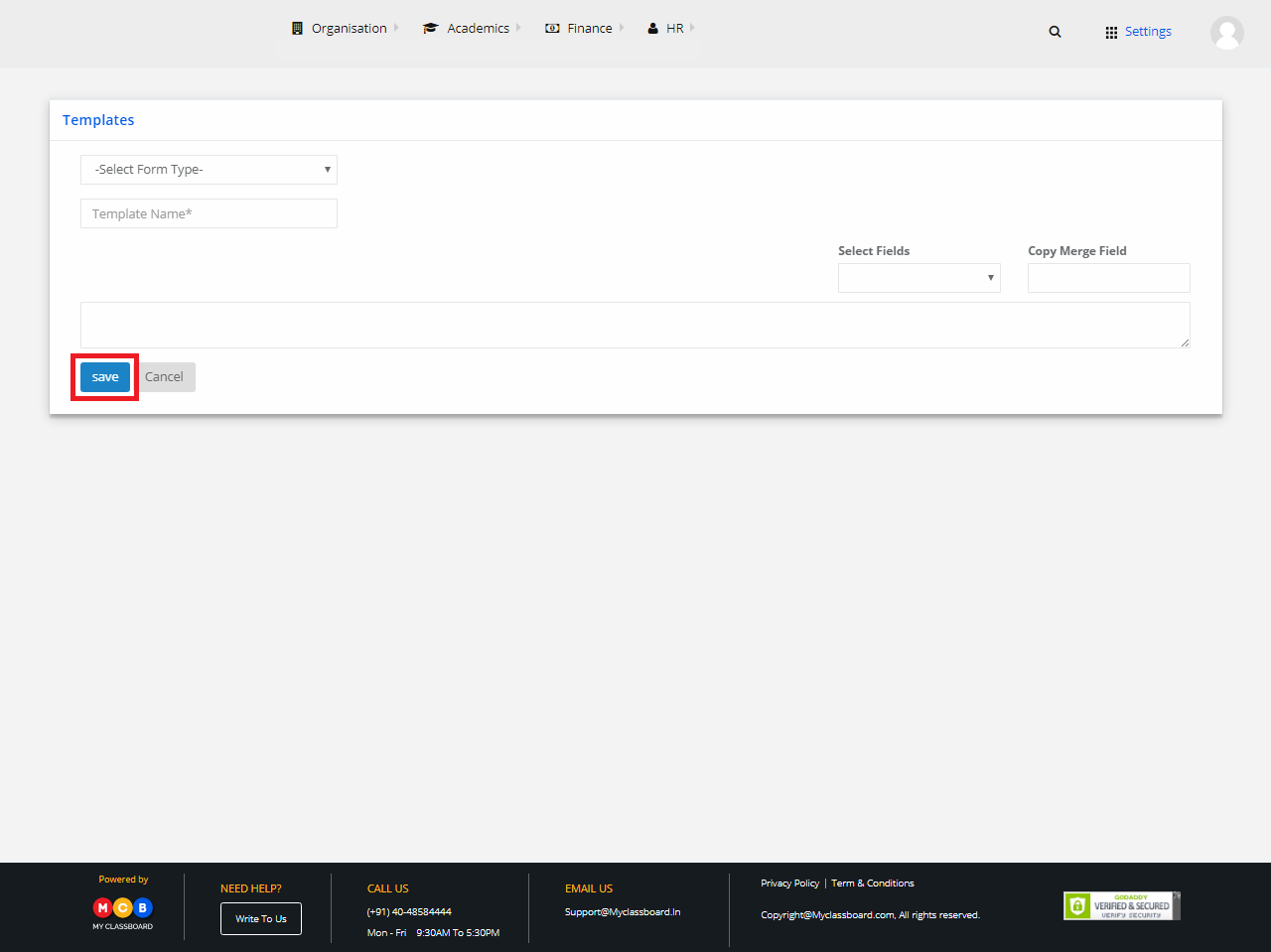
The SMS template for that particular form type is created.
Email Template
Step 7: Select “Email” and click on “+ Template” to create an Email template.
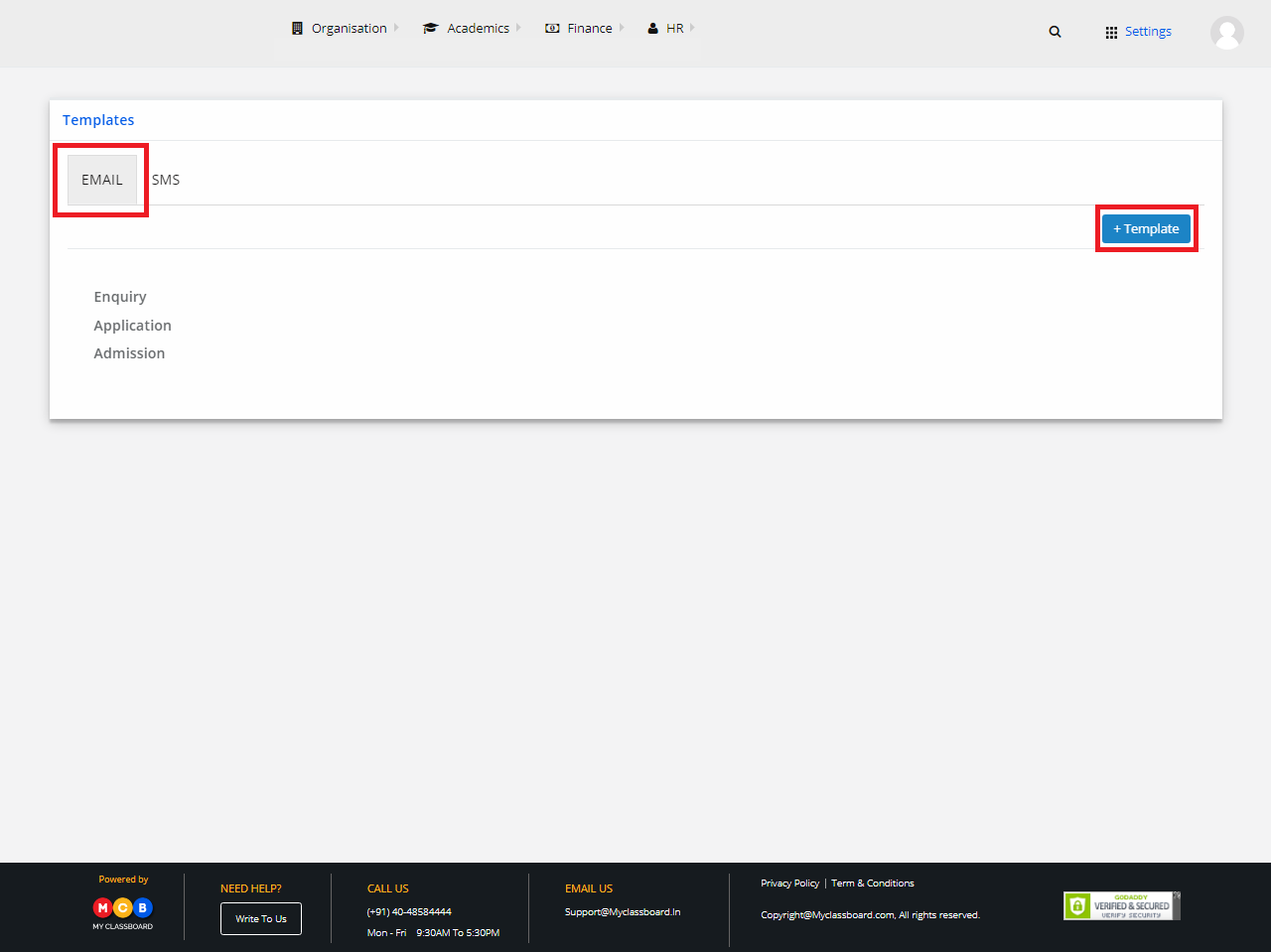
Step 8: Select the form type, give a template name, select the required fields you want to include in the Email template, enter the message in the Email and click on “Save”.

The Email template for that particular form type is created.