Step 1: Login to MCB with Admin login credentials.
Step 2: Select “User Profile Icon” on the right-hand top corner.
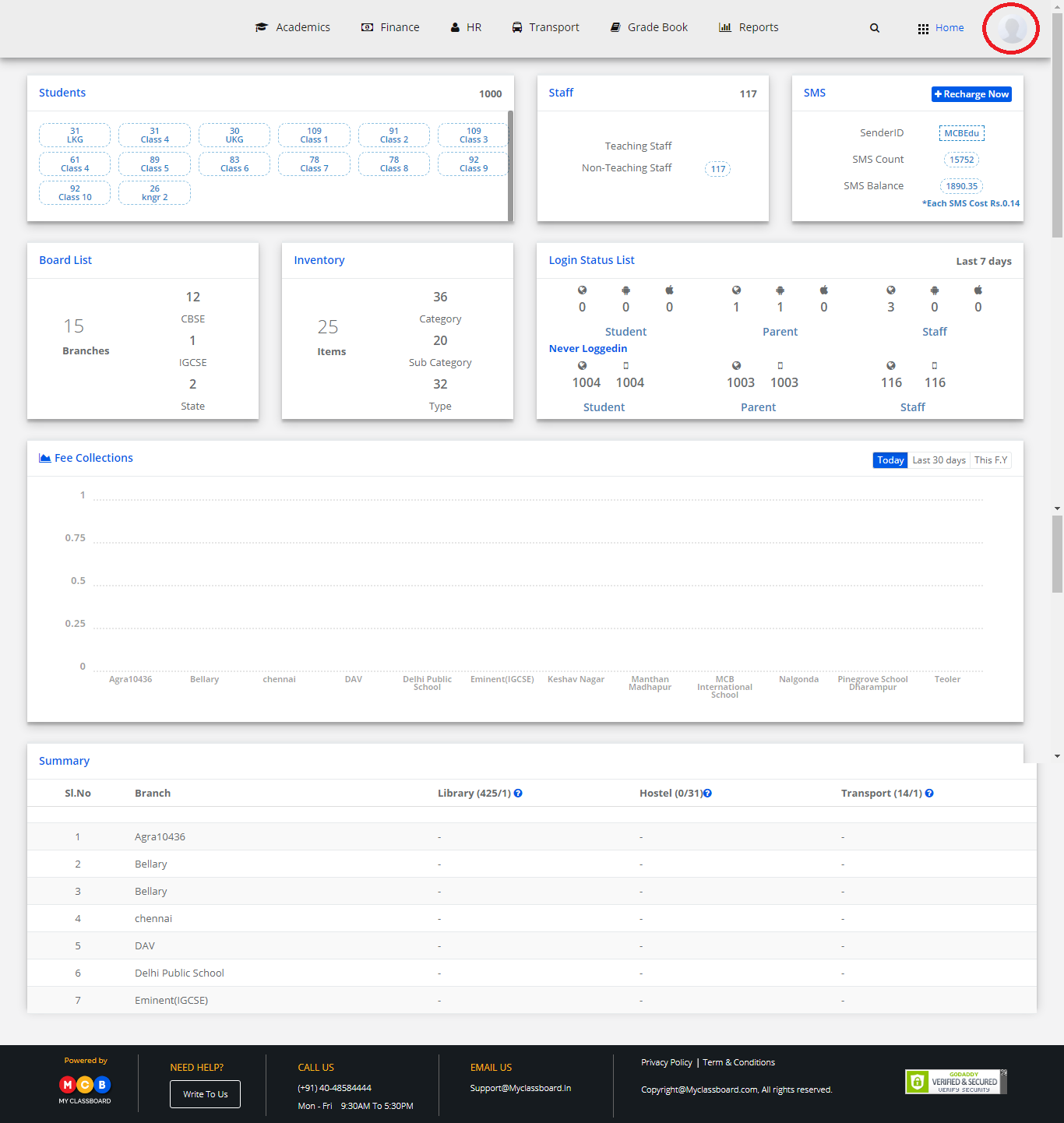
Step 3: Select “Settings”. You’ll be directed to the “Settings” page.

Step 4: Select “Communication” and click on “SMS Settings”.
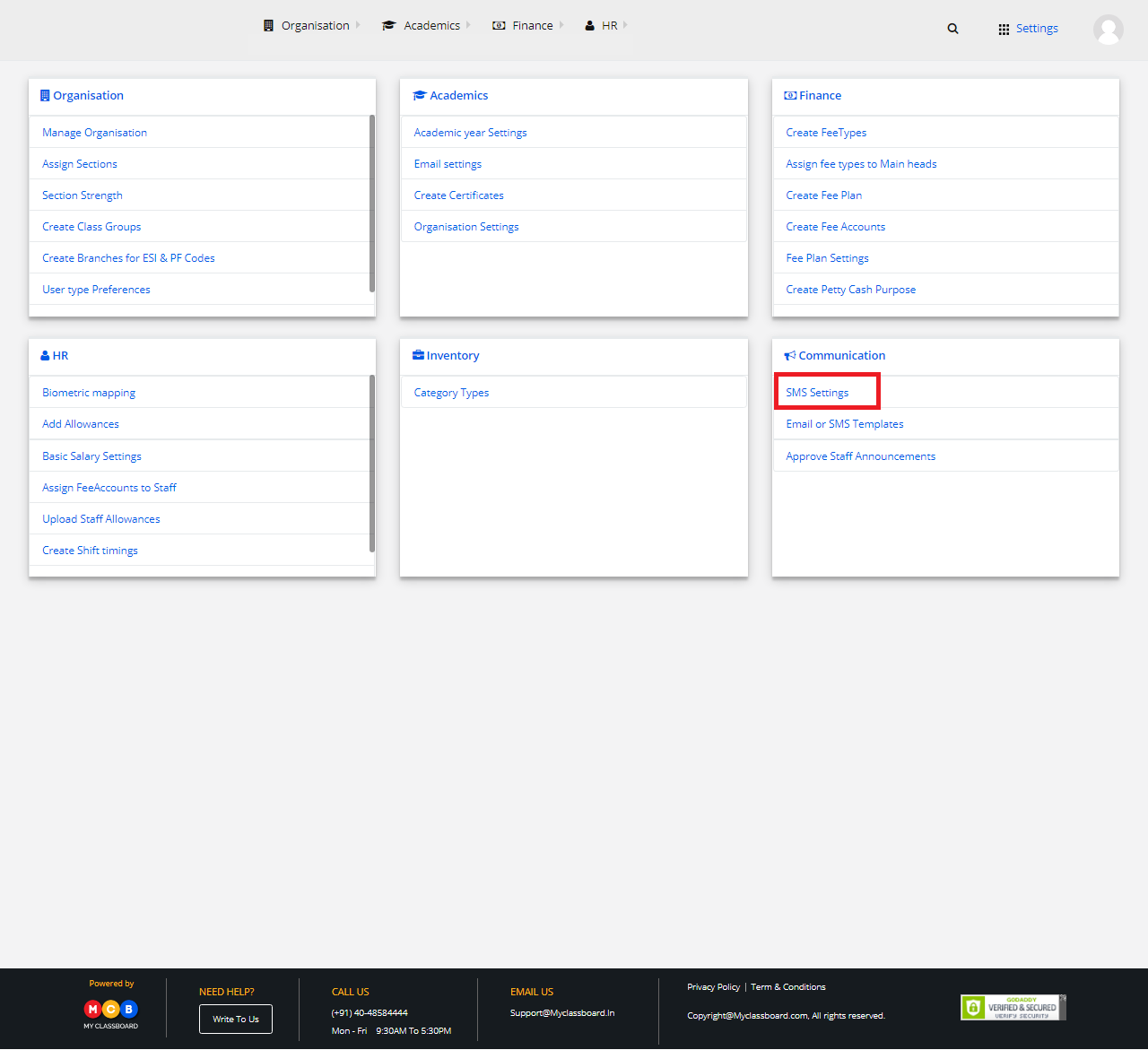
Step 5: Choose any special occasion for which you want to create a template and click on it.

Step 6: Enter the message here and click on “Save”.
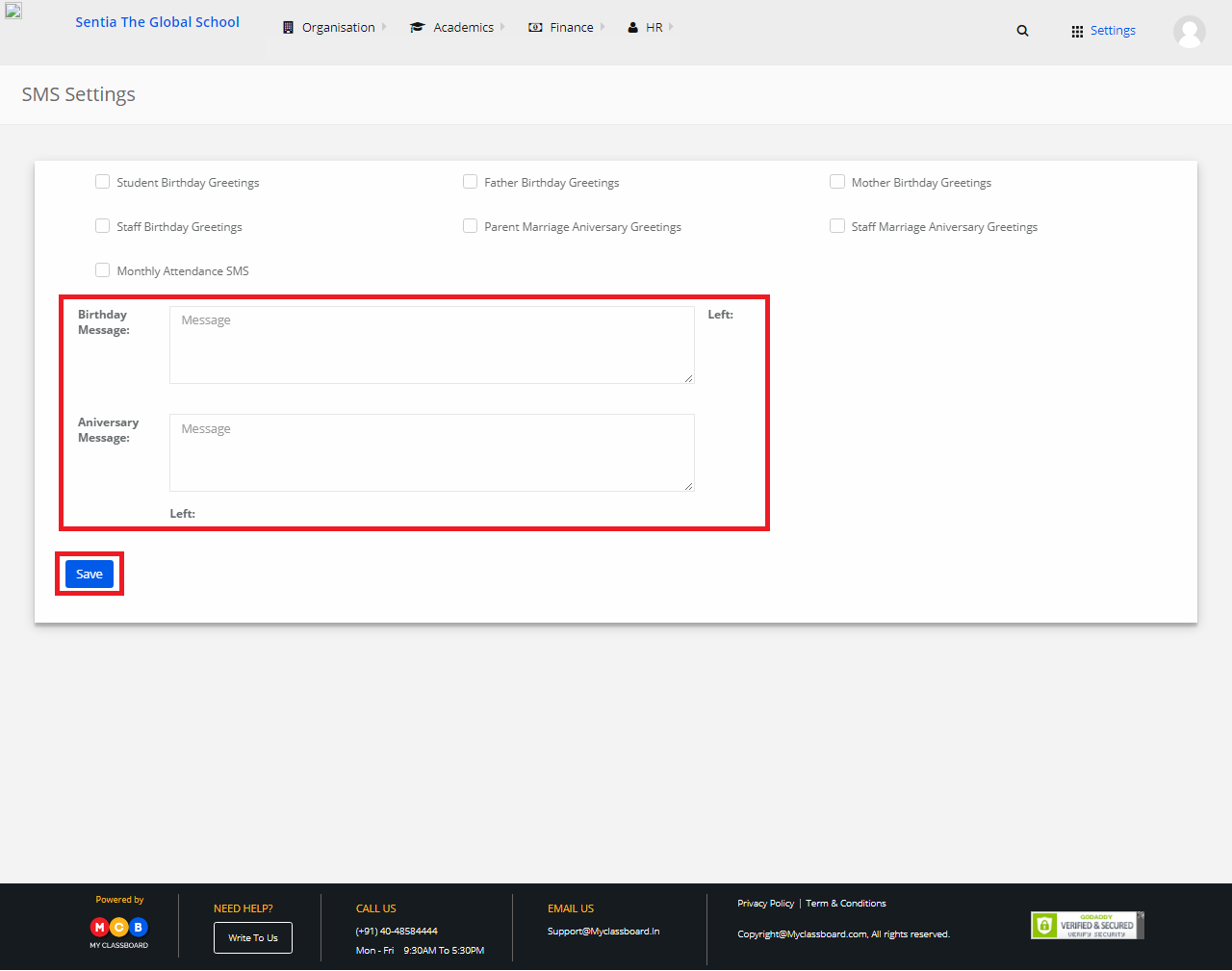
The SMS template for that particular occasion is created.
How to send SMS?
Step 1: Login to MCB with Admin login credentials.
Step 2: Select “Home” on the right-hand top corner.

Step 3: Select Communication. You’ll be directed to the “Communication” page.
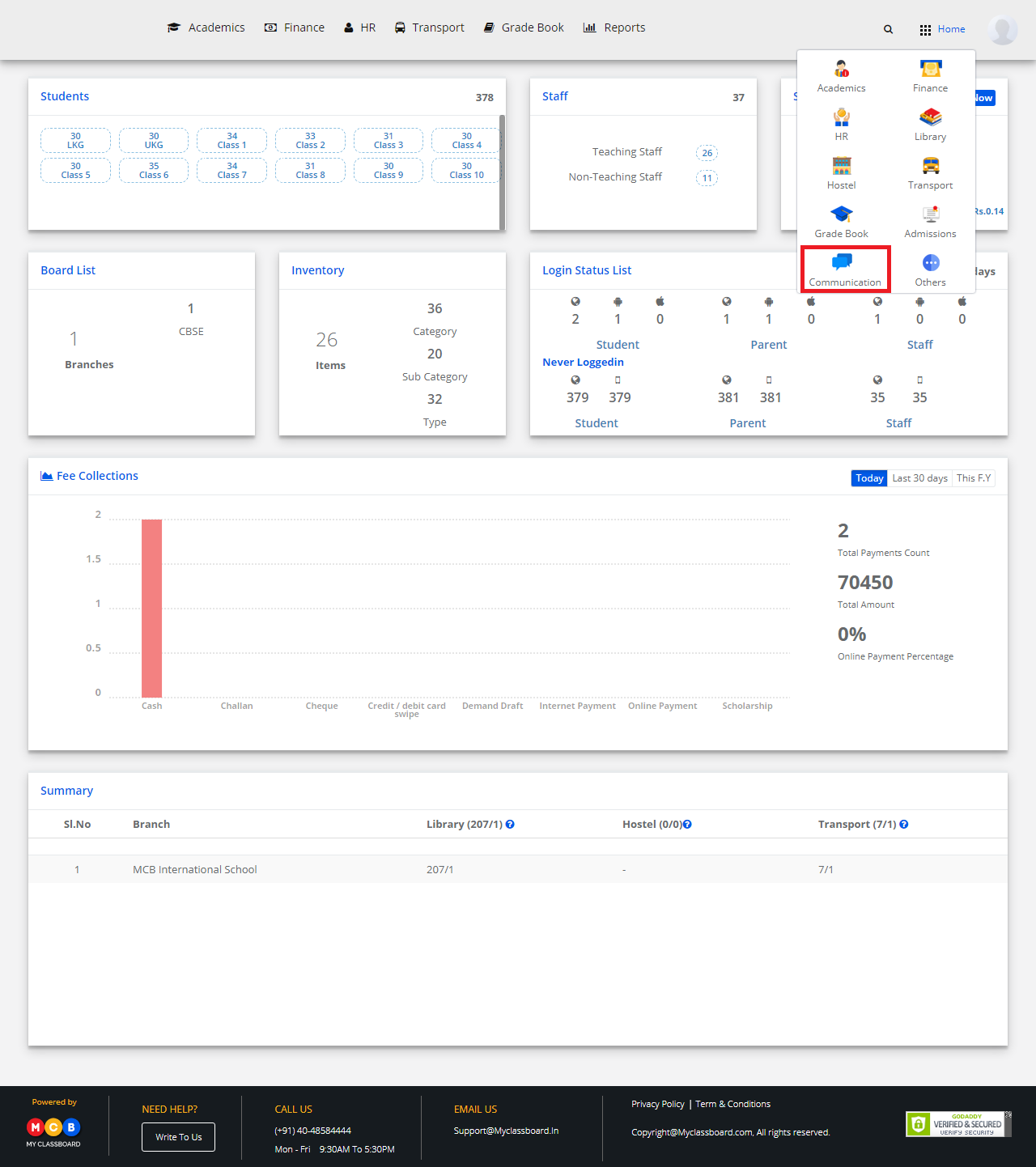
Step 4: Click on “SMS” on the top bar and select “Send SMS”.
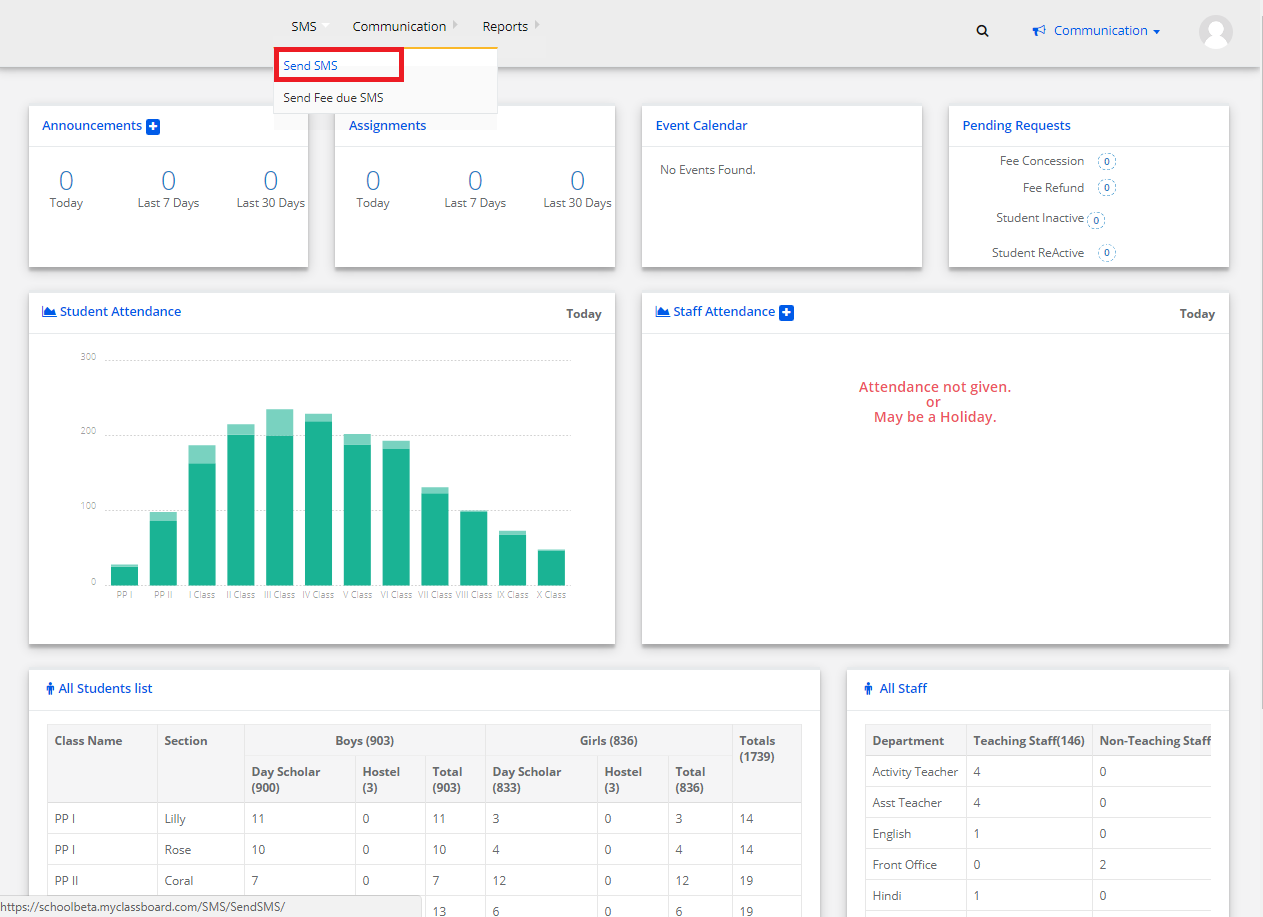
Step 5: Click on “Send Special Information” and choose your required options here to continue.
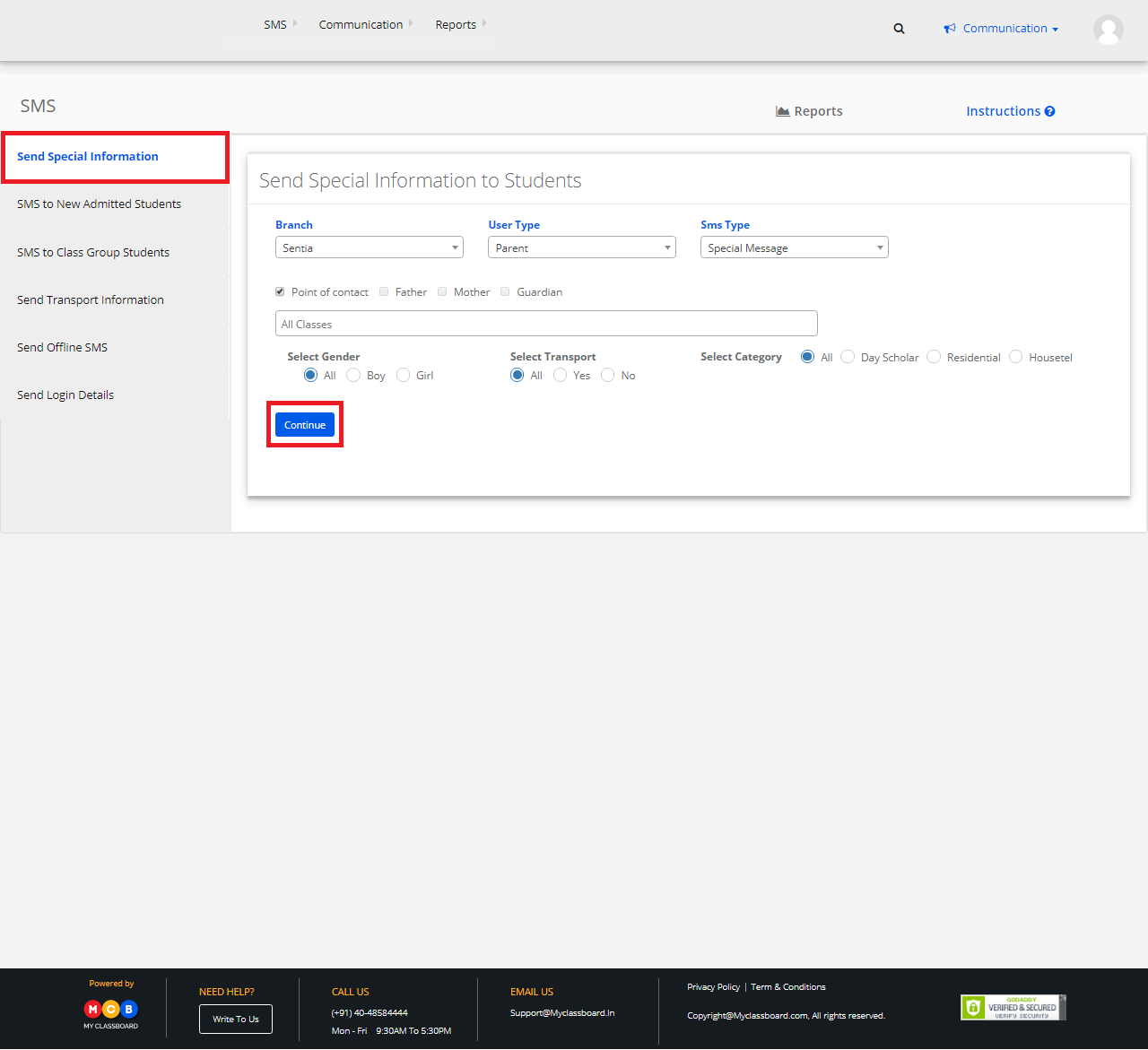
Step 6: Enter the message here and click on “Send SMS”.

Step 7: If you choose to send SMS to a target audience, select “For Selected Students Only” option.
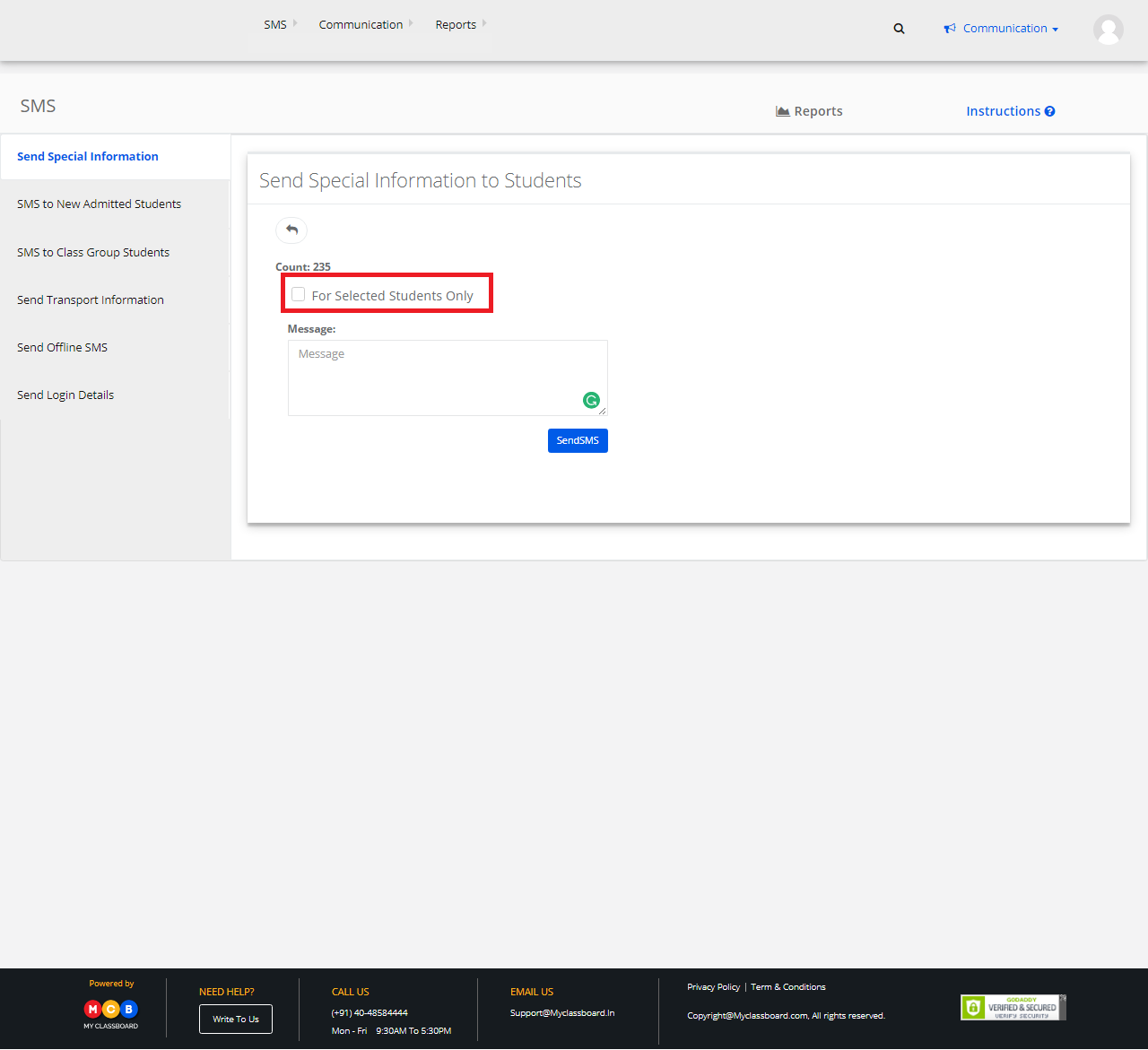
Step 8: Select the checkbox against students, enter the message and click on “Send SMS”.
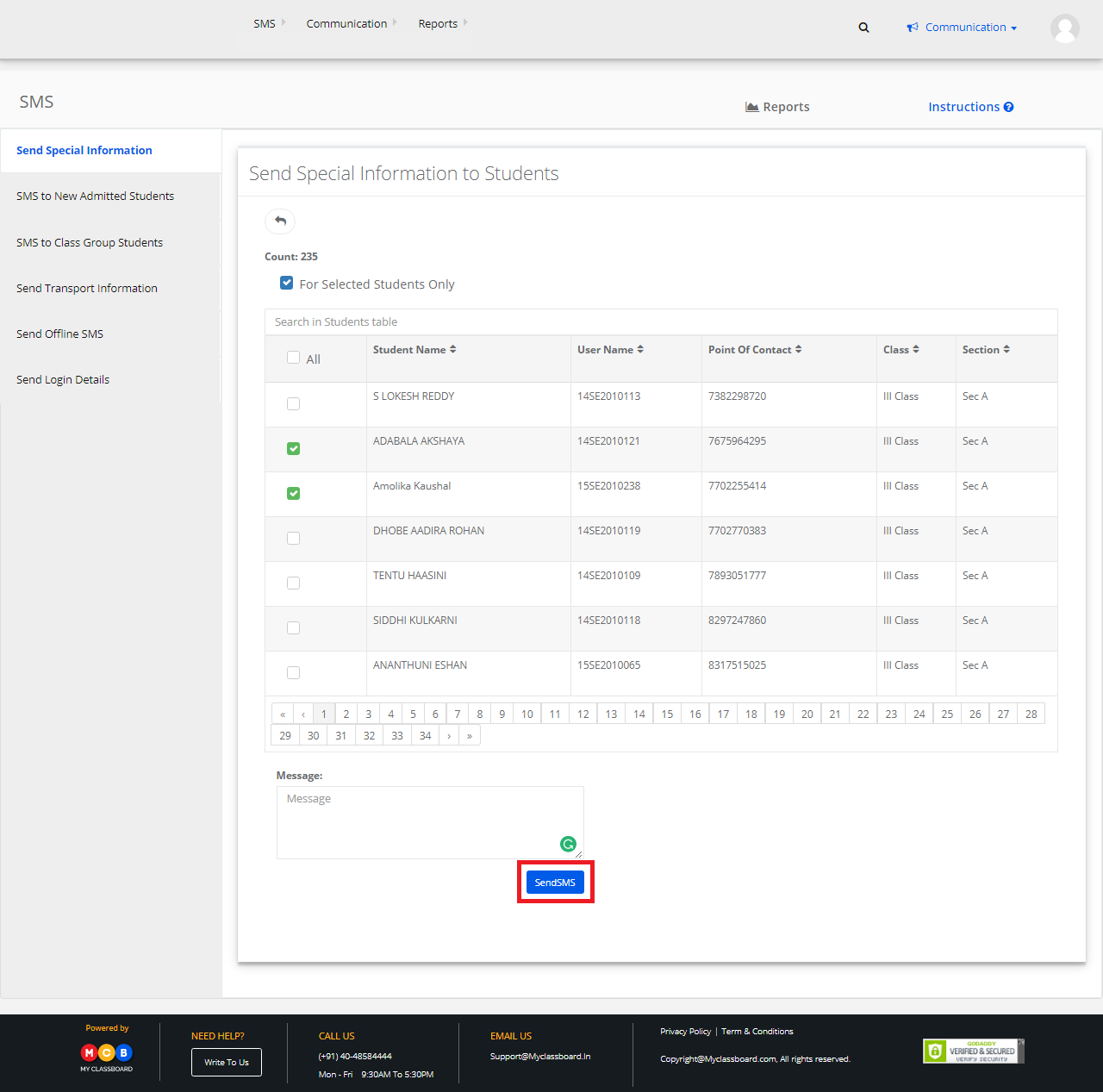
Step 9: The SMS is sent to the selected students.
How to send SMS to newly admitted students?
Video Tutorial
How to Send SMS to Newly Admitted Students?
Step 1: Login to MCB with Admin login credentials.
Step 2: Select “Home” on the right-hand top corner.

Step 3: Select Communication. You’ll be directed to the “Communication” page.
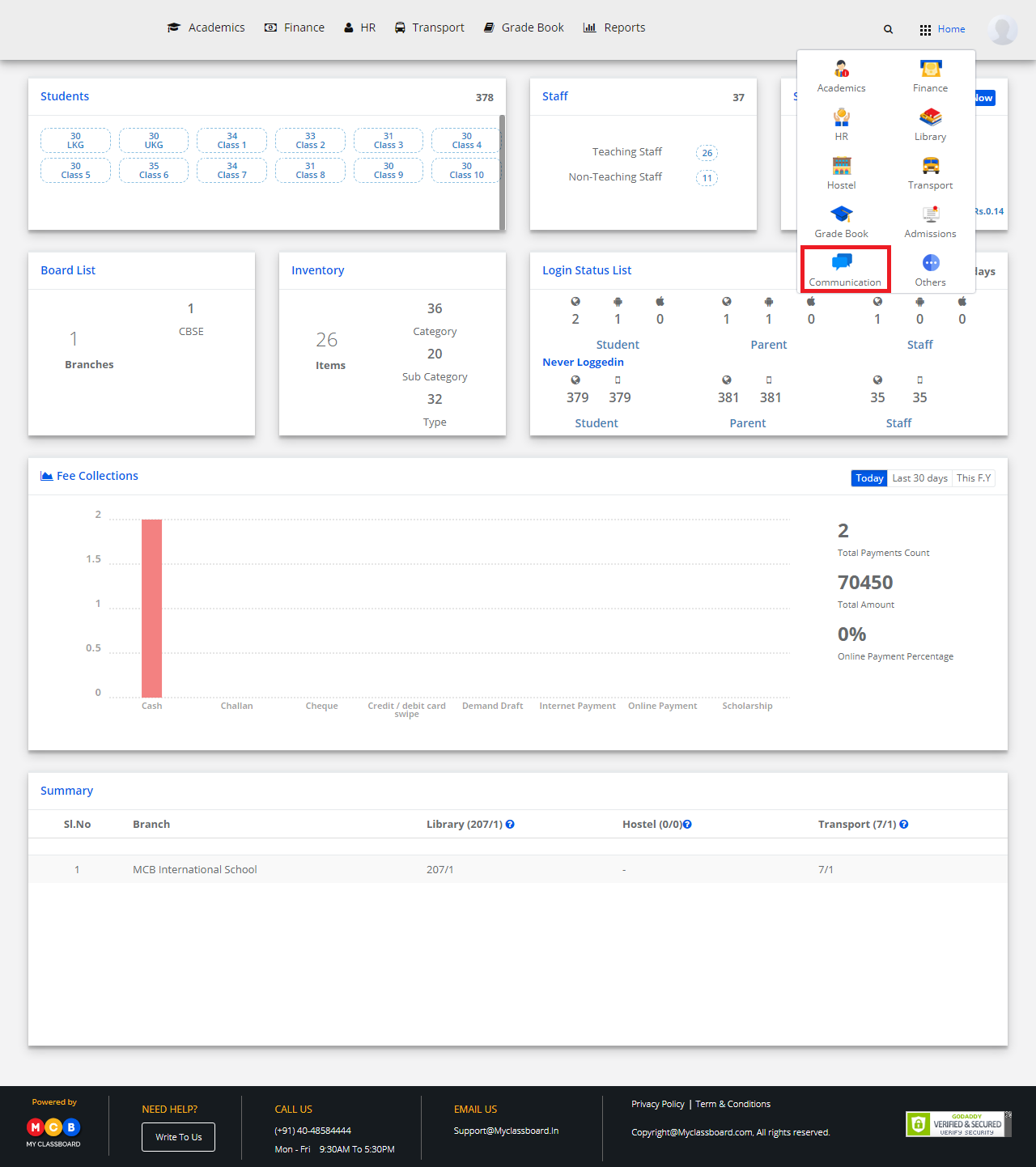
Step 4: Click on “SMS” on the top bar and select “Send SMS”.
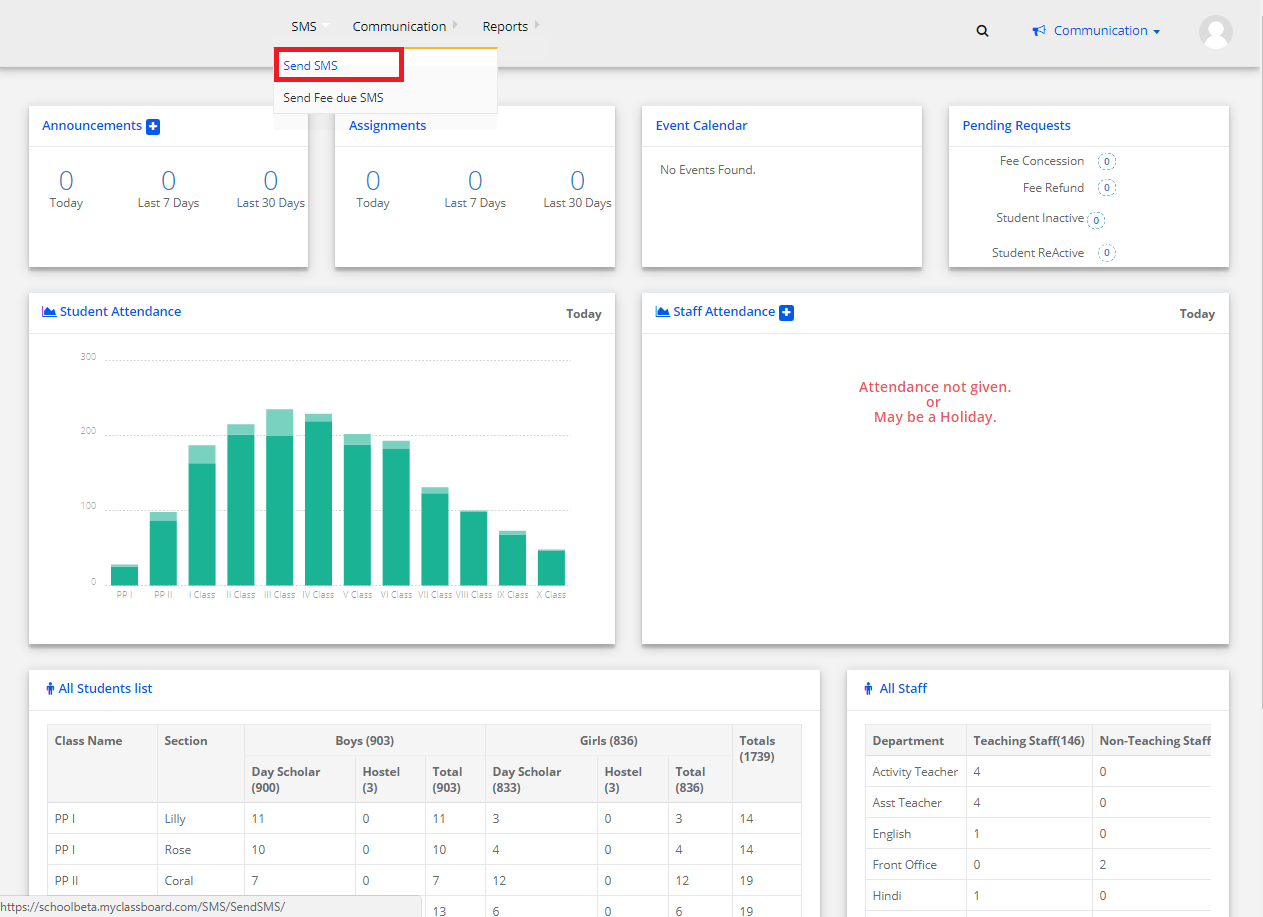
Step 5: Click on “SMS to New Admitted Students”, choose your required options here and click on “Get Students Count”.
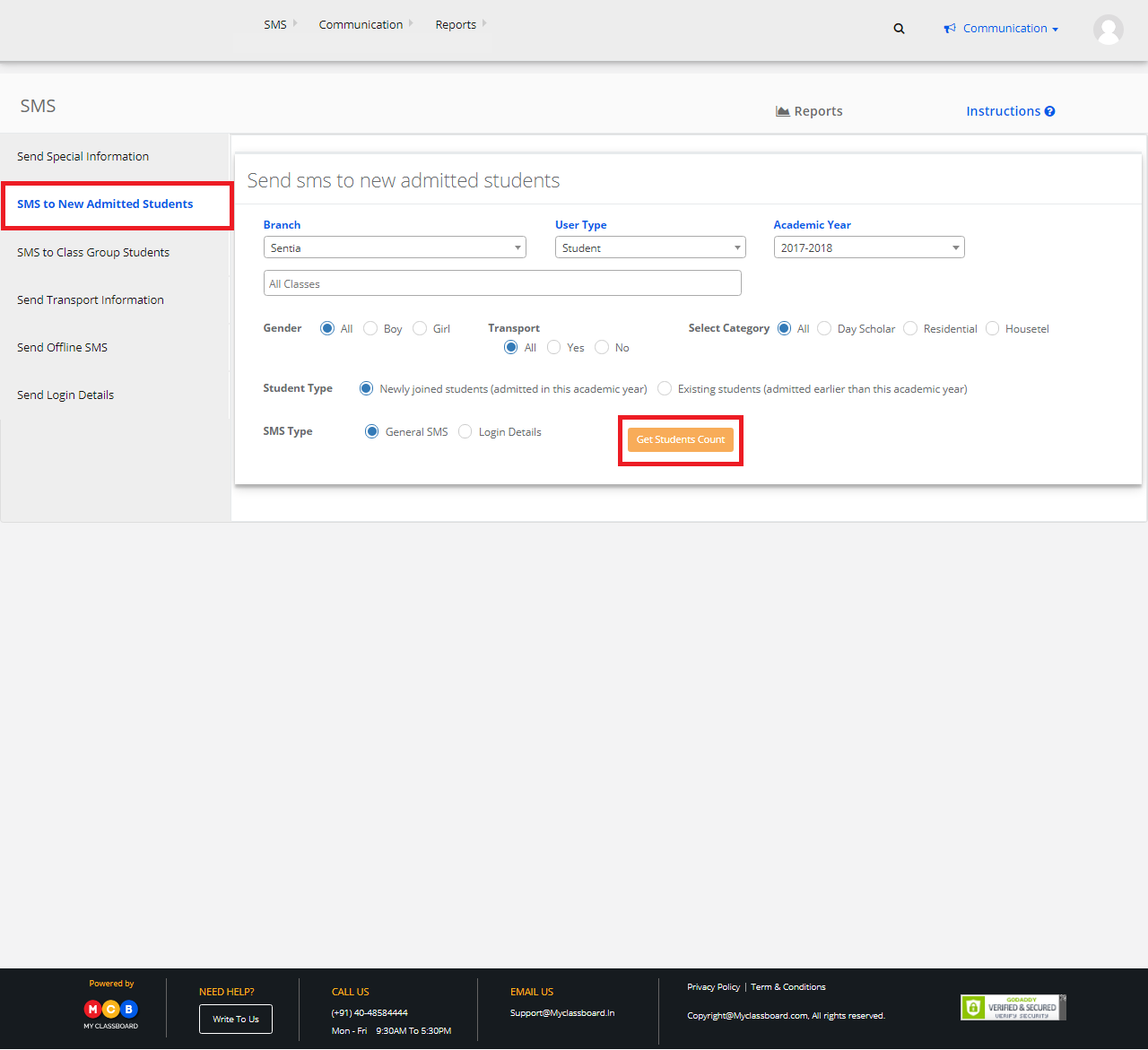
Step 6: Enter the message here and click on “Send SMS”.
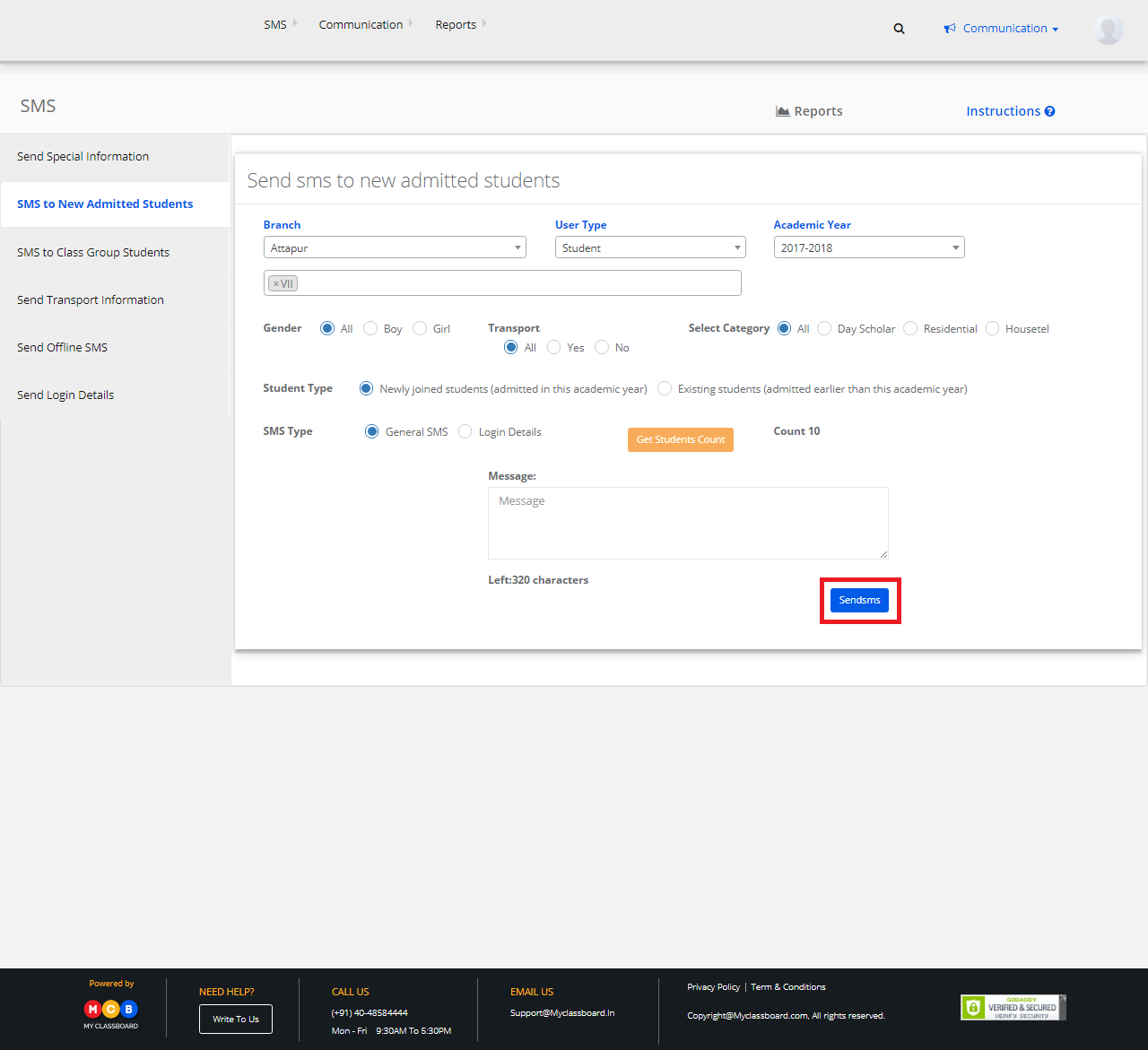
The SMS is sent.
How to send Transport information in SMS?
Step 1: Login to MCB with Admin login credentials.
Step 2: Select “Home” on the right-hand top corner.
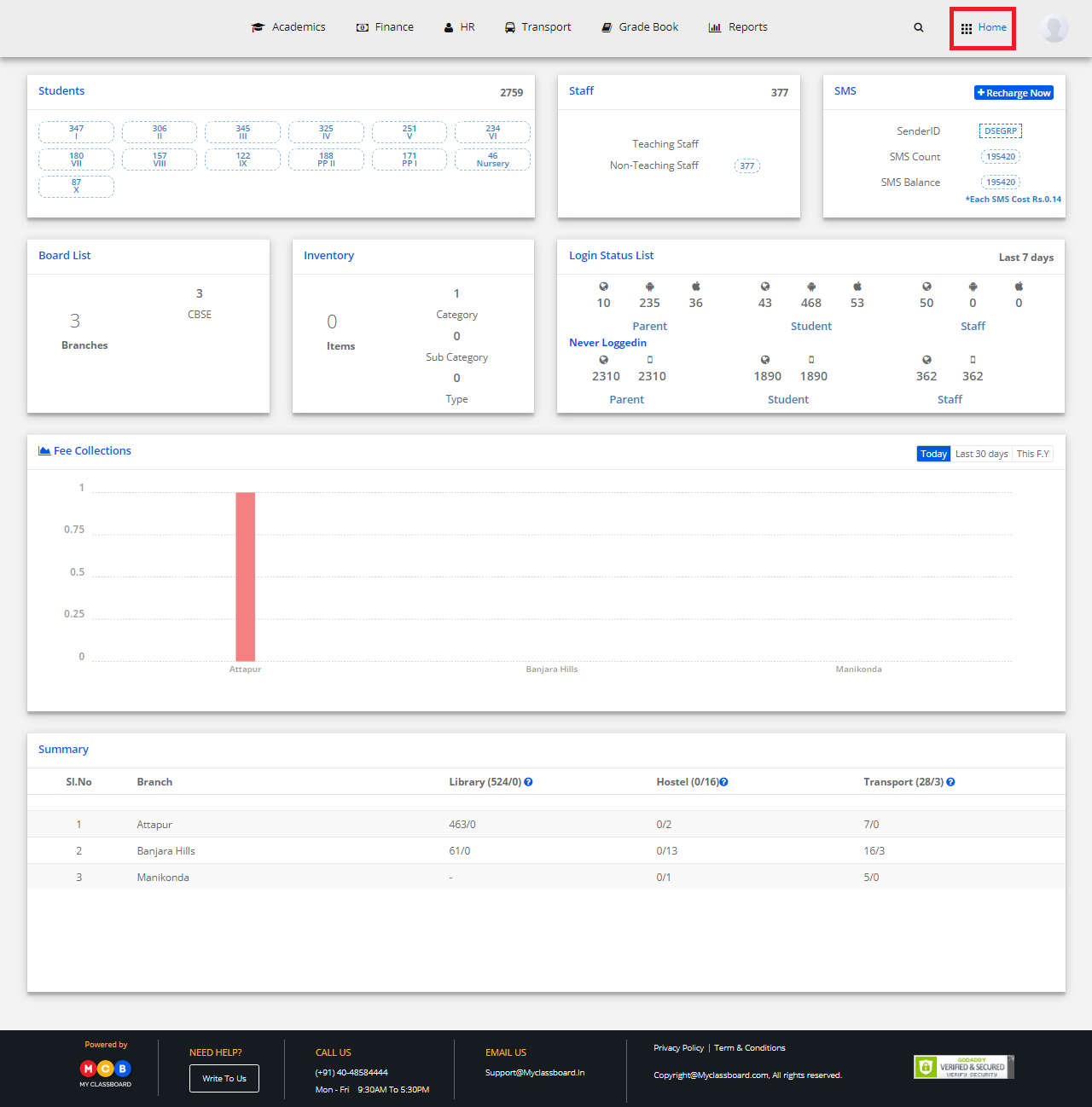
Step 3: Select Communication. You’ll be directed to the “Communication” page.

Step 4: Click on “SMS” on the top bar and select “Send SMS”.
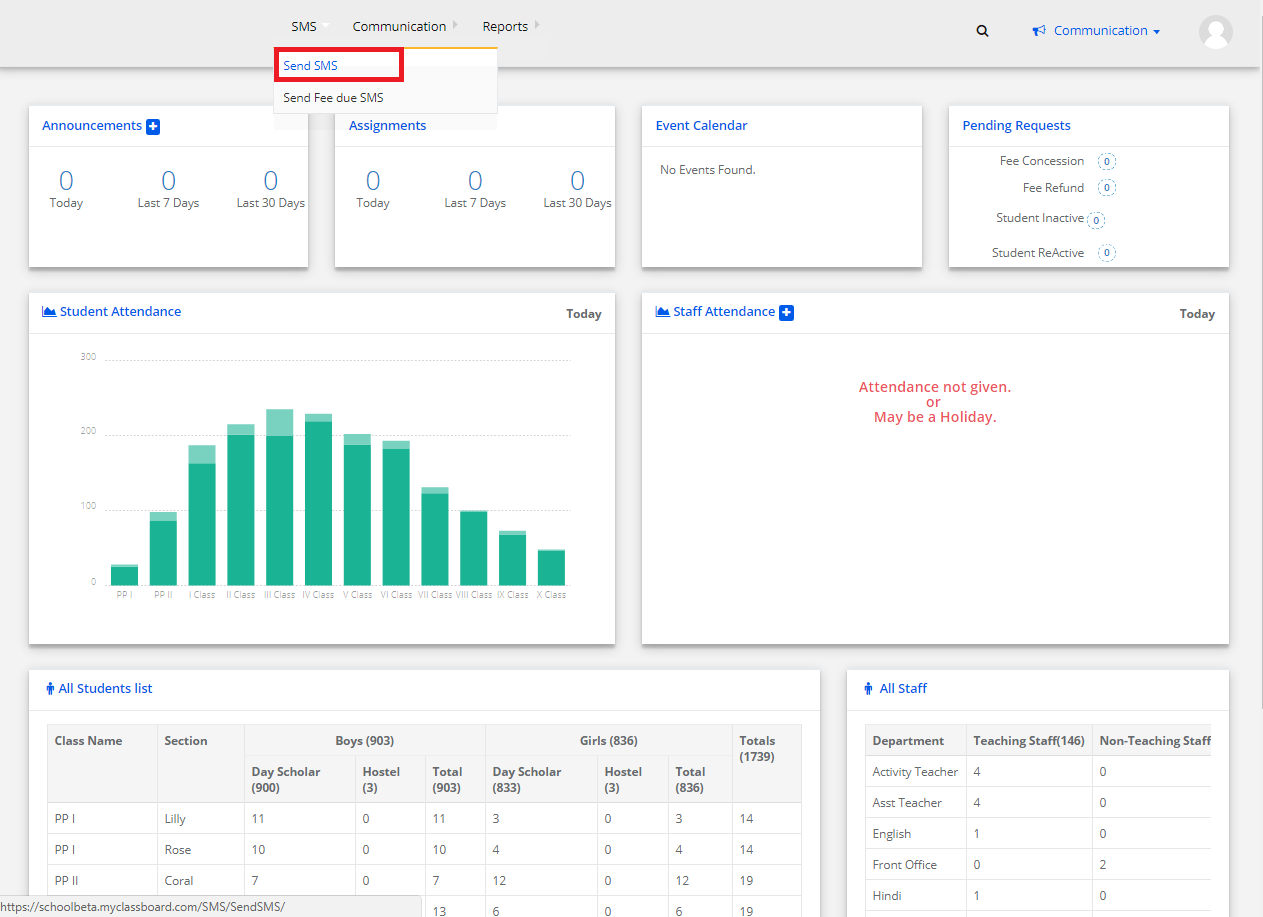
Step 5: Click on “Send Transport information” and choose your required options here to continue.

Step 6: Enter the message here and click on “Send SMS”.
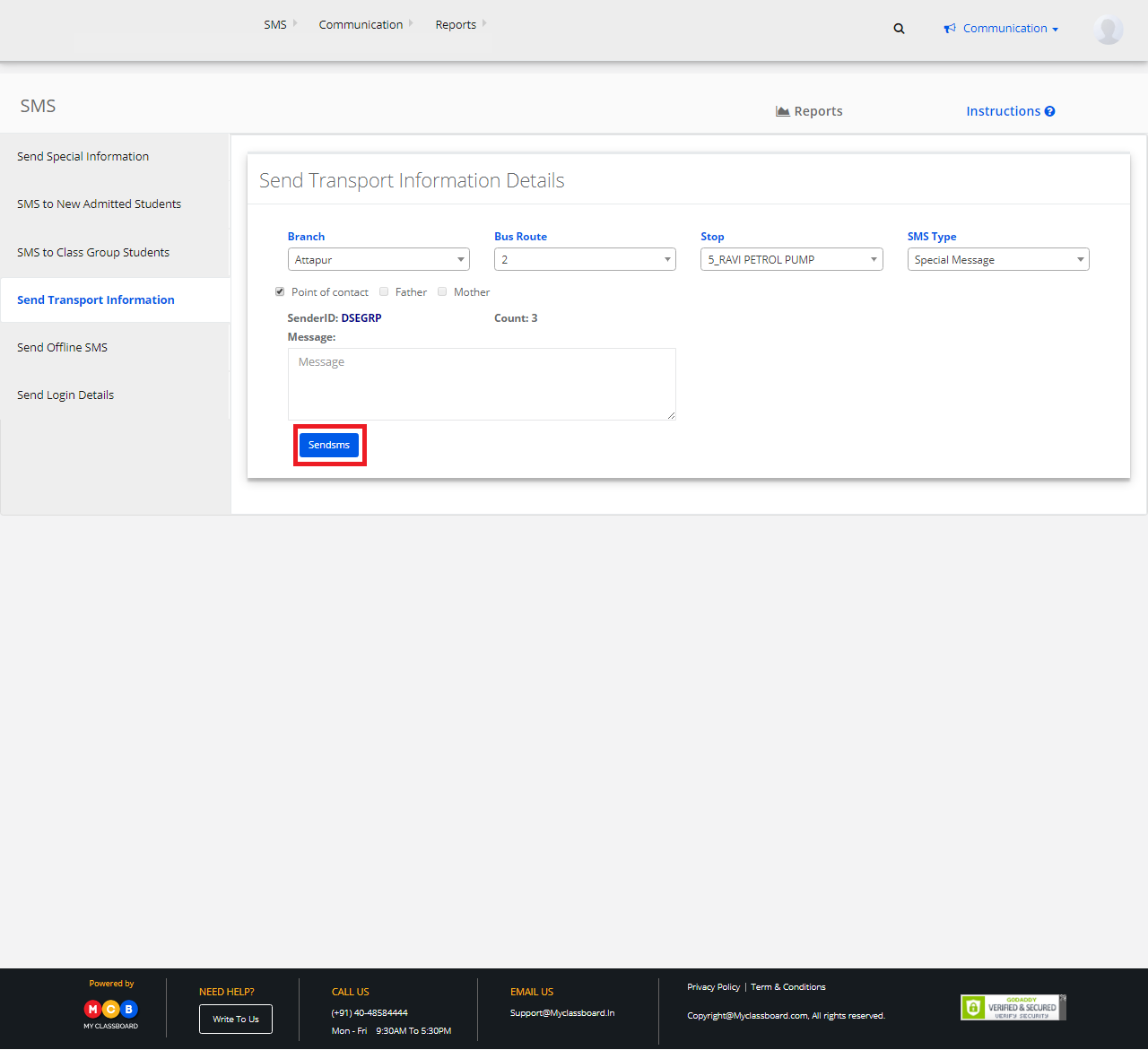
The SMS is sent.
How to send Login Details?
Video Tutorial
How to send Login Details?
Step 1: Login to MCB with Login Credentials.
Step 2: Select Communication on the dashboard and you will be directed to the Communication page.
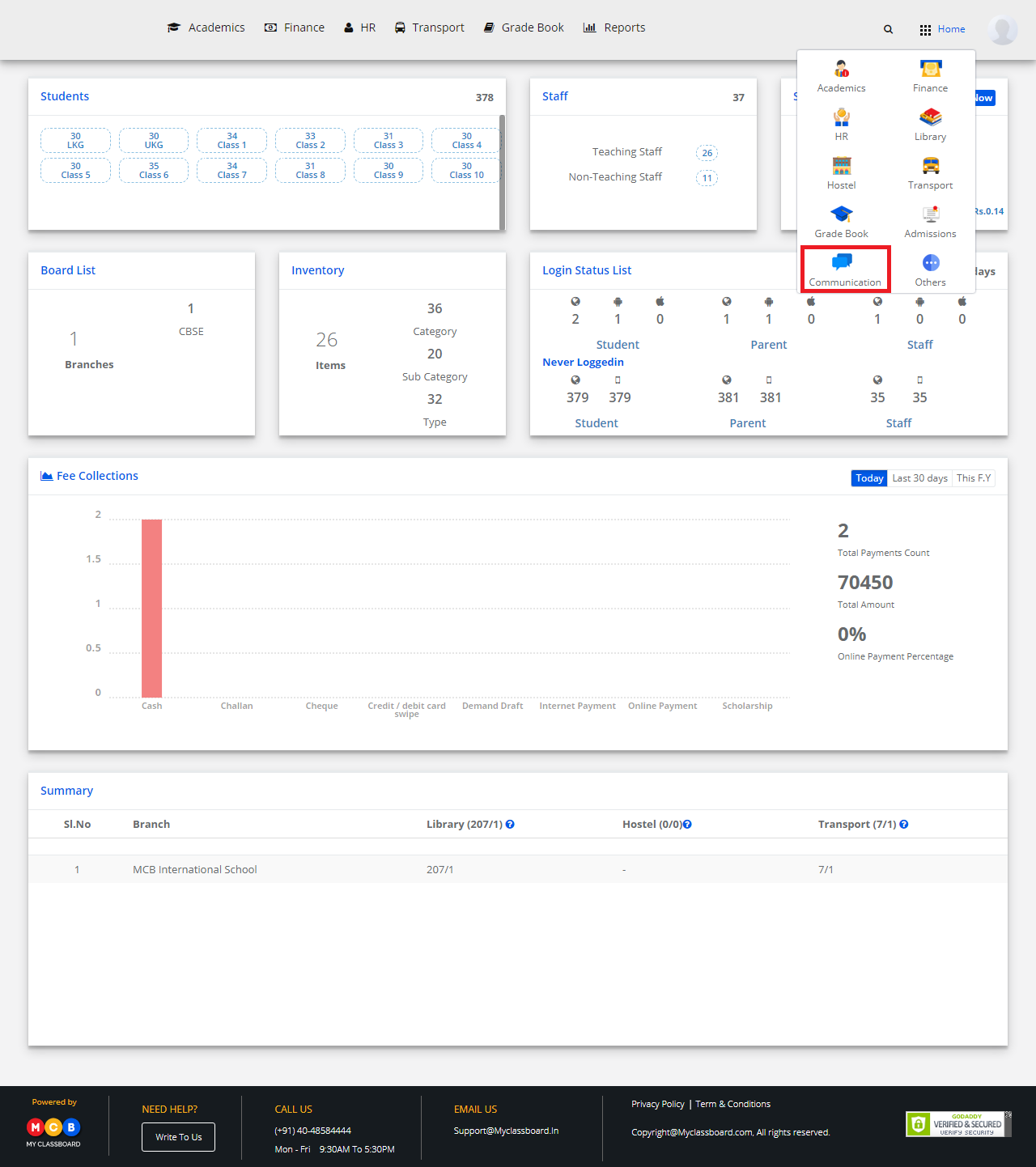
Step 3: Click on “SMS” on the top bar and select “Send SMS”.

Step 4: Click on “Select Login Details”,Select the branch,User type ( Staff/Student/Parent), Classes,Sections & Student type then click on Get Users.
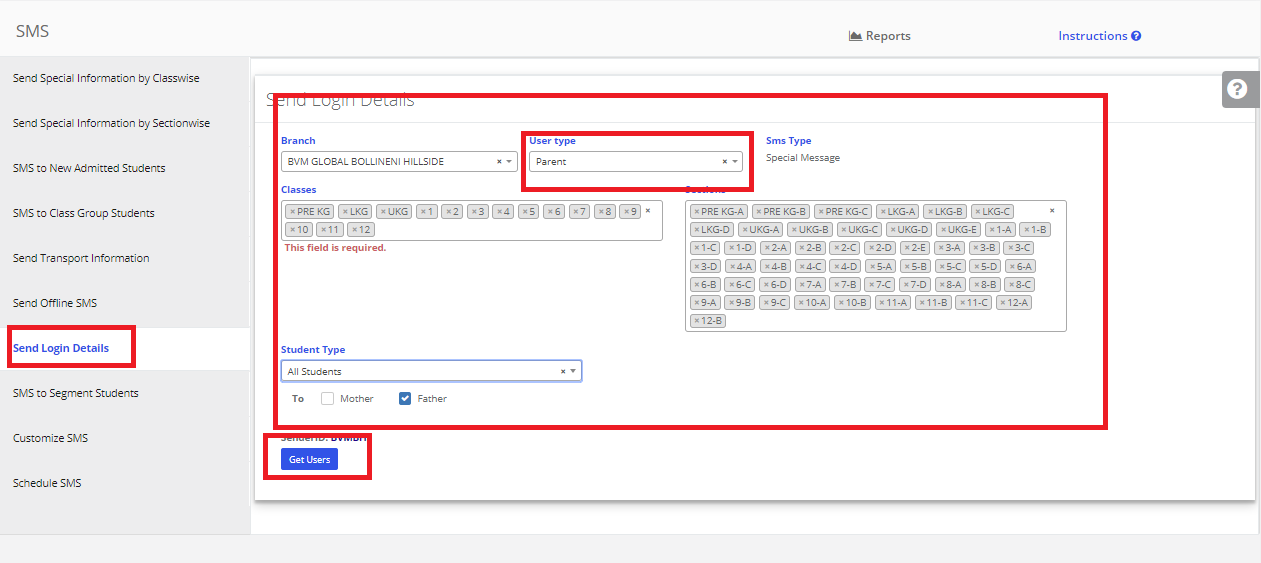
Step 5: There are 4 different SMS Formats in MCB.
Format 1: In this SMS Format, Login details (Username & password) will be sent along with the WebURL.

Format 2: In this SMS Format, Login details (Username & password) will be sent along with the Mobile App link which helps to download the app for both Android and IOS users.

Format 3: In this SMS Format, Login details (Username & password) will be sent along with the Android Mobile App link (only) which helps to download the application by Android Users. Please note that this format includes the message “IOS Version will be released soon”.
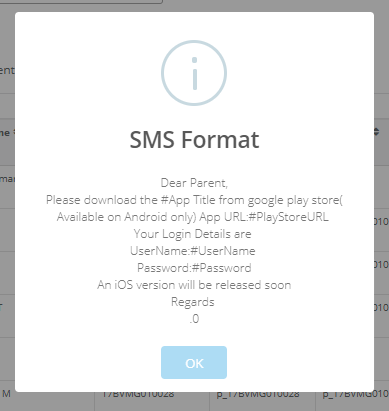
Format 4: In this SMS Format, Login details with Alias Username & password will be sent along with the WebURL.
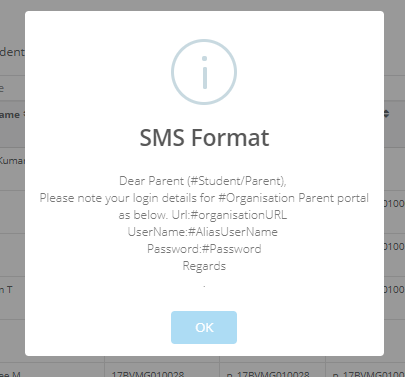
Step 6: Select any of the Format, If you want to send SMS for Selected Students then select “For Selected Students Only” option & then select the students or you can select ALL students then Click on Review and Send. Login Details Sent Successfully.
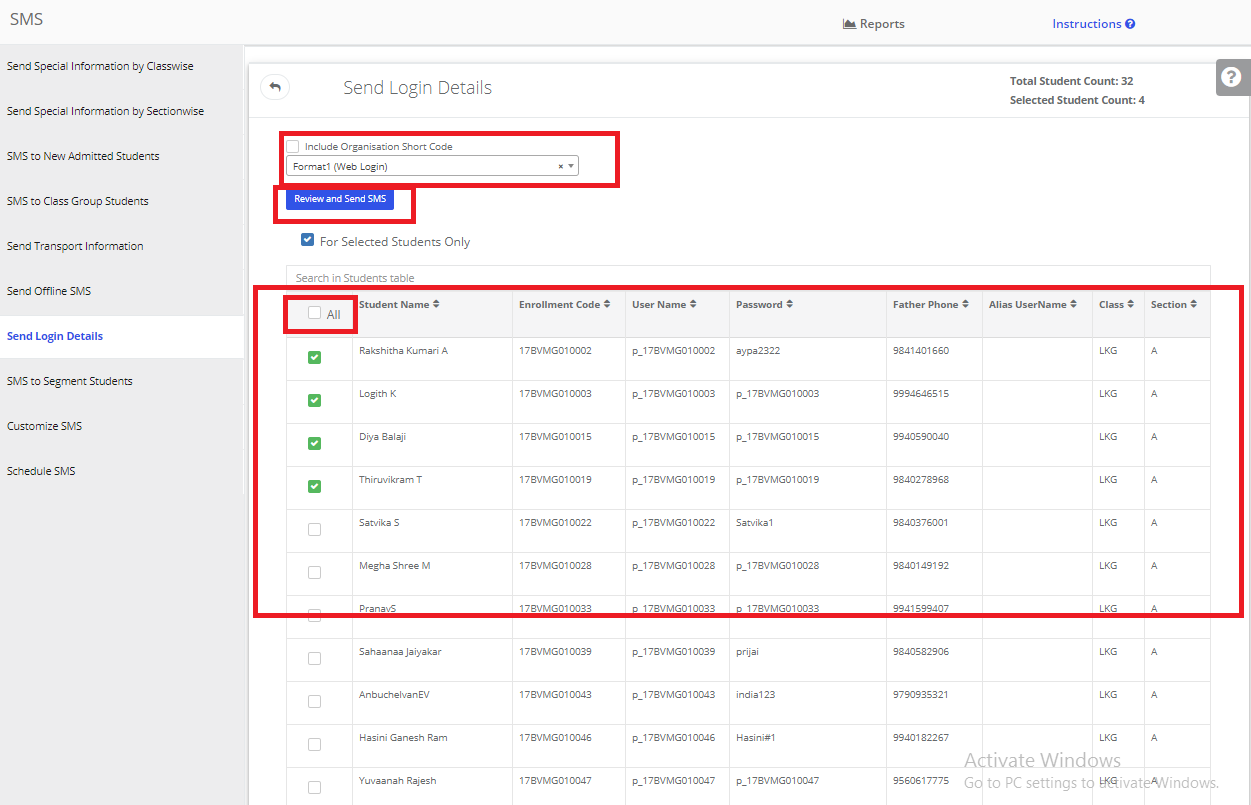
How to Send Marks to Students?
Step 1: Login to MCB with Principal login credentials.
Step 2: Select “Home” on the right-hand top corner.

Step 3: Select Communication. You’ll be directed to the “Communication” page.
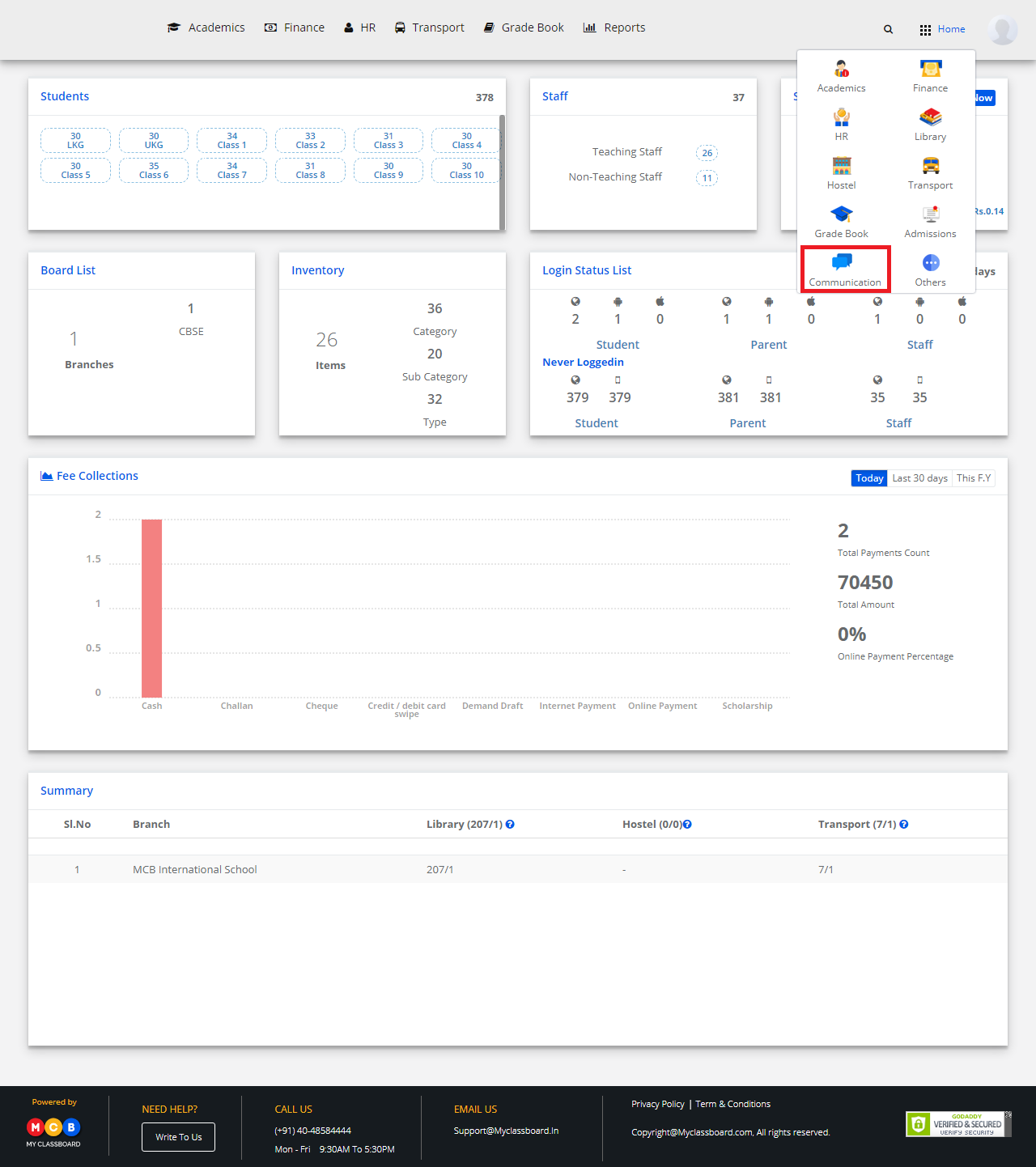
Step 4: Click on “SMS” on the top bar and select “Send Marks to Students”.
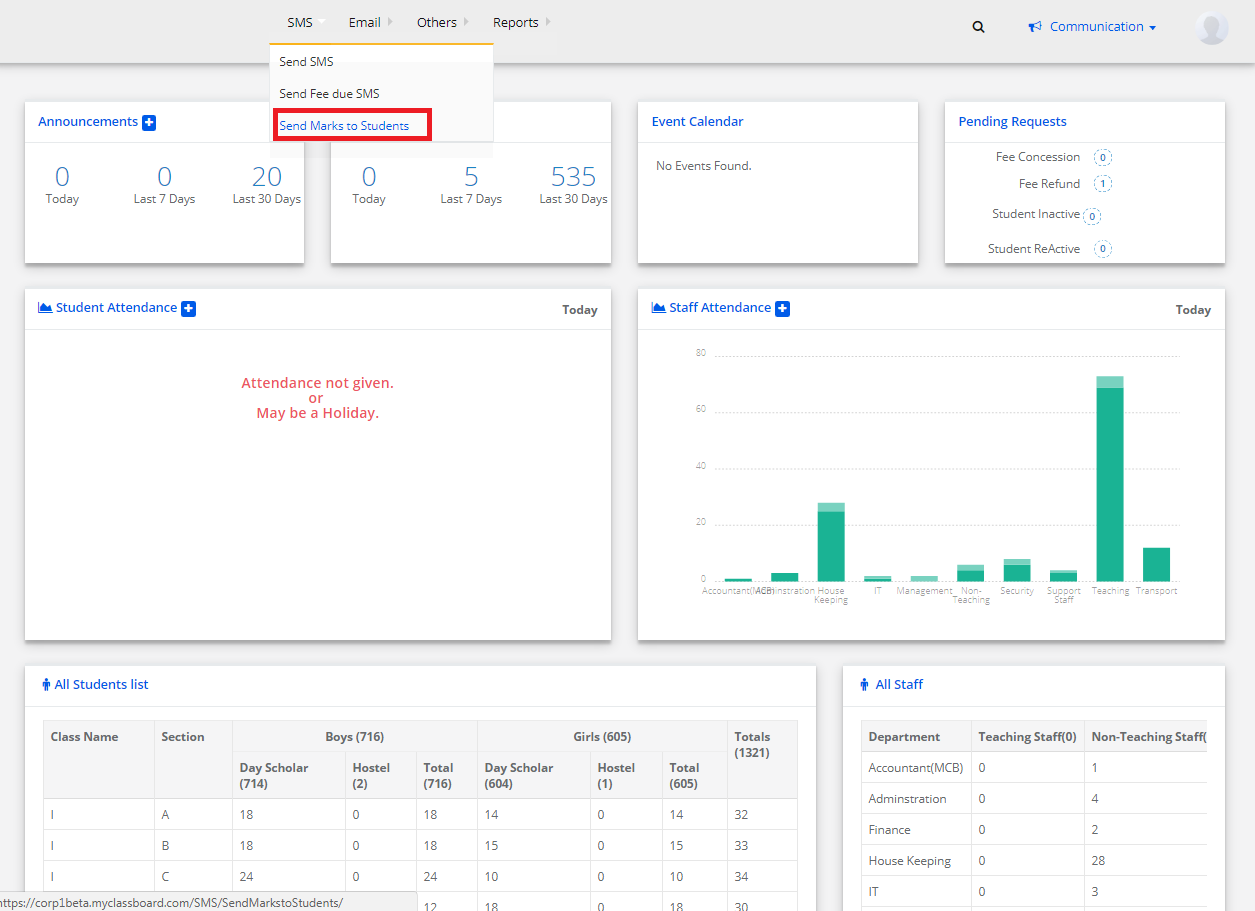
Step 5: Choose your required options here and click on “Send SMS”.
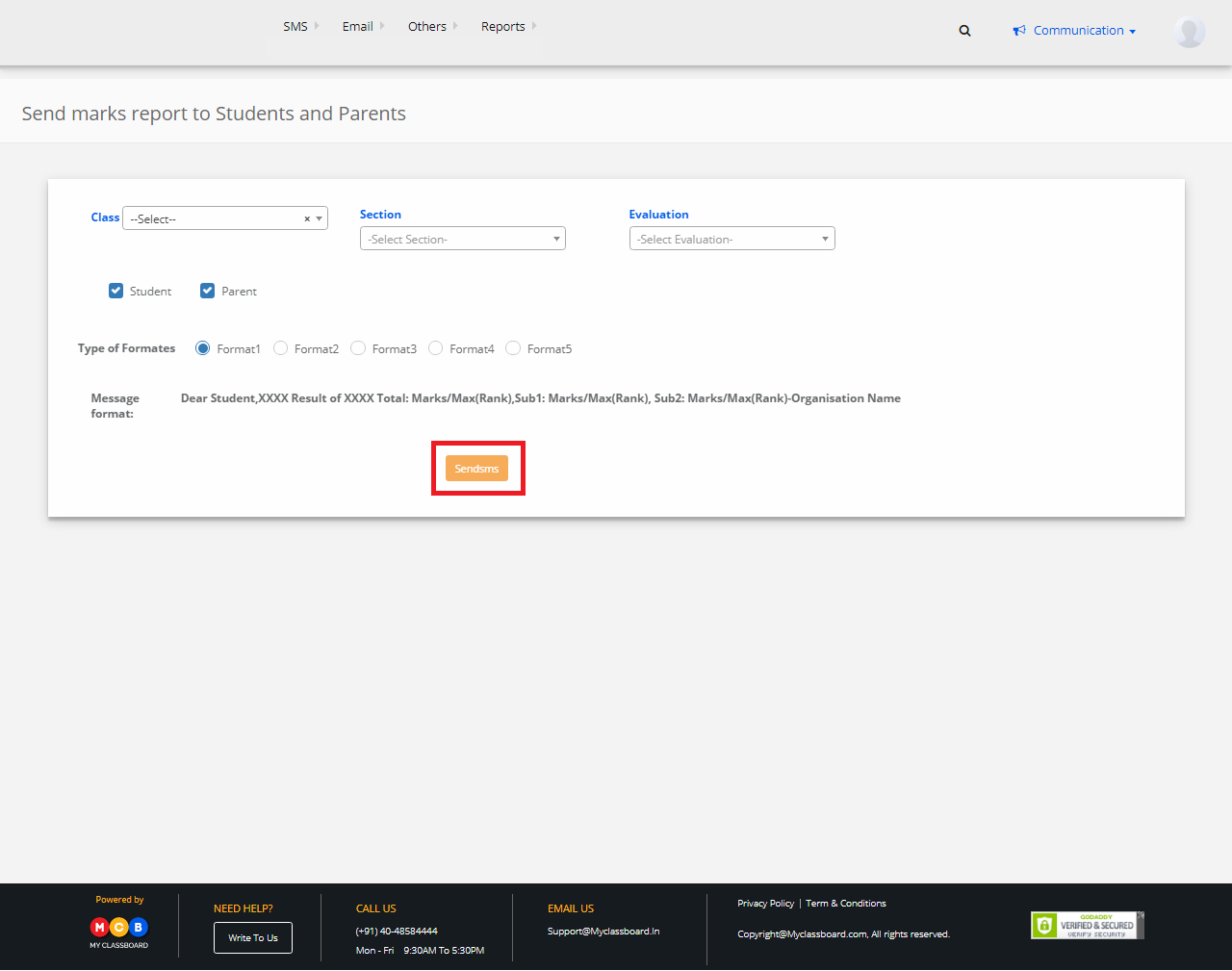
The SMS is sent.
Note: If you’re already logged in with System Admin, change the access to Principal.
