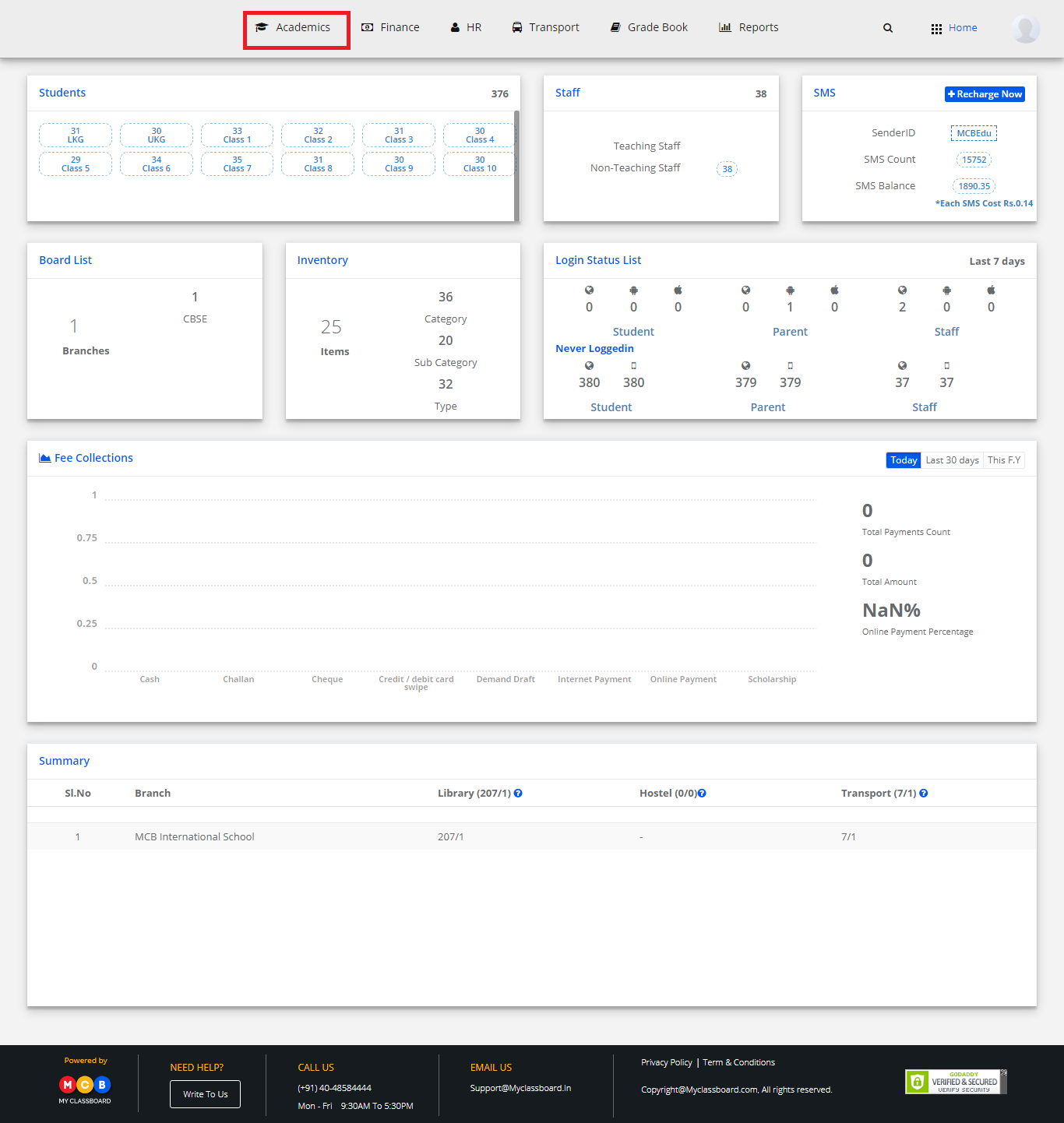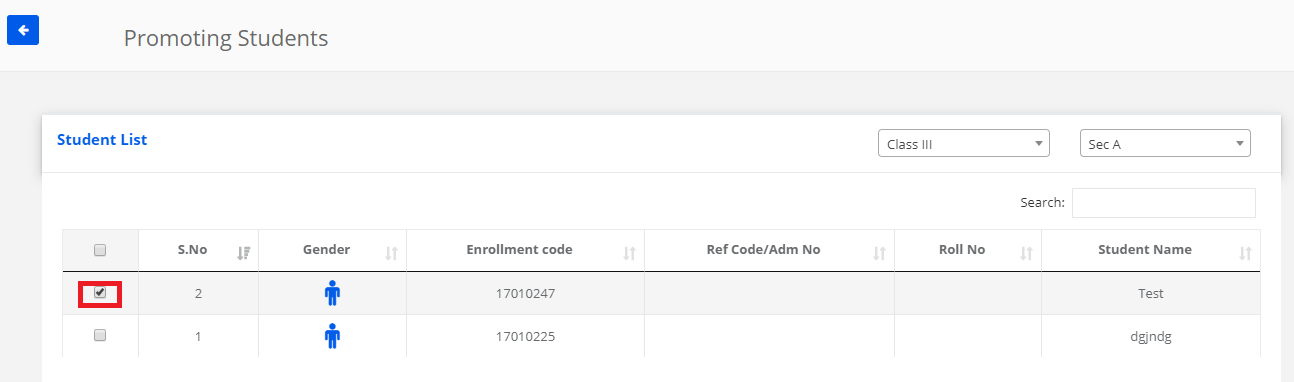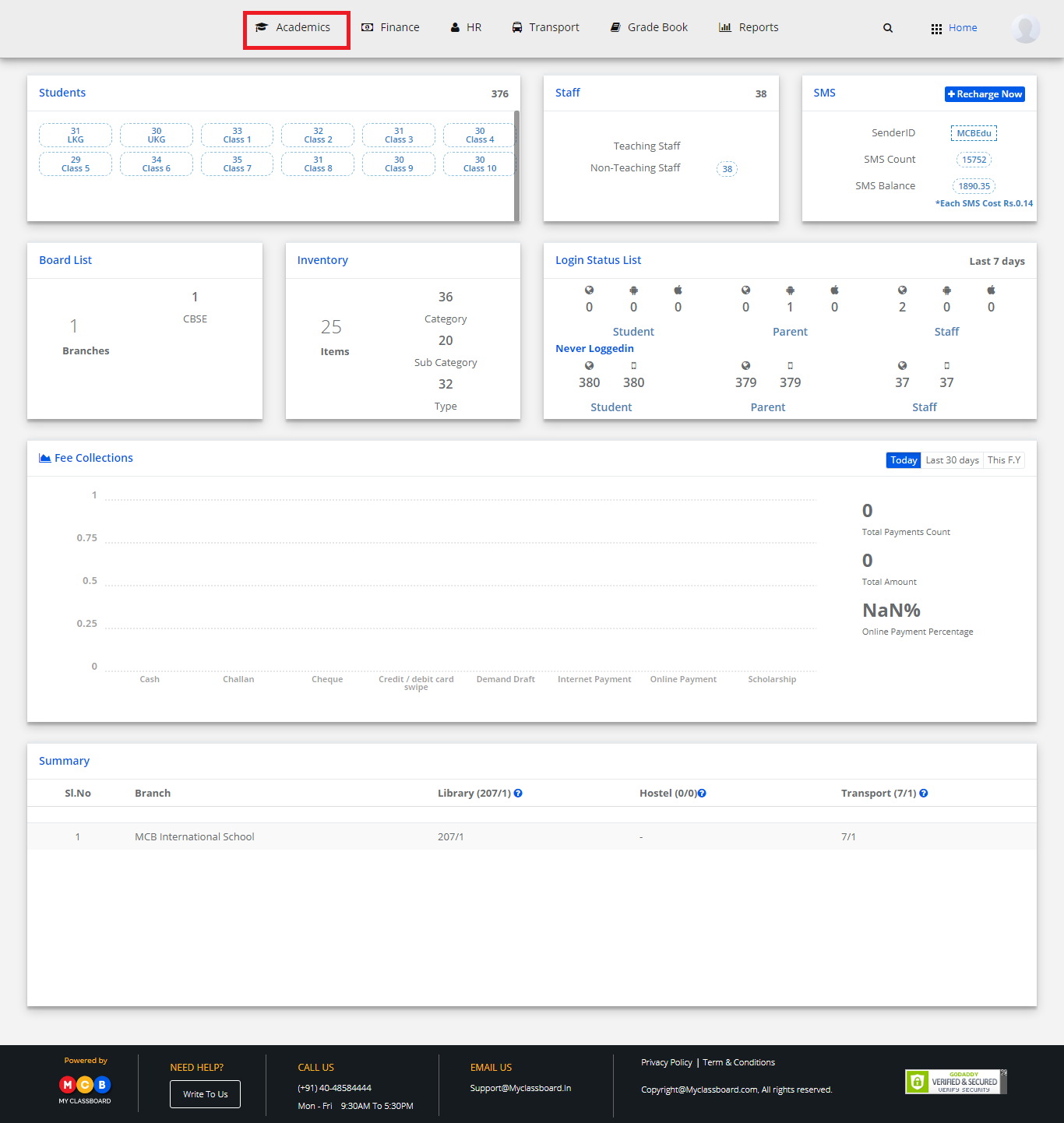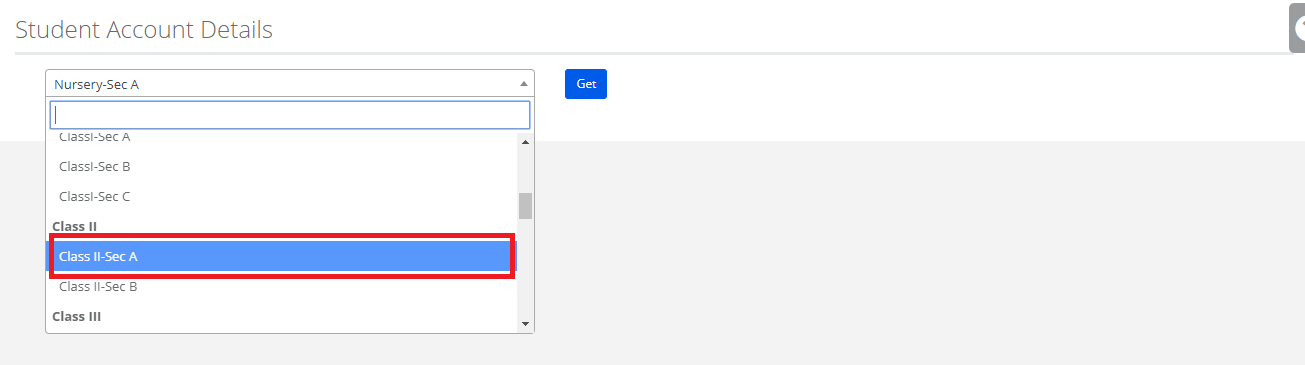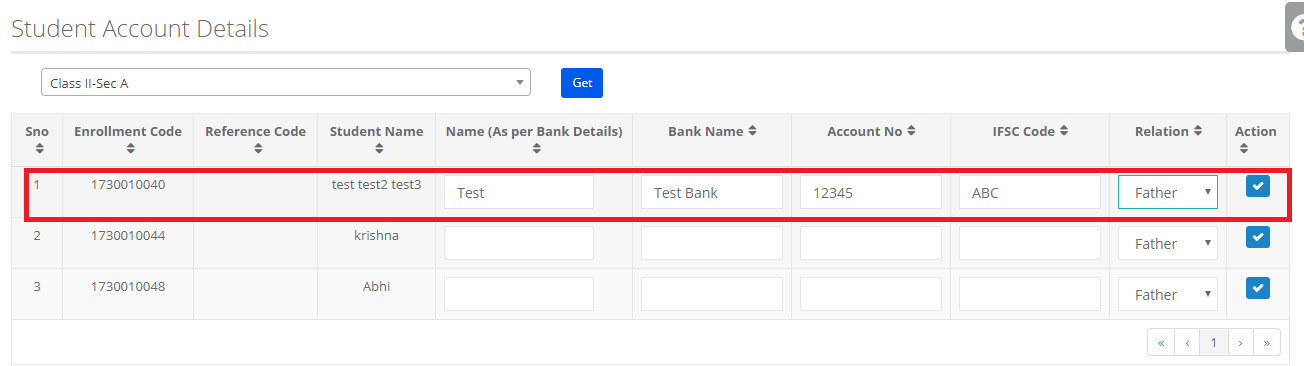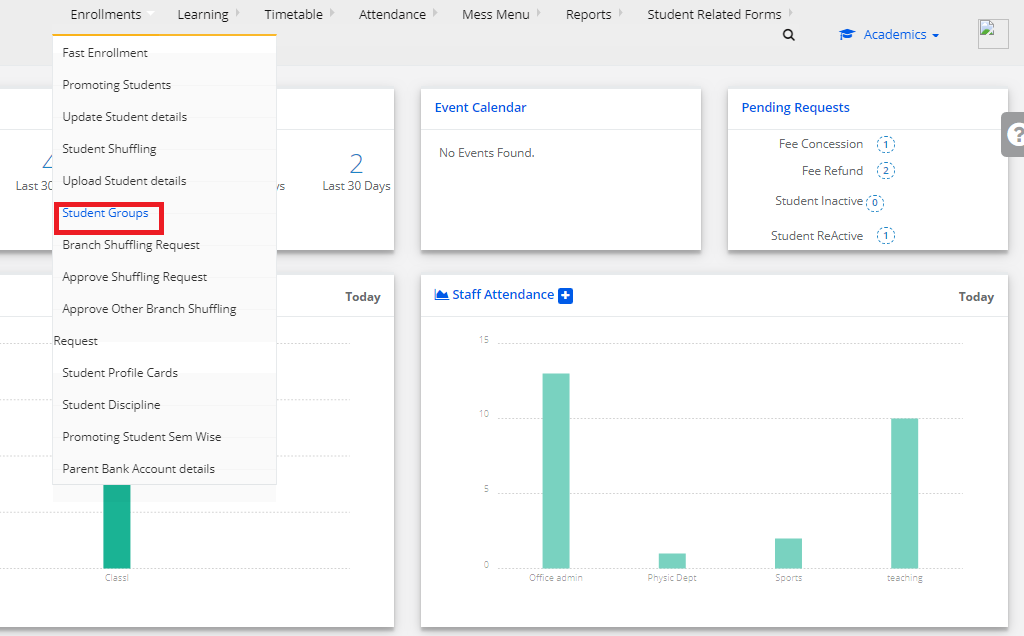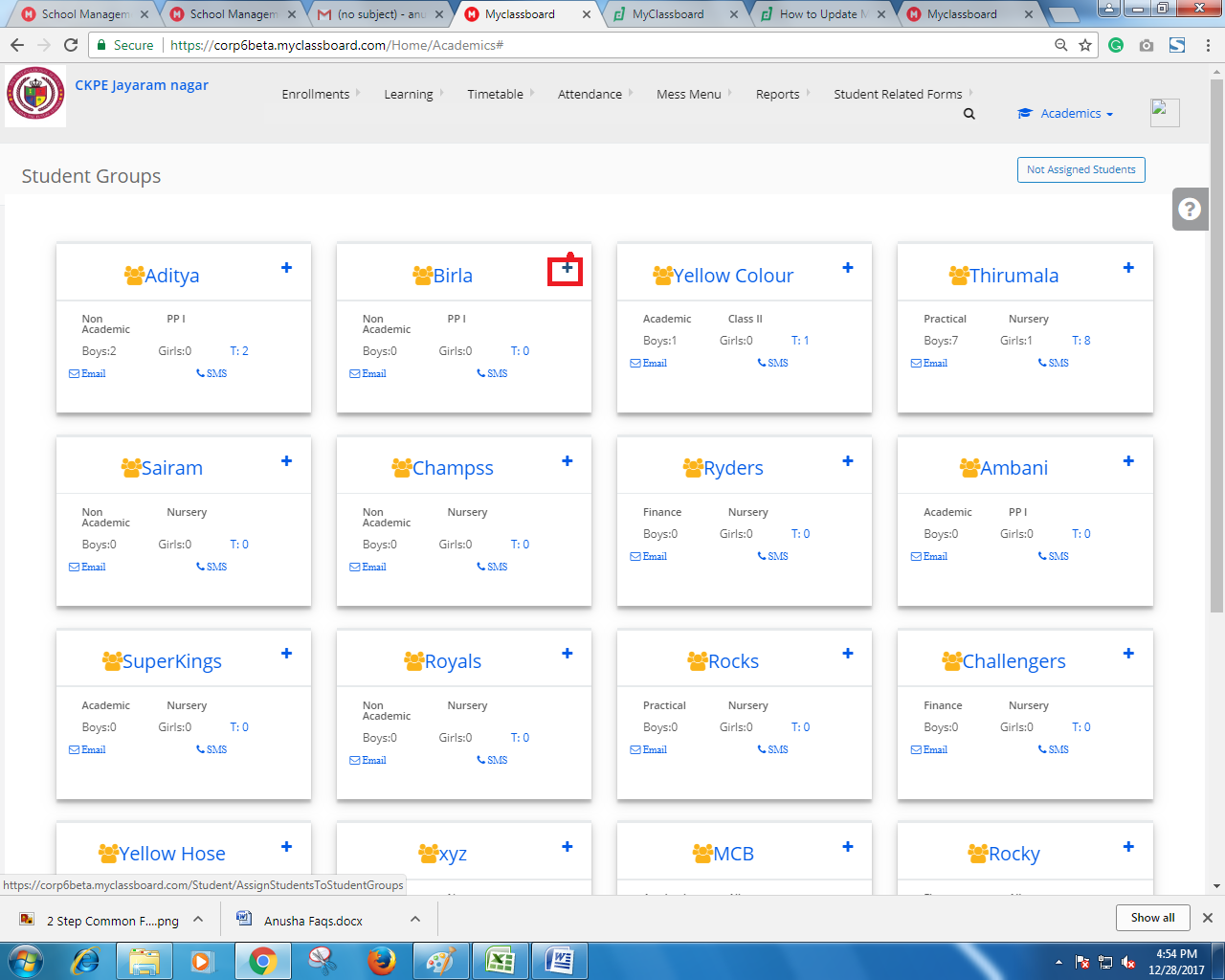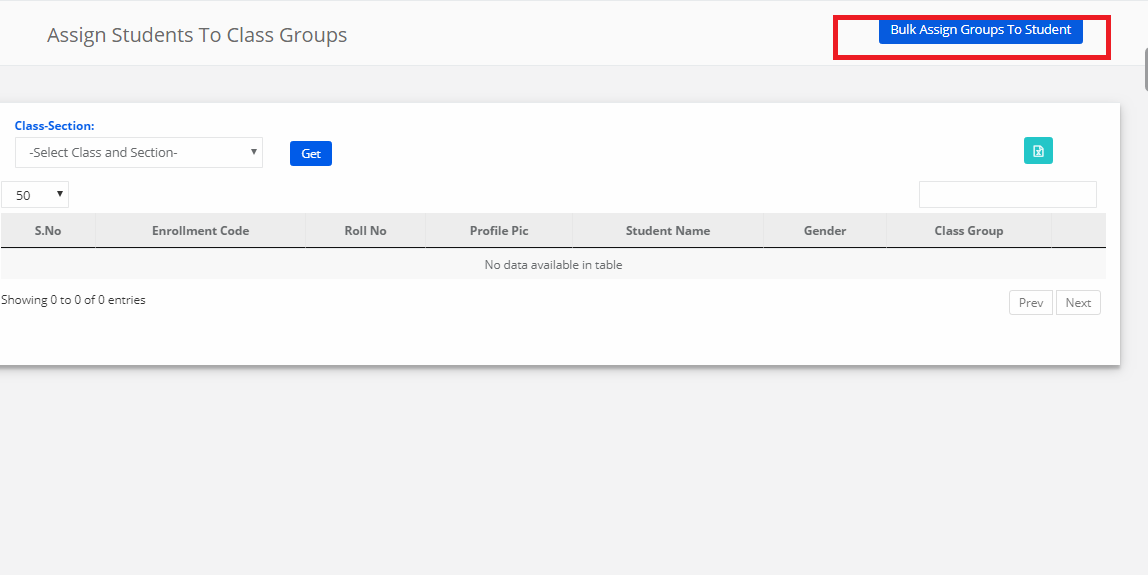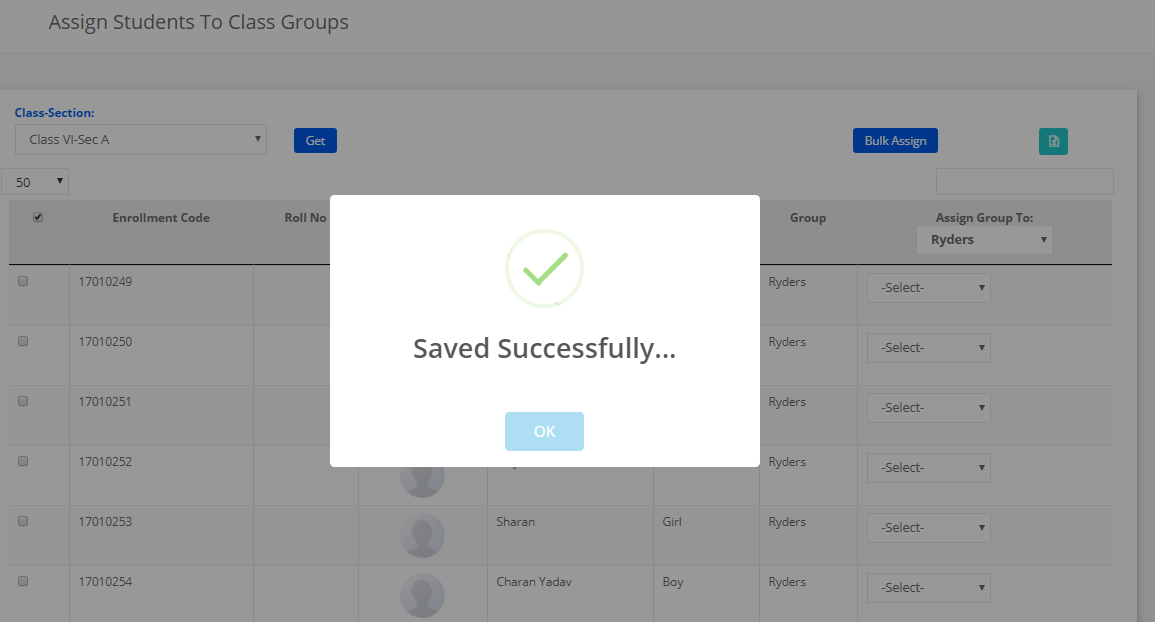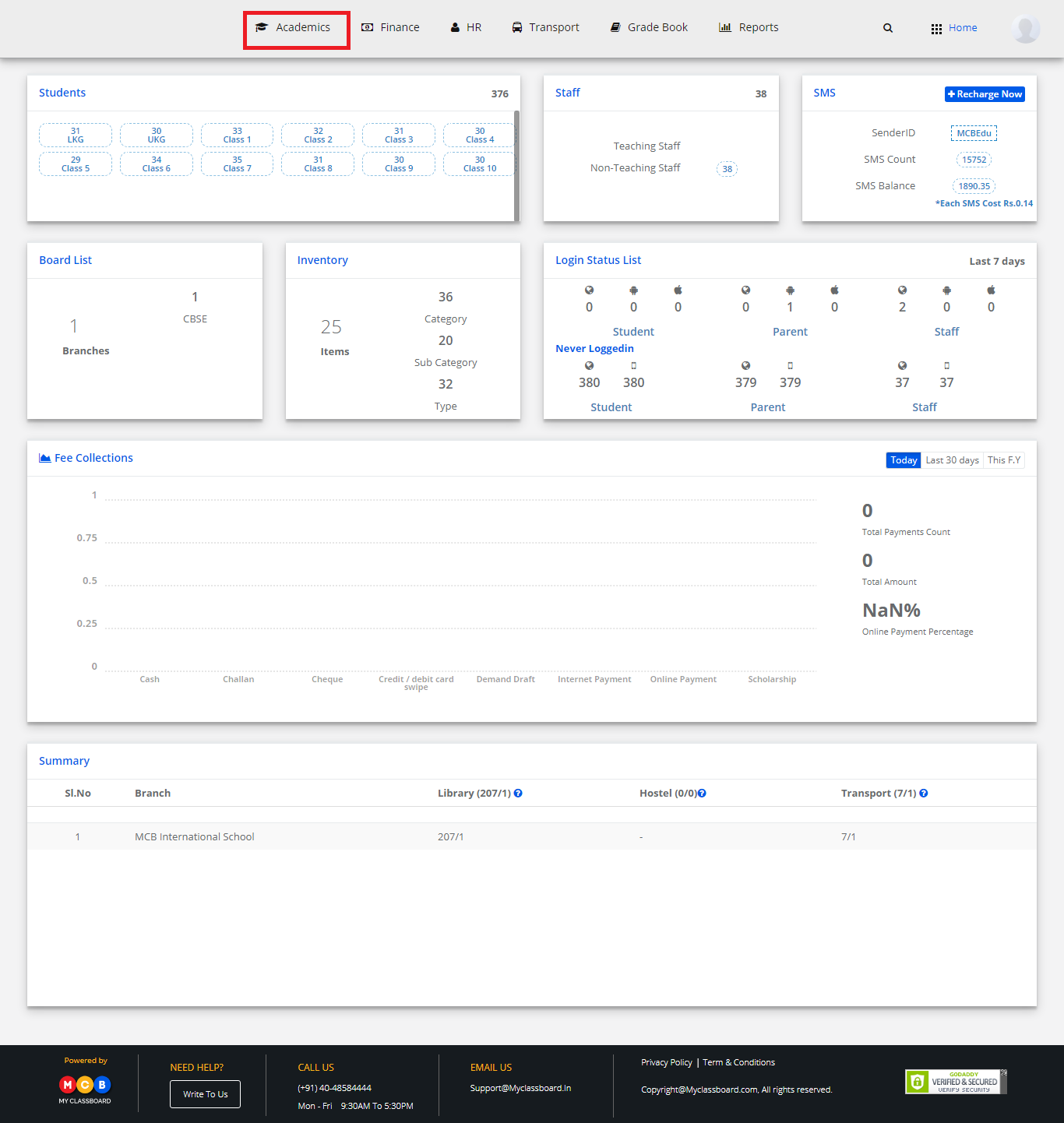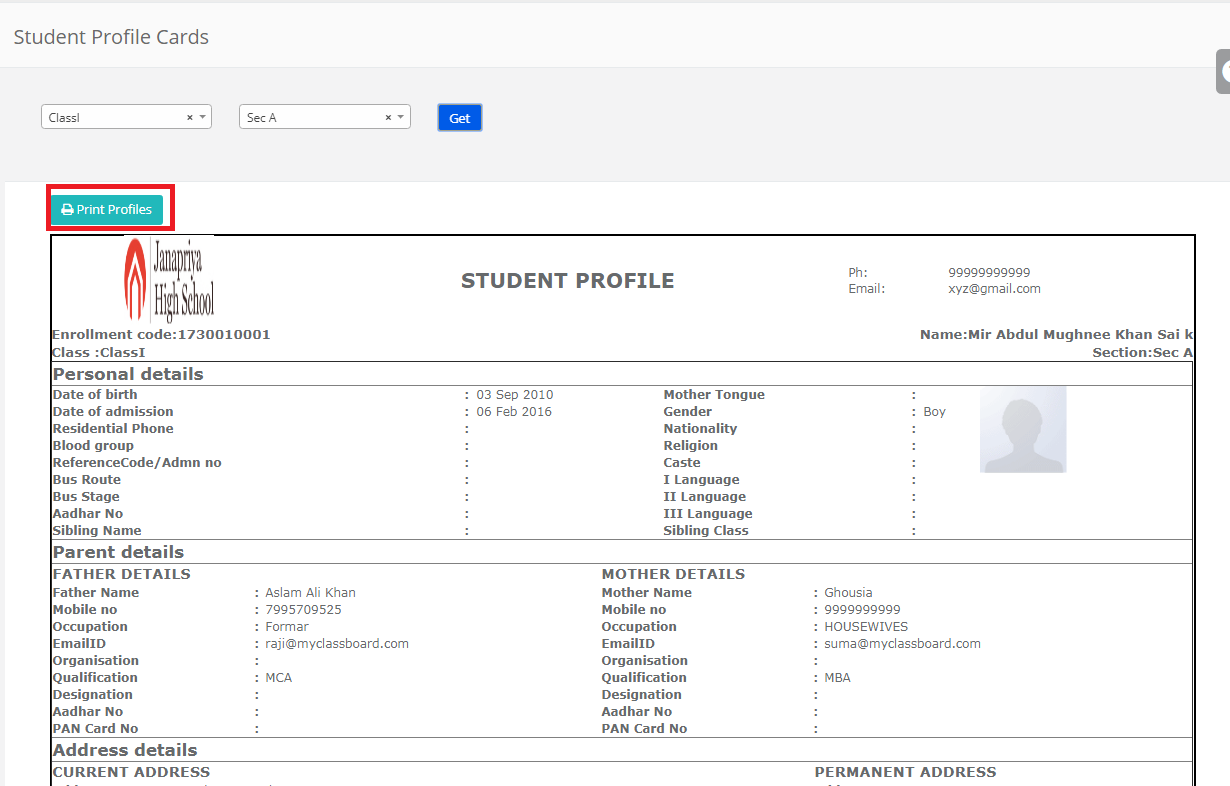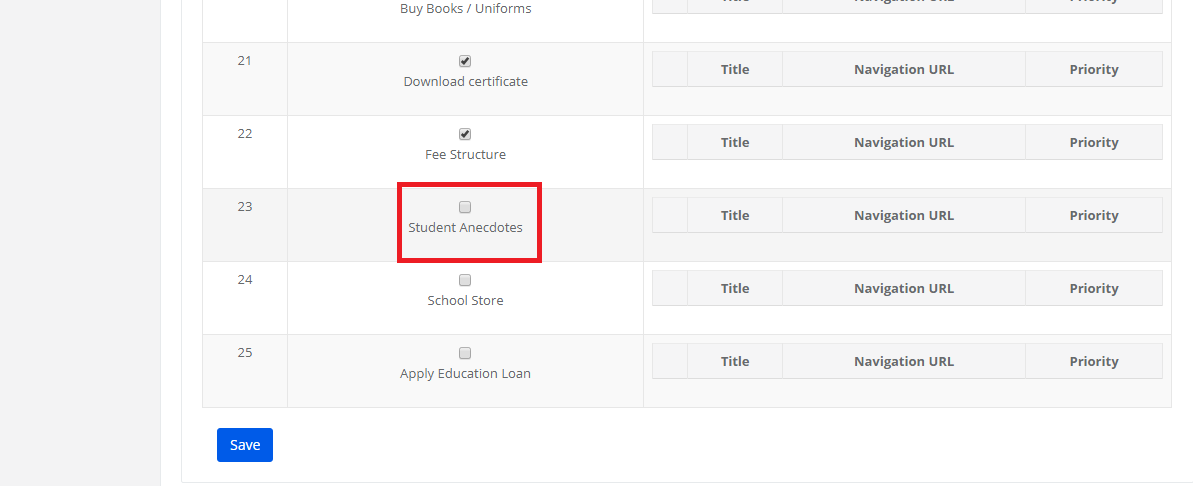You can record specific observations of a class or individual student’s behaviour, skills, attitudes & areas to improve and report it to the parents through MCB.
Anecdotes entry can happen through school admin login and teacher login.
Please follow the steps below to use anecdotes [school admin login]:
Step 1: Login to MCB and switch to branch by changing the access level.
Step 2: Select Academics on the menu.

Step 3: Click on Enrollments and Choose Anecdotes Entry.

Step 4: To create Anecdote type, Click on Manage Anecdotes.

Step 5: After Selecting Add, Give Anecdote Name, Select Type(Positive or Needs Work) and upload preferred image[optional] and then save.
Positive: This denotes the anecdote in a positive view.
Needs Work: This denotes the anecdote which is the area of concern or needs attention.

Step 6: To give Anecdotes for a particular category, chose the type from the drop-down and click get.

Step 7: Anecdotes can be entered student wise and a common anecdote for the entire class.
To Give Anecdotes to individual Student, Click on the count against the Term.

Step 8: Click on + Symbol against the student to add anecdote and then save.

Step 9: To Upload student wise in bulk, Click on Bulk Upload. Download the format and enter the anecdotes against each student and upload it back to MCB. Please don’t change the enrollment codes and file format to avoid errors while uploading the file.

Step 10: To Give Anecdotes in Common for the entire section, Click on the count under Common against the class , section and Term.

Step 11: Click on Add and give the anecdote it will be saved for all students in the section.

Step 12: To generate a consolidated report of Anecdotes, Click on Report.
You can generate the report of all classes or a specific class at a time.

Teacher login: The procedure for anecdotes entry is same as mentioned above. Please note that teacher gets access to the classes which are assigned to her.
Parent login:
You can enable or disable anecdotes view for Parents from the school admin login through organize menus option in the settings tab.
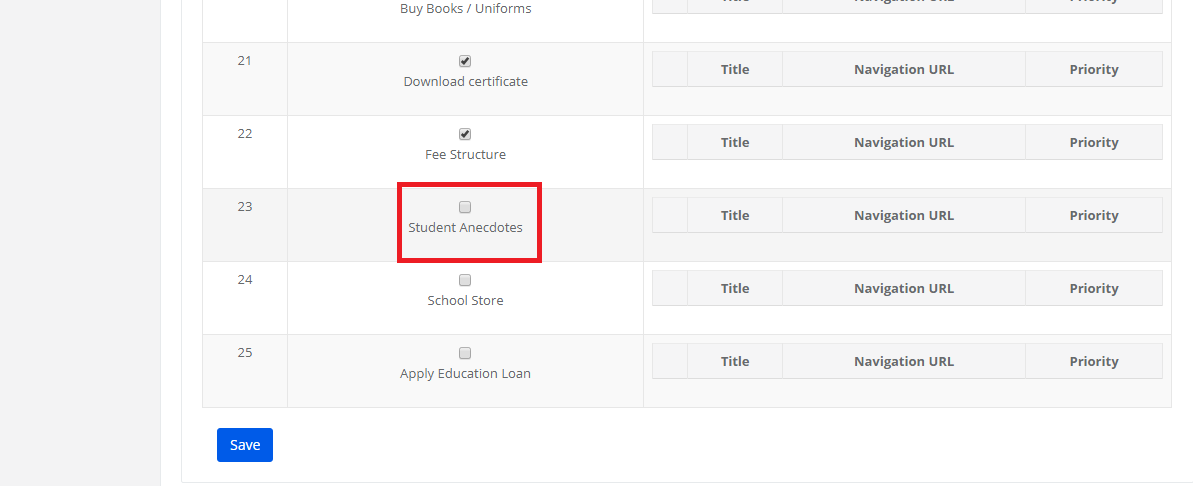
Upon enabling, it will show the student anecdotes as follows in parent login.