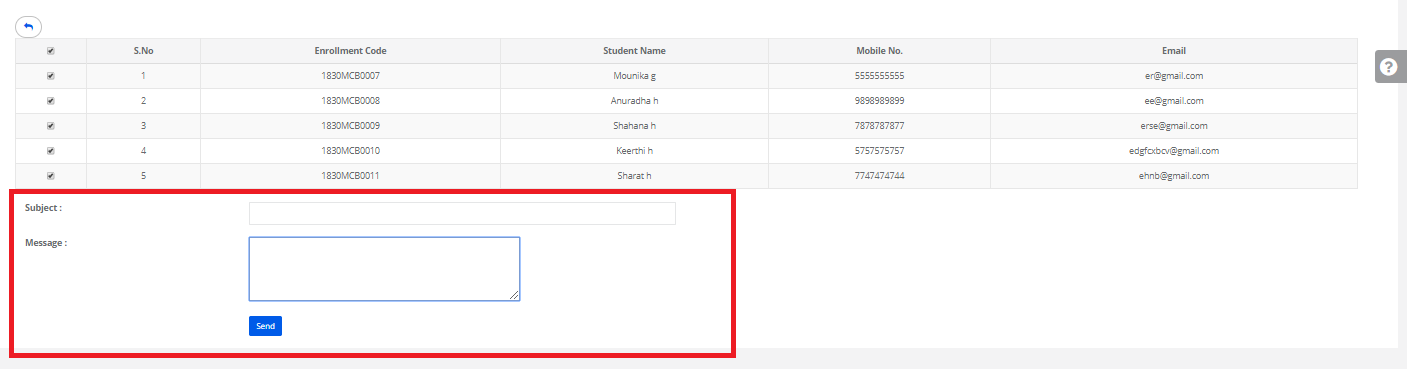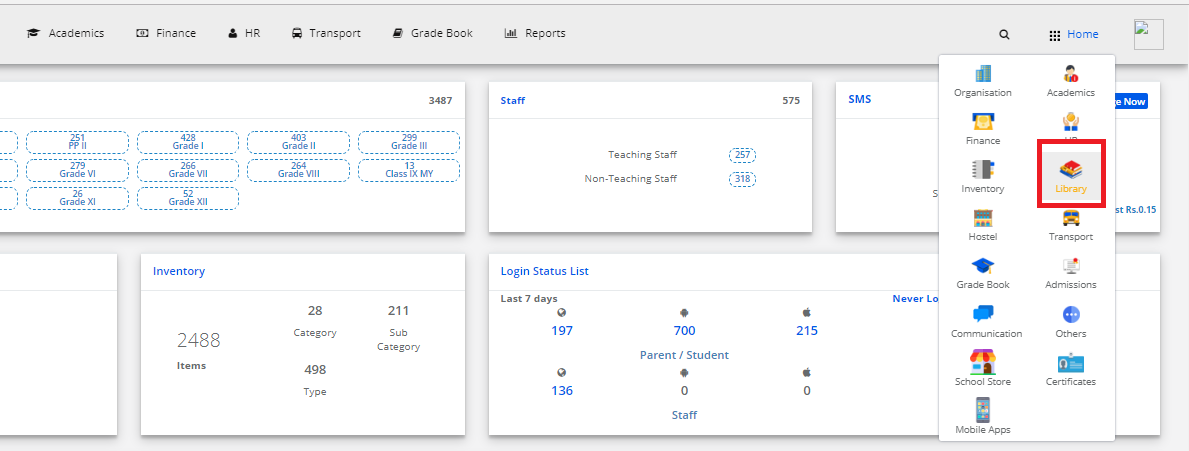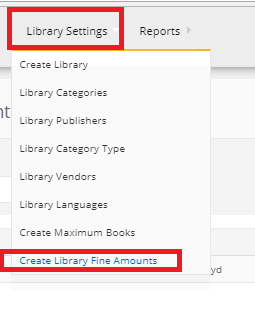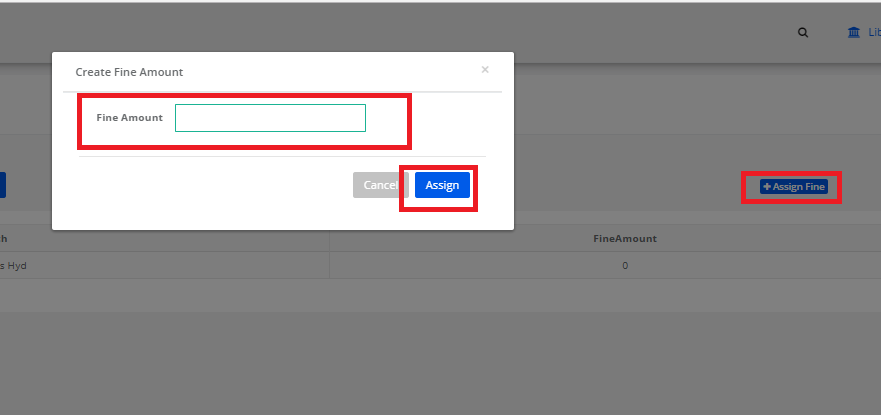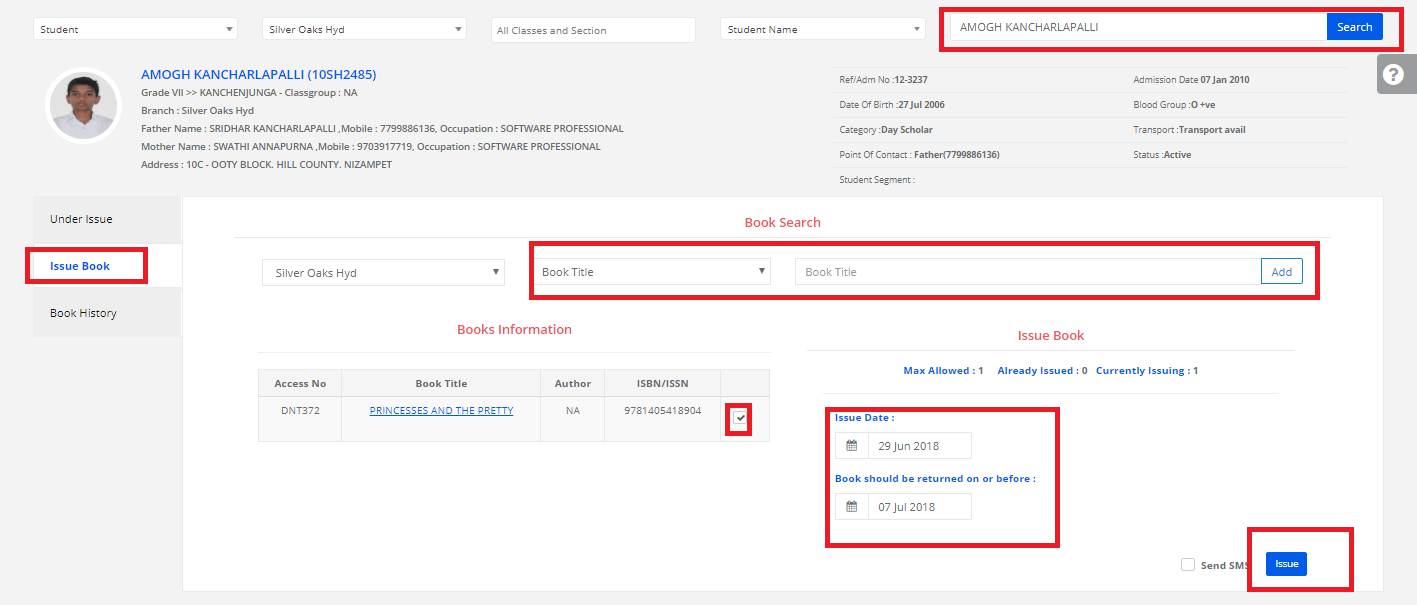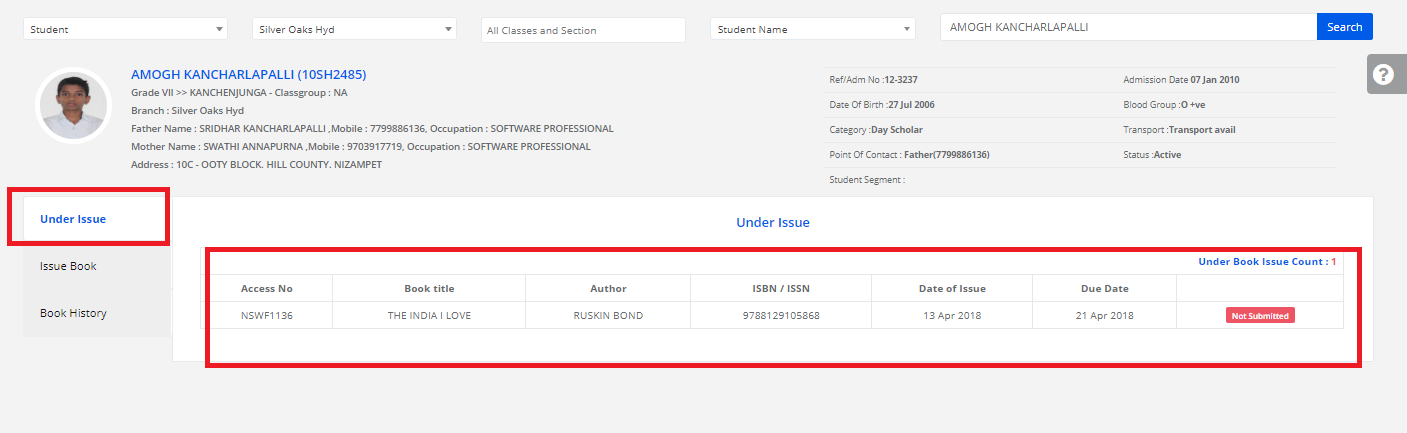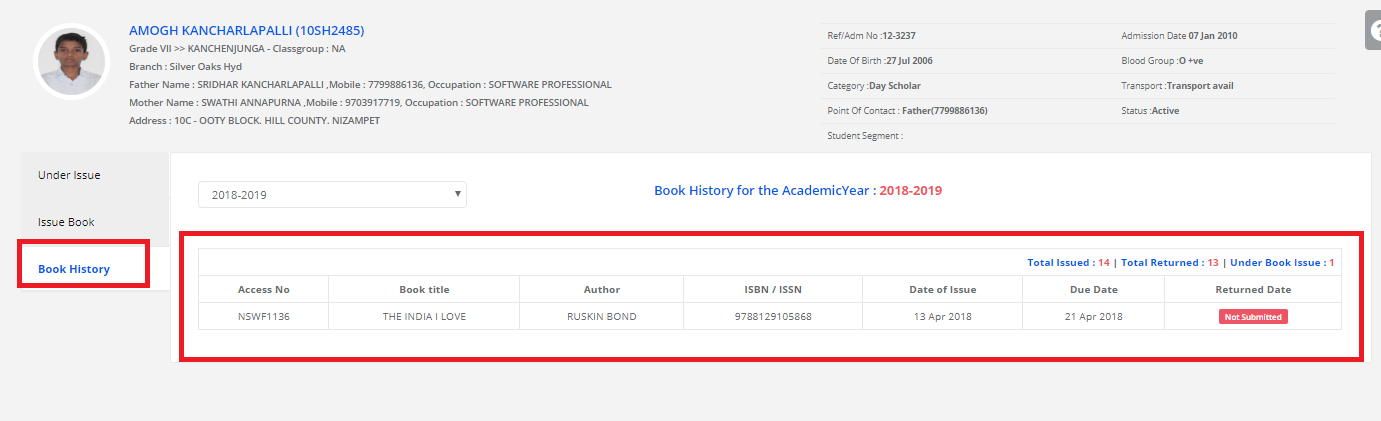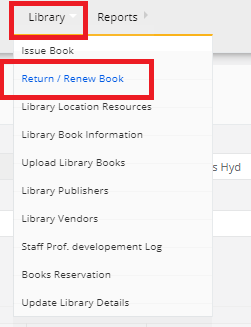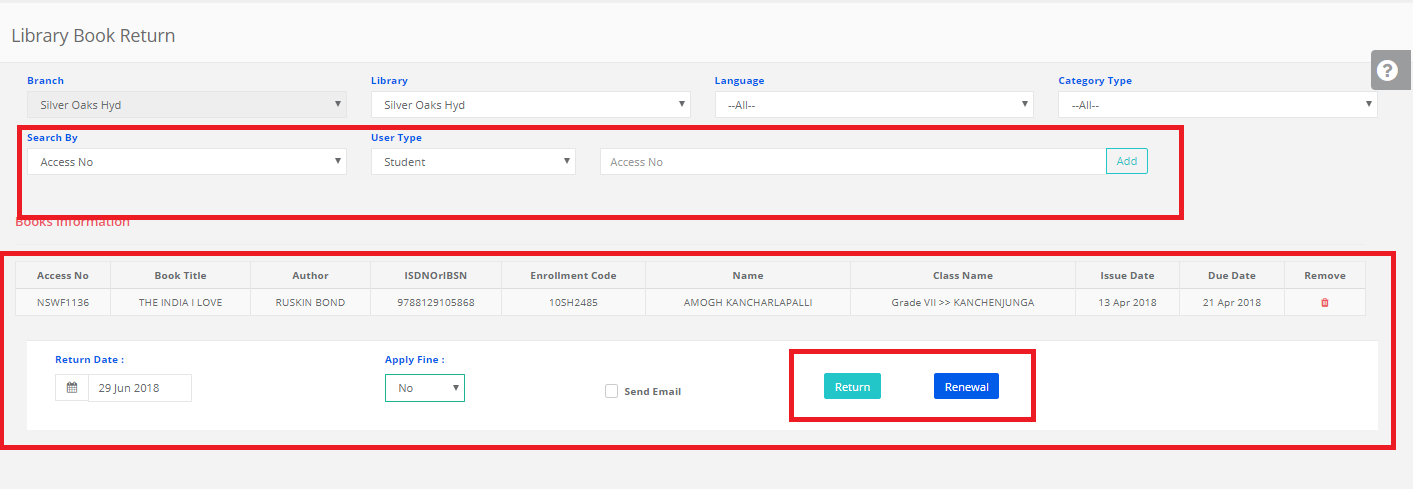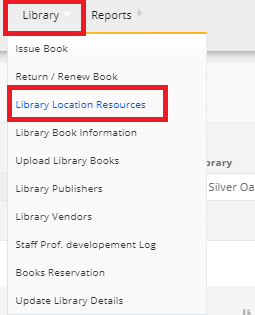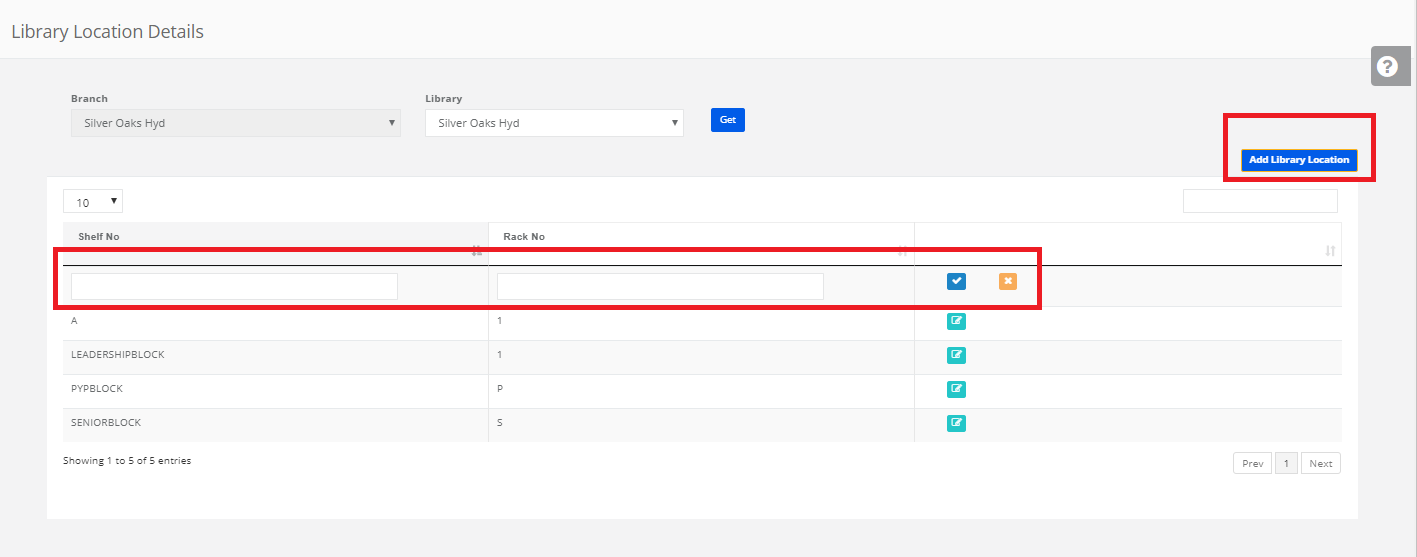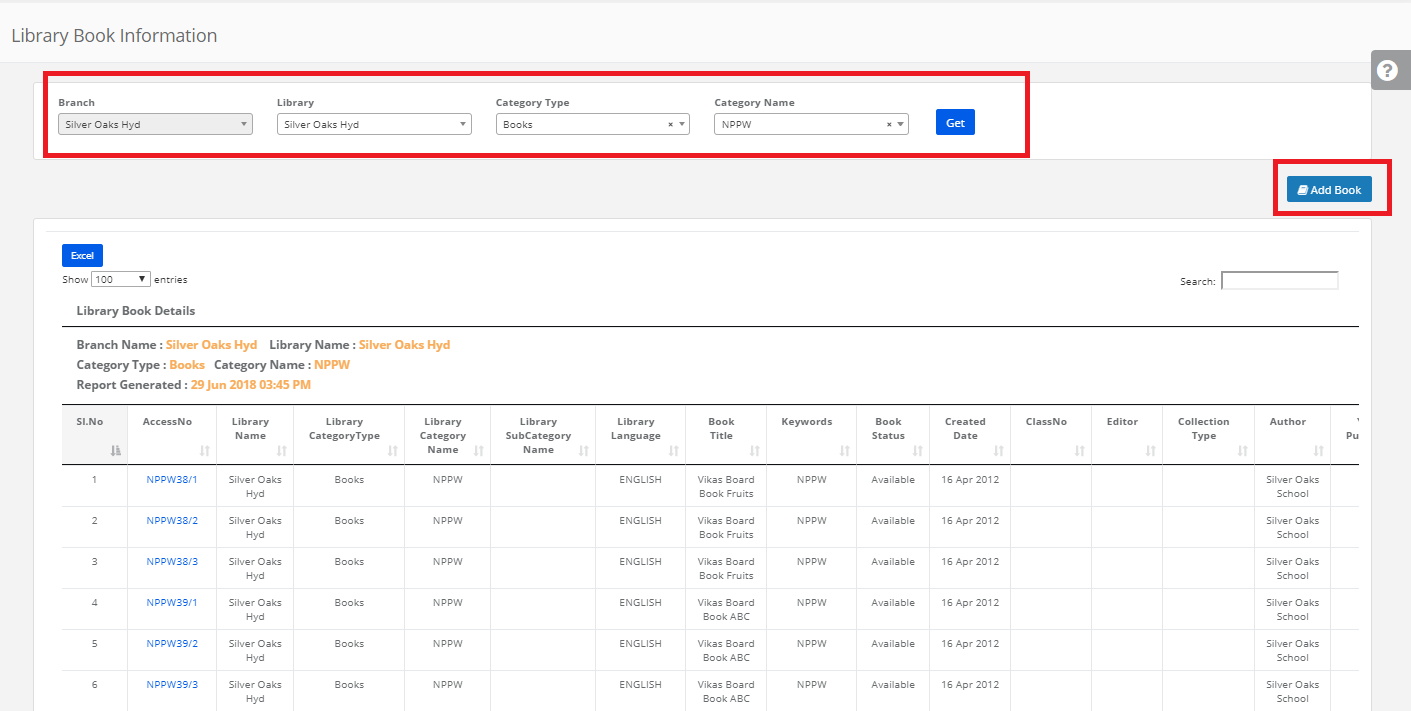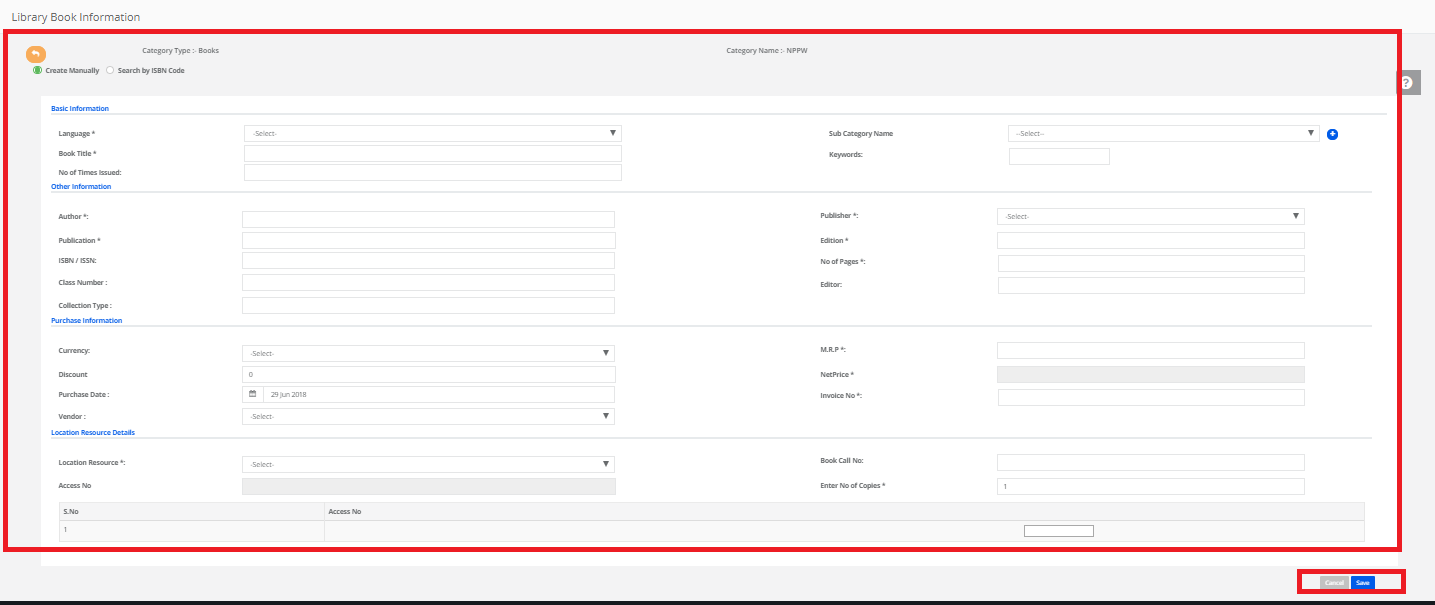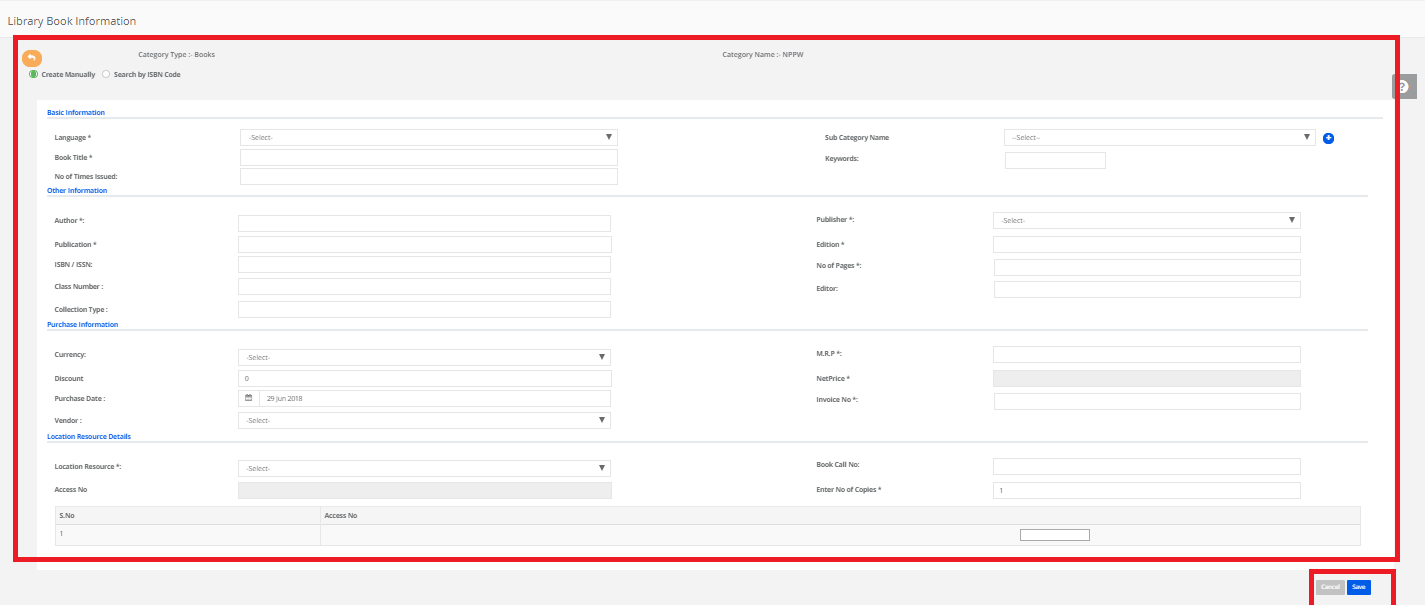Step 1: Login to MCB with Login Credentials.
Step 2: Select Academics on the dashboard and you will be directed to the Academics page.

Step 3: Click on “Enrollment” on the top bar and select “PTM Schedules”.

Step 4: Click on add to schedule the PTM.
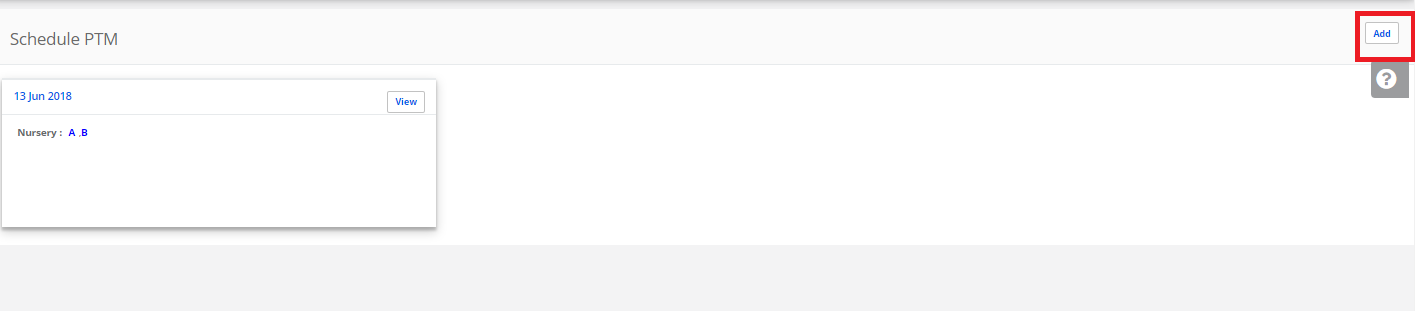
Step 5: Enter the name & select the date then Select the Classes. If you want to assign for only one section in class, Uncheck the class & Click on which section you are assigning.

Step 6: After addition, Click on the class section for scheduling.

Step 7: Click on ADD & Schedule the timings. Enter the Schedule Timing Details, Start Time, End Time then Save.
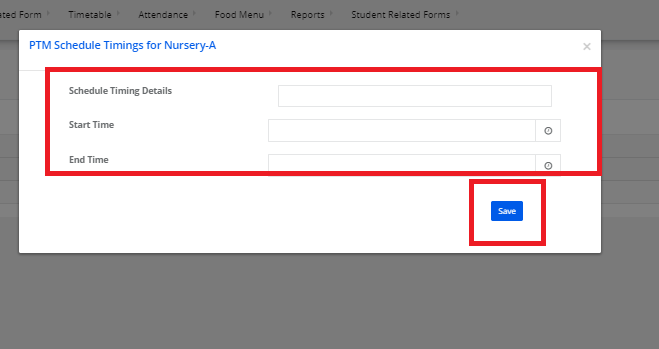
Step 8: After Scheduling the time, Click on [+] to add students. Select the students & select the Schedule Timings then click on Map Students.

Step 9: After mapping the students to the meeting, Click on SMS or Email to send the information to parents. Click on SMS, Write the message then click on Send.

Click on Email, Write the subject & Message then click on Send.