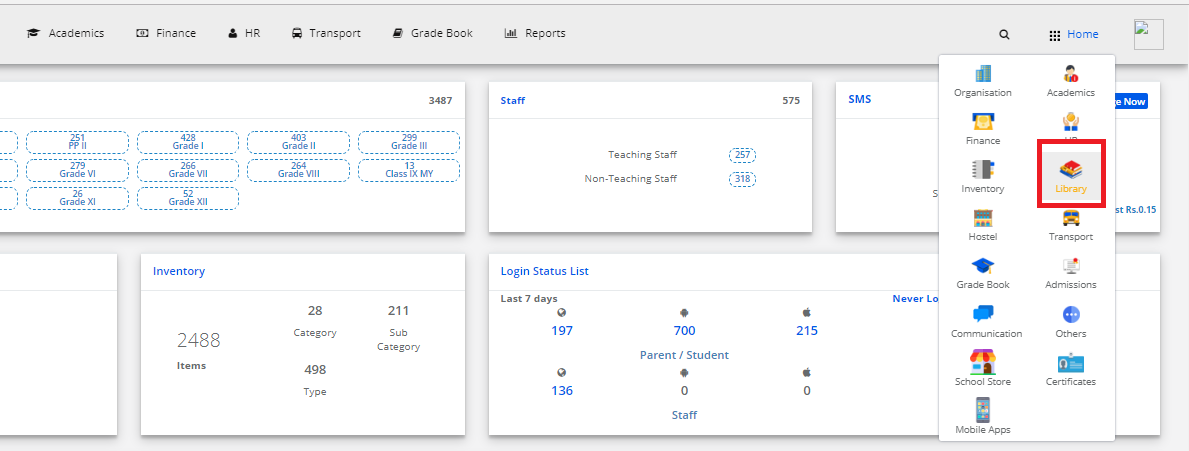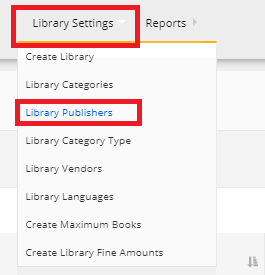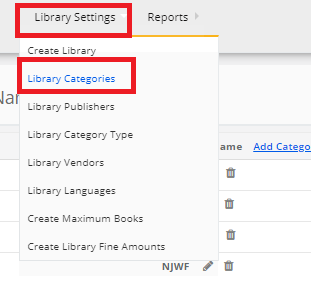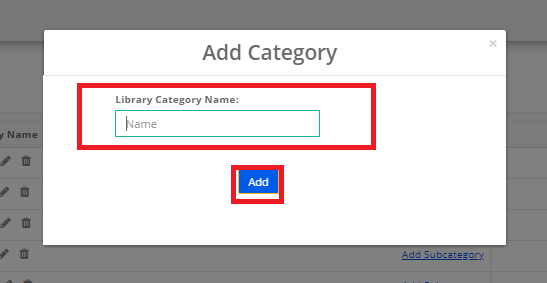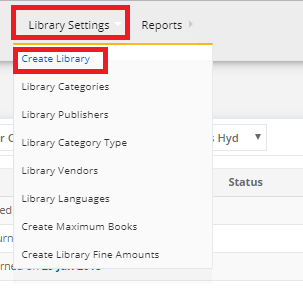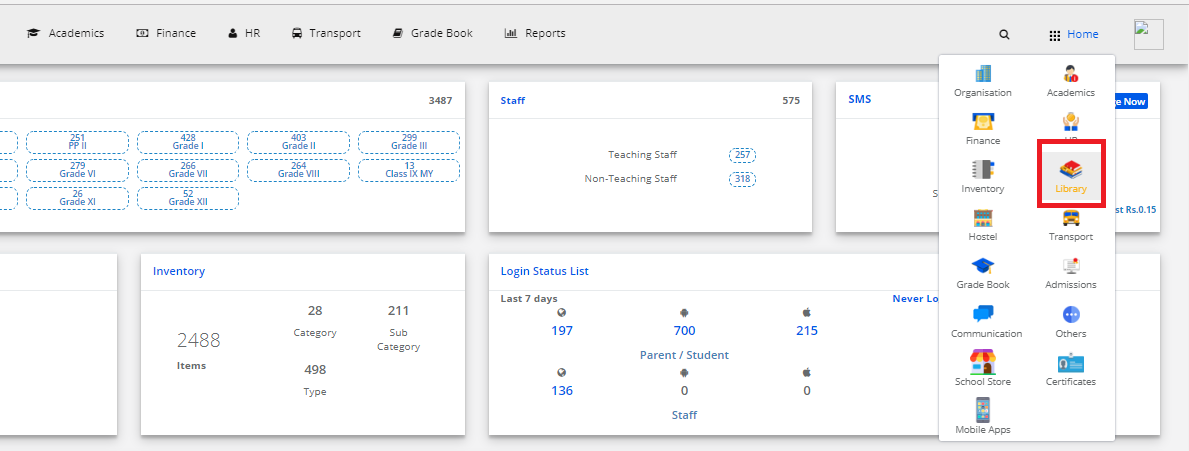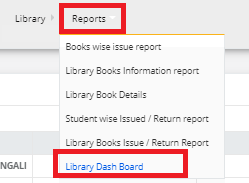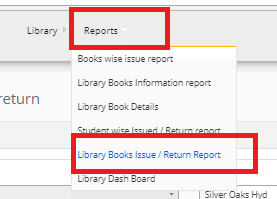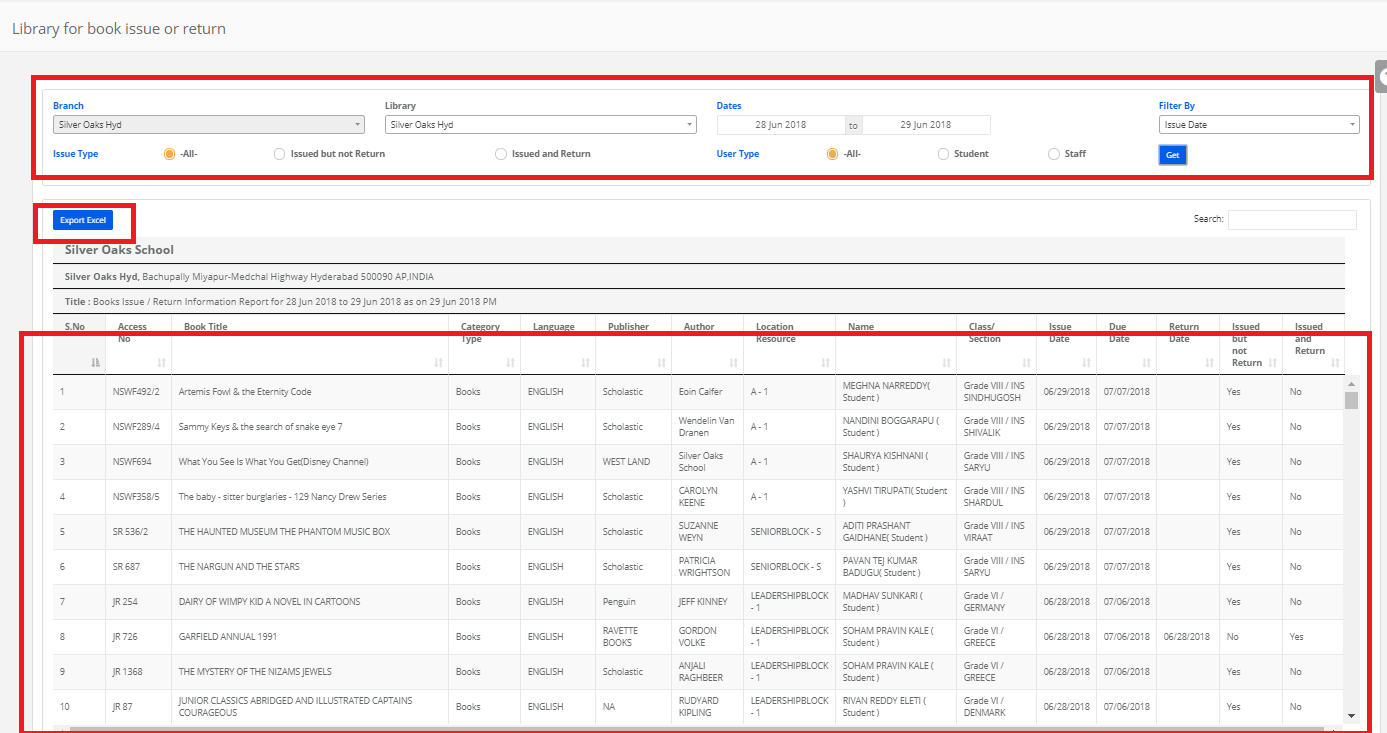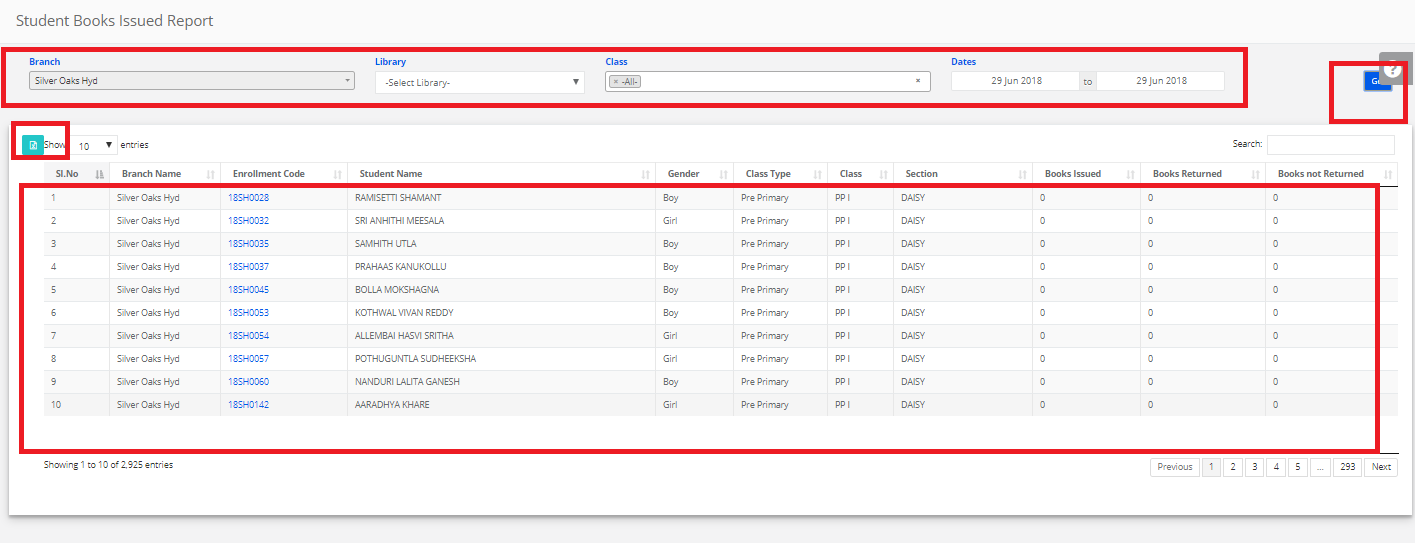Step 1: Login to MCB with Login Credentials.
Step 2: In admin level, Select Library on the dashboard and you will be directed to the Library page.

Step 3: Select “Library Settings” on the top bar and choose “Create Library”.
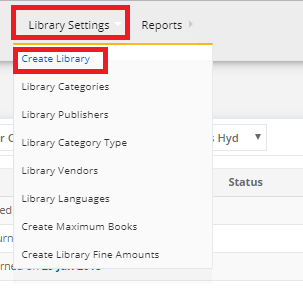
Step 4: Click on Add Library.

Step 5: Select the branch, Enter the library name & click on the checkbox to Active then click on save. The library is added successfully.

Step 6: For adding the librarian, Click on Add librarian.

Step 7: Fill all the details & then save. Librarian is added.

Step 8: For Assigning the Librarian, Click on Assigning Librarian

Step 9: Search Librarian then select and save. Librarian is assigned for the added library.