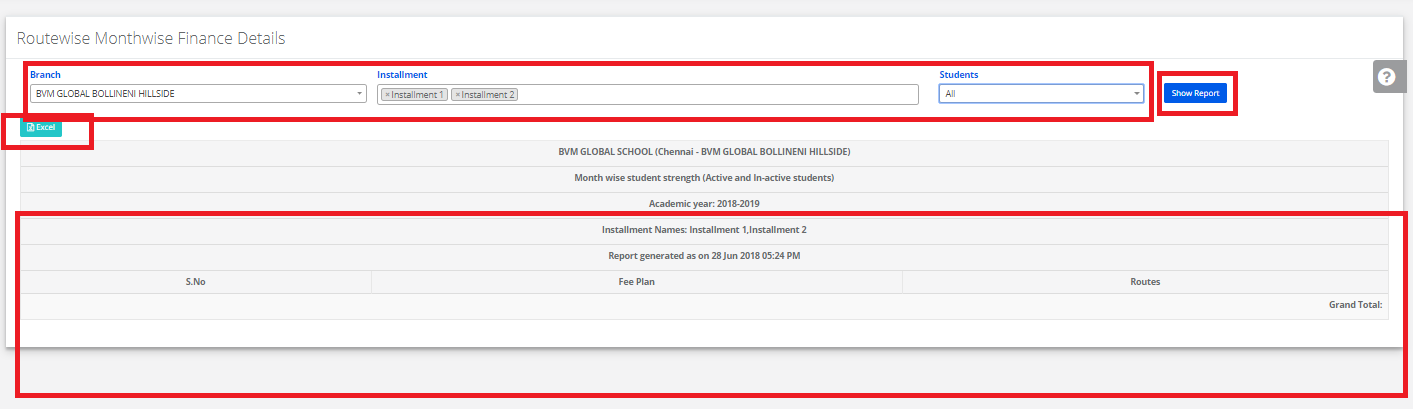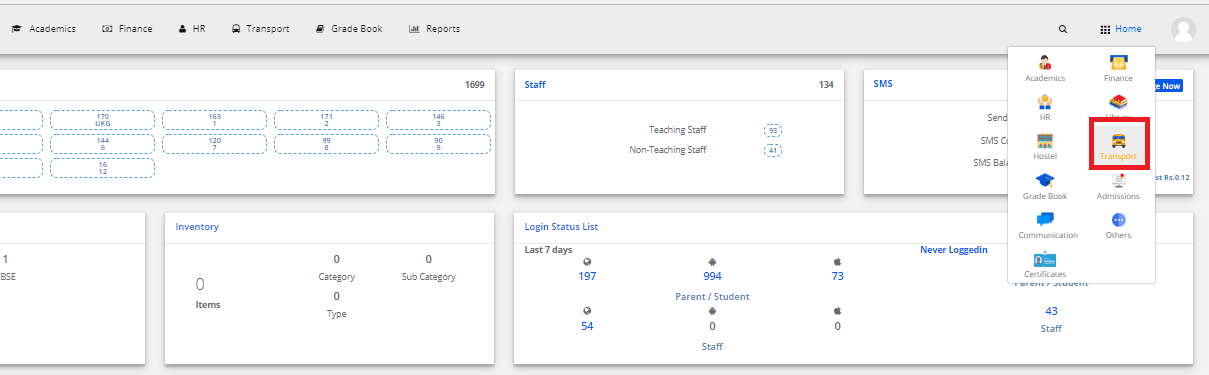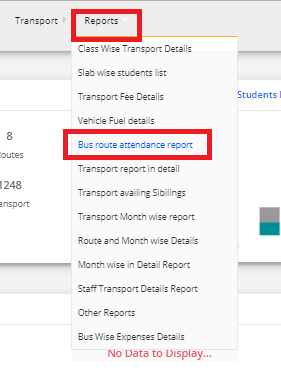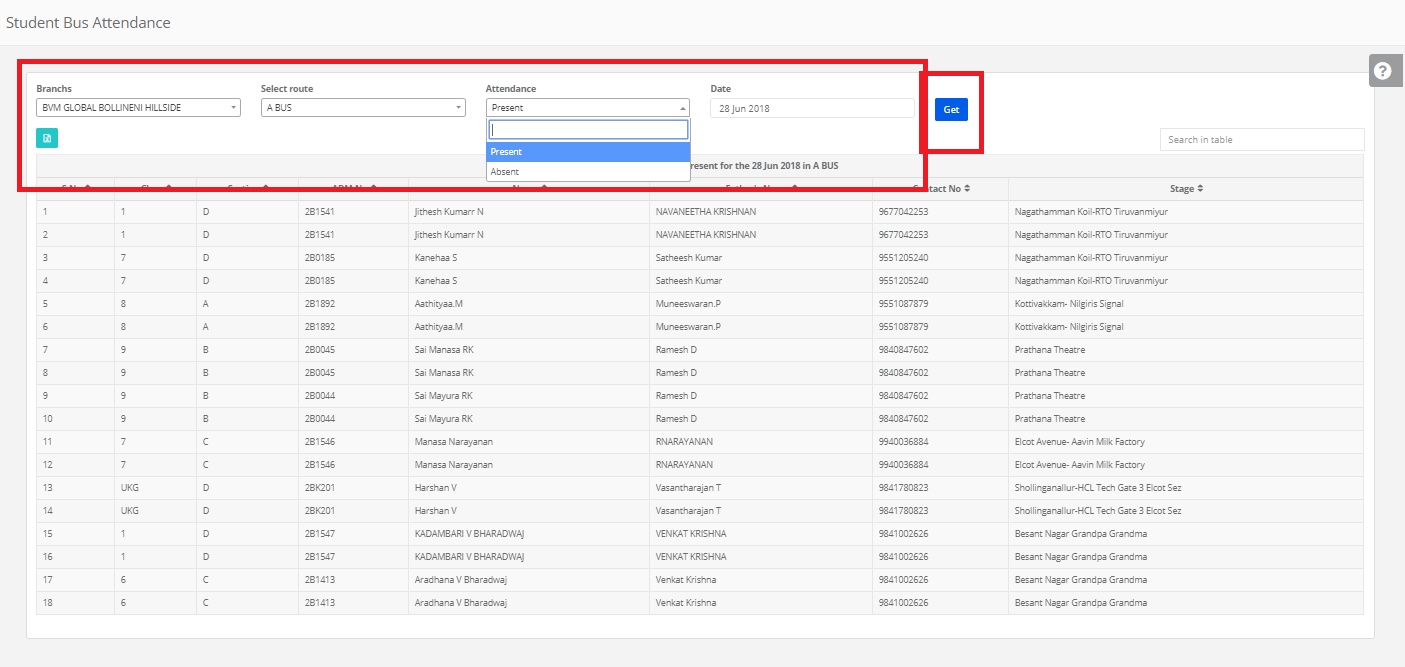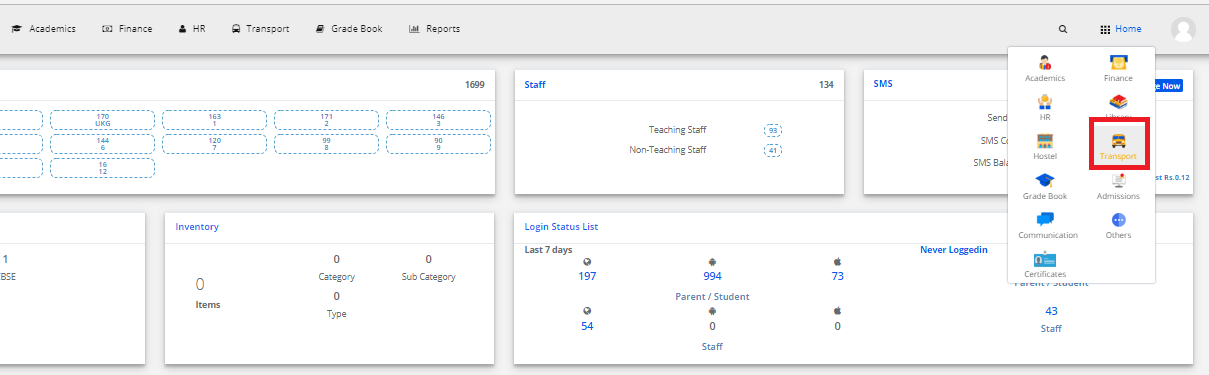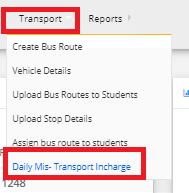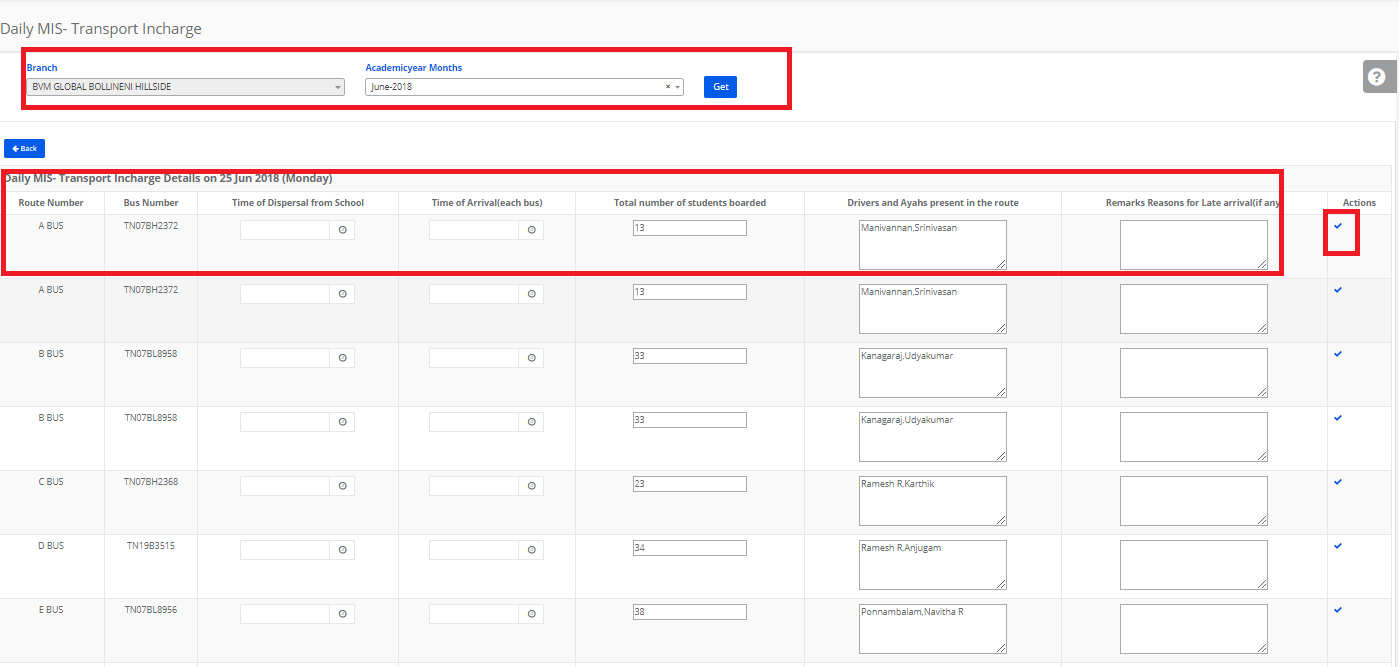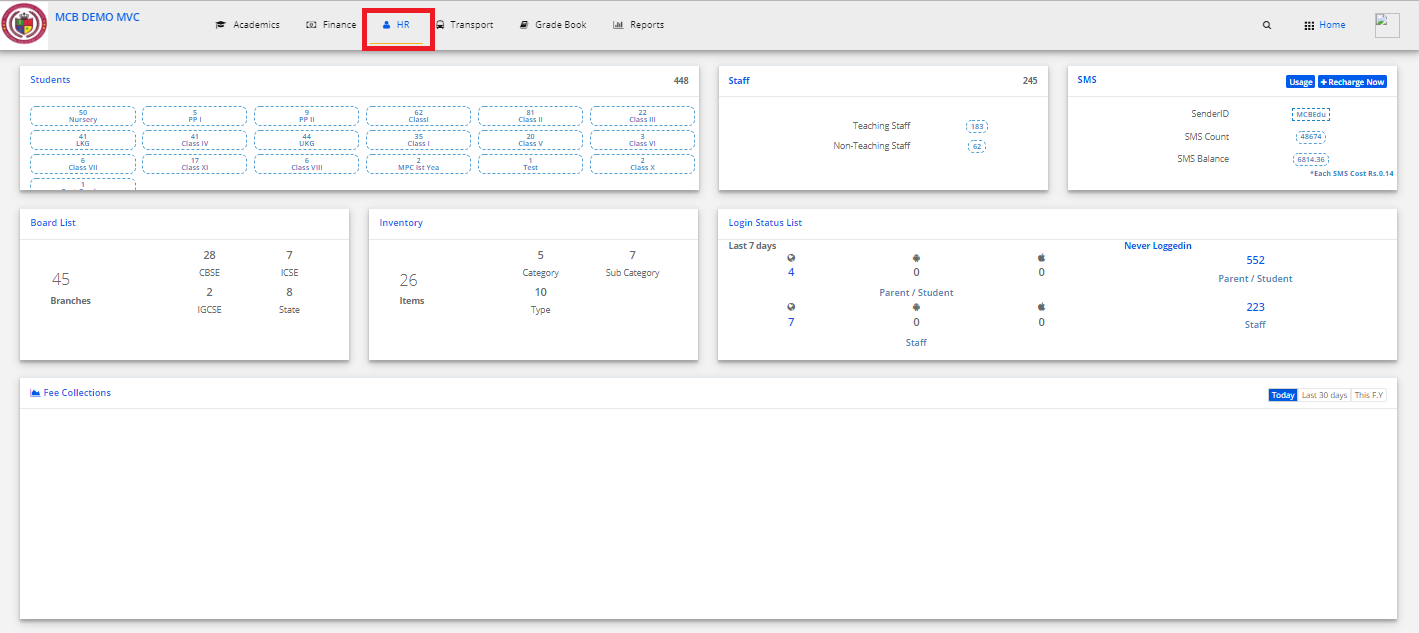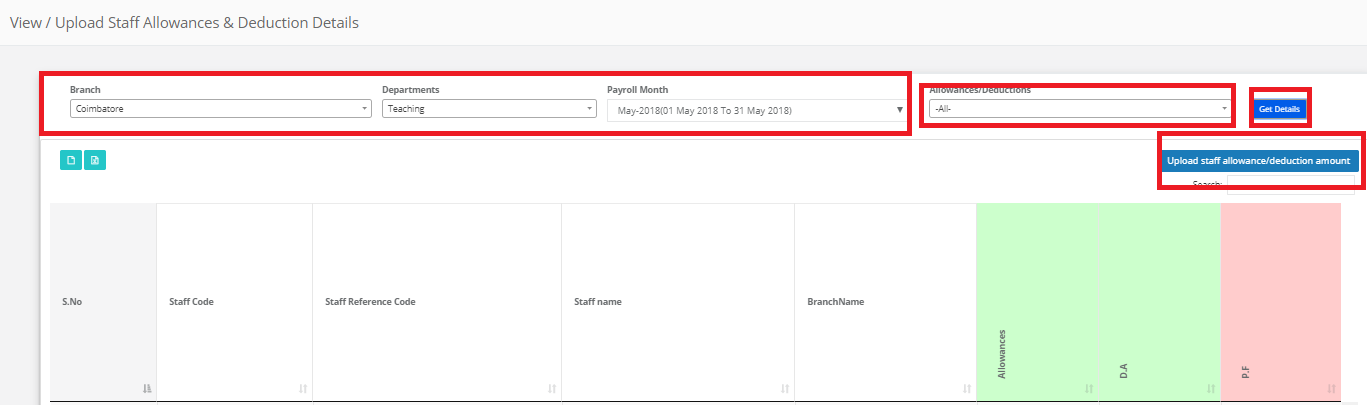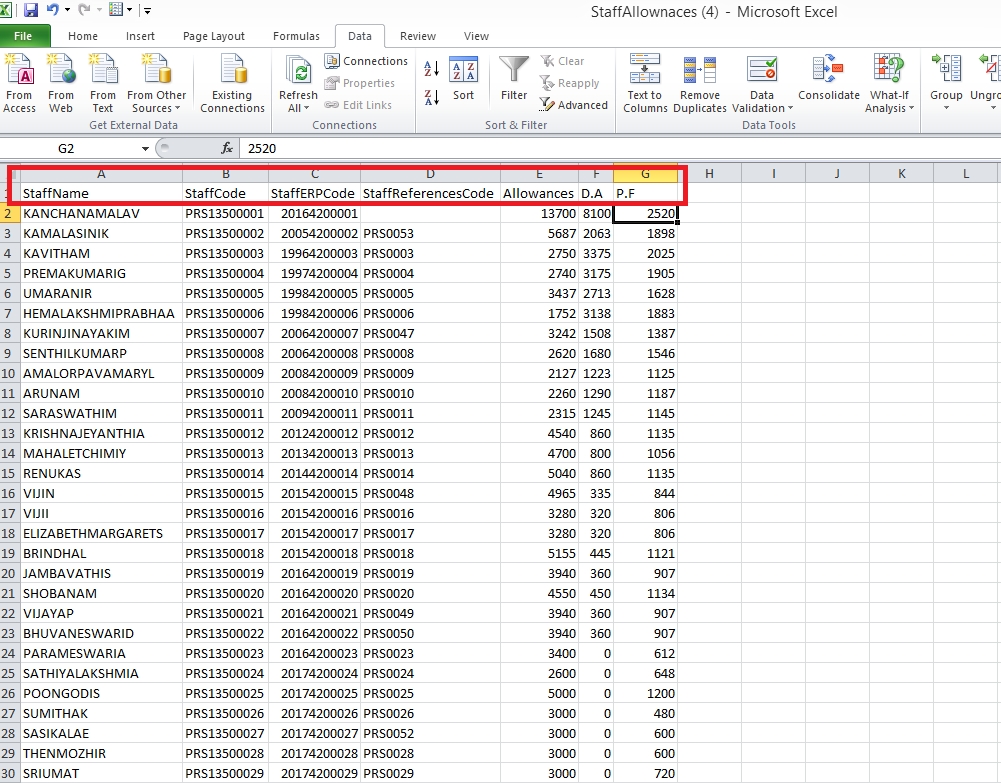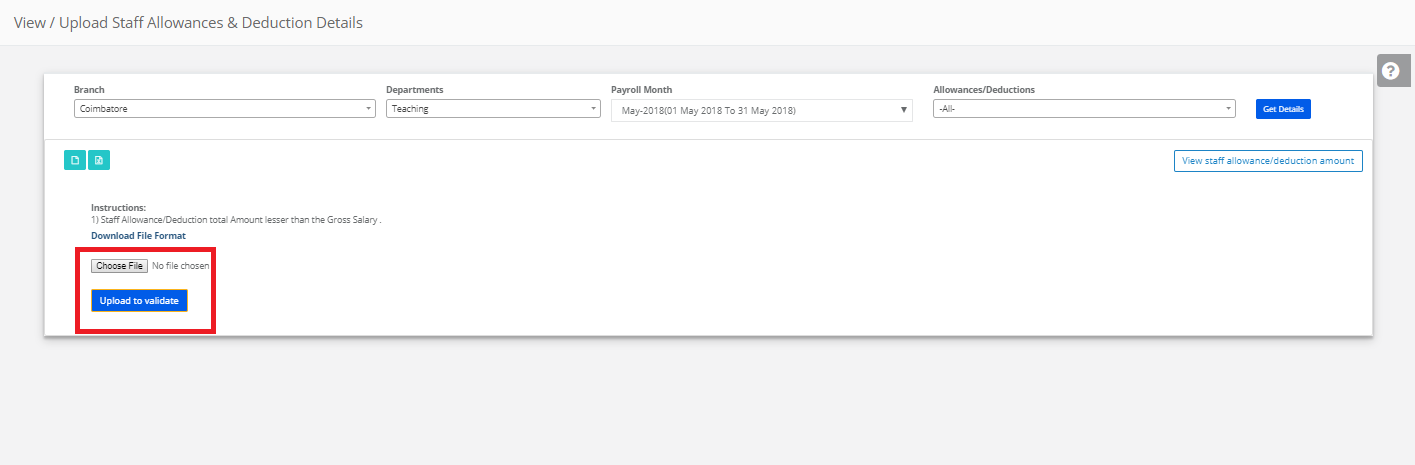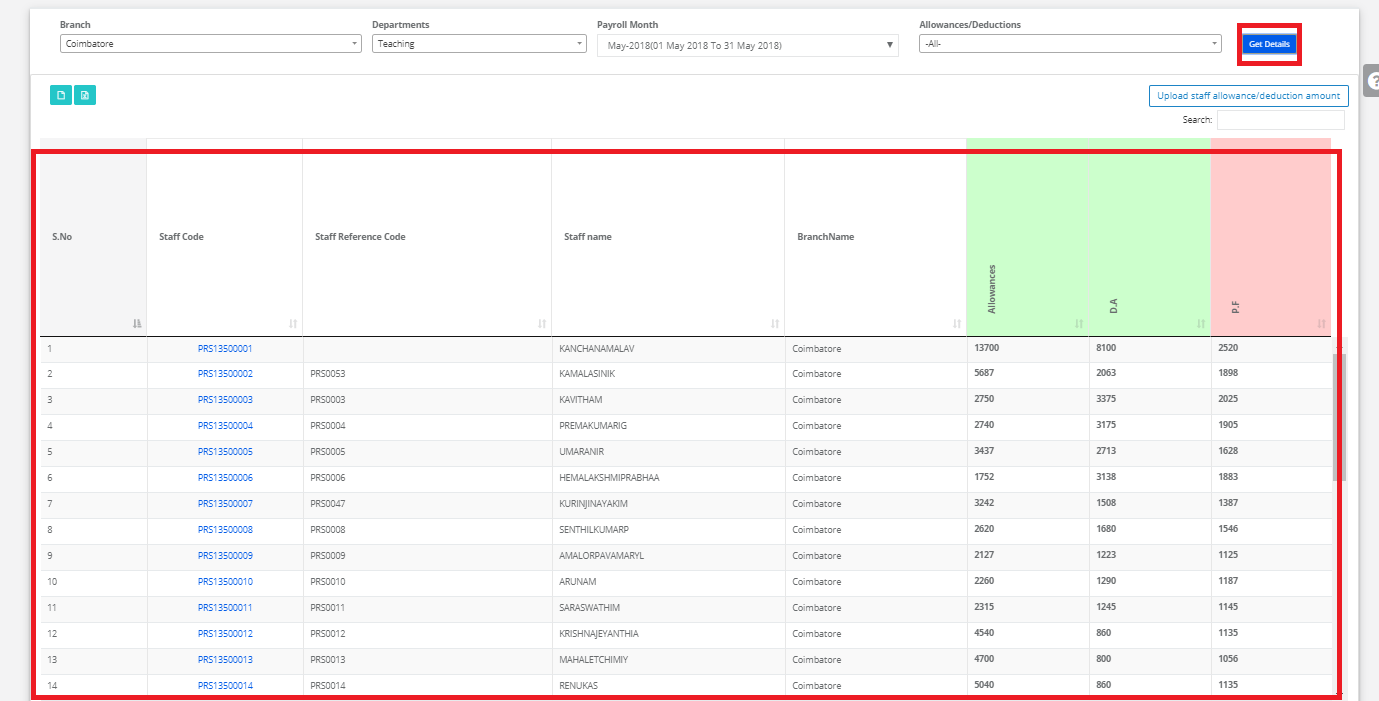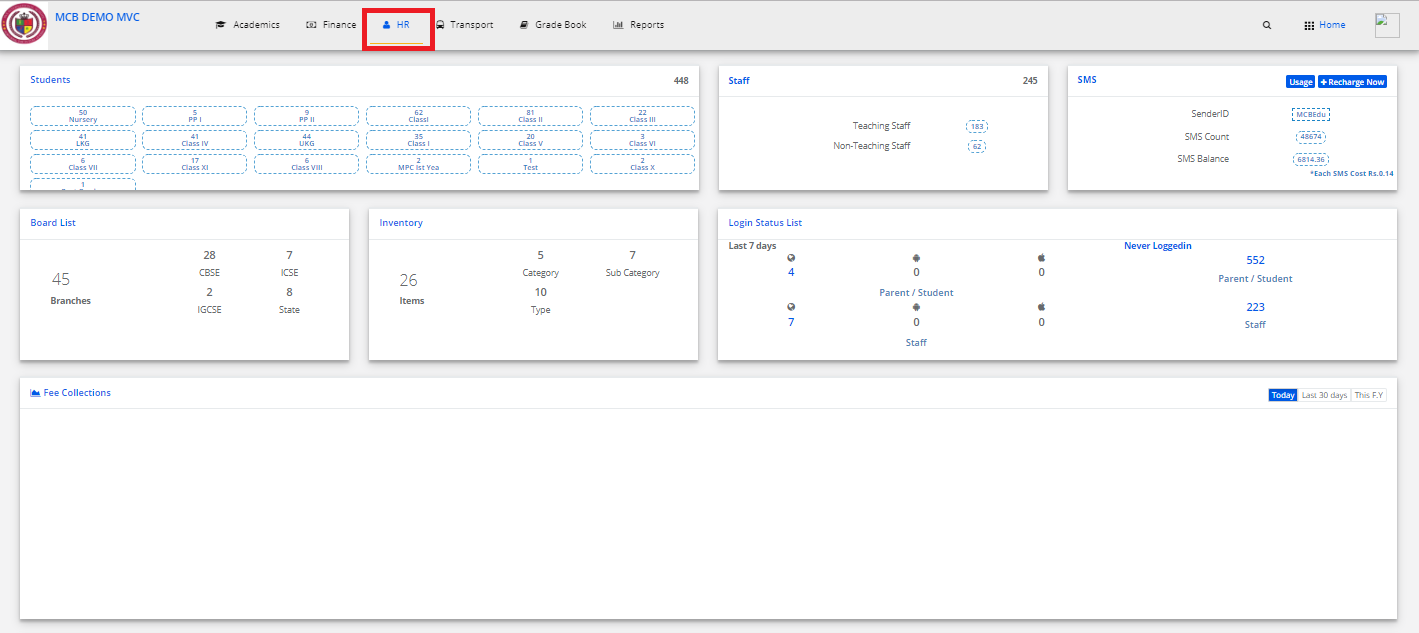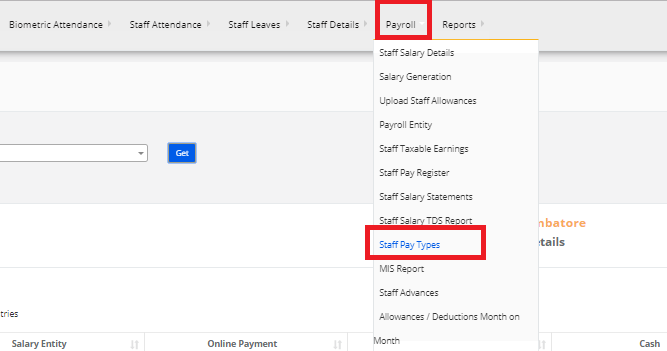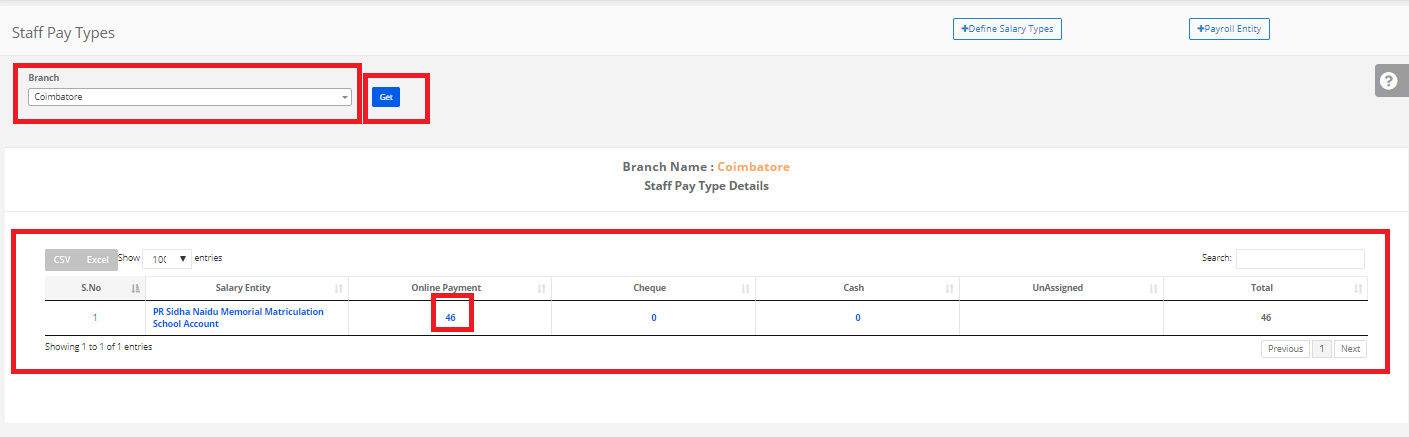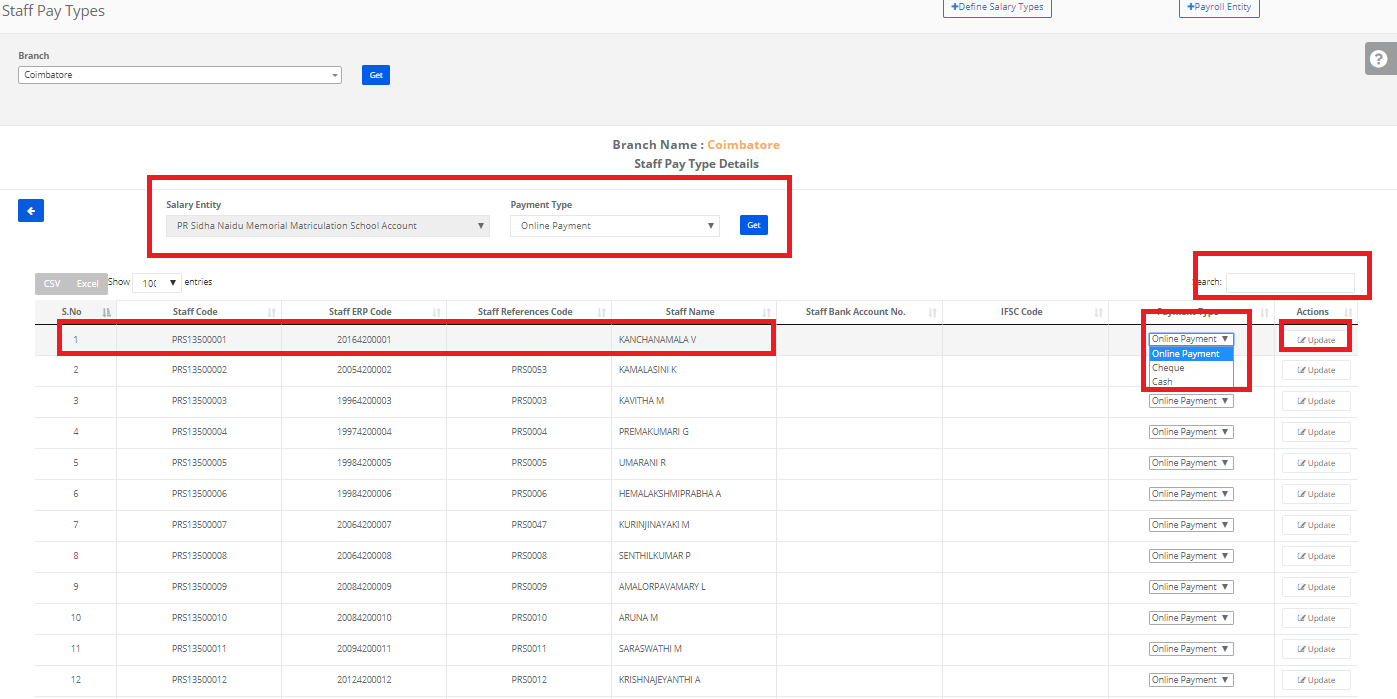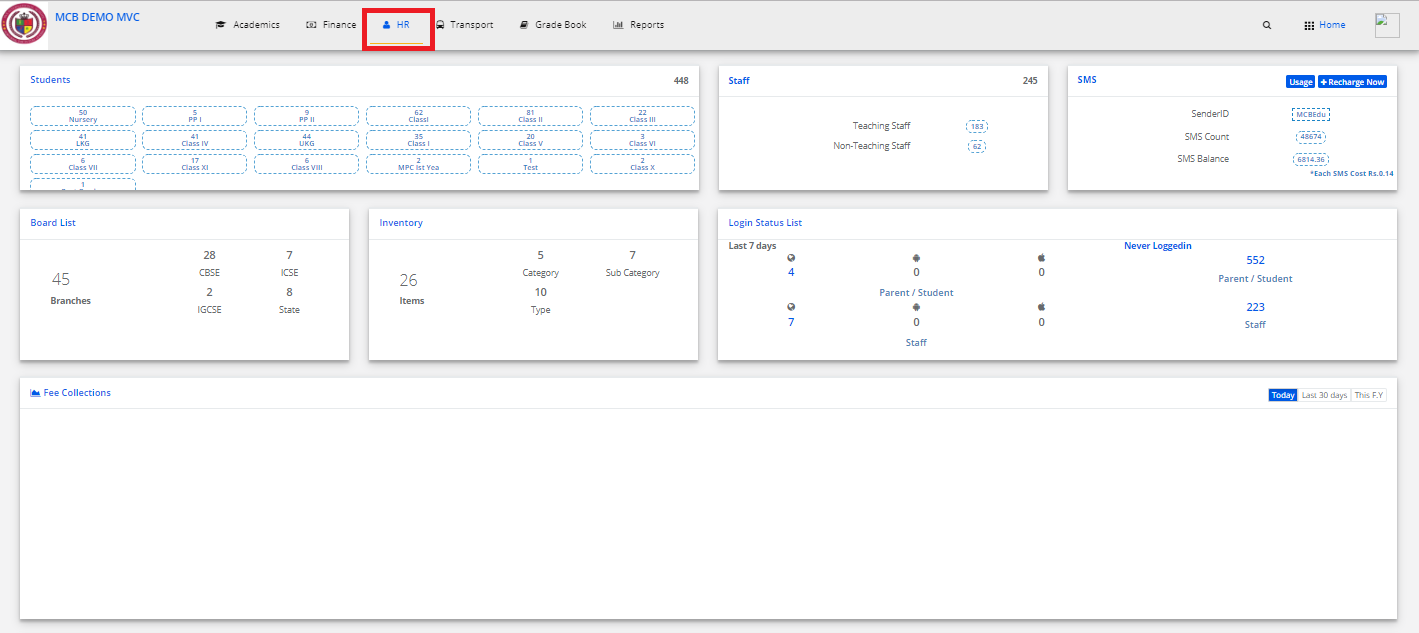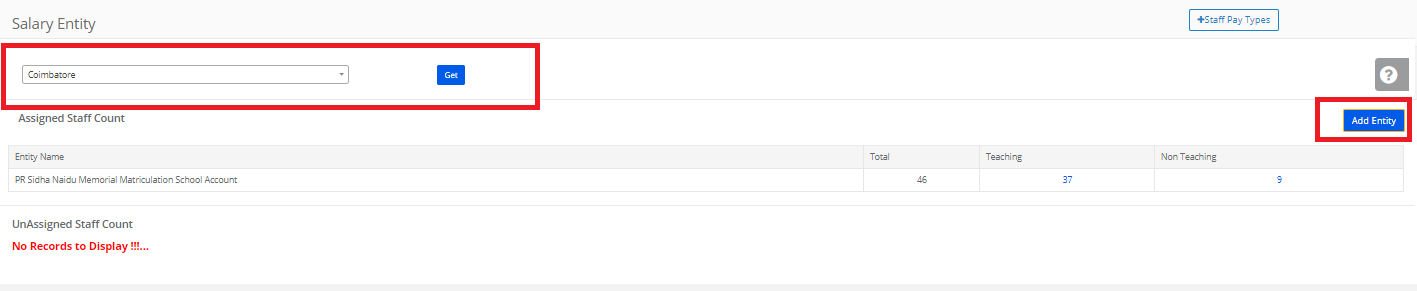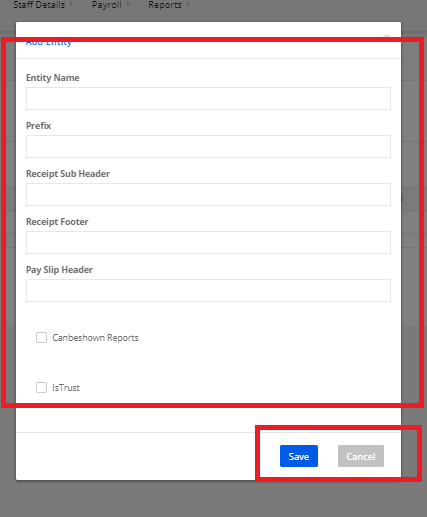Step 1: Login to MCB with Login Credentials.
Step 2: Select Transport on the dashboard and you will be directed to the transport page.
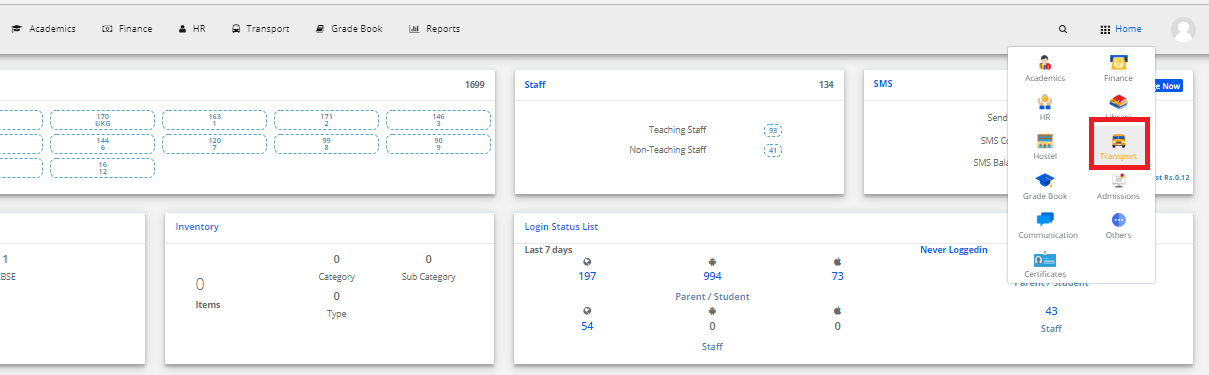
Step 3: Select “Reports” on the top bar and choose “Route and Month wise Details”.

Step 4: Select the branch, Installment & Active/Inactive students then click on get. Route and Month wise Details report is displayed. You may export the same to excel by clicking on the “Export Excel” option.