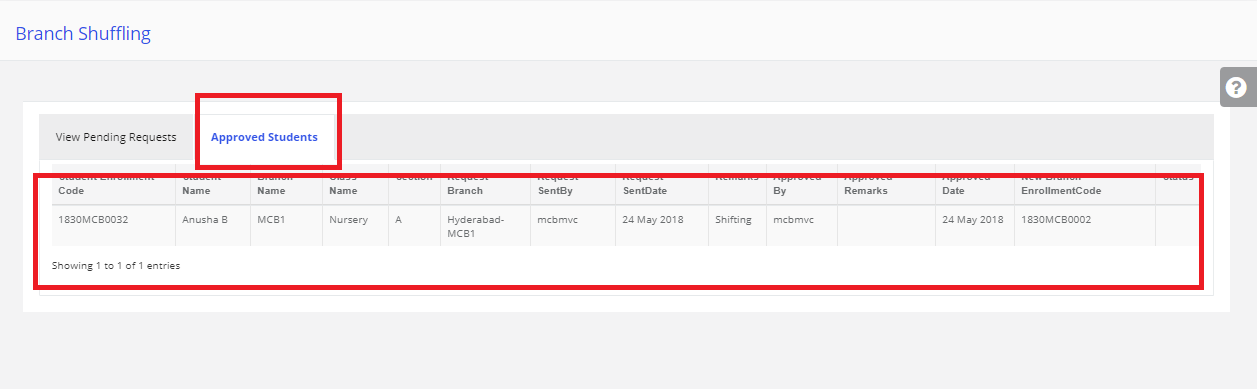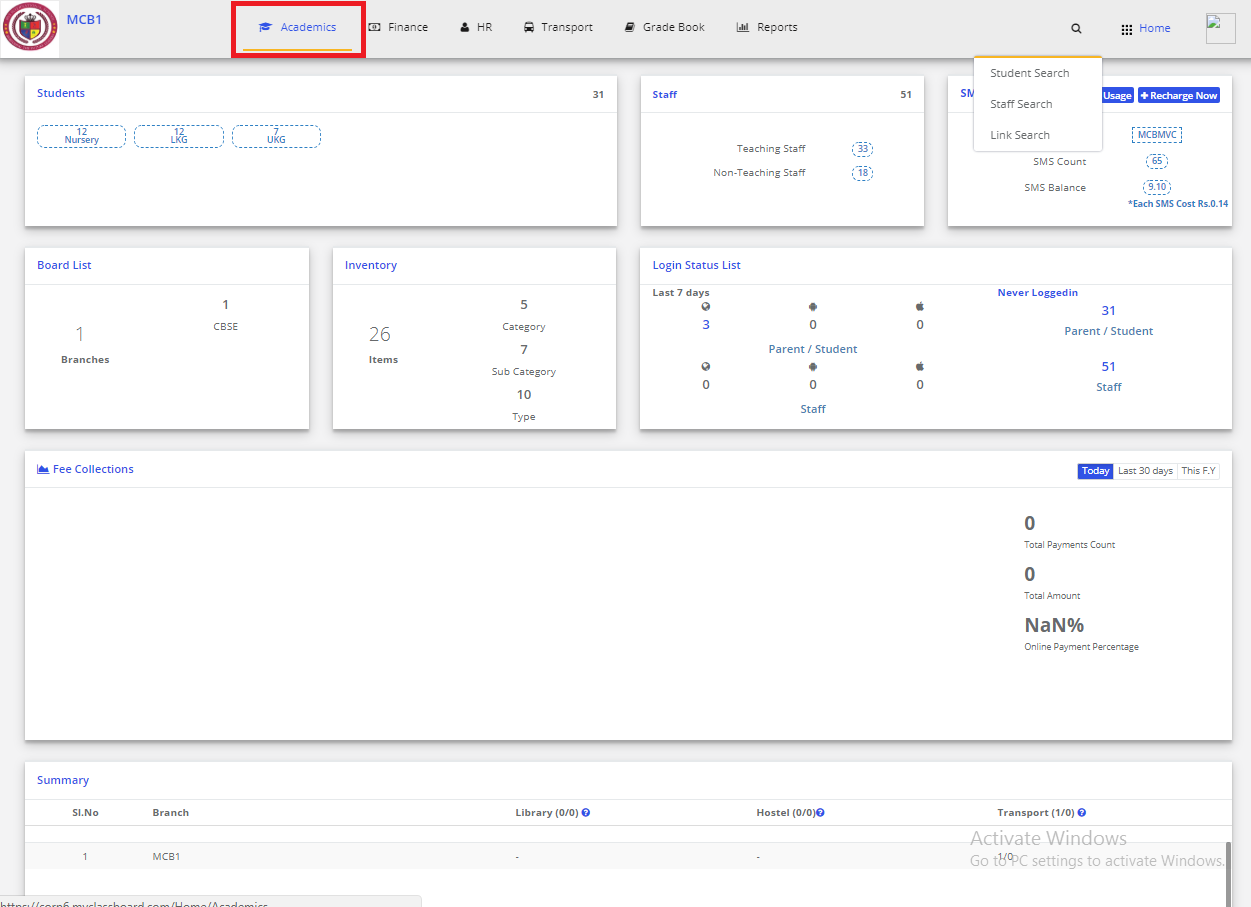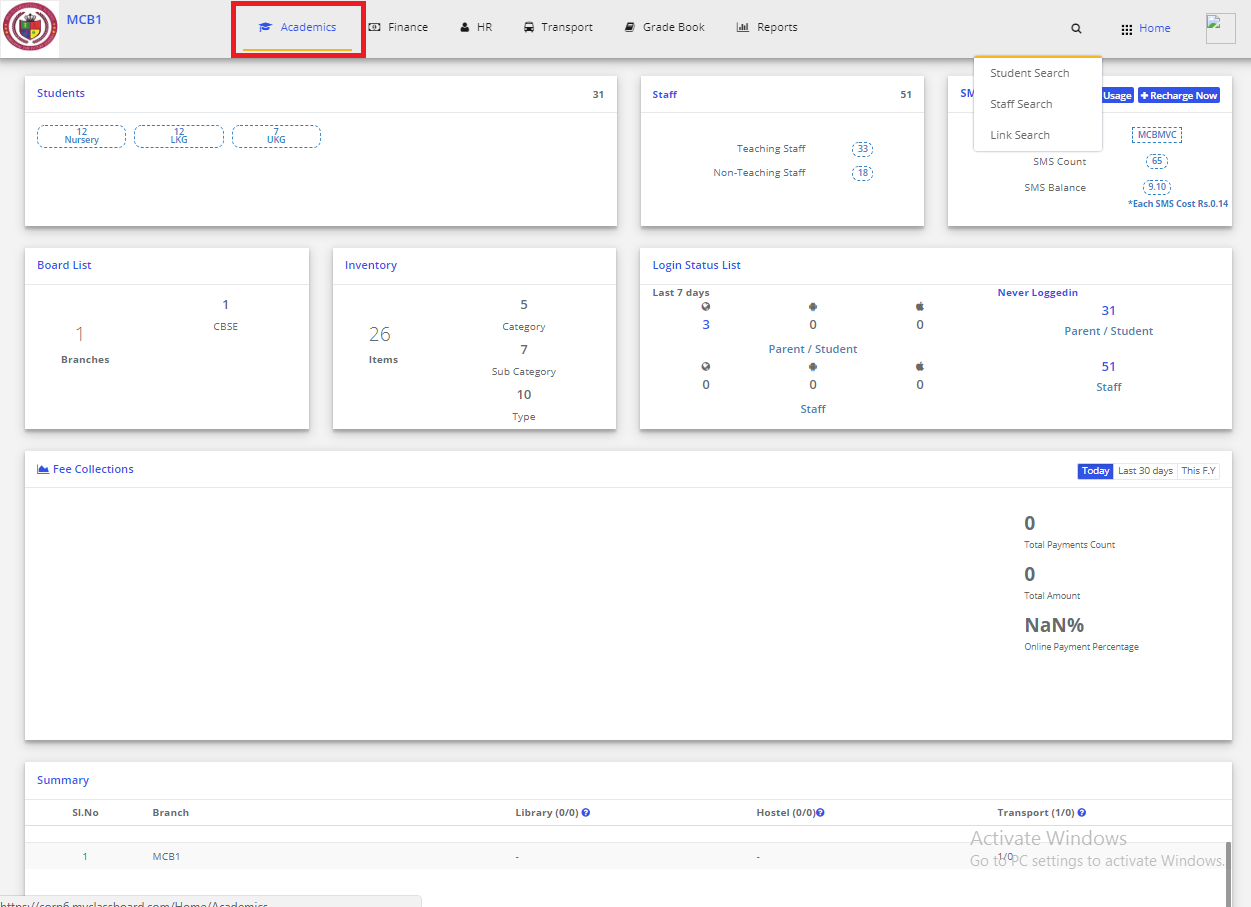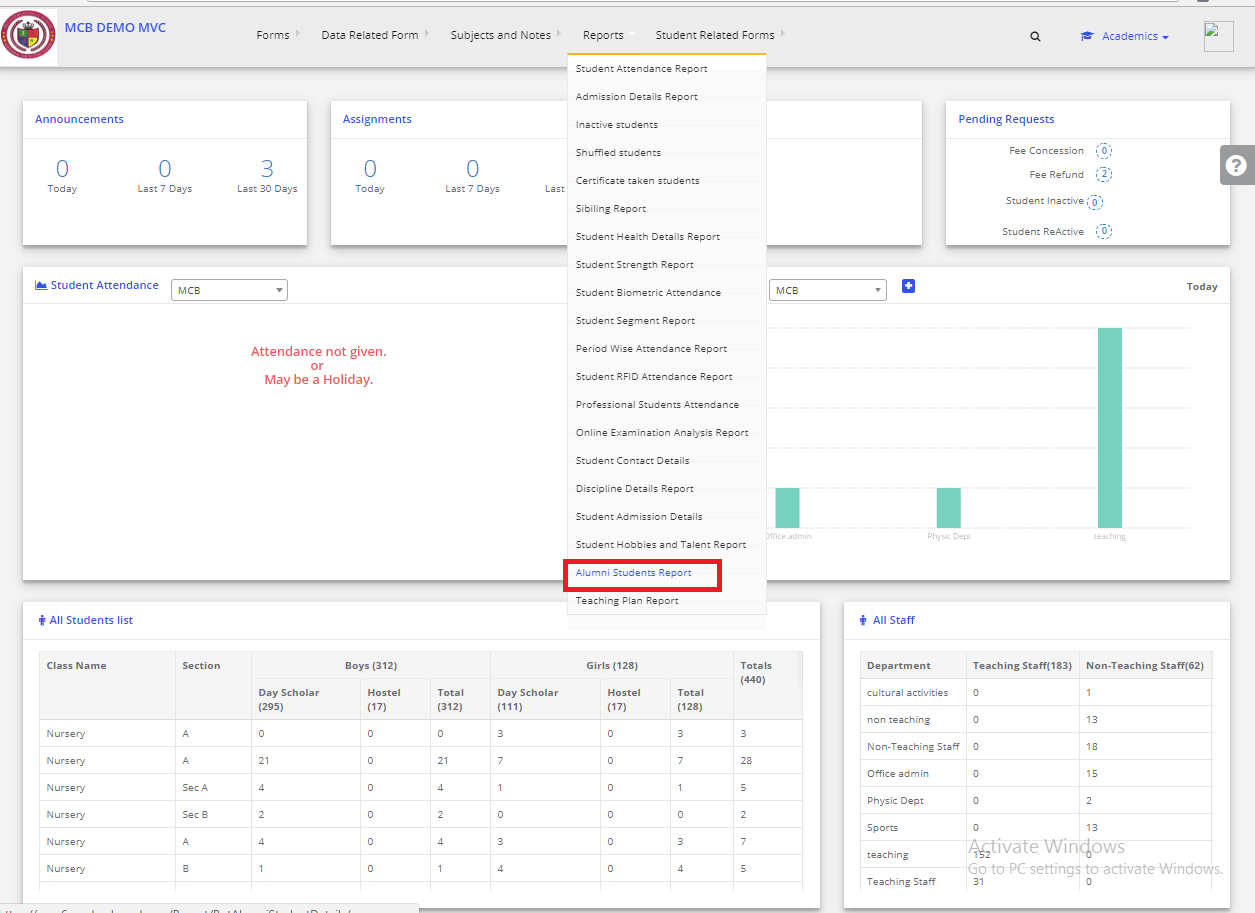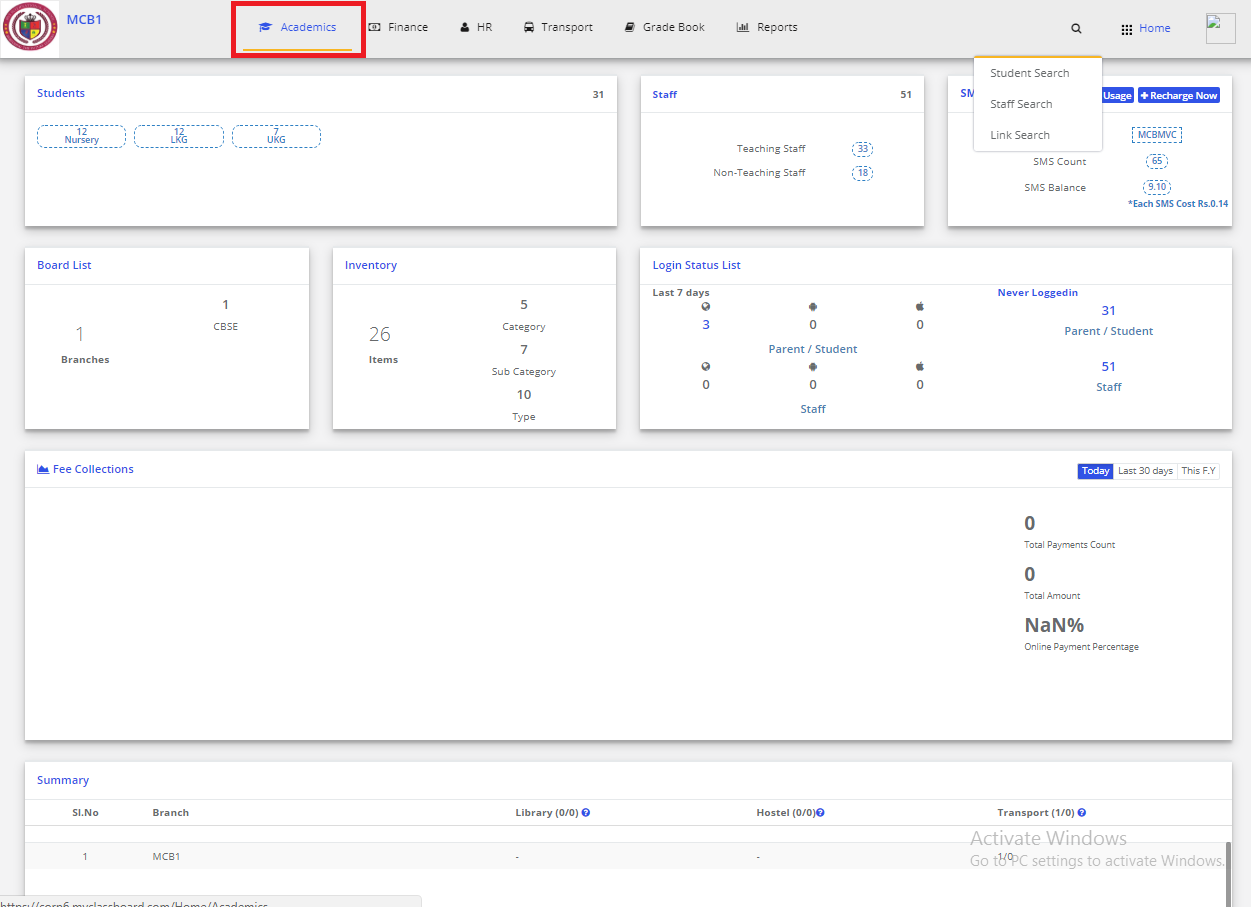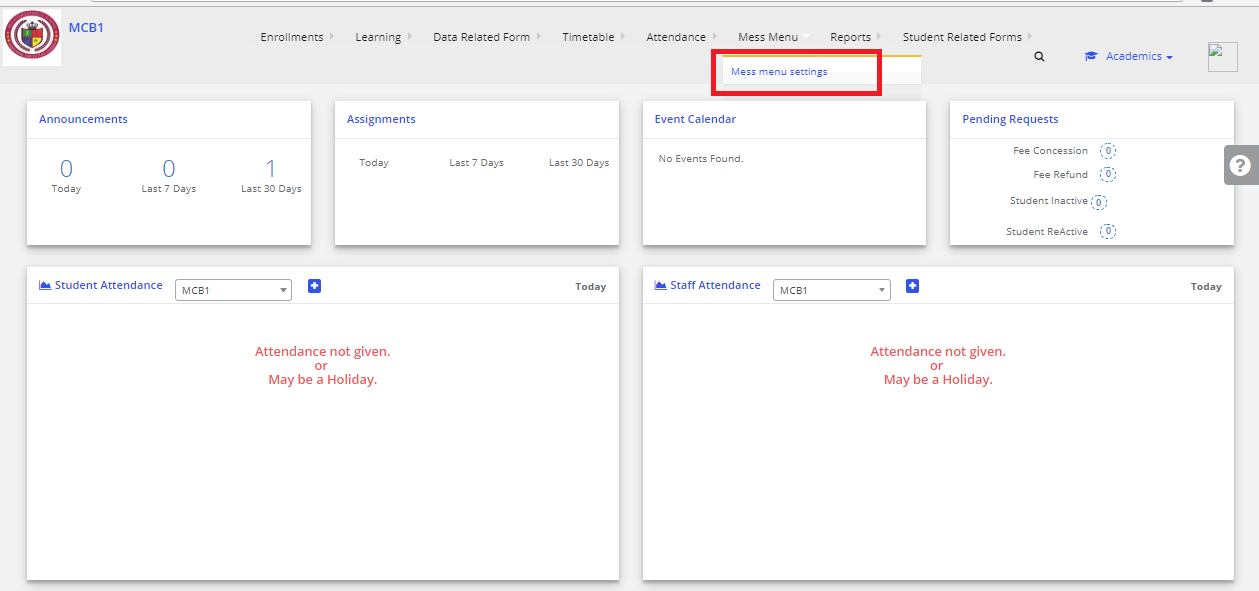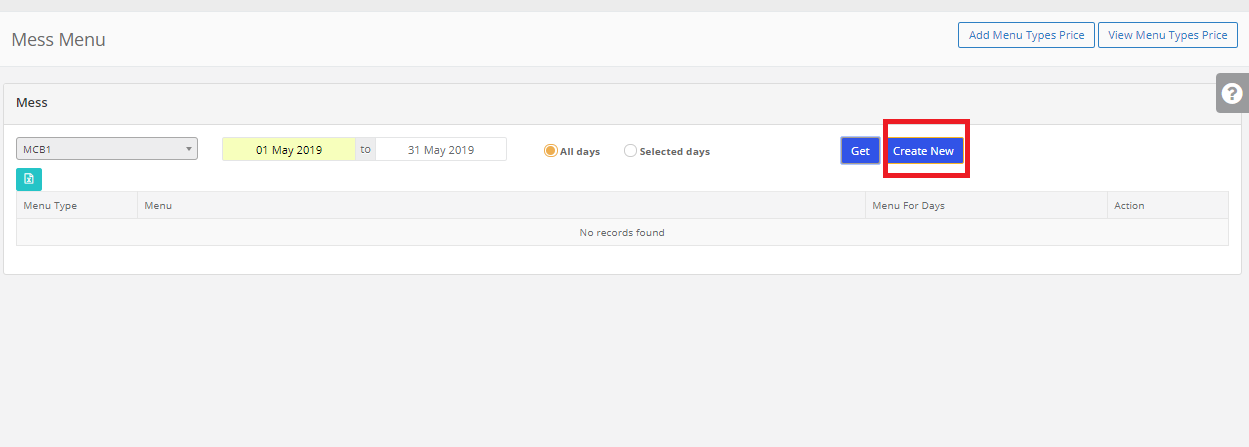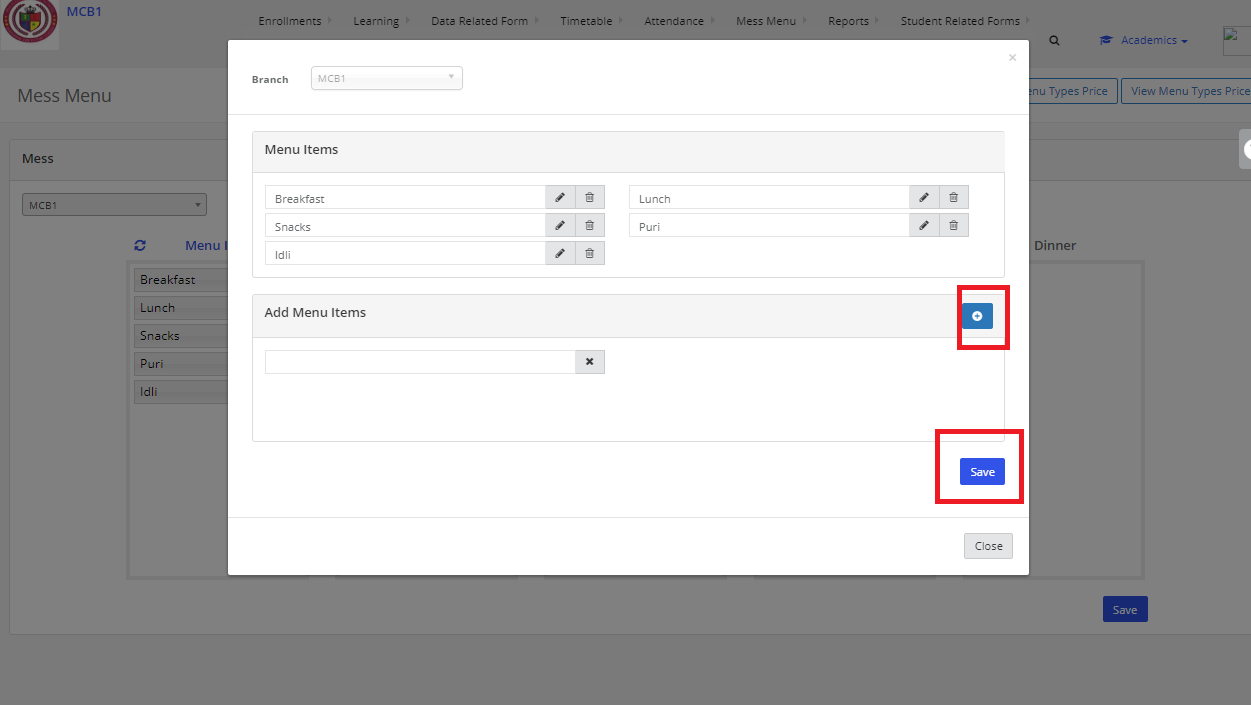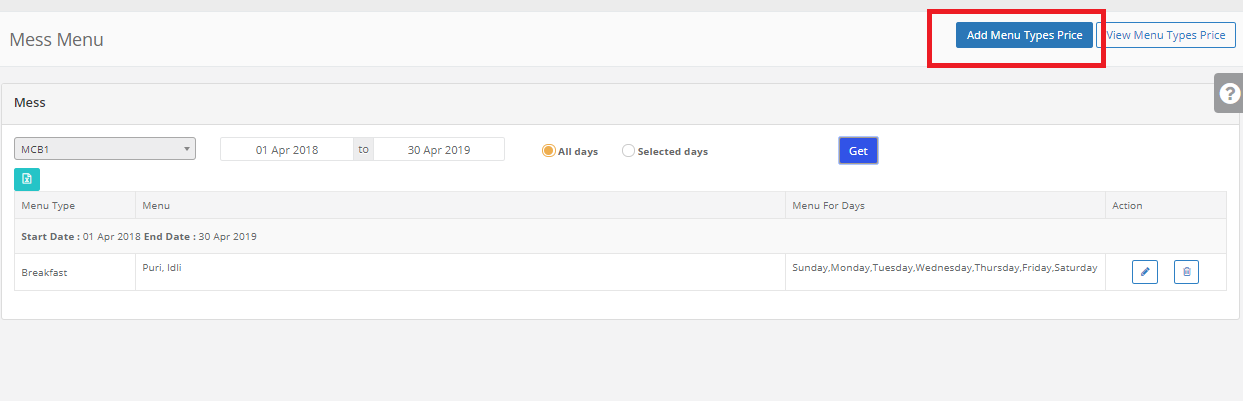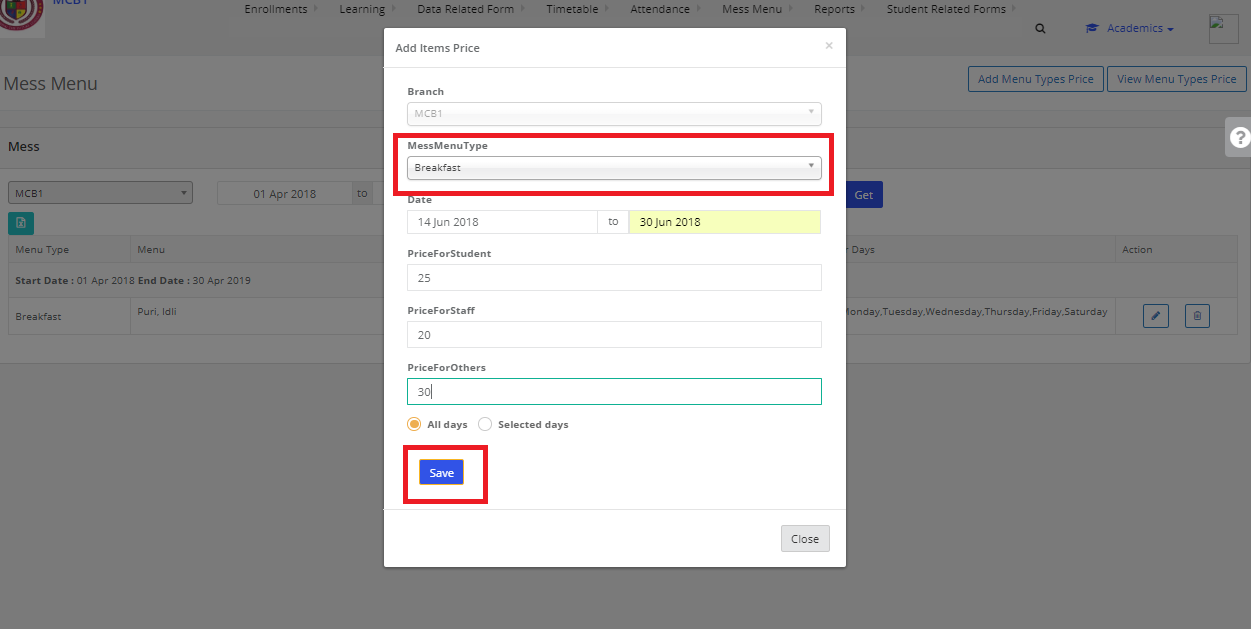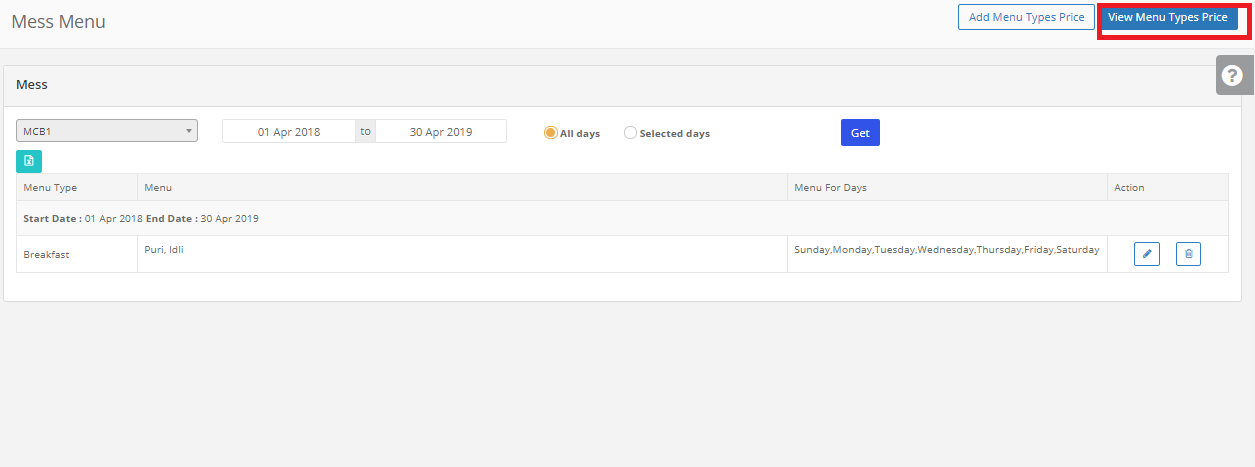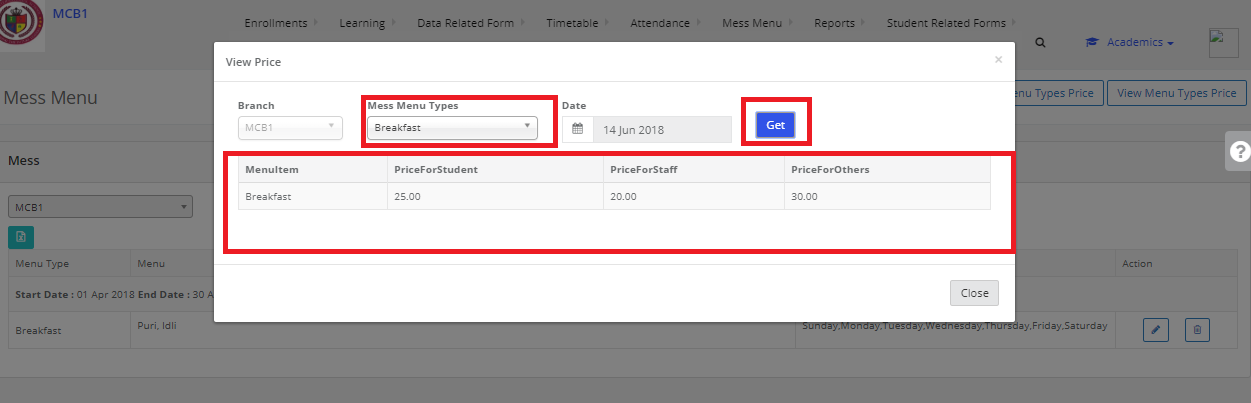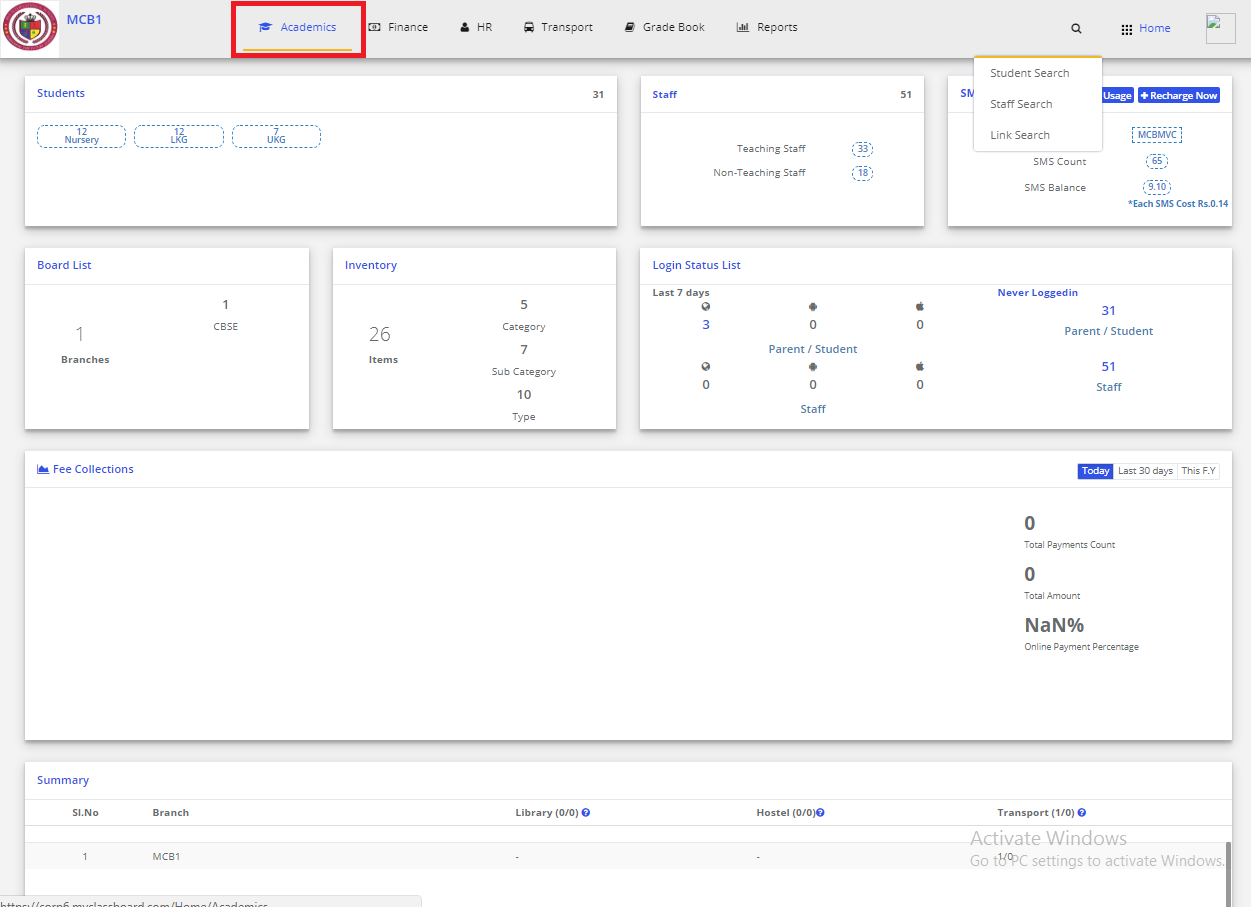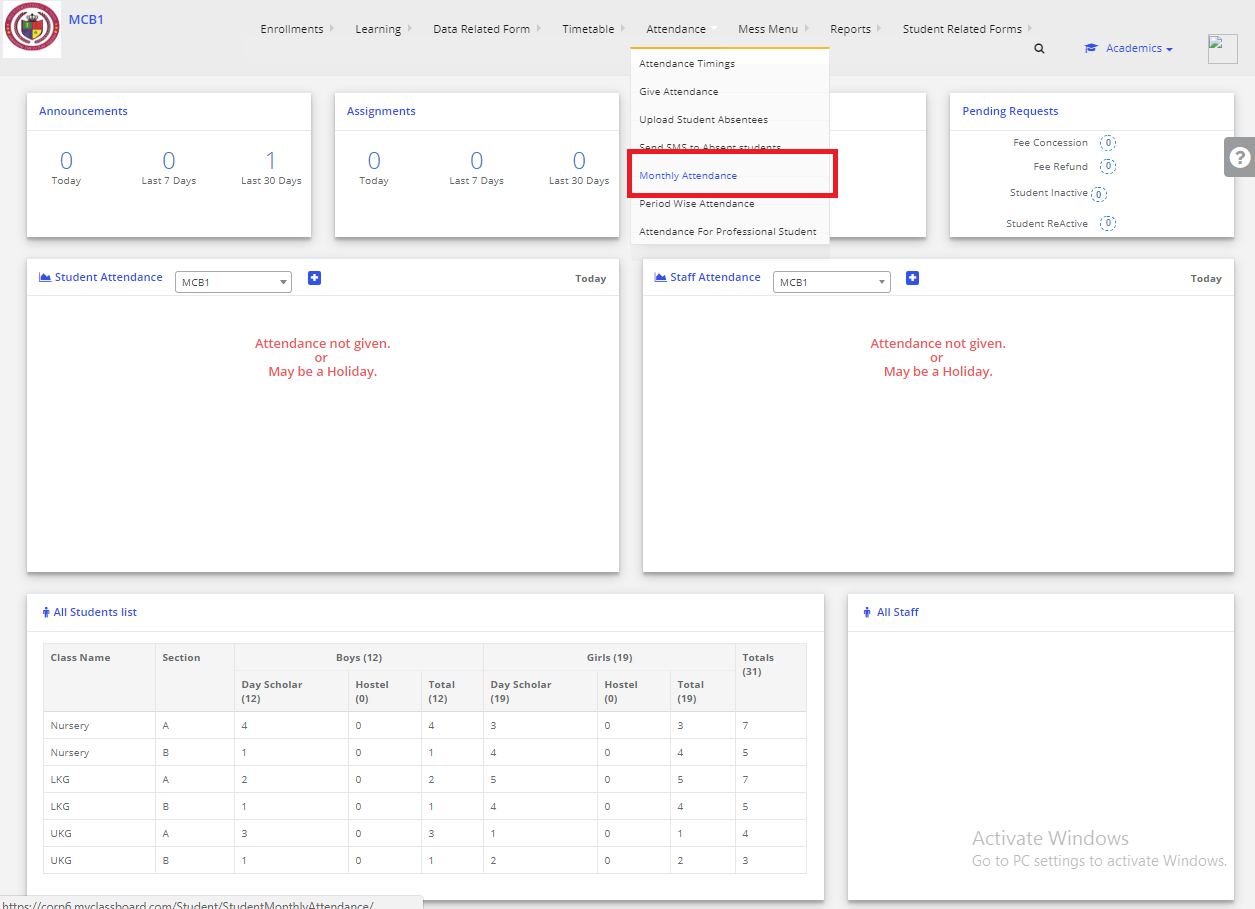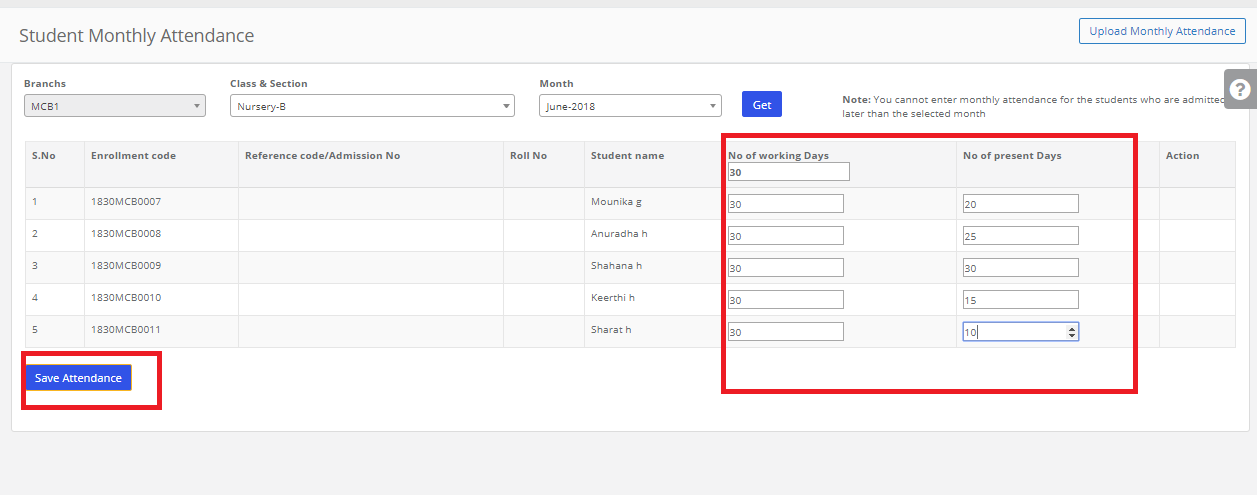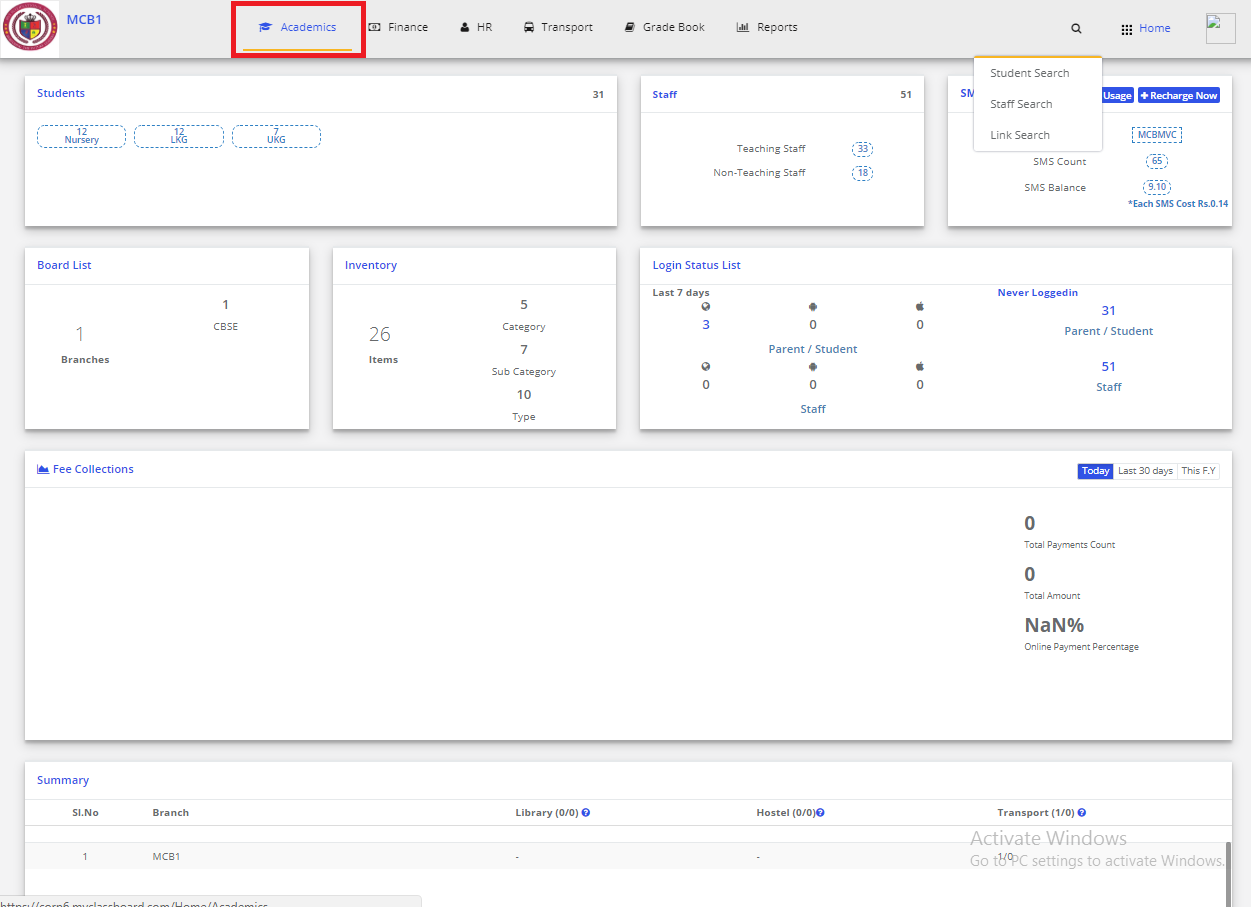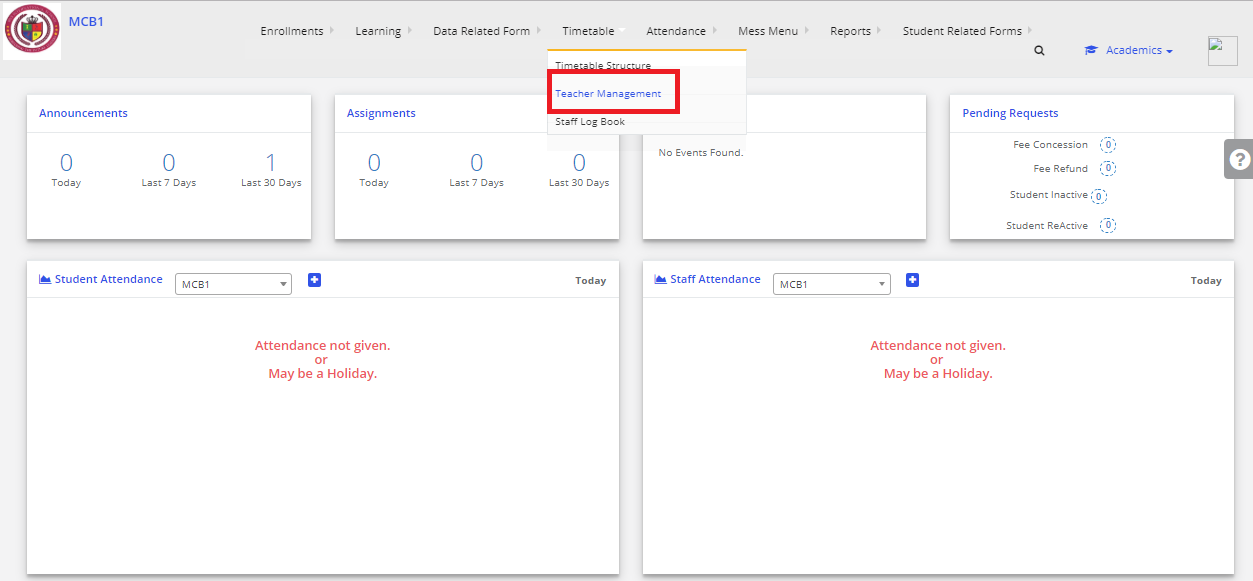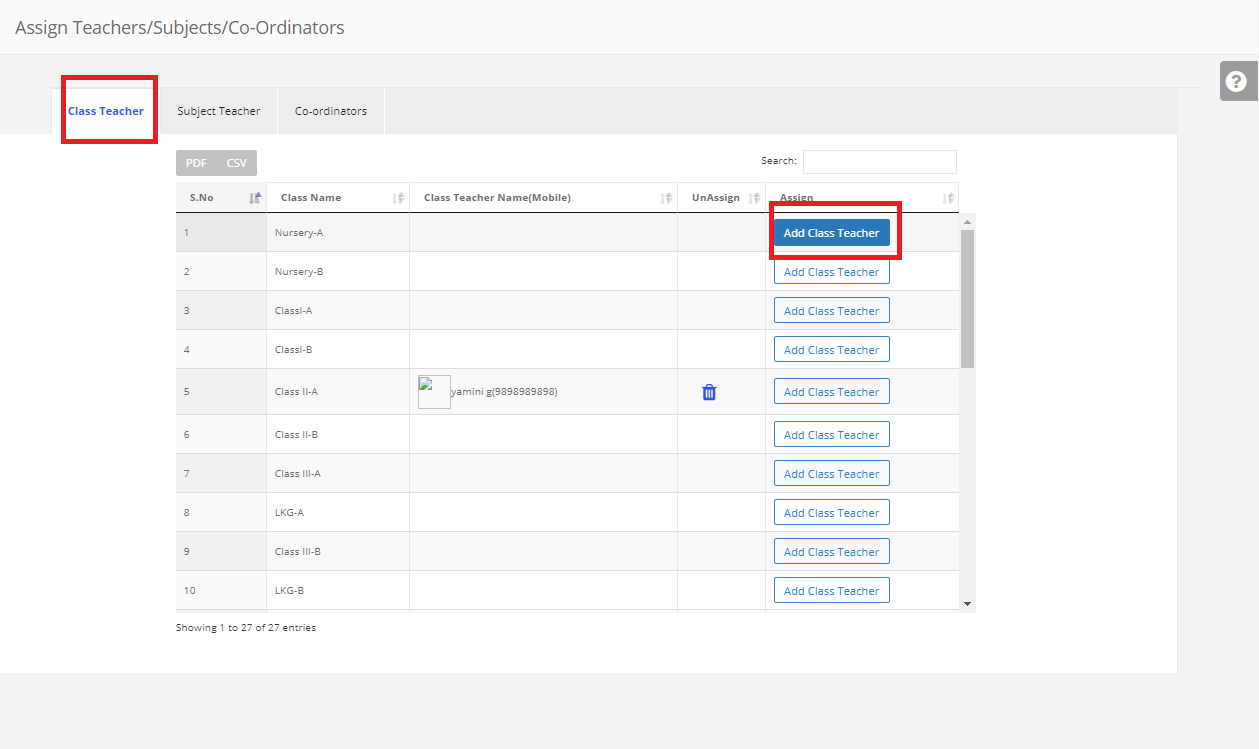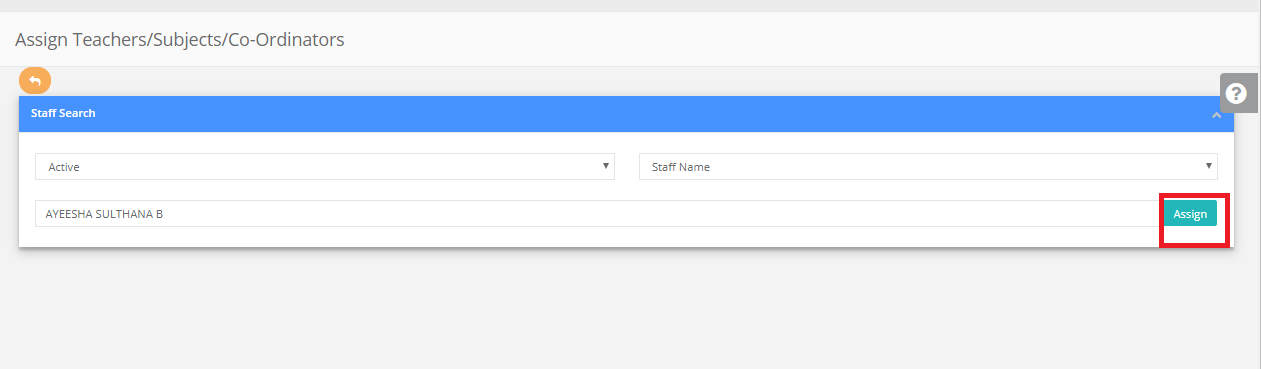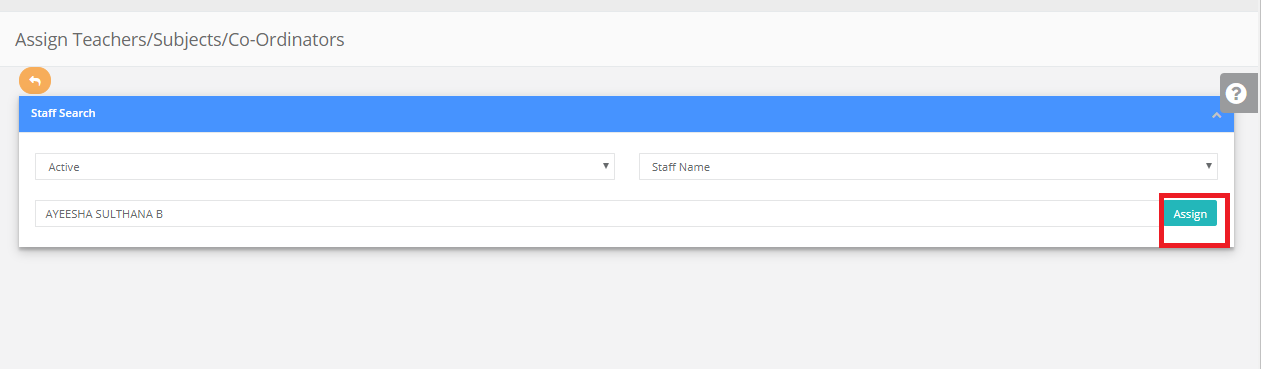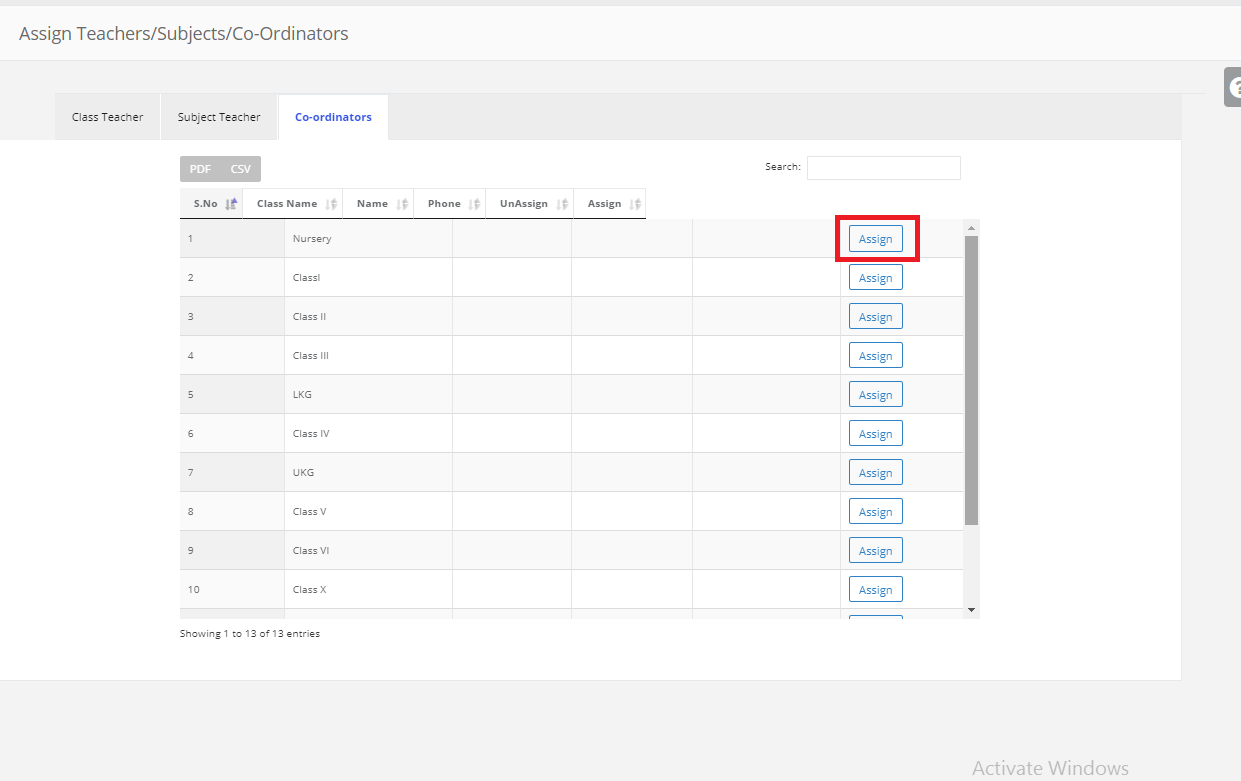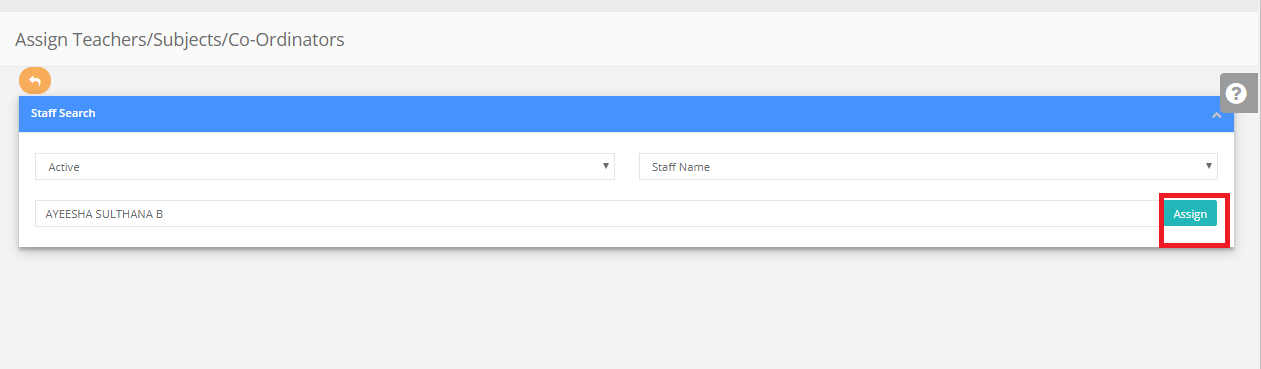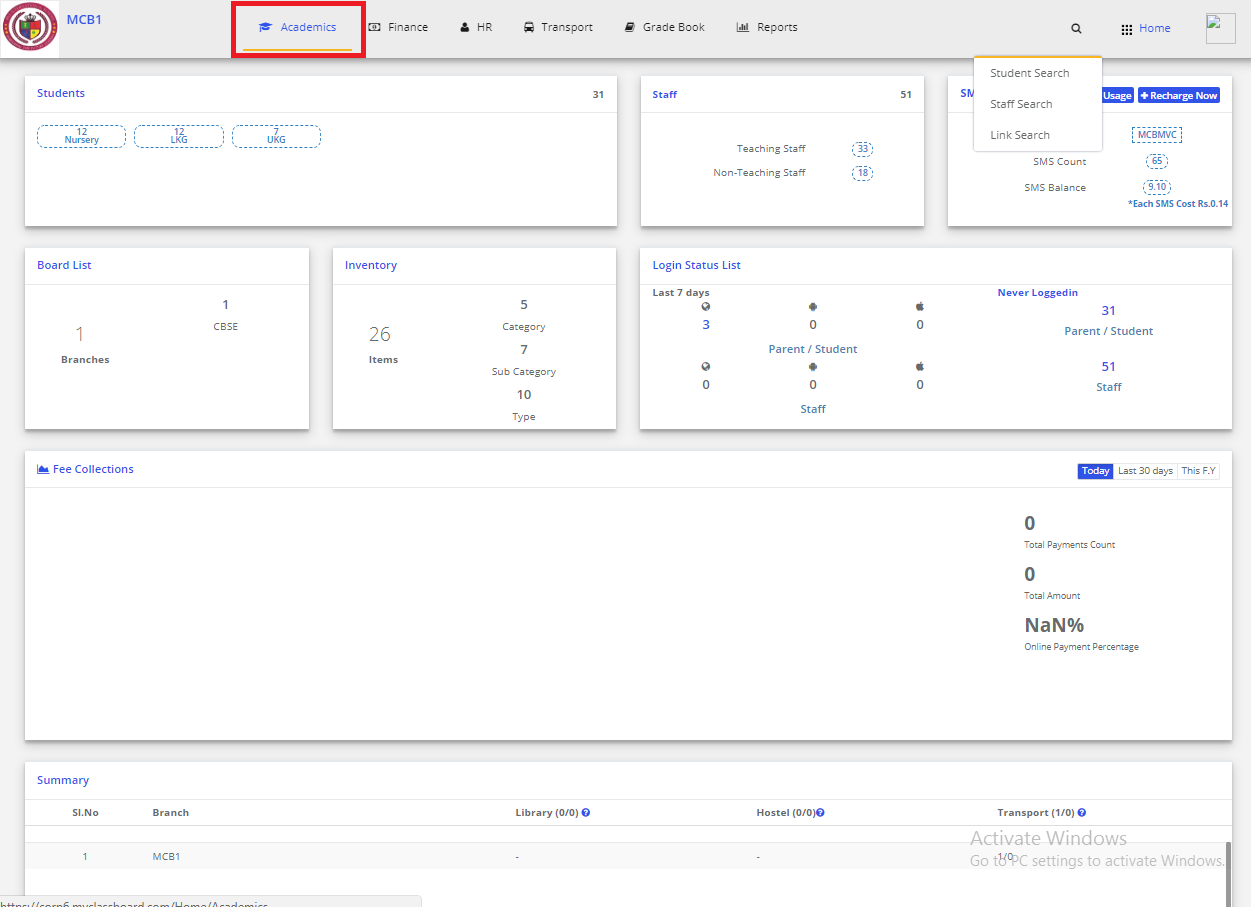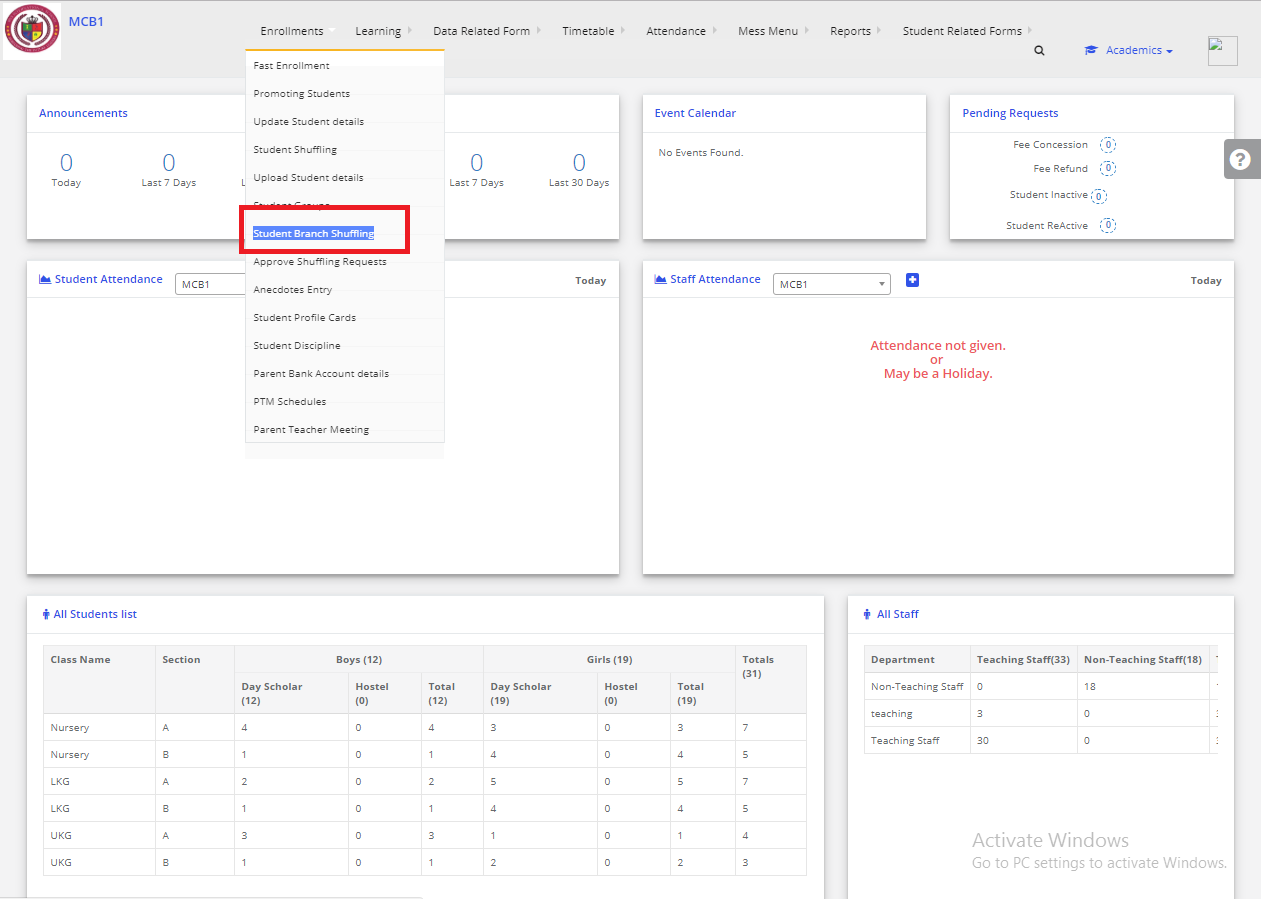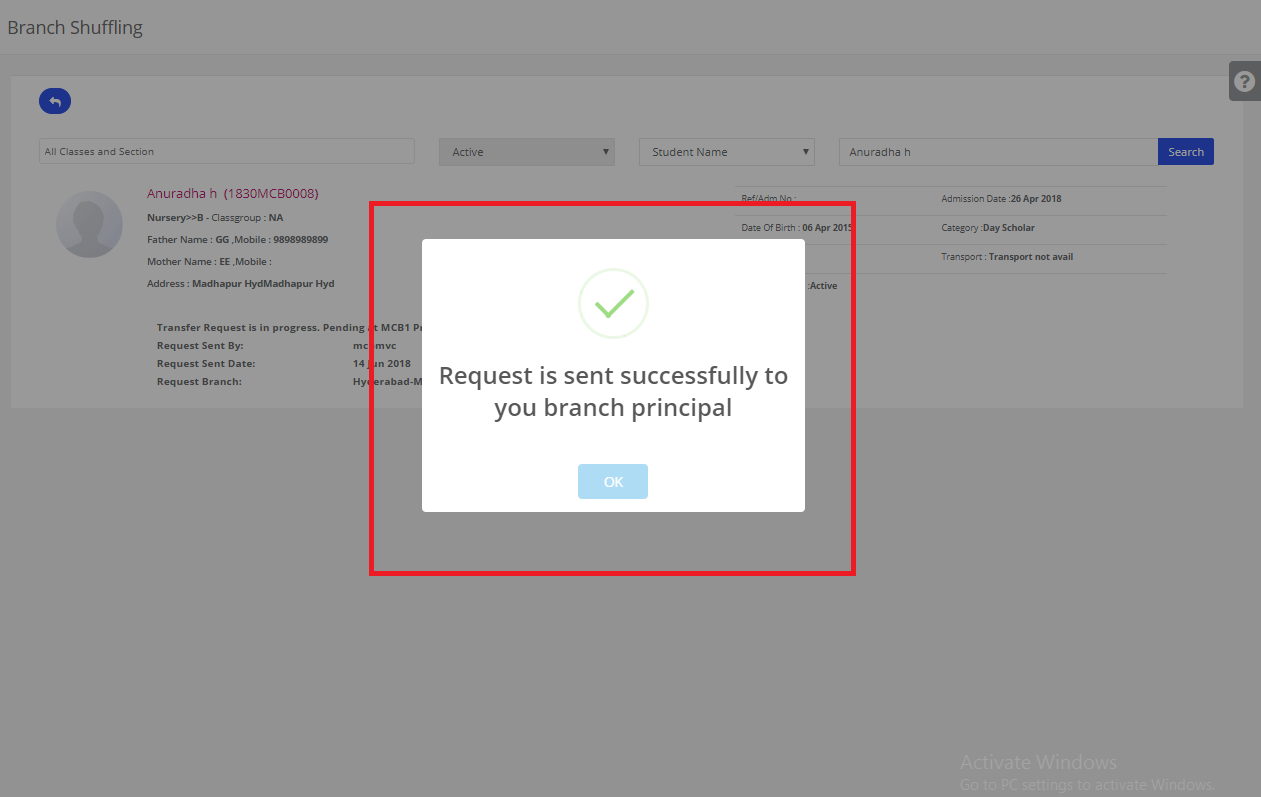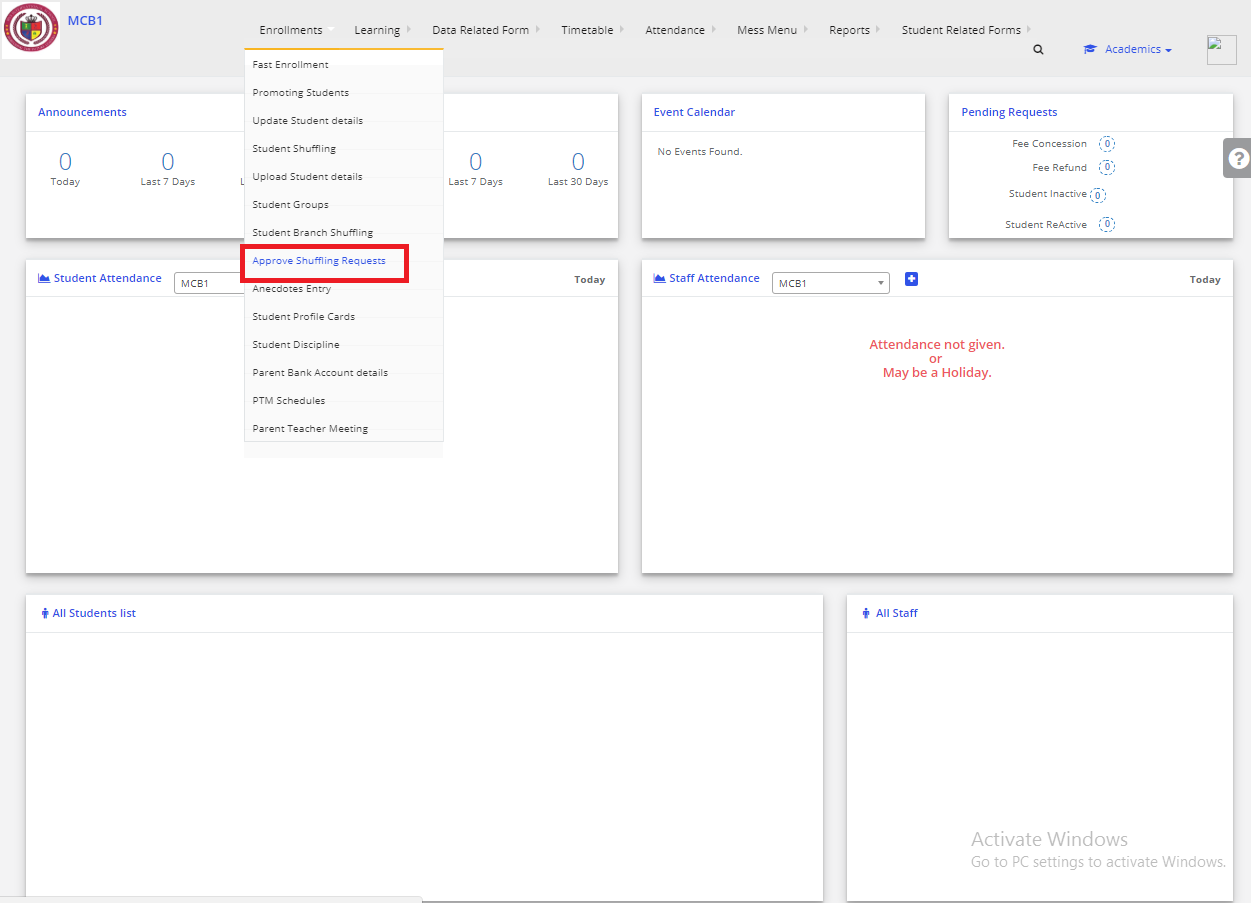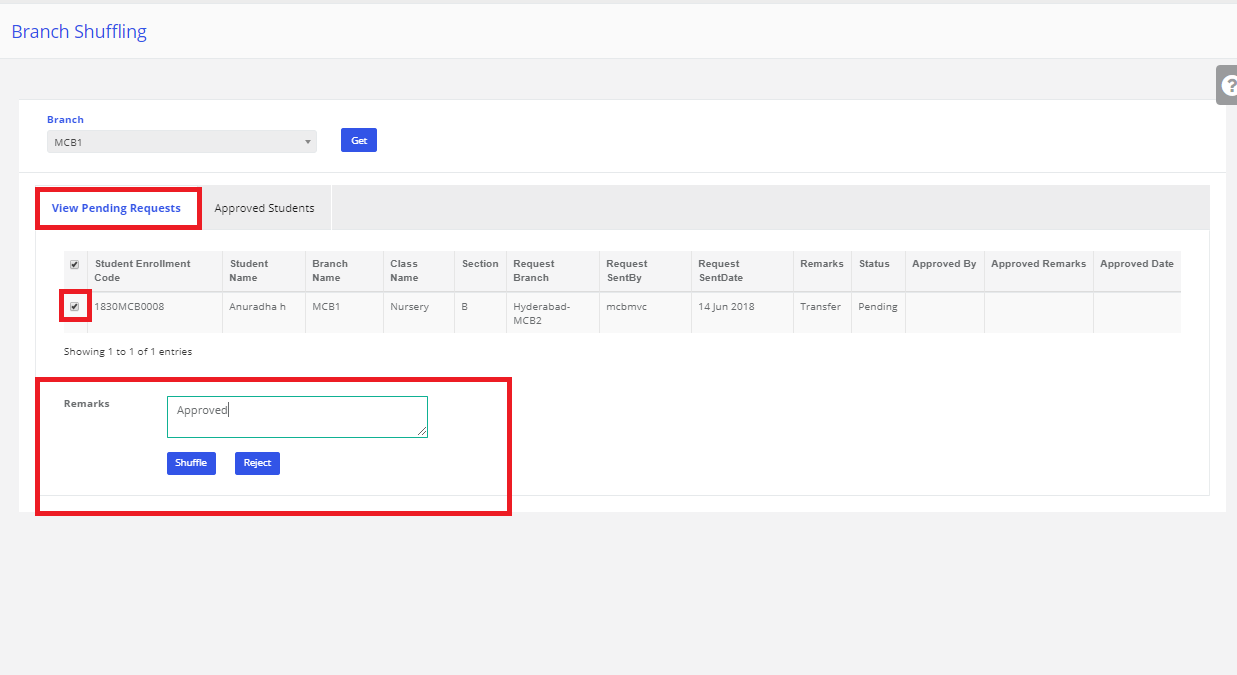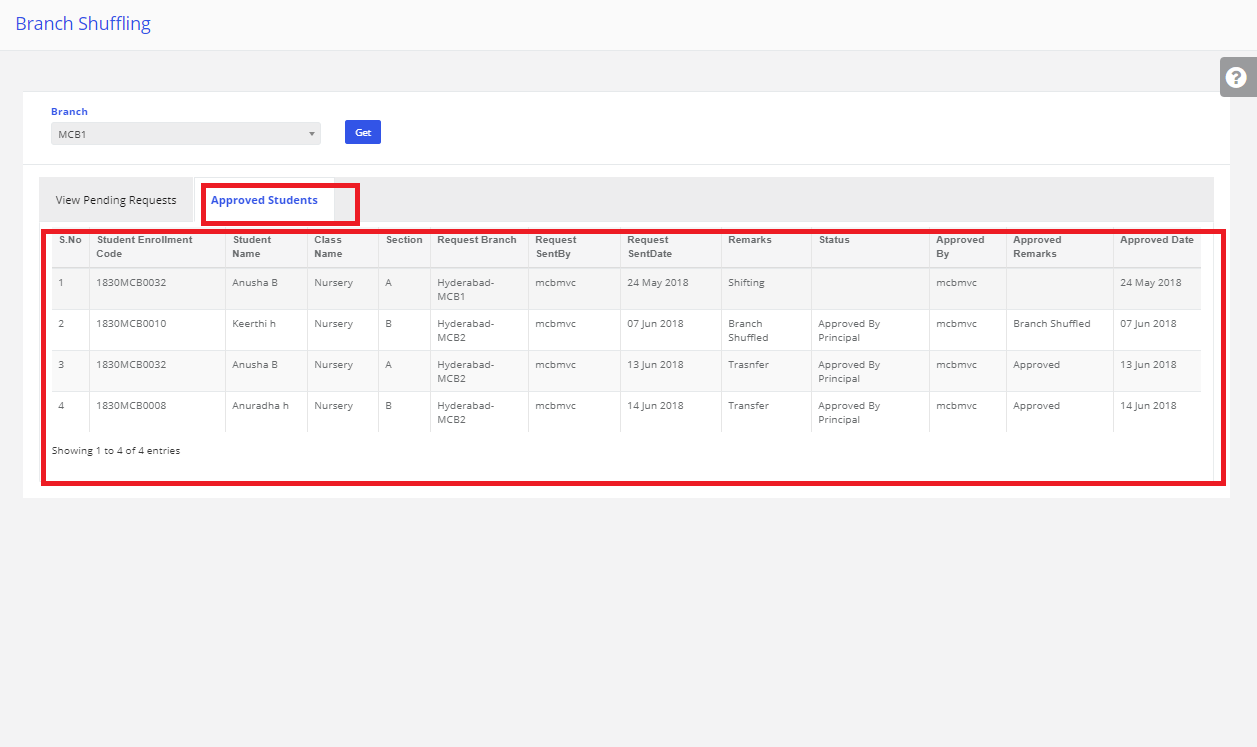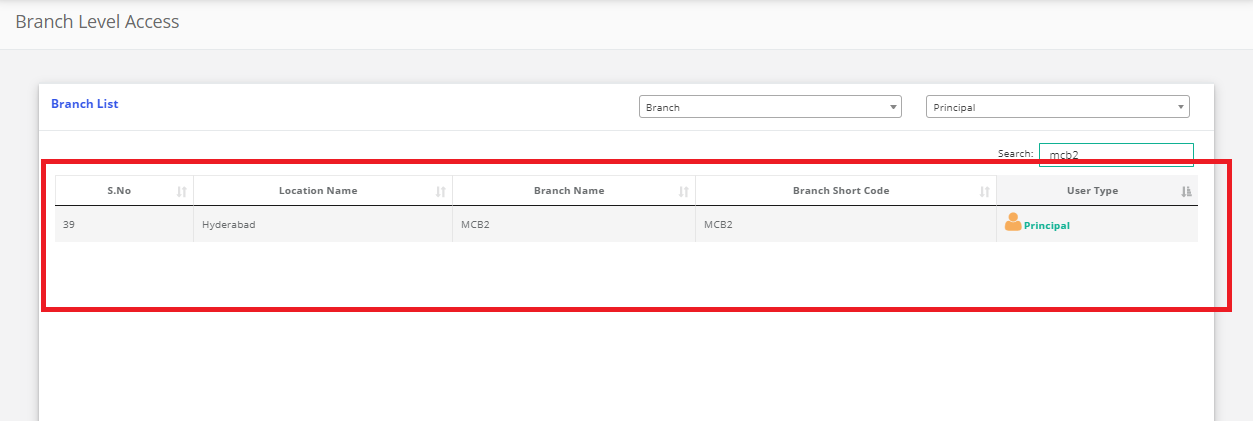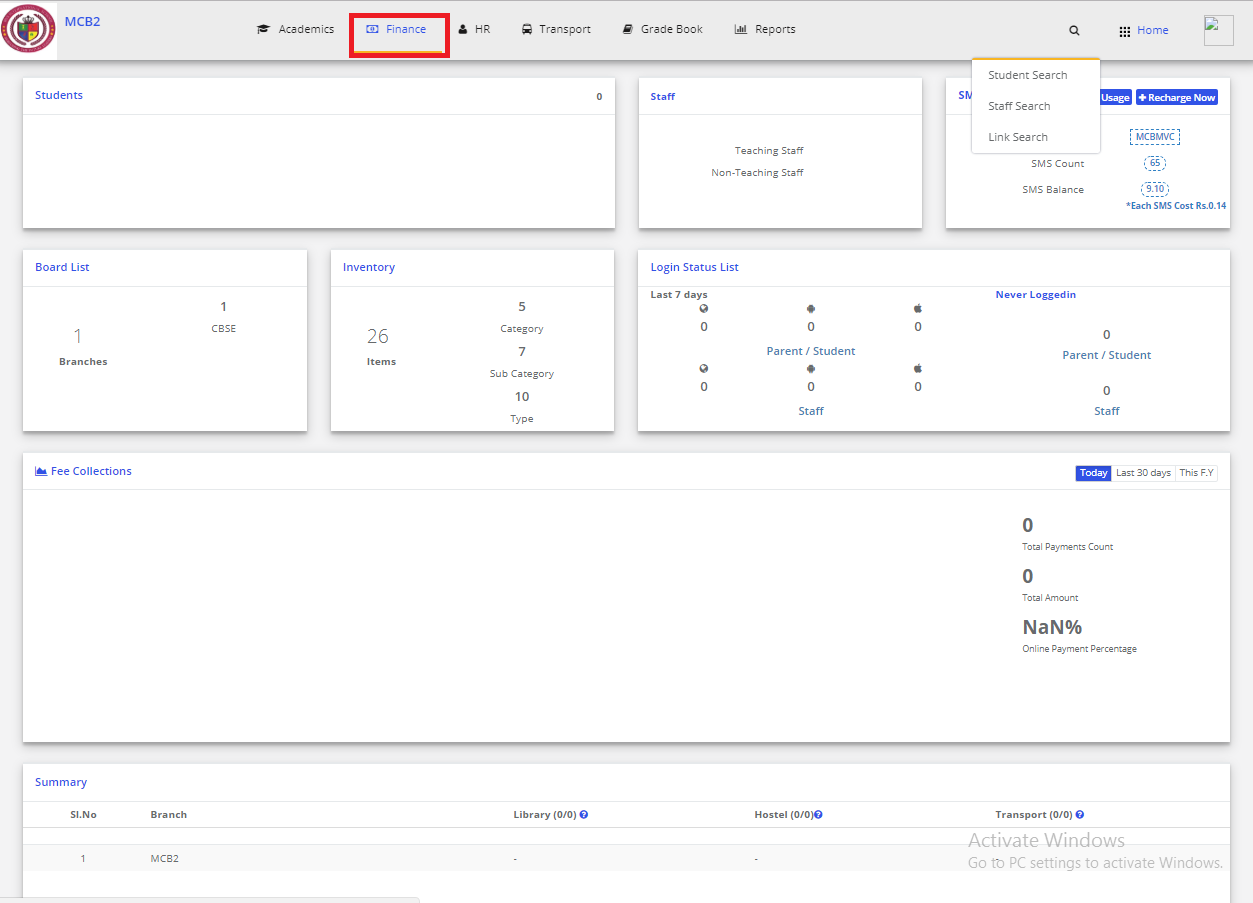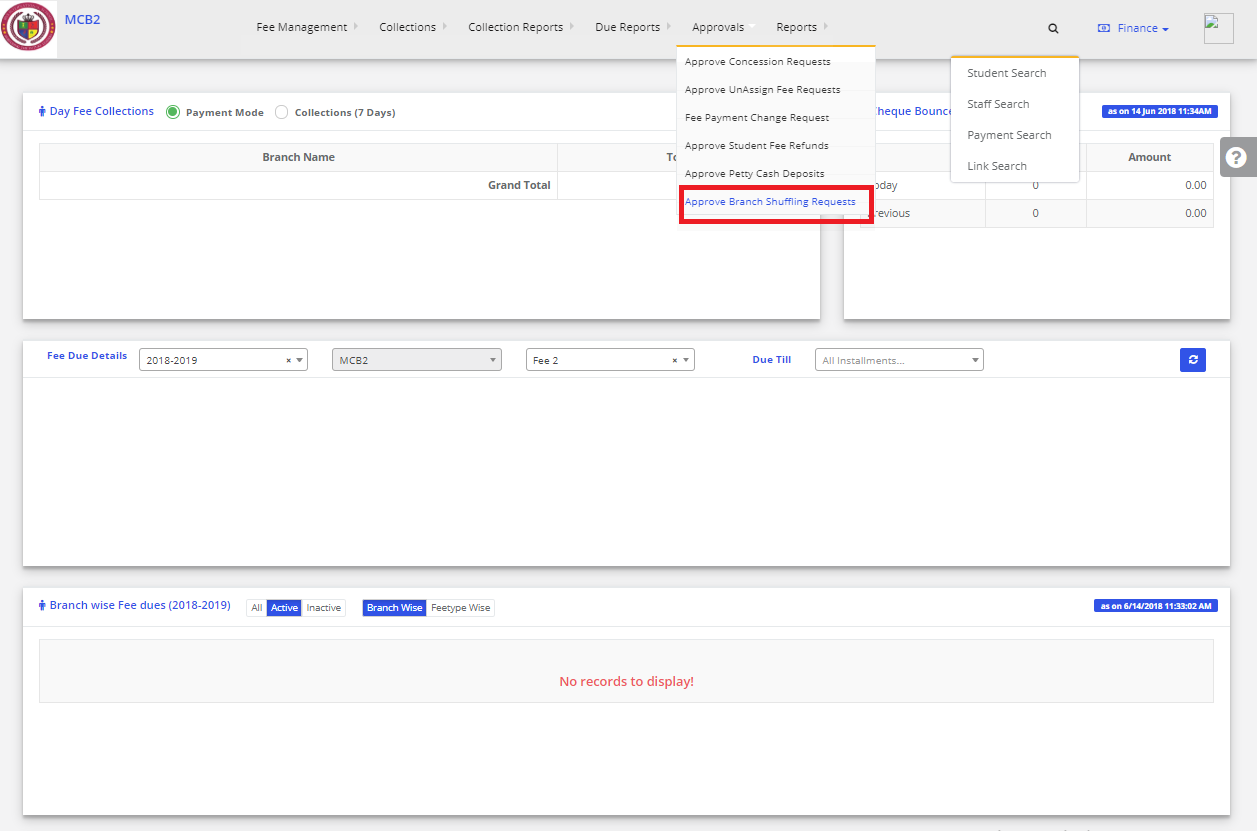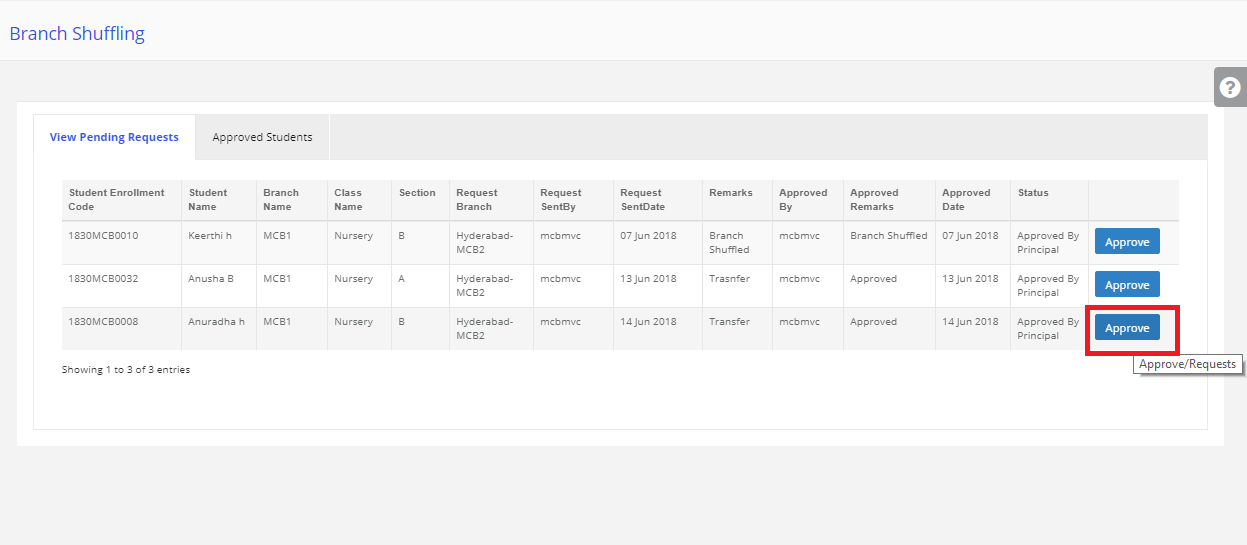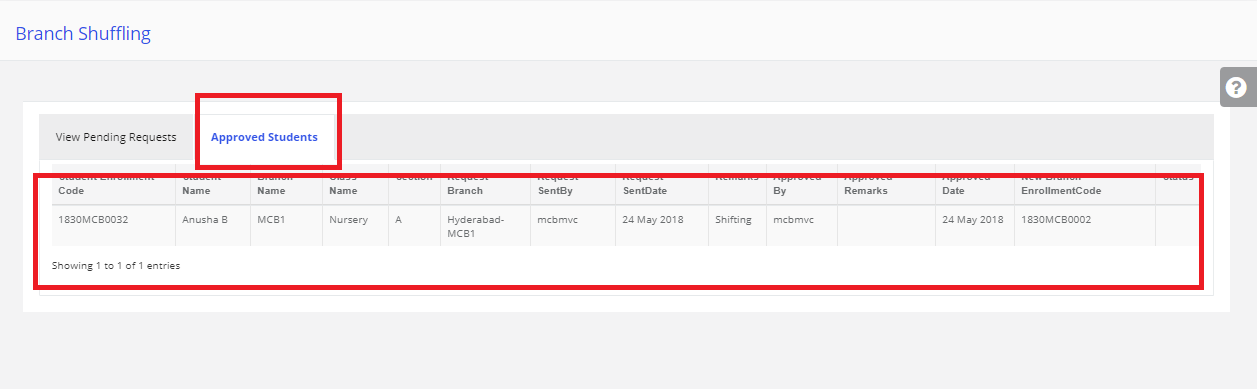Step 1: Login to MCB with Login Credentials.
Step 2: Select Academics on the dashboard and you will be directed to the Academics page.
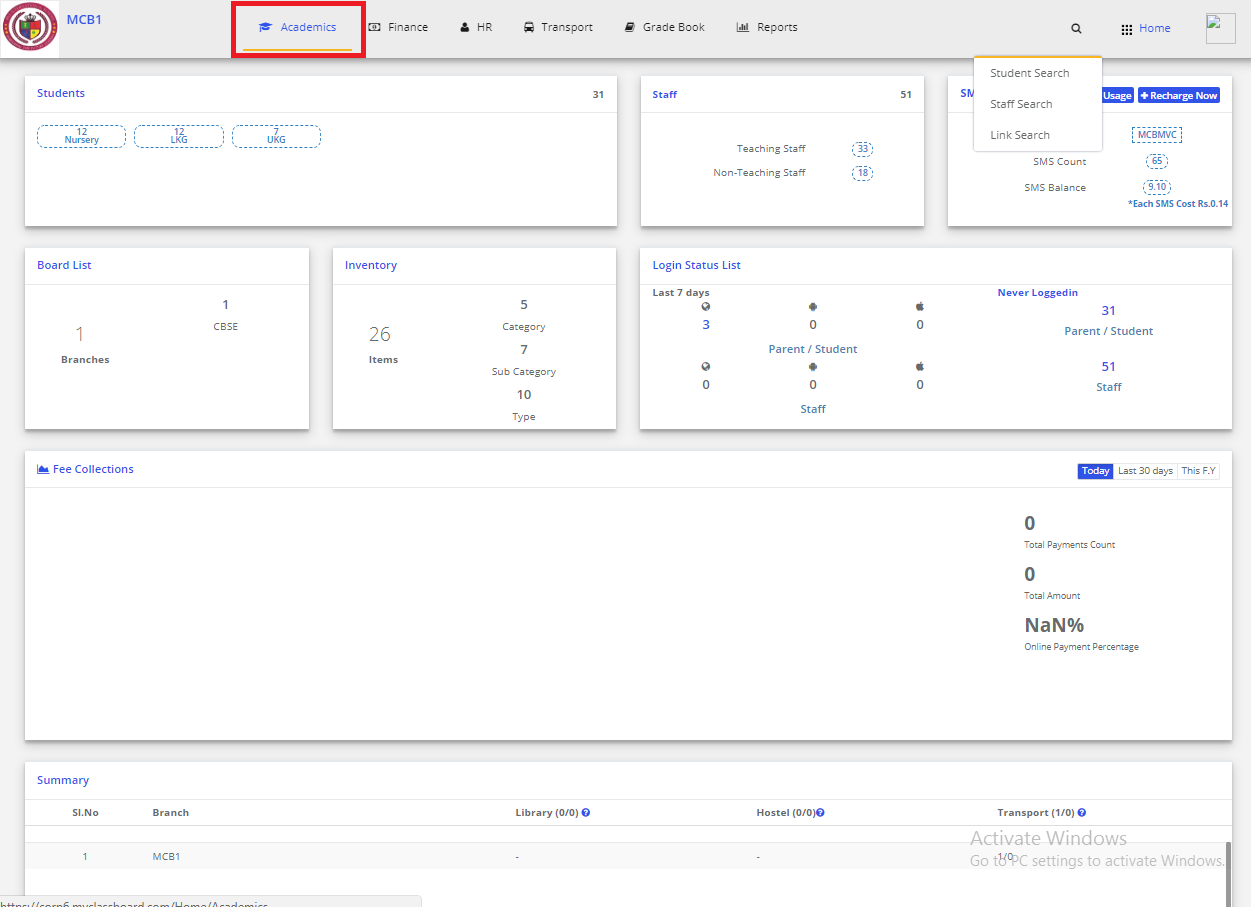
Step 3: Click on “Enrollments” on the top bar and select “Student Branch Shuffling”.
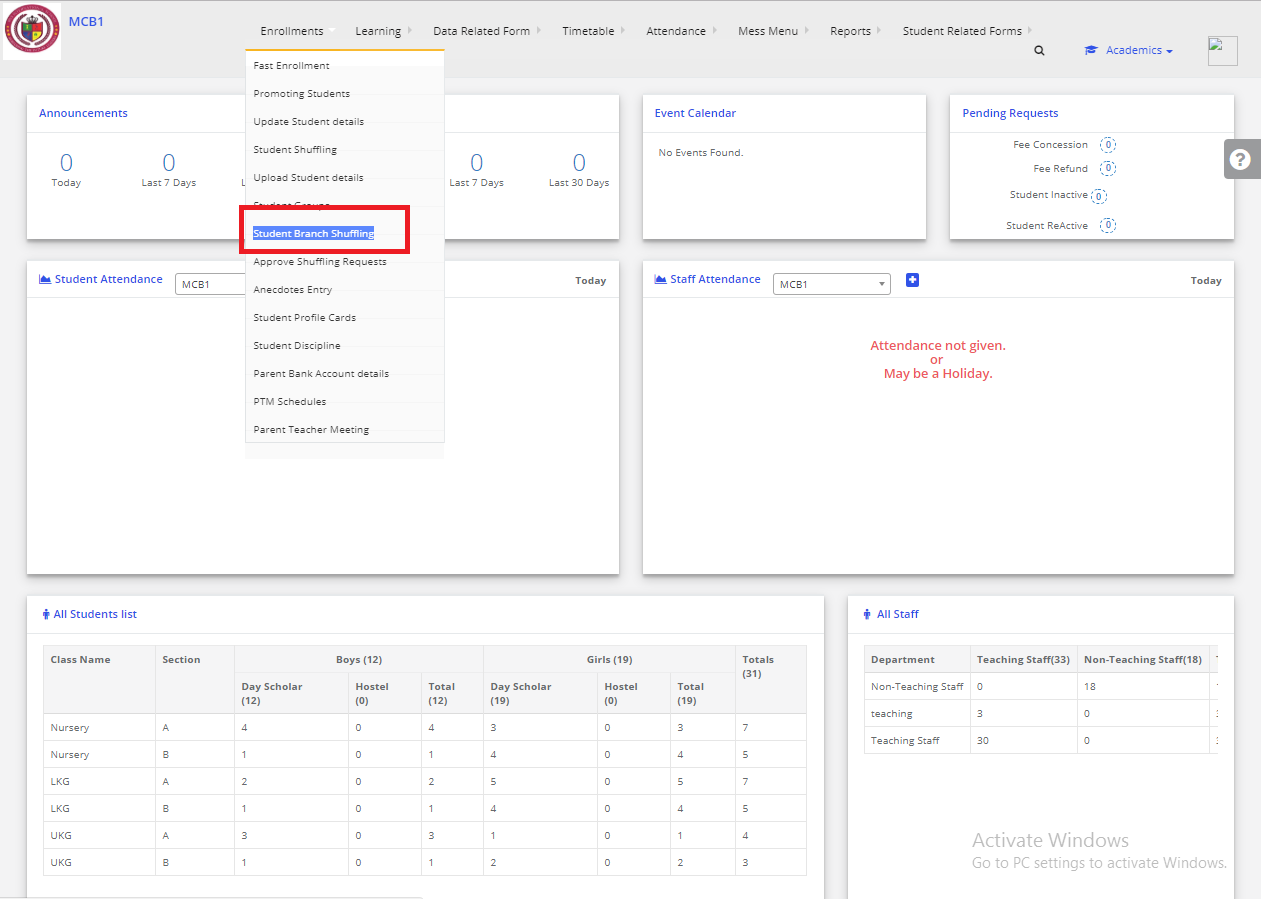
Step 4: Click on “NEW REQUEST”

Step 5: search the student in the search bar, Student Data will be displayed. Select the Branch for which you want to transfer, Enter Remarks & Received amount & Click on SUBMIT.

Step 6: Request is sent successfully to you branch principal.
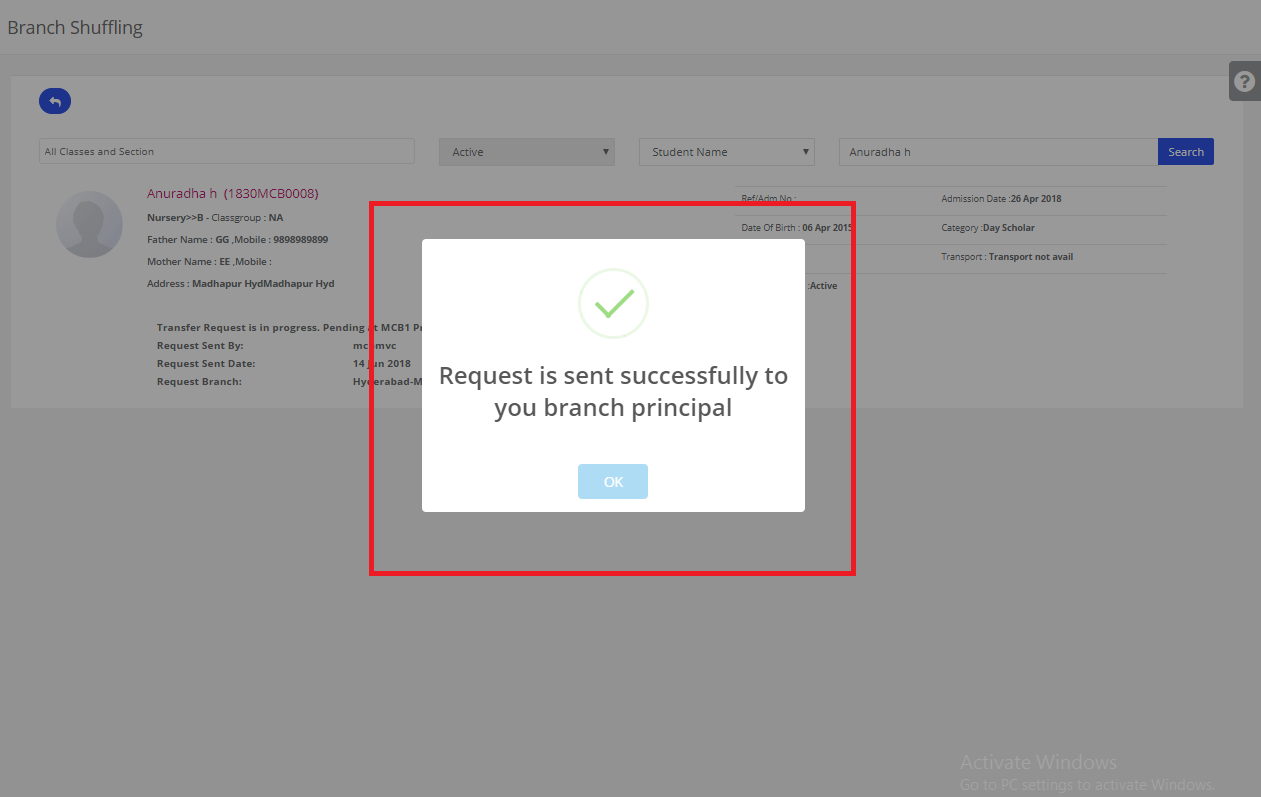
Approving the student
Step 7: Click on “Enrollments” on the top bar and select “Approve Shuffling Requests”.
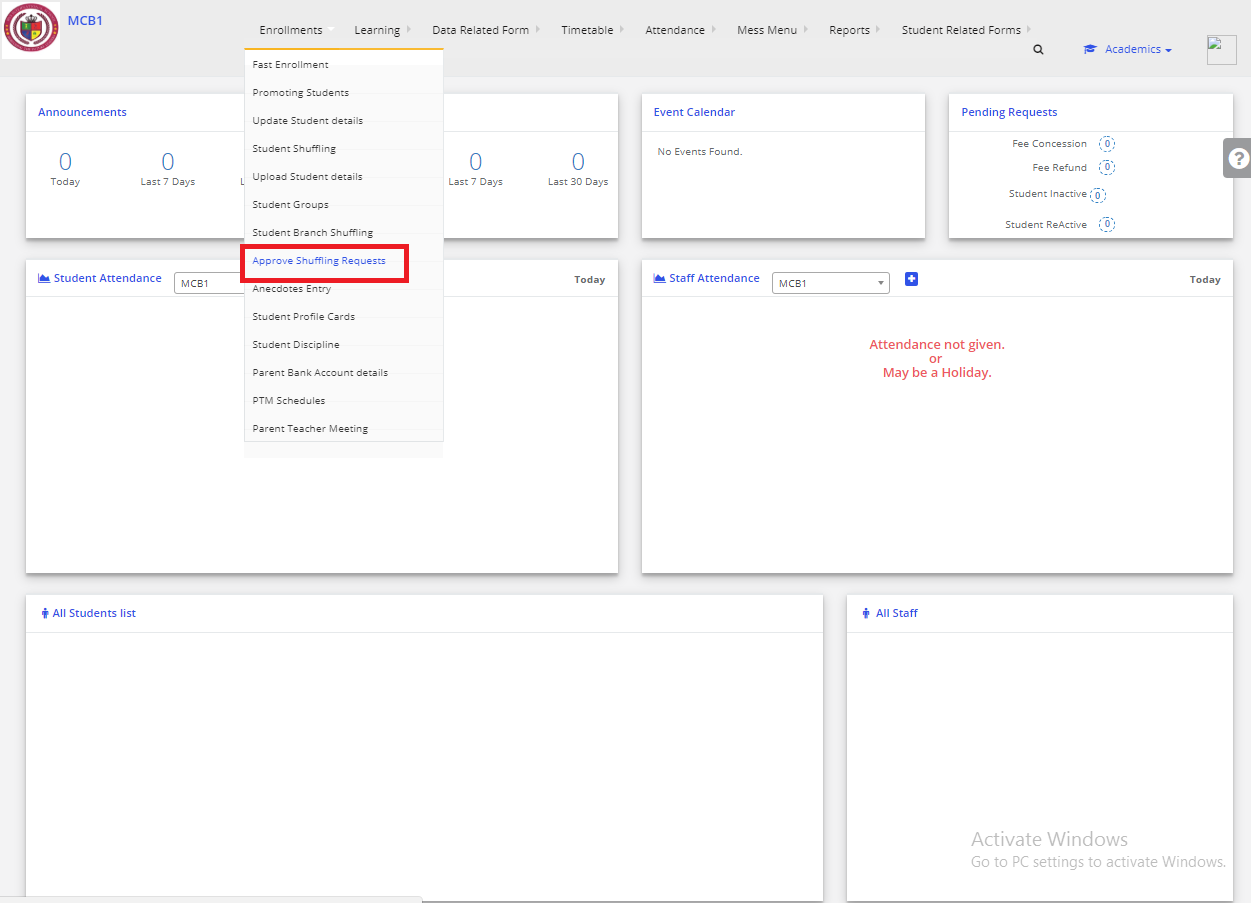
Step 8: In view Pending Requests, our Created request is displayed. Click on the checkbox, Enter remarks & then click on Shuffle. If you want to Reject the shuffling you can click on Reject.
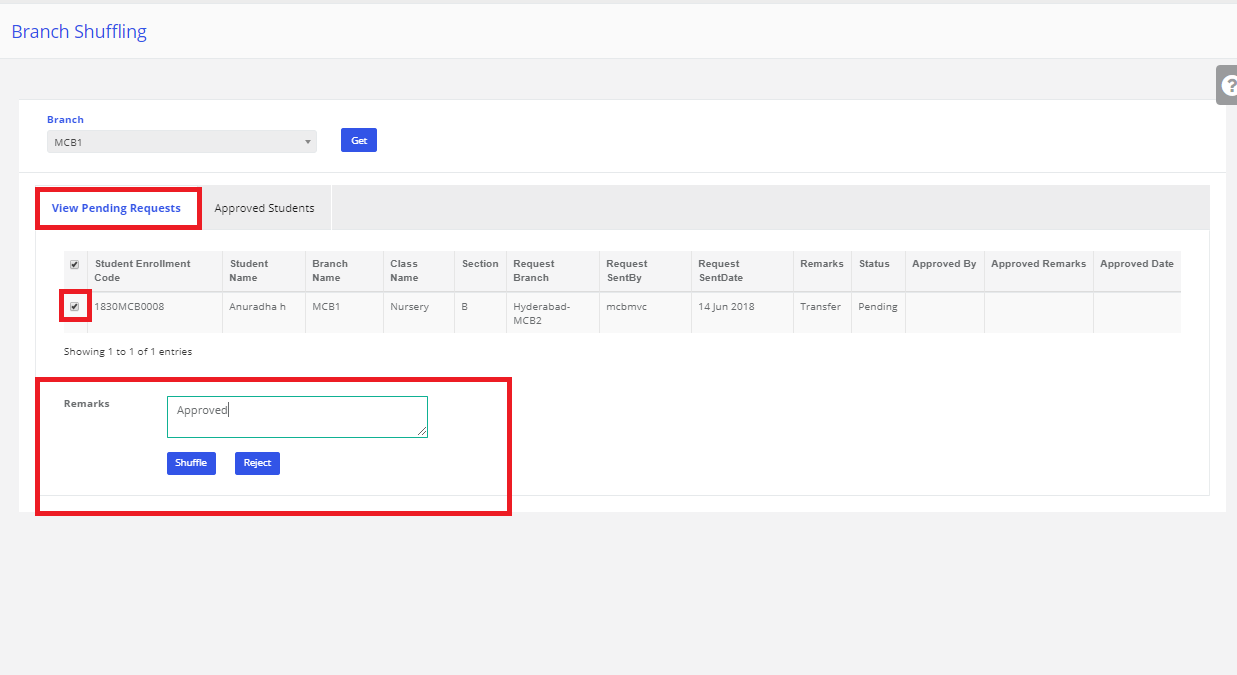
Step 9: Click on approved Students, here approved students data will be displayed.
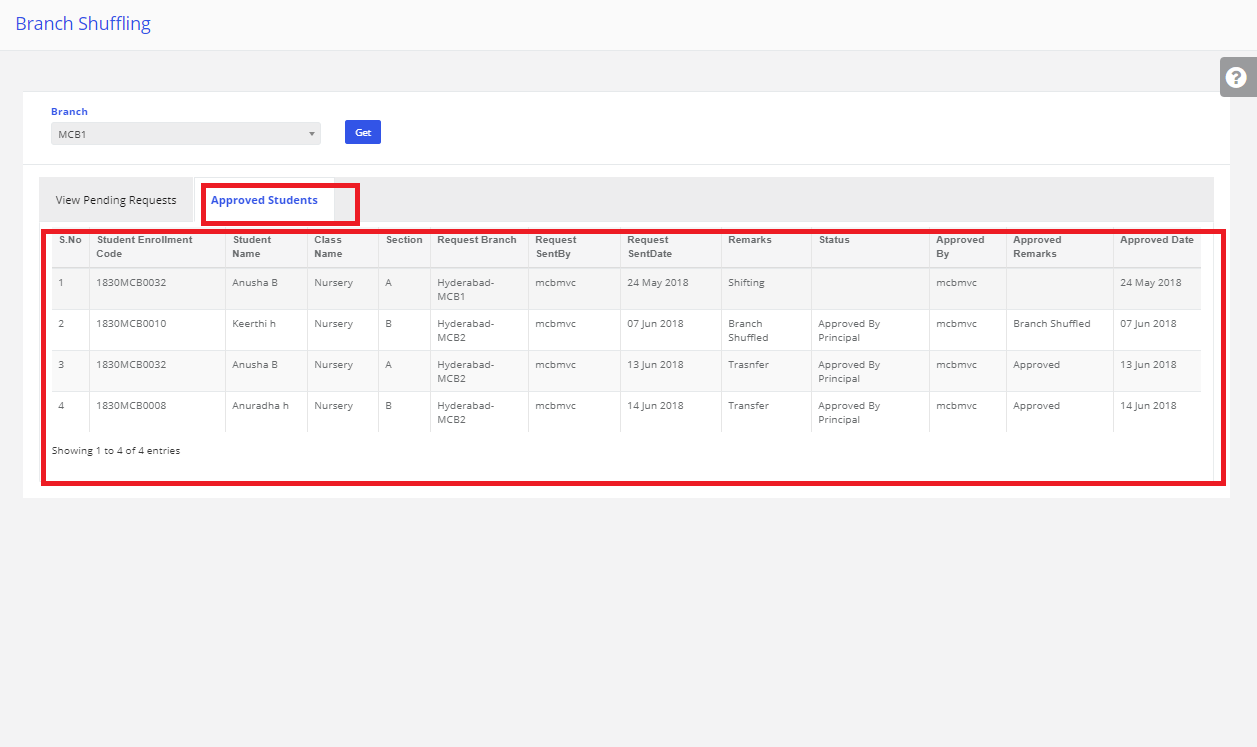
Step 10: Open the Branch level access which to transfer.
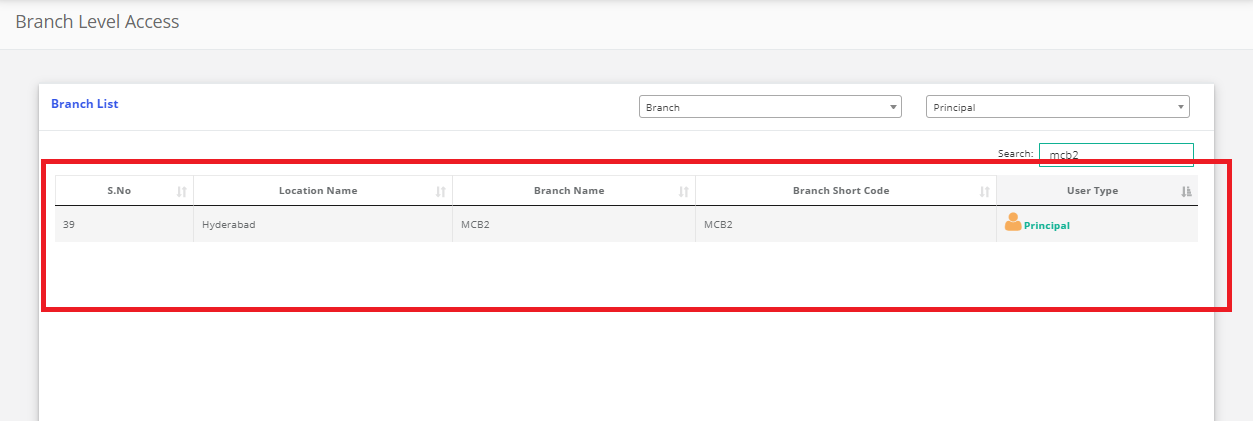
Step 11: Select Finance on the dashboard and you will be directed to the Finance page.
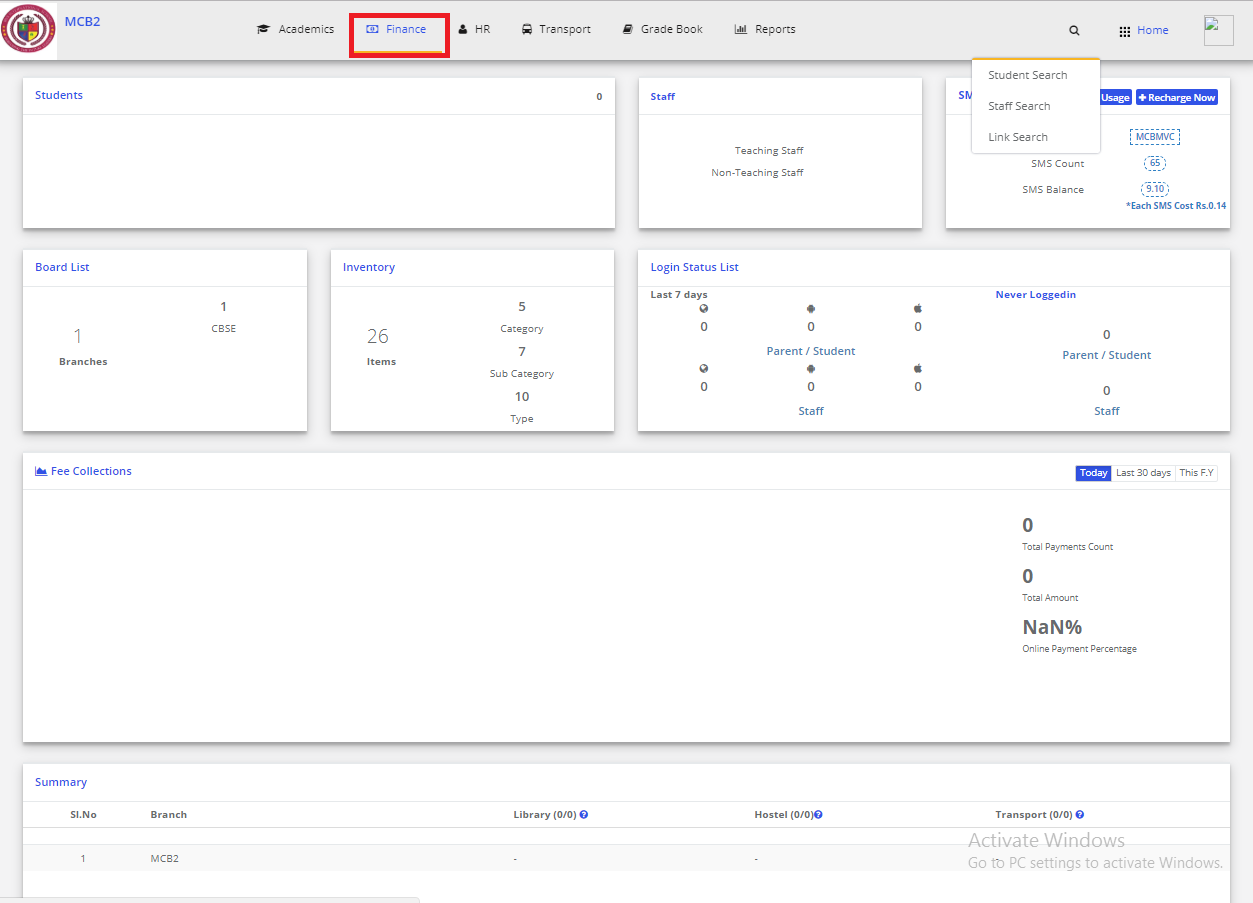
Step 12: Click on “Approvals” on the top bar and select “Approve Branch Shuffling Requests”.
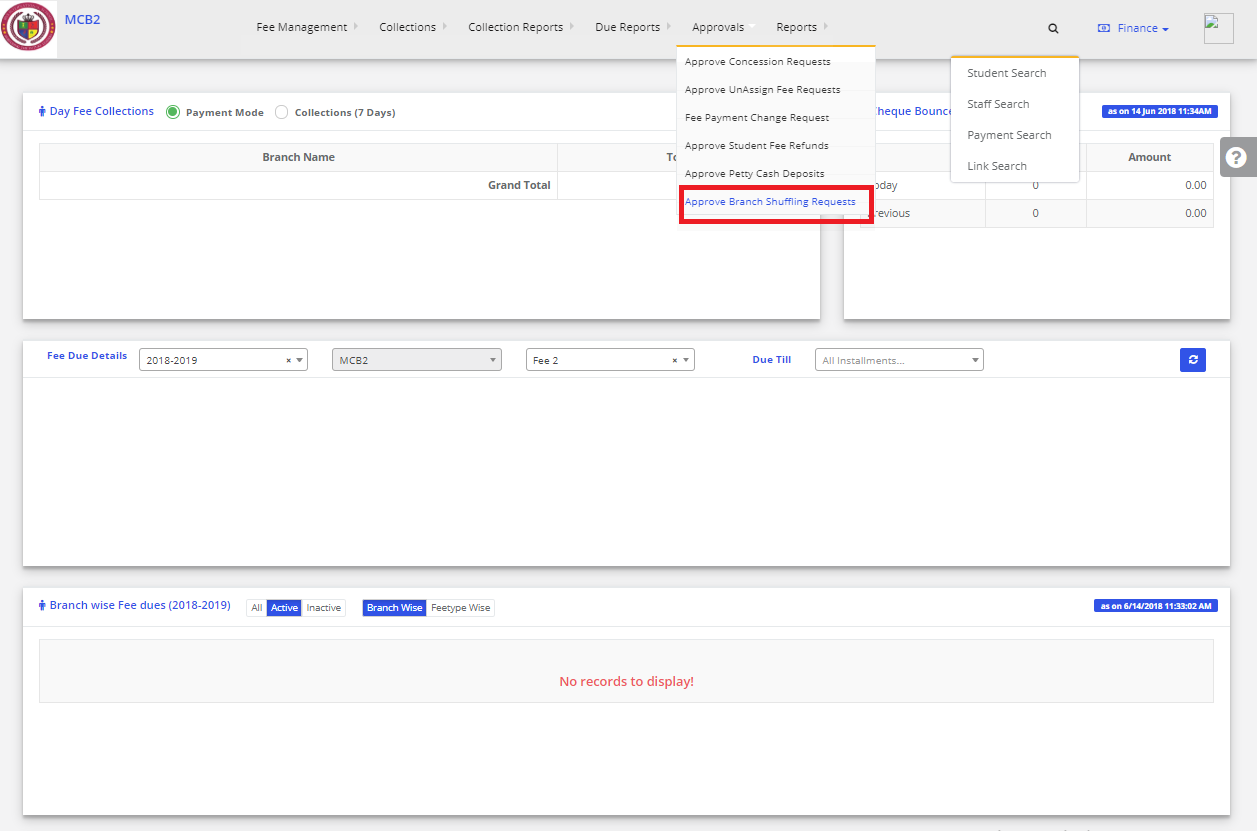
Step 13: Our transfer Requests from one branch to another data will be displayed. Click on Approve which you want to shuffle the student from one branch to another.
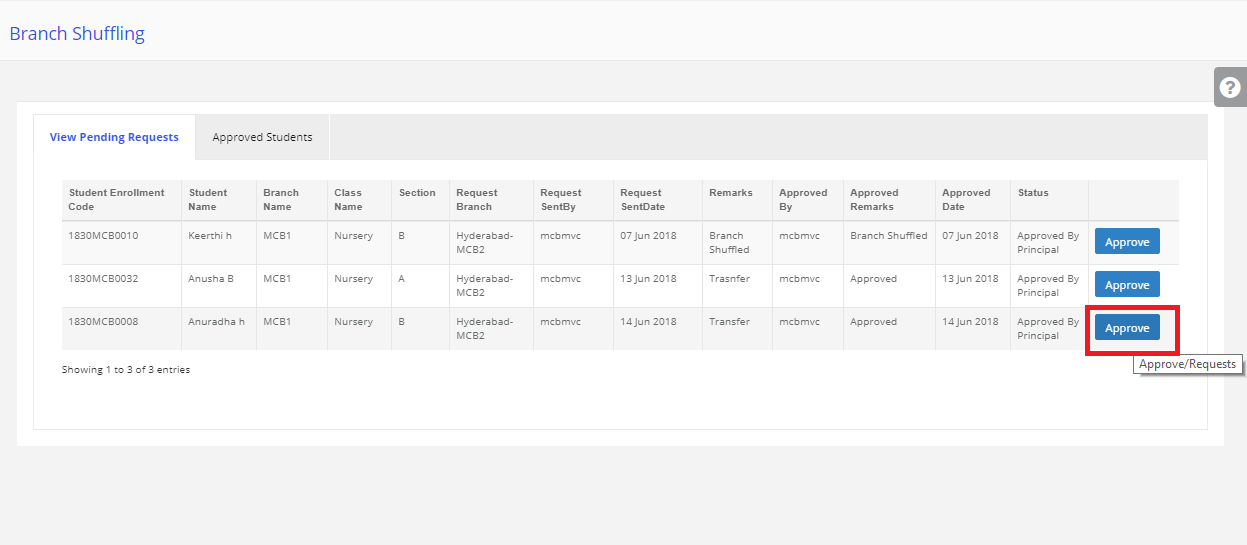
Step 14: Click on Approve, Student will be approved to this branch. Click on approved students, here approved student’s data will be displayed.