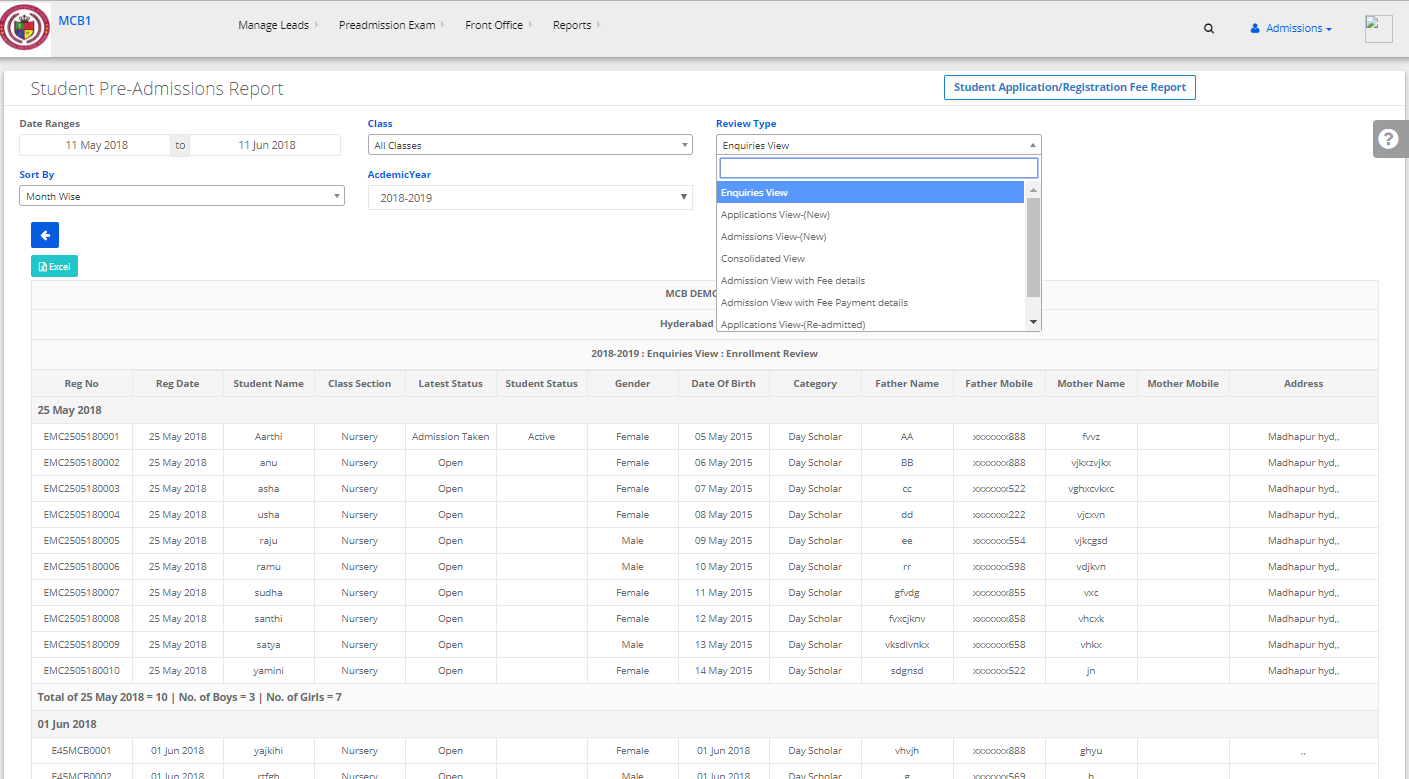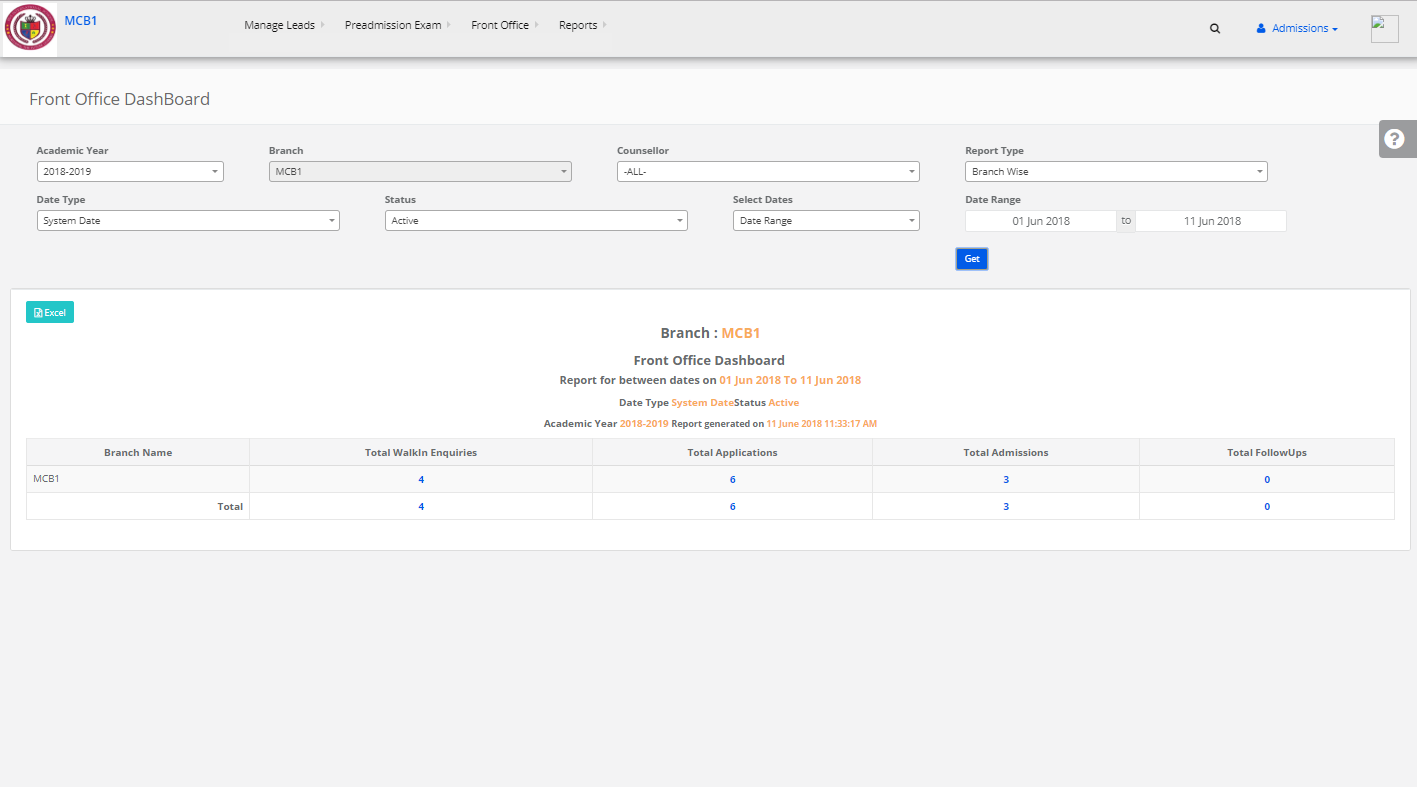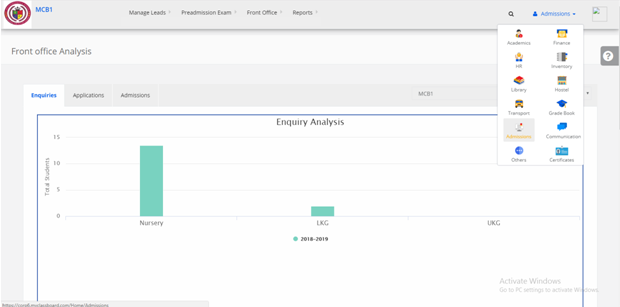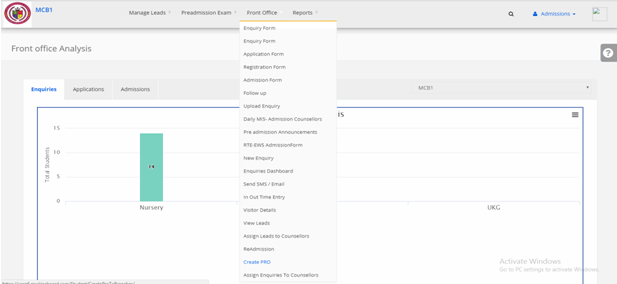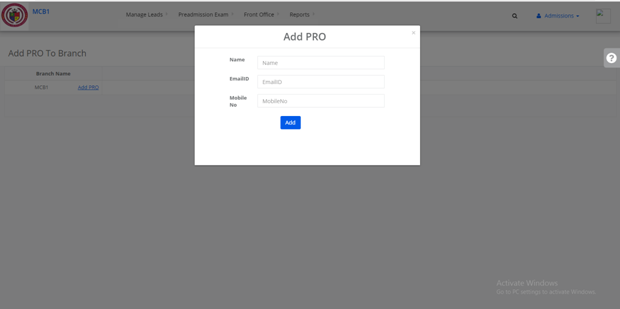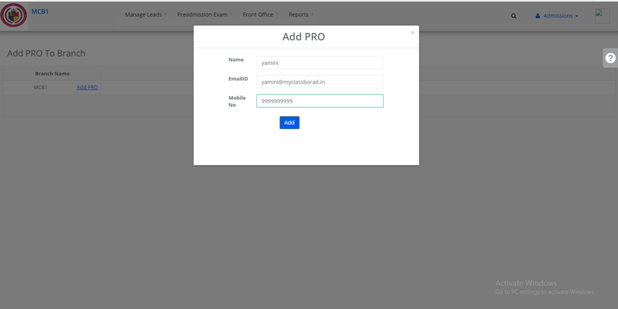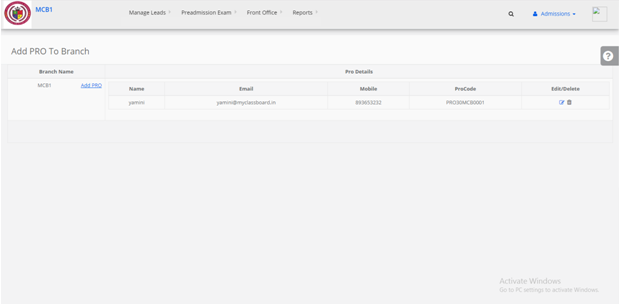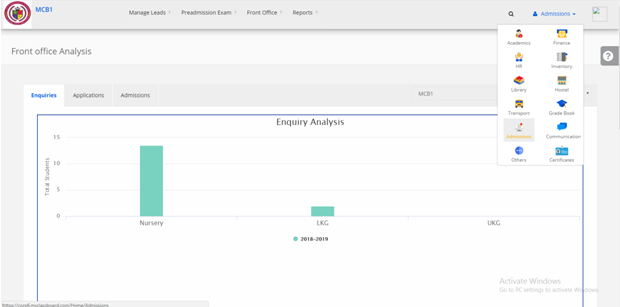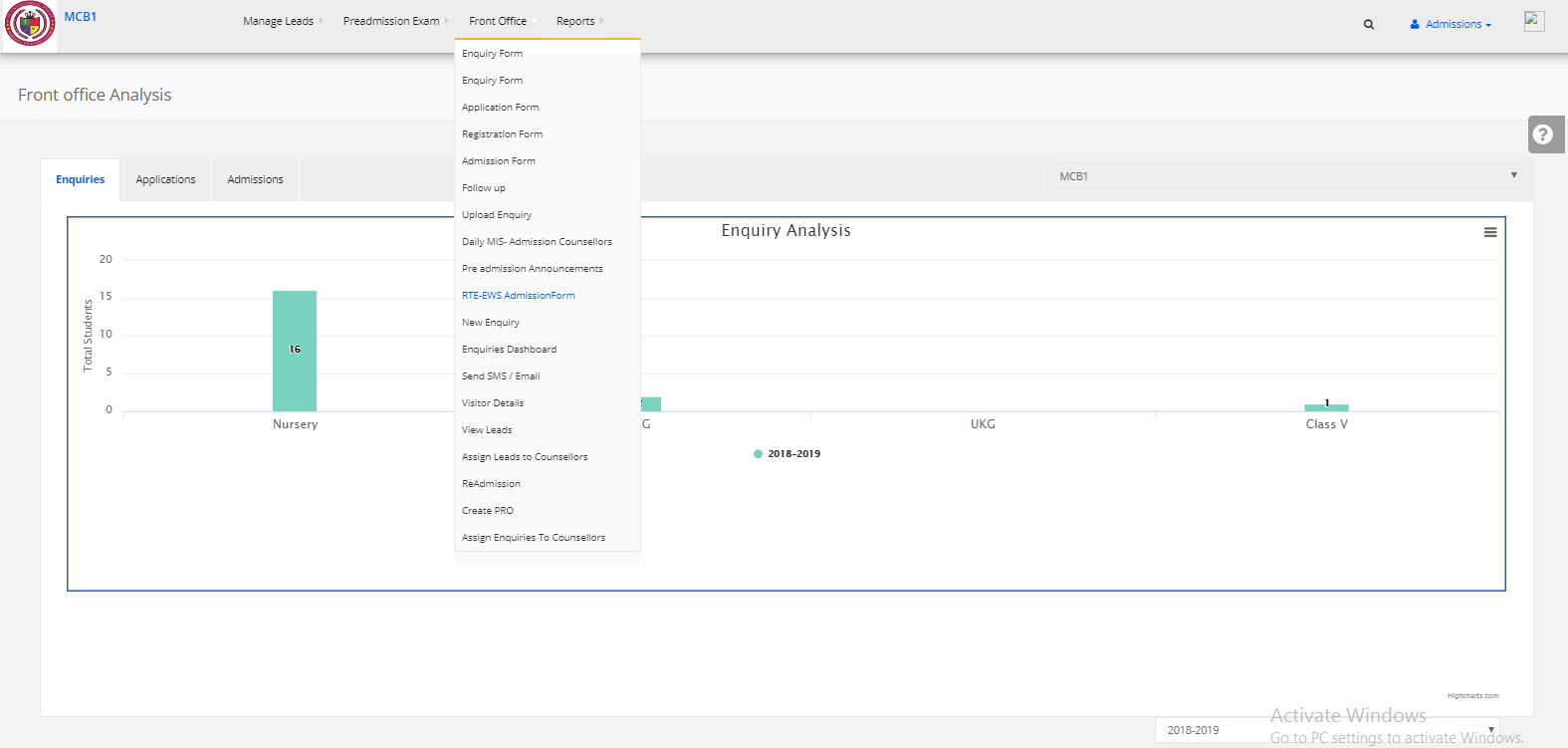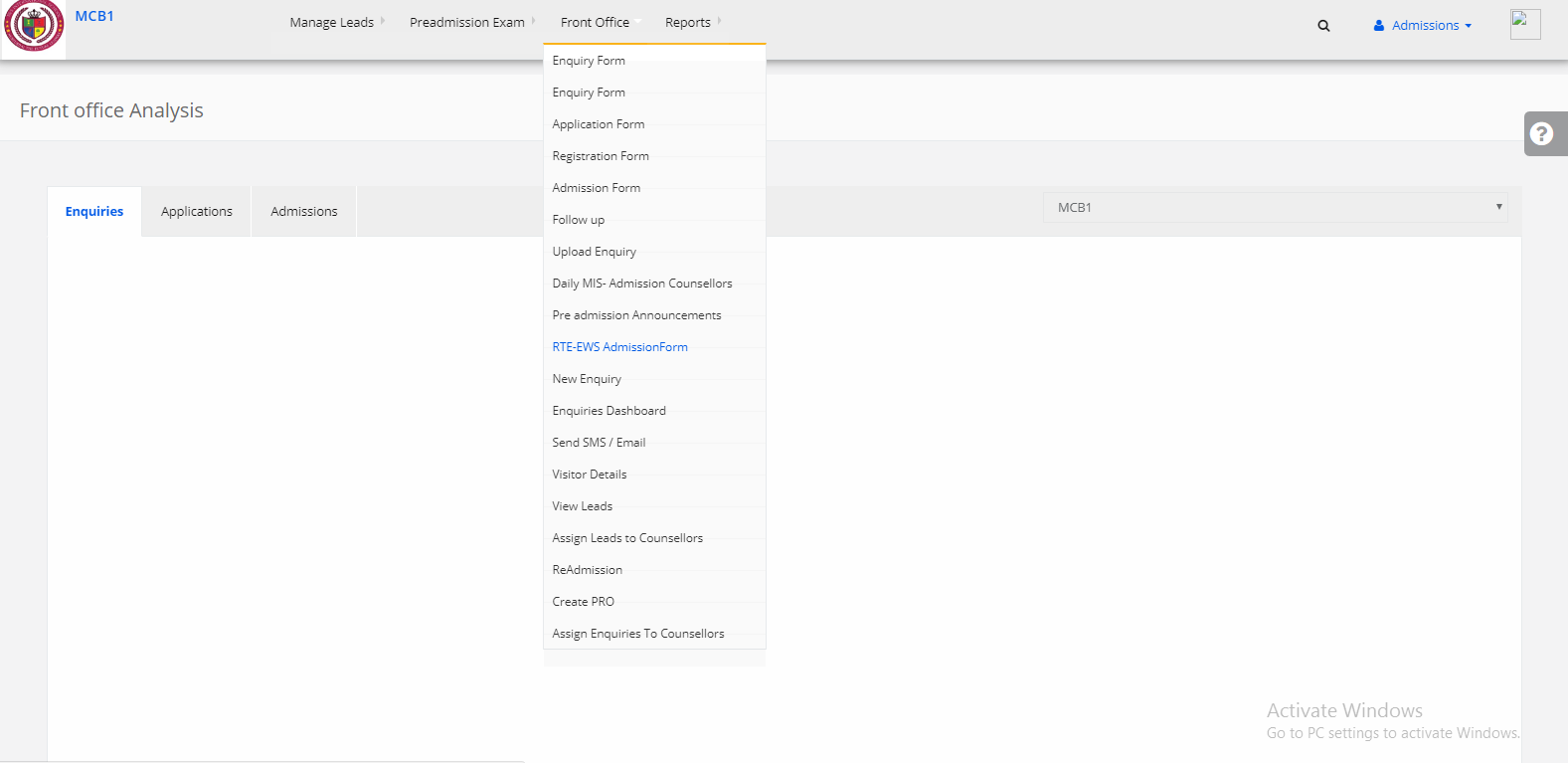Step 1: Login to MCB with Login Credentials.
Step 2: Select Admissions on the dashboard and you will be directed to the Admissions page.

Step 3: Select “Reports” on the top bar and choose “Registration Summary”.

Step 4: Select the required options such as academic year class type & report type & then click on Show report.The report is displayed. You may export the same to excel by clicking on the “Export Excel” option.