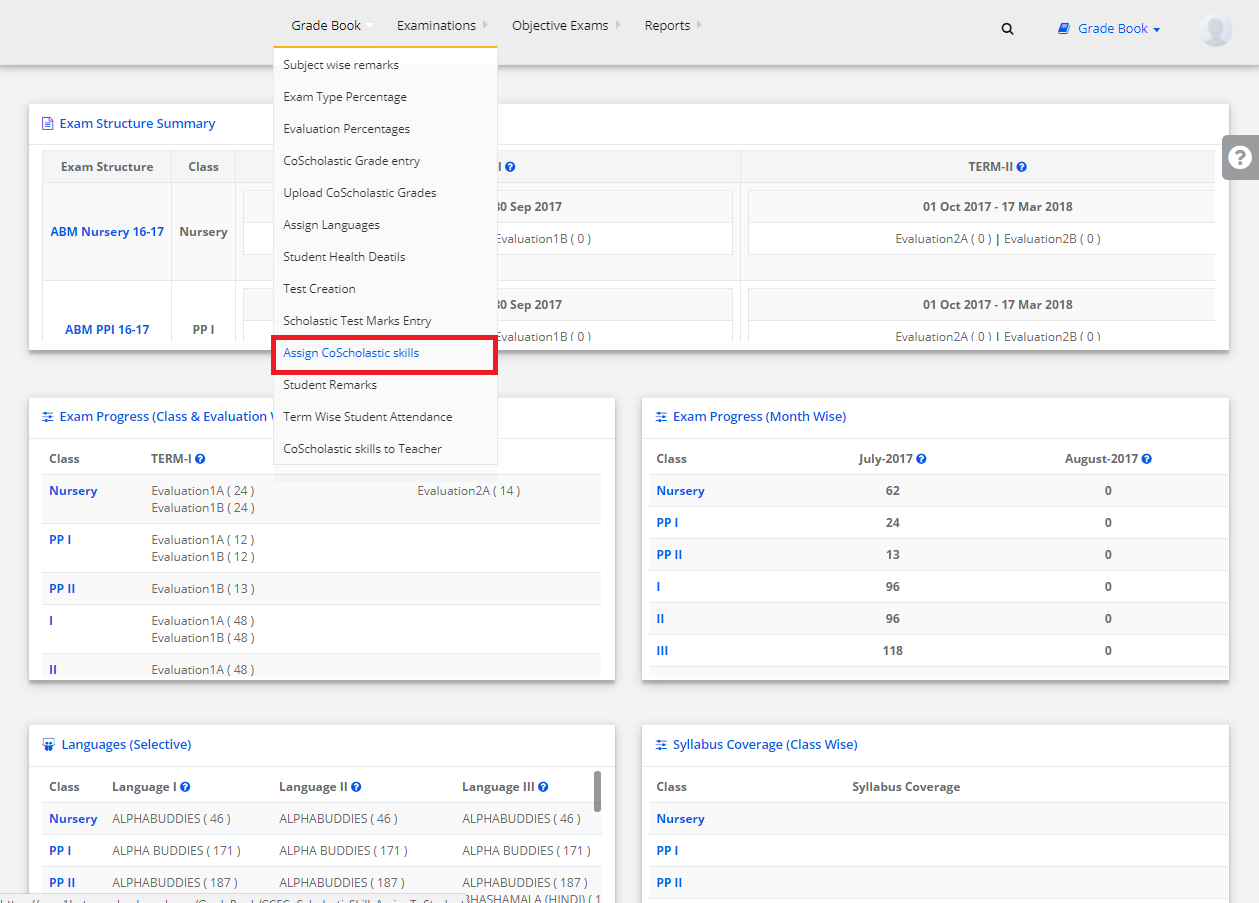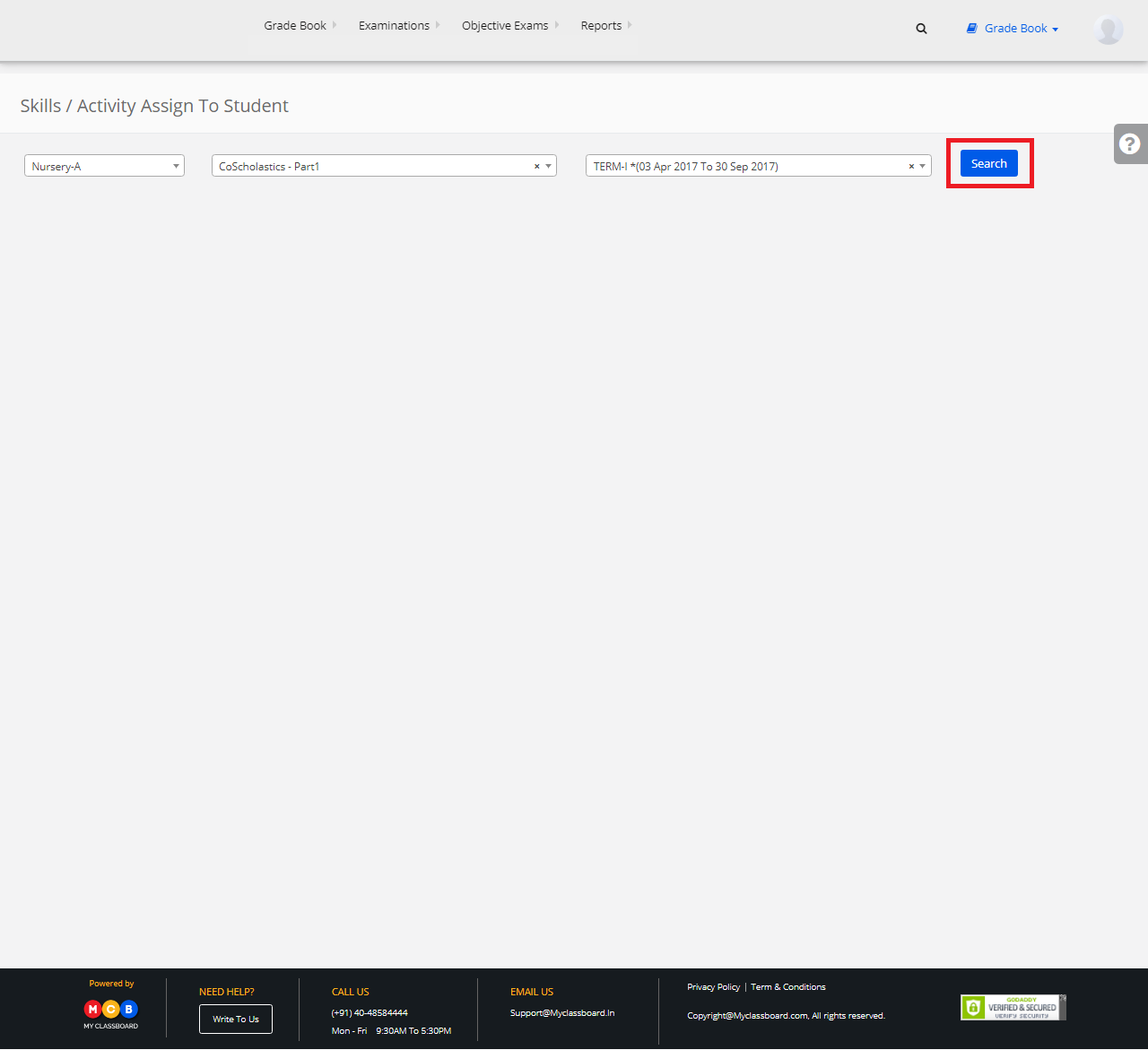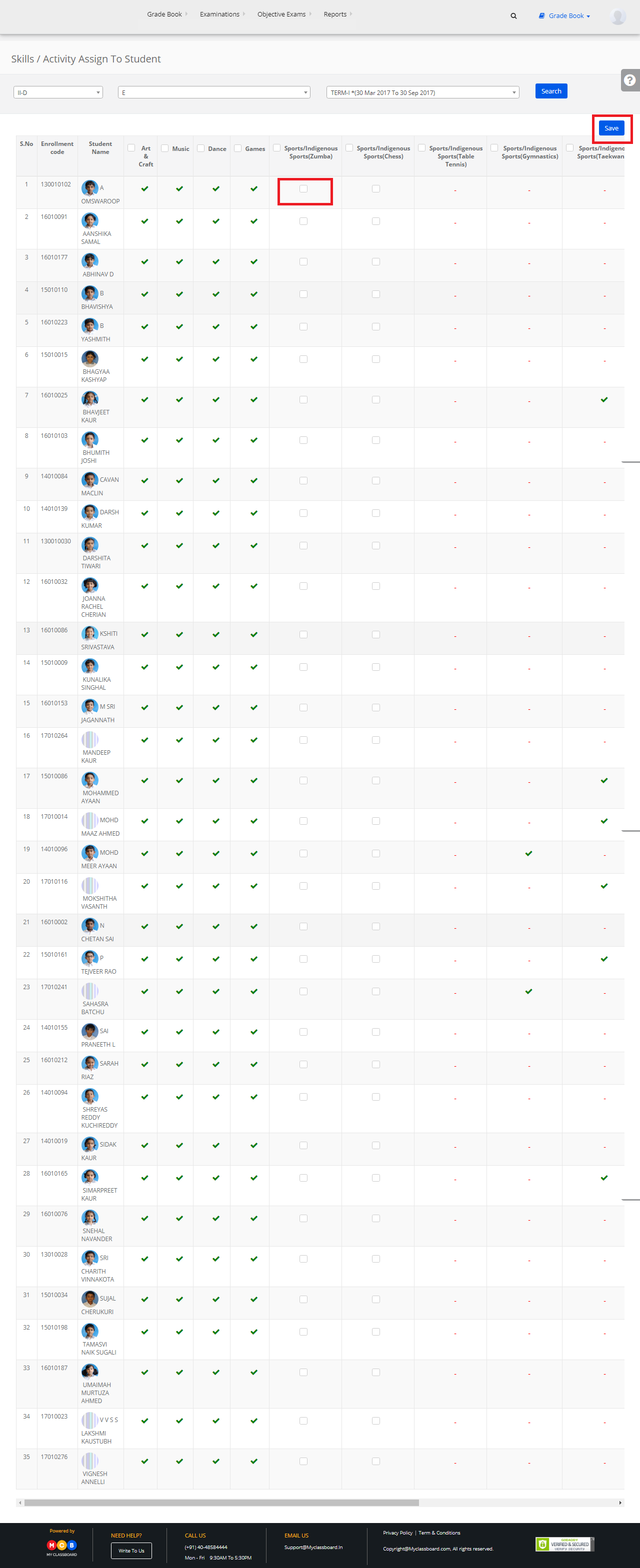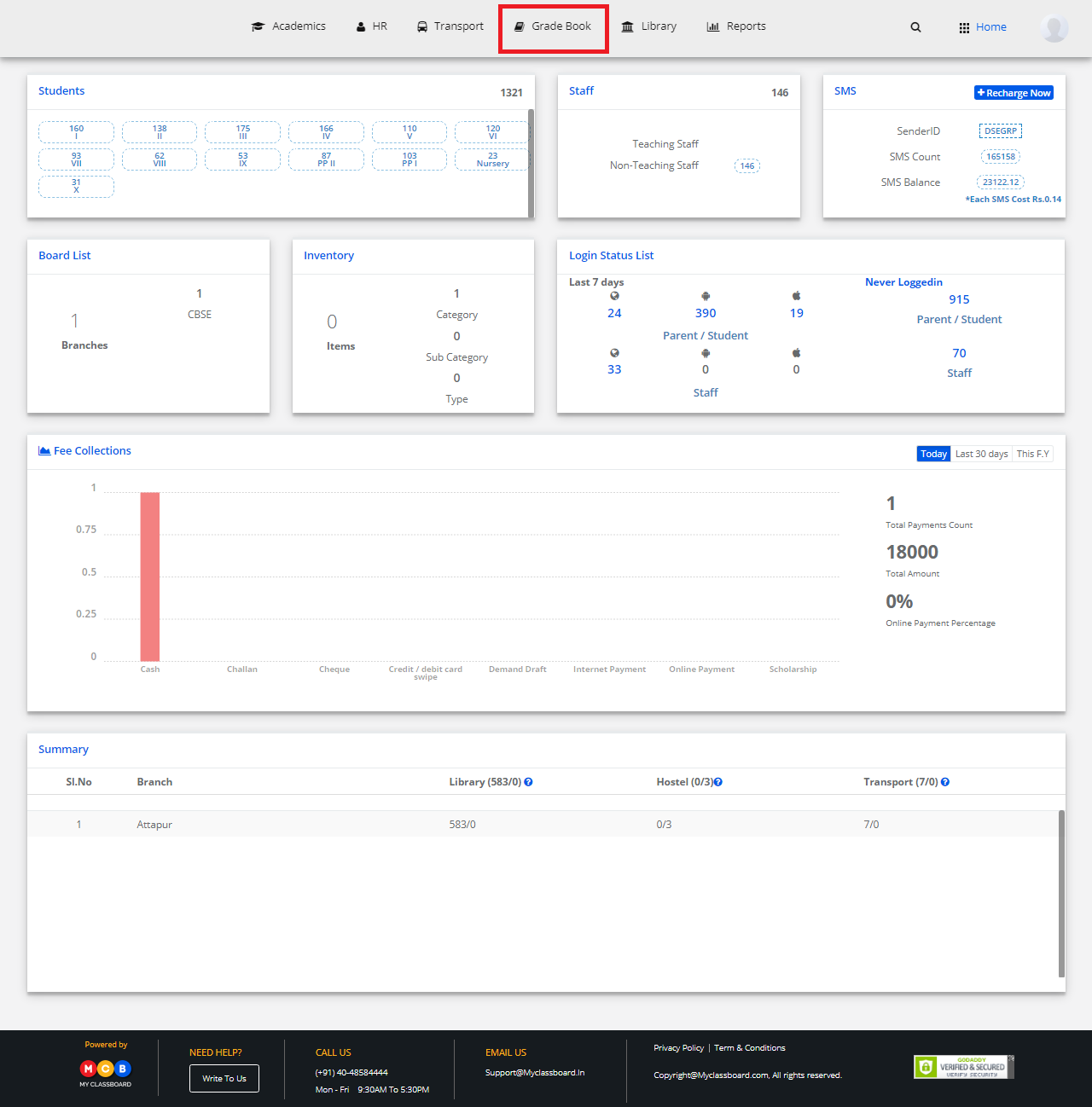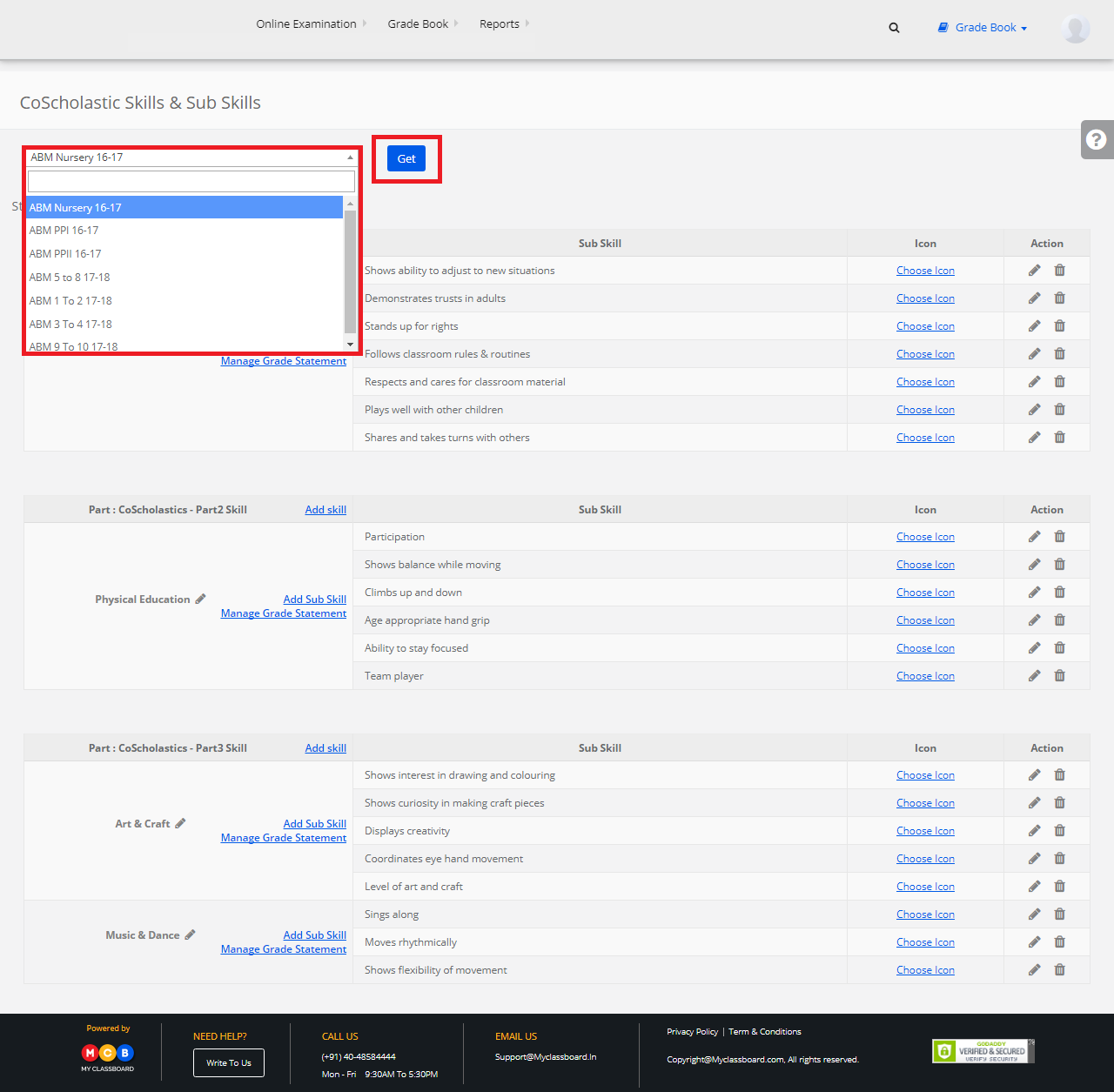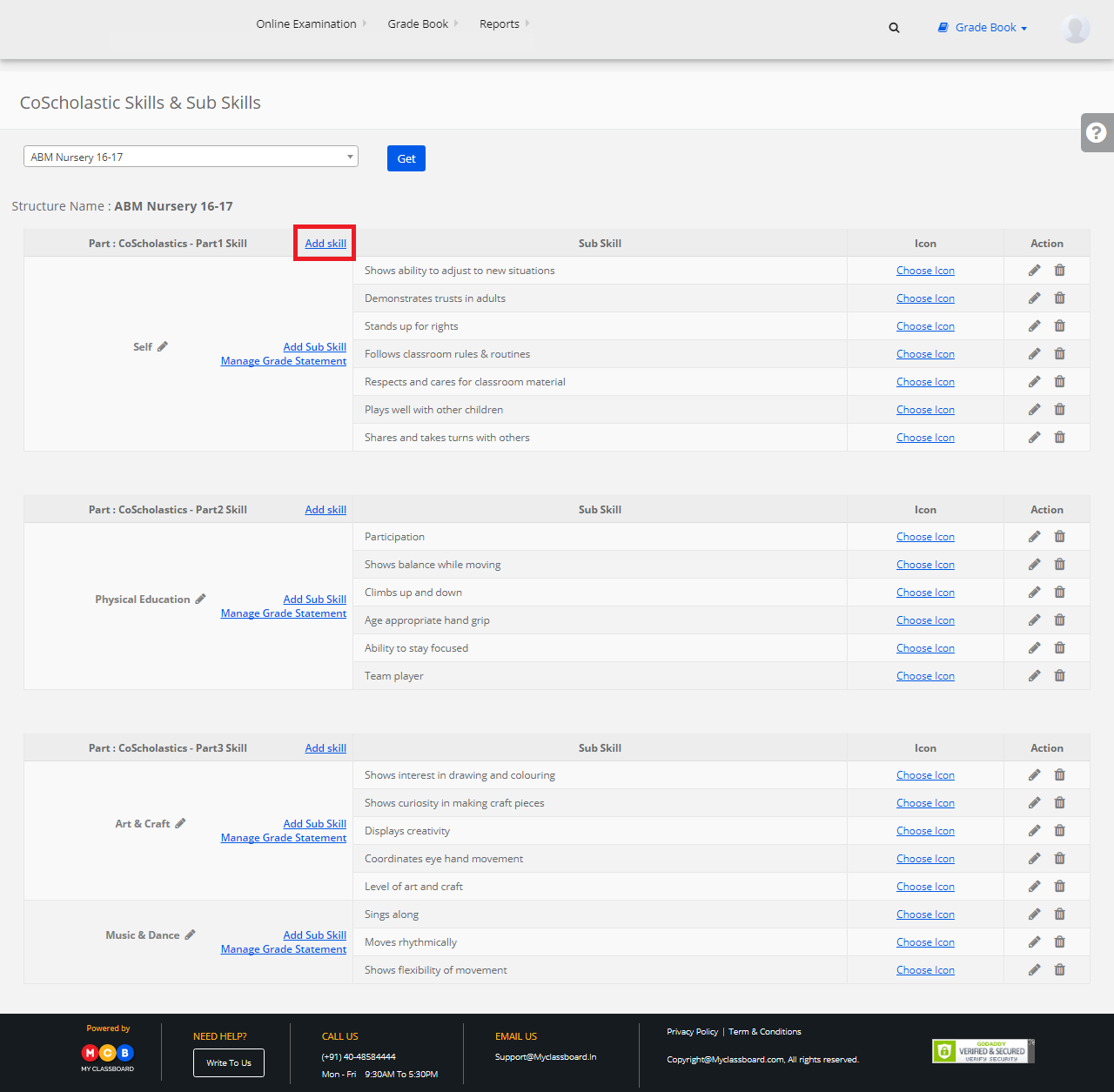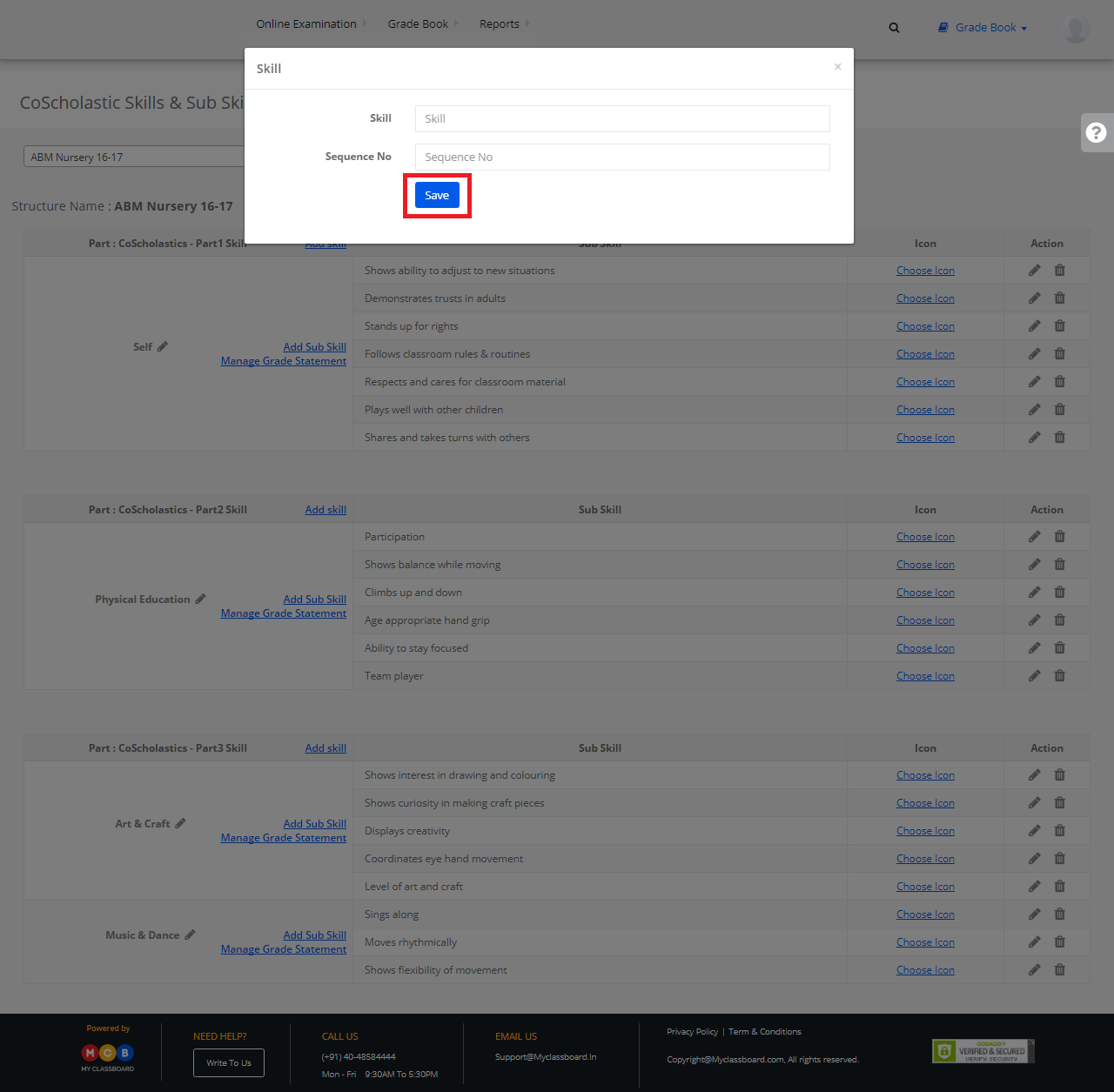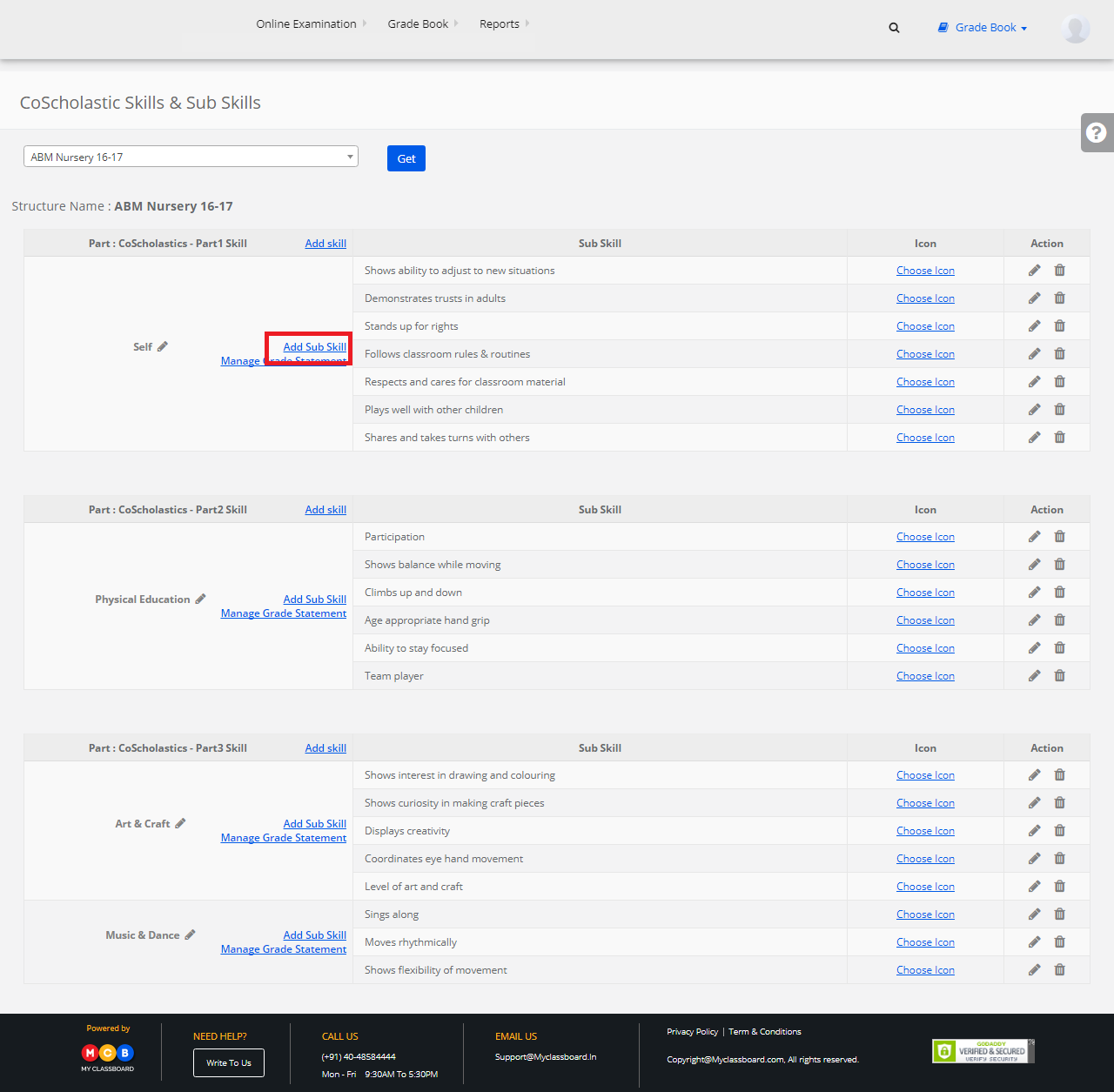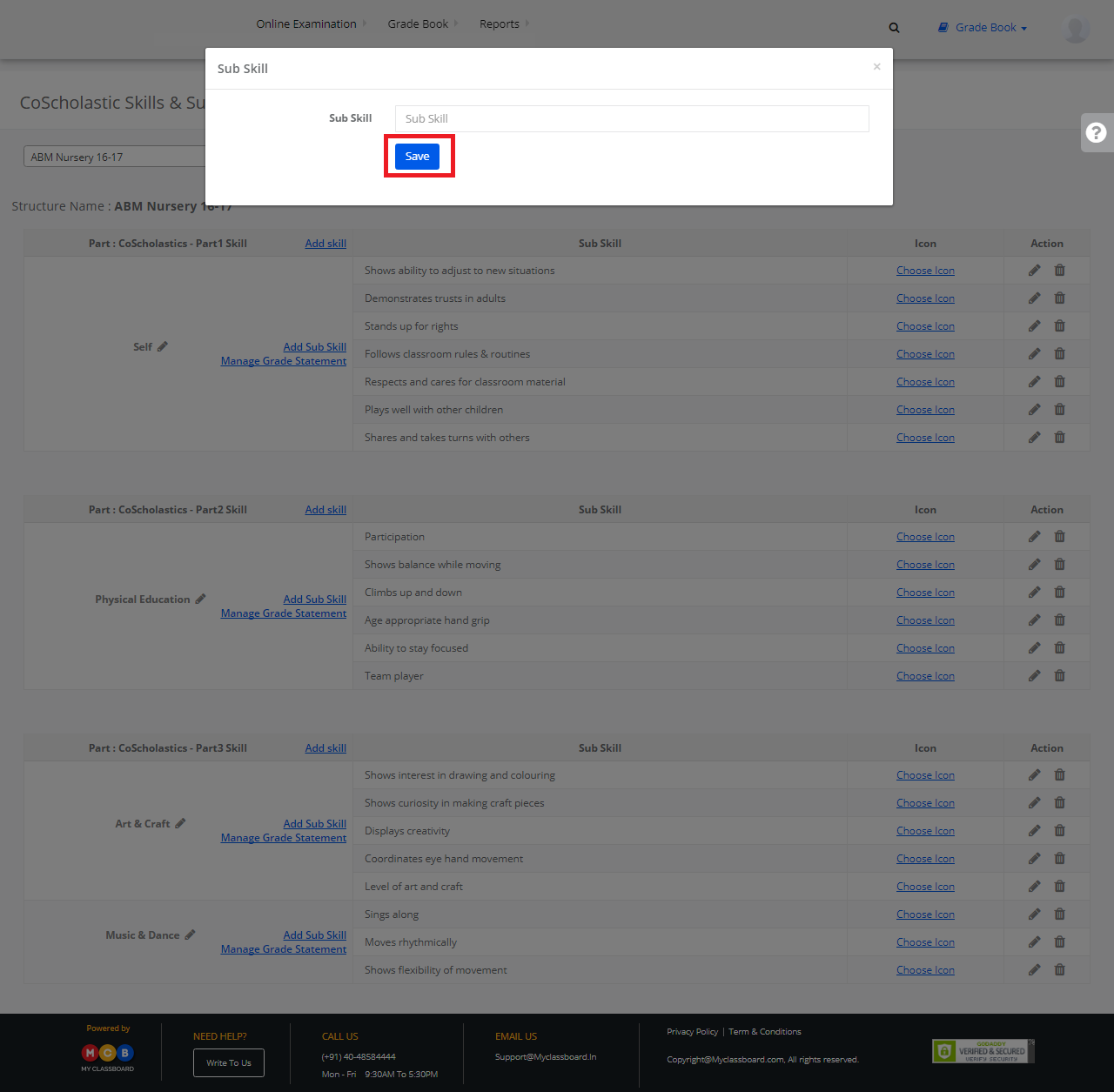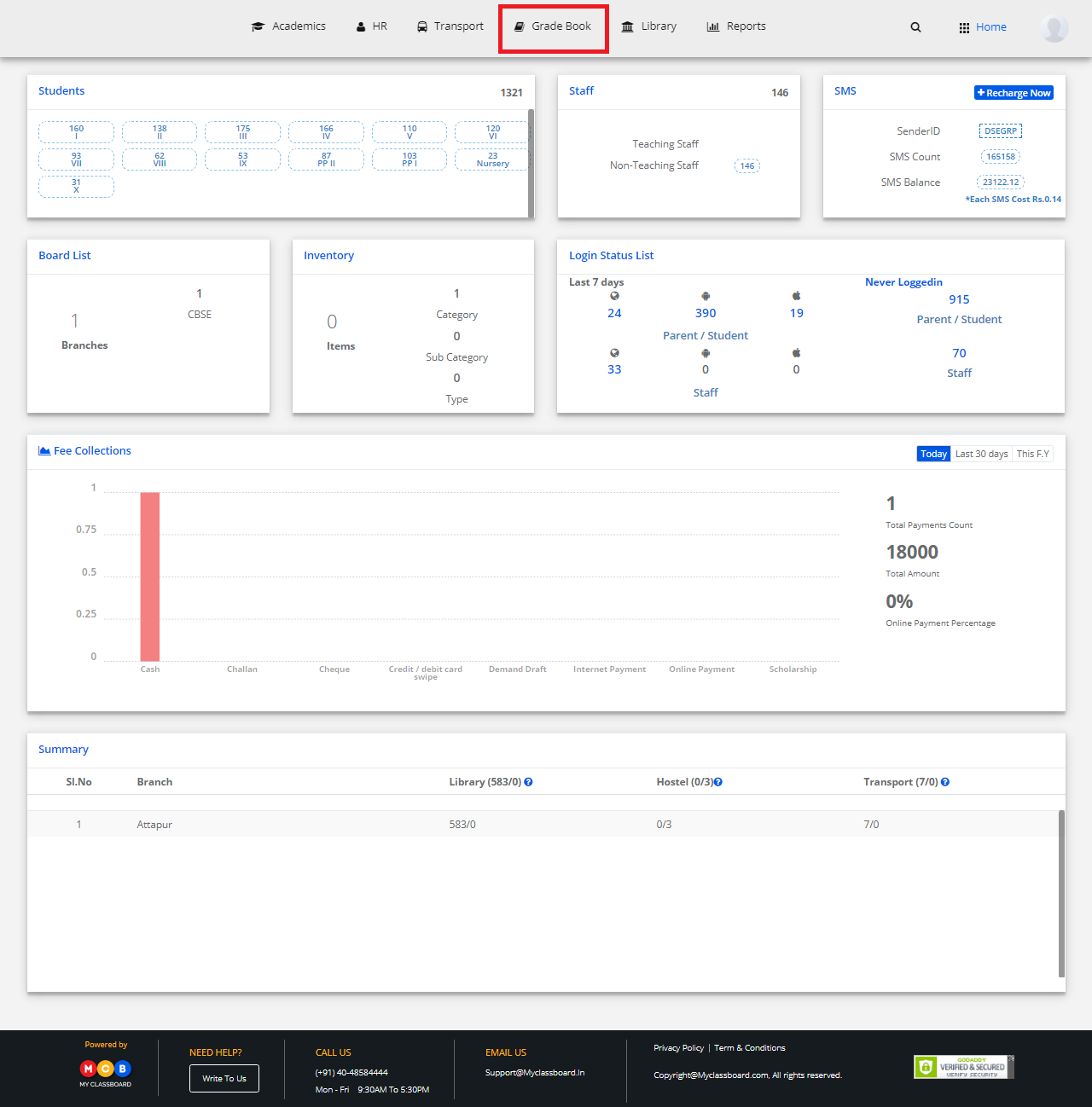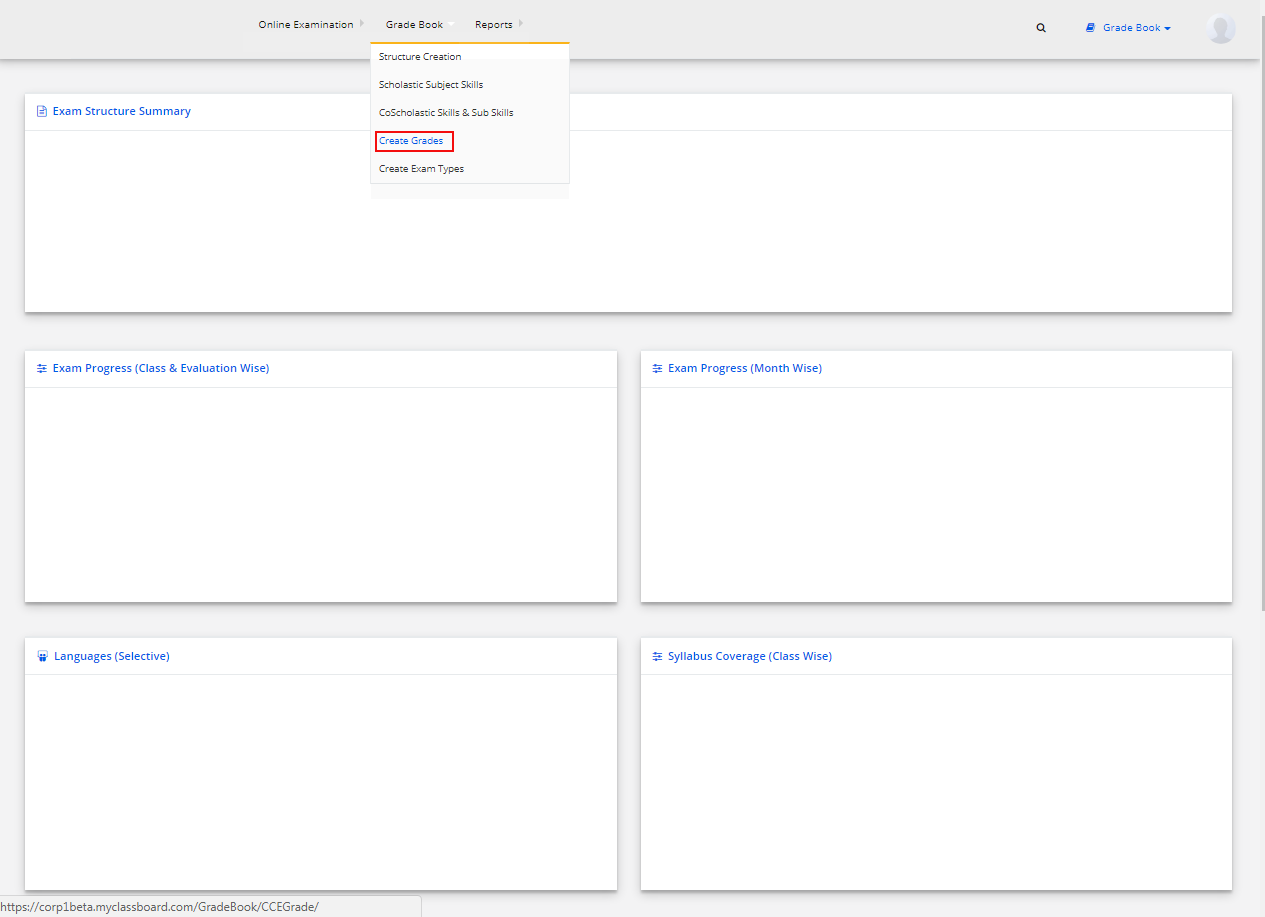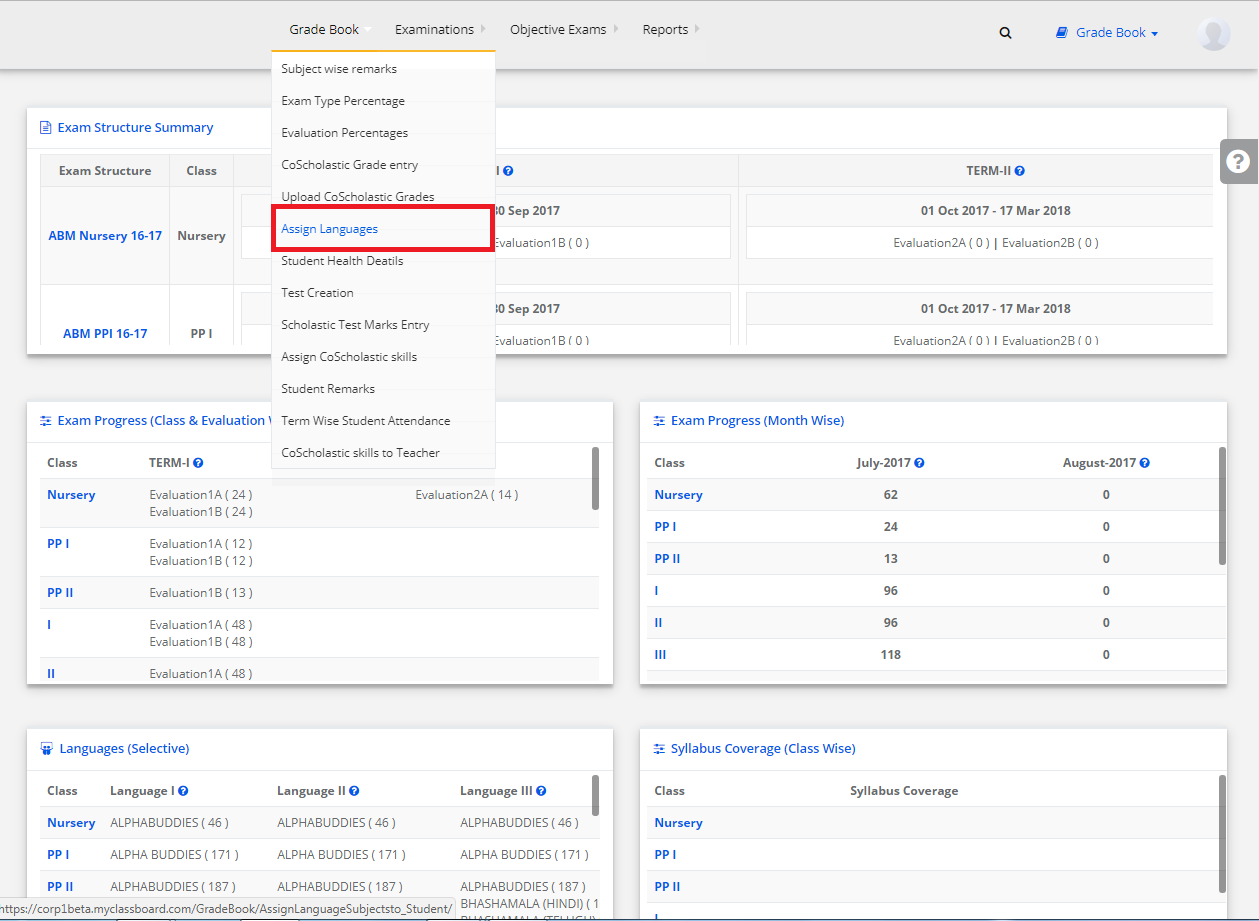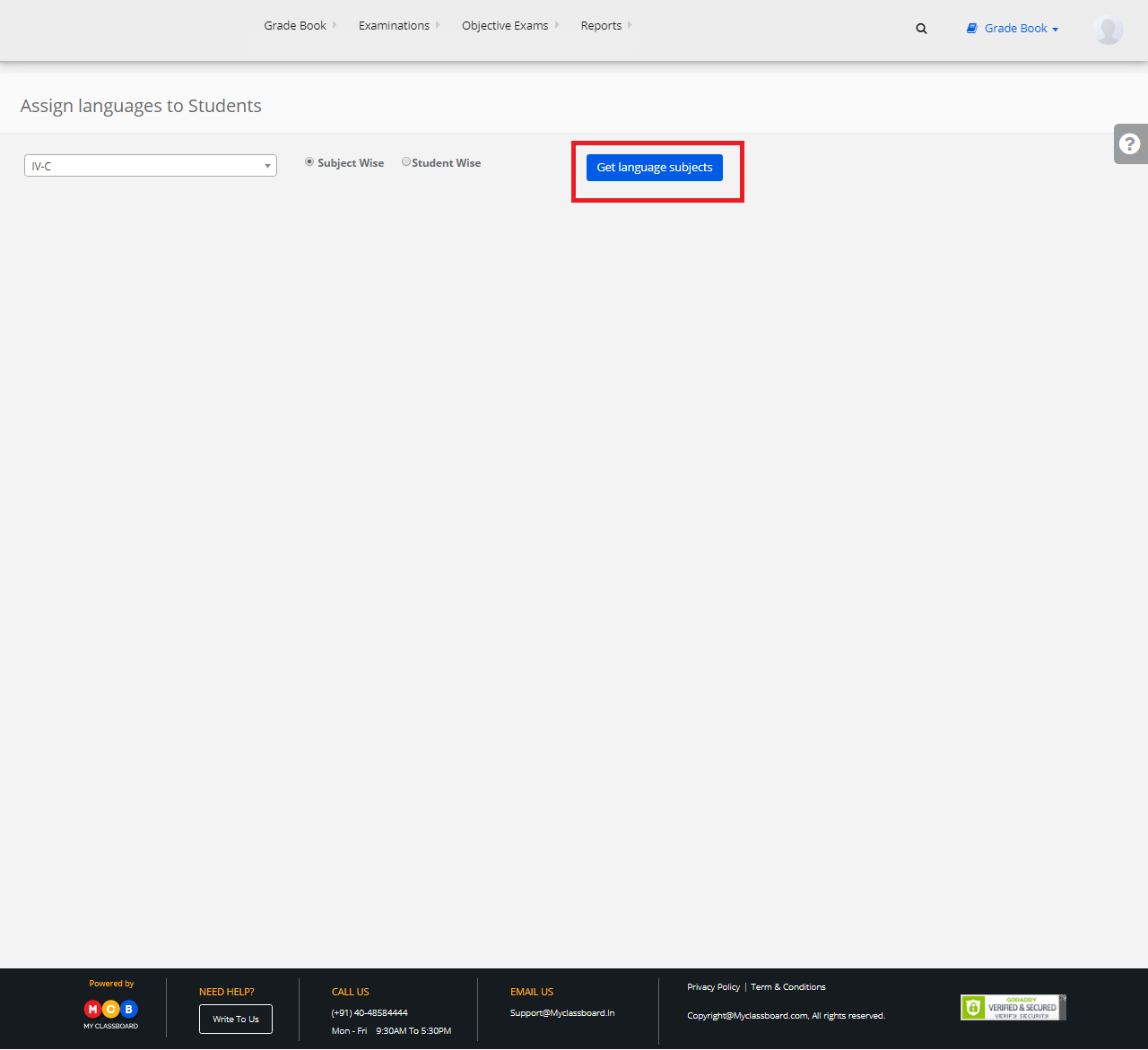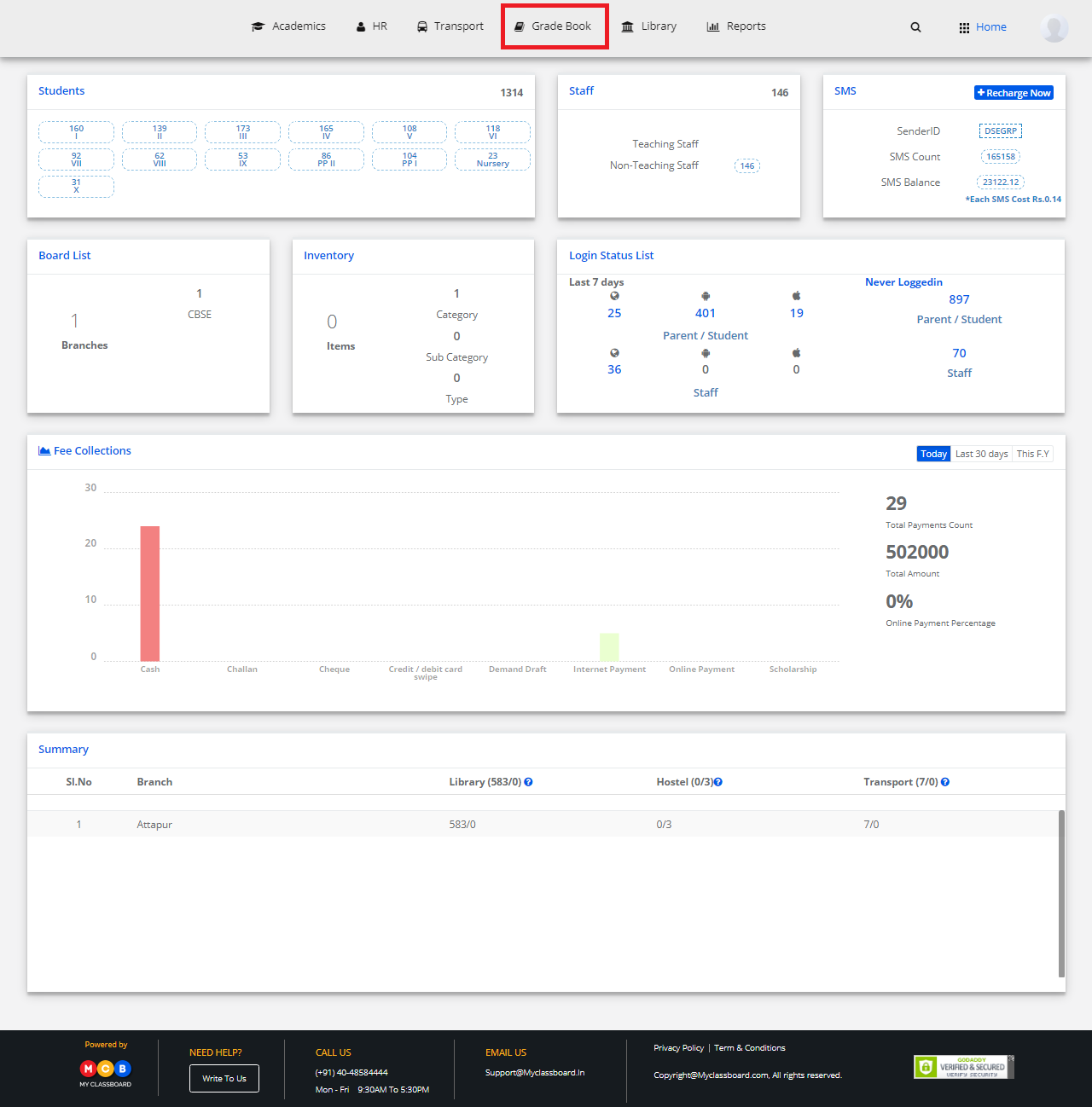Step 1: Login to MCB with SysAdmin login credentials.
Step 2: Select “Gradebook” on the top bar on the dashboard page. You’ll be directed to the “Gradebook” page.
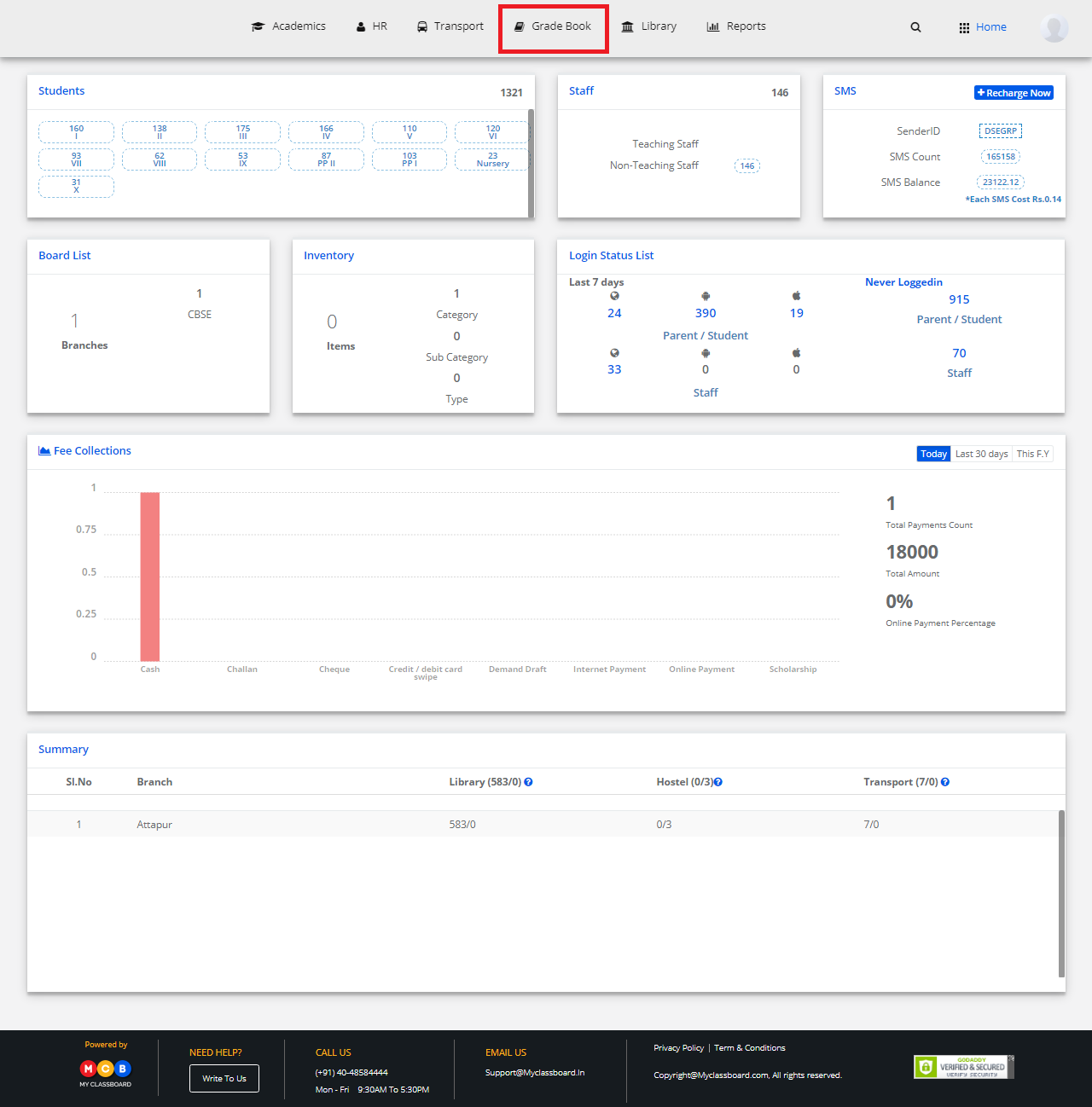
Step 3: Click on “Gradebook” on the top bar and select “Scholastic Subject Skills”.

Step 4: Select “Structure Name” and Click on “Get”.
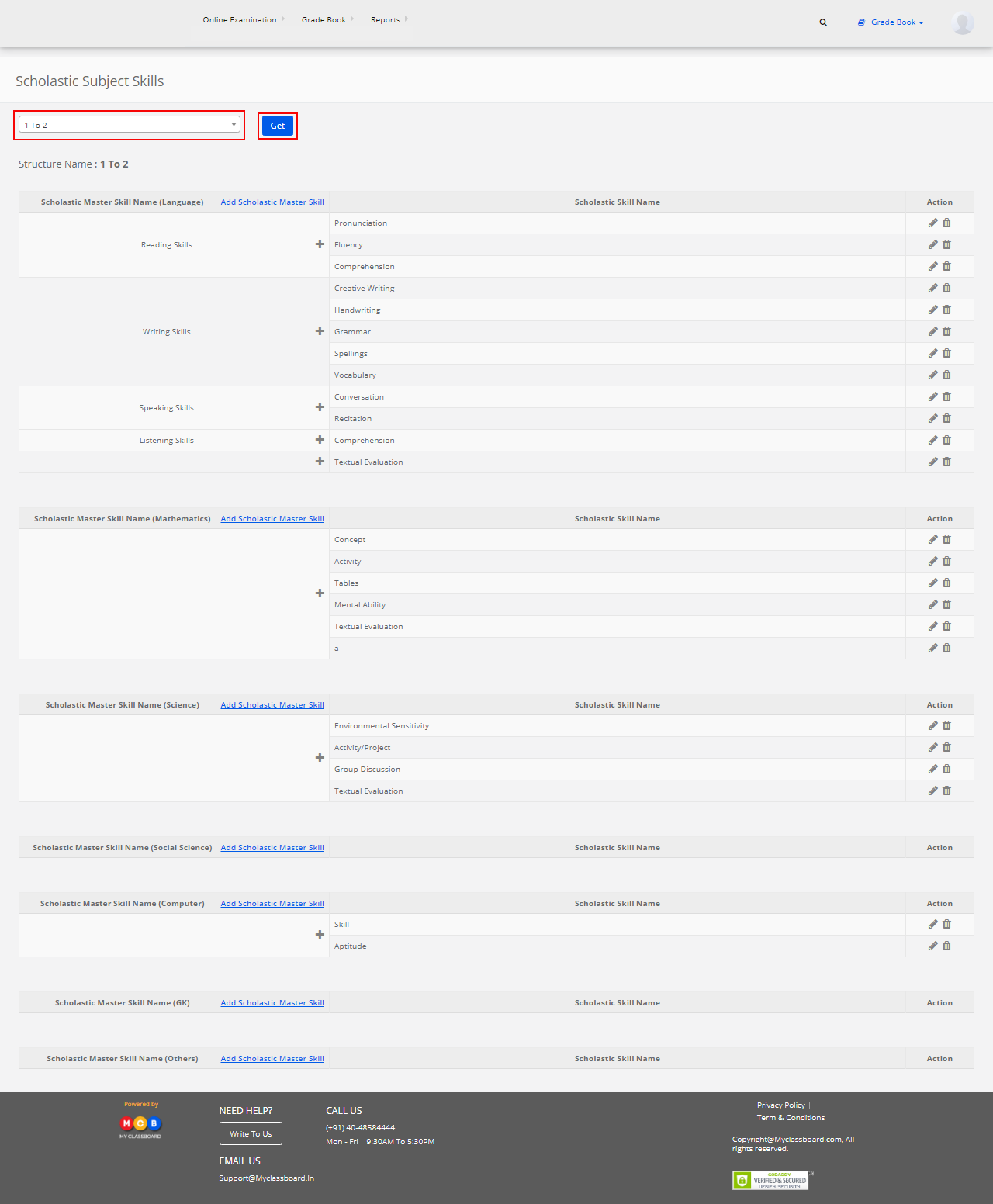
Step 5: Click on “Add Scholastic Master Skill” to create new Scholastic Master Skills.

Step 6: Select the Skill Master and name a skill under it and click on save. The new Scholastic Master Skill is created.
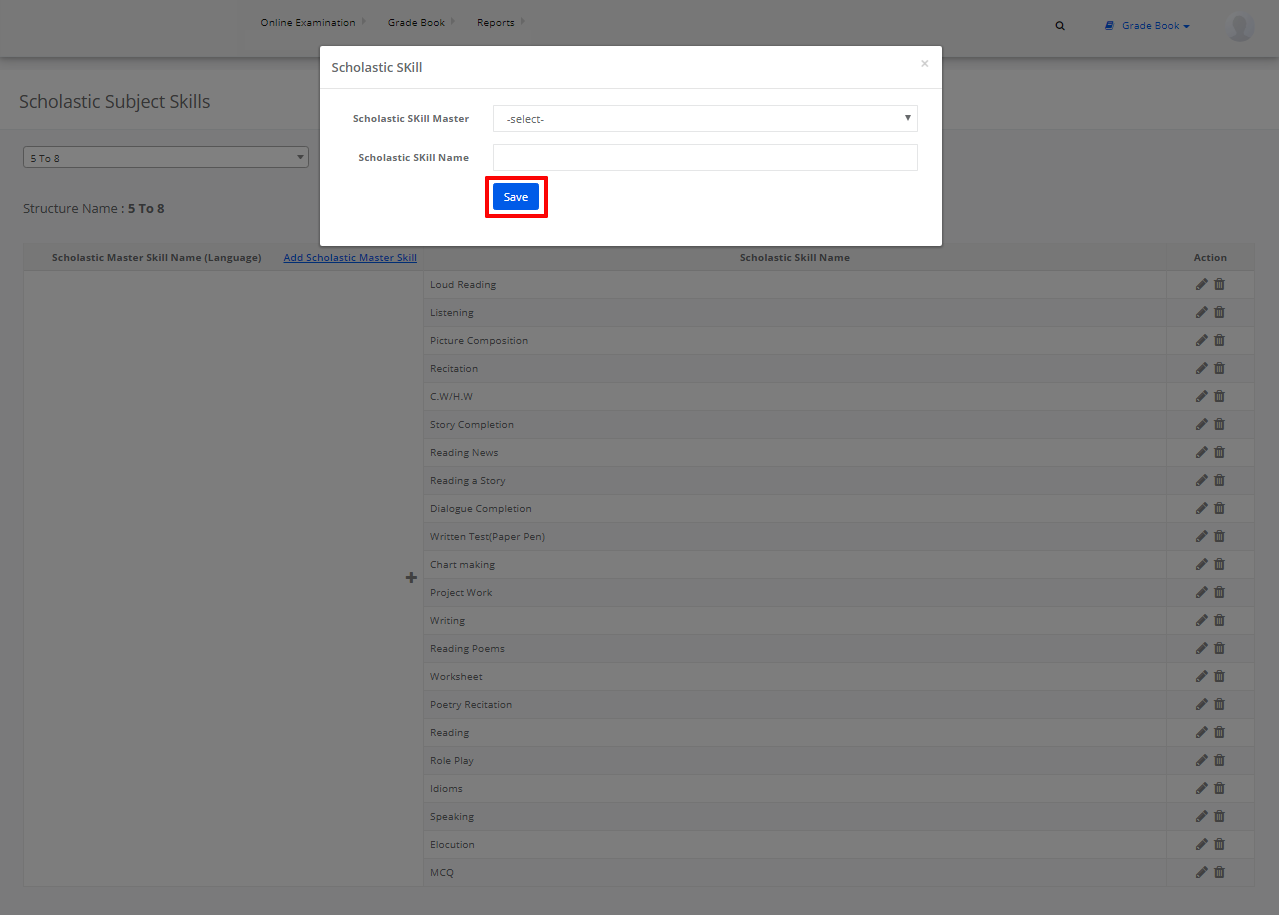
Step 7: To add more skills to the skill master, select any scholastic skill master. Click on “Add Scholastic Skill” to add new skills under it.
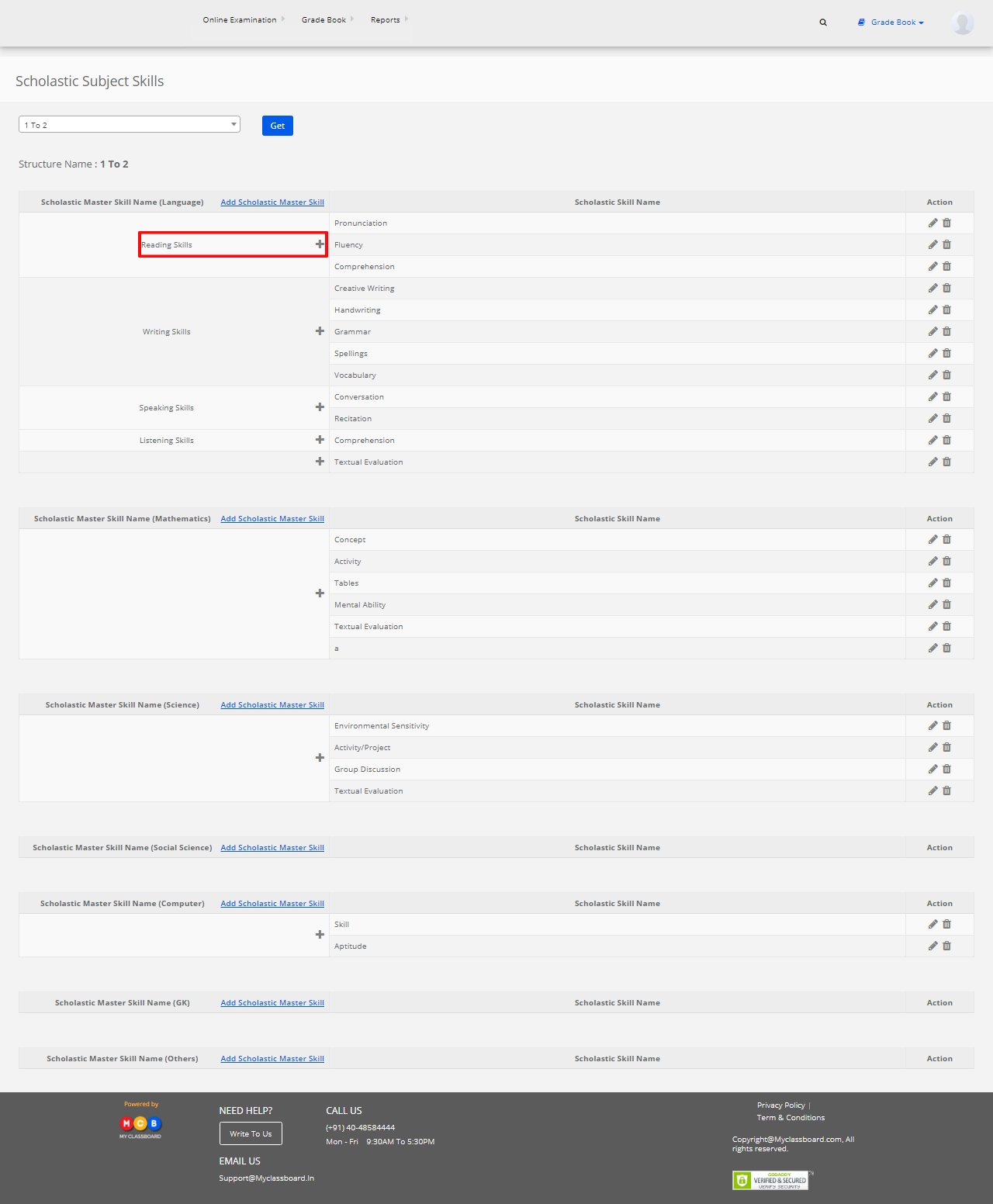
Step 8: Name the Skill and click on Save. The new Scholastic Skill is added under the Scholastic Master Skill.