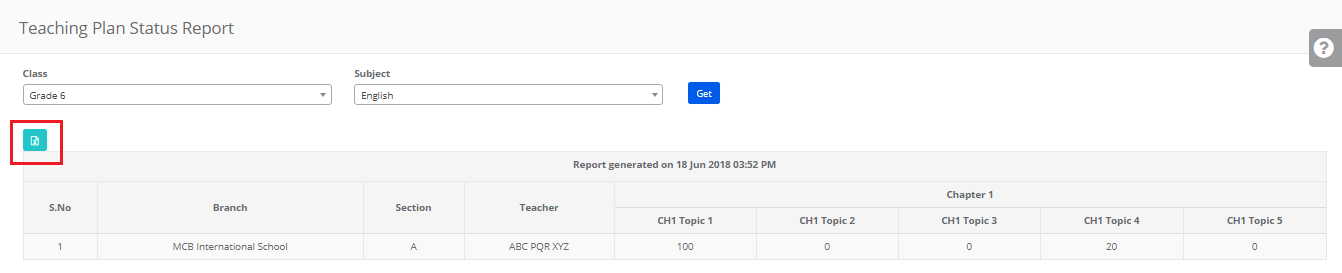Teaching Plan – System admin login
Step 1: To create teaching plan, Choose teaching plan form subjects and notes menu
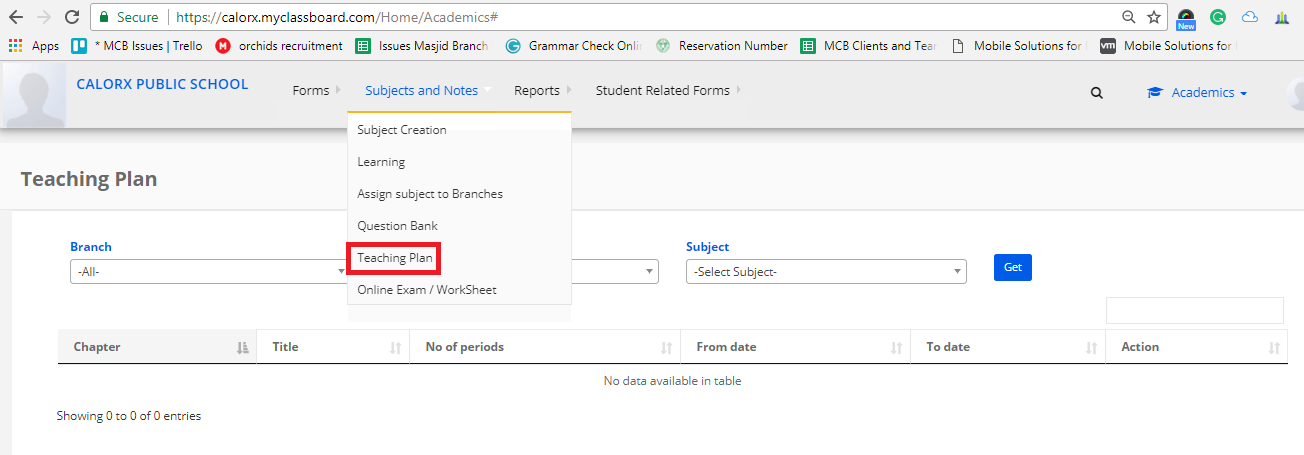
Step 2: Choose Branch, Class, and Subject form the dropdown
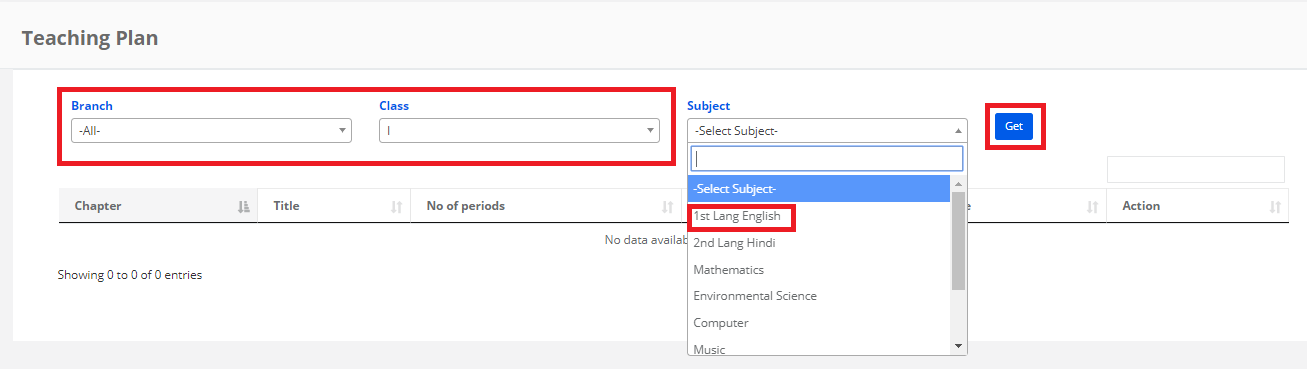
Step 3: It displays the teaching plans if they are already created. If lesson plan is not created, enter Title, No of Periods, From date and To date against the chapter and save.
To edit the existing plan, click on edit icon as shown below.
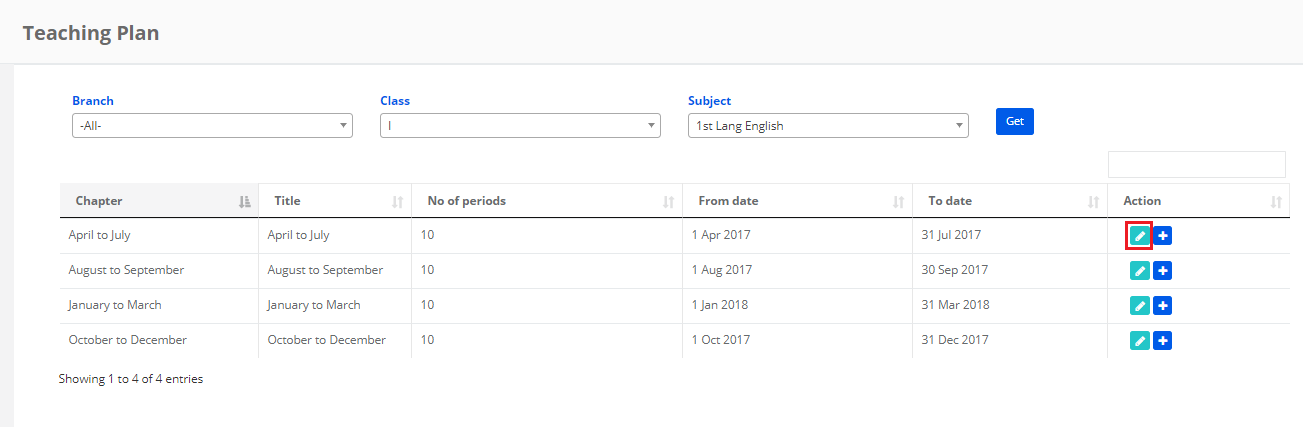
Make the changes required in the respective fields and save.
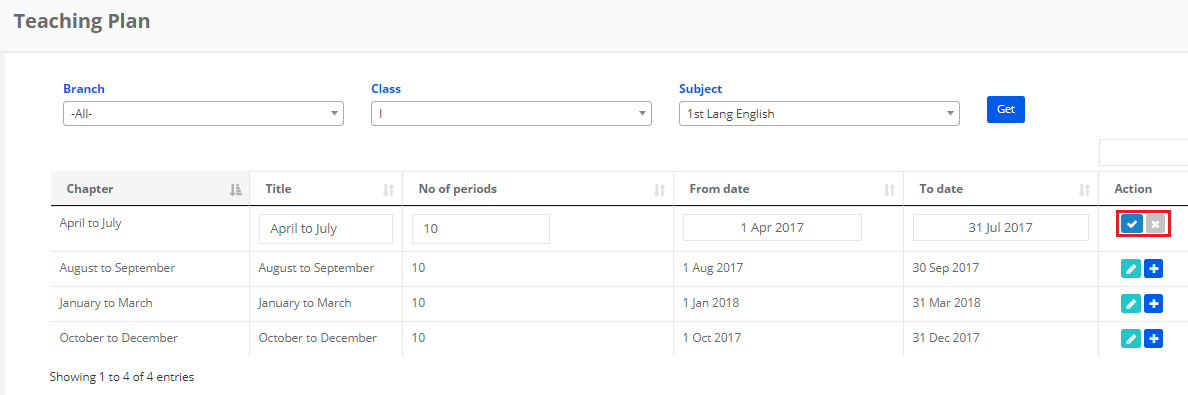
Creation of topic wise plan as per the periods and date
• System admin only has the right to create the teaching plan.
• But topic wise teaching plan can be done either from system admin login or from teacher login.
• If topic wise planning is done by the system admin, teachers can view the plan created by admin, update the plan if required and enter the completion status.
• If topic wise planning is not done by the system admin, the teachers can create the plan and update the completion status.
• When a teacher creates the plan, it doesn’t show complete details in the admin and principal login except for completion status. [Refer teaching plan report at system admin level].
• To view the complete plan created by teachers, admin/principal has to go to branch level and visit Update Supervisor Comments page.
To create the topic wise plan, pls follow the steps below
Step 1: Click on the “+” sign to create the topic wise plan as shown below

Step 2: You can upload the teaching plan by clicking on Upload Teaching plan Details
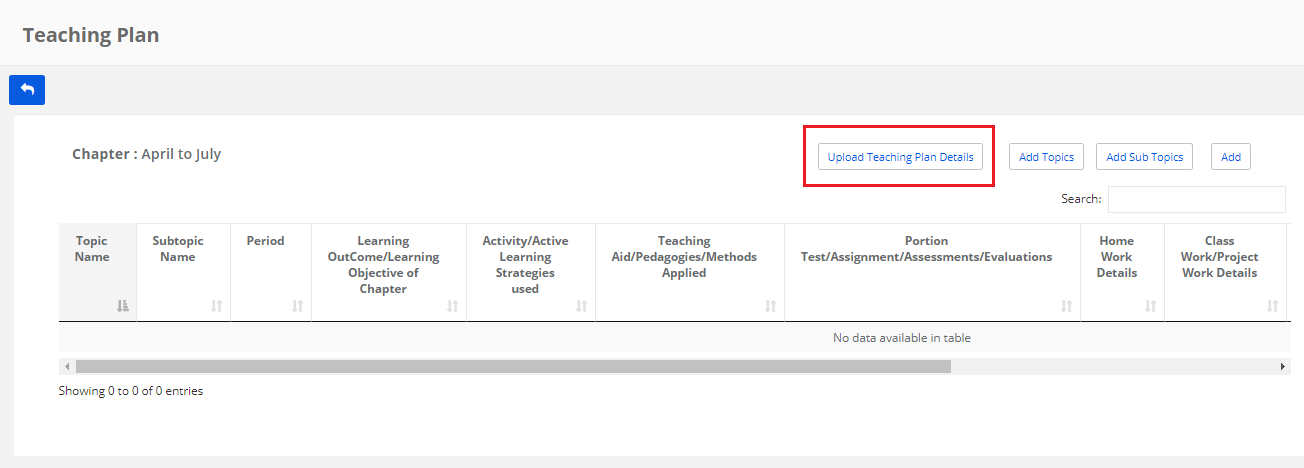
Step 3: Download the file format, enter the details as per the instructions are given on the screen. Now browse the file and click on validate to upload. Look for the message that shows the correct records and wrong records. Pls make sure there are no wrong records and upload.

Step 4: You can add topics and subtopics at this stage too in case if you have missed adding any in the beginning. Choose the respective option and follow the process. The process is same as mentioned above.
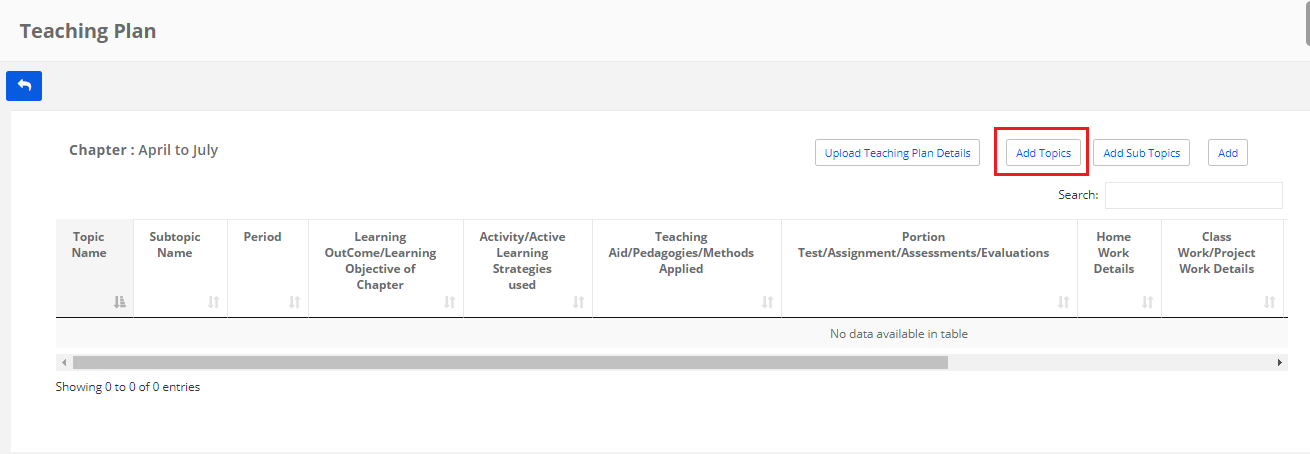
Step 5: To add the topic wise plan, Click on Add topic plan button
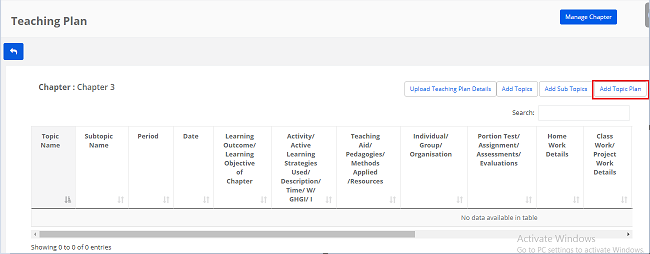
Step 6: Choose Topic Name, Subtopic name, Period and date to complete the plan. Enter remaining details as per the fields are given and save.
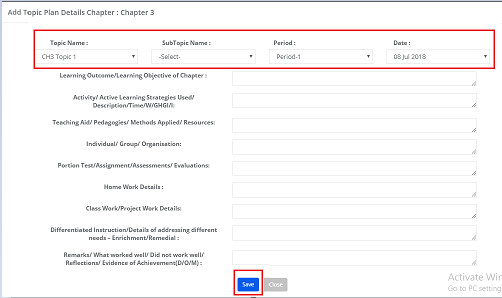
Teaching plan creation/updation from teacher login
Step 1: Login with credentials and click on click on Academics menu
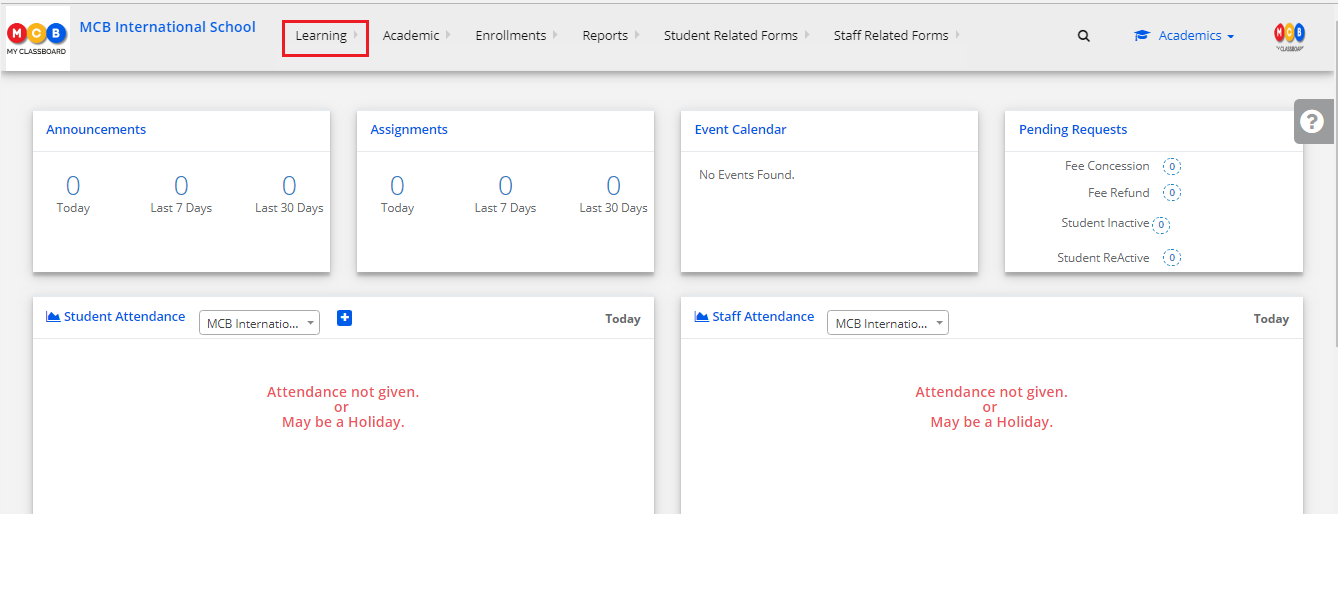
Step 2: Choose Teaching plan from the drop-down menu
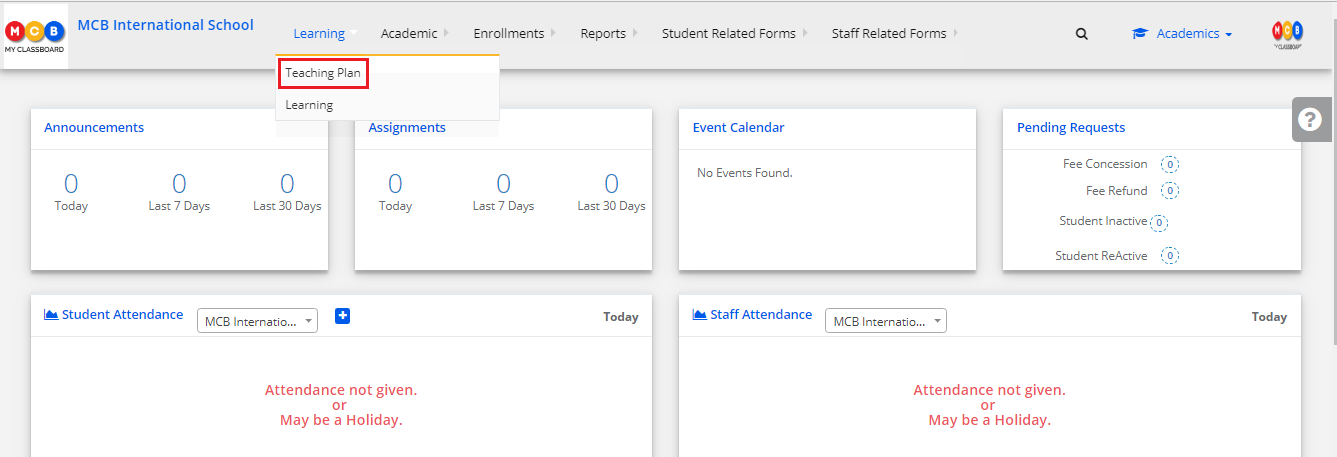
Step 3: It will show you the list of subjects and the teaching plan created for the subjects. Click on Update Teaching plan Status against the subject.

Step 4: Choose Chapter name from the dropdown, view and click Get.
Period view: this view gives you the period view as per the topic plan created
Chapter View: this view gives you the chapter – topic – subtopic progress view
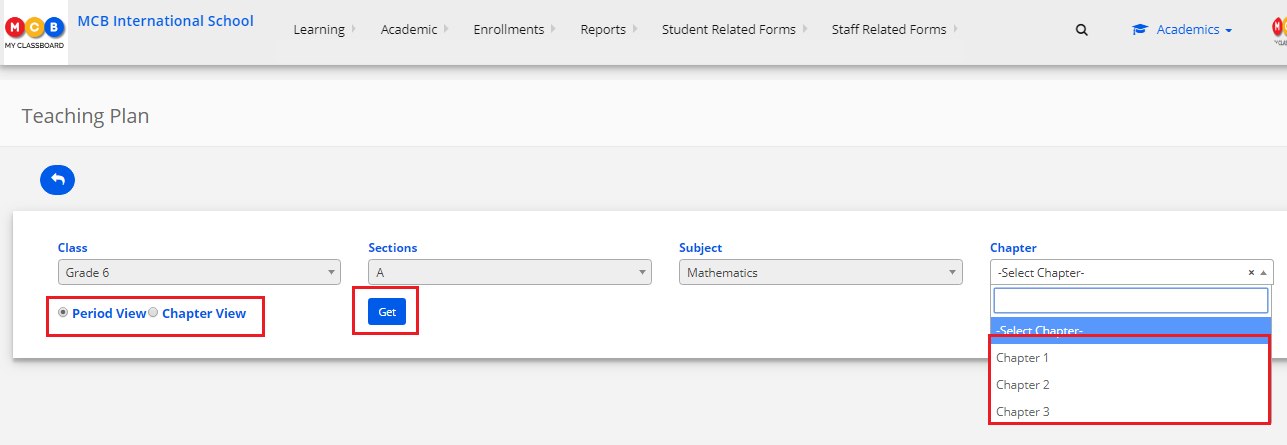
Period view:
Step 5: It will show you the topic wise periods set in the plan. Click on the edit icon to update the plan.
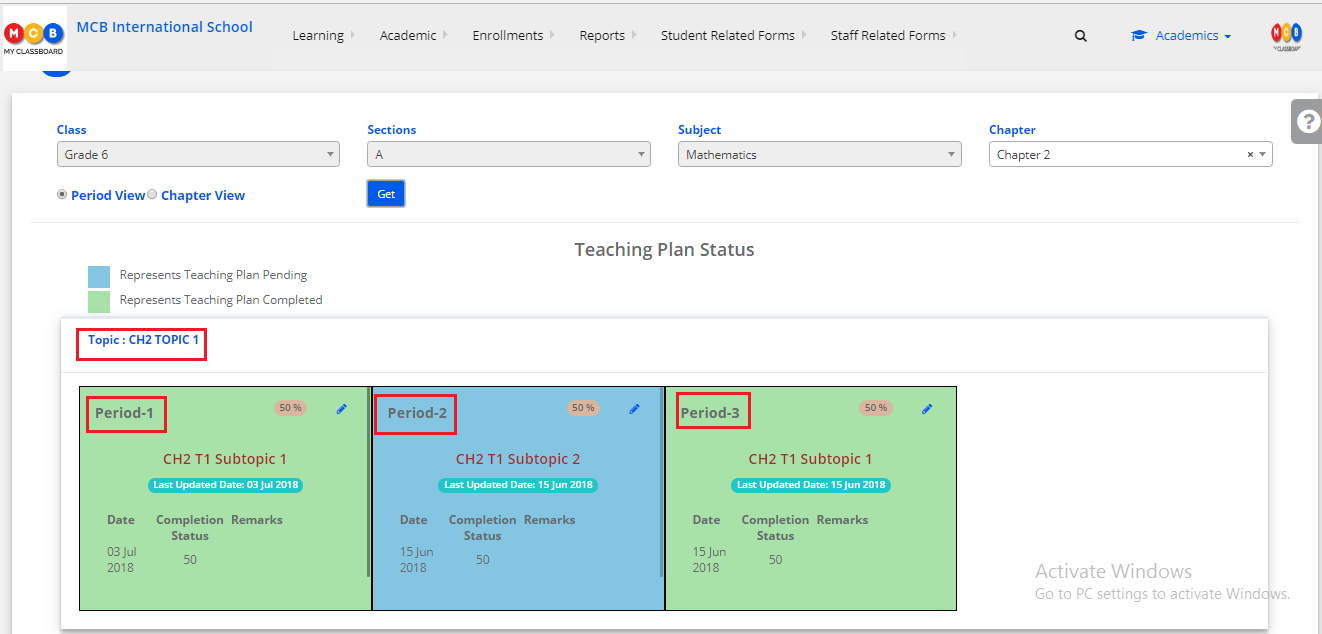
Step 6: Click on add the added plan option
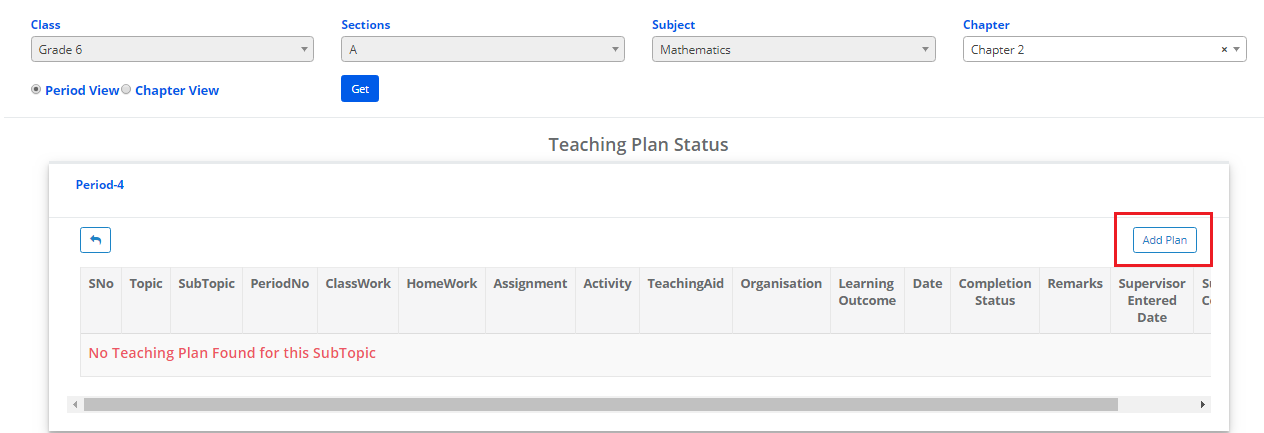
Step 7: Enter the data in the fields specified and choose the completion percentage and click on update.
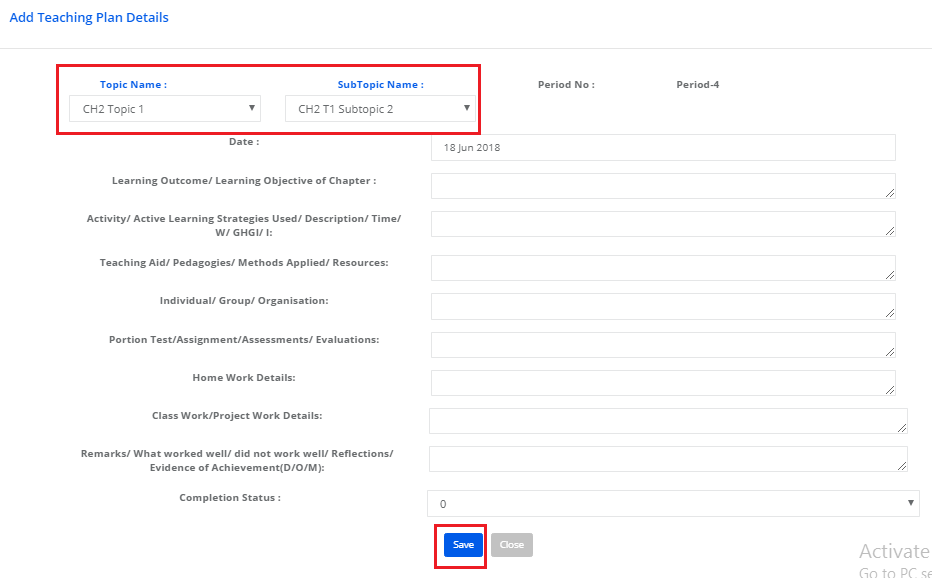
Step 8: To edit the existing plan, click on edit icon as highlighted below
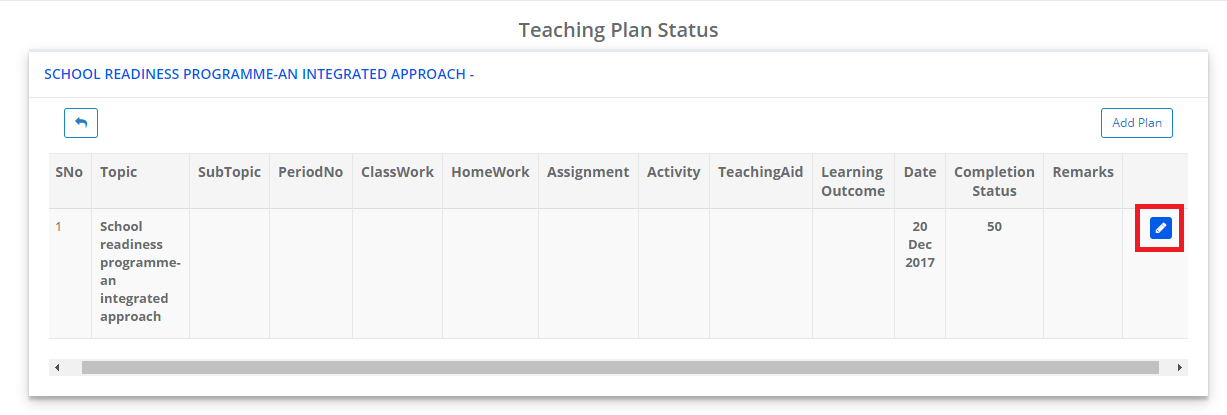
Step 9: Update the field required and click on Save.

Chapter View: It will display the chapter – topic- subtopic wise view. You can view the progress of the topic and chapter based on the completion status.
To edit or add the plan, click on edit icon against the topic/subtopic name and add the details and save.

Generate the teaching plan report:
Step 1: Click on Report tab [highlighted below]

Step 2: Select Class, section, subject and chapters and click on show report.

Step 3: It will show you the report with the clear breakup of updating done by the teacher against the chapter at the topic/subtopic level. Click on the Excel icon to export the report [highlighted below].
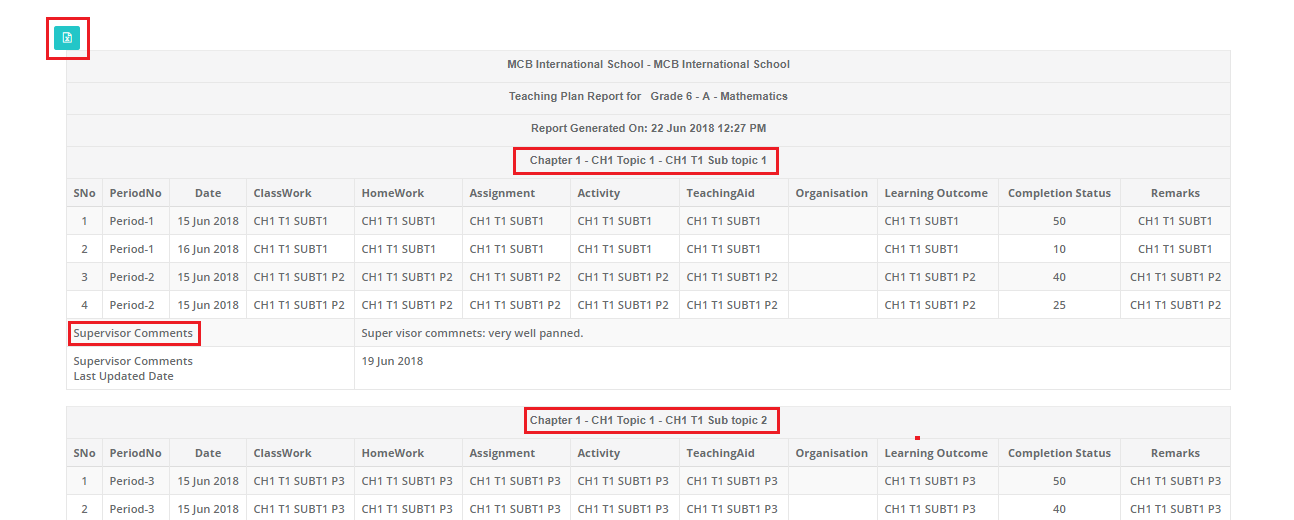
Give Supervisor Comments on the teaching plan
Any user at a branch like a coordinator, principal, academic head, etc can review the lesson plan and provide the feedback. Once the feedback is given, the concerned teacher will receive an email with the feedback details and the same is visible in the teacher login against the plan.
To add comments/feedback for the teaching plan, please follow the steps given below
Step 1: Login and click on academics module on the menu bar
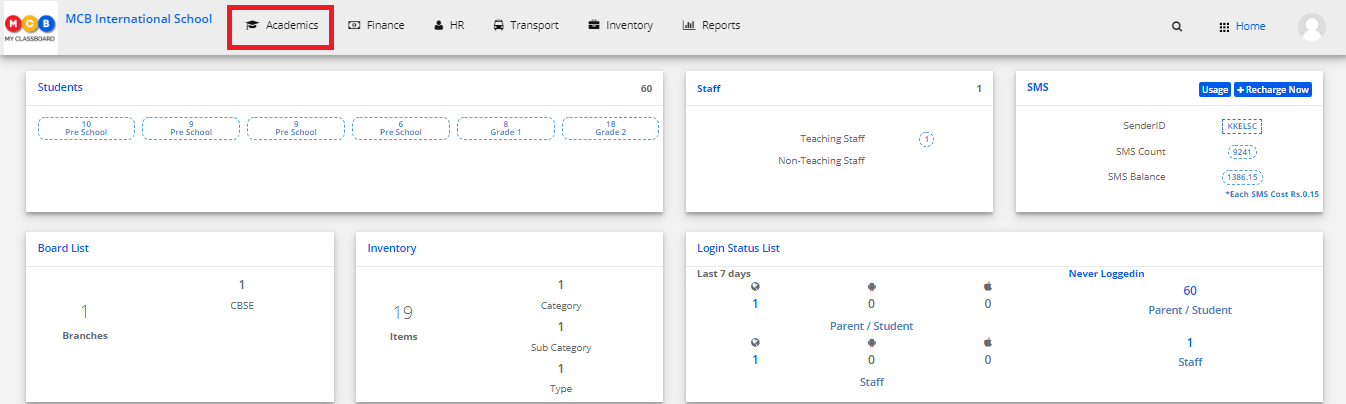
Step 2: Choose Teaching Plan Supervisor Comments under Learning menu

Step 3: Select class, subject, chapter, topic, subtopic, sections and click “Get”
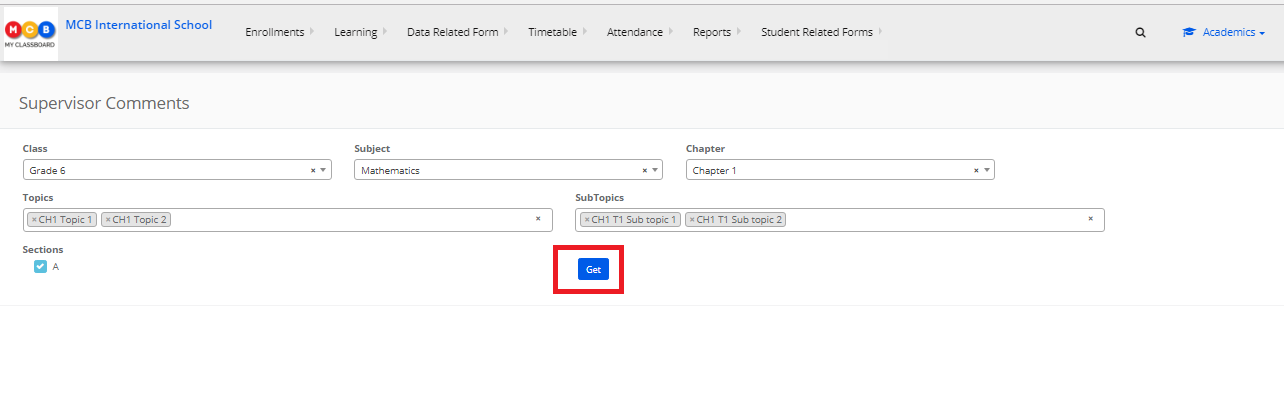
Step 4: It will display the plan updated by each teacher based on your selection of chapters, topics, subtopics, and sections. Give feedback in the text area of comments sections and save.
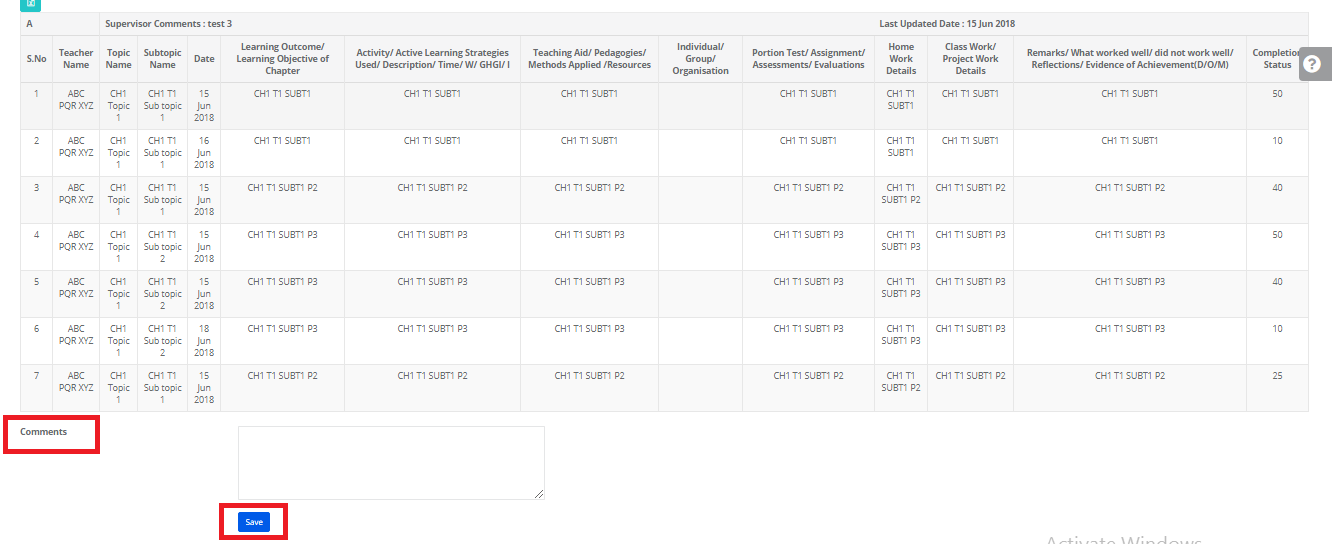
Step 5: Once the feedback is saved, you can locate the feedback, Lat updated date on top of the grid as highlighted below. Export the report by clicking on the Excel icon which is placed at the top left corner of the grid.
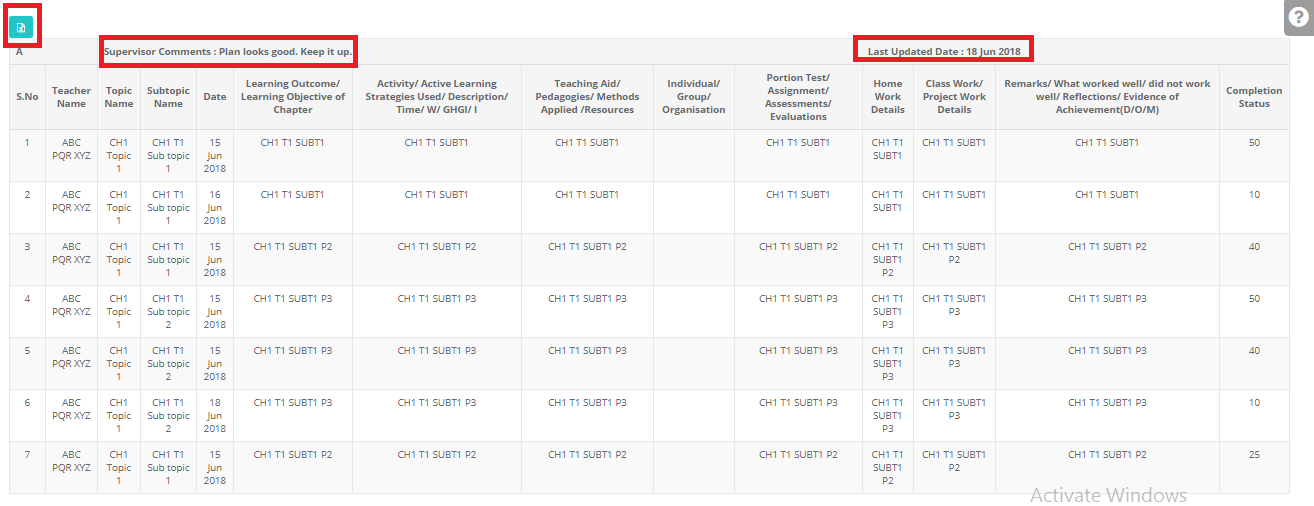
Note: When feedback is given on the lesson plan, an email is sent to the respective teacher with the feedback details.
View Teaching plan Report
Teaching plan report can be generated from System admin login and Principal Login.
To generate the report:
Step 1: Login and click on academics.

Step 2: Choose Teaching Plan Report option from Reports menu
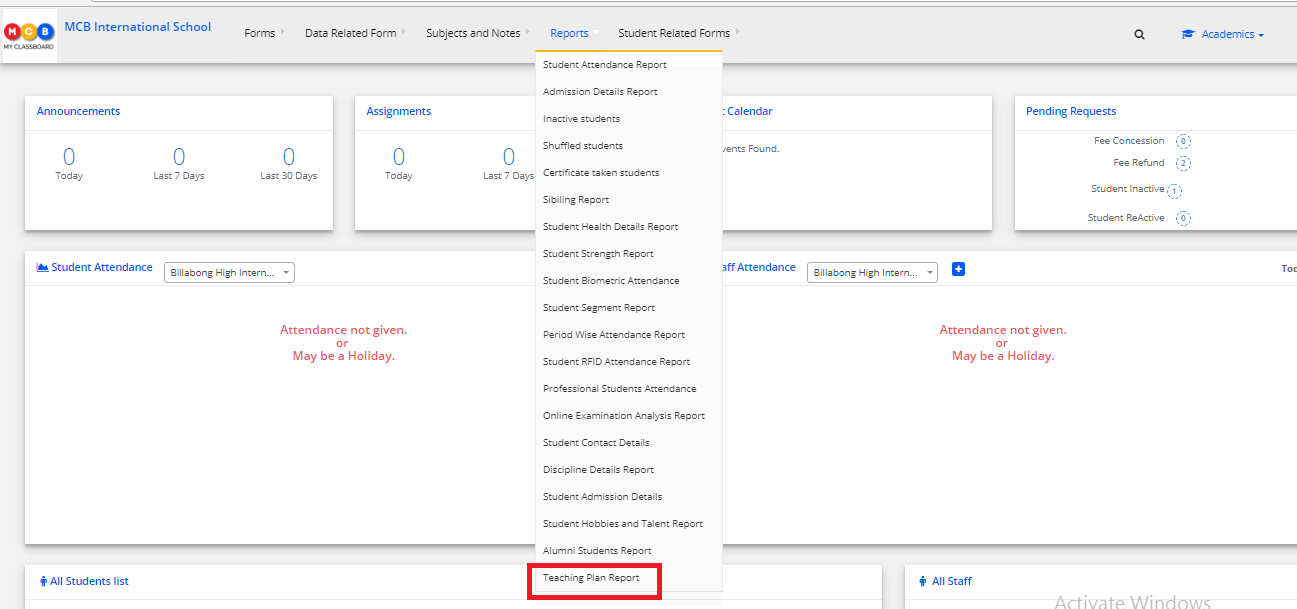
Step 3: Select the class, subject and click “Get”

Step 4: It will generate a comprehensive report on teaching plan completion by teachers based on the selected class and subject. The report can be exported to Excel by clicking on the icon below.