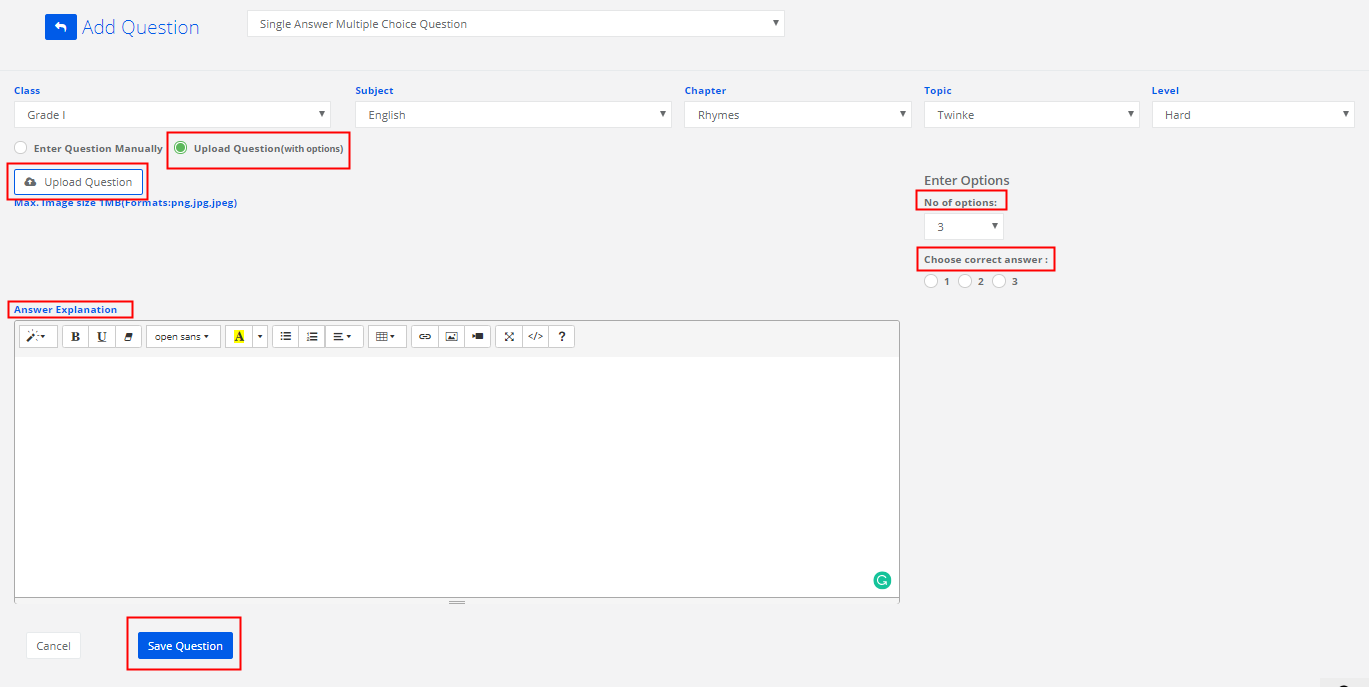Video Tutorial
How to Add Questions to the Question Bank?
The questions can be added from system admin login or branch level login. They can be added against the Chapter or a specific topic of the chapter. Questions can be added from Learning and Question bank directly. The questions once added are made available across all academic years. These questions can be used in Online practice assessment and Online Exam/ Worksheet.
To add Questions to Question Bank.
Step 1: Login to MCB with Login Credentials.
Step 2: Switch to Online Exam module by clicking on Home which available next to the profile picture on the right corner.
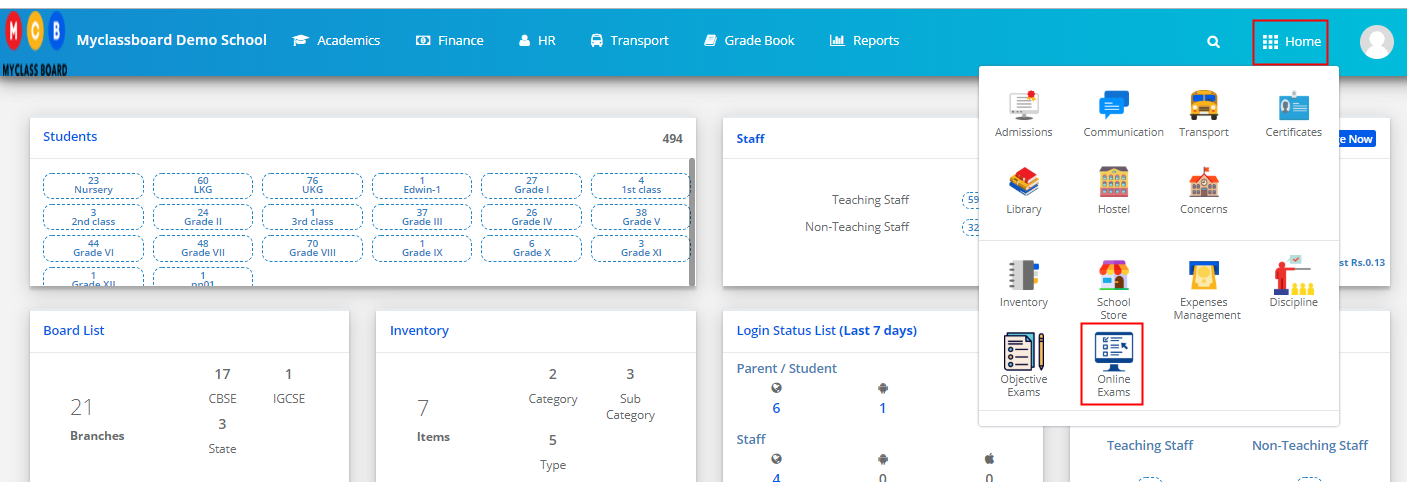
Step 3: Click on Question bank option from the dashboard.
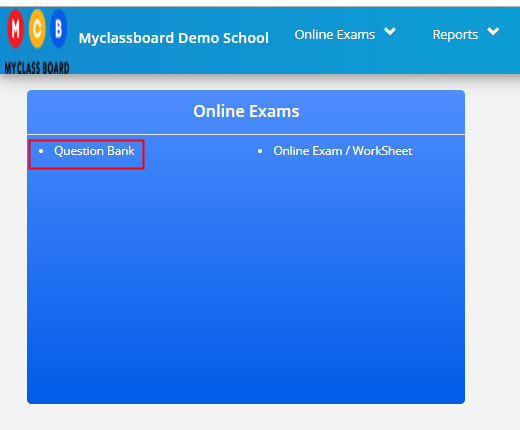
Step 4: It will take you to the question bank dashboard. It shows the count of questions available in the organization across the classes.
You can find the count of questions subject wise under each class.
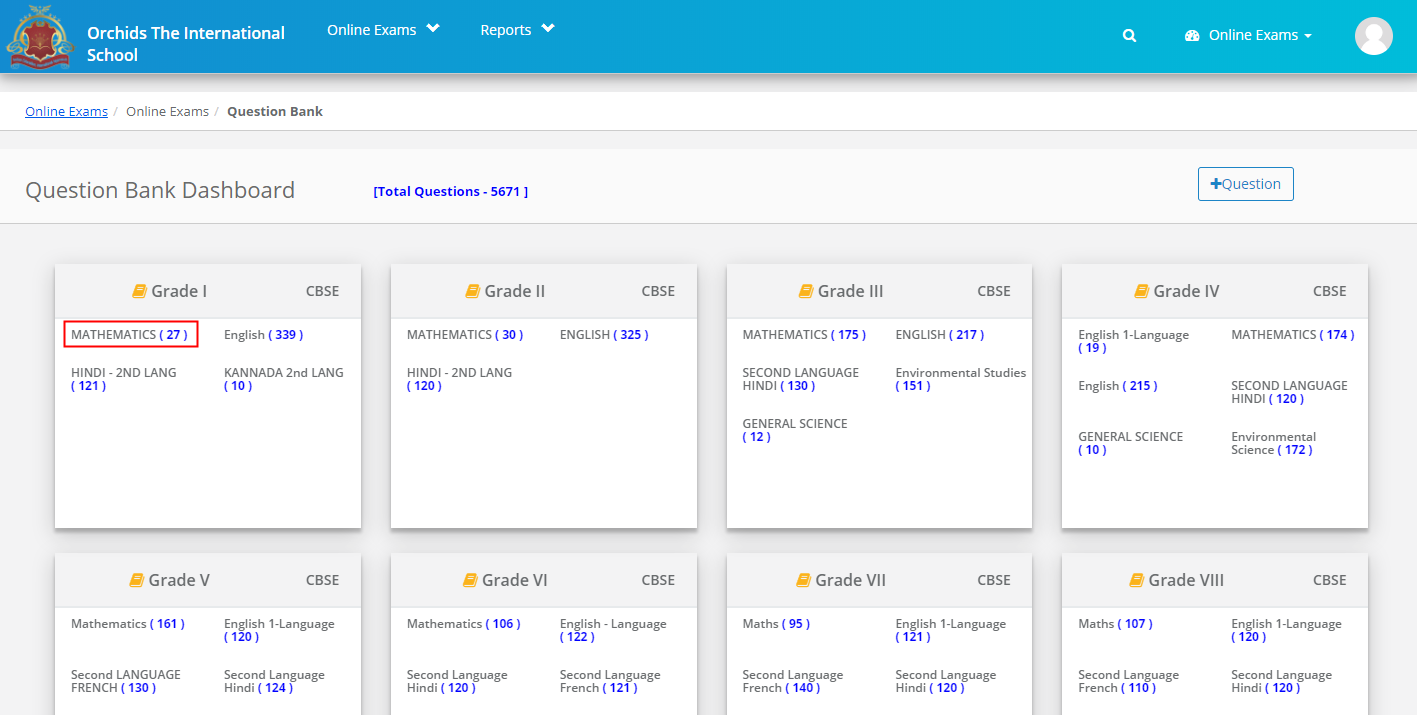
Step 5: As we click on the count, it will list you the questions available for the subject from all chapters and topics.
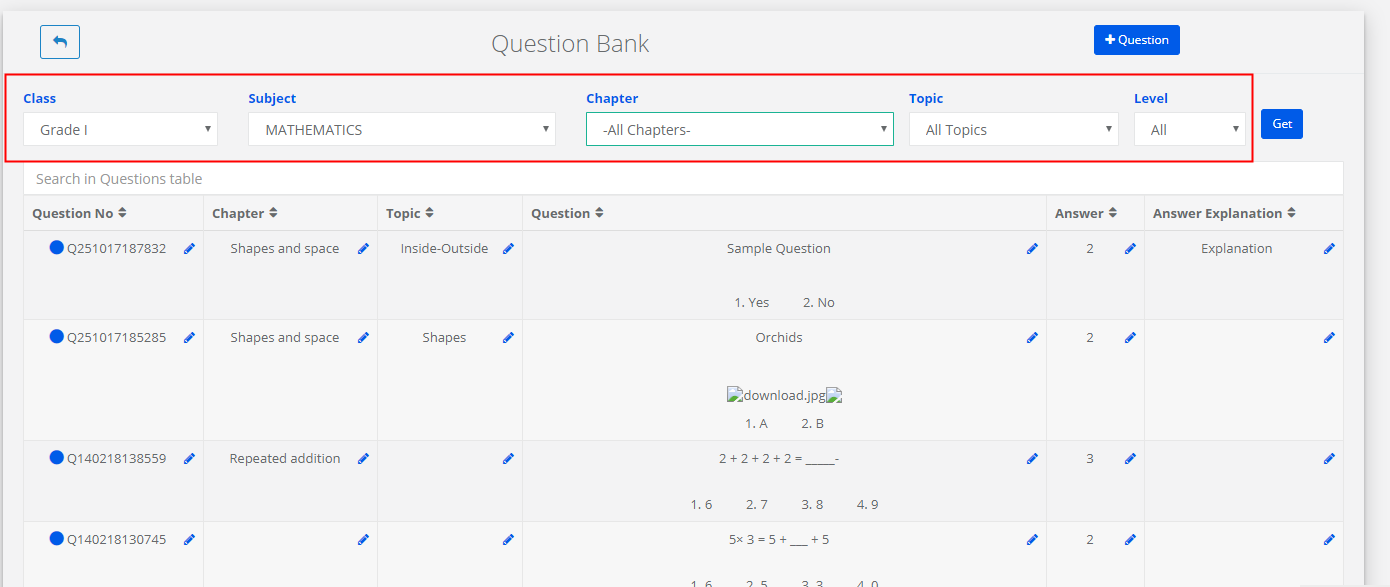
Step 6: To edit any component of the question, click on the edit icon to change the question difficulty level, Chapter, Topic, question description, answer and answer explanation.
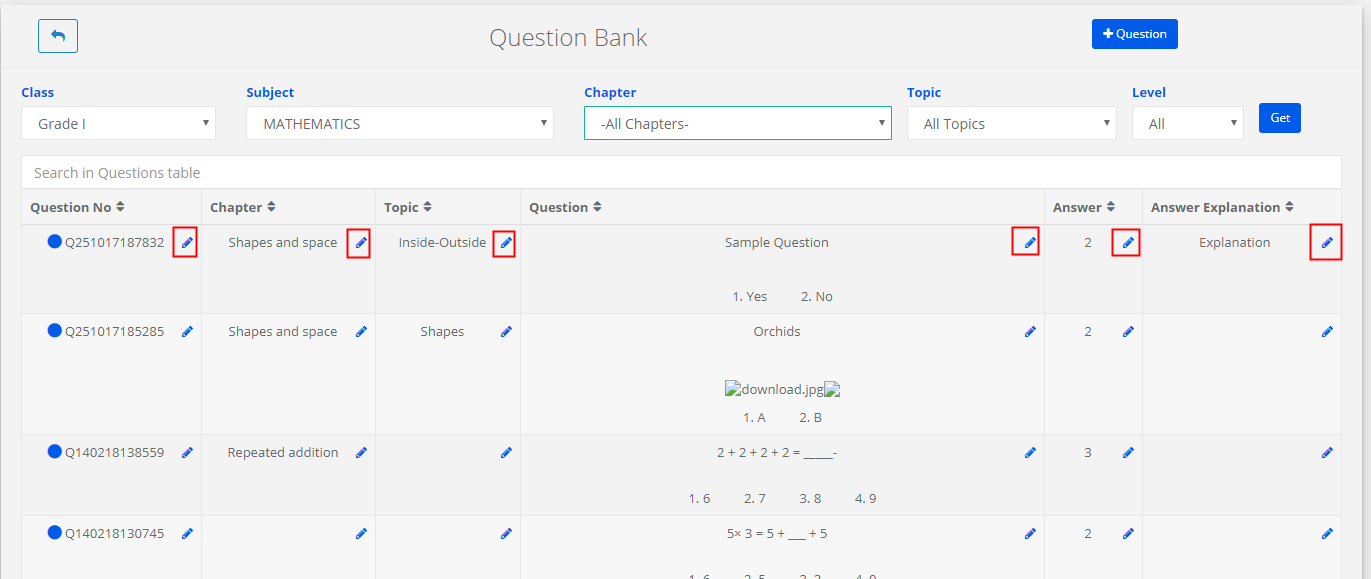
Step 7: For example, if you would like to change the level of the question, click on the edit and choose the required option from the drop-down. Click on the Update Question button. Please note that while you edit the level, the rest of the components remained frozen, not to allow the Edit for any.
As you choose the edit icon against the component, only that particular component is allowed to edit.

Step 8: To add a new question, Click on “+Question” option which is on the top right corner.
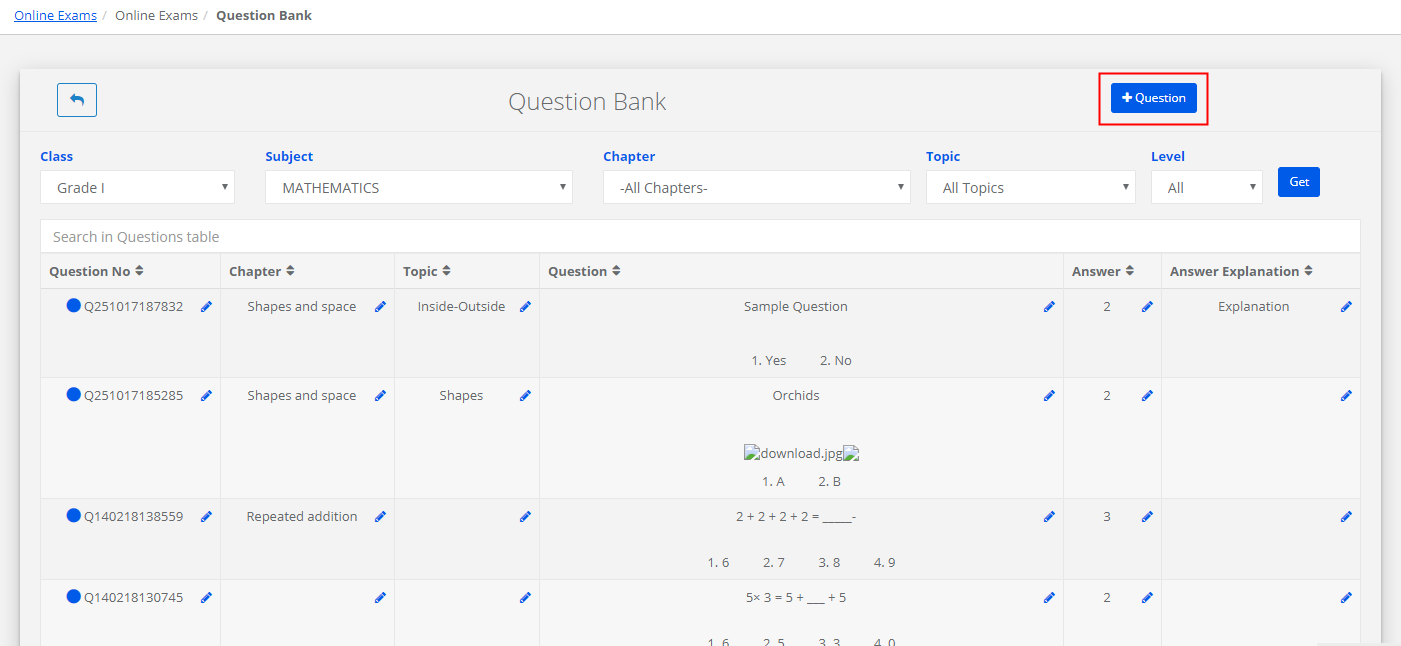
Step 9: Choose the question type as Single Answer Multiple Choice Question or Multiple Choice Answer Multiple Choice Question or Fill in the blanks.
Choose Class, Subject, Chapter and it’s topic, the Difficulty level of the question.
Choose Enter manually to key in the question.
Enter Question description and Enter the options
Choose the right answer among the options available
Enter Answer Explanation and Save Question option to save question or Cancel to revert.
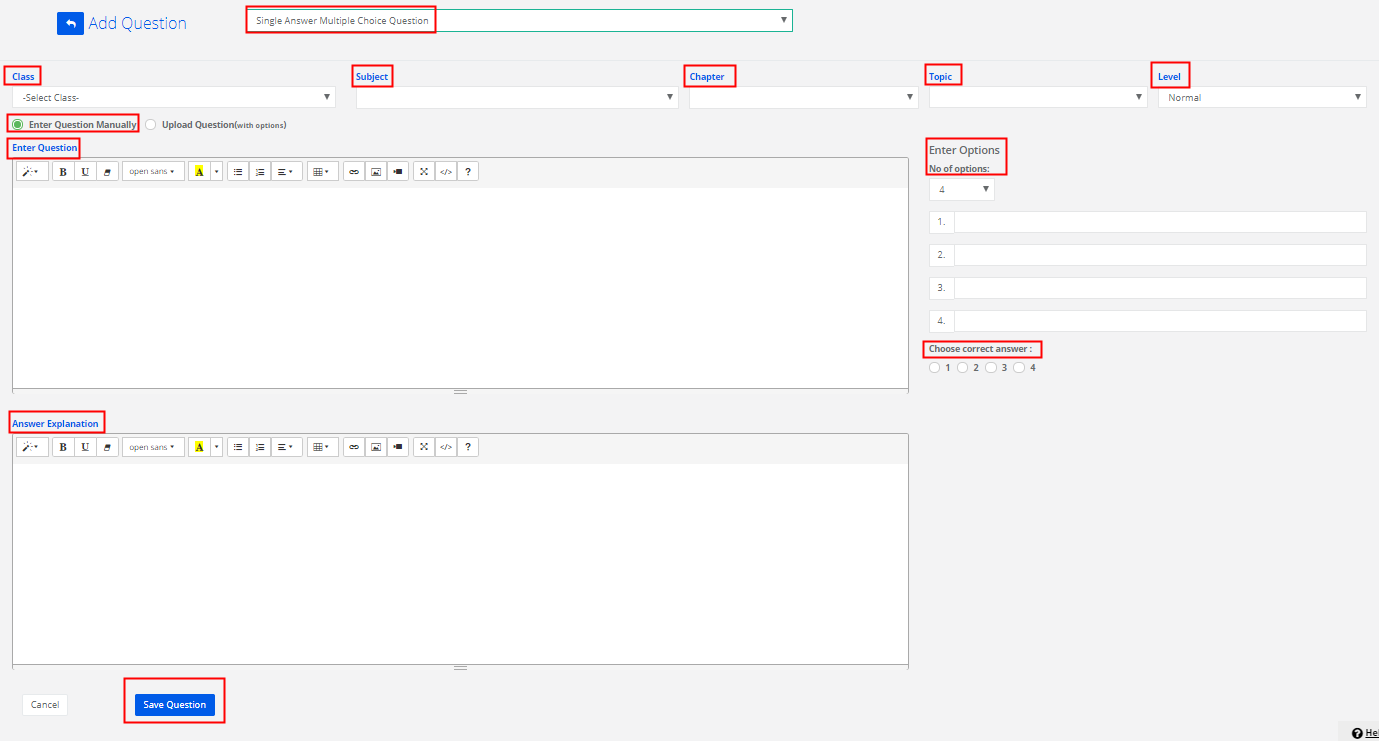
Step 10: If questions are in picture format, you can upload them by choosing Upload Questions. Please make sure there are options available for the question in the picture since there is no option to enter options description.
Browse the file from your computer and choose it.
Choose the number of options given in the question and correct answer.
Enter Answer Explanation and Click on Save Question.