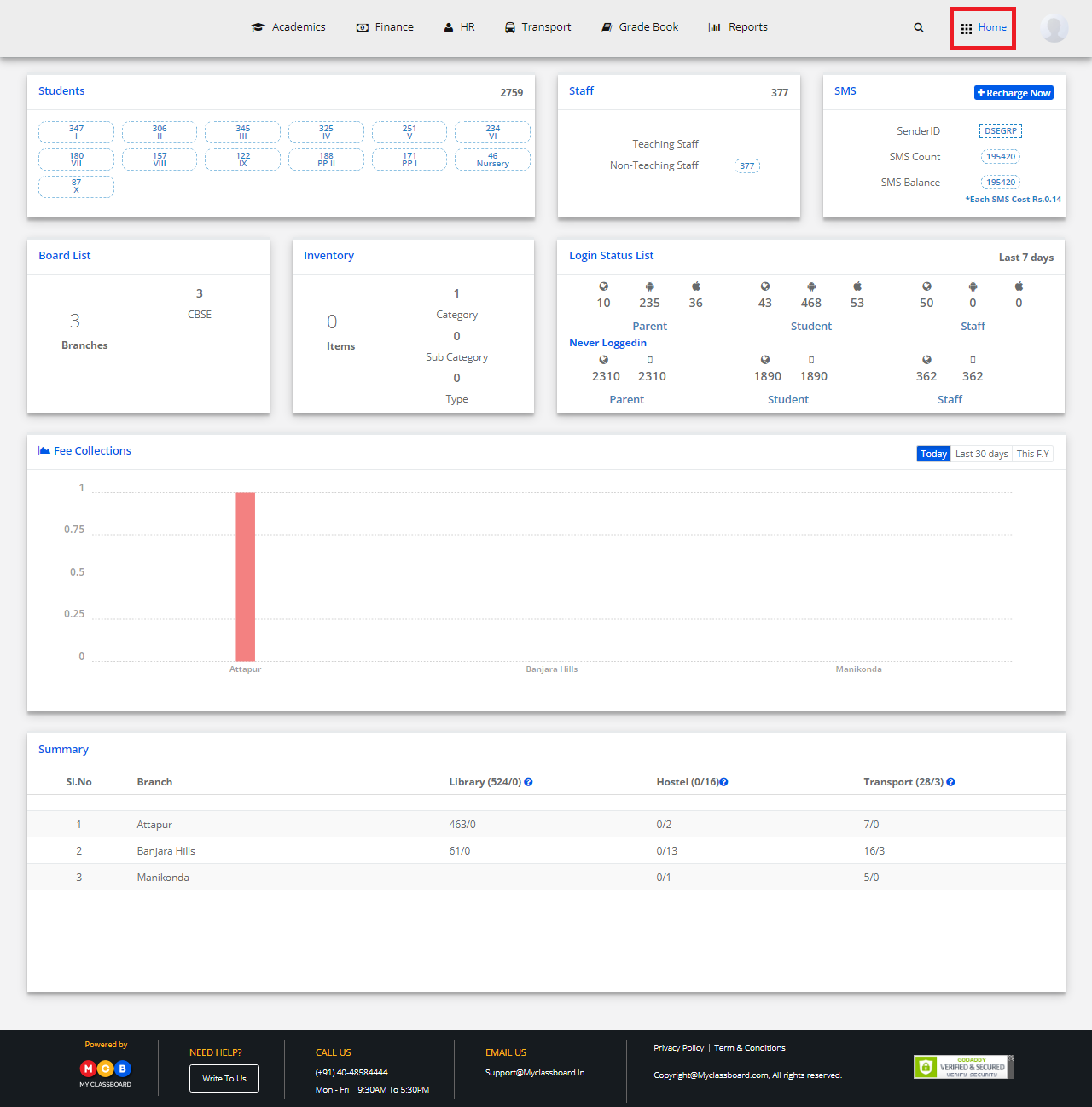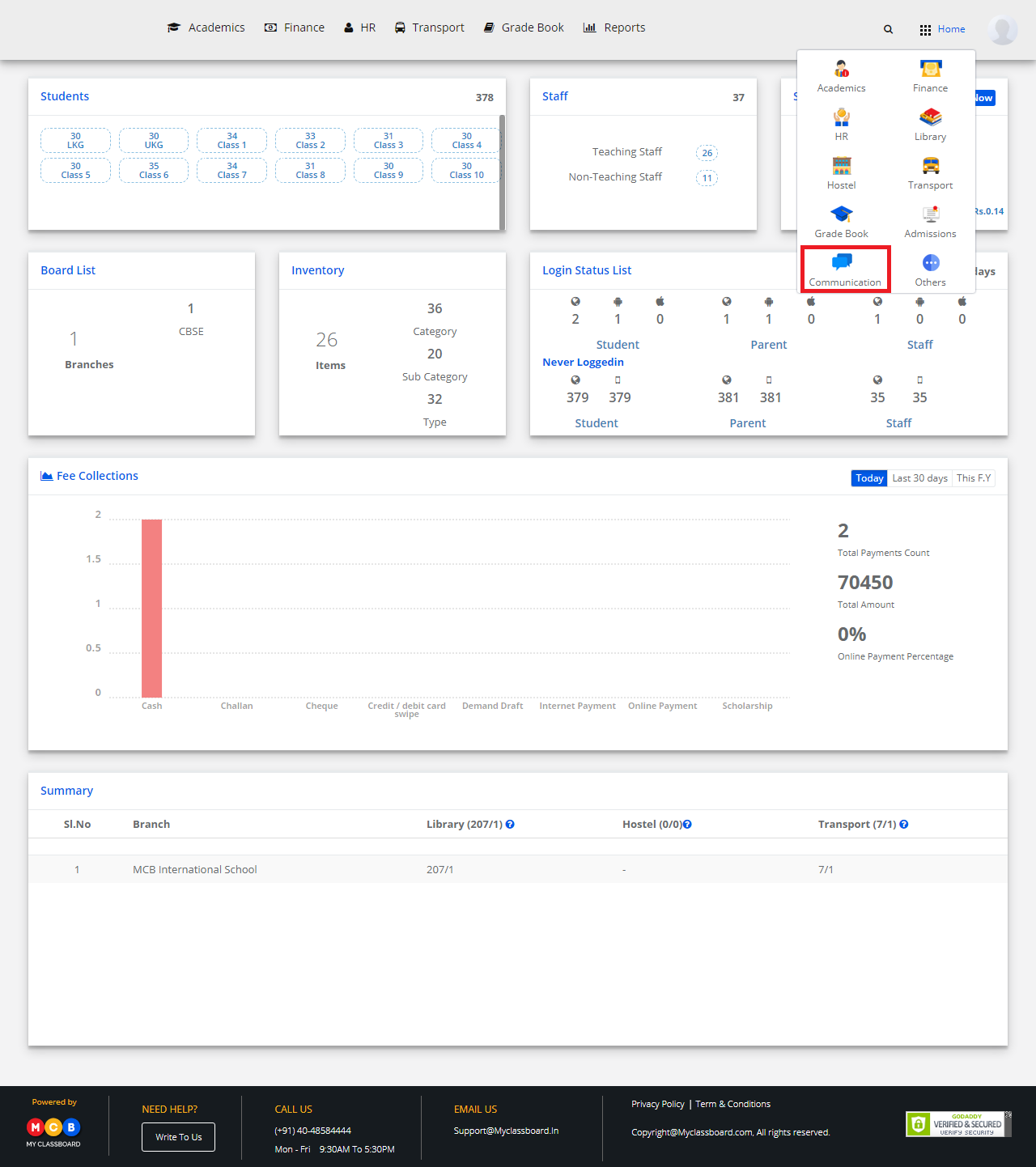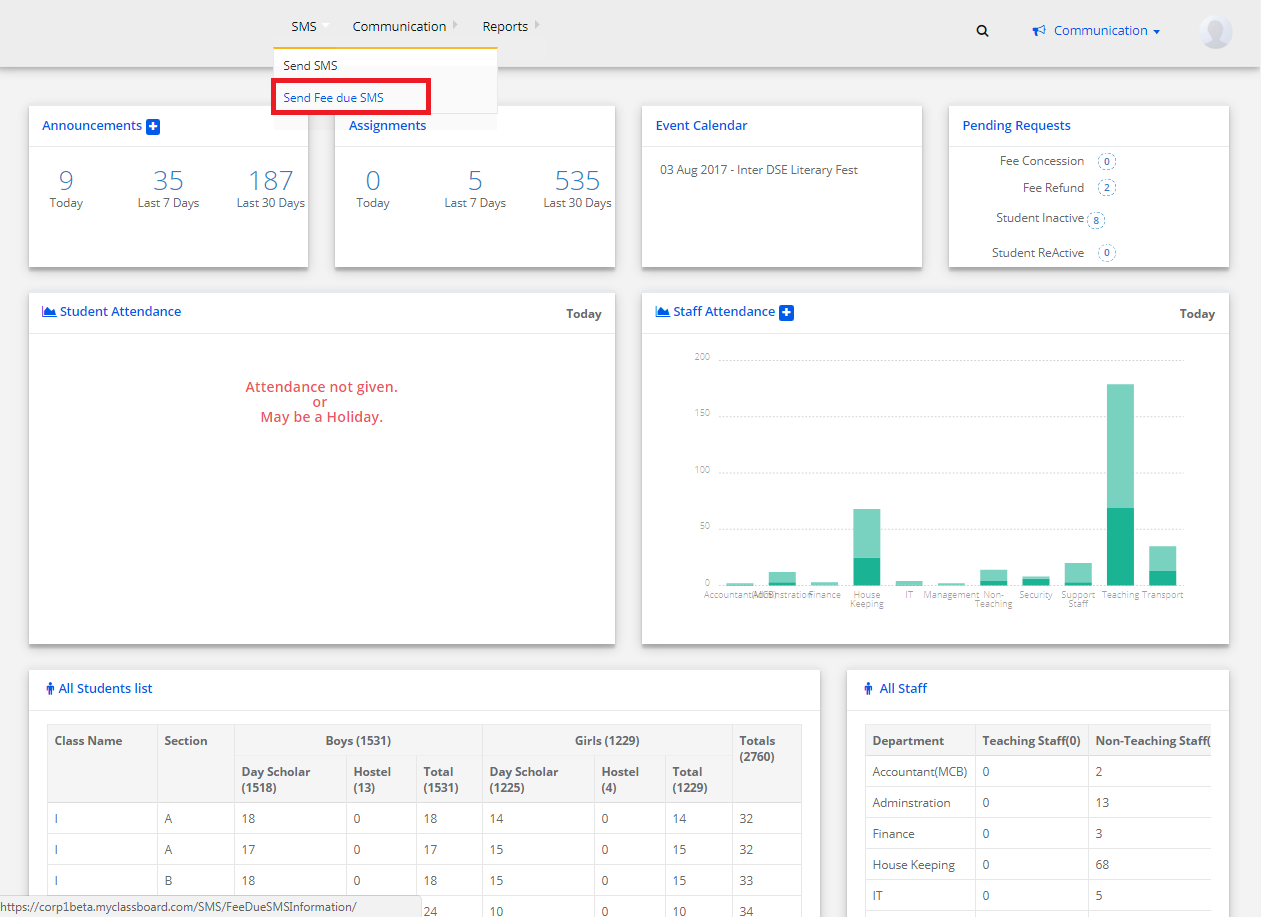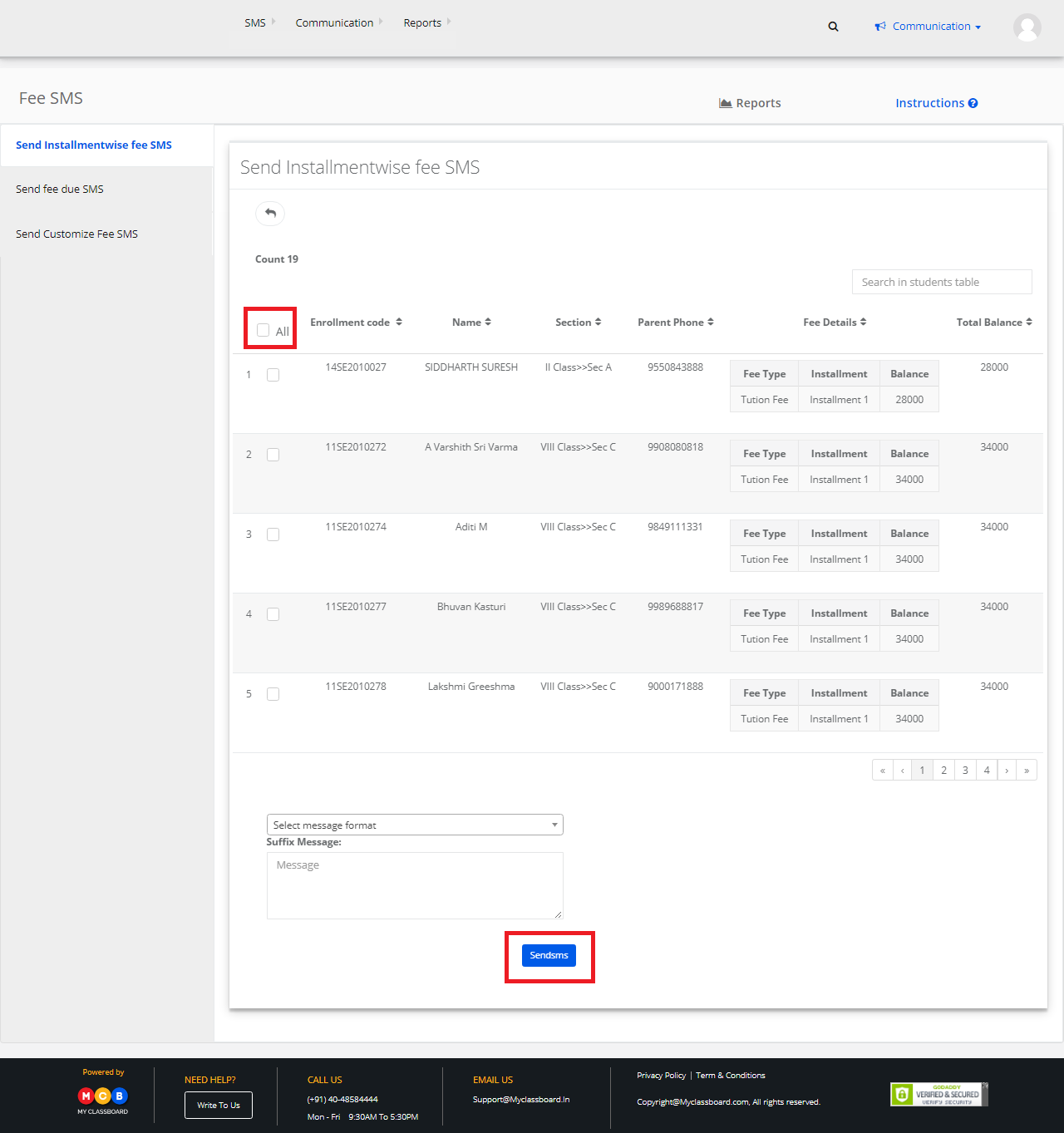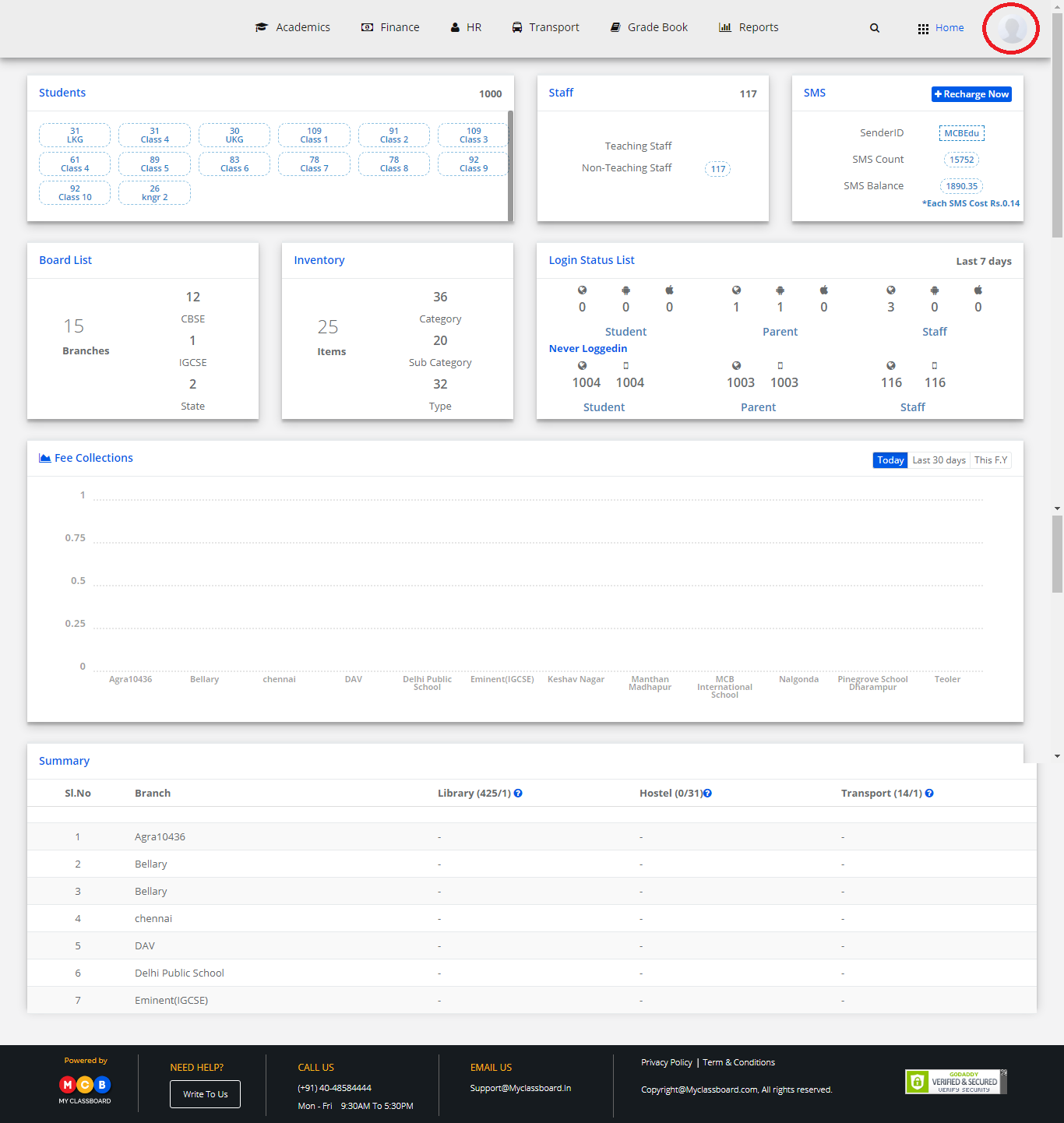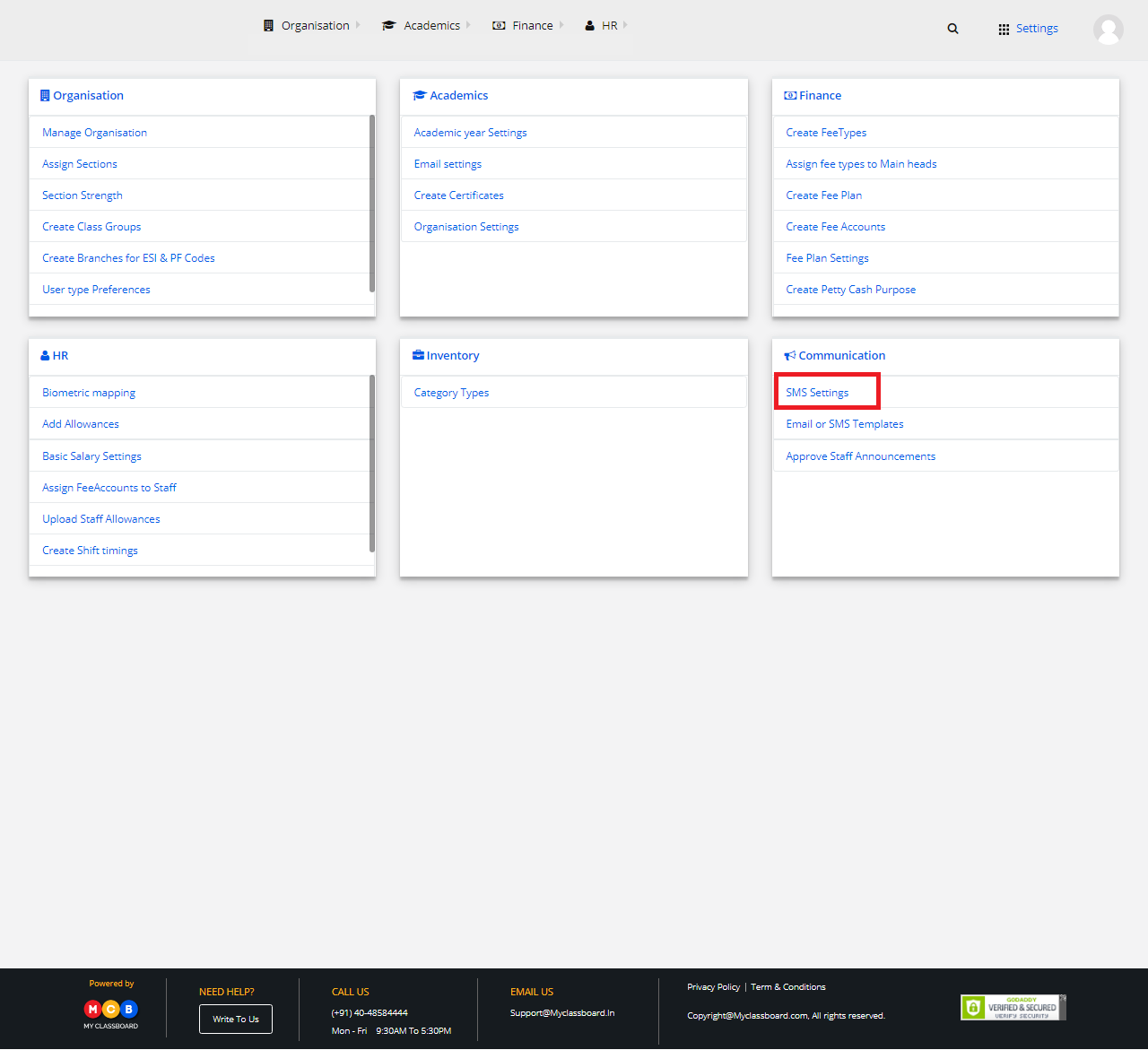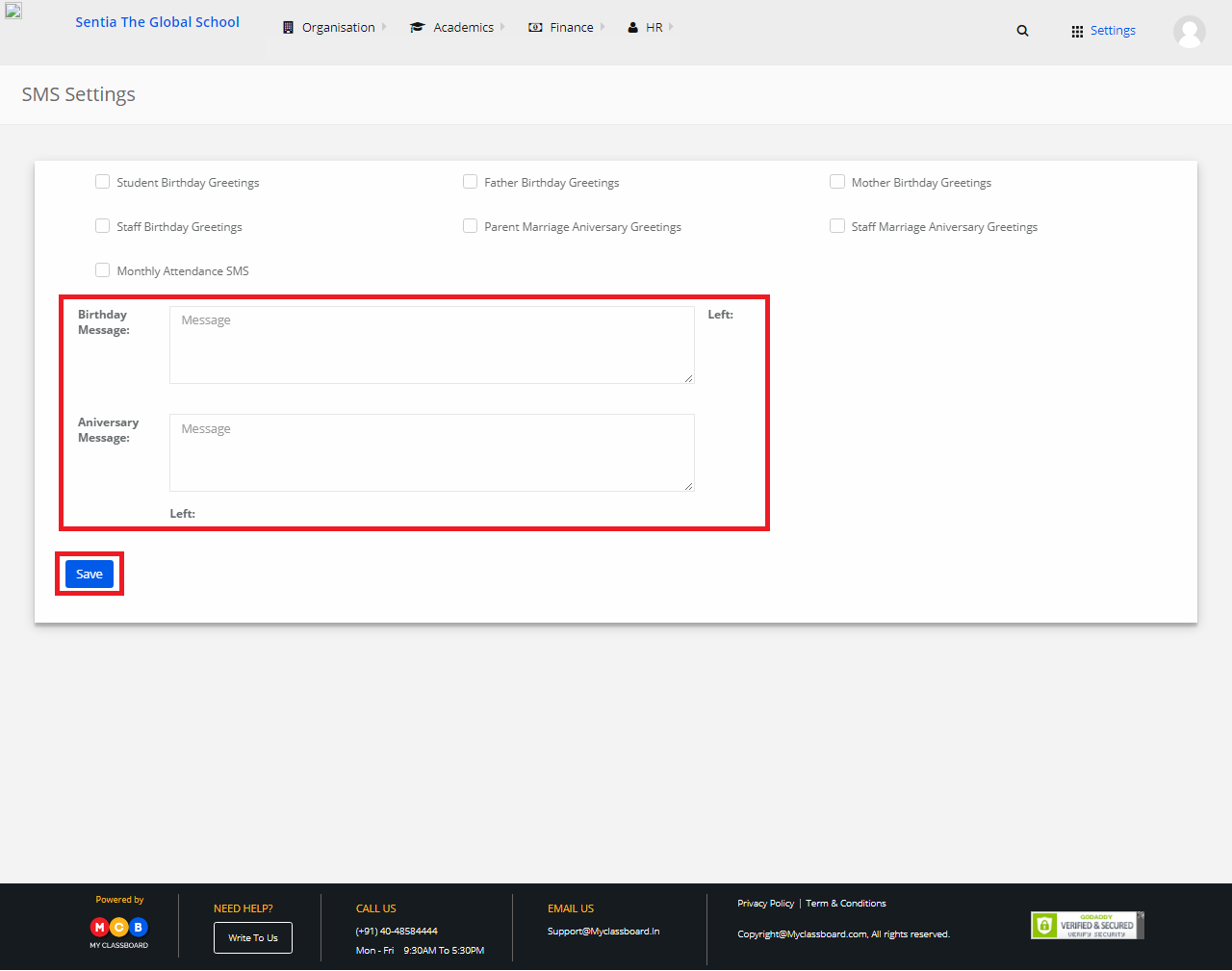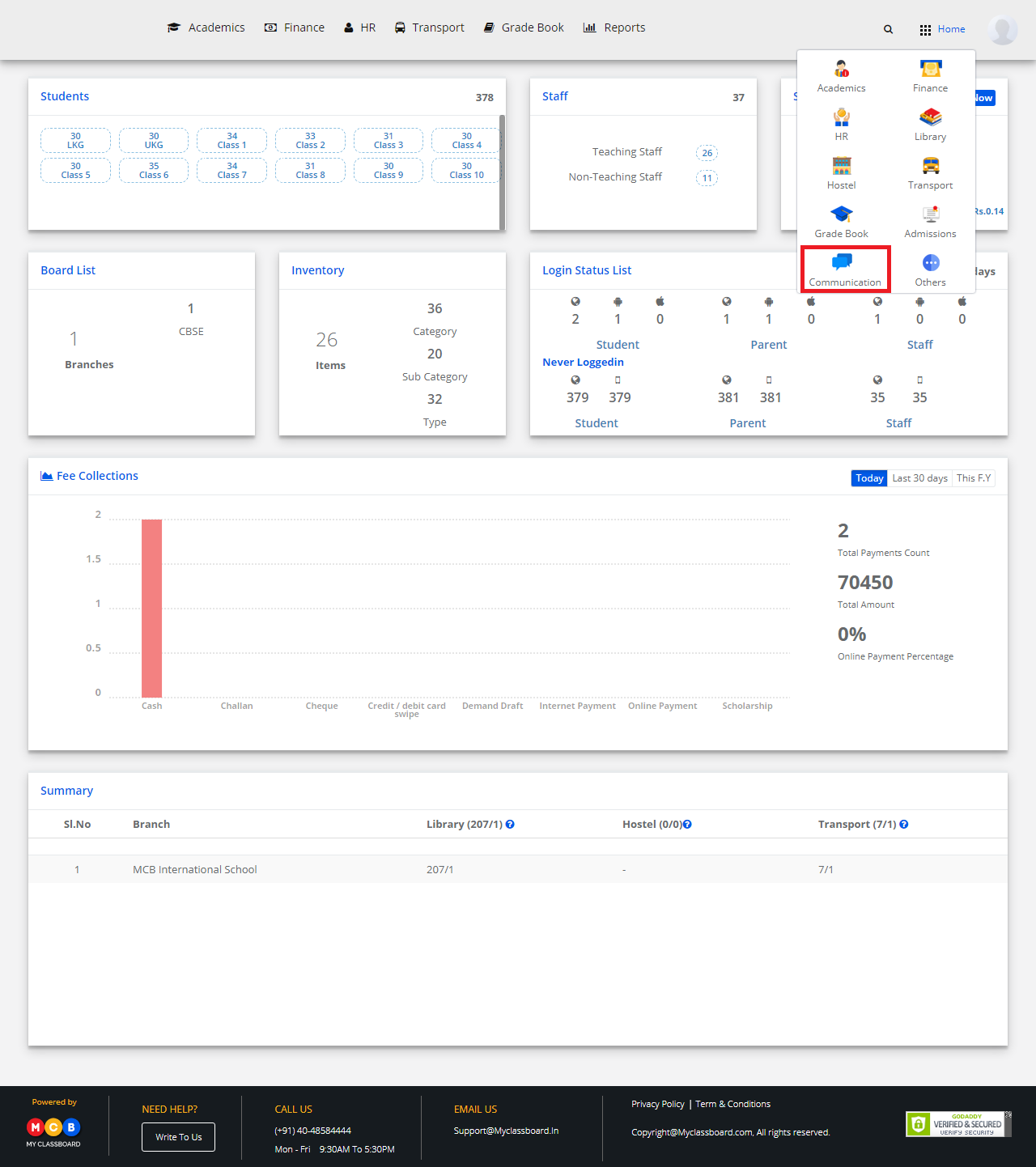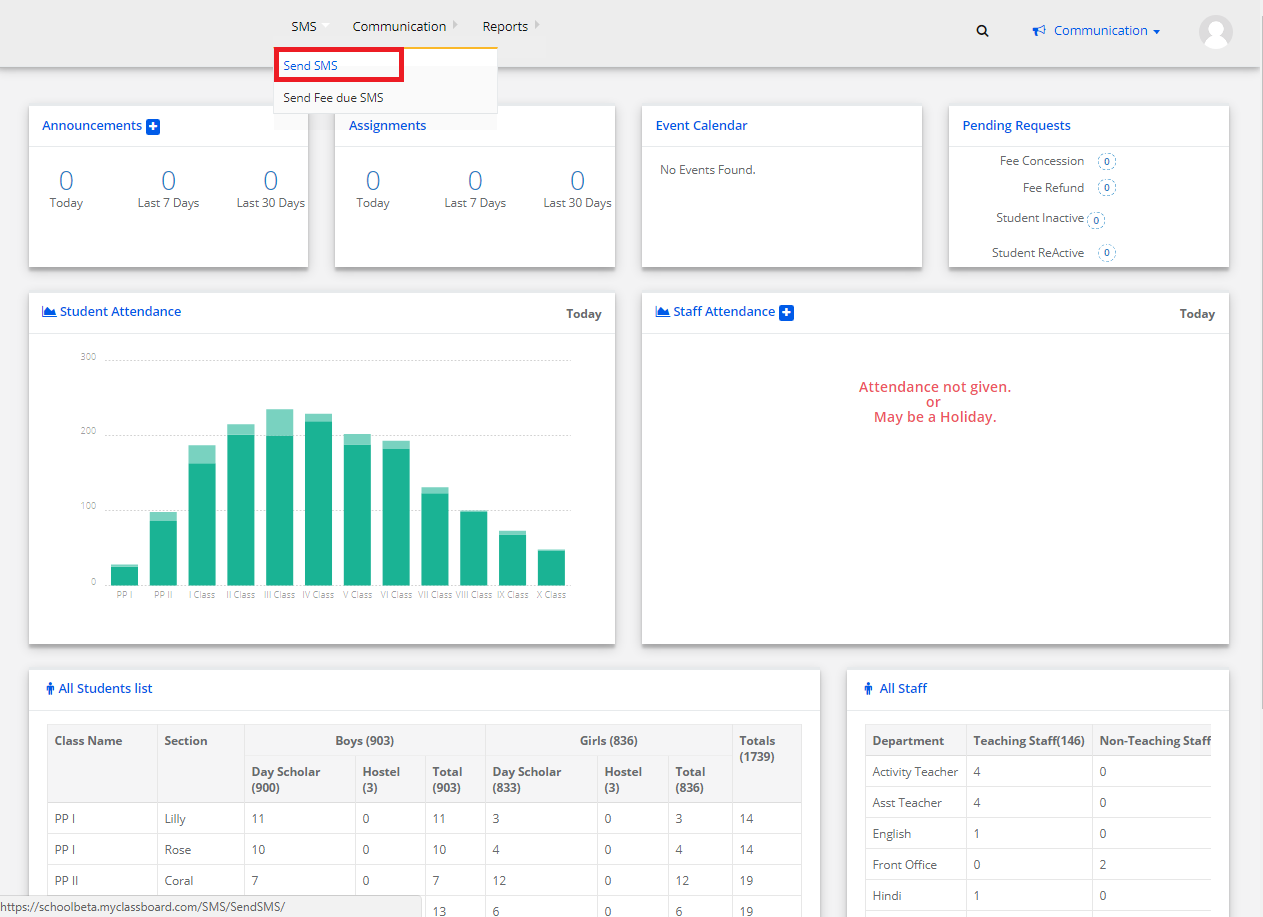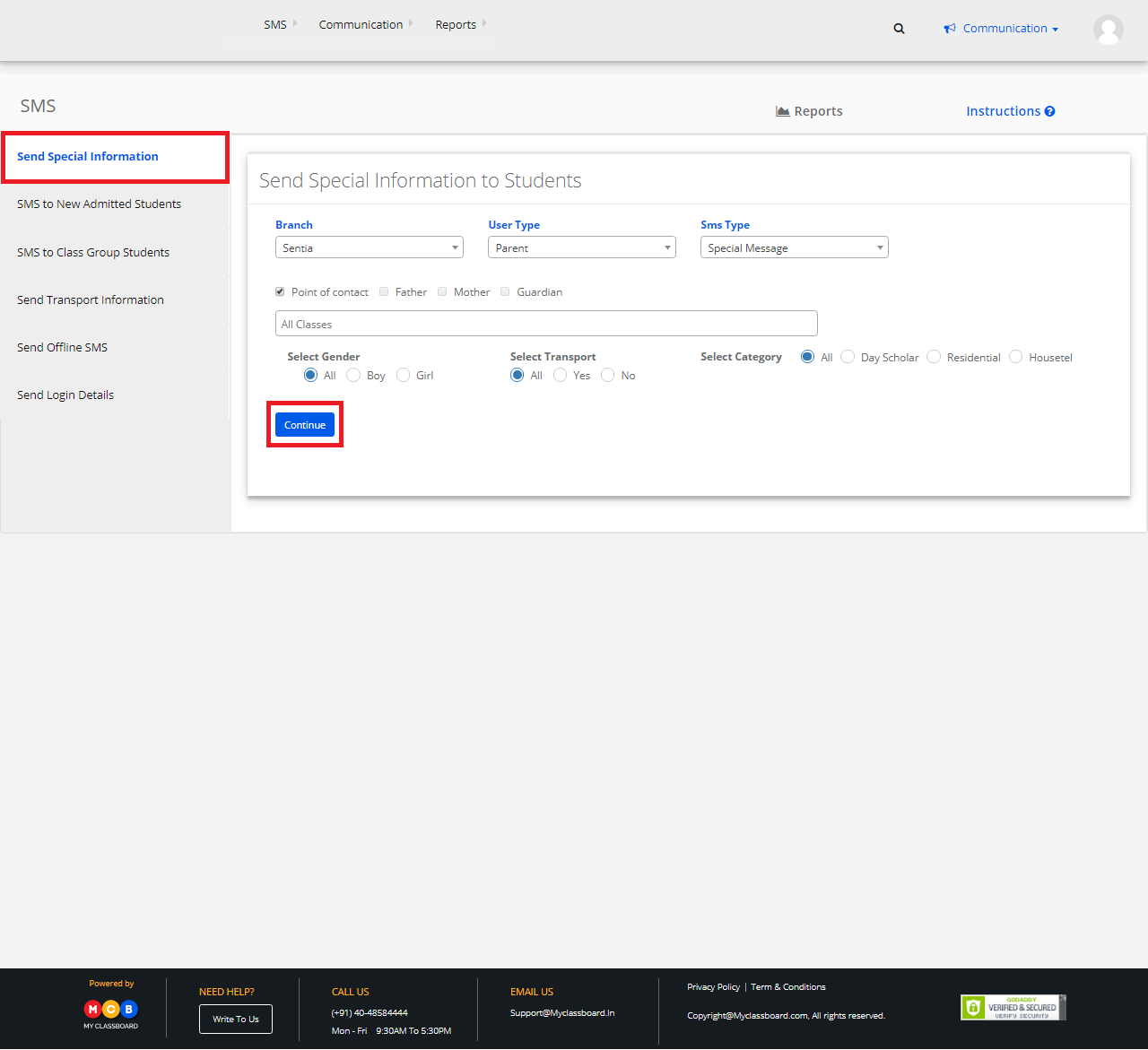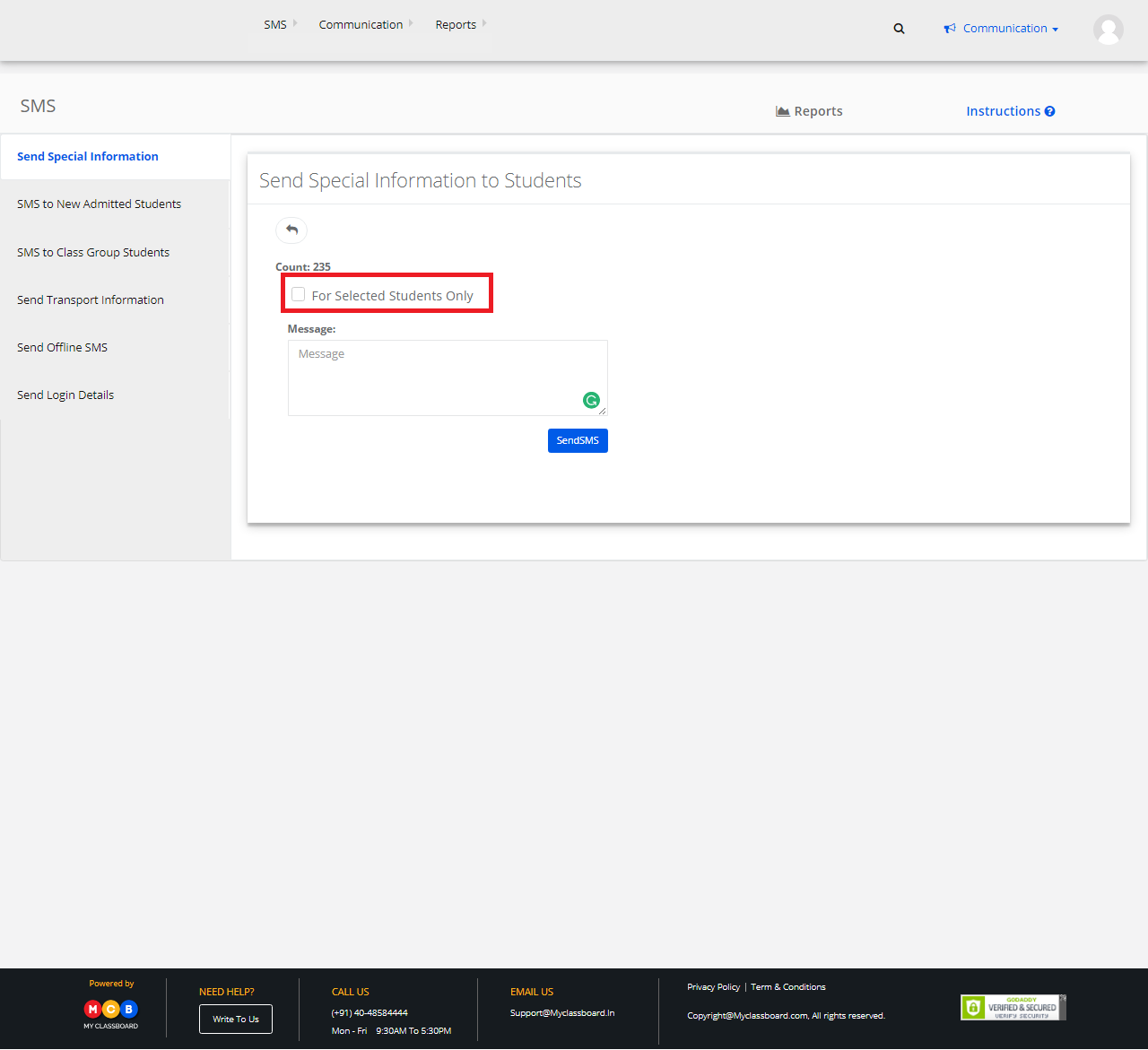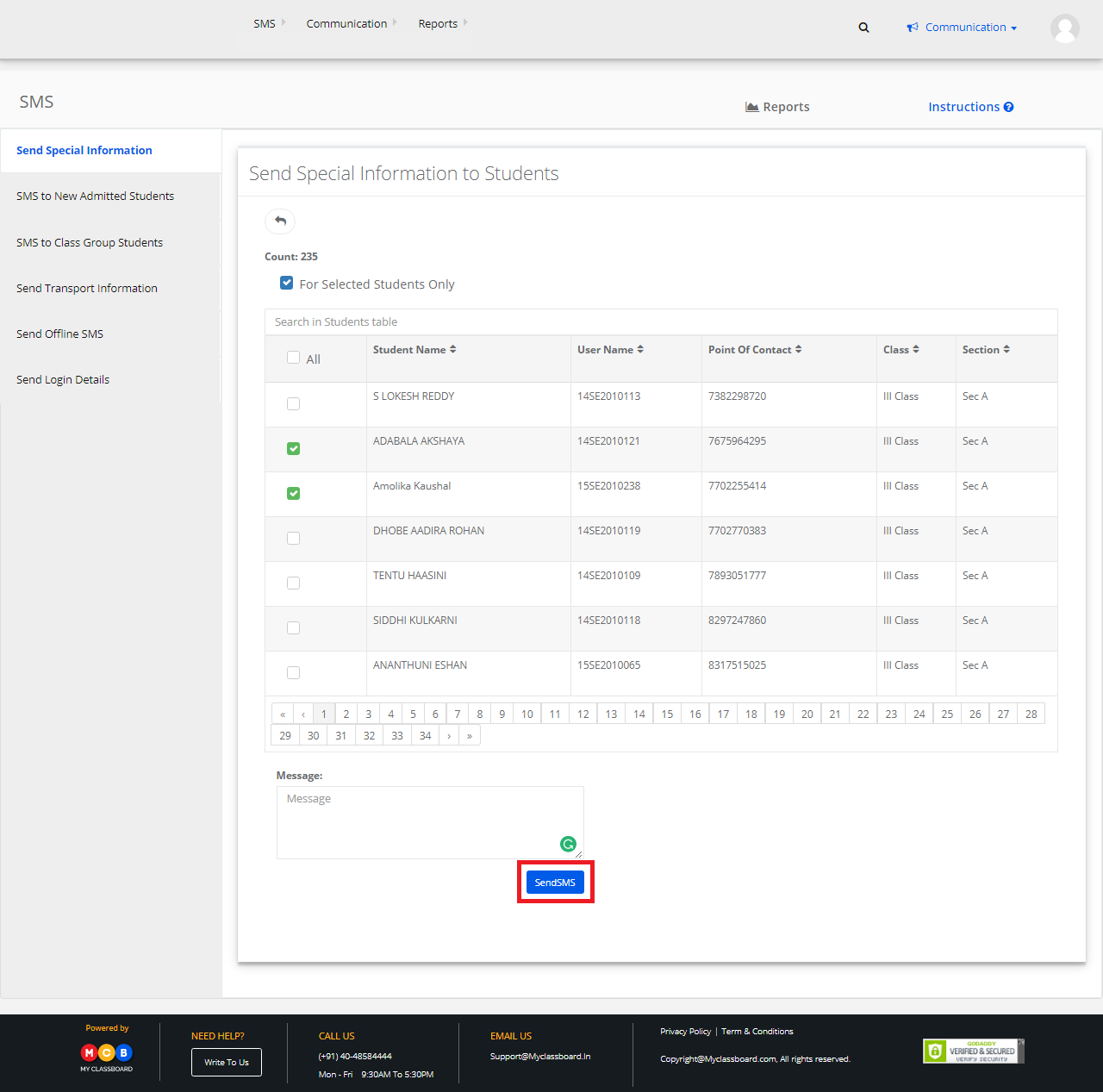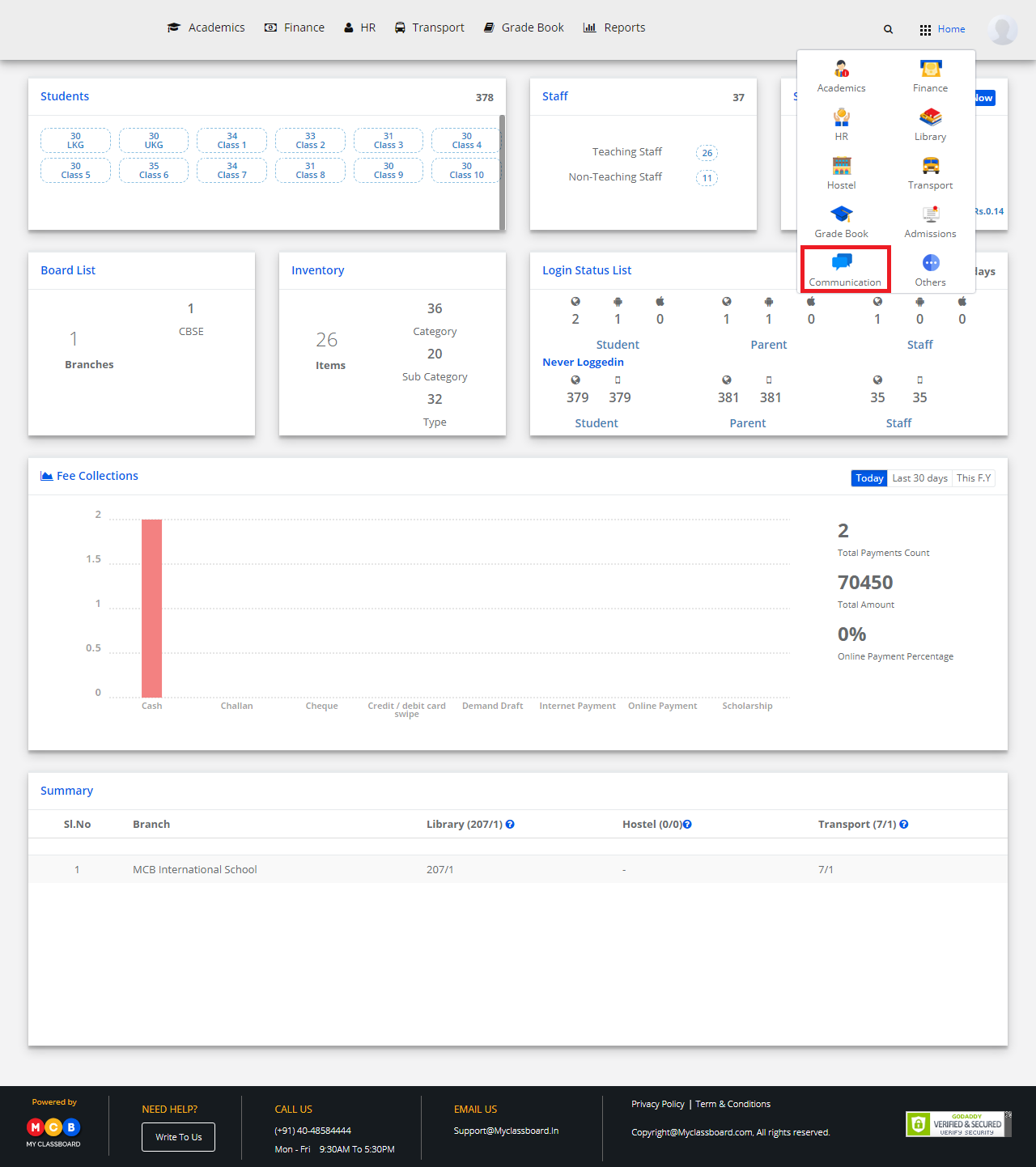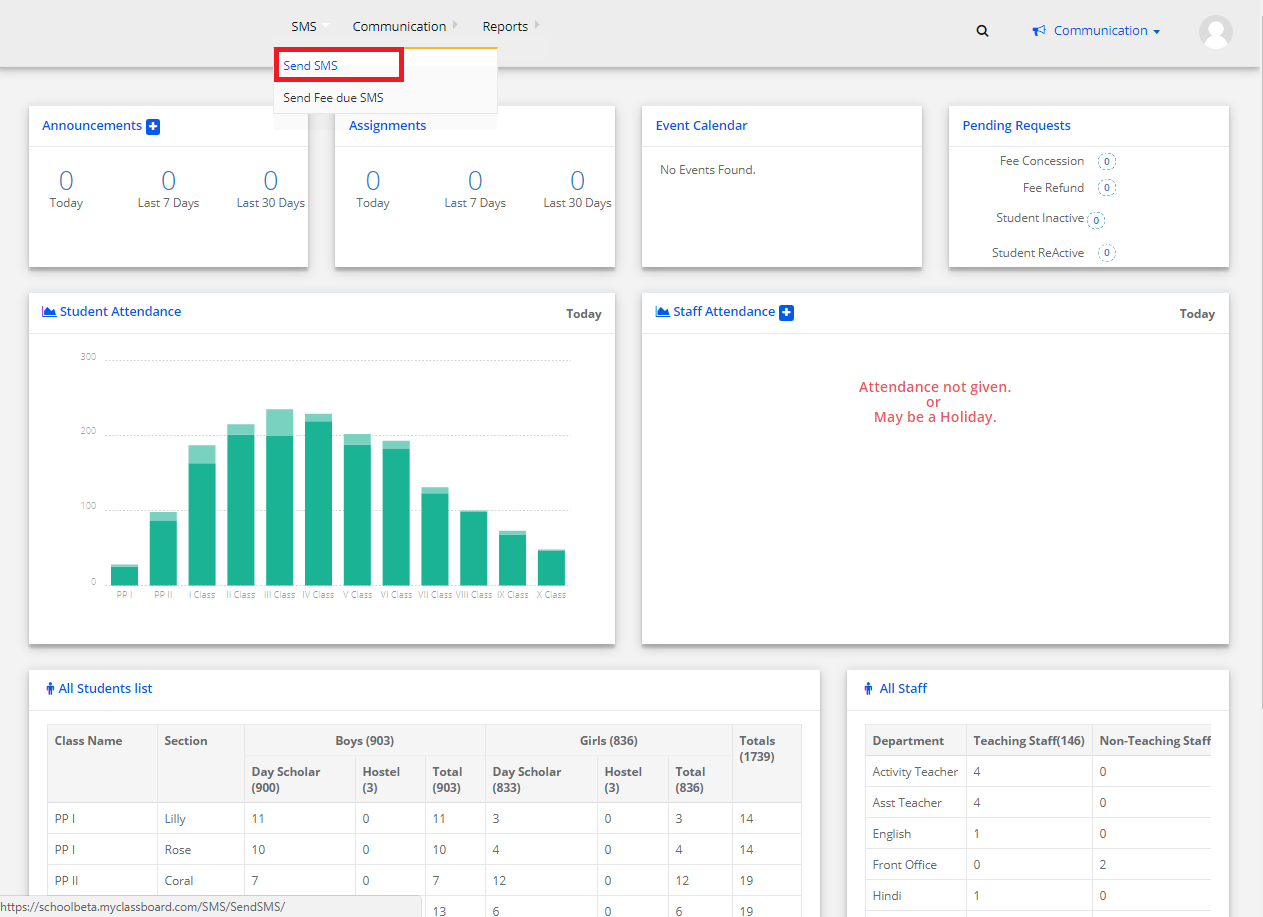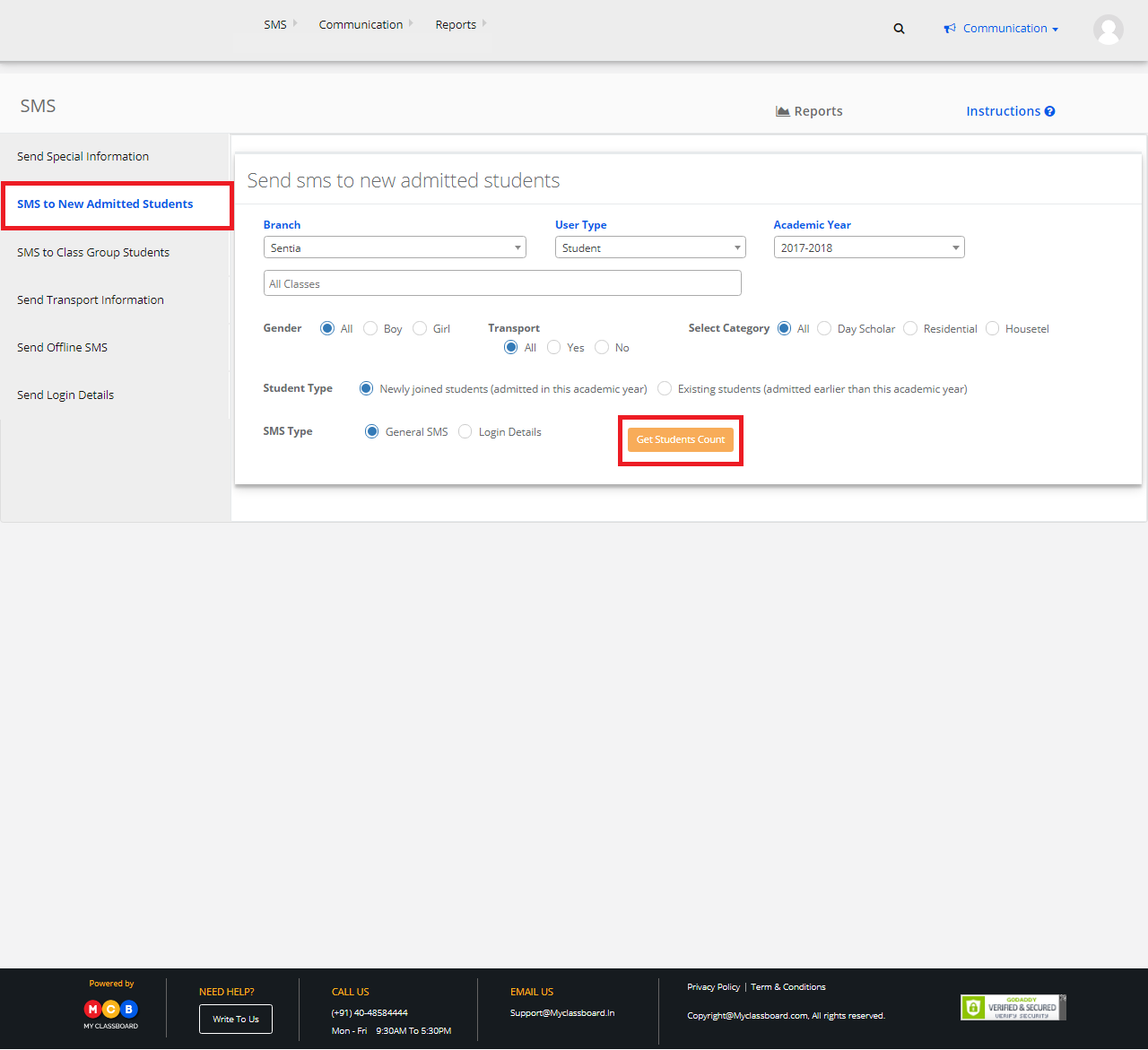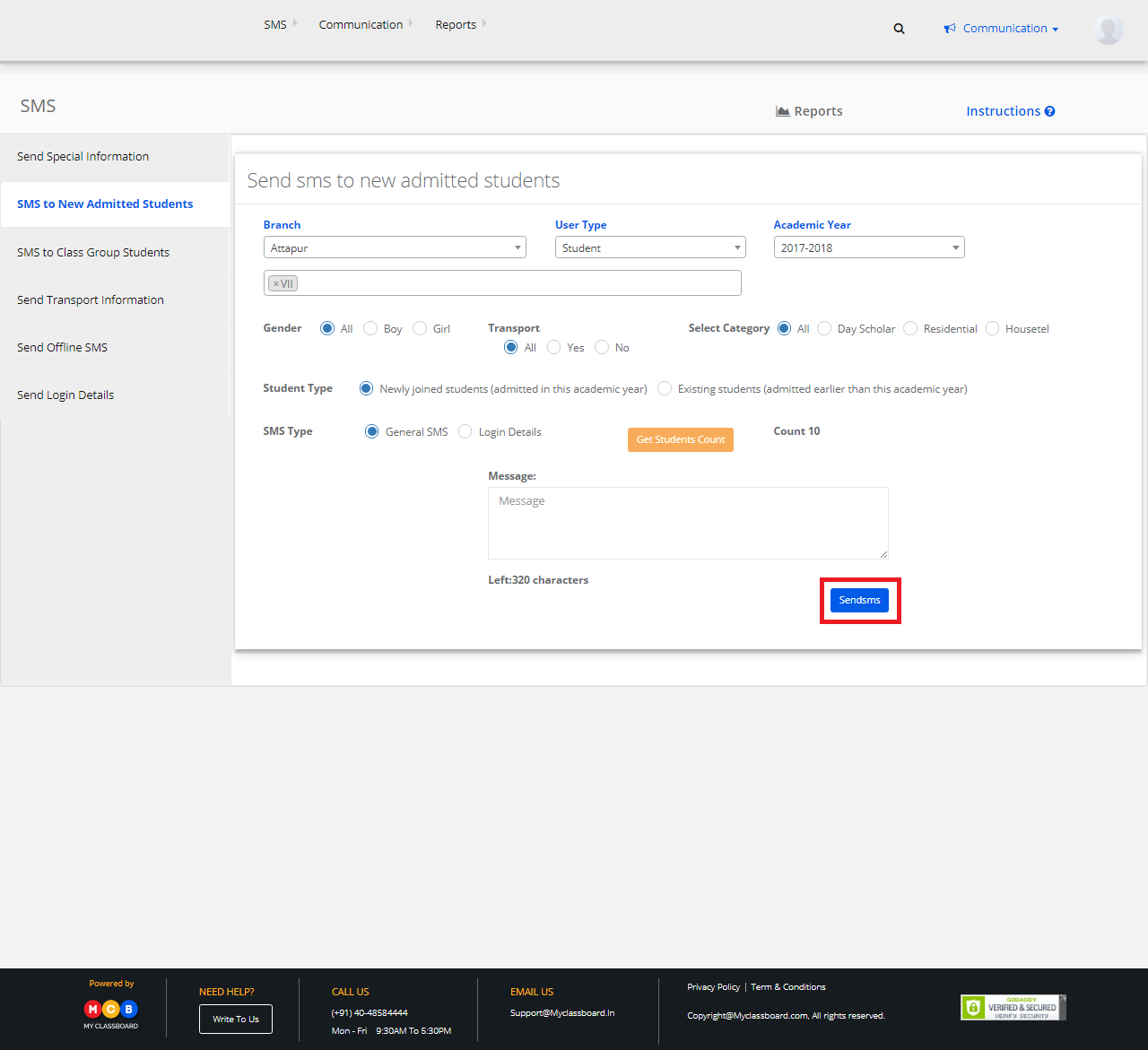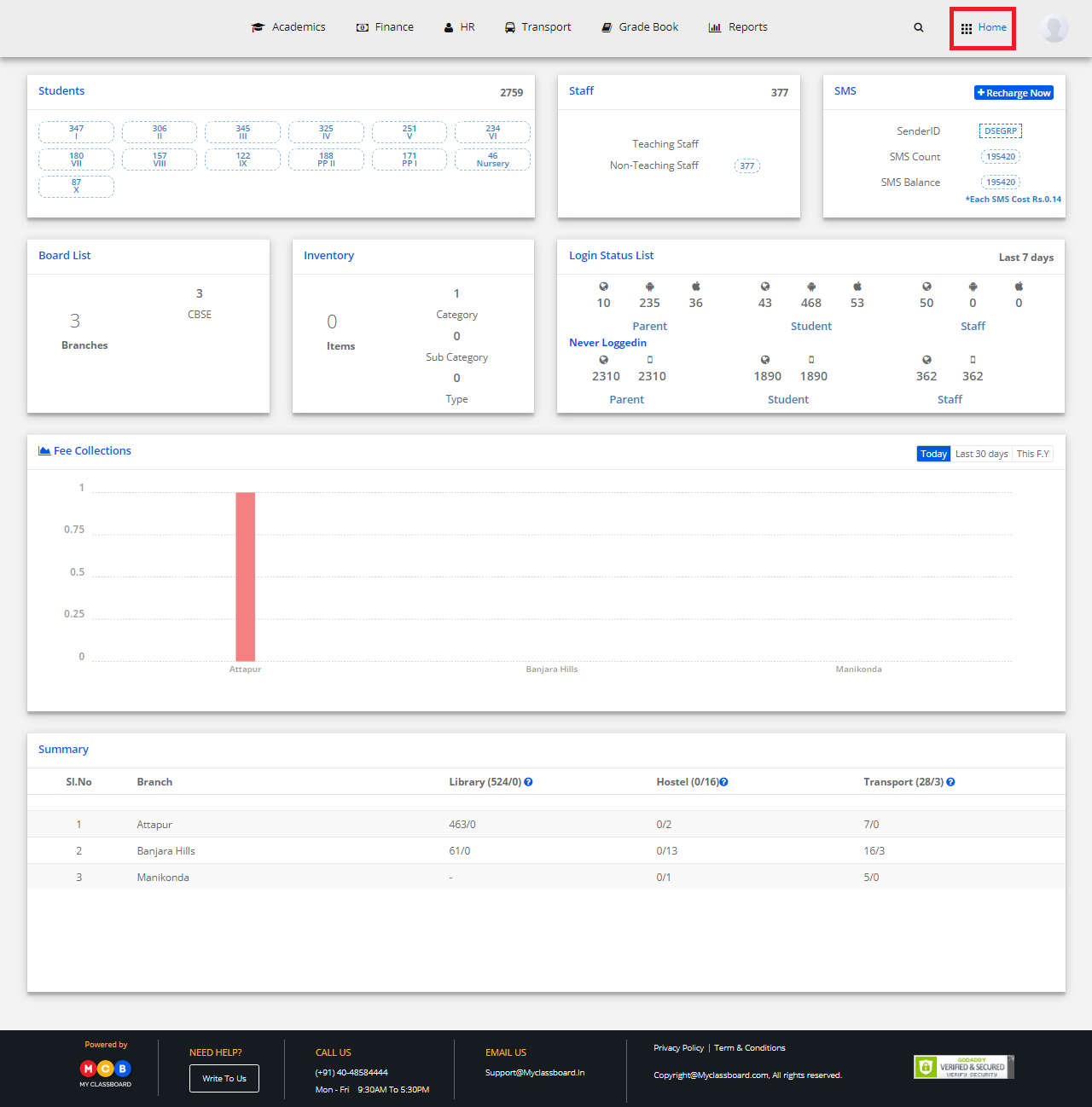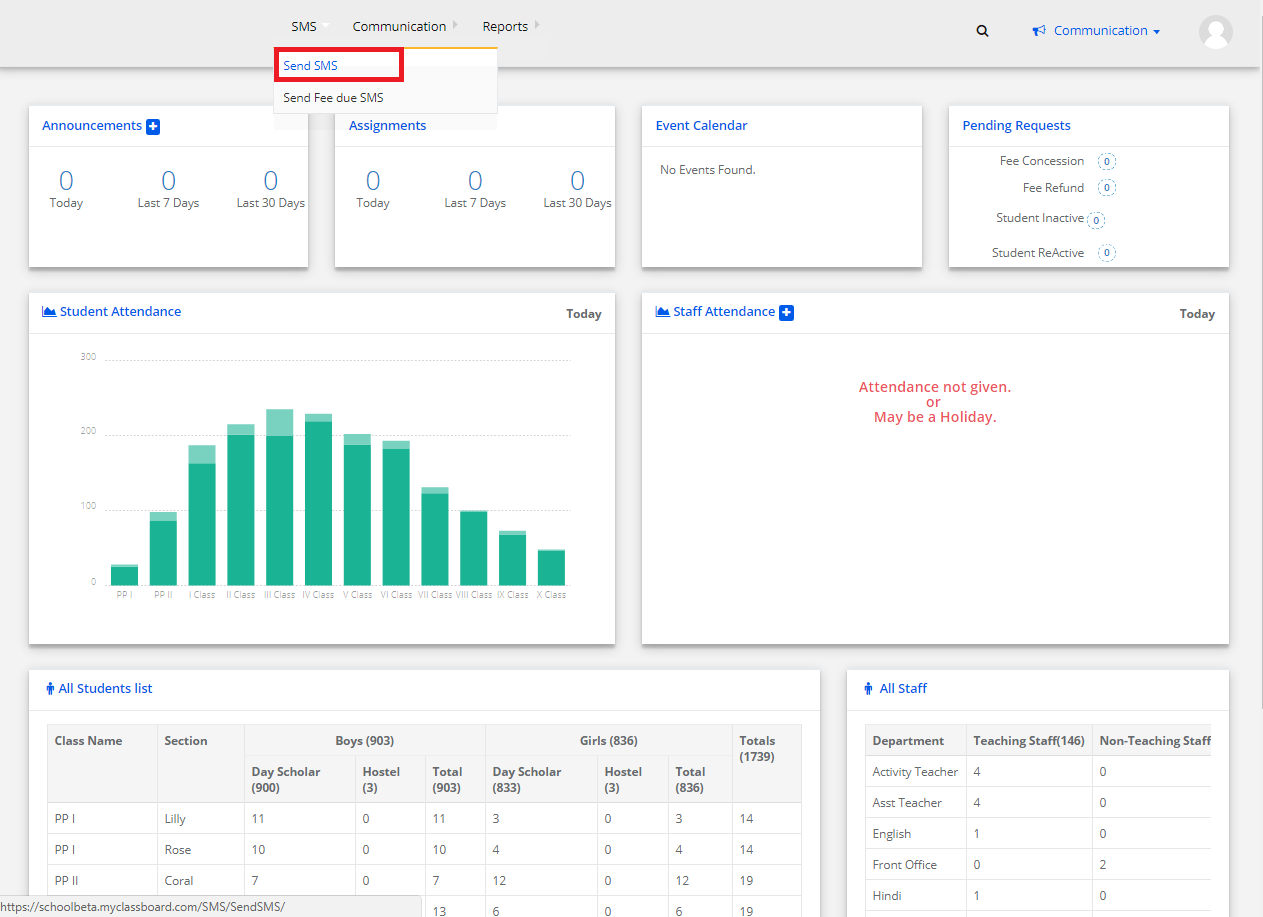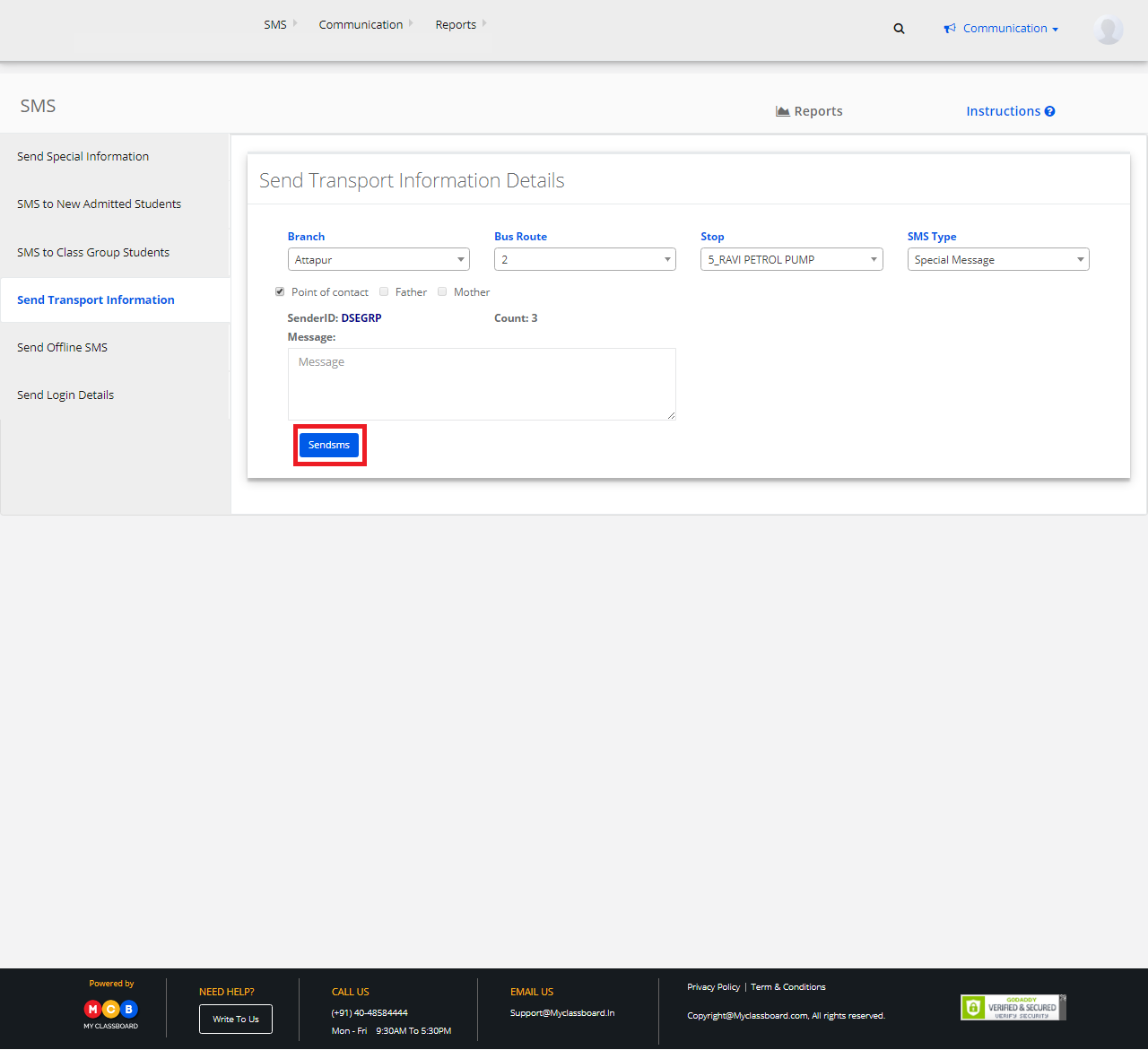Video Tutorial
How to Send Customized Fee SMS?
Step 1: Login to MCB with Admin login credentials.
Step 2: Select “Home” on the right-hand top corner.
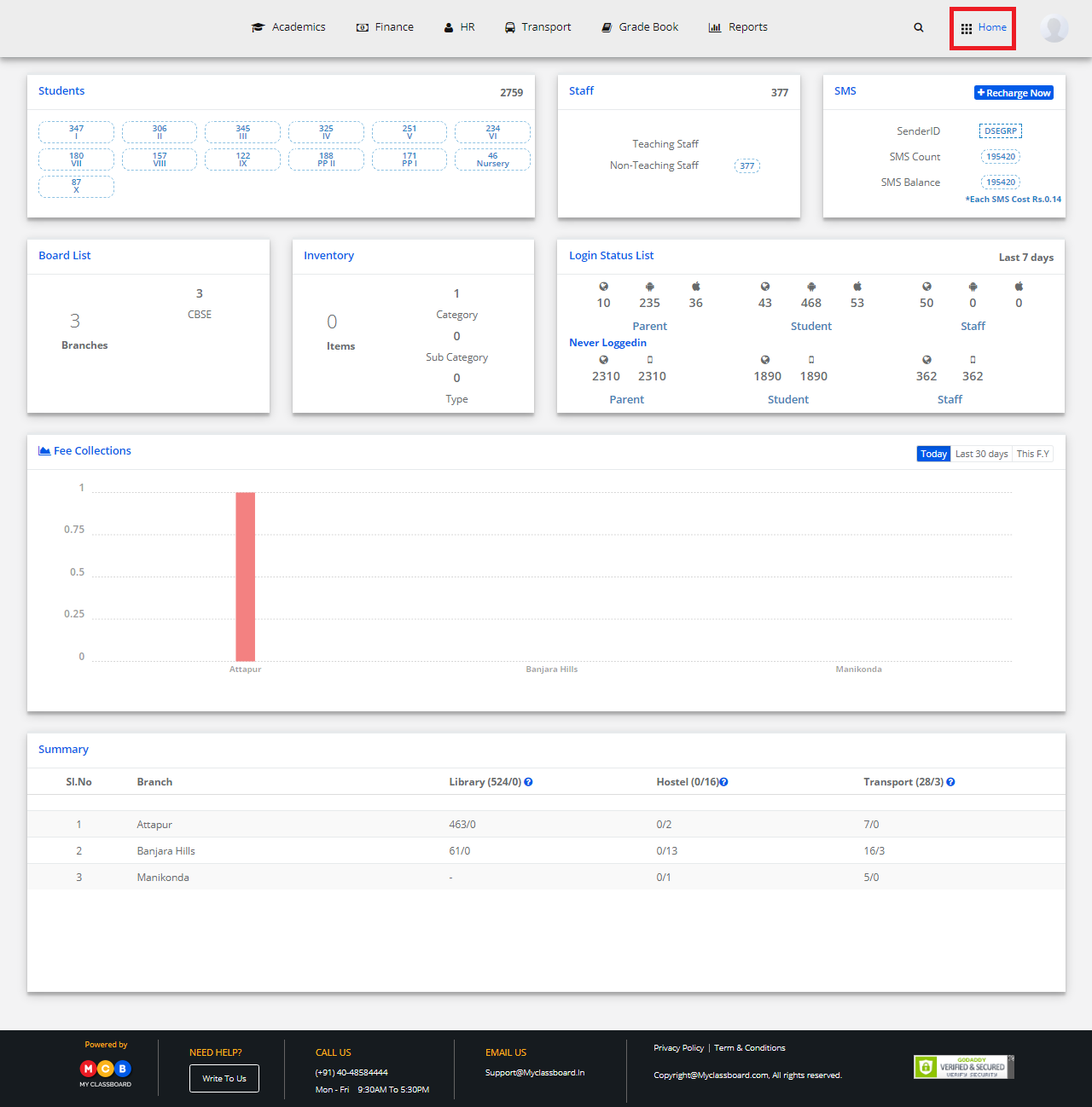
Step 3: Select Communication. You’ll be directed to the “Communication” page.
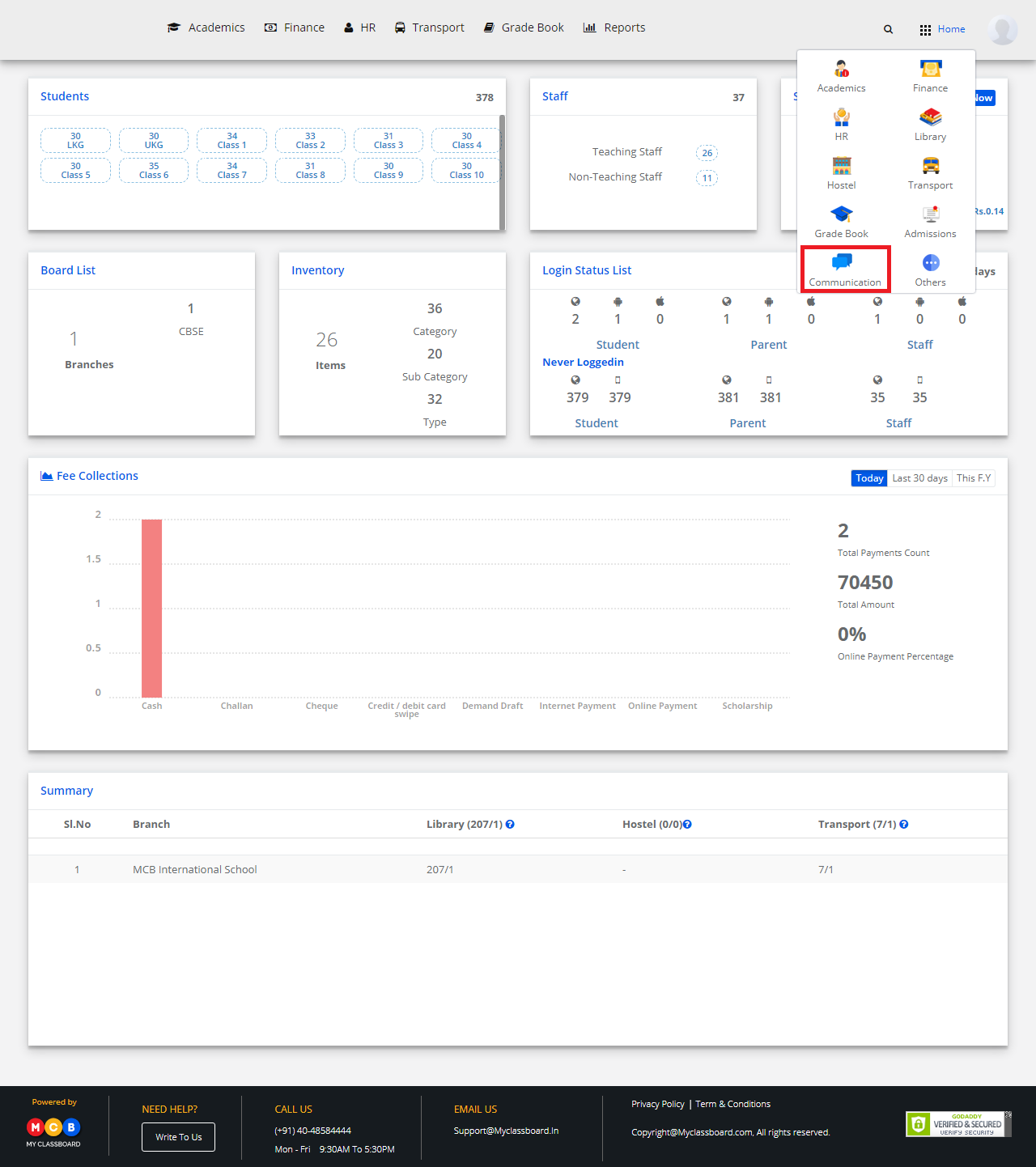
Step 4: Click on “Send SMS” on the top bar and select “Send Fee Due SMS”.
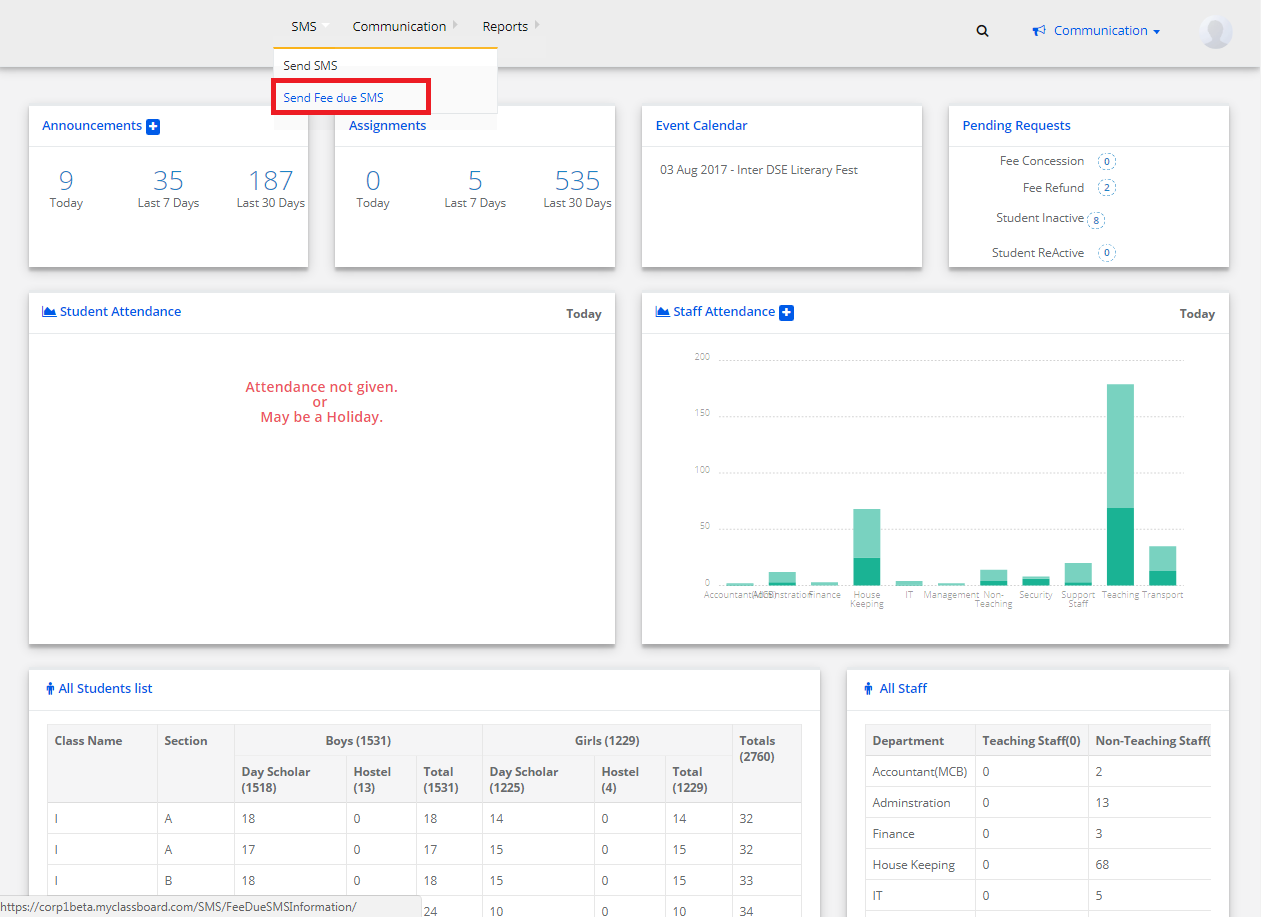
Step 5: Click on “Send Customize Fee SMS” and choose your required options here to continue.
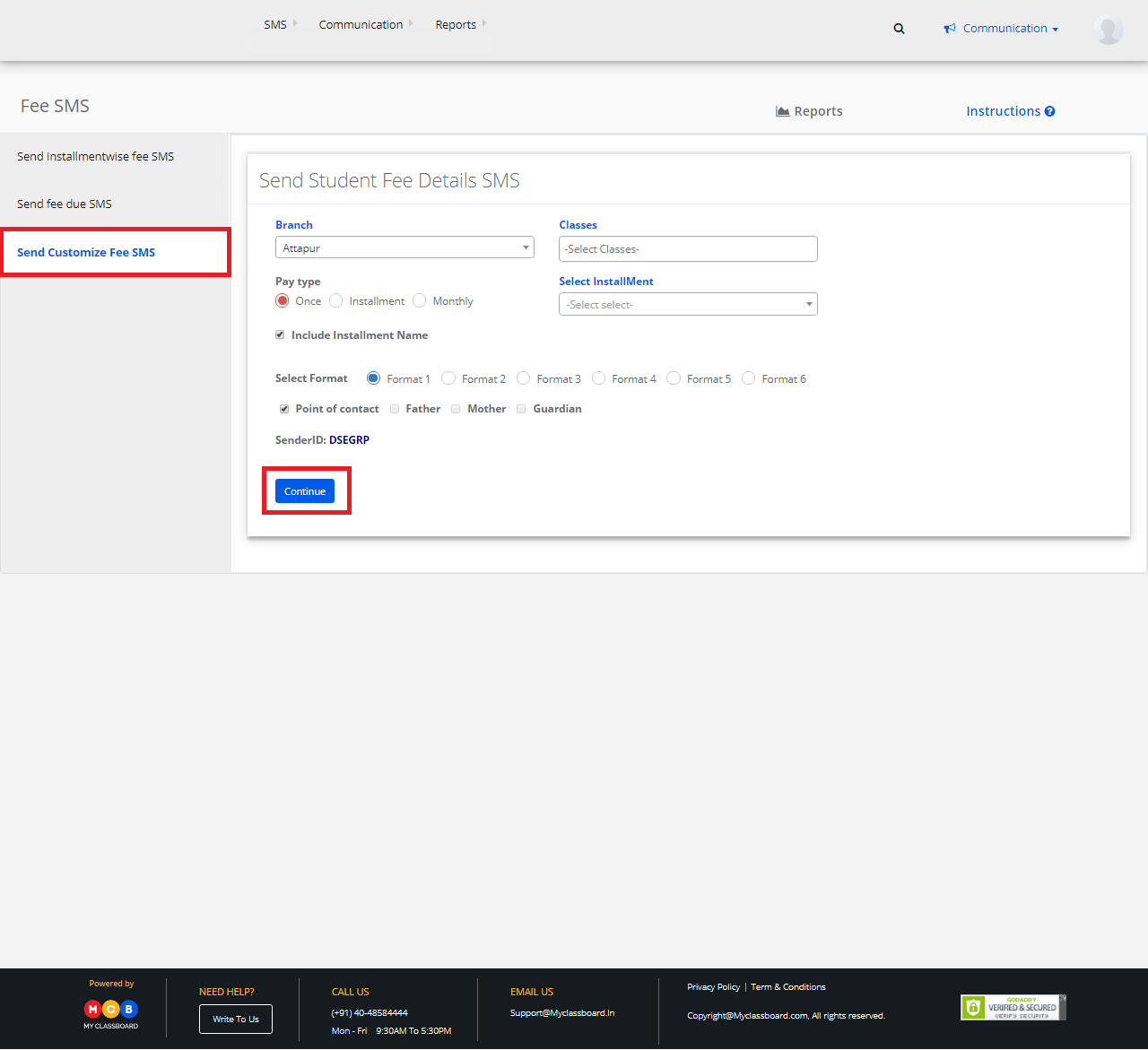
Step 6: Select the master checkbox, enter the message and click on “Send SMS”.
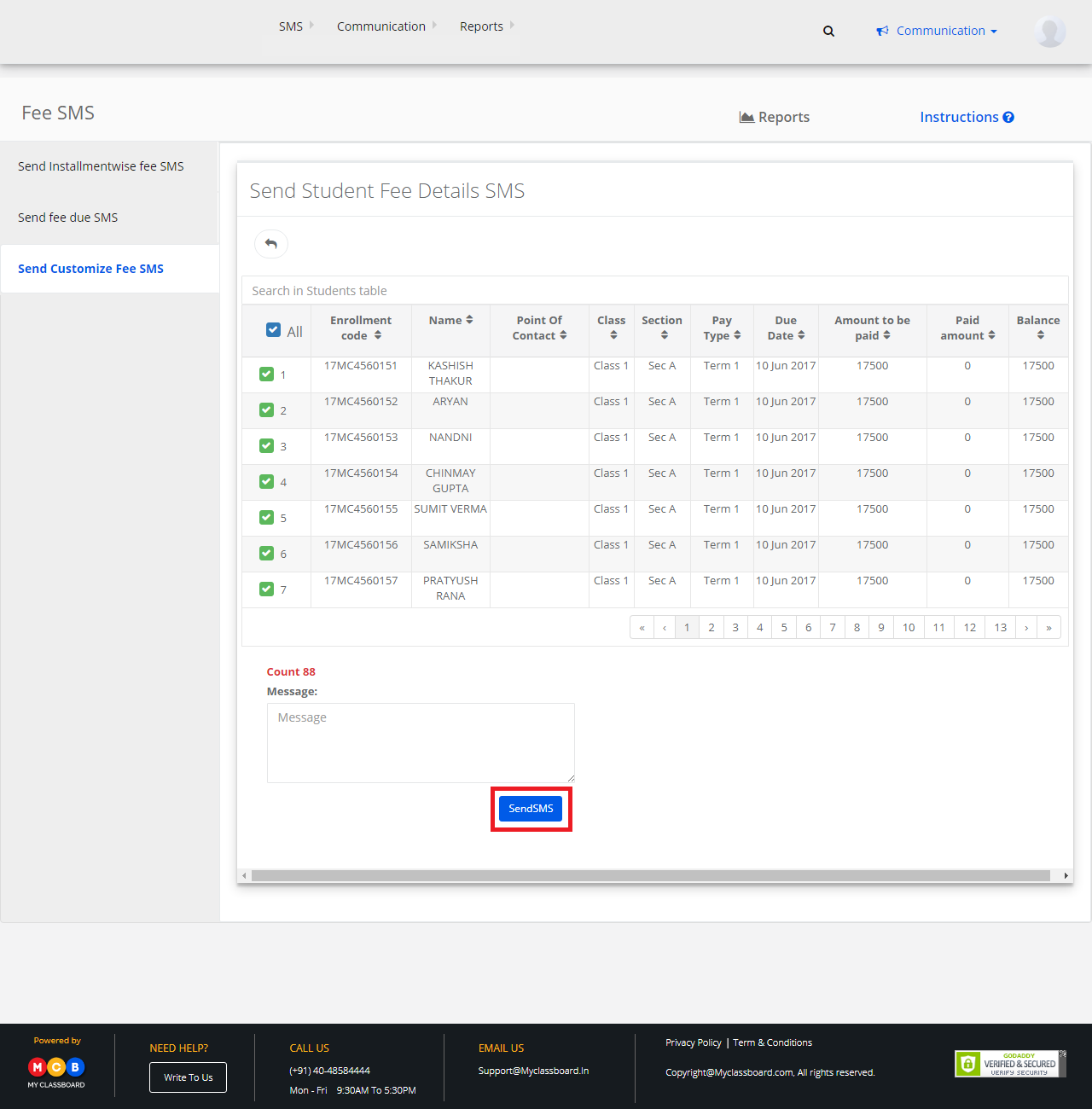
The SMS is sent.