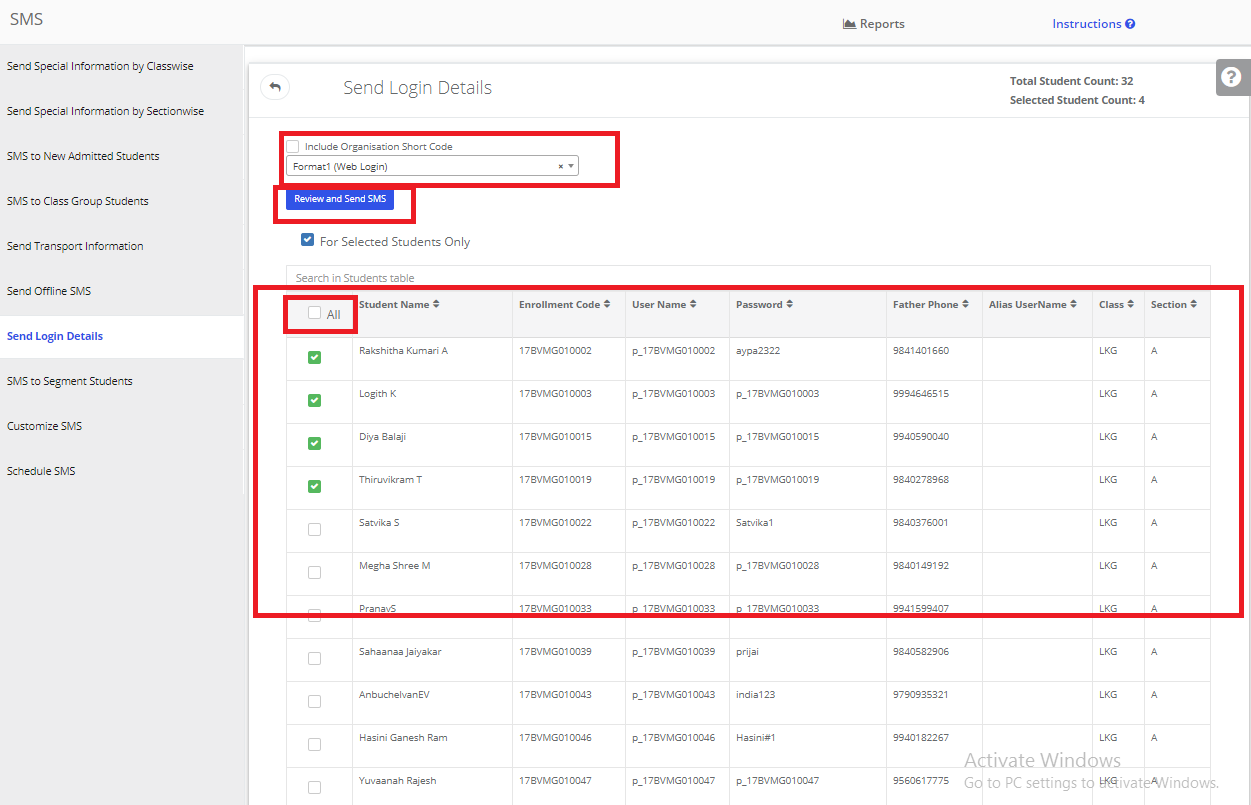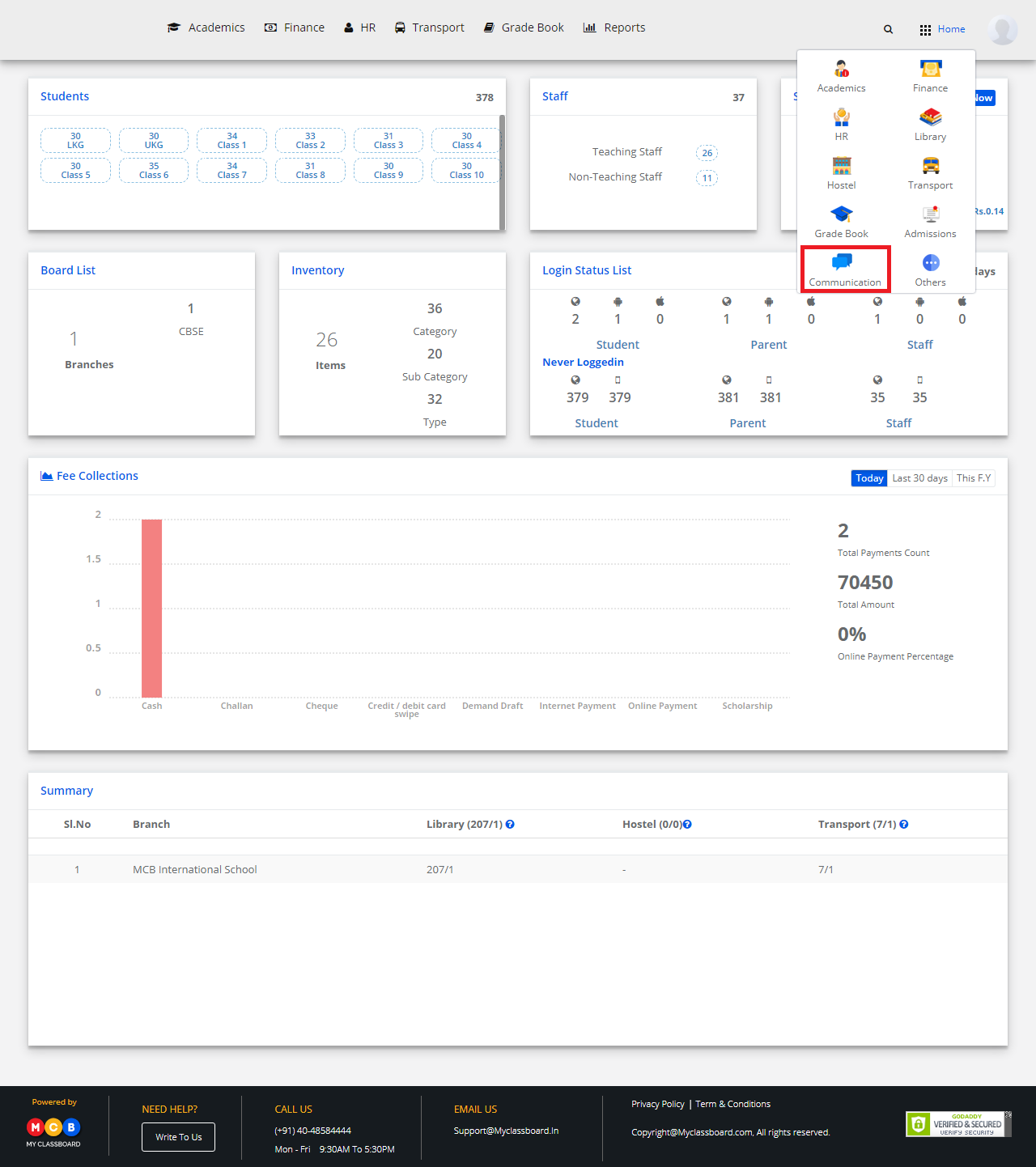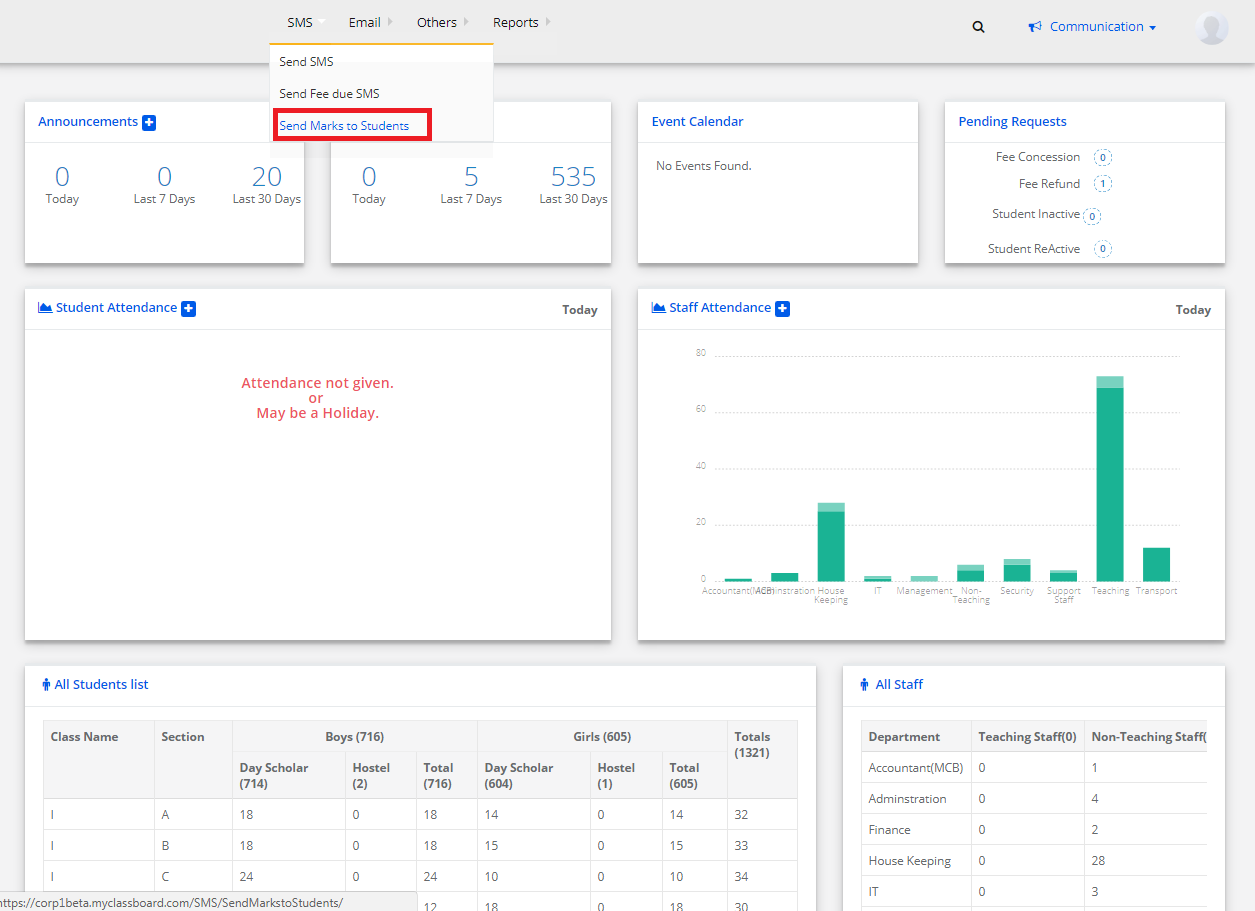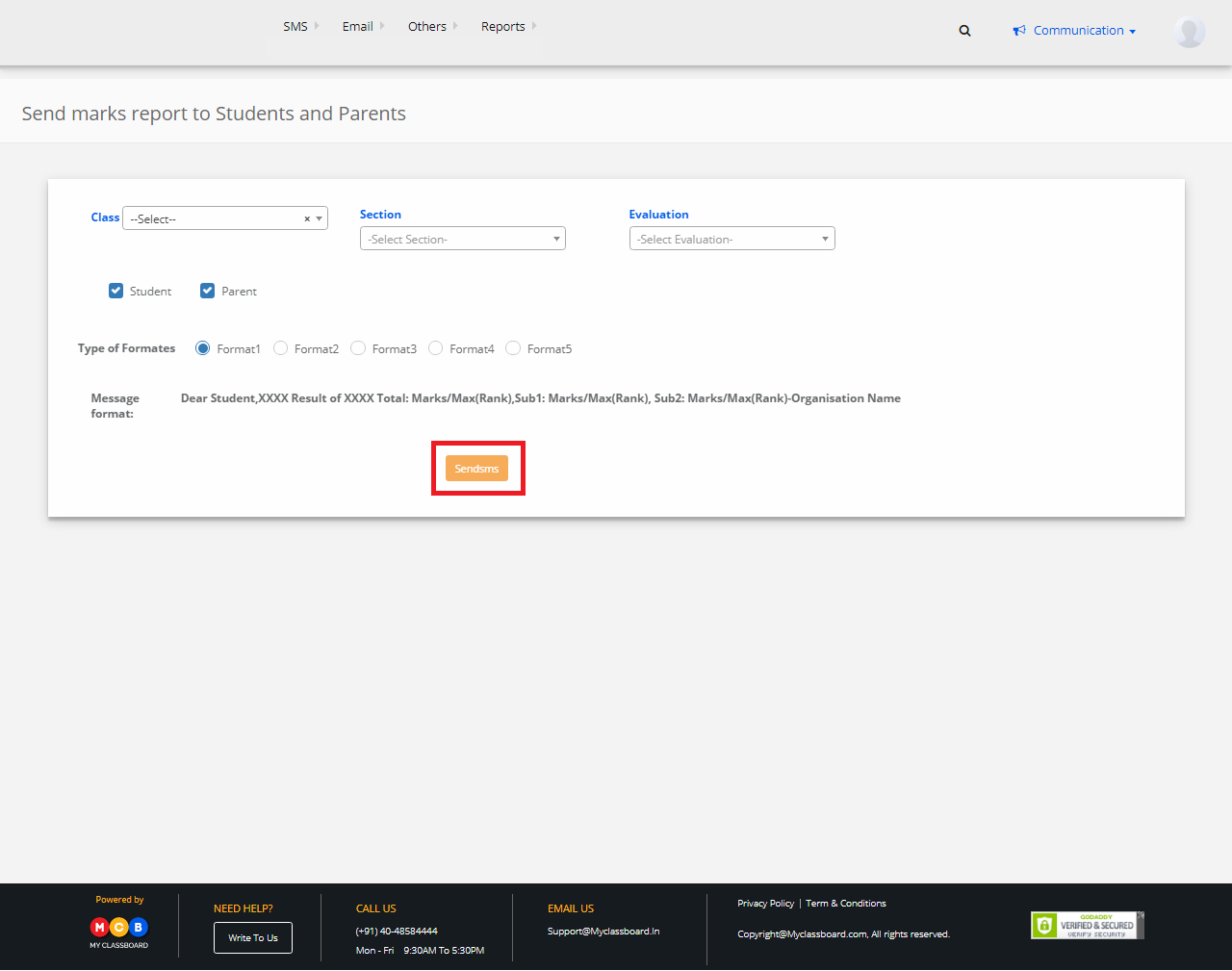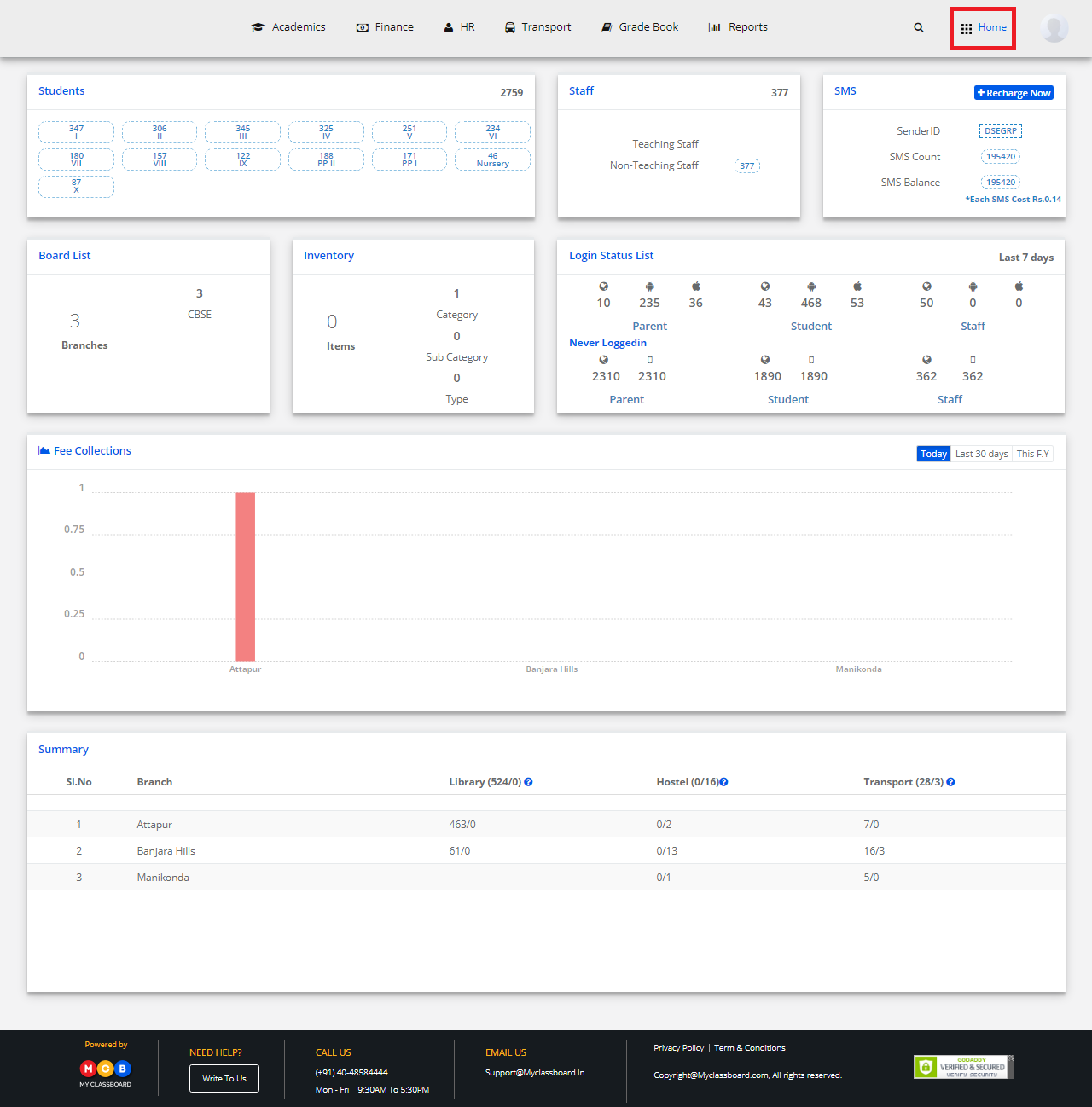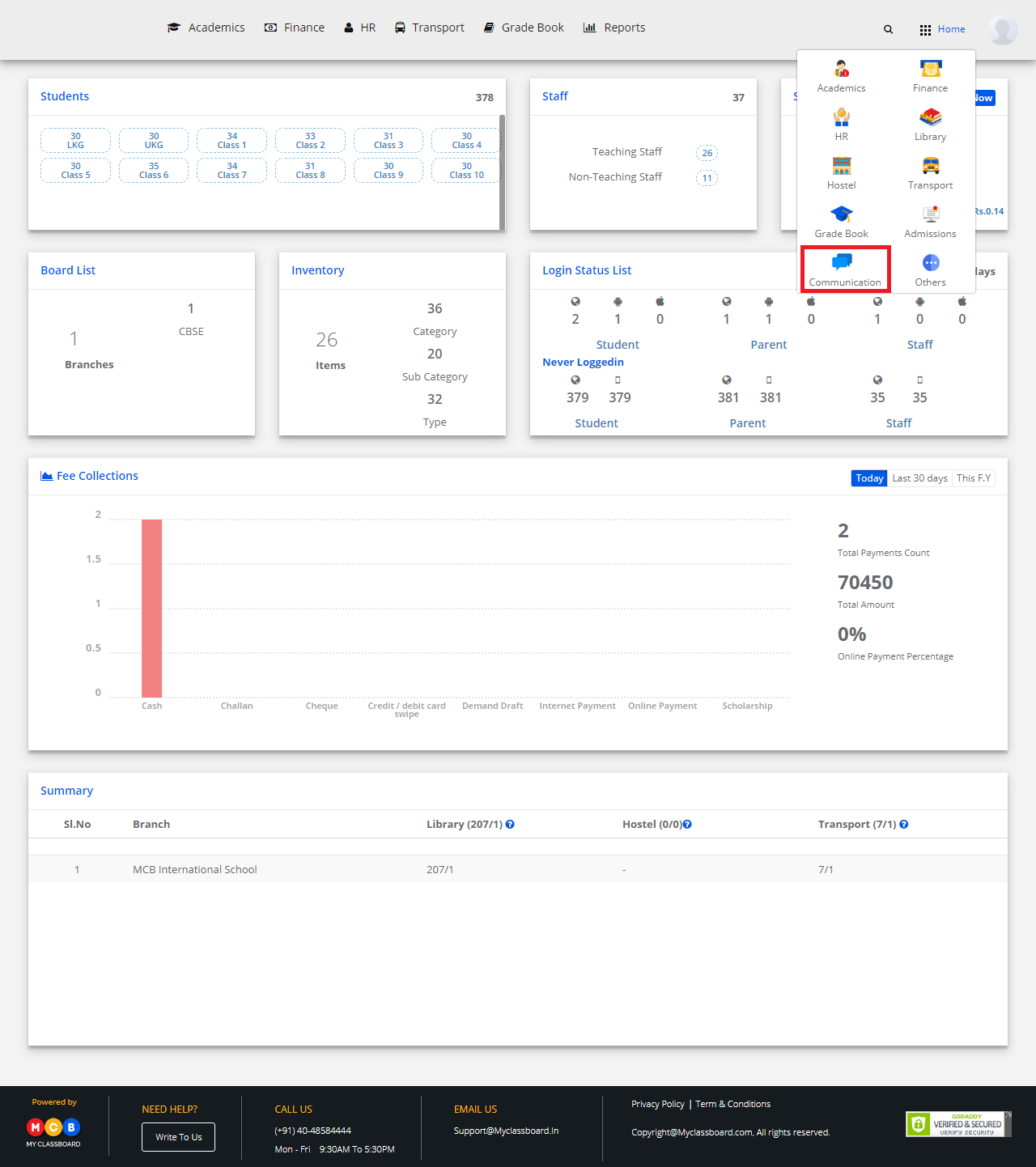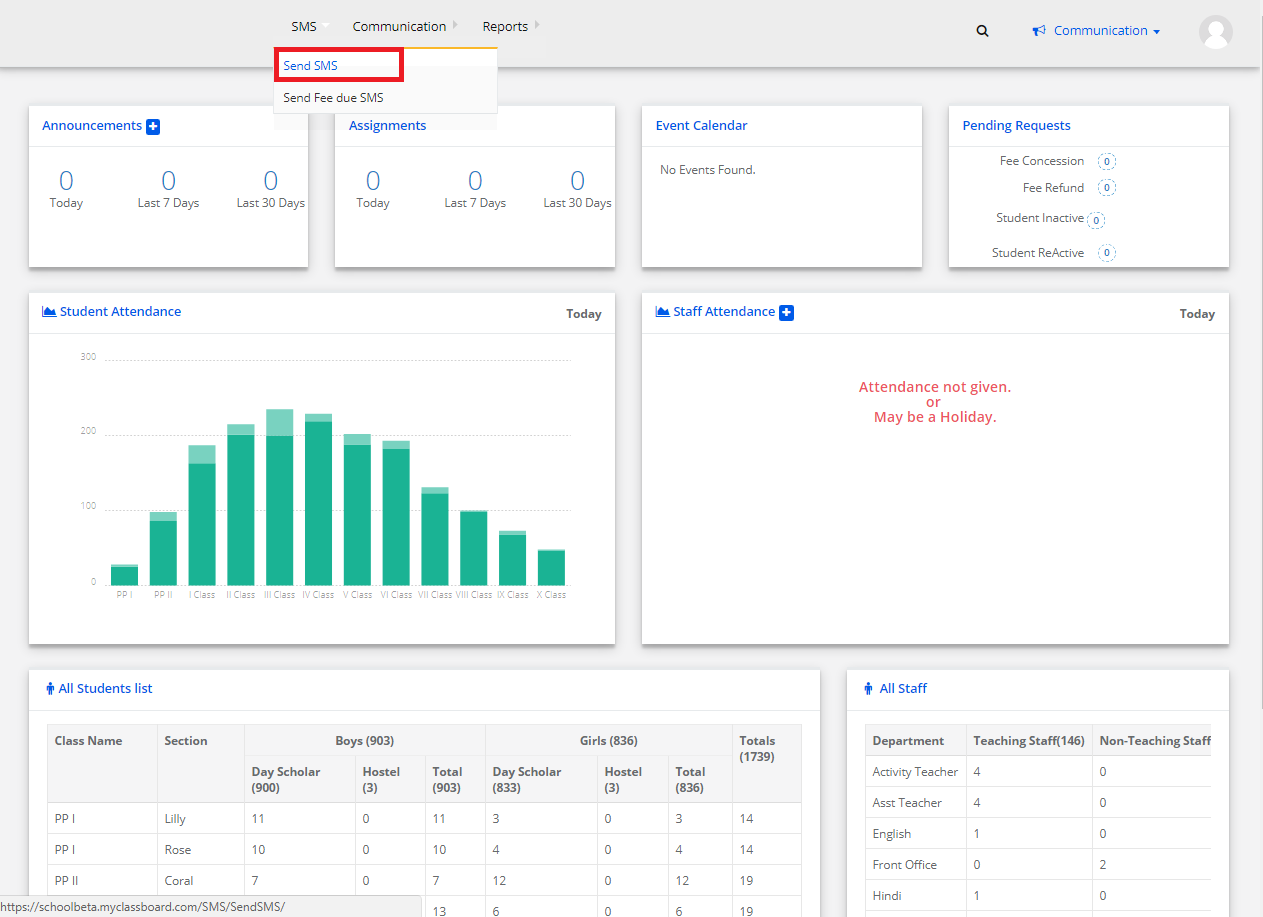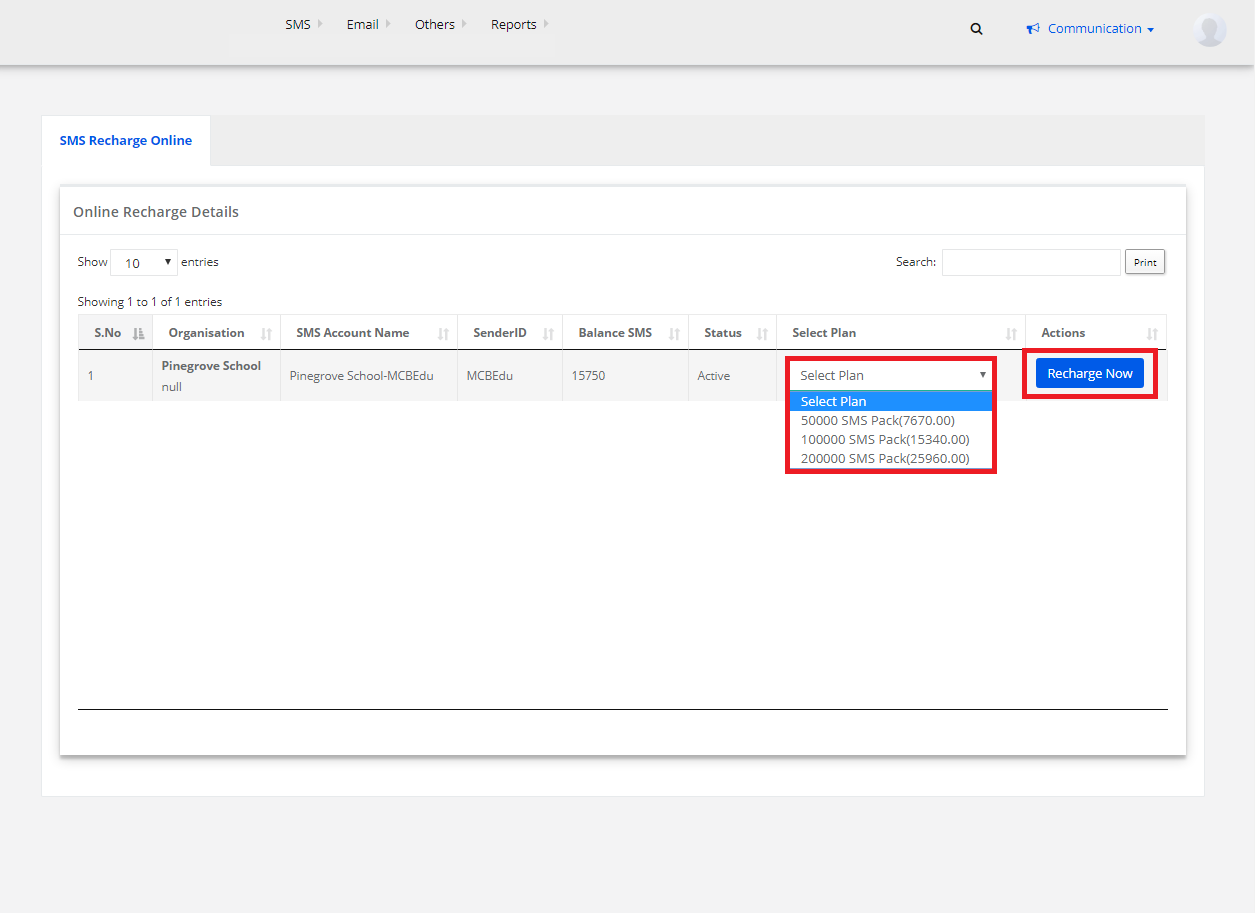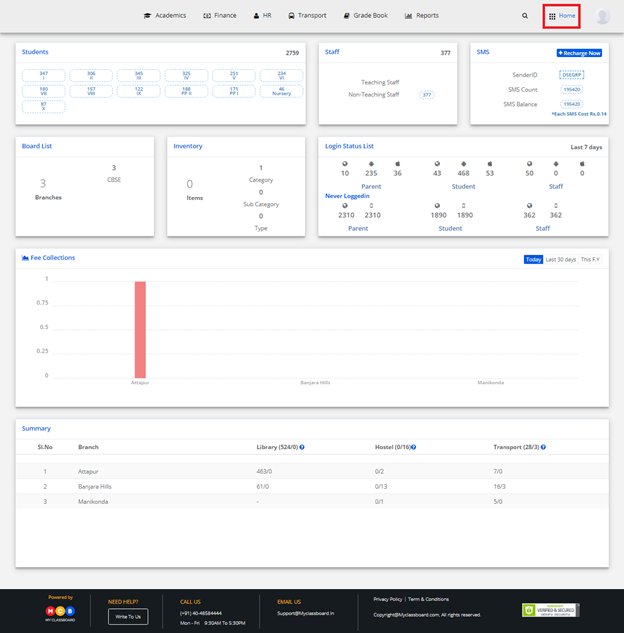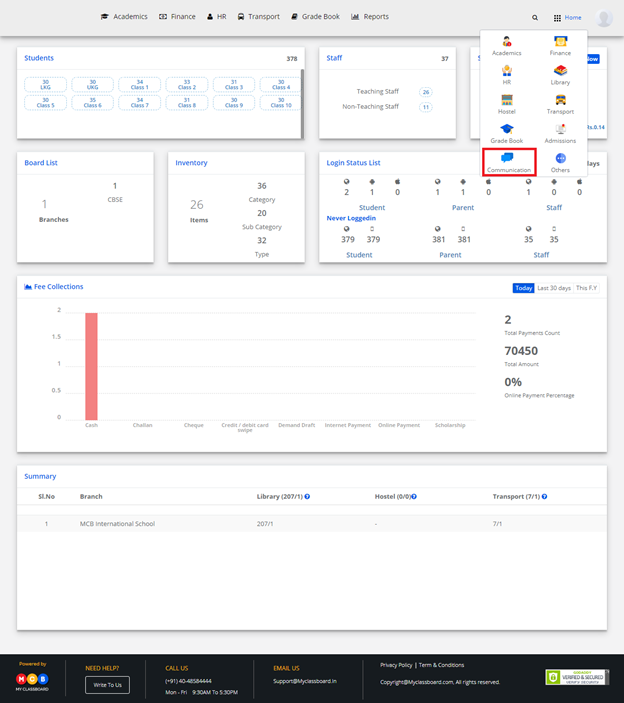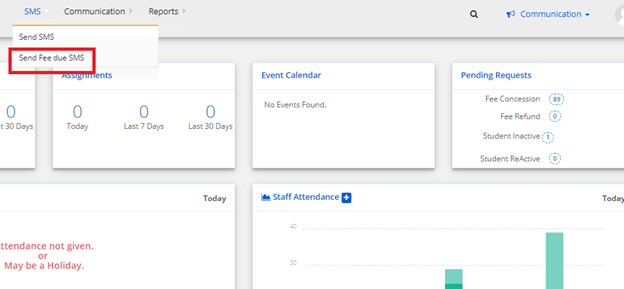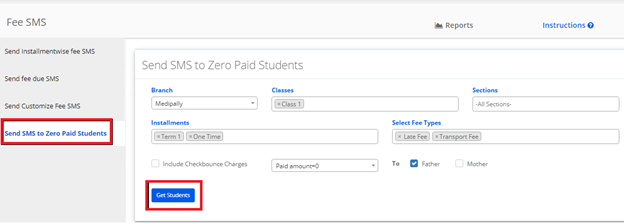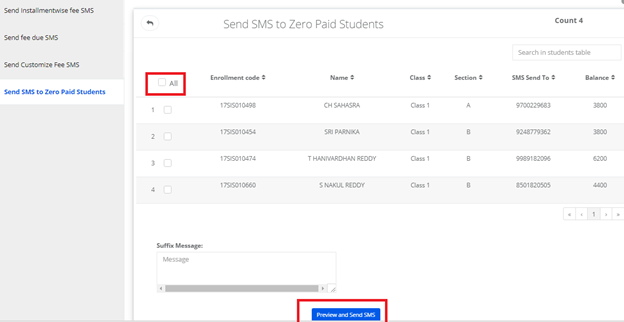Video Tutorial
How to send Login Details?
Step 1: Login to MCB with Login Credentials.
Step 2: Select Communication on the dashboard and you will be directed to the Communication page.
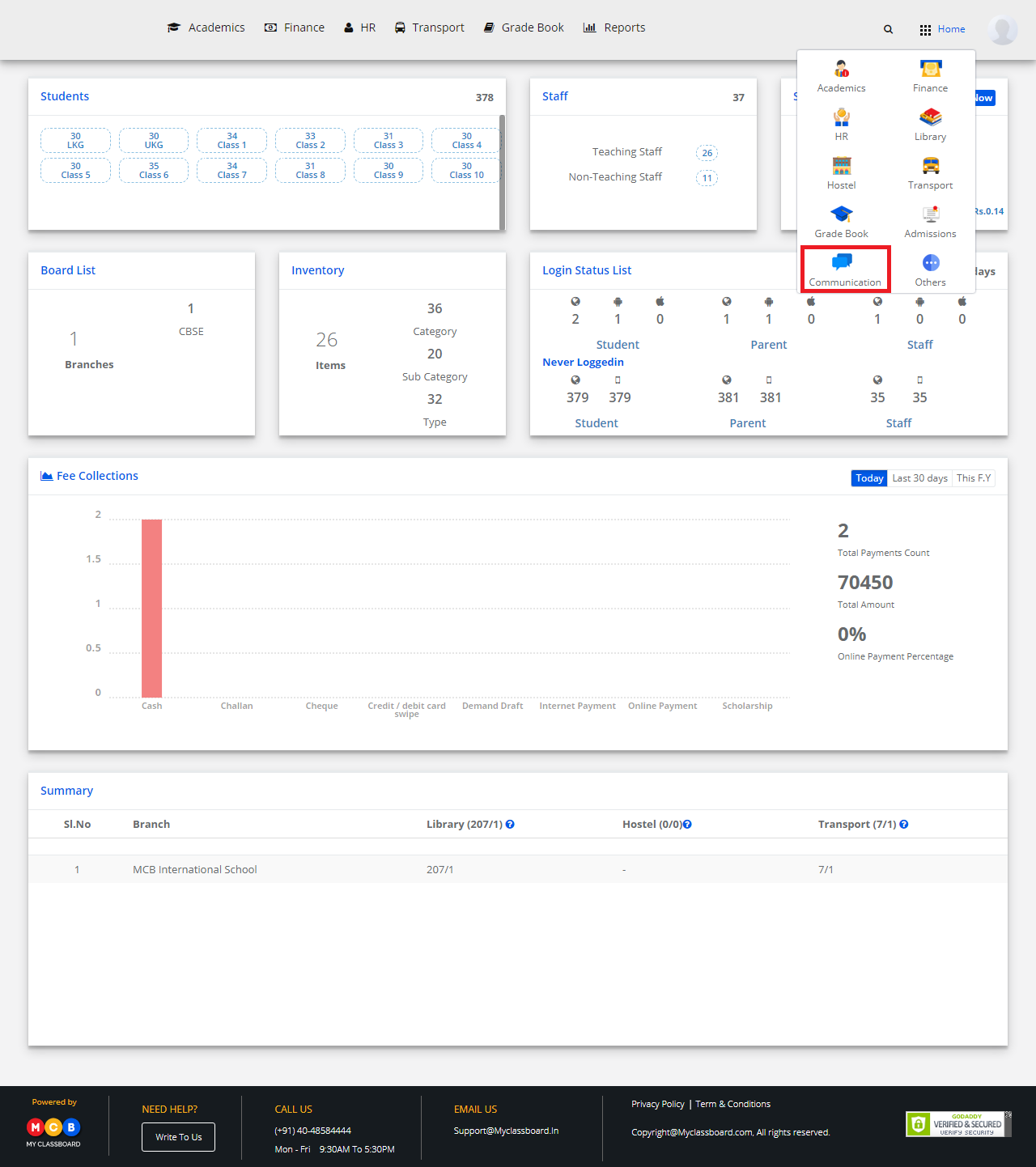
Step 3: Click on “SMS” on the top bar and select “Send SMS”.

Step 4: Click on “Select Login Details”,Select the branch,User type ( Staff/Student/Parent), Classes,Sections & Student type then click on Get Users.
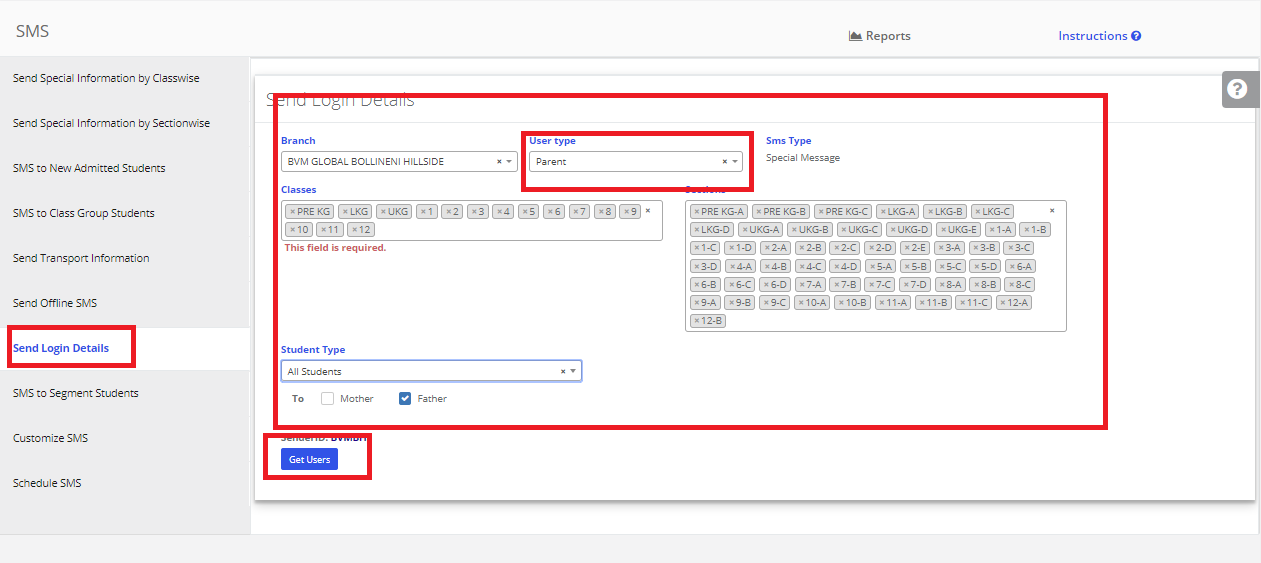
Step 5: There are 4 different SMS Formats in MCB.
Format 1: In this SMS Format, Login details (Username & password) will be sent along with the WebURL.

Format 2: In this SMS Format, Login details (Username & password) will be sent along with the Mobile App link which helps to download the app for both Android and IOS users.

Format 3: In this SMS Format, Login details (Username & password) will be sent along with the Android Mobile App link (only) which helps to download the application by Android Users. Please note that this format includes the message “IOS Version will be released soon”.
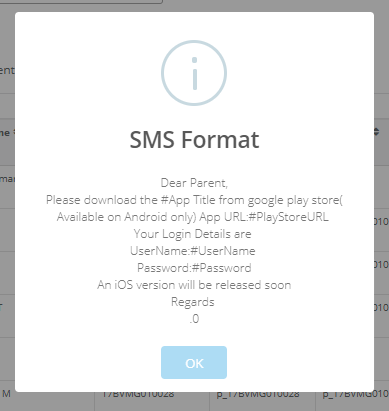
Format 4: In this SMS Format, Login details with Alias Username & password will be sent along with the WebURL.
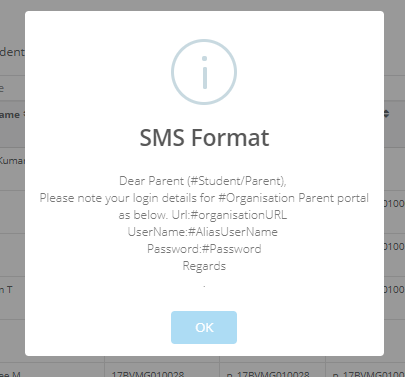
Step 6: Select any of the Format, If you want to send SMS for Selected Students then select “For Selected Students Only” option & then select the students or you can select ALL students then Click on Review and Send. Login Details Sent Successfully.