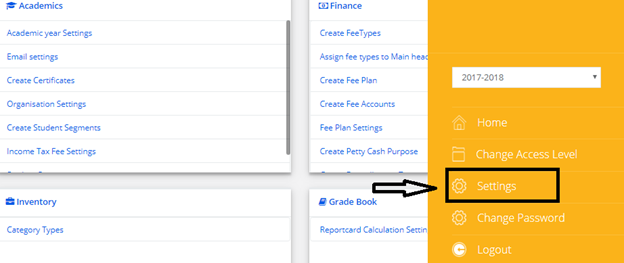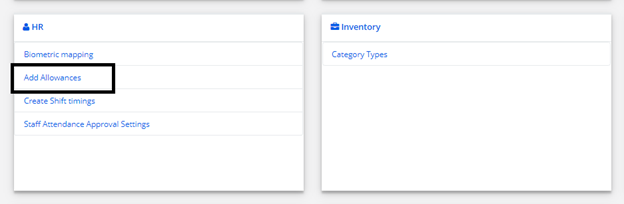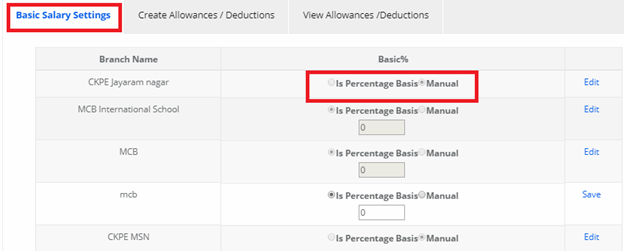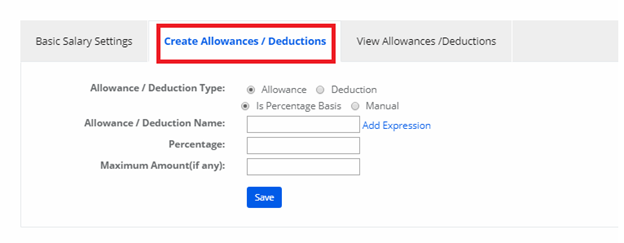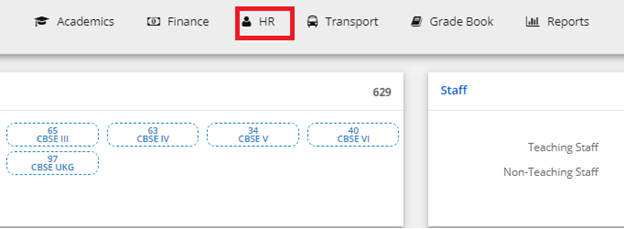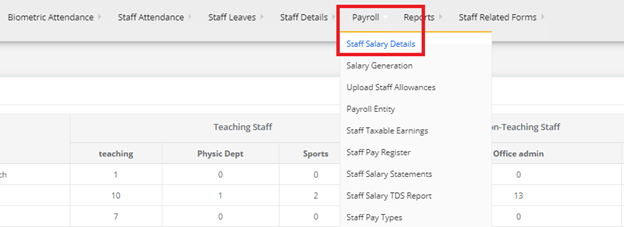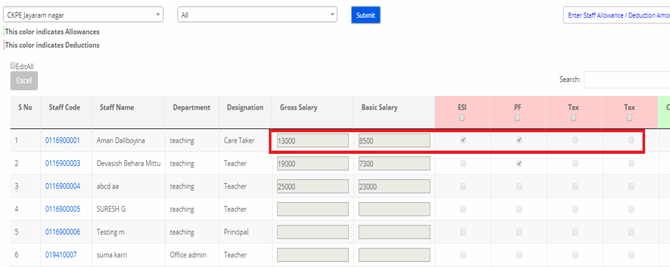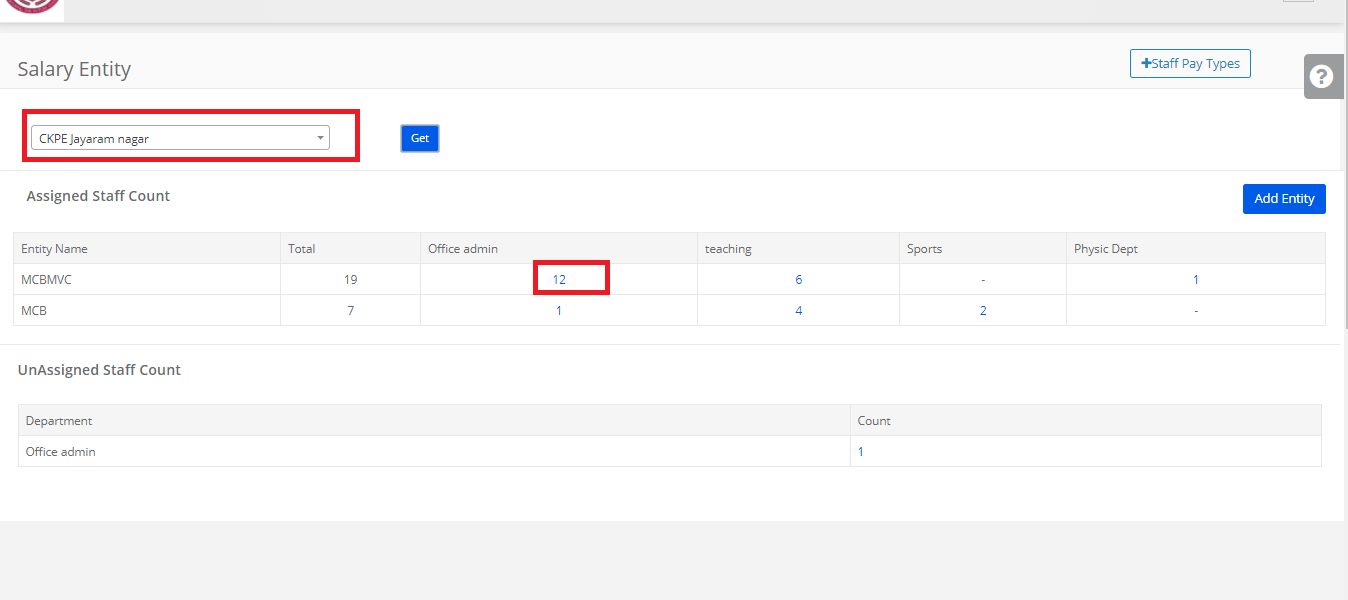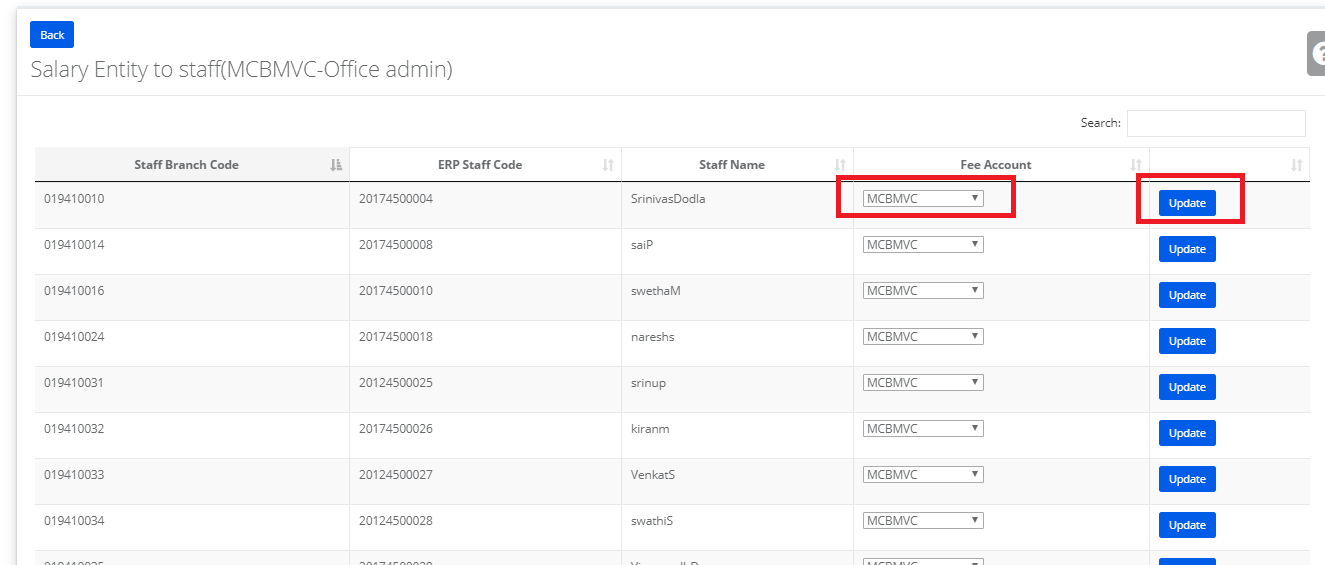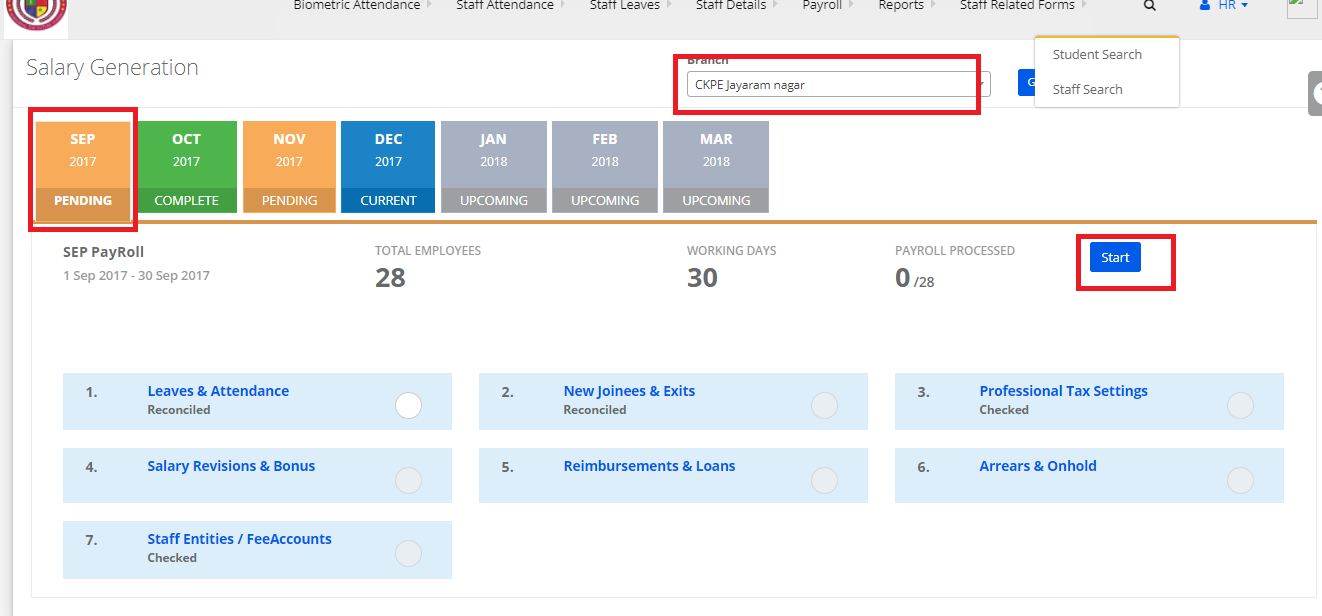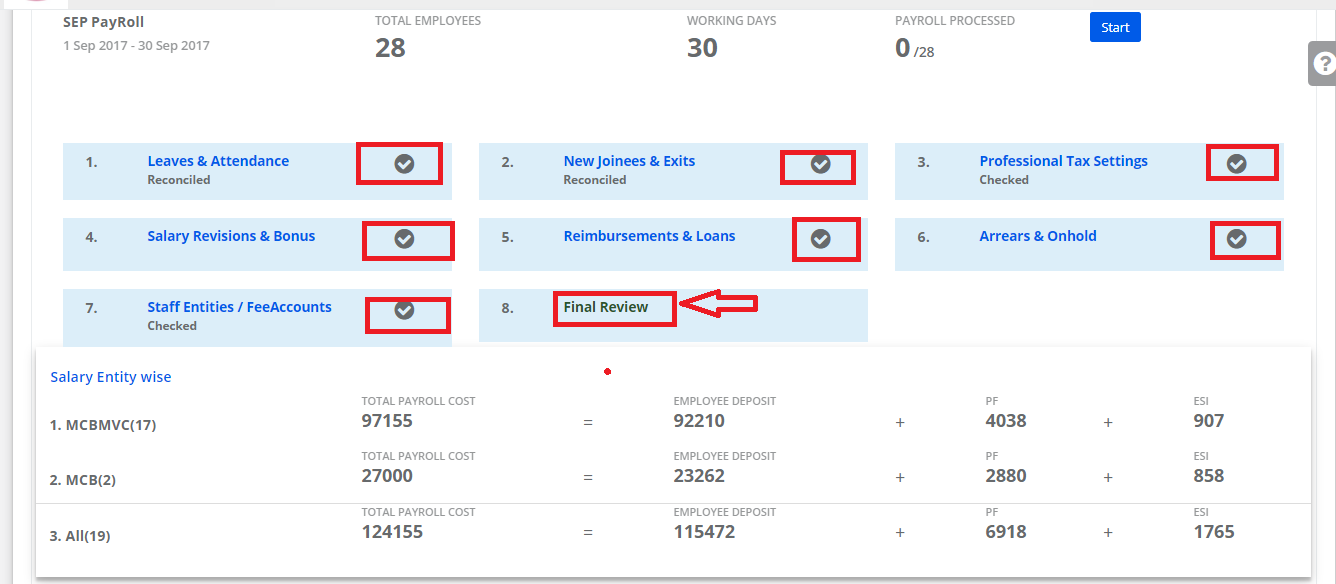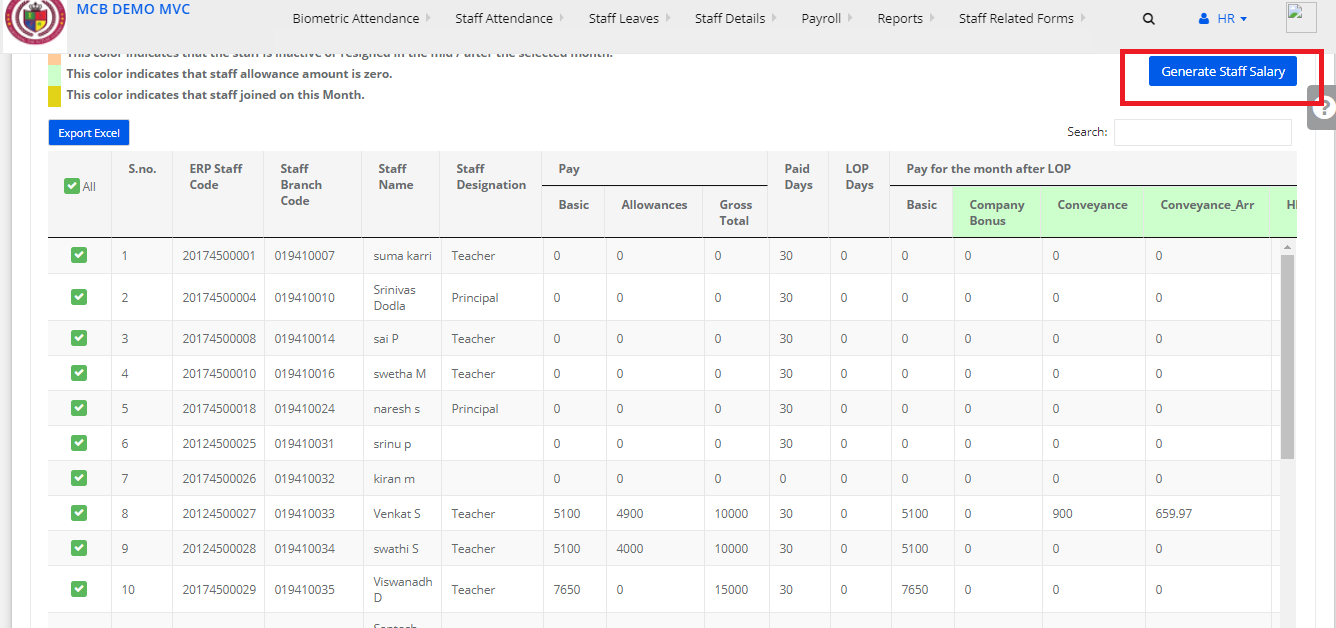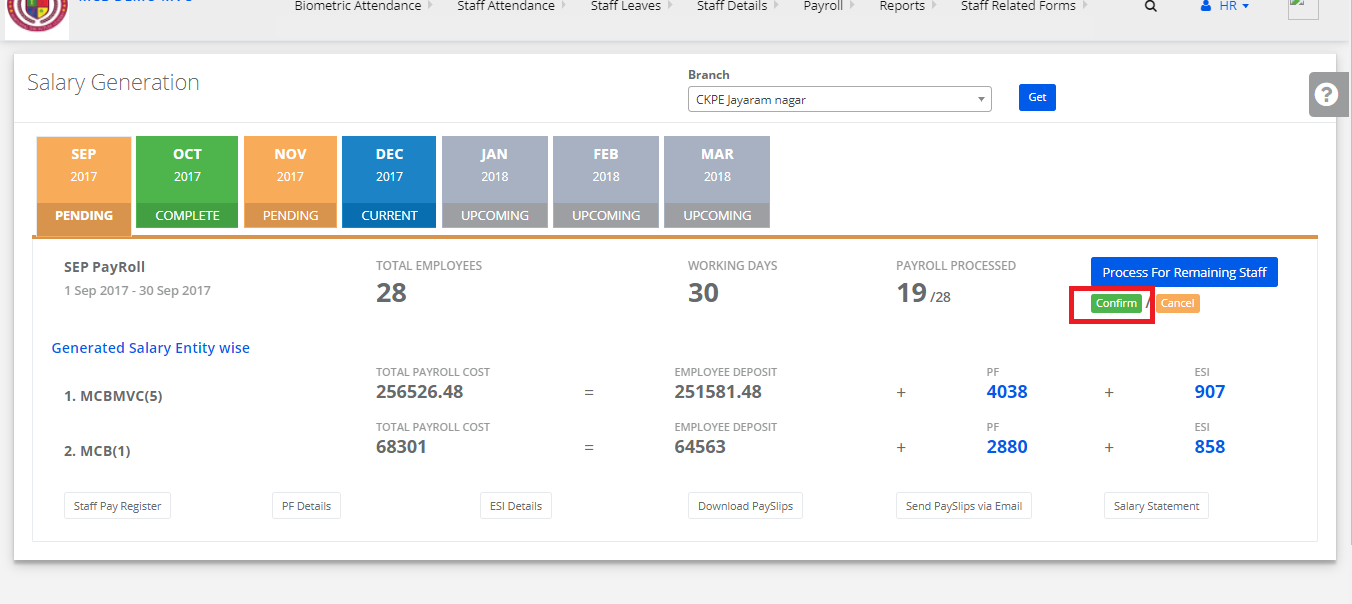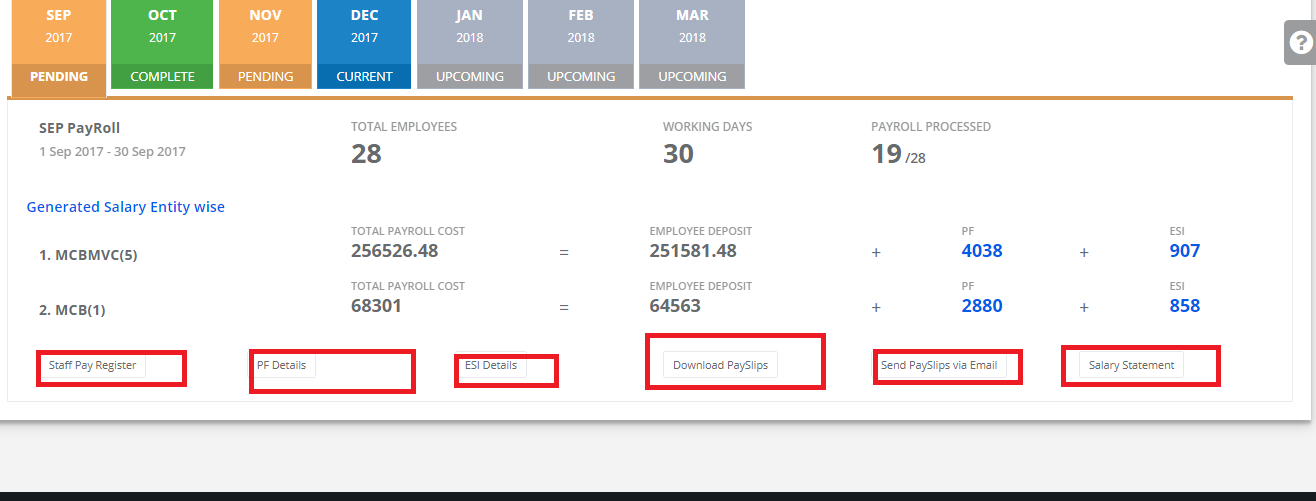[vc_row][vc_column width=”1/4″][vc_btn title=”Back” color=”default” link=”url:https%3A%2F%2Fkb.myclassboard.com%2Fhr%2F|||”][/vc_column][vc_column width=”3/4″][vc_custom_heading text=”Payroll” font_container=”tag:h4|text_align:left|color:%23878787″ google_fonts=”font_family:Lato%3A100%2C100italic%2C300%2C300italic%2Cregular%2Citalic%2C700%2C700italic%2C900%2C900italic|font_style:700%20bold%20regular%3A700%3Anormal”][/vc_column][/vc_row][vc_row][vc_column][vc_column_text]
- How to Upload Staff Allowances?
- How to Staff Pay Types?
- How to add Payroll Entity?
- How to set Staff Taxable Earnings?
- How to View Staff Pay Register?
- How to View Staff Salary Statements?
- How to generate Staff Salary TDS Report?
- How to generate MIS Report?
- How to generate Staff Advances?
- How to create Payroll month settings?
- Payroll?