What is the use of Co-Scholastic Activity Master?
When a school conducts different activities with specific parameters under each Subskill of a Co-Scholastic Skill, grades can be saved for all the parameters of each activity assigned to students.
For Example, As part of Work Education, School conducts various activities like first aid, Family budget, Traffic rules under different a category called self-help Activity.
Let’s take First aid activity, the student is assessed against the parameters like Self-reliance and Helpfulness, Participate in Work, Understanding work skills, etc with a particular weightage.
In the above scenario, you can define Work education as A Co-Scholastic Skill, Self-help as Co-Scholastic subskill, First Aid as an Activity, Self-reliance, and Helpfulness, Participate in Work, Understanding work skills are the parameters.
Once you define the above at system admin level, you need to switch to branch level and assign the Co scholastic skills to students and enter marks for activities.
How to use it?
Step 1: Login to MCB with System Admin credentials
Step 2: Click on Grade Book menu on the top menu bar.

Step 3: You will be redirected to the Grade book module. Choose Co-Scholastic Skills and SubSkills option under Grade Book Menu.
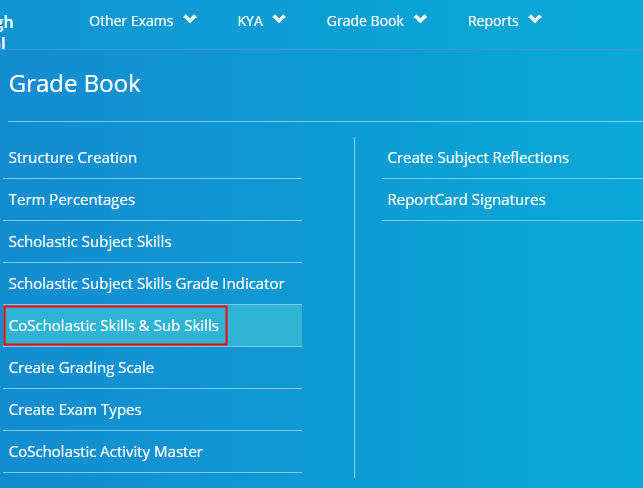
Step 4: Choose the structure and create Co Scholastic Skill and respective Sub Skills.
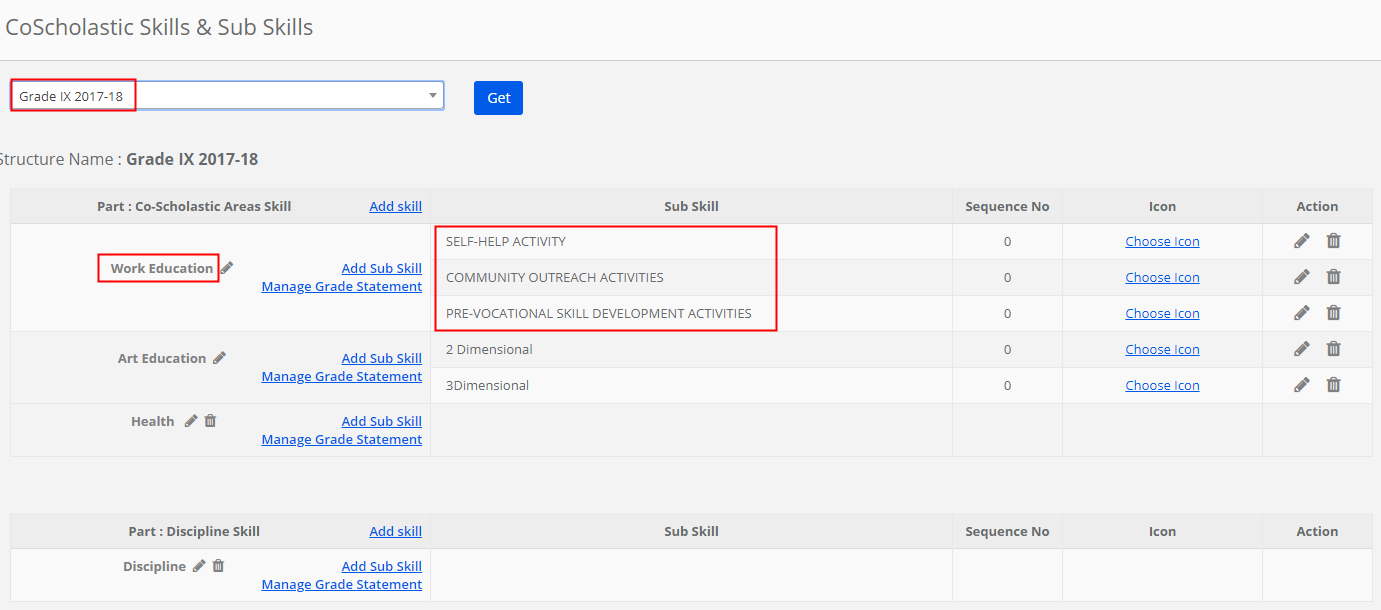
Step 5: Choose Co Scholastic Activity Master under Grade Book Menu.
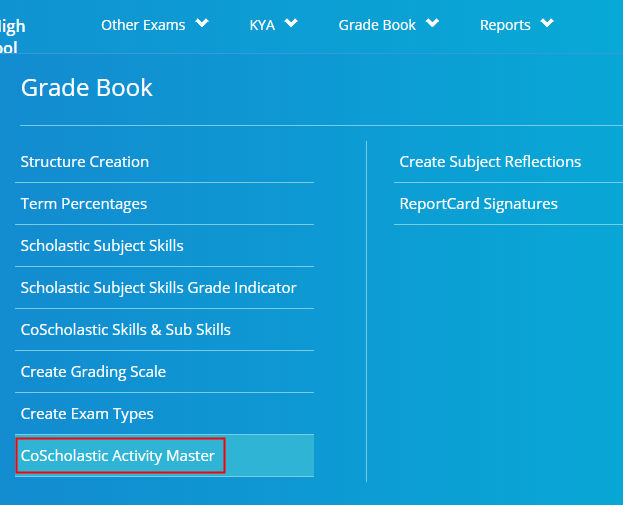
Step 6: Choose Branch, Grade, Structure, term, co-scholastic part, co-scholastic skill and sub-skill for which you would like to create the activity master and define the parameters. Click get to get the available list. To add the activity, Click on Add Coscholastic Activity option.
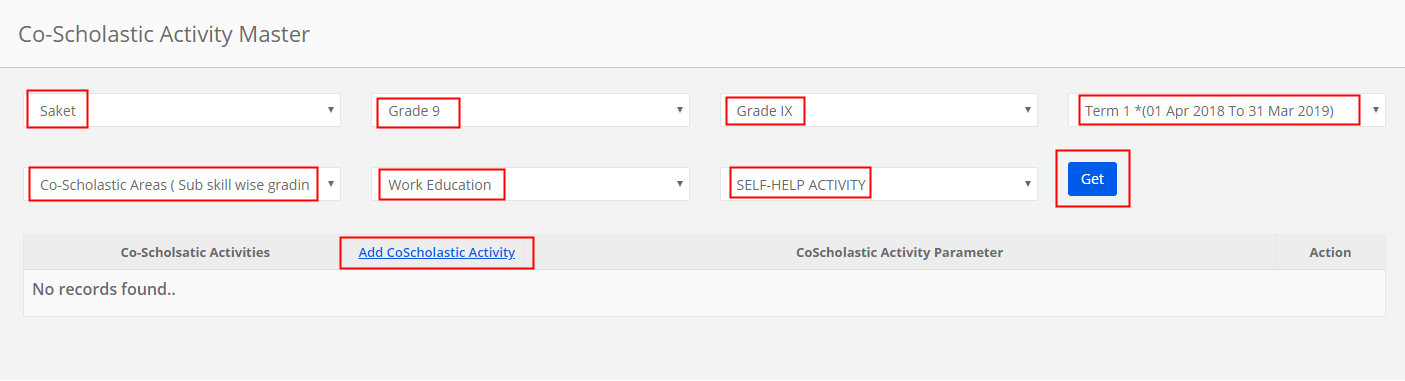
Step 7: Enter Activity Name, Title and Click on Save.
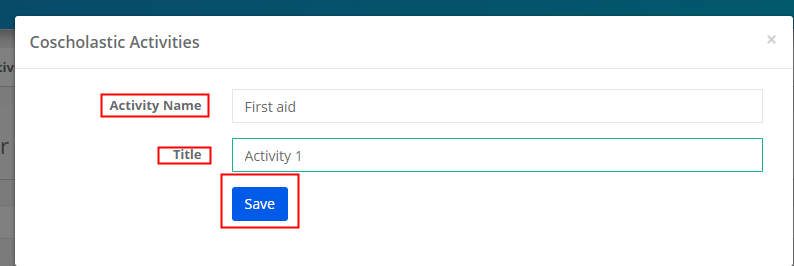
Step 8: To add the parameters to the activity, Click on + sign against the activity name.

Step 9: Enter Parameter Name. Max marks and clicks on Save.

Step 10: Switch to branch level, and choose Assign Co-Scholastic Skills option under Grade Book menu.
Assign the skills chosen by the students.

Step 11: Choose Coscholastic Activity master to enter marks for activities against the parameters set.
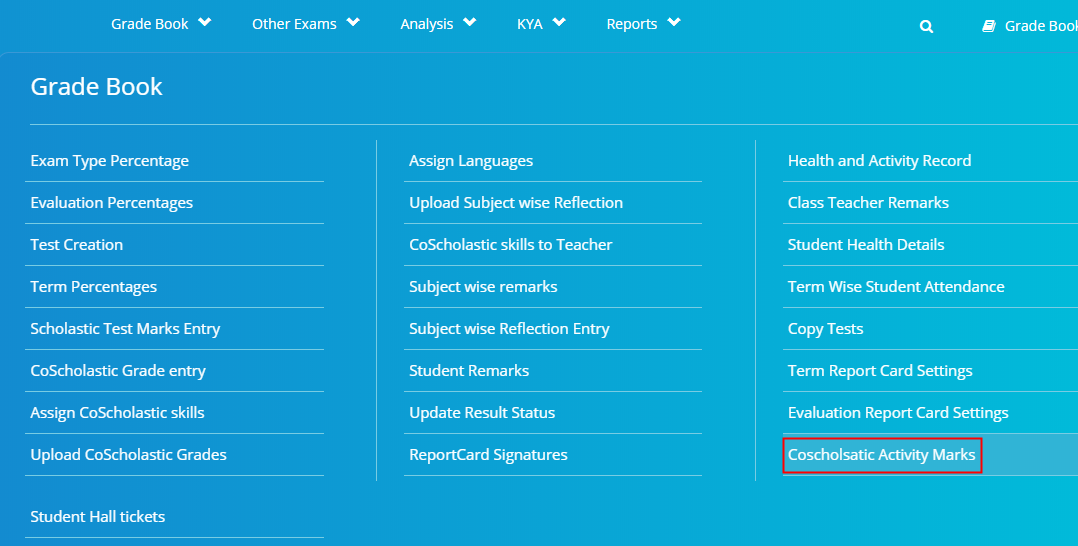
Step 12: Choose Class & Section, Term, Coscholastic part, Skill, Sub skill, Activity name and click on Get.
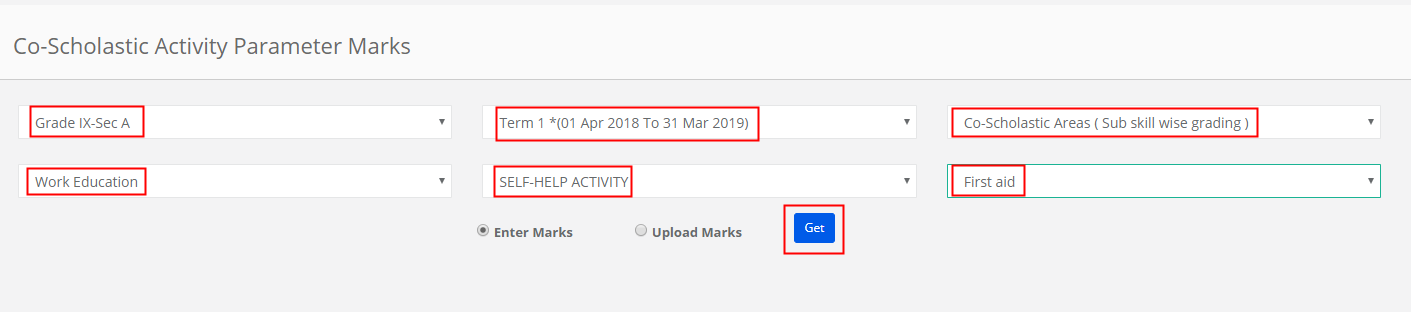
Step 13: Enter marks and click on Tick mark to save or Cross marks to cancel the entry.

