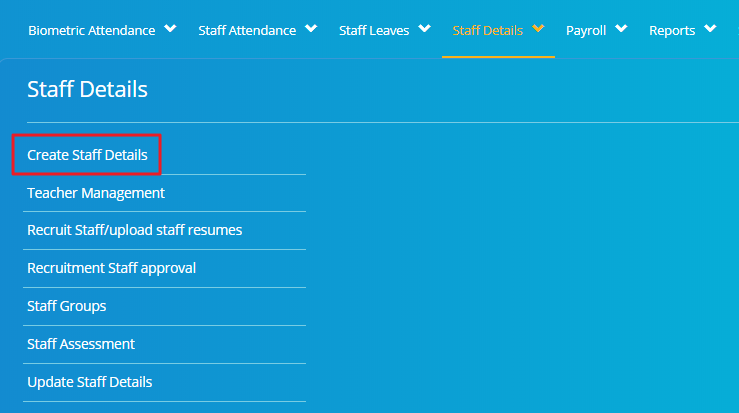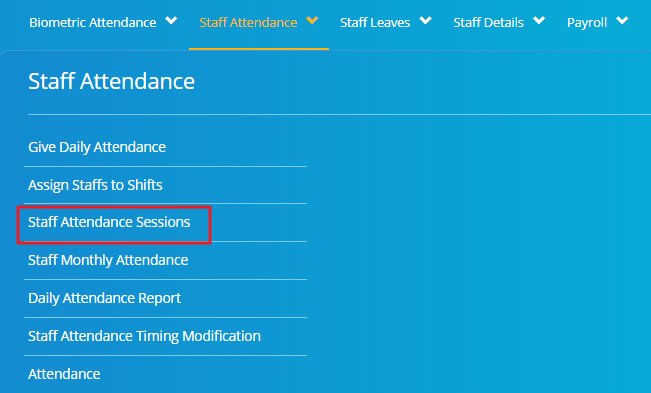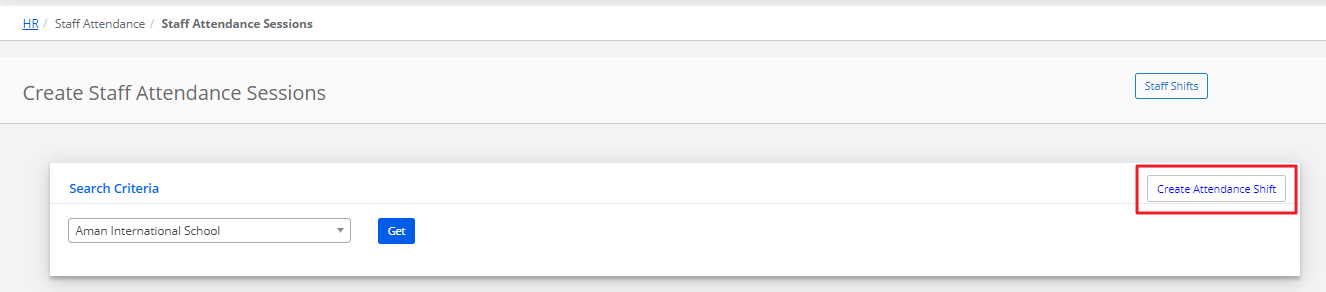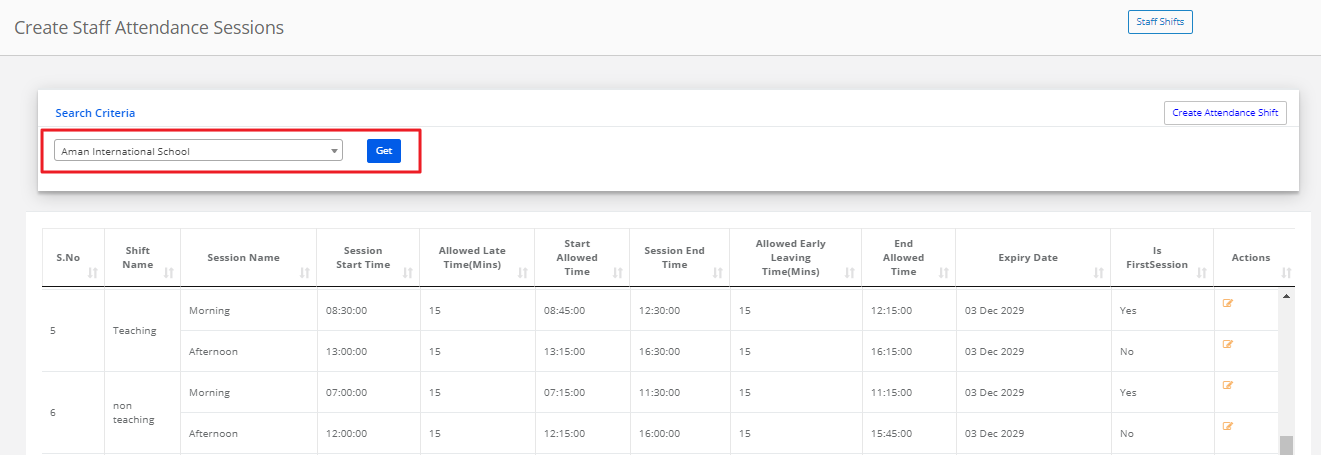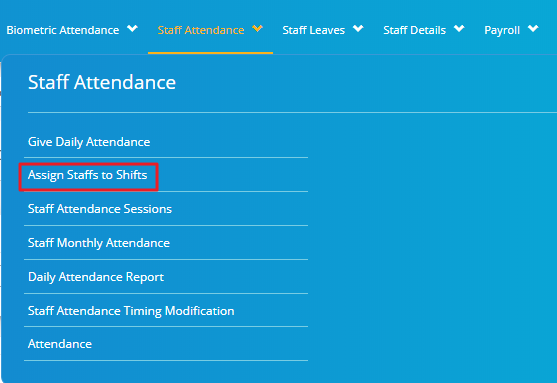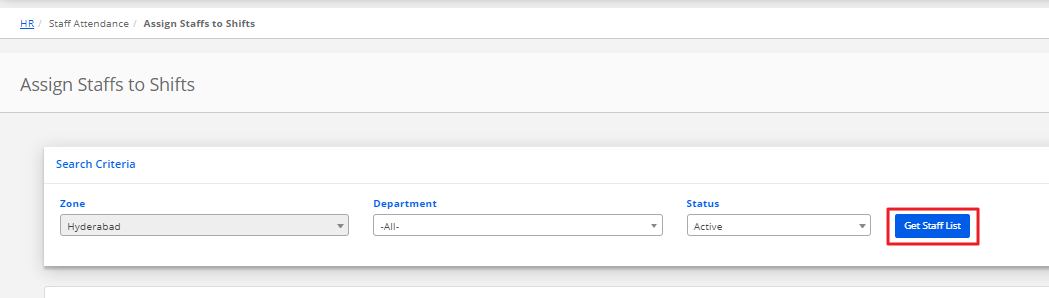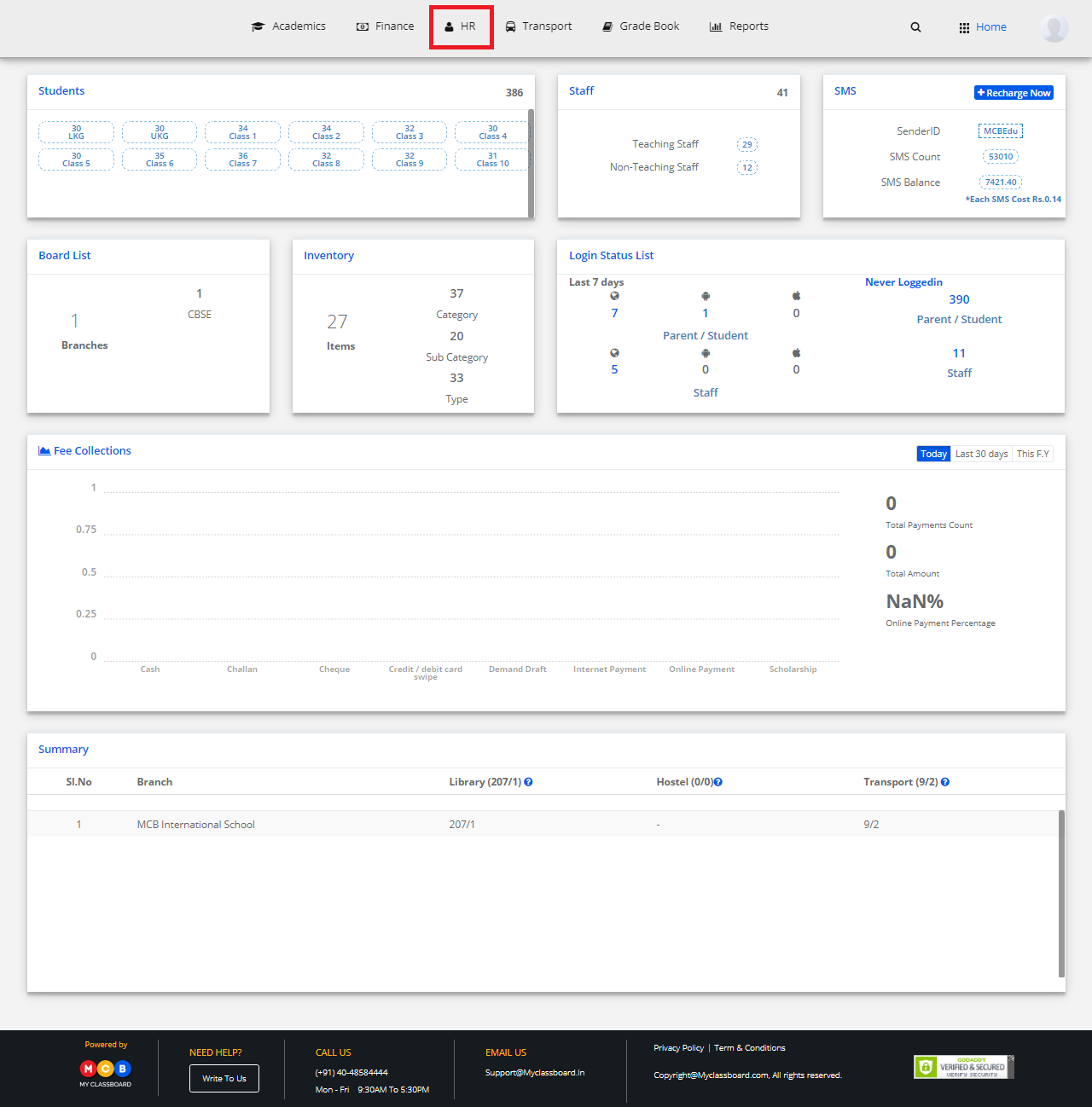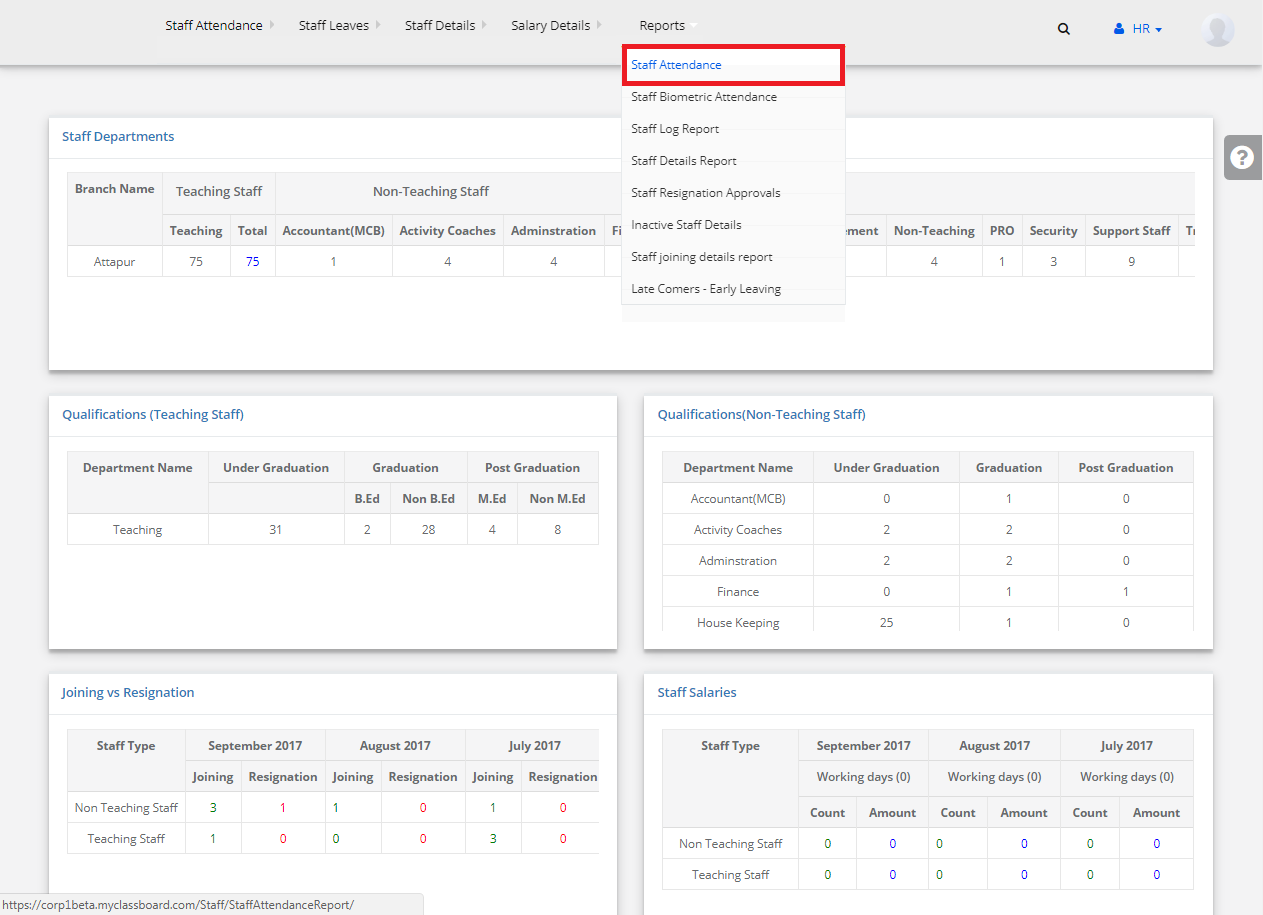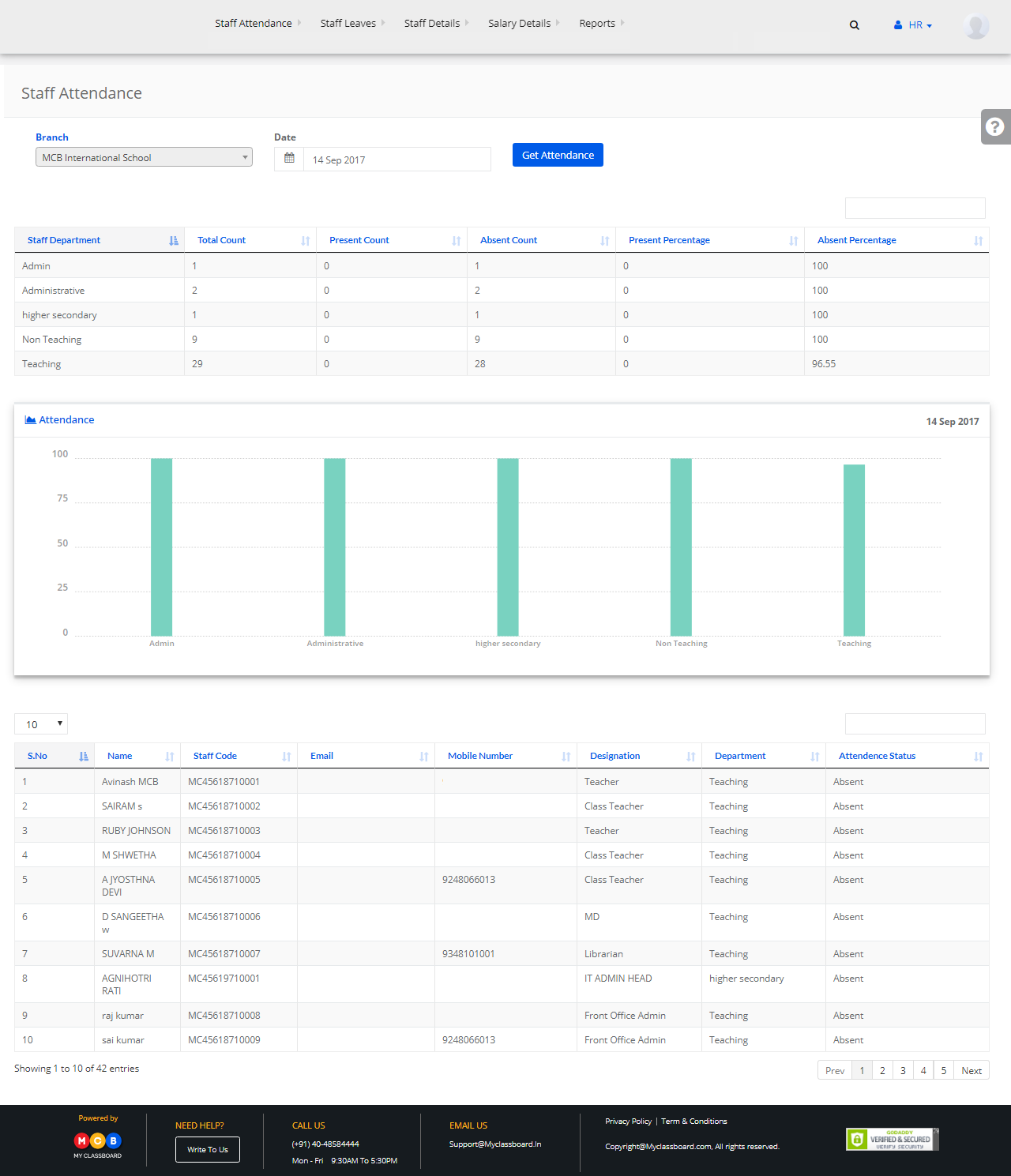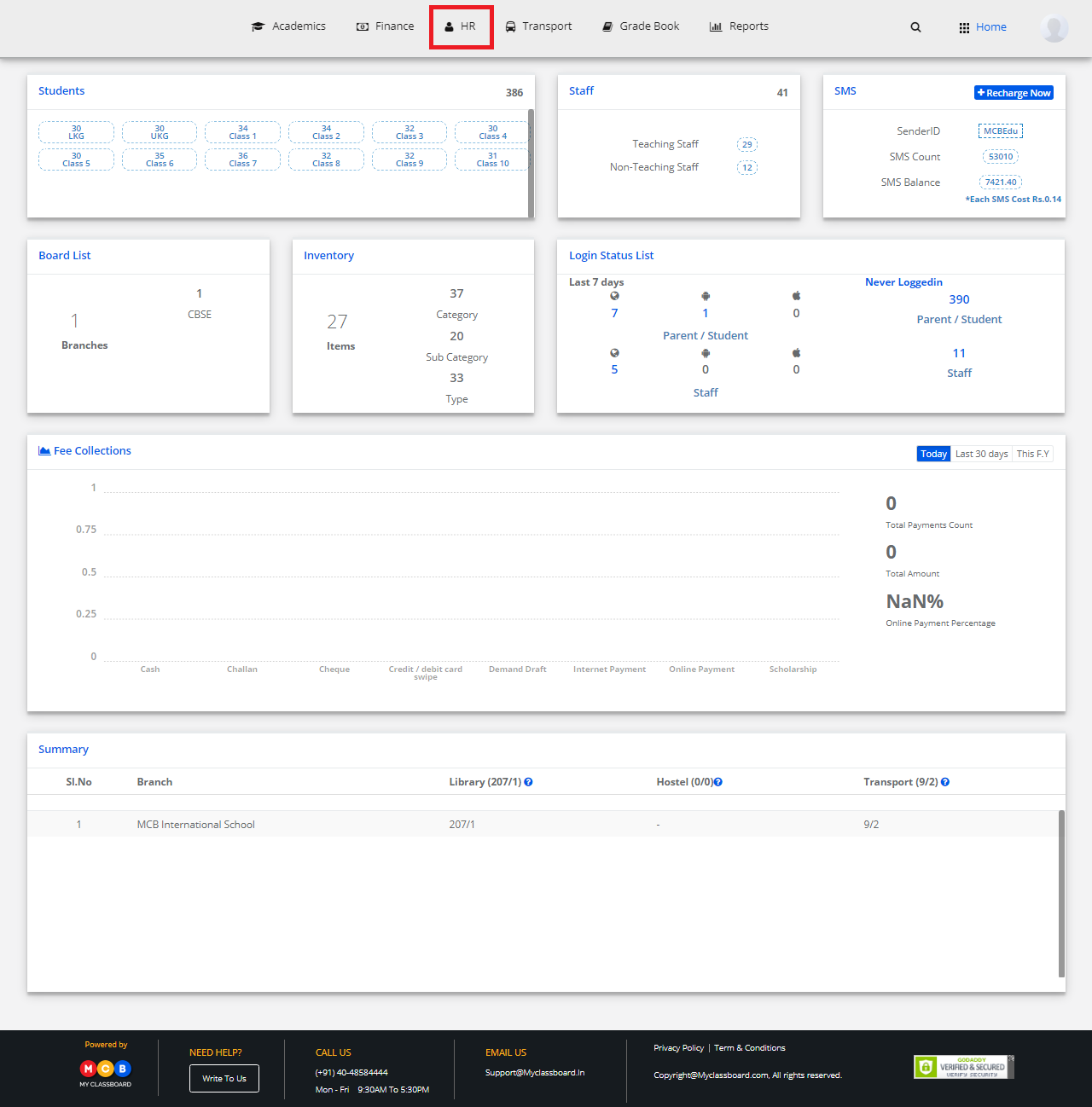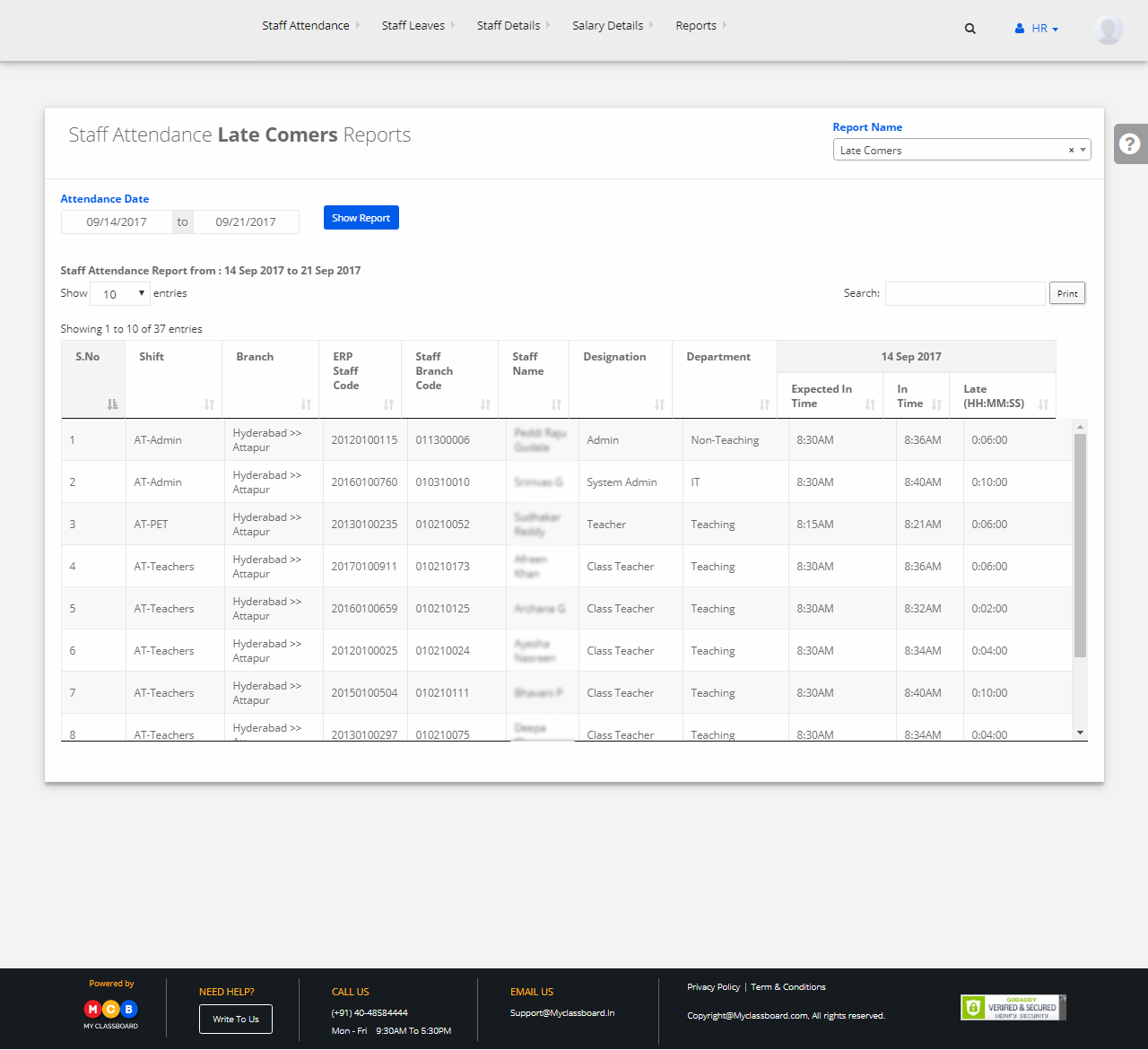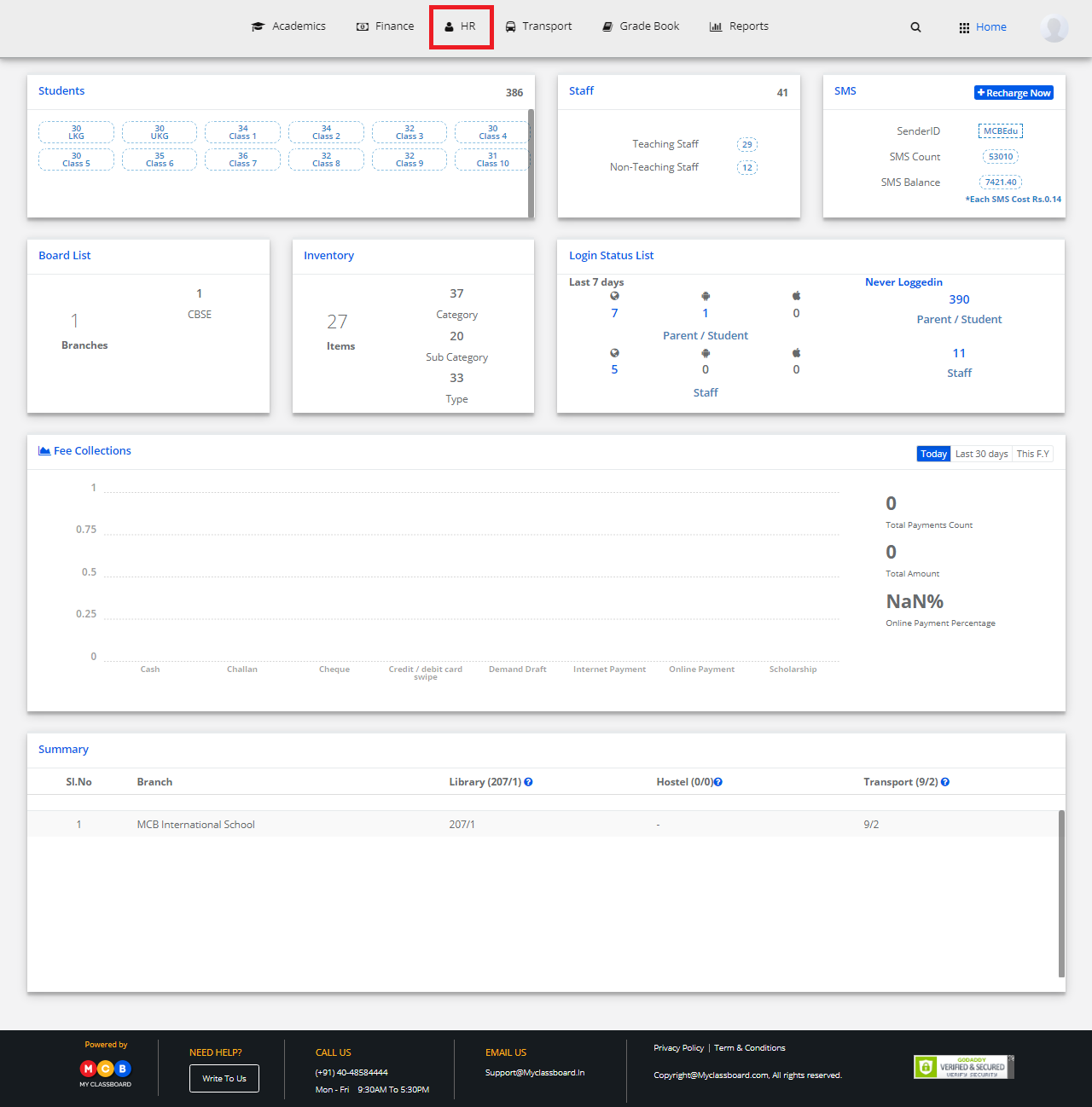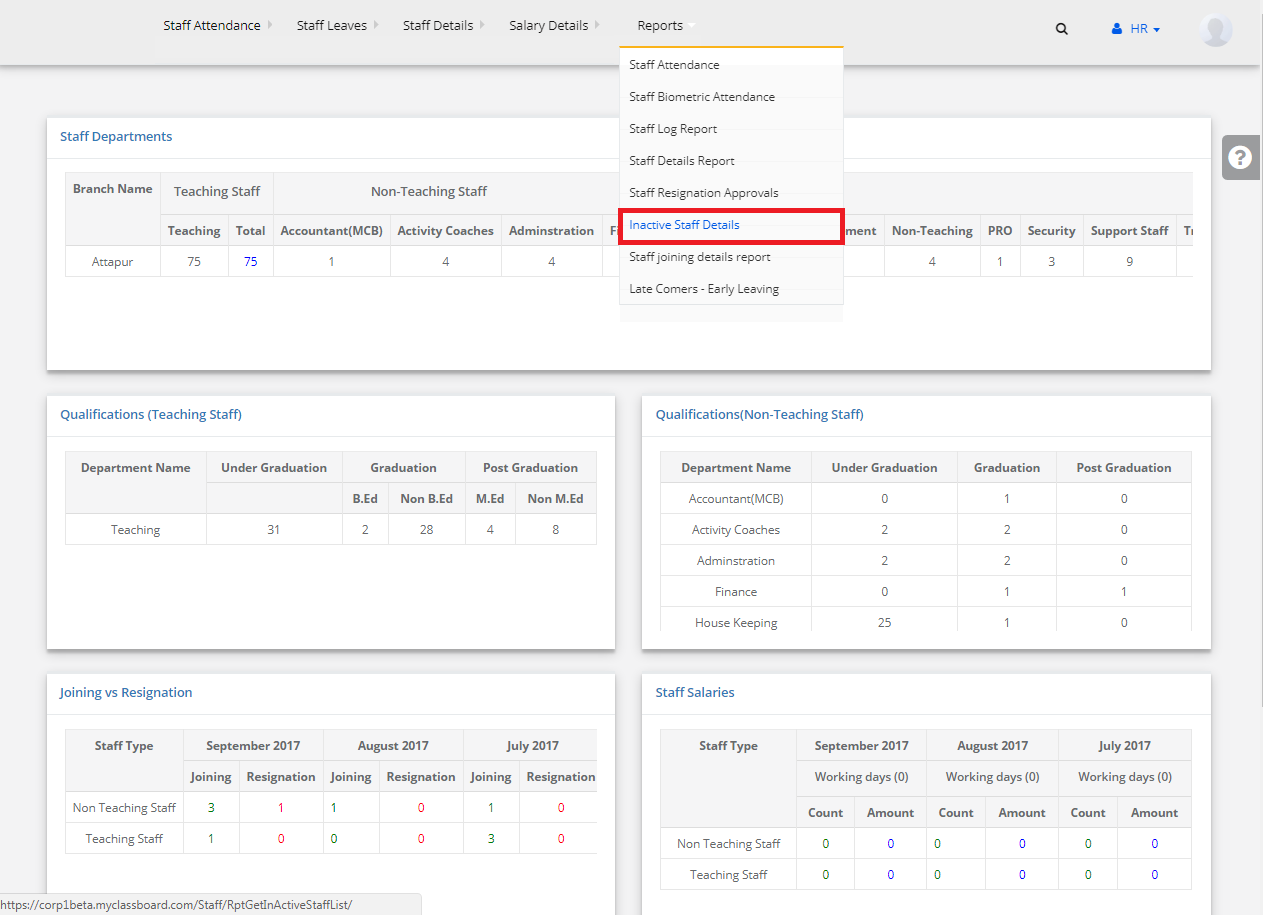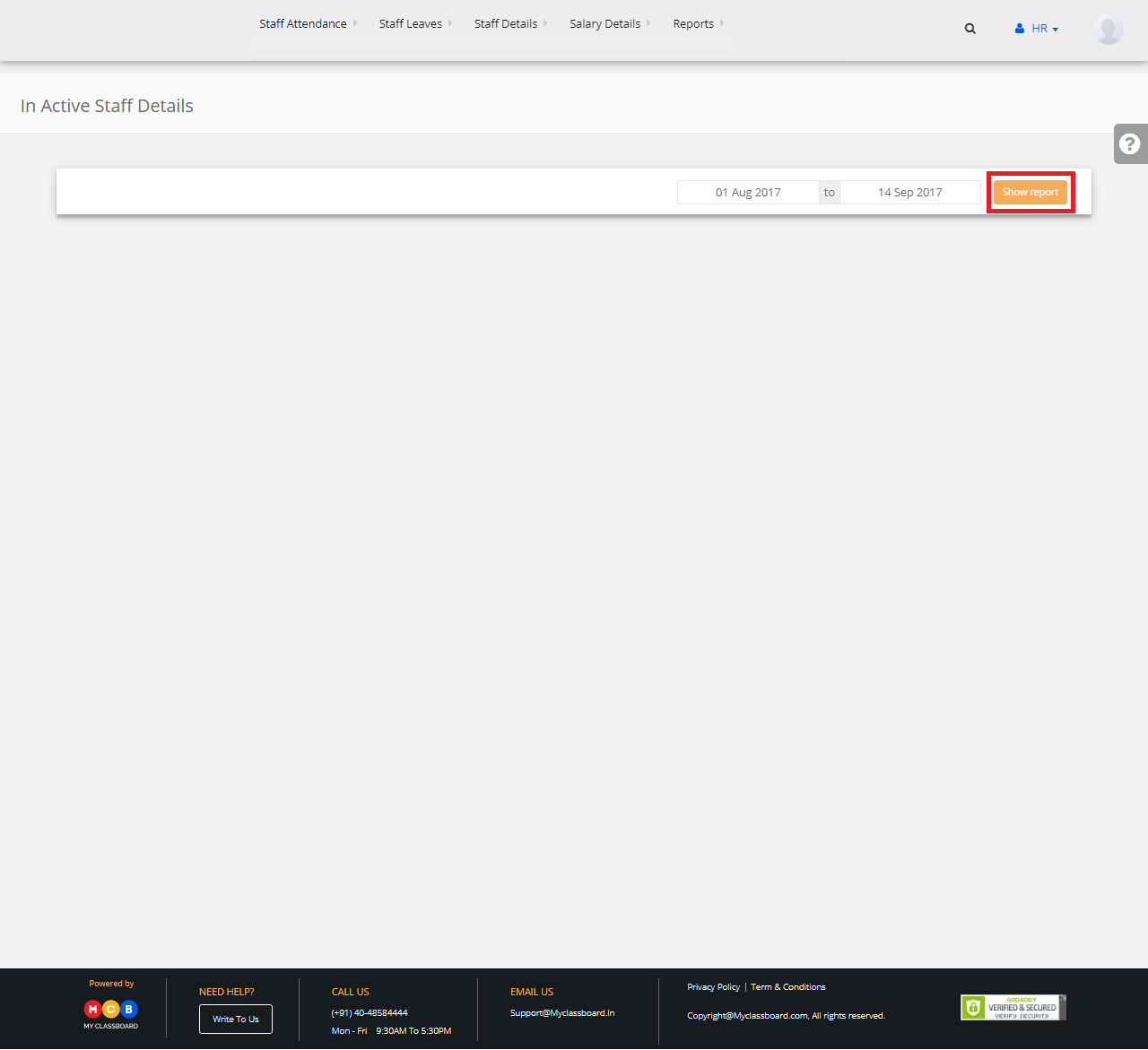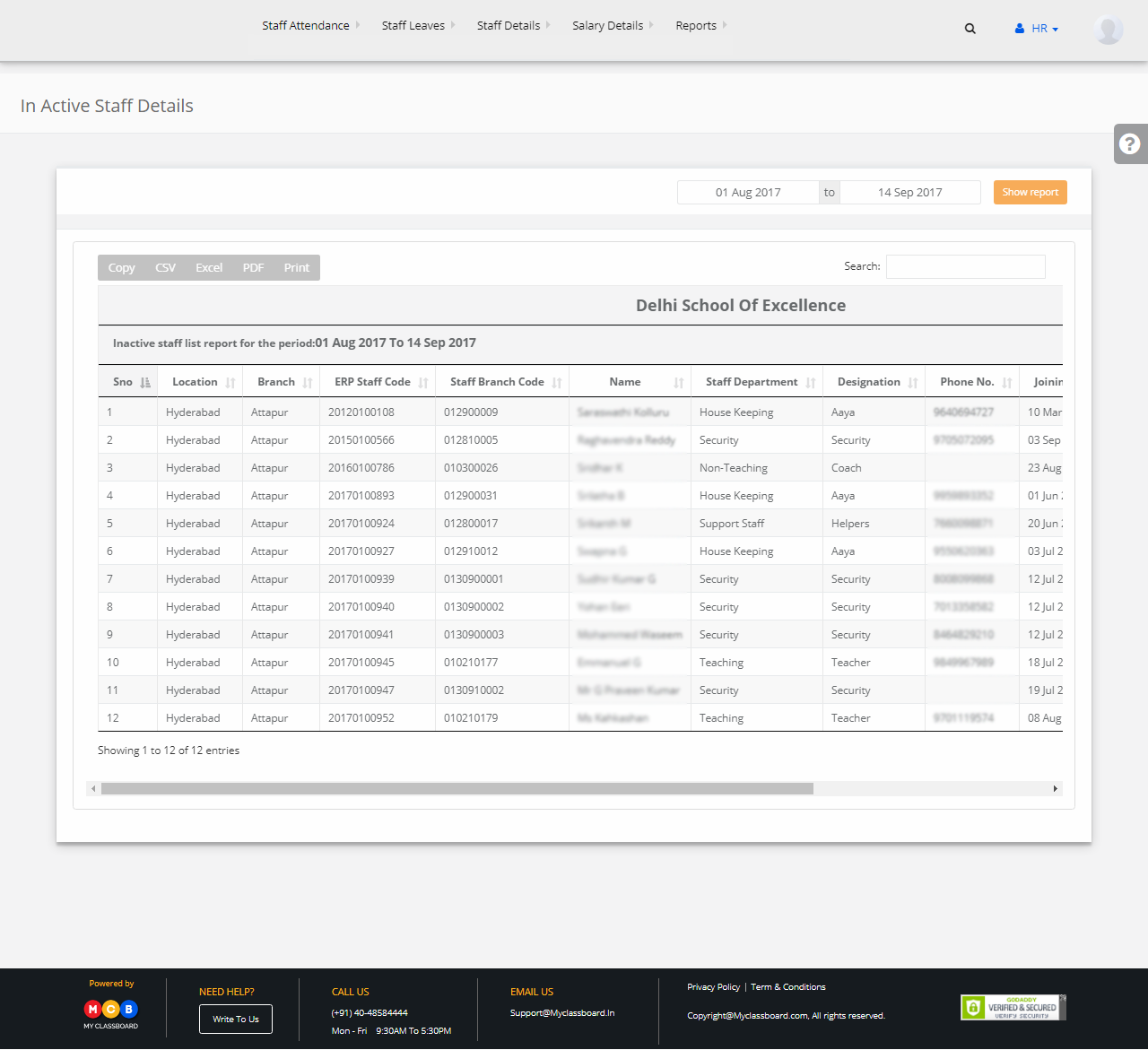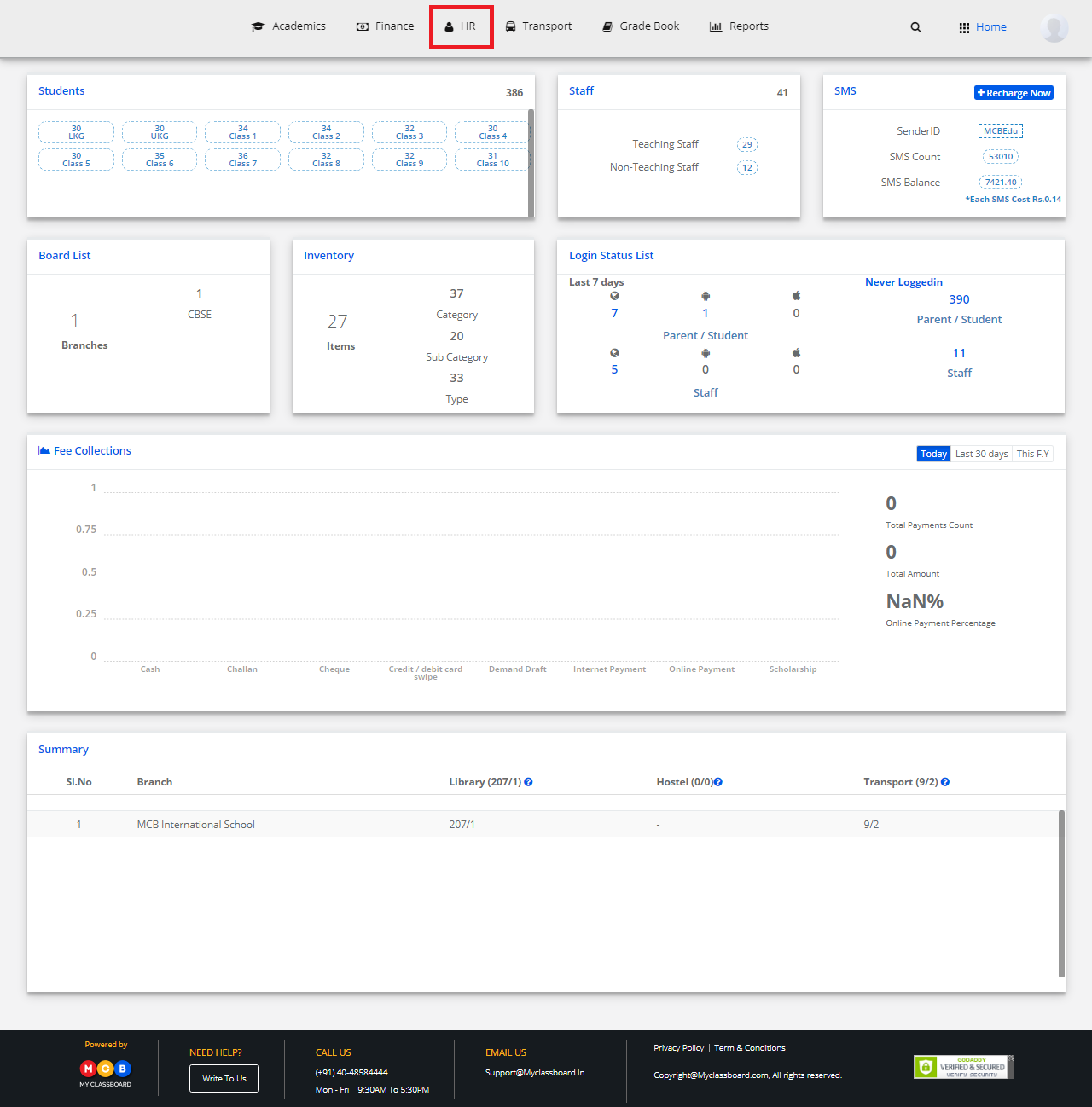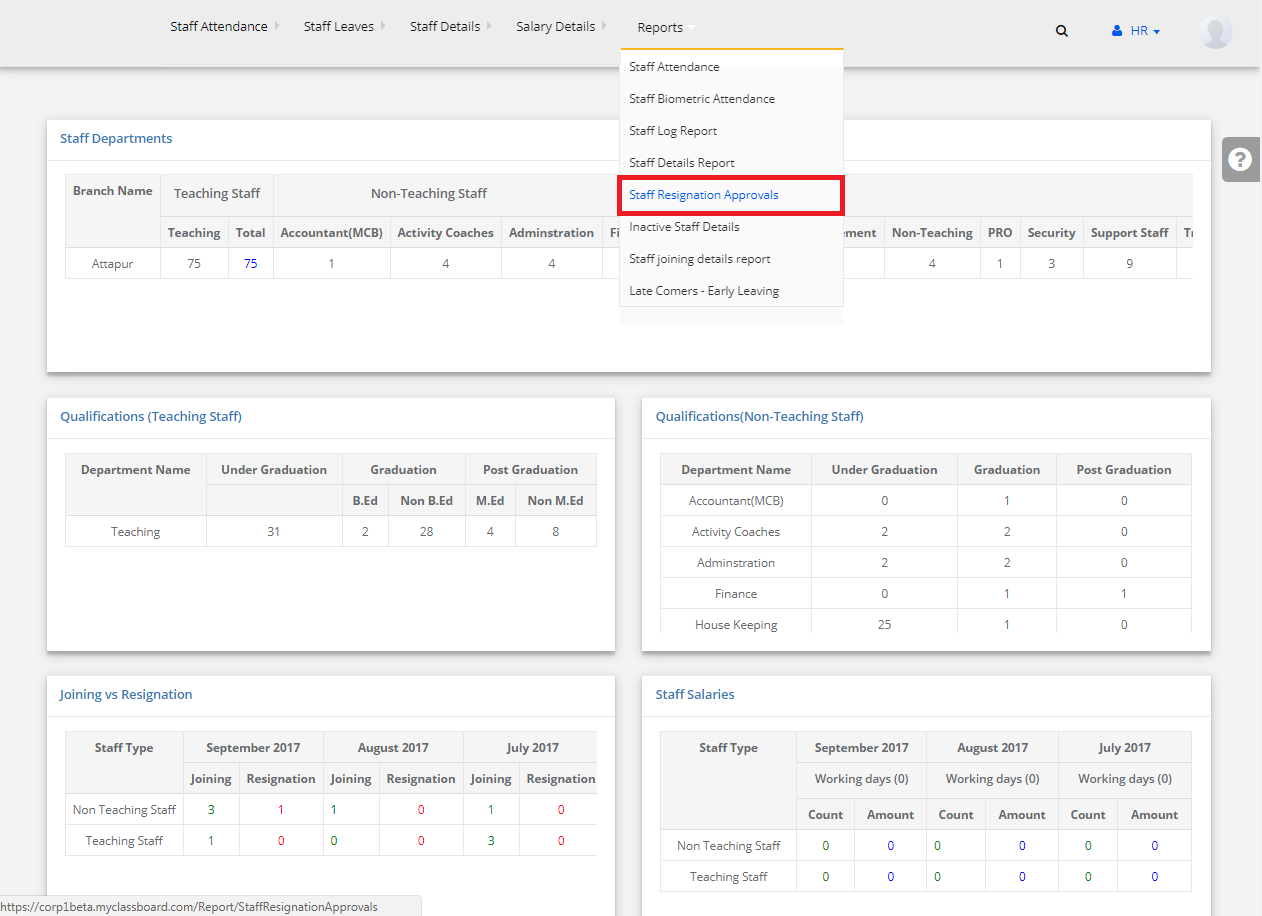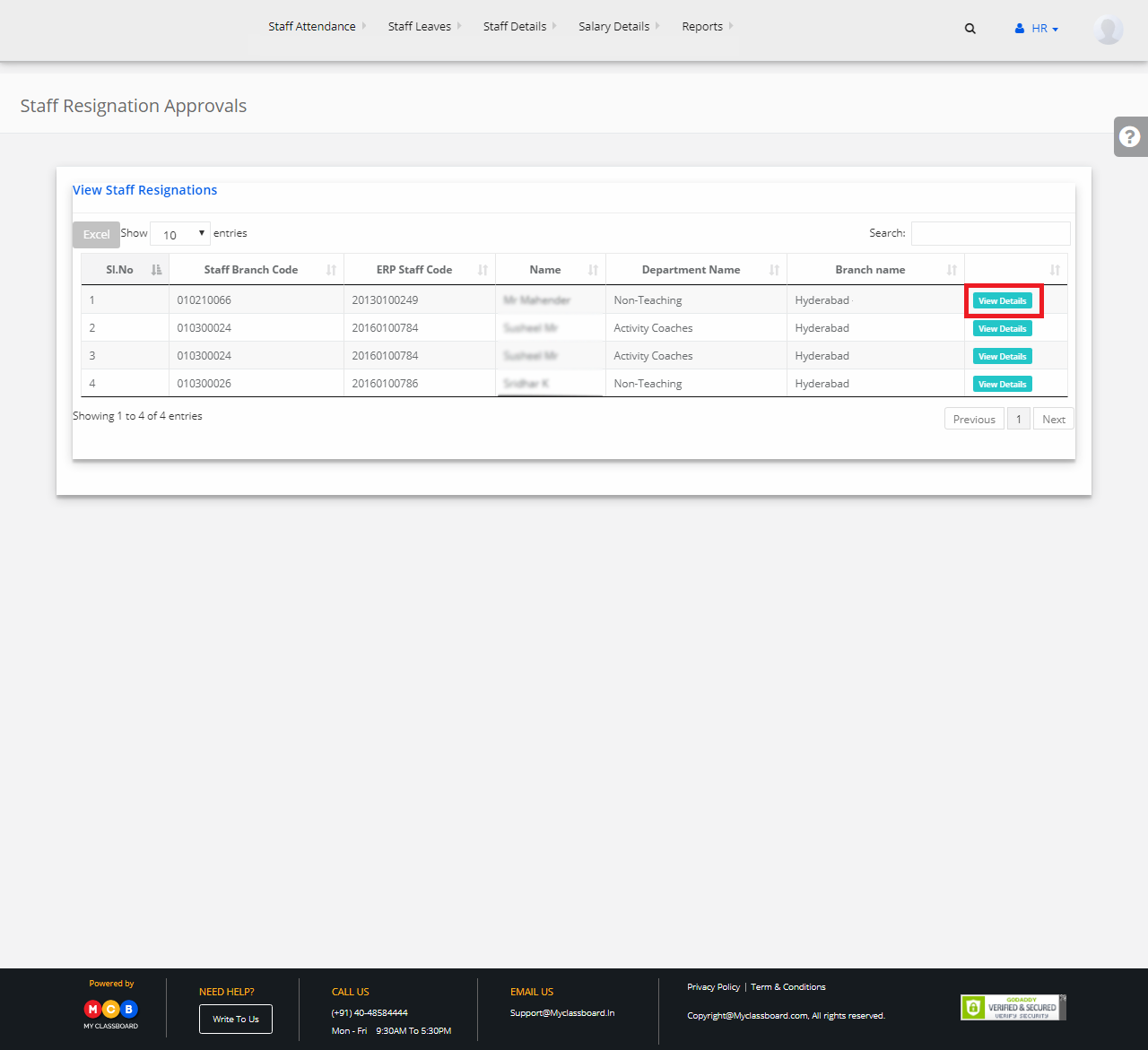Step 1: Click on HR
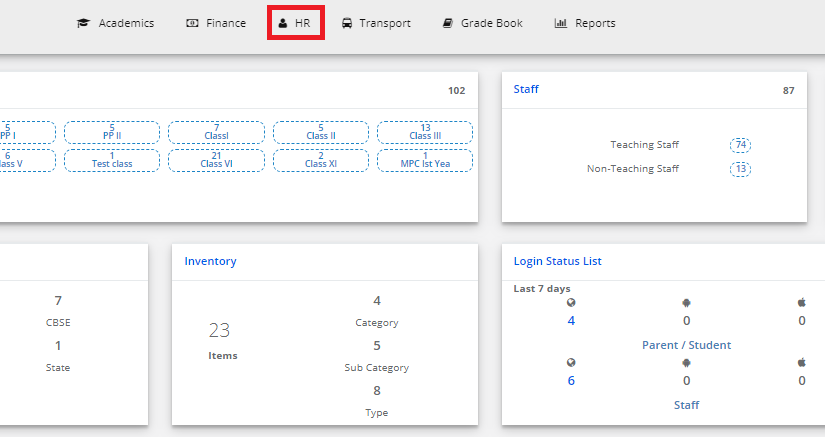
Step 2: Click on Staff Attendance

Step 3: Click on Give Daily Attendance

Step 4: Select the branch and Select the date and click on Get Staff
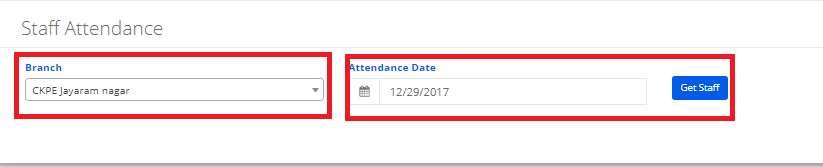
Step 5: Click the tick mark if you want to give the presentation, Remove the tick mark if you want to give absent and save attendance.