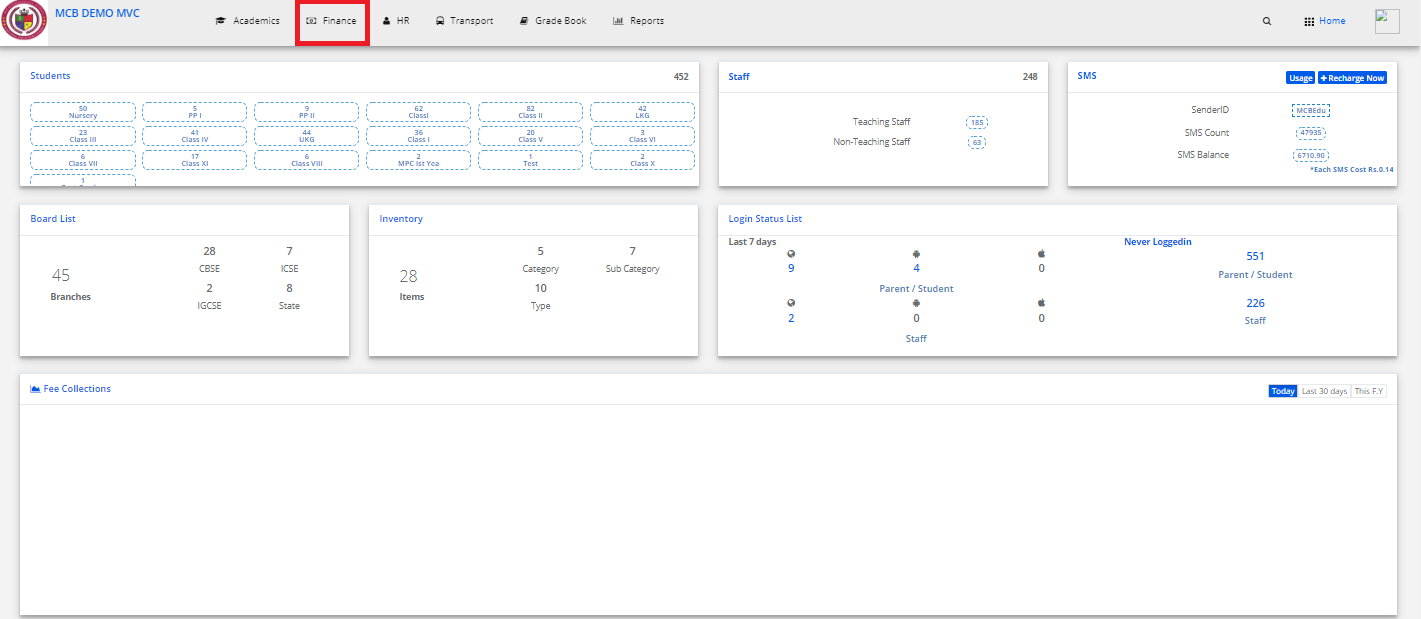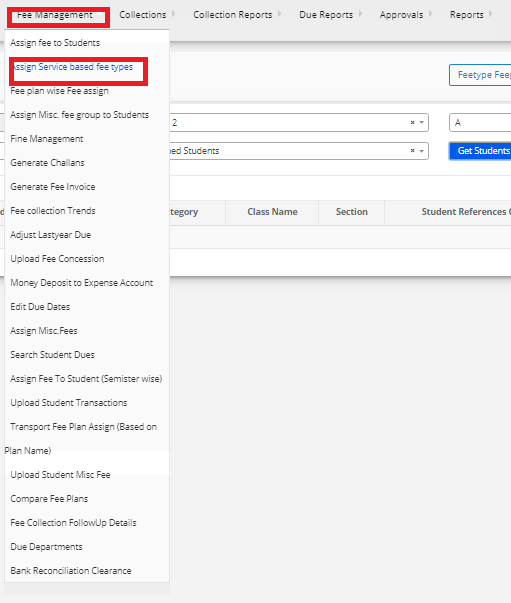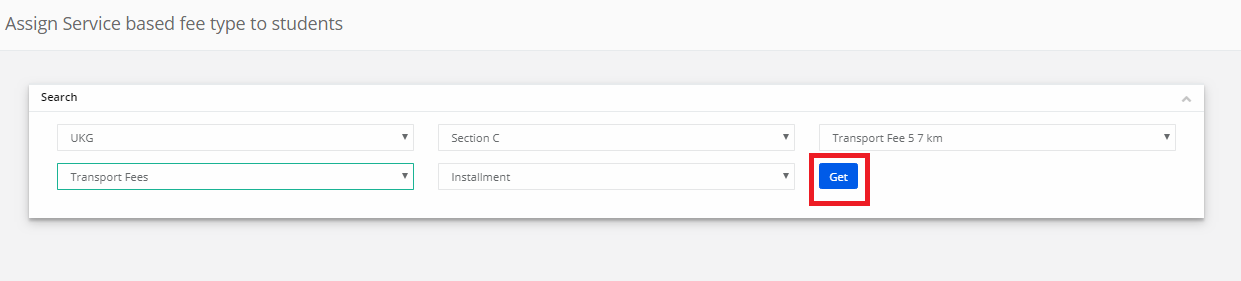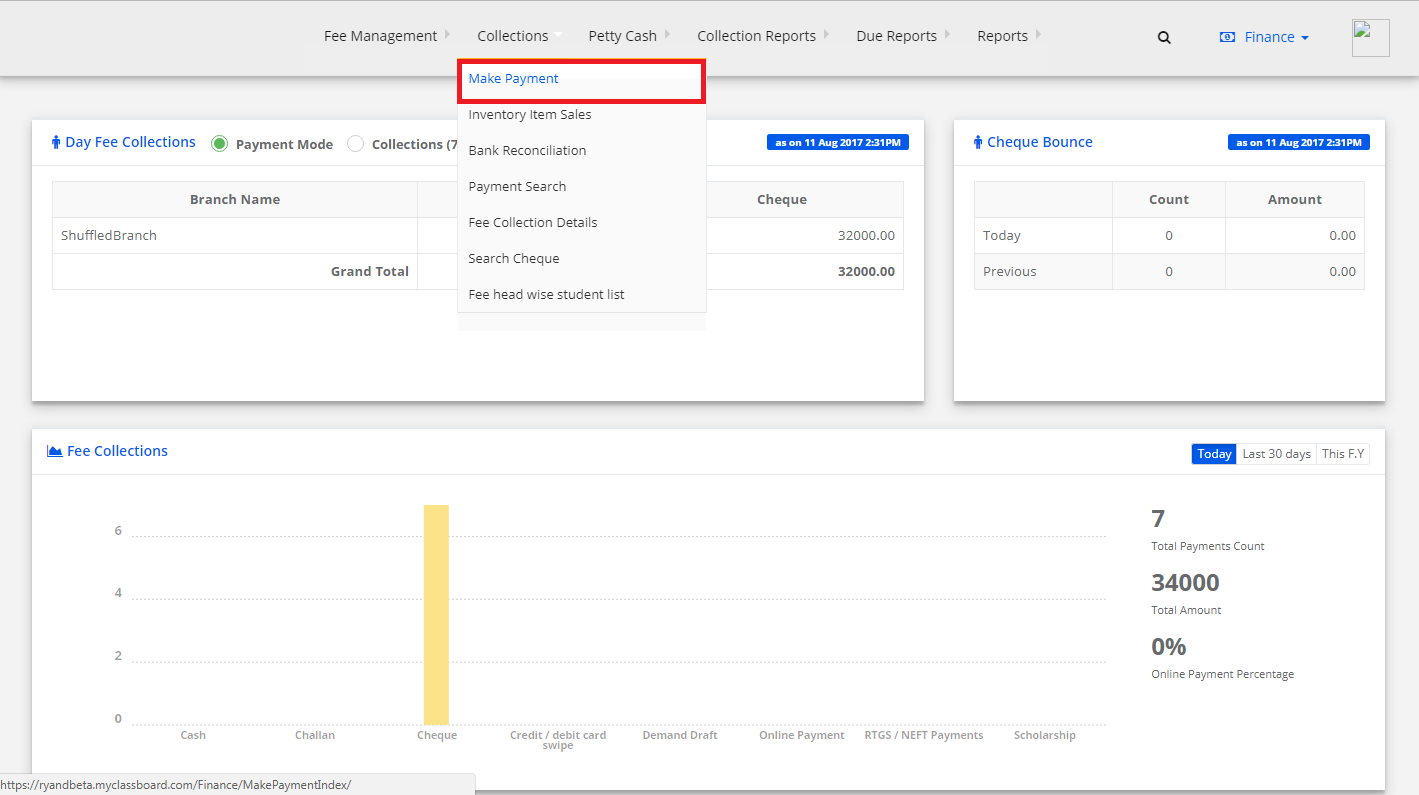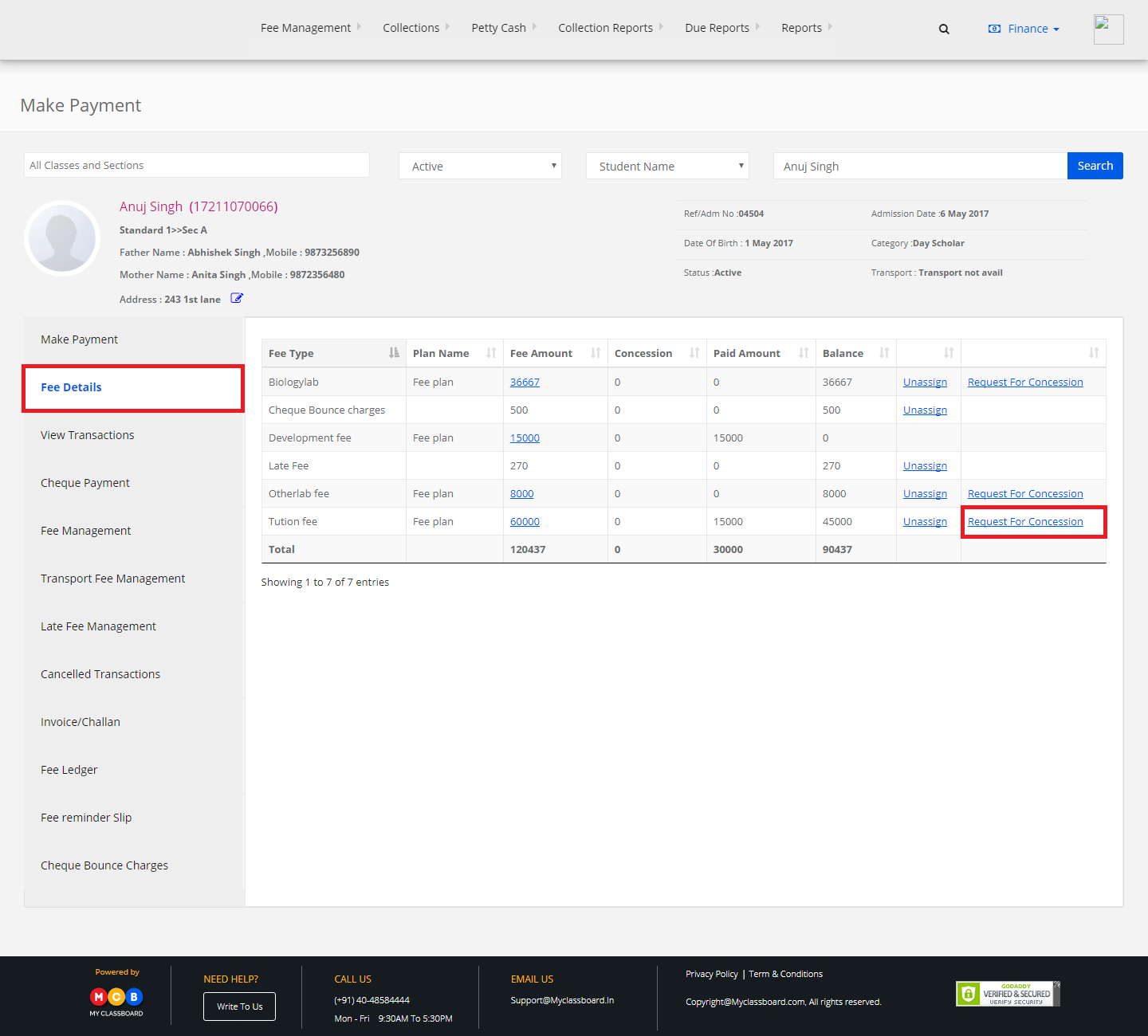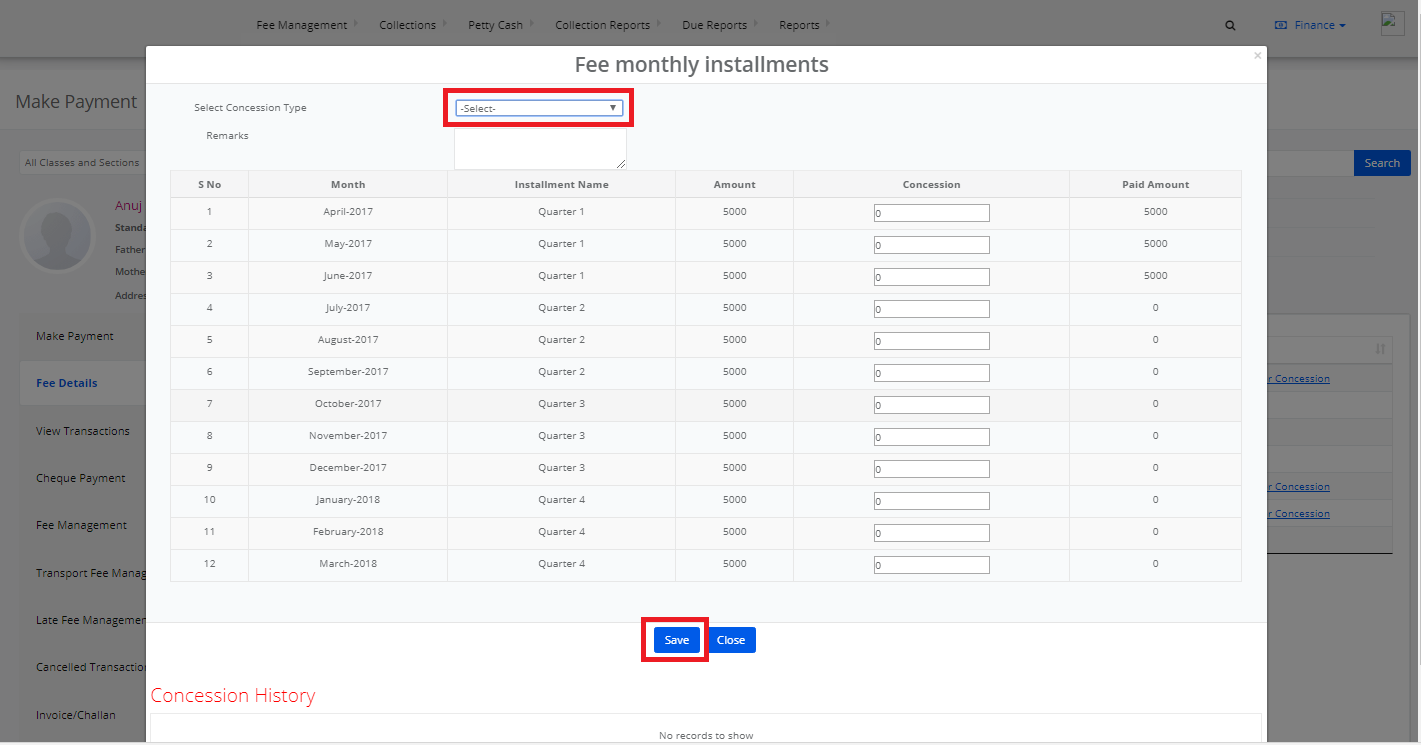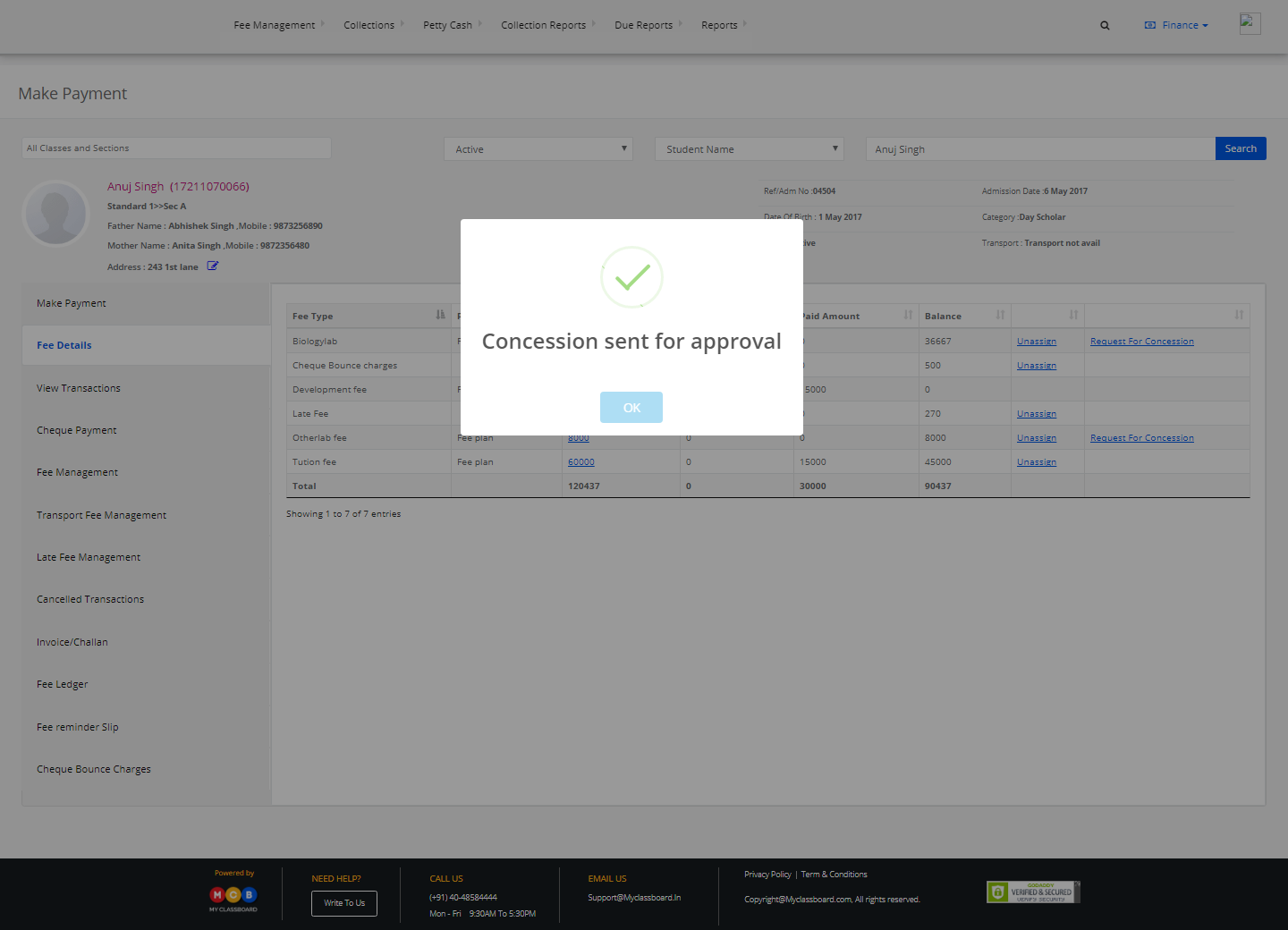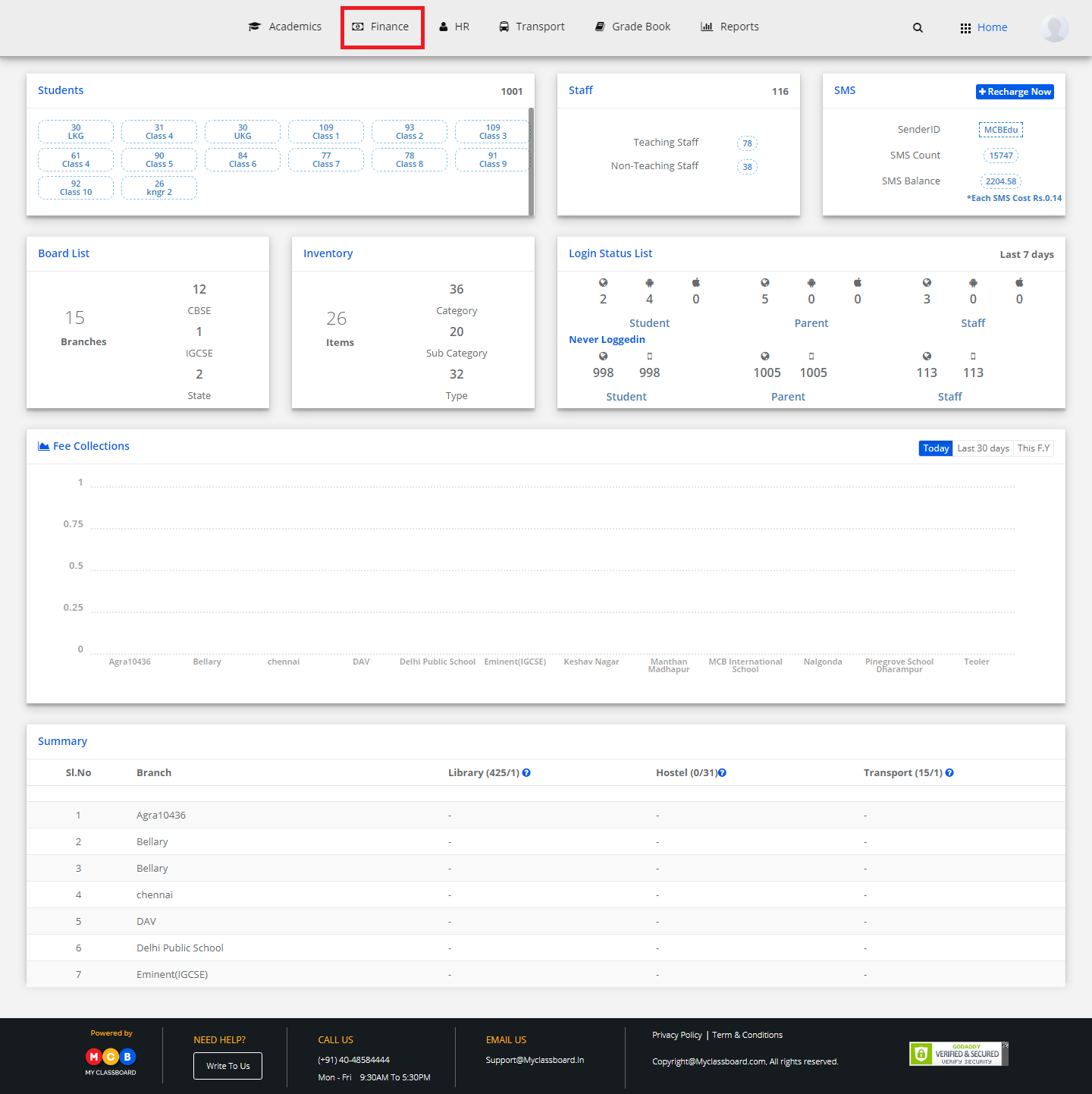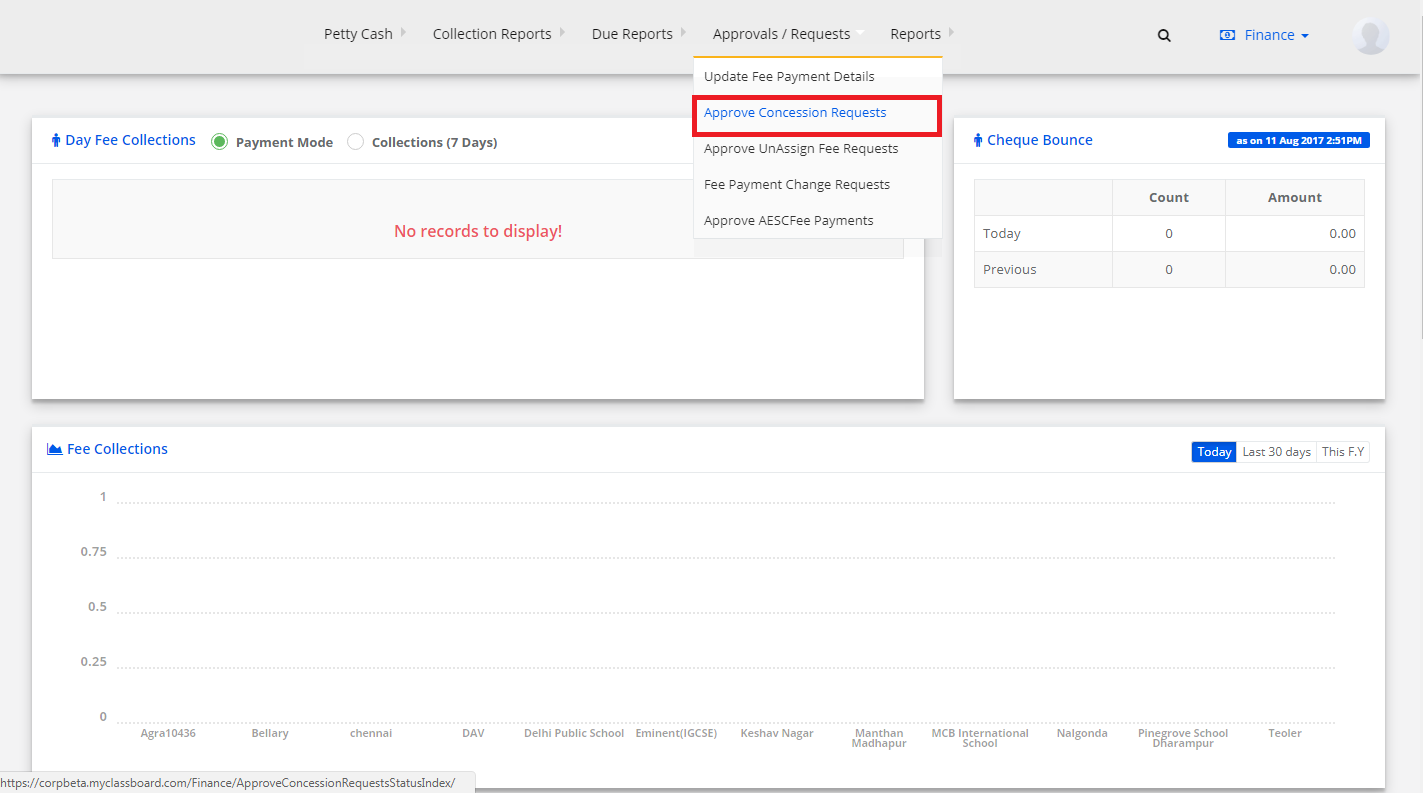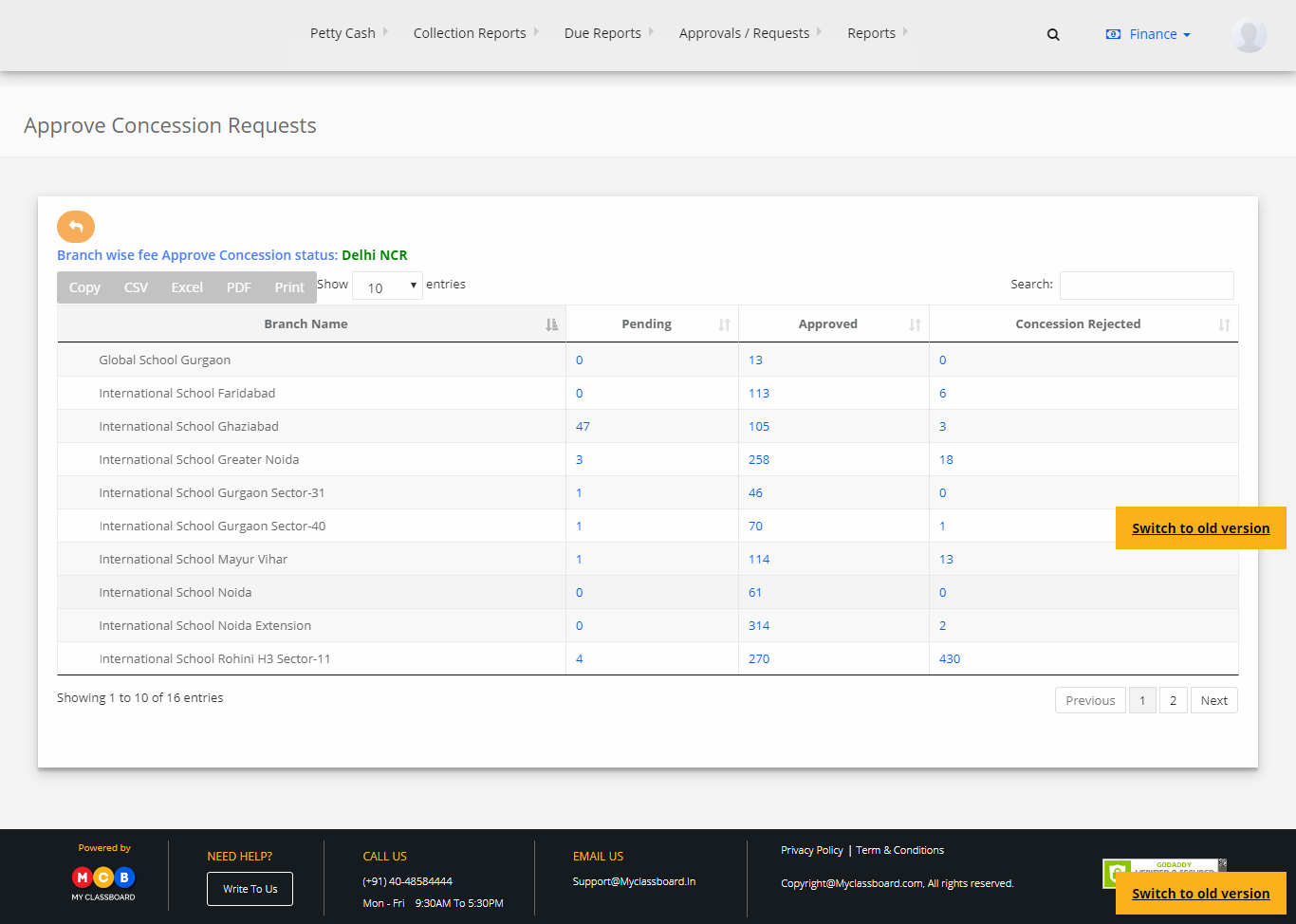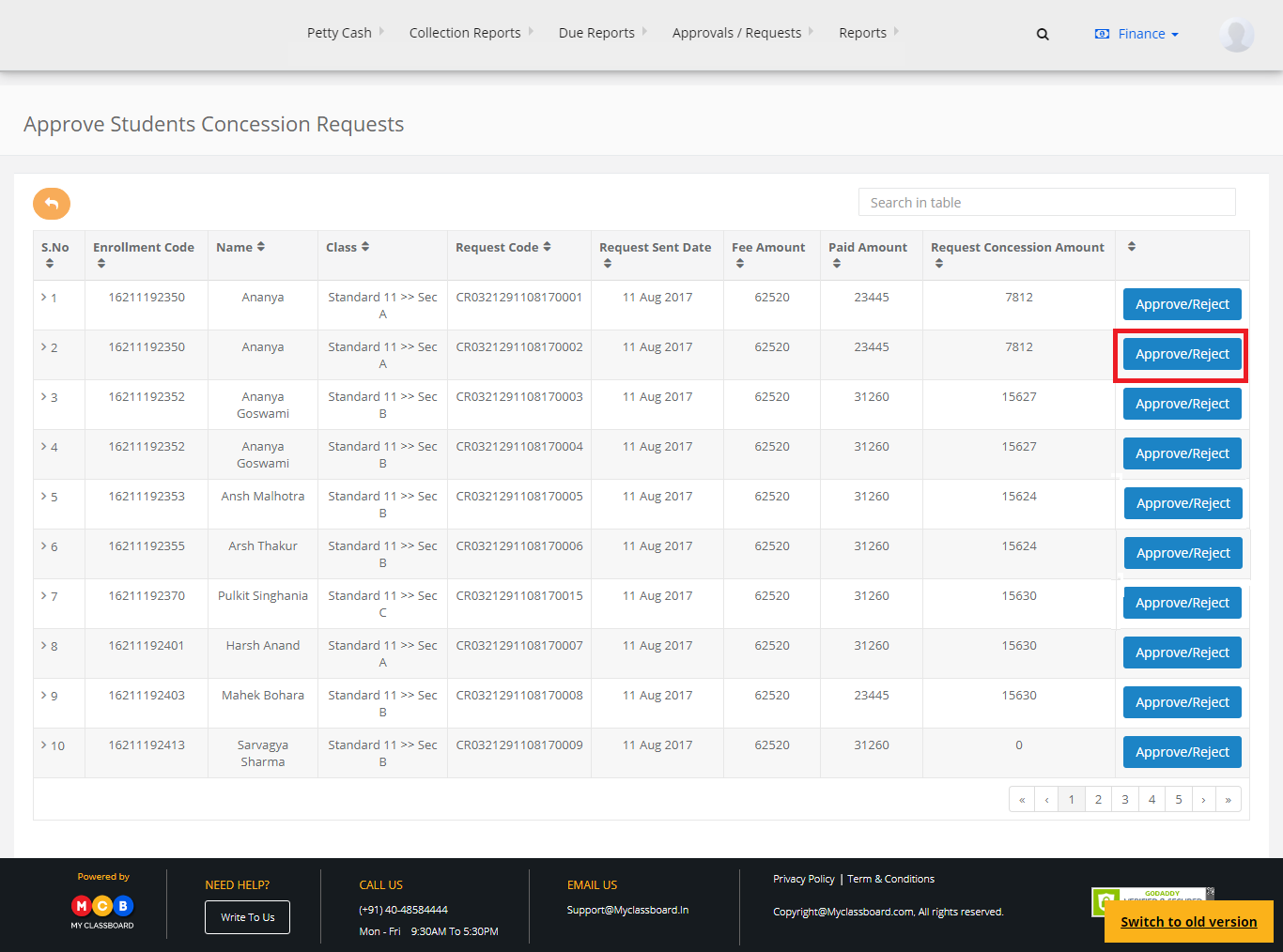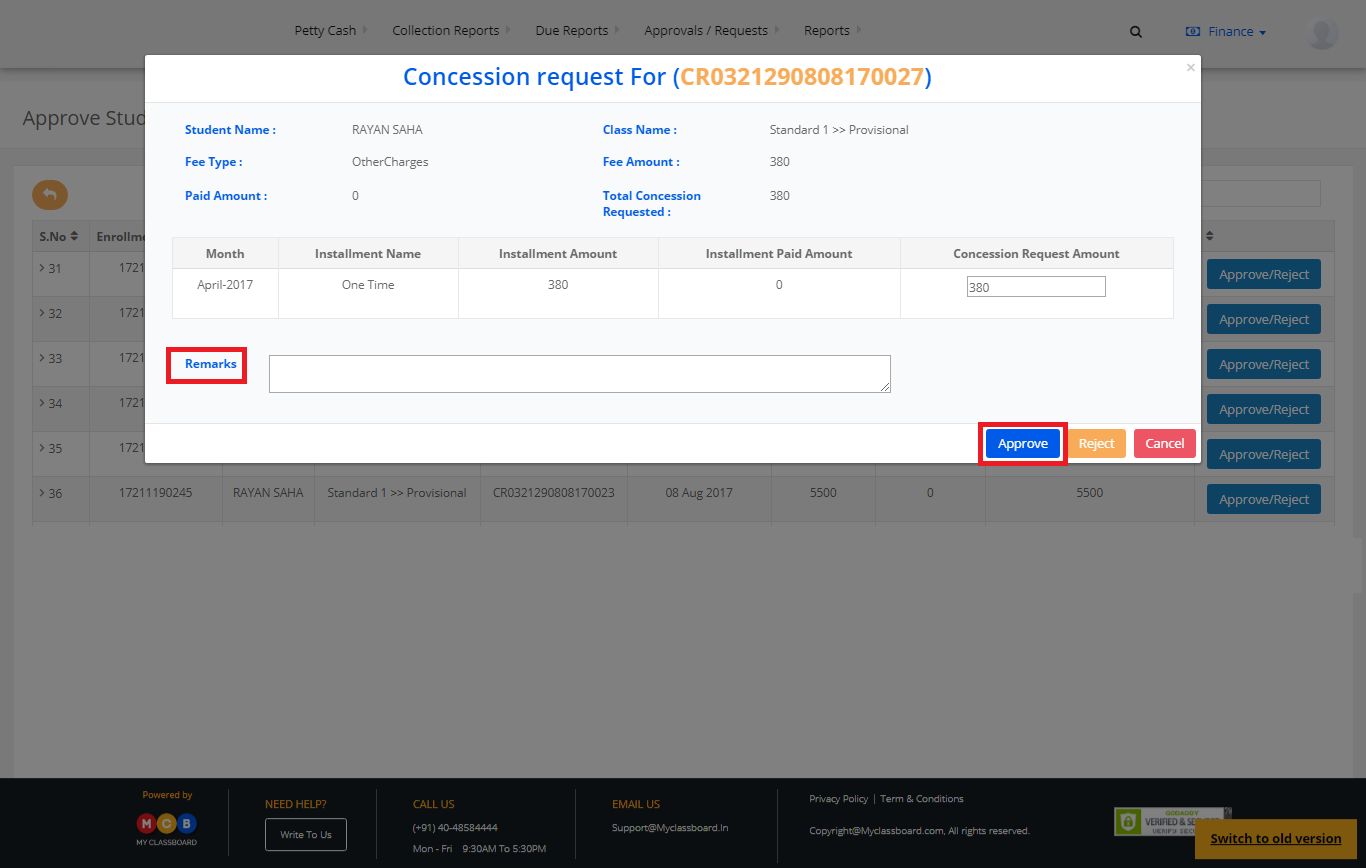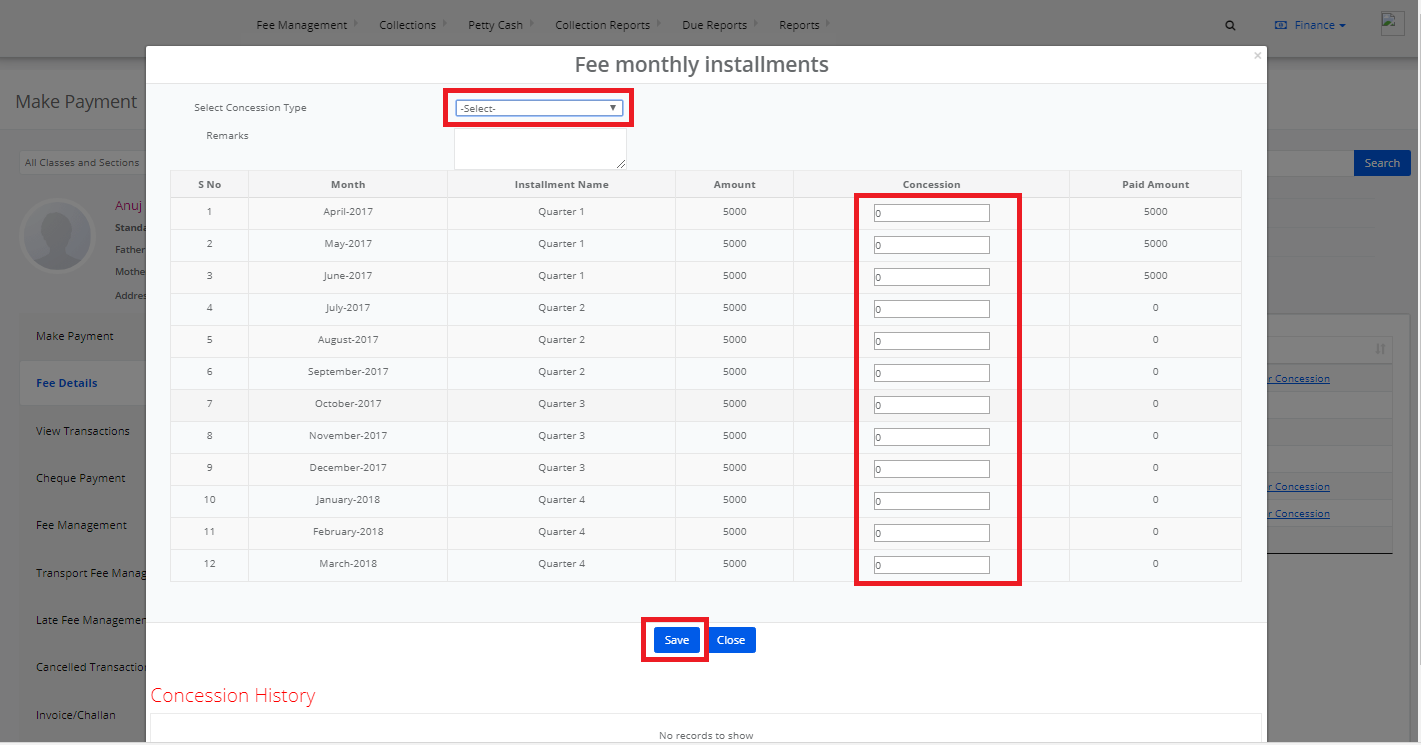Thank you for your recent inquiry about Receipt not being generated despite amount getting deducted from the parent’s account.
We would like to mention that the above-mentioned scenario is a rare case and there are 3 possibilities wherein you encounter this issue.
1. Internet Speed Fluctuations
2. Server Down
3. Page Refresh
The aforementioned reasons are what make you confront the situation.
However, if the parent has made a payment through Atom Payment Gateway and the amount has been credited to the school’s account, we assure you that the receipt can be generated from our end. In Atom, the job is run in every 2 hours and the receipts can be generated.
In any case, the payment has been made through a payment gateway other than Atom, and the payment has been credited to the school’s account, We request you to submit an authorization from the bank that the amount has been debited. Upon submission, we can generate the receipt for you.
Note: We strongly recommend using Atom over any other gateways to avoid any such discrepancies. Atom has an inbuilt feature that automatically generates receipts in every 2 hours.
Hope this helps. Please feel free to reply back to this email or call us at 040-48584444, should you need any further assistance.