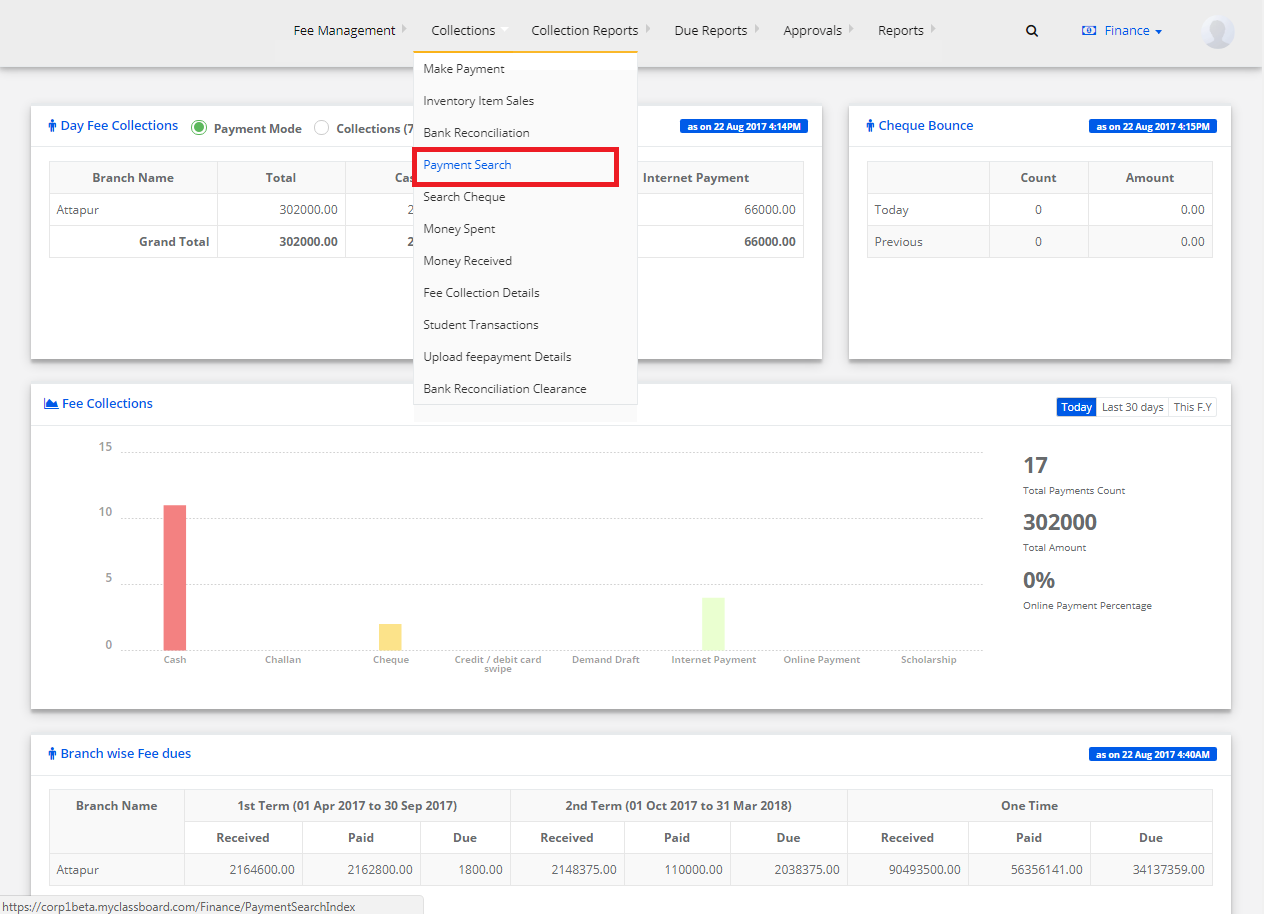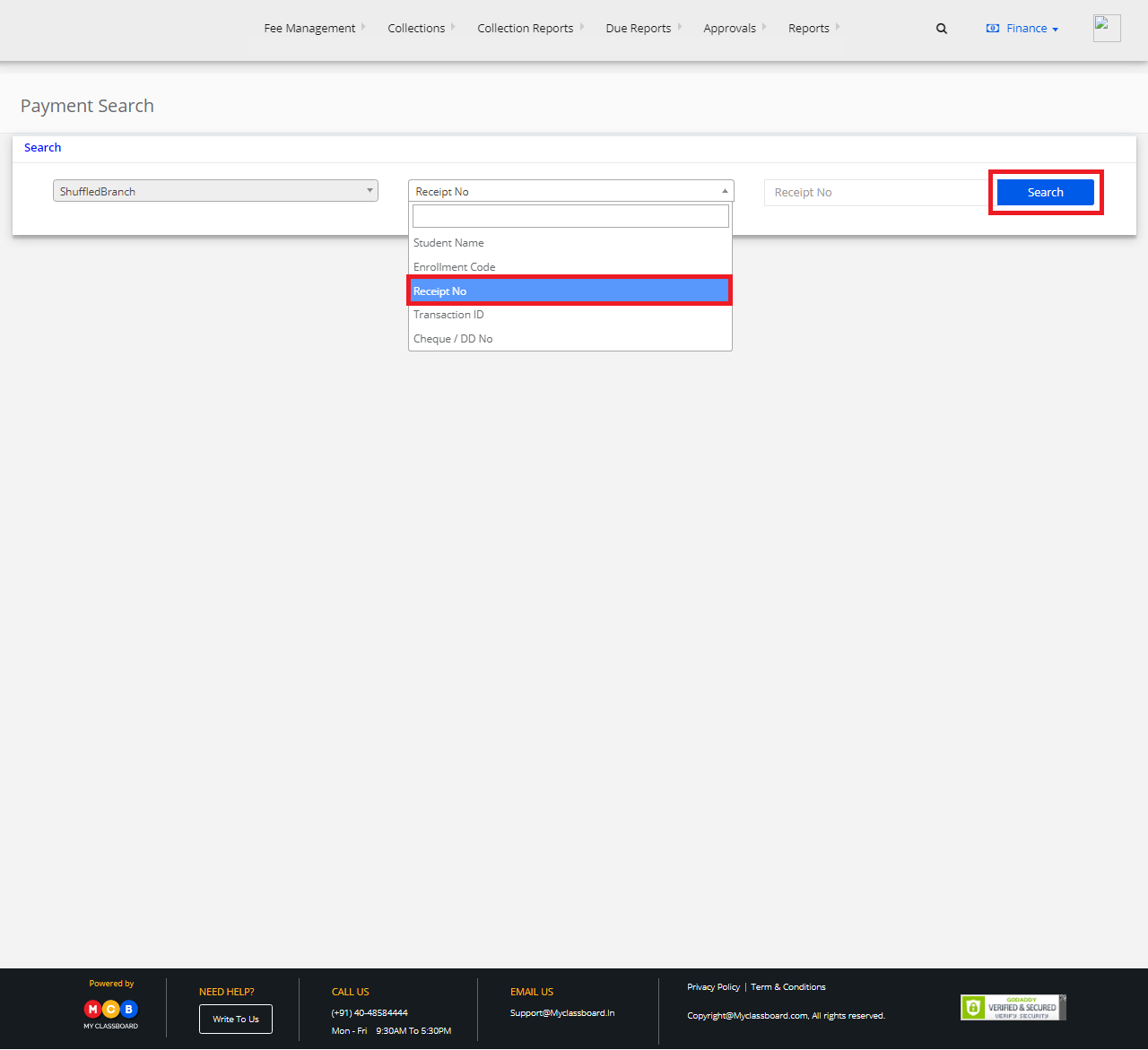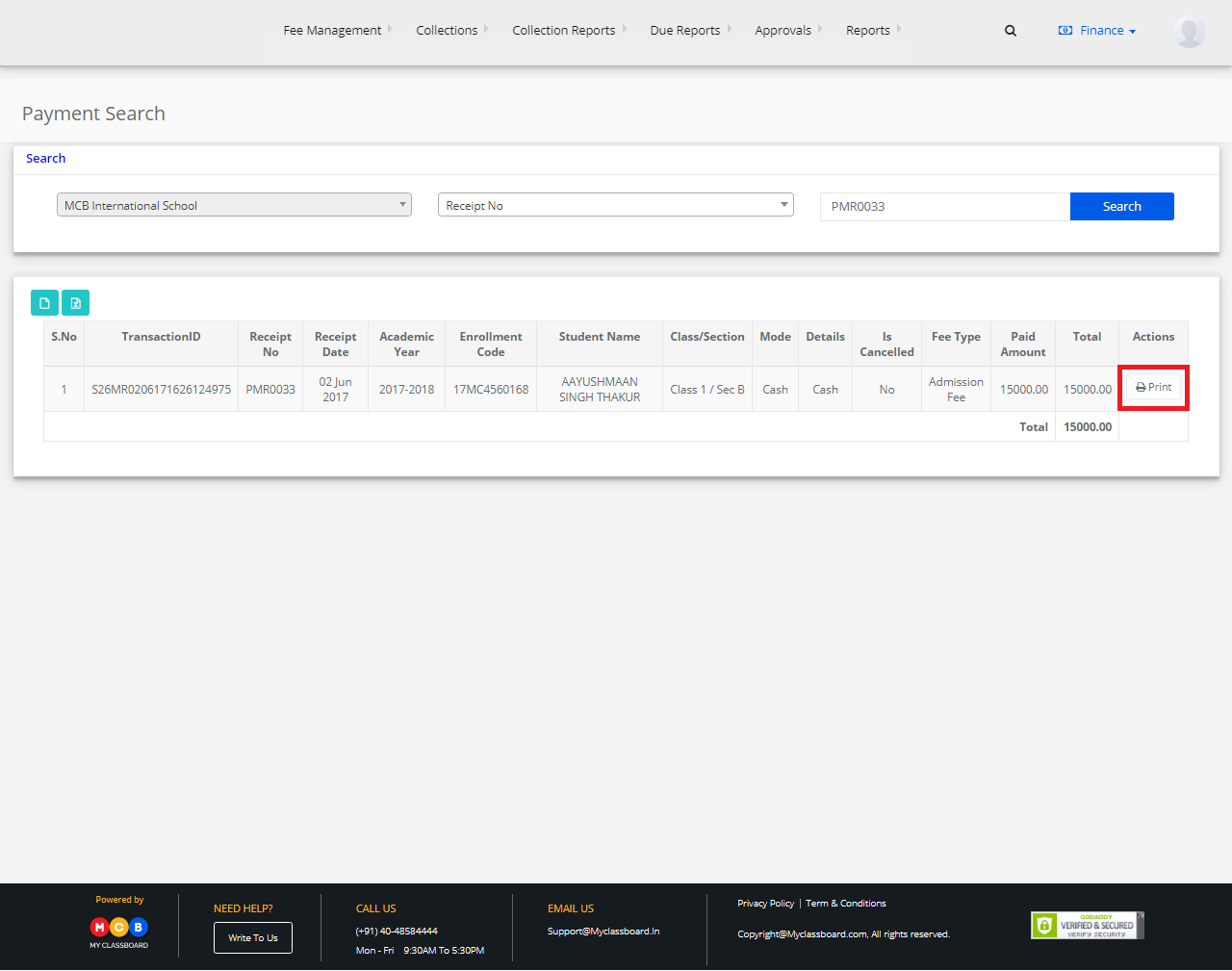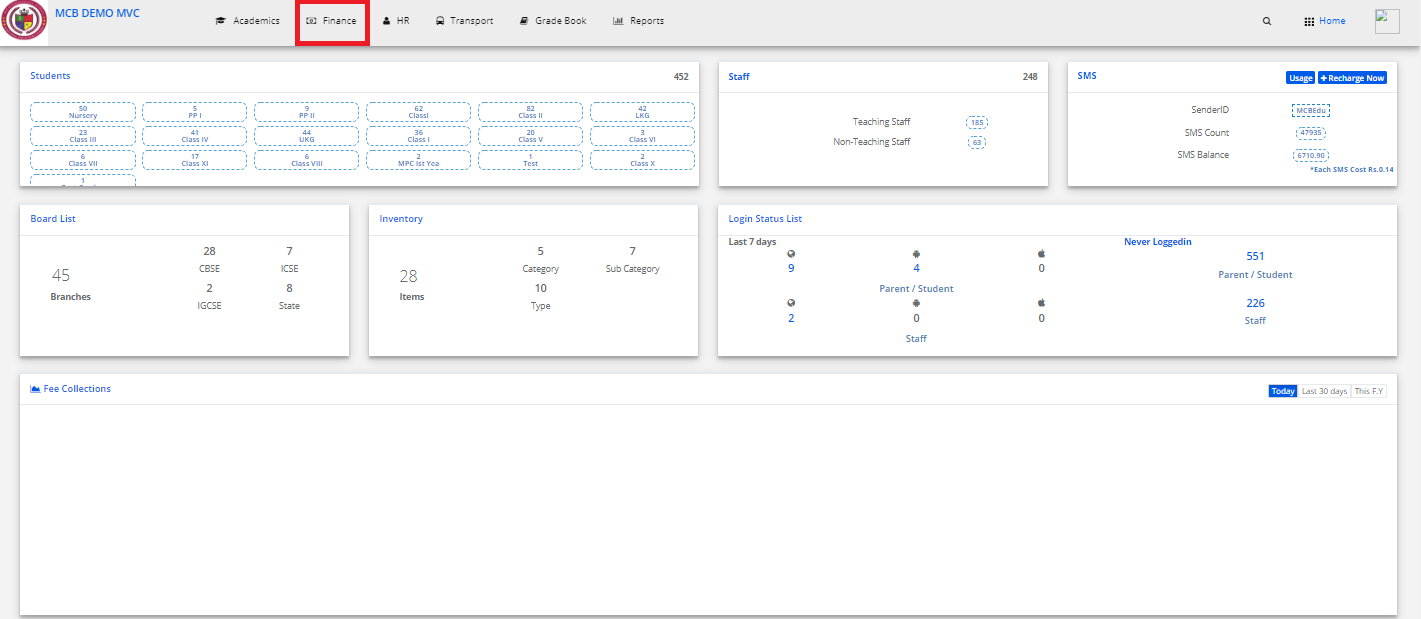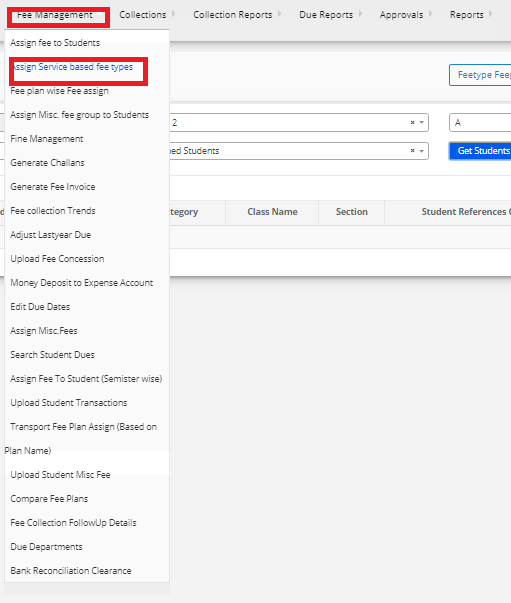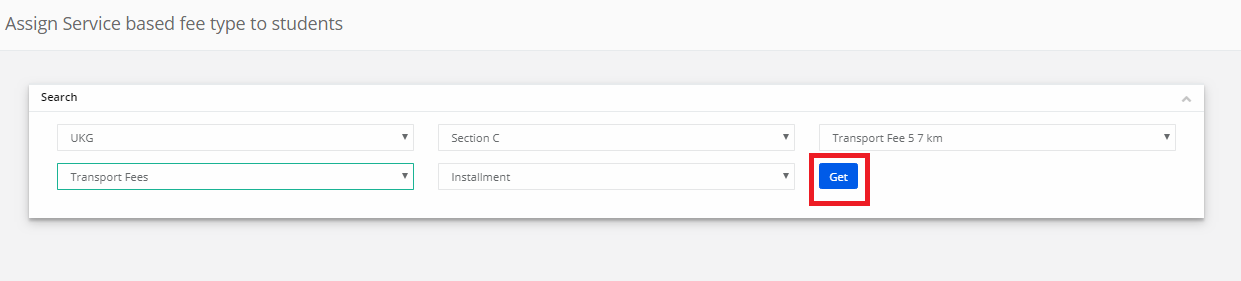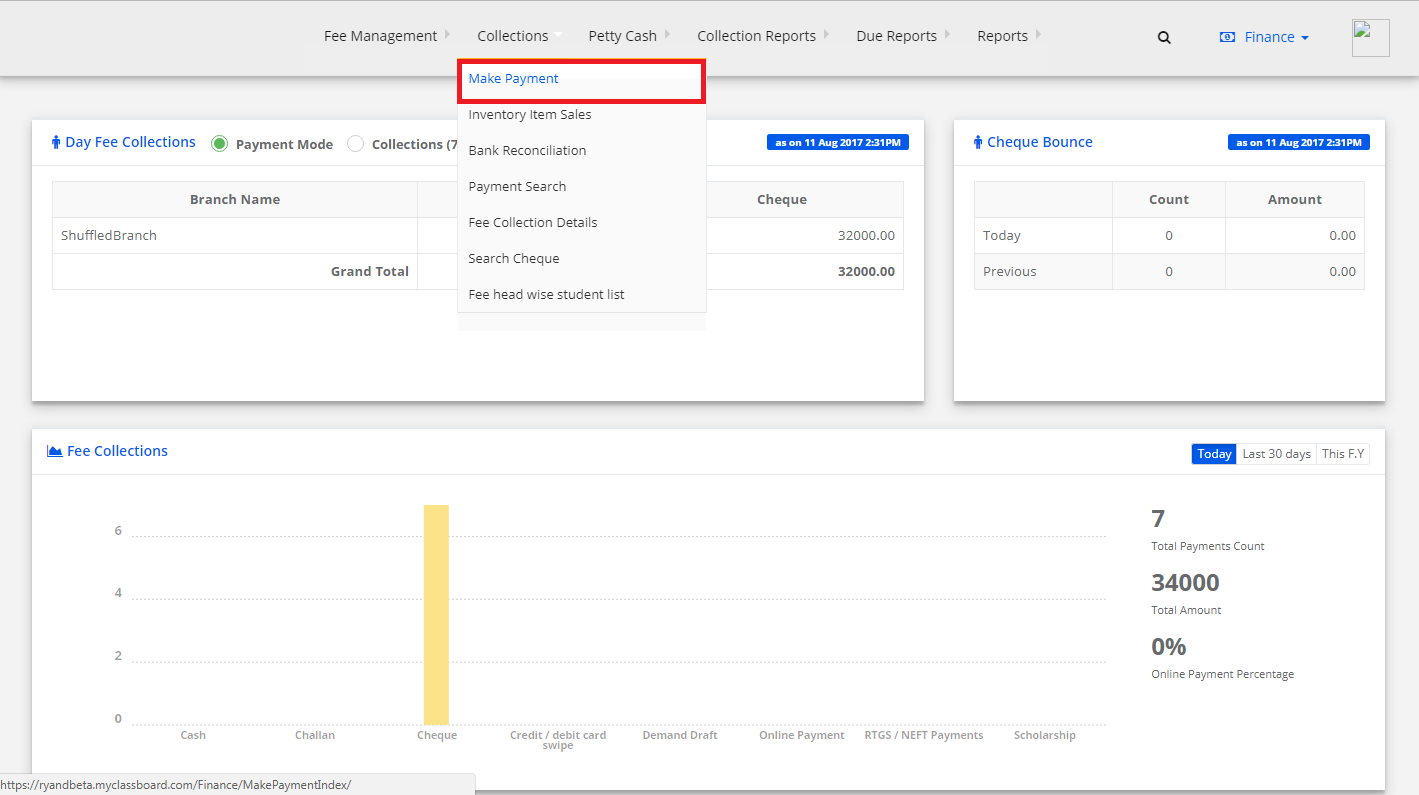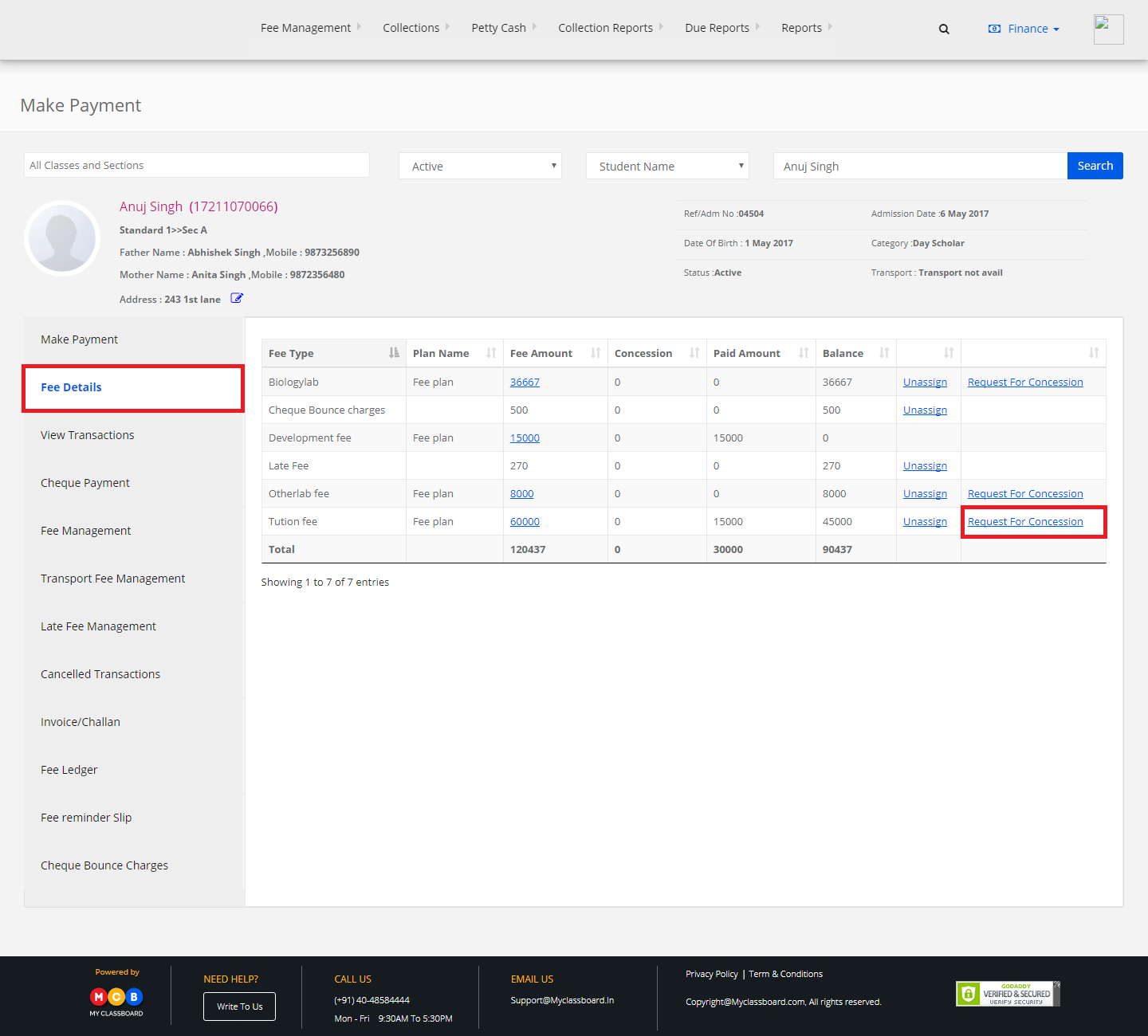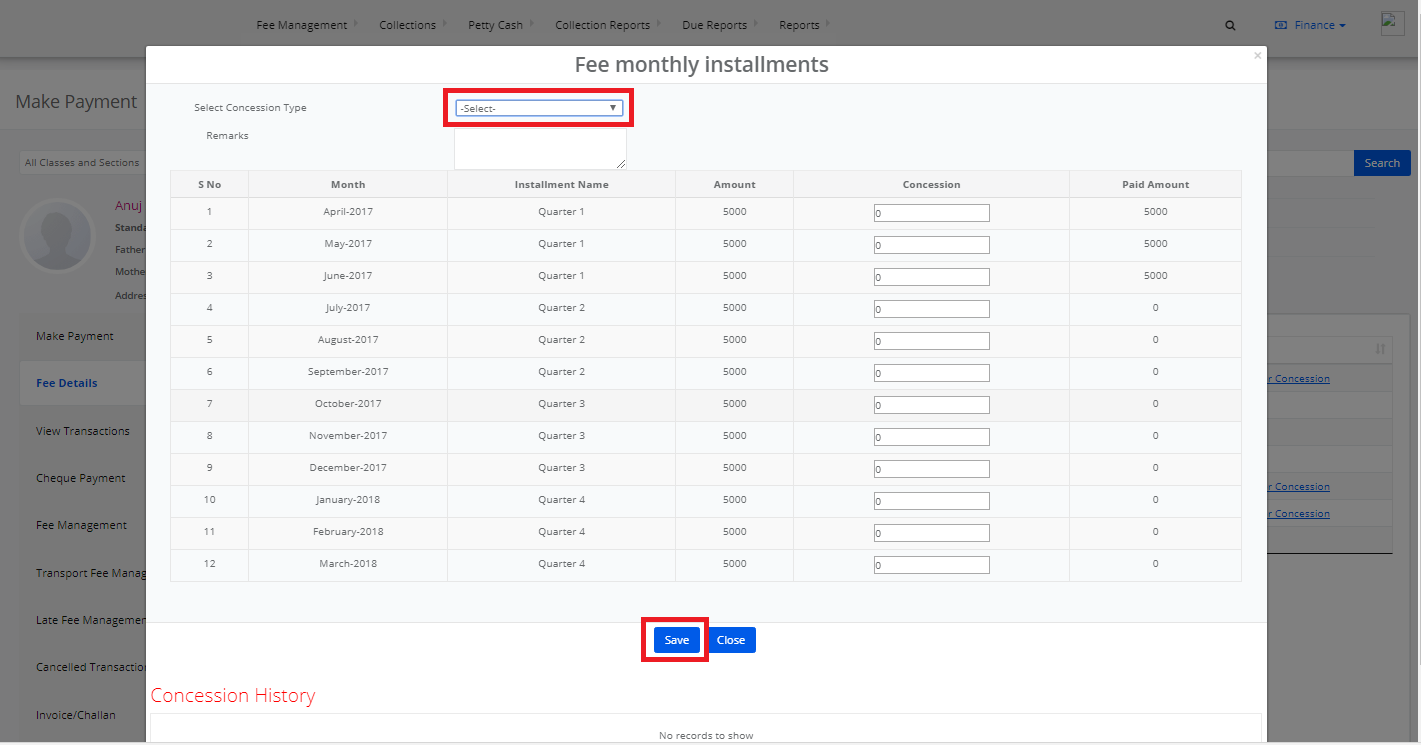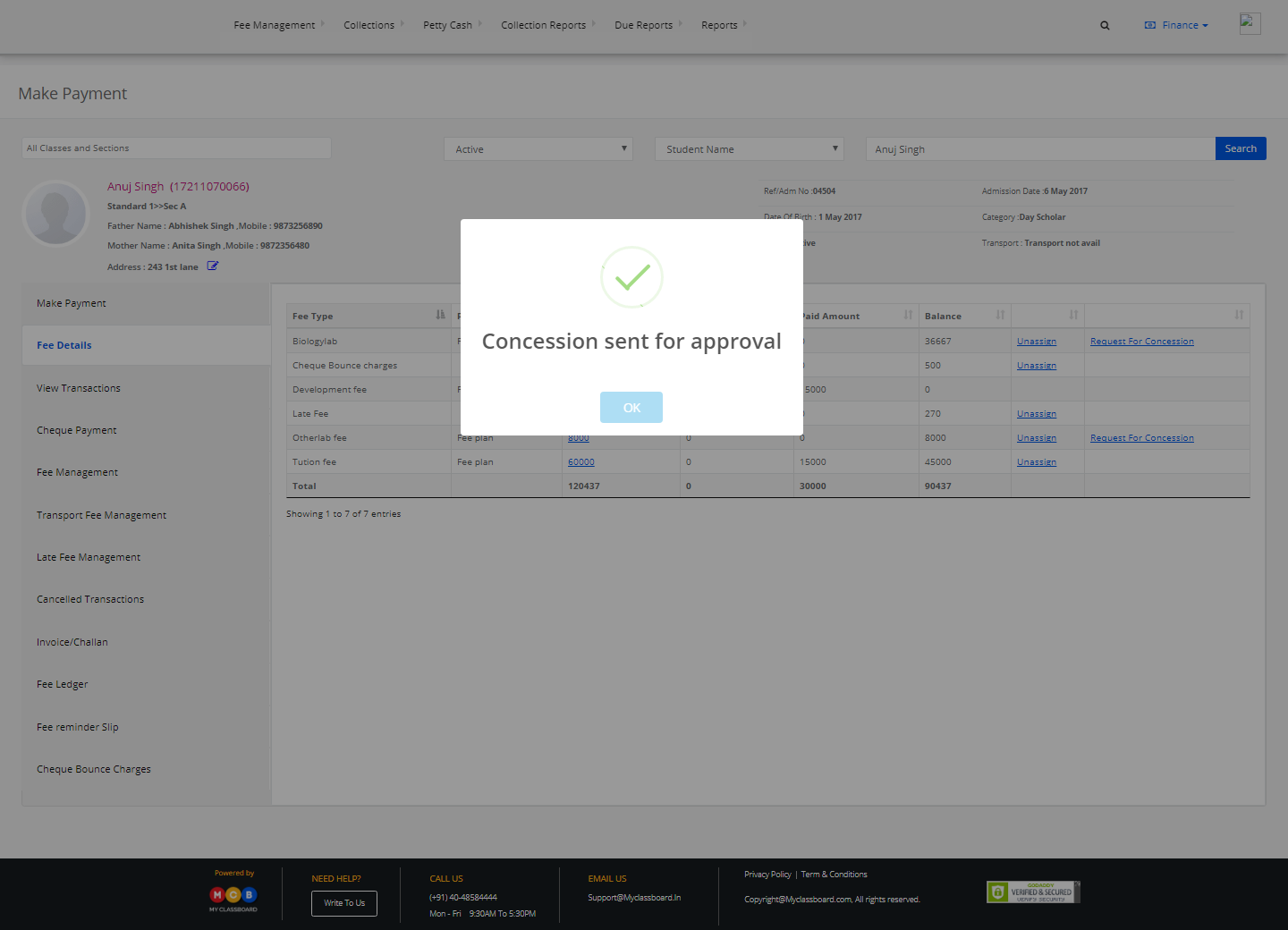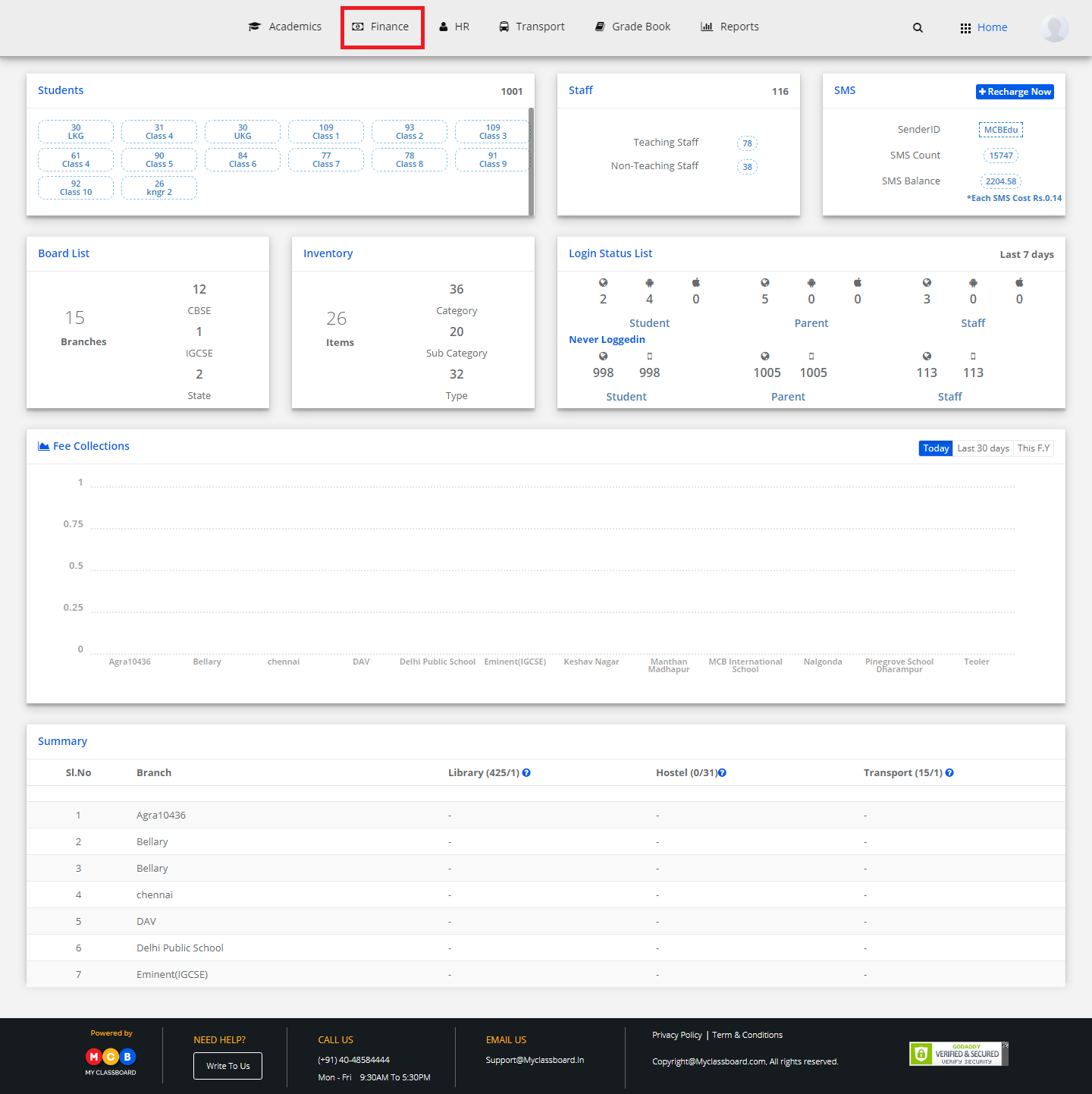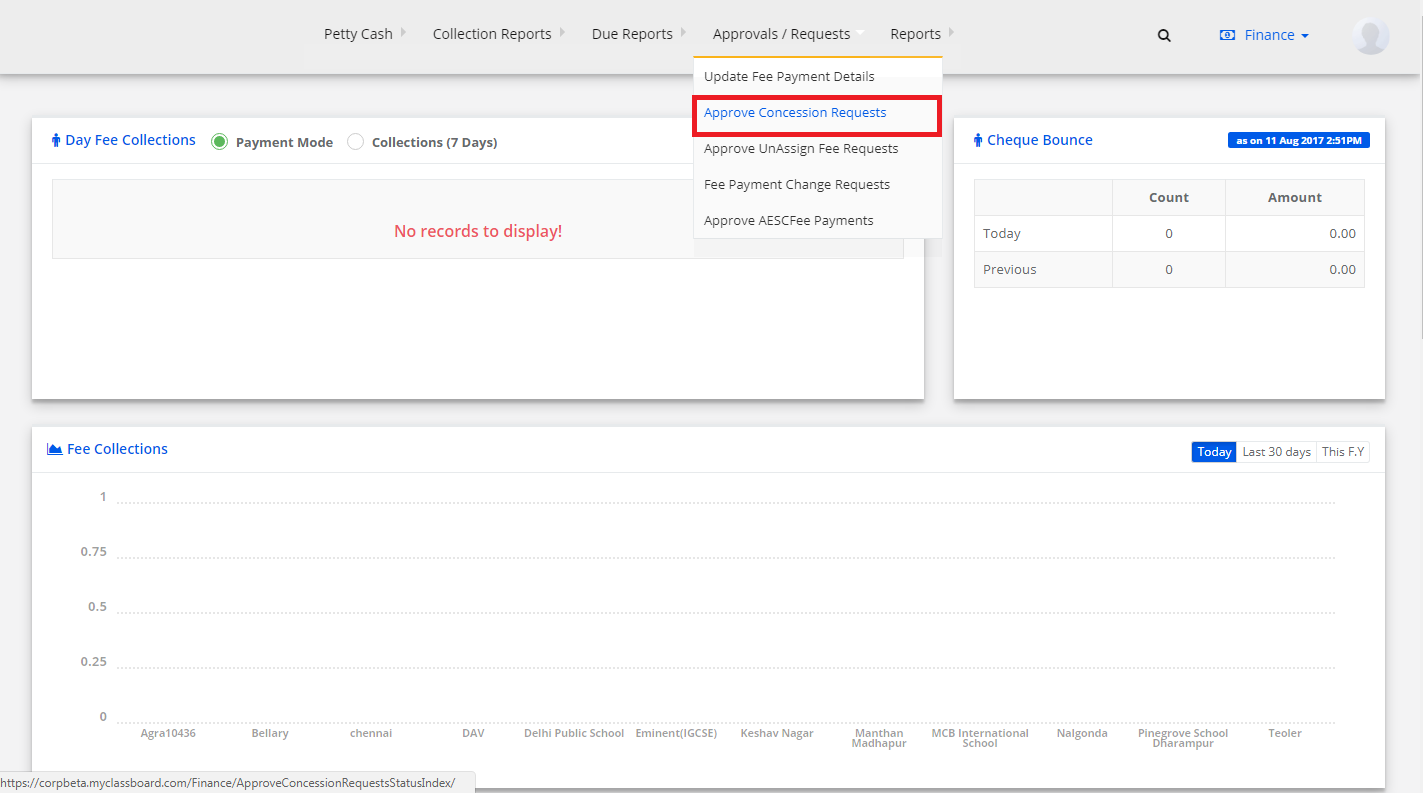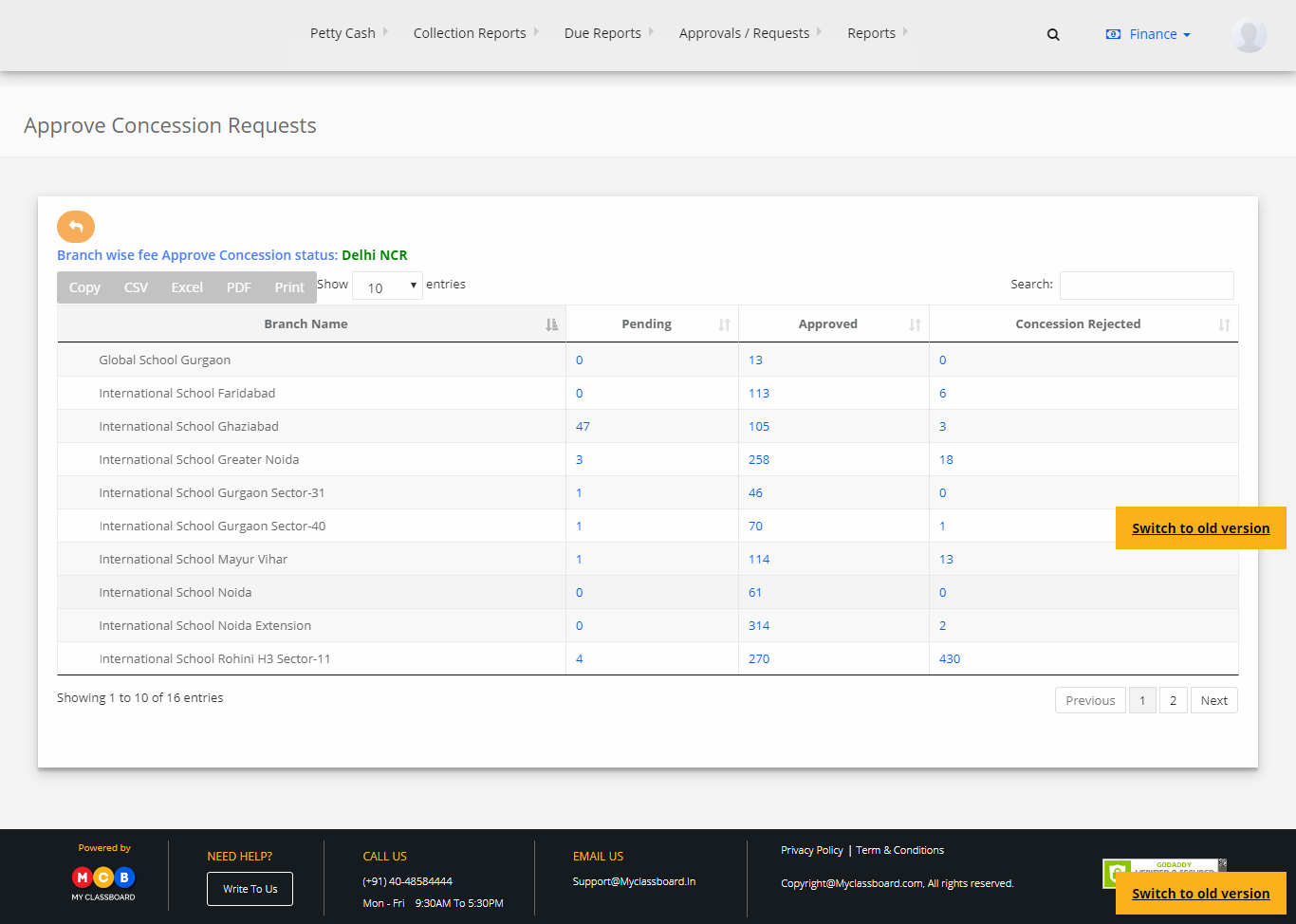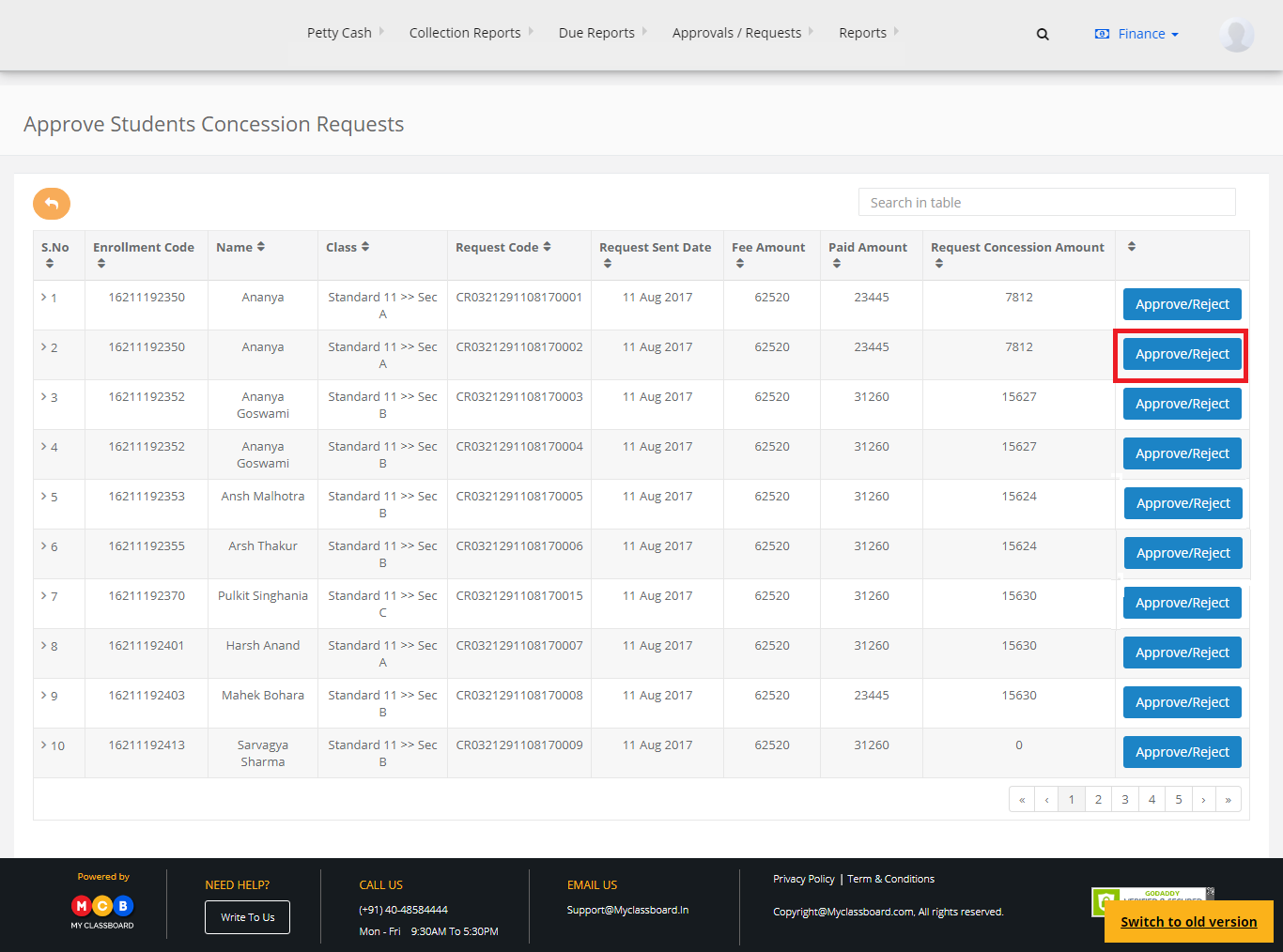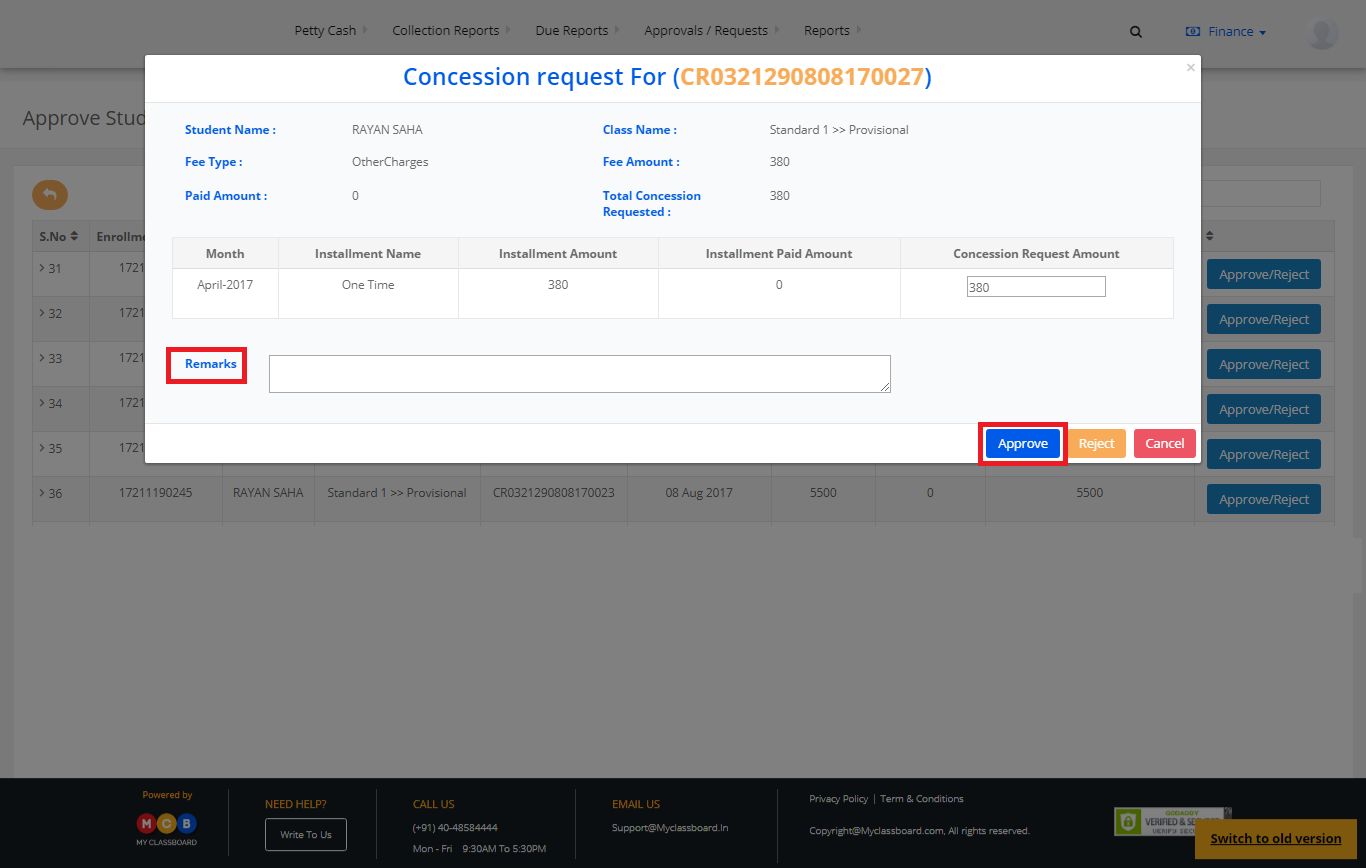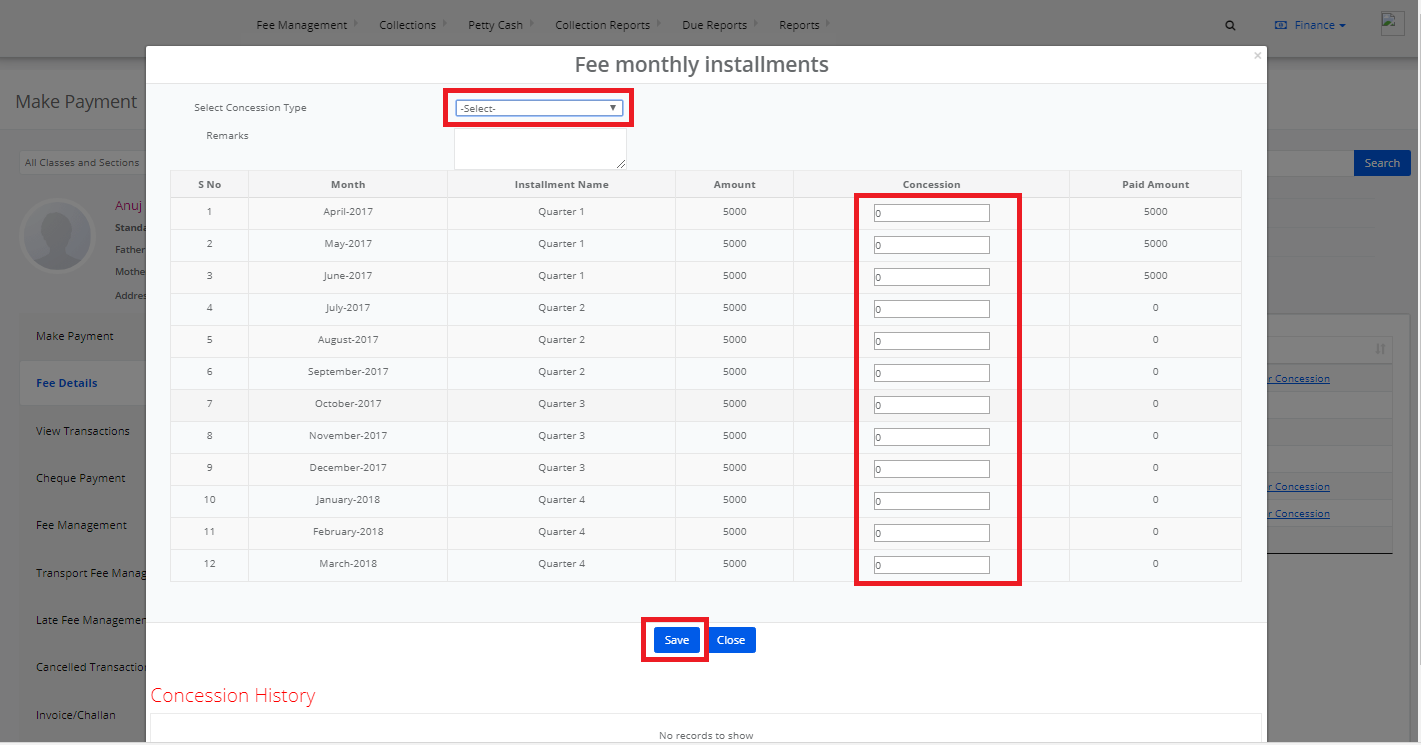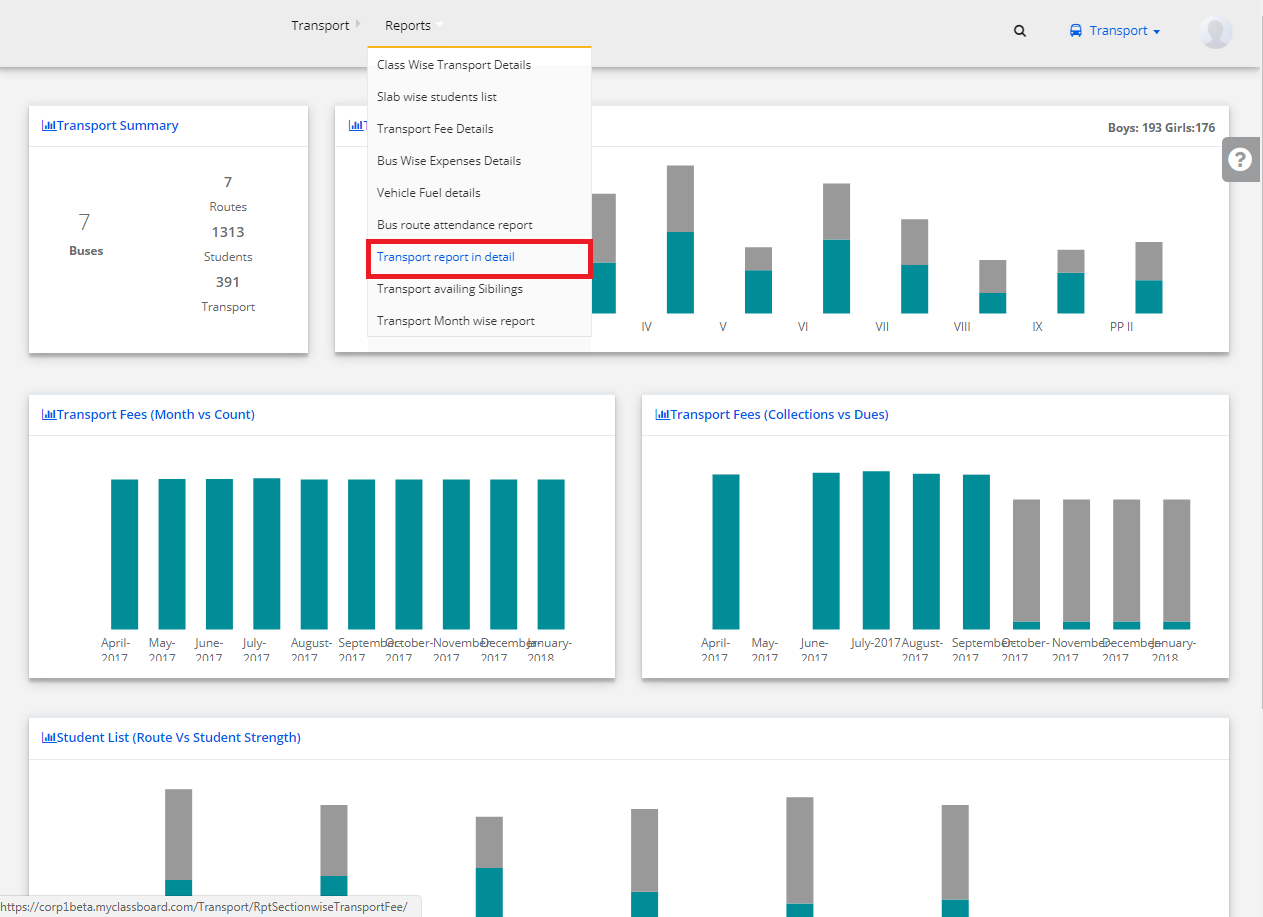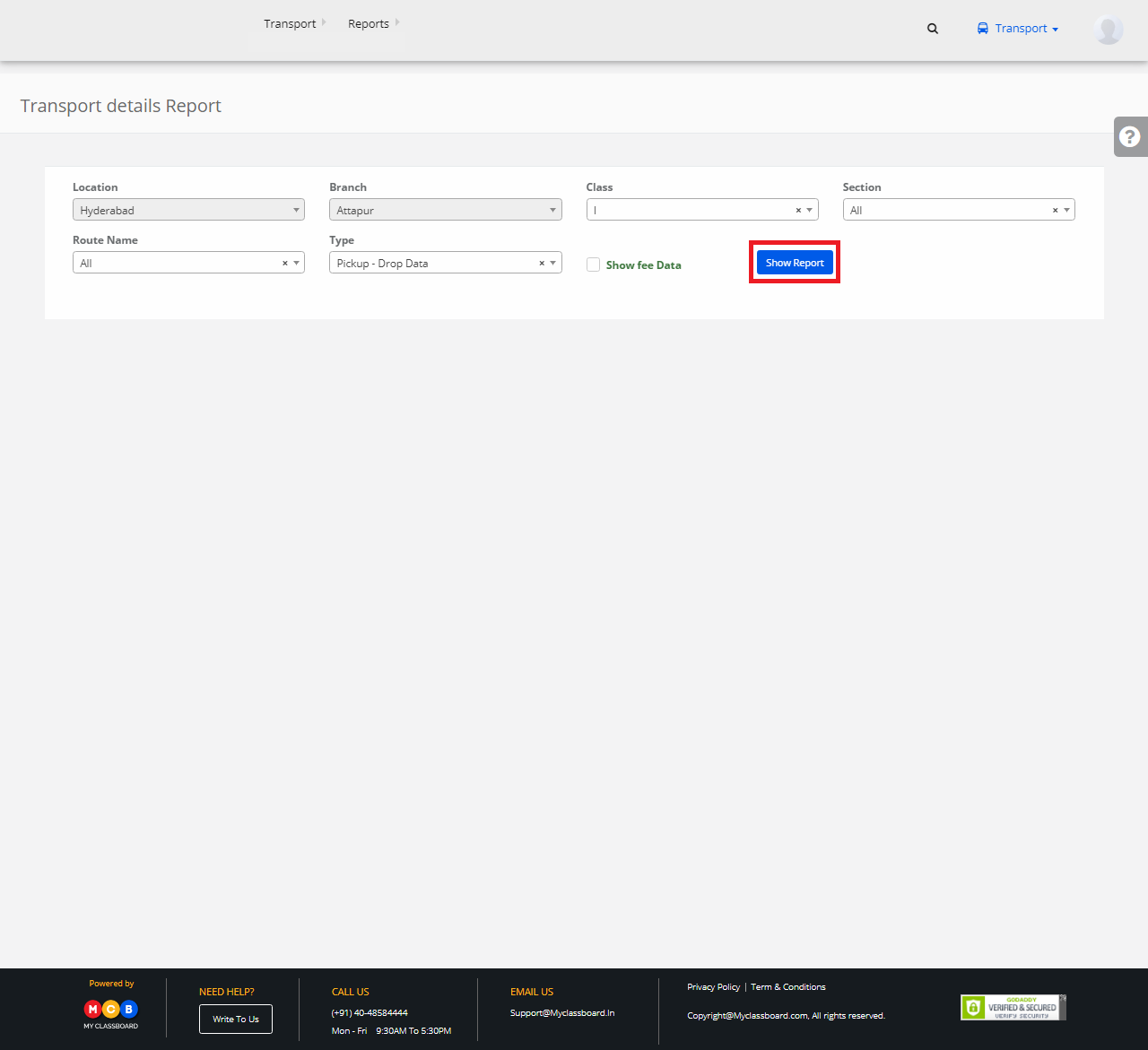Step 1: Login to MCB with Accountant login credentials.
Step 2: Select “Collections” on the top bar and choose “Make Payment”.
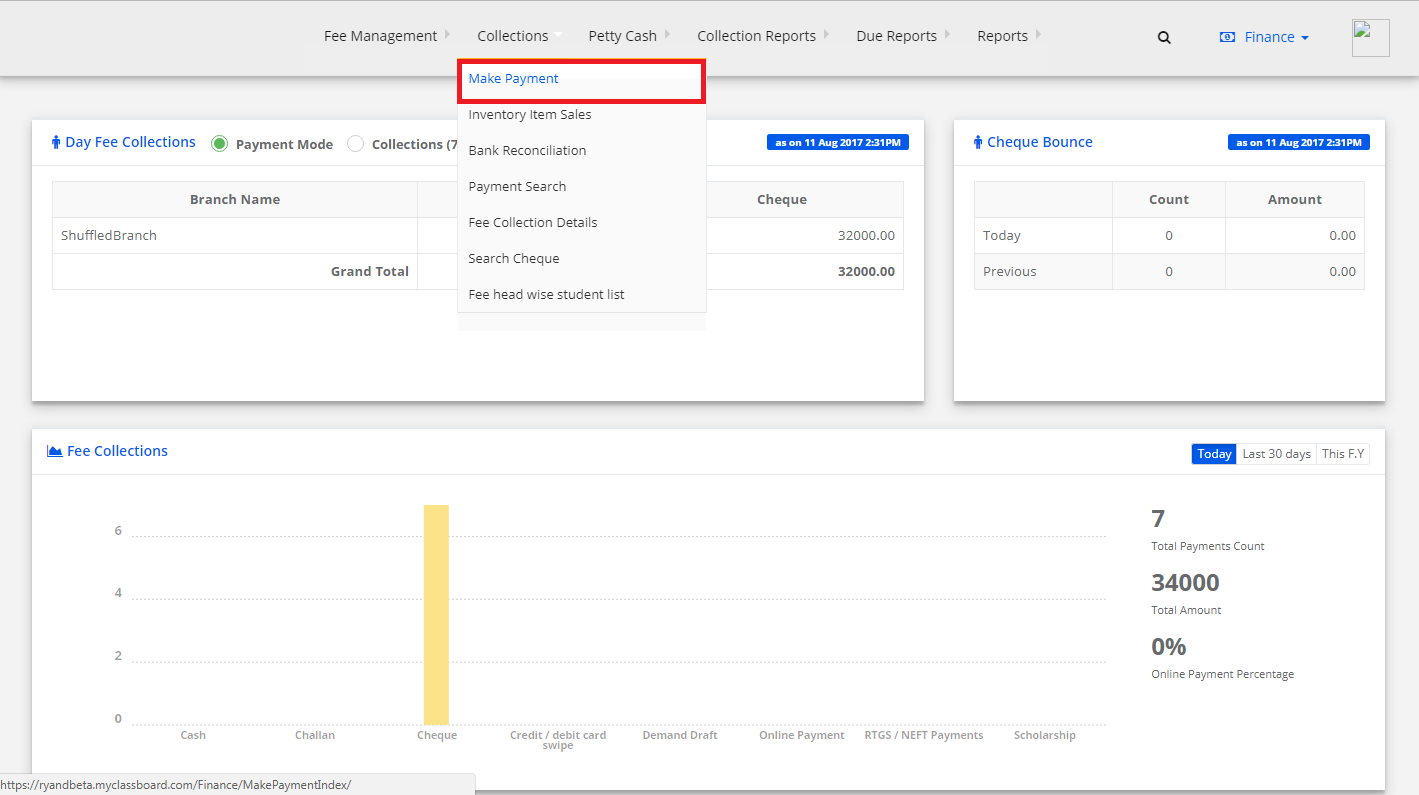
Step 3: Search for the student by entering the required search criteria.

Step 4: Select “Fee Details” on the left pane. Select any fee type and click on “Request For Concession”.
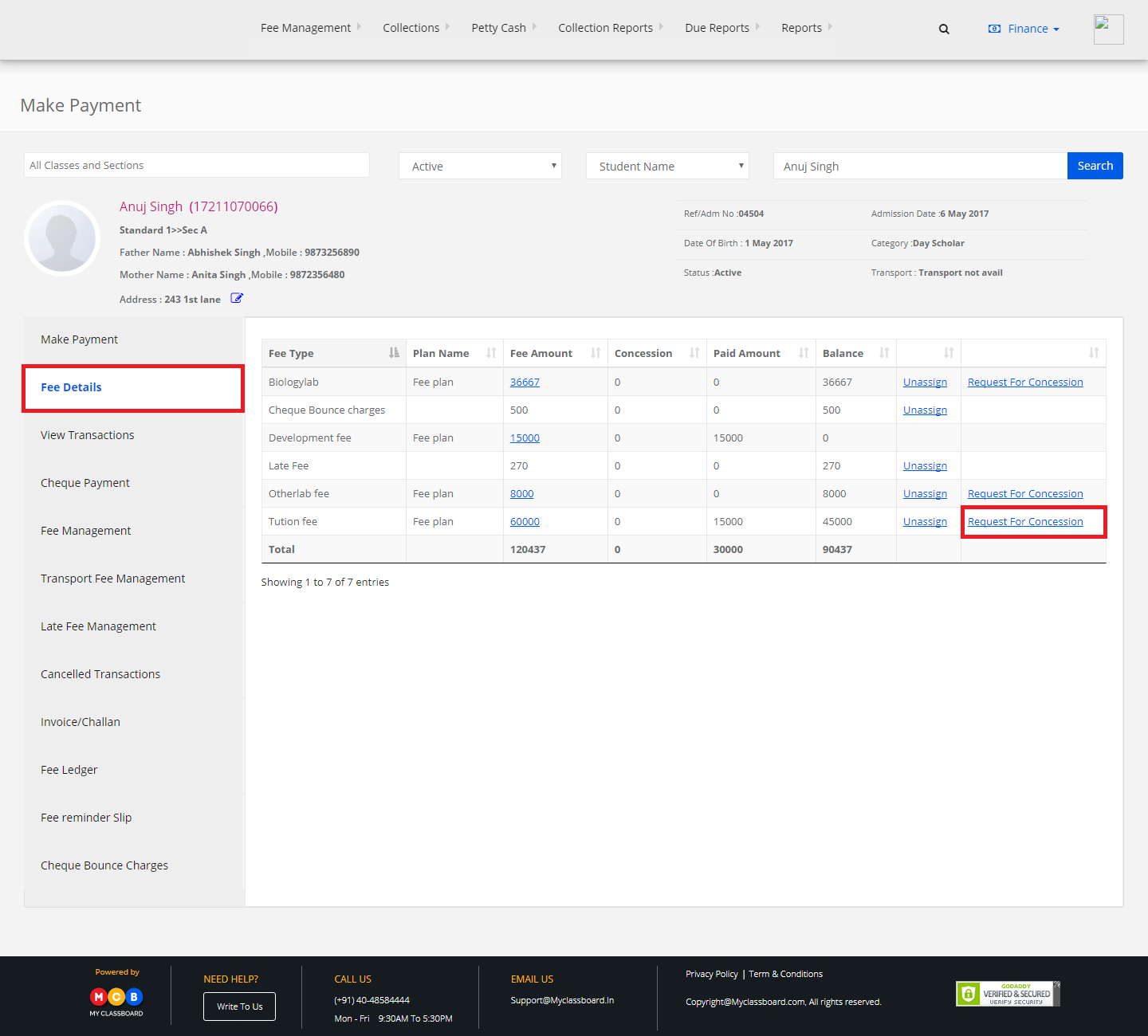
Step 5: Select “Concession Type”, enter “Remarks” and click on “Save”.
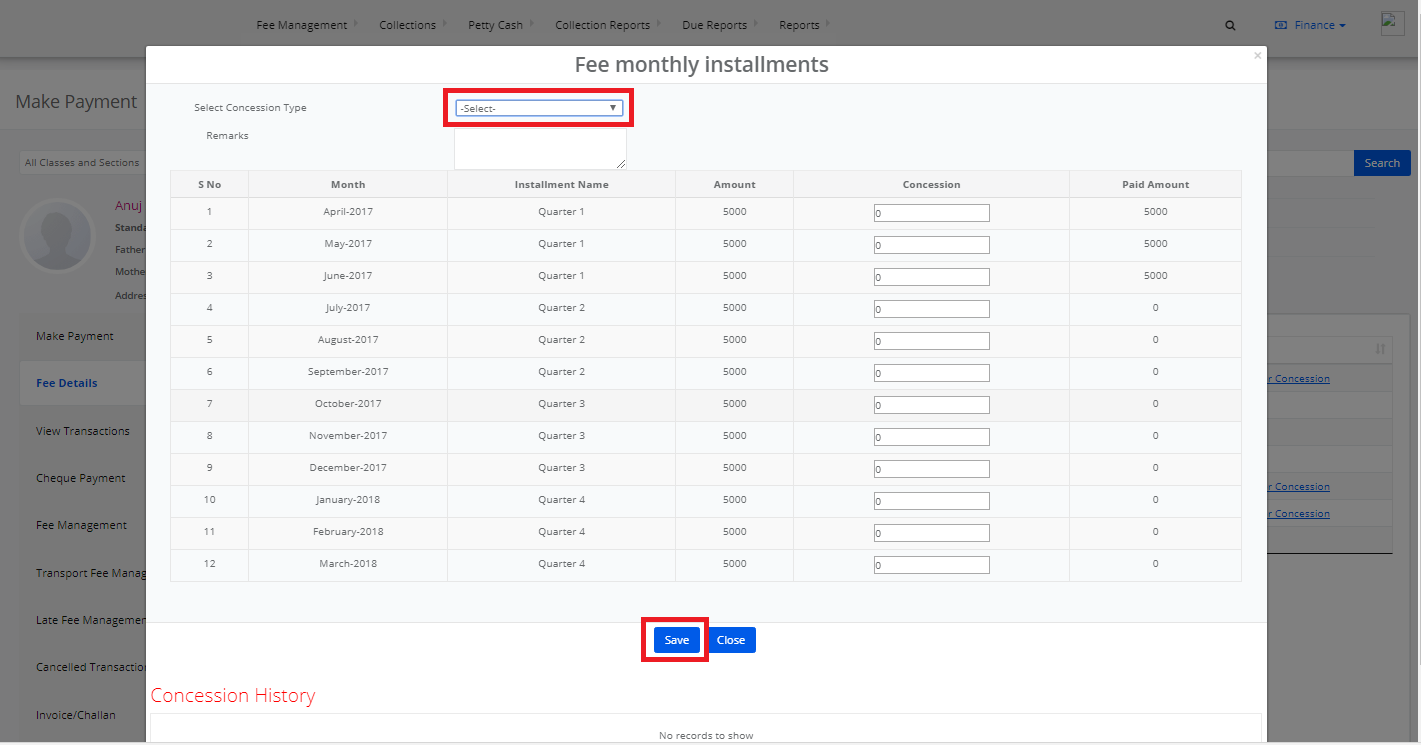
Step 6: The concession is sent for approval.
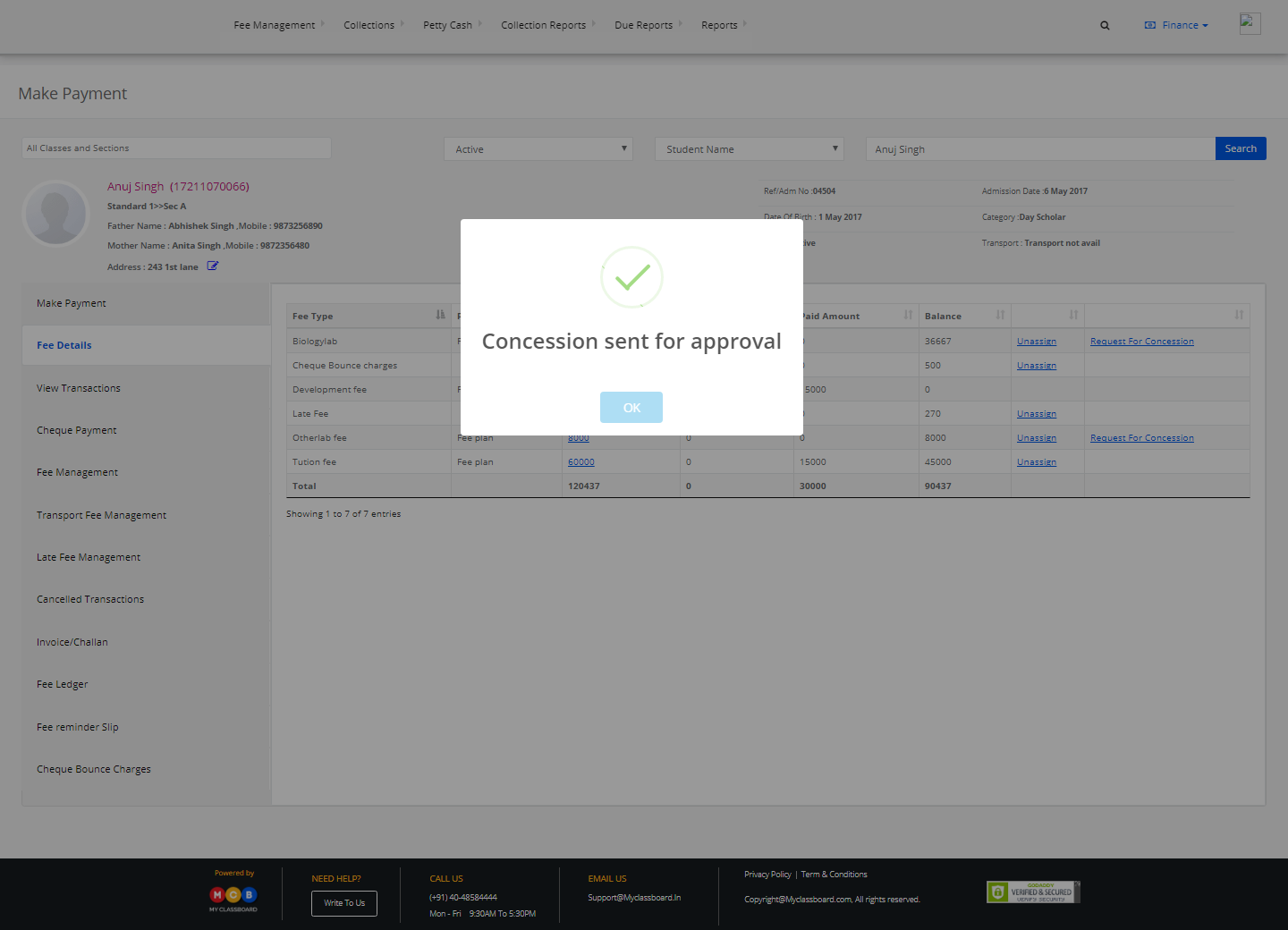
The concession is approved at the MD level.
Step 7: Change the user access to System Admin and click on Finance on the top bar.
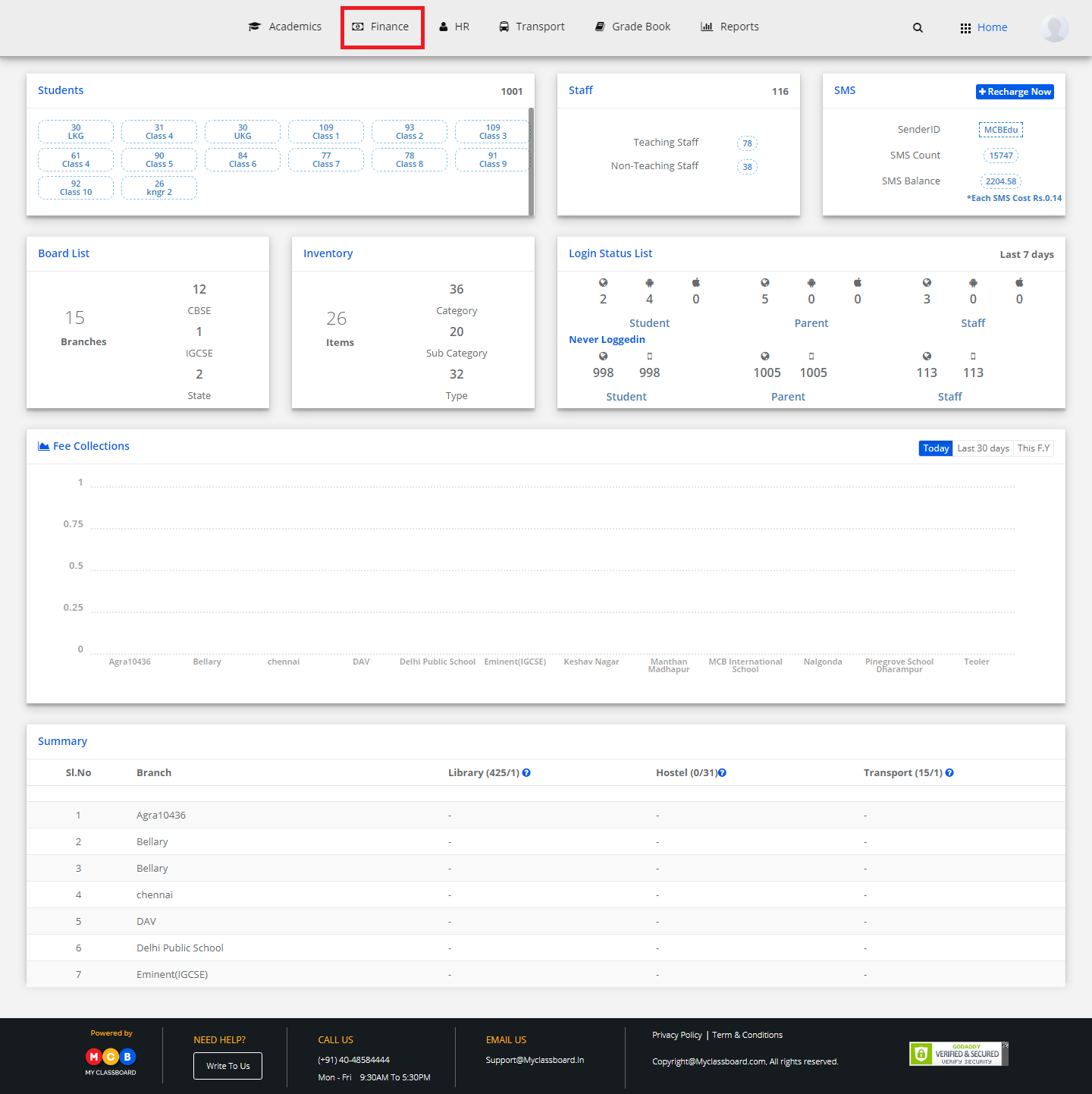
Step 8: Select “Approvals/Requests” and choose “Approve Concession requests”.
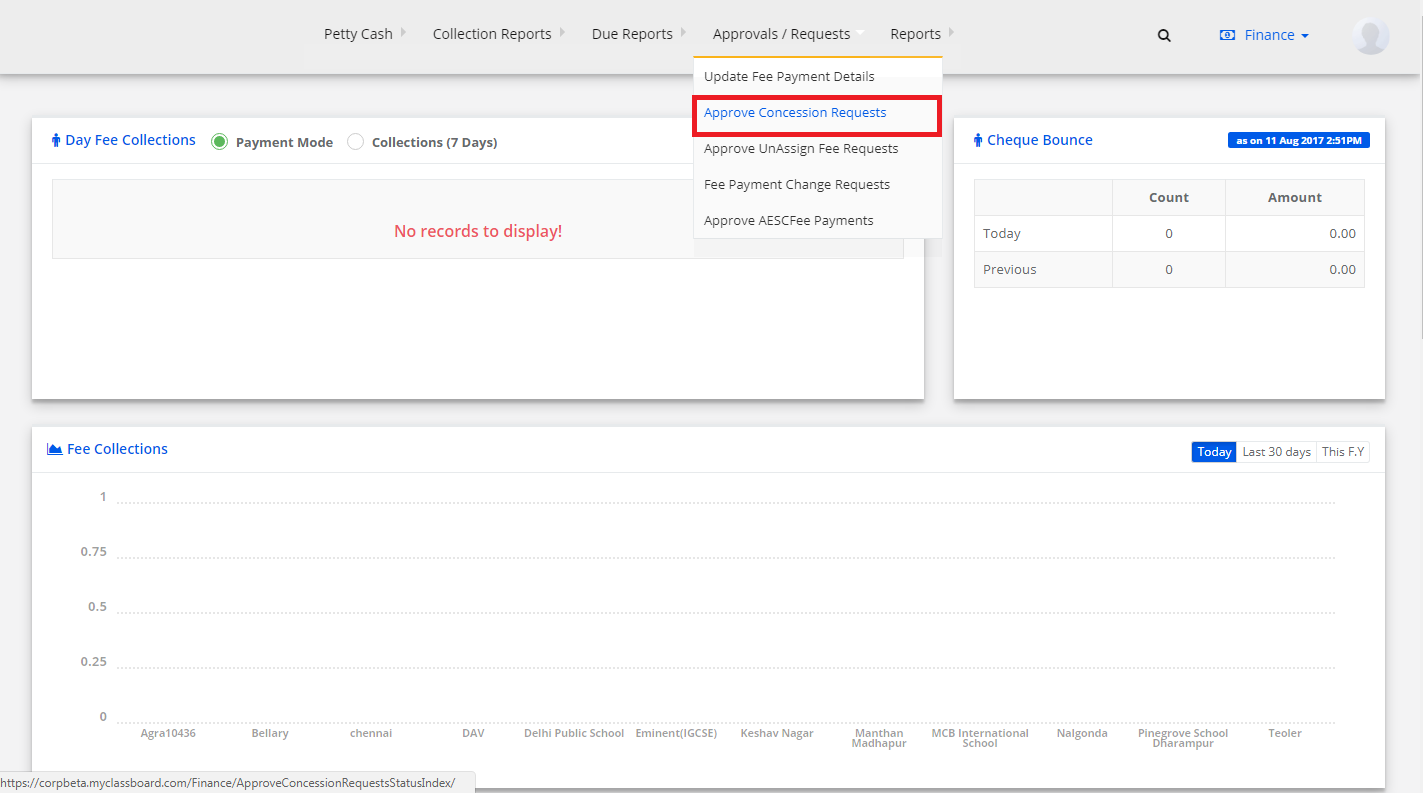
Step 9: Select location and then branch.
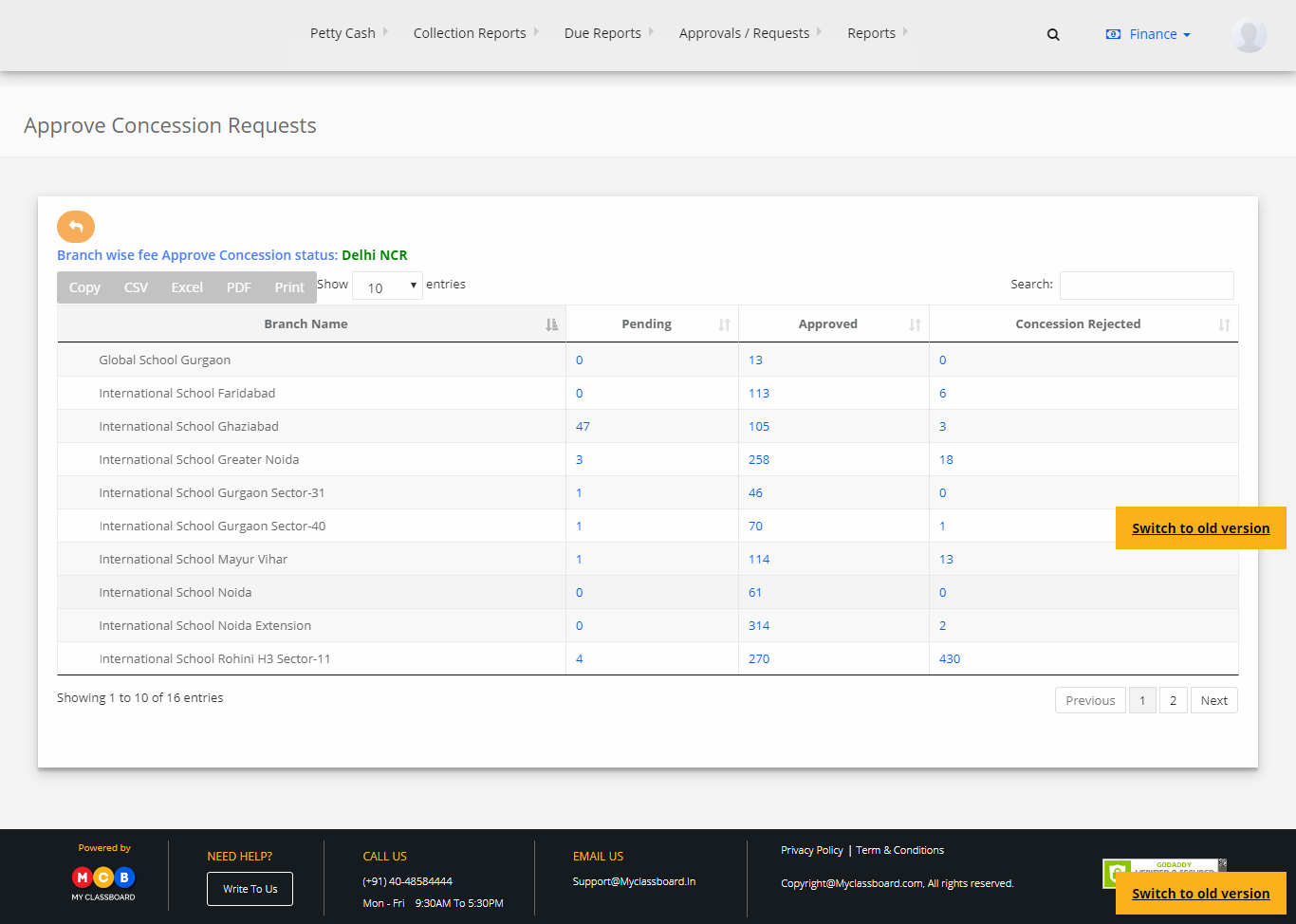
Step 10: Select the student and click on “Approve/Reject”.
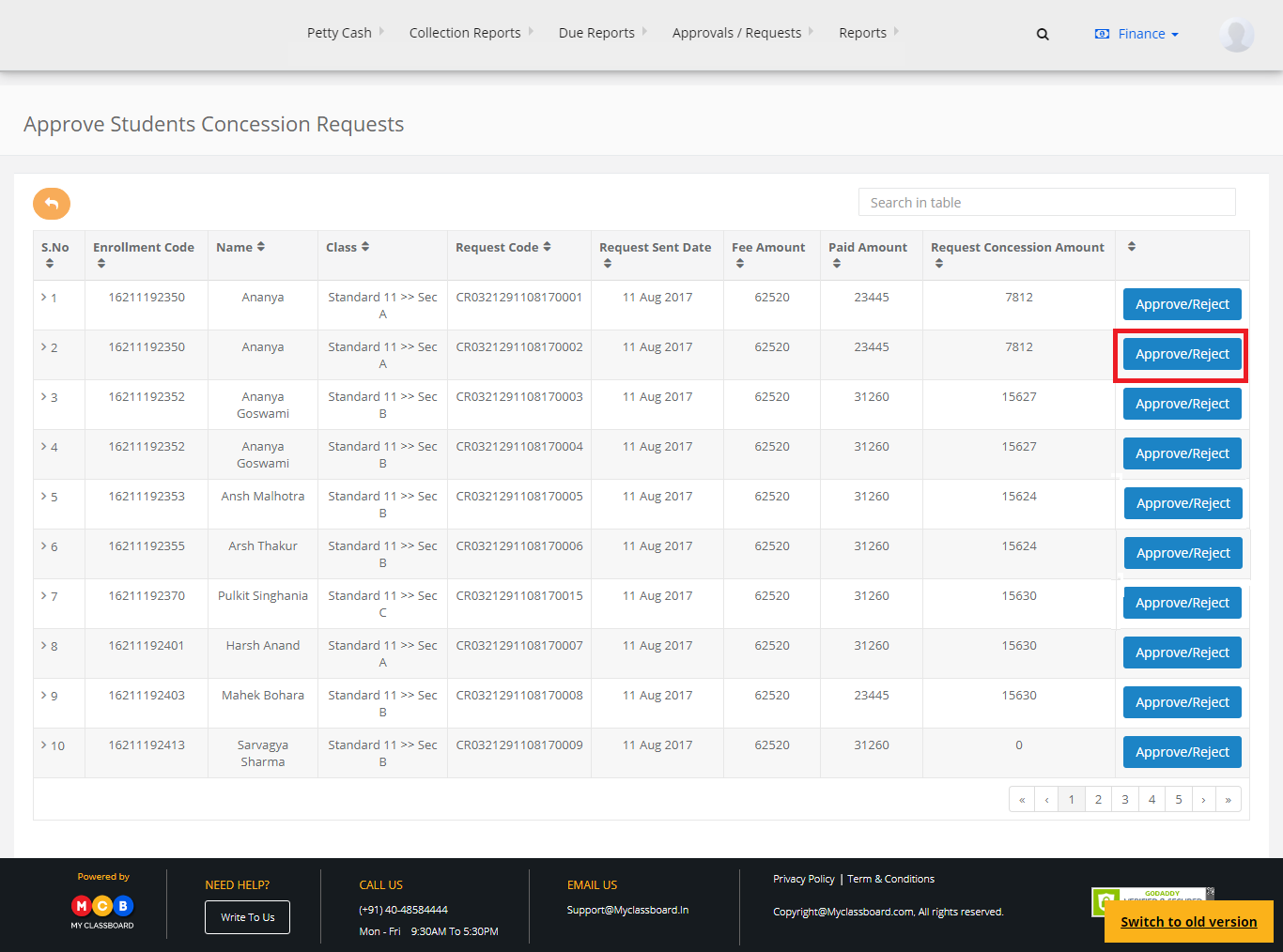
Step 11: Enter the remarks and click on “Approve”.
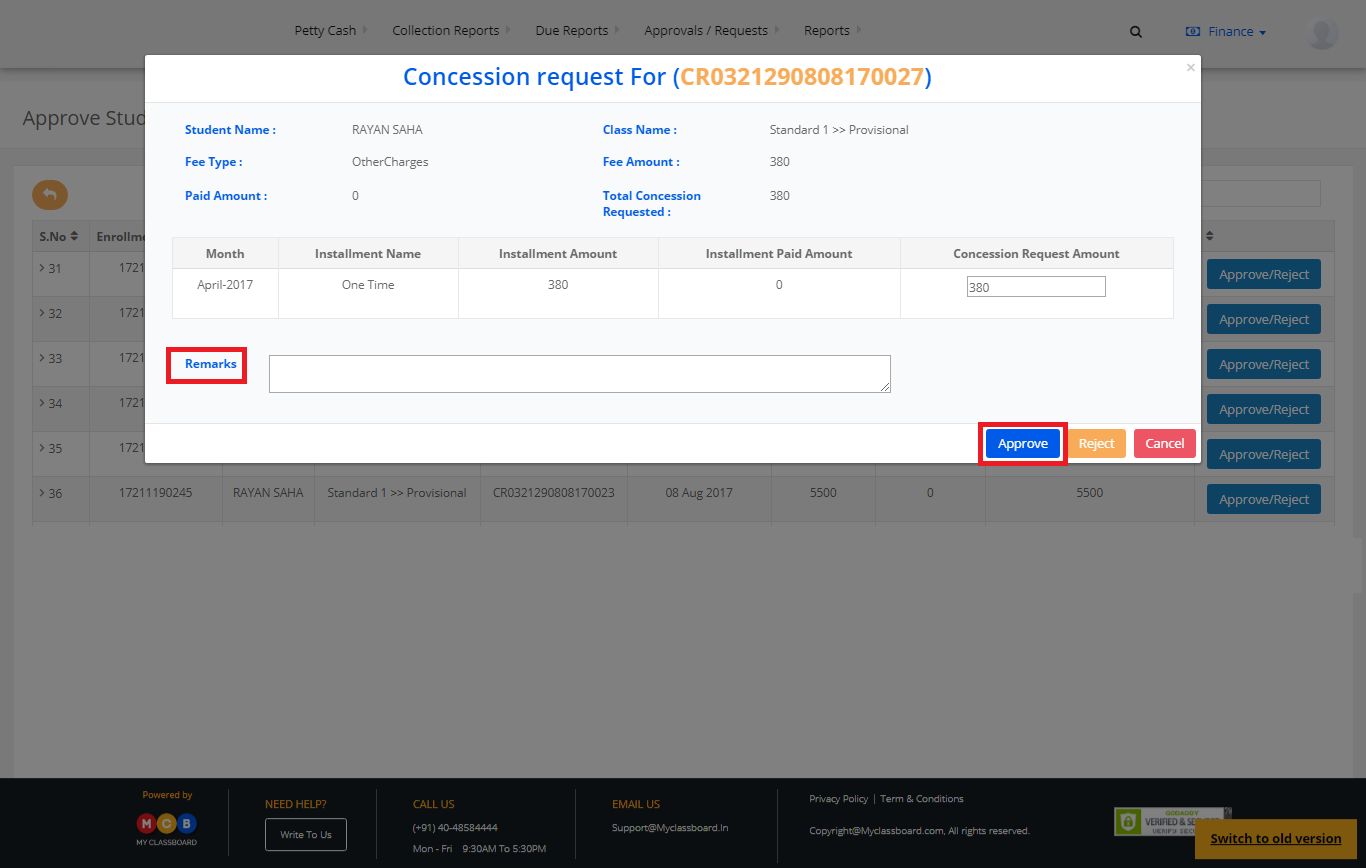
Step 12: The concession request is successfully approved.
To un-assign Concession
Step 13: Change the user access to “Accountant”. Repeat steps 2,3,4 and 5.
Step 14: In step 5, make the concession amount as “Zero”, enter remarks and click on “Save”.
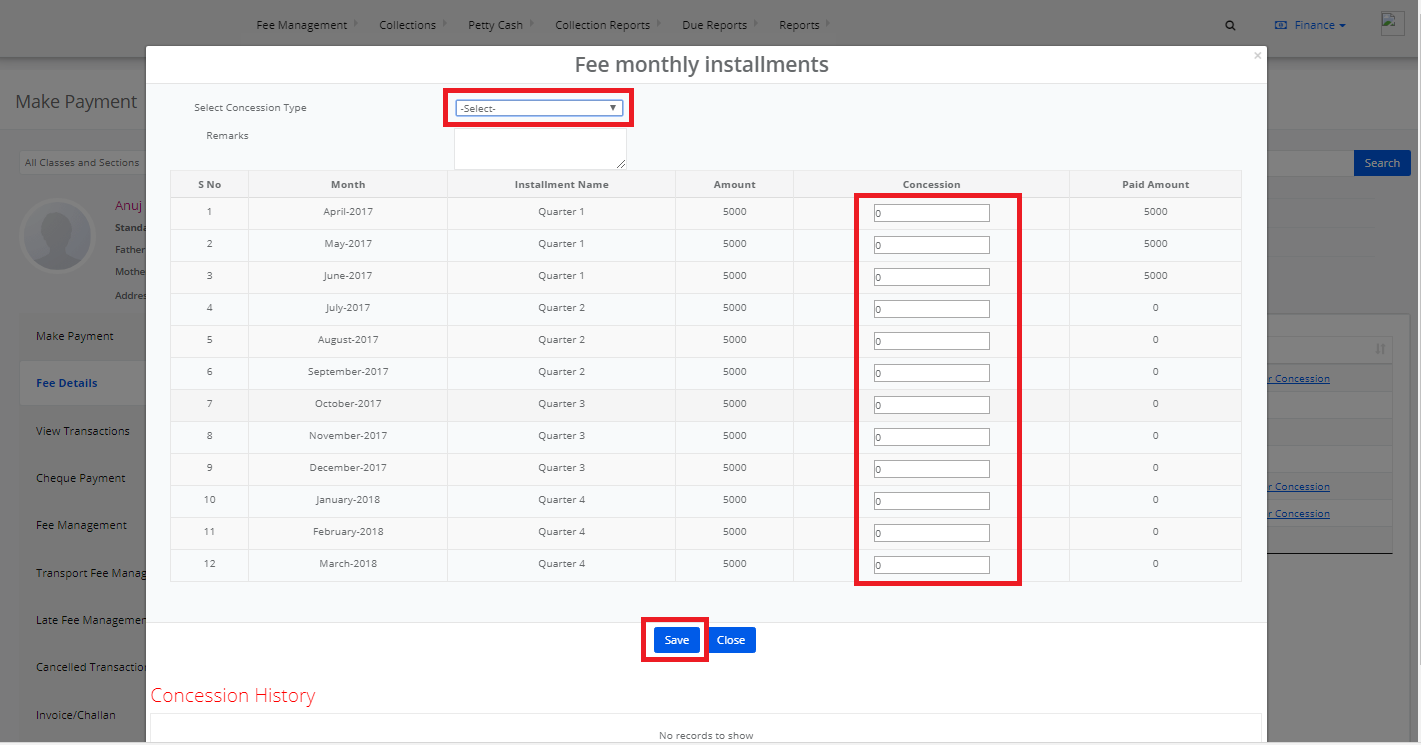
The concession is unassigned successfully.