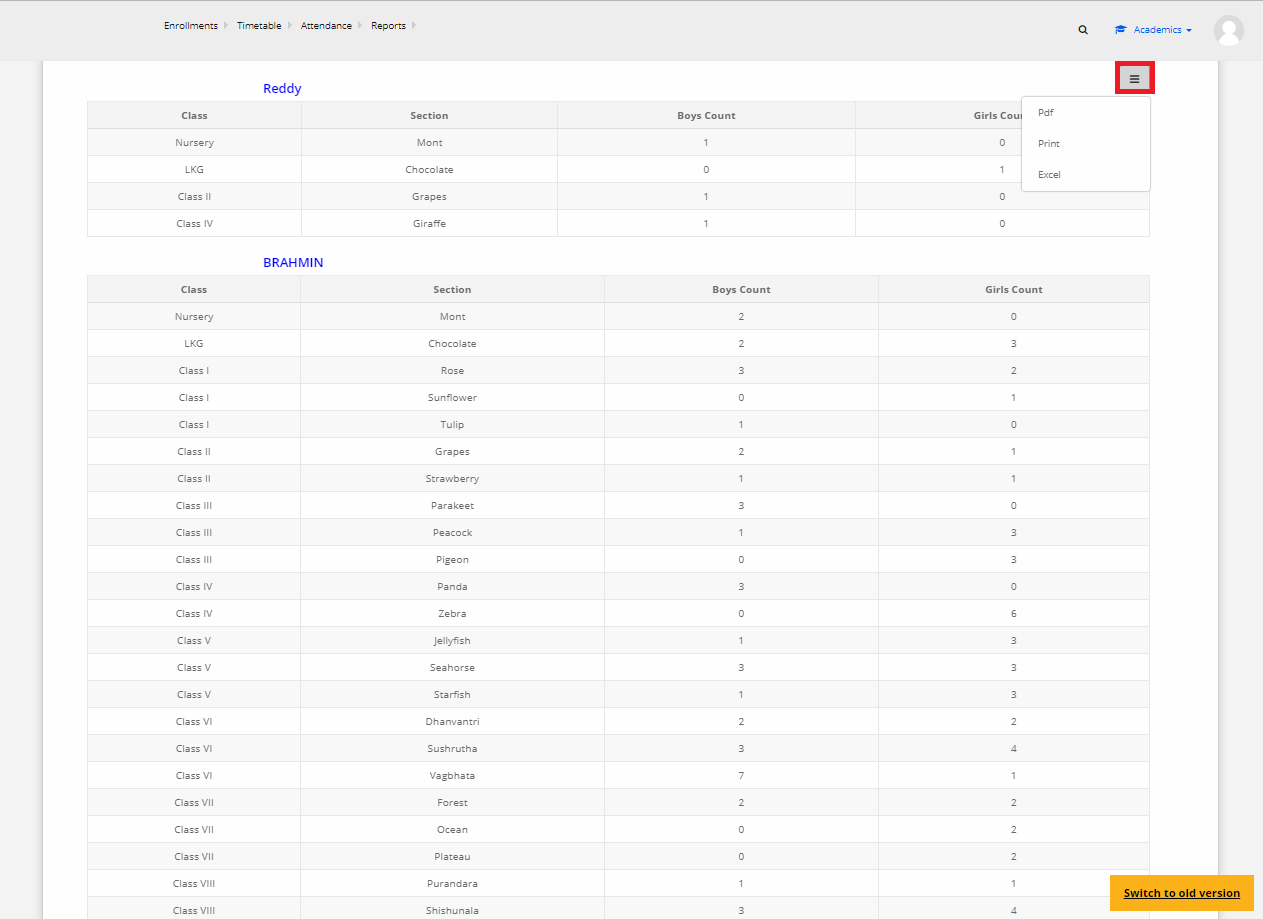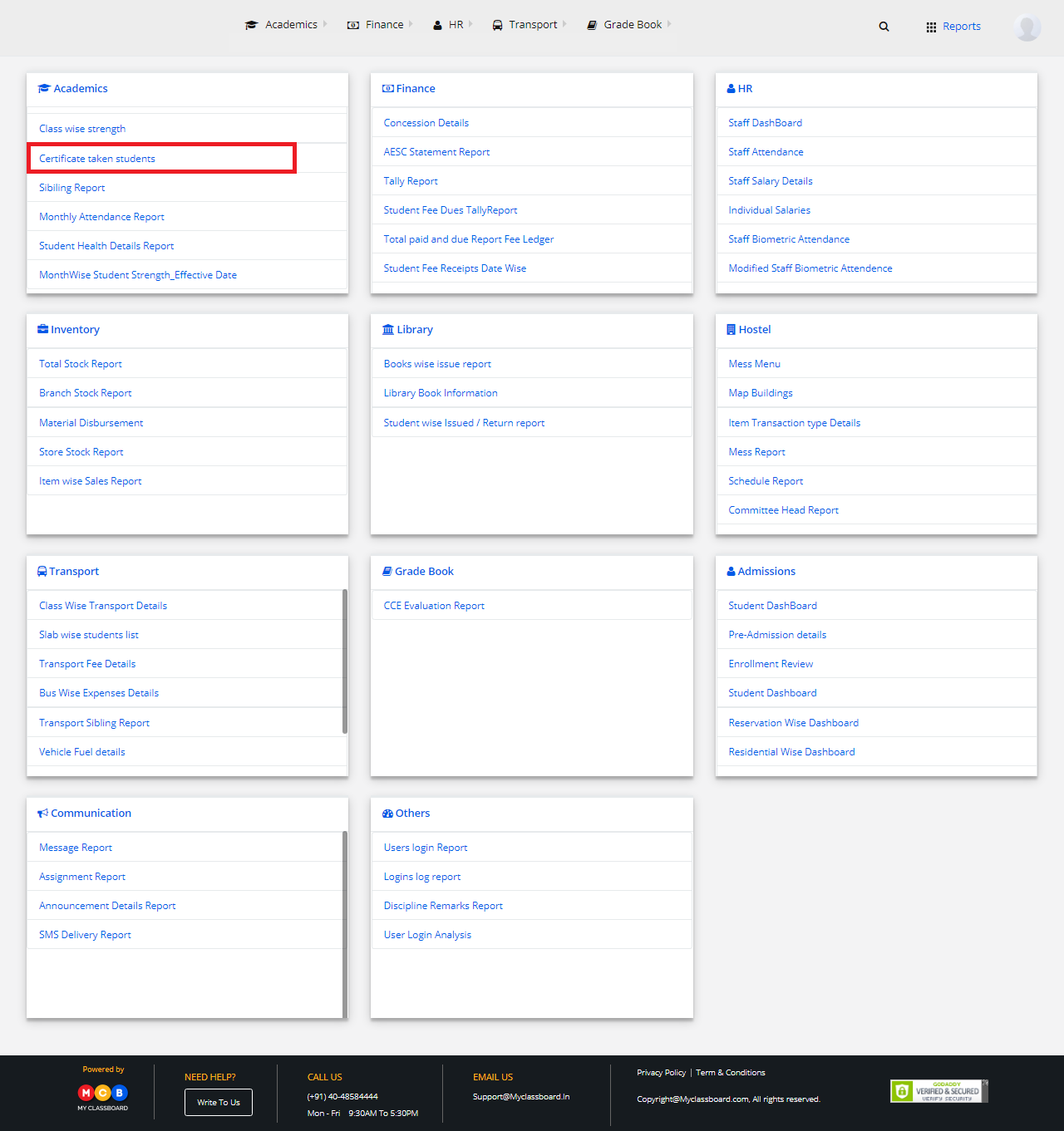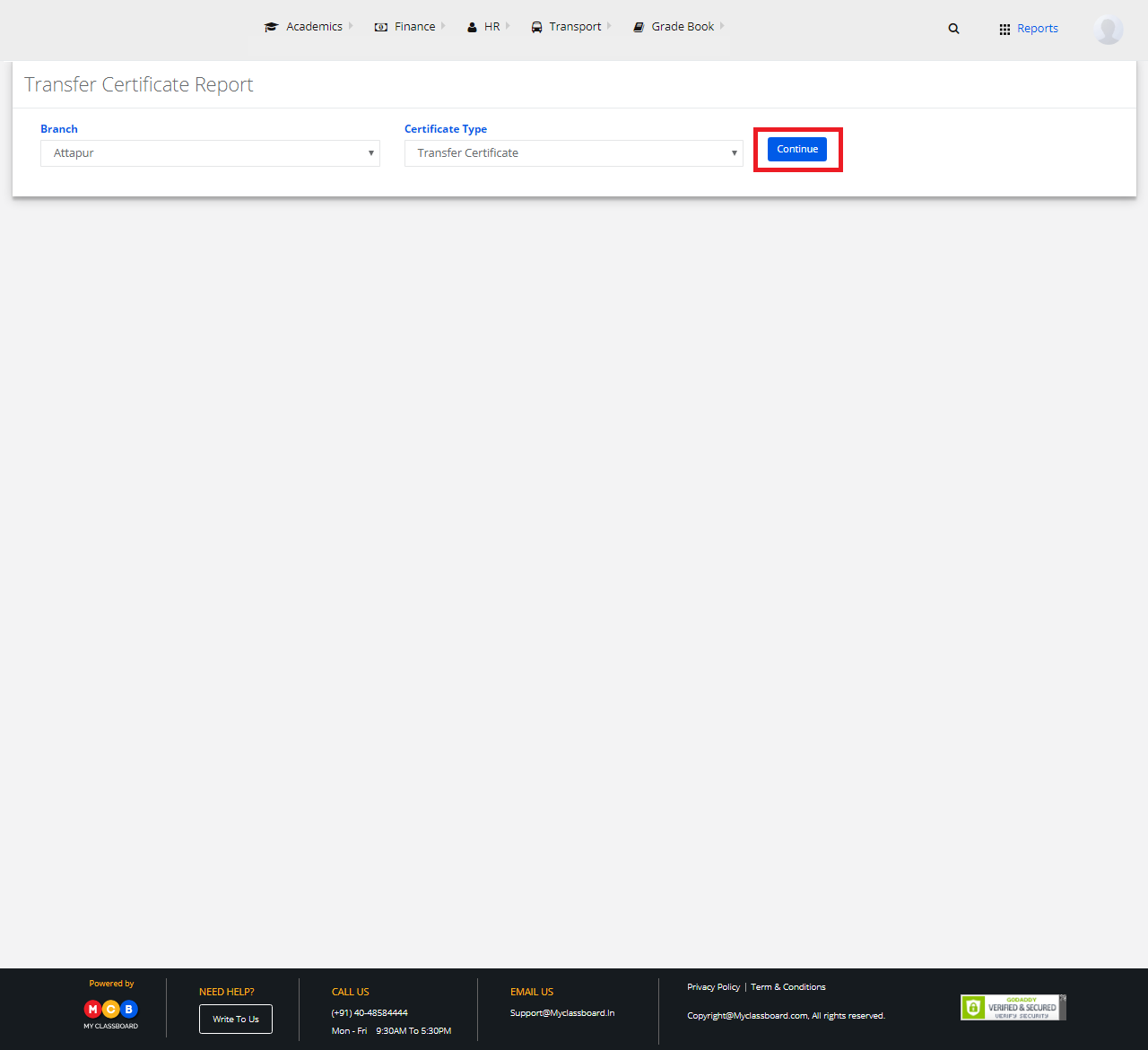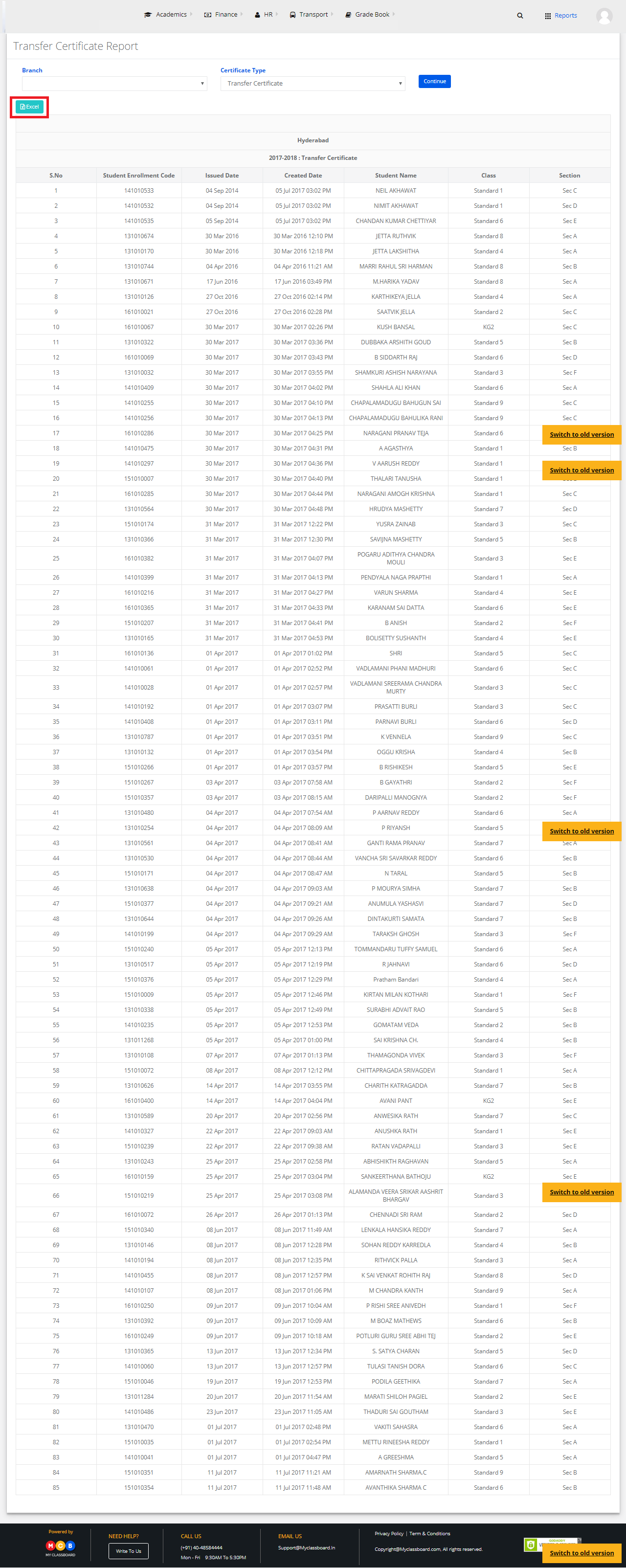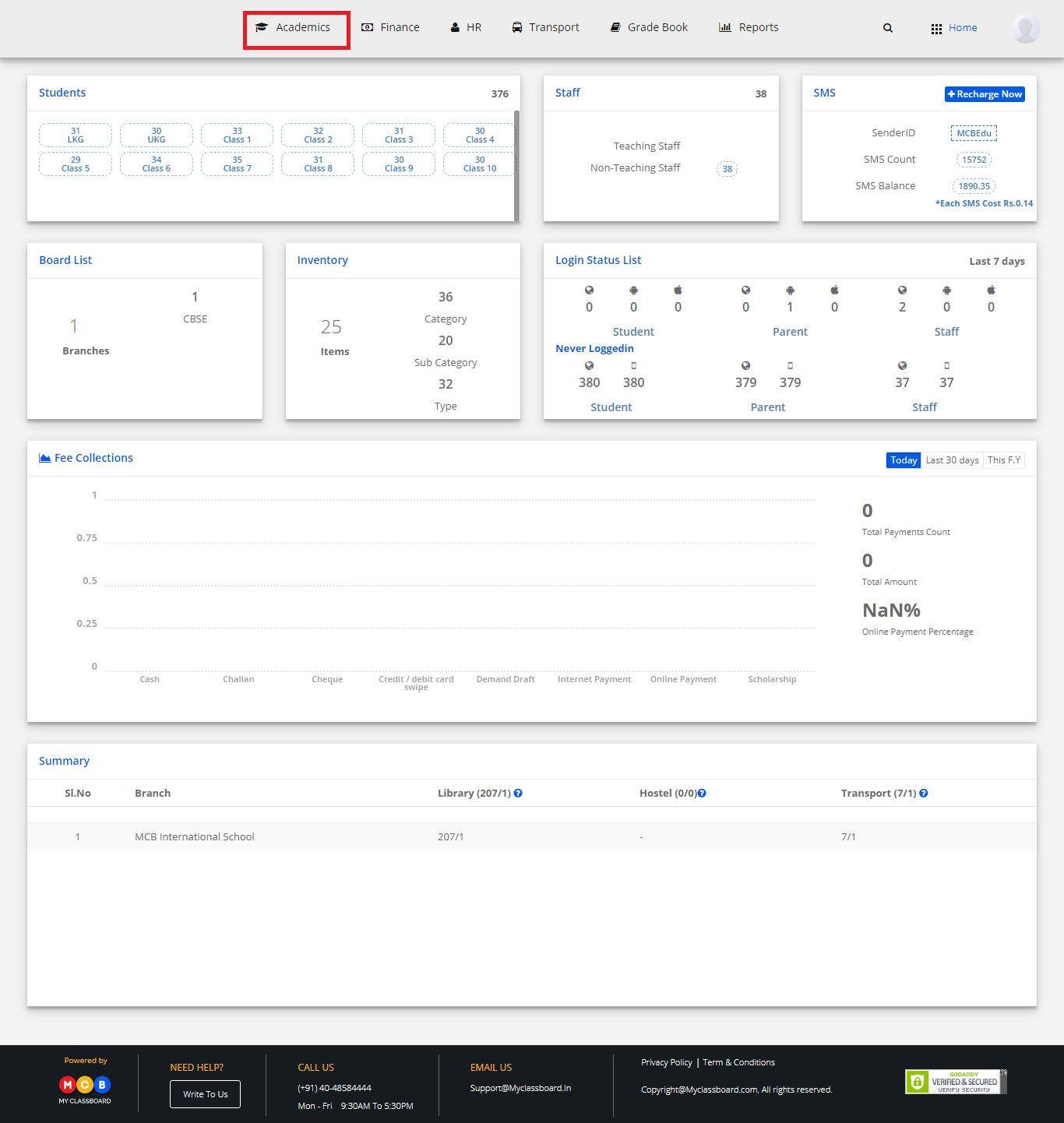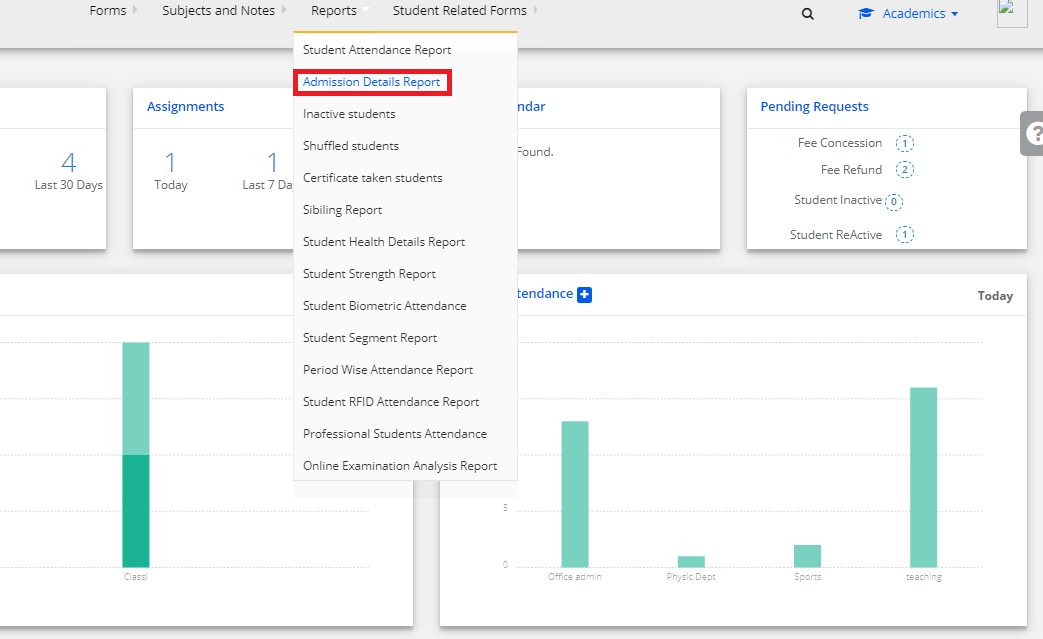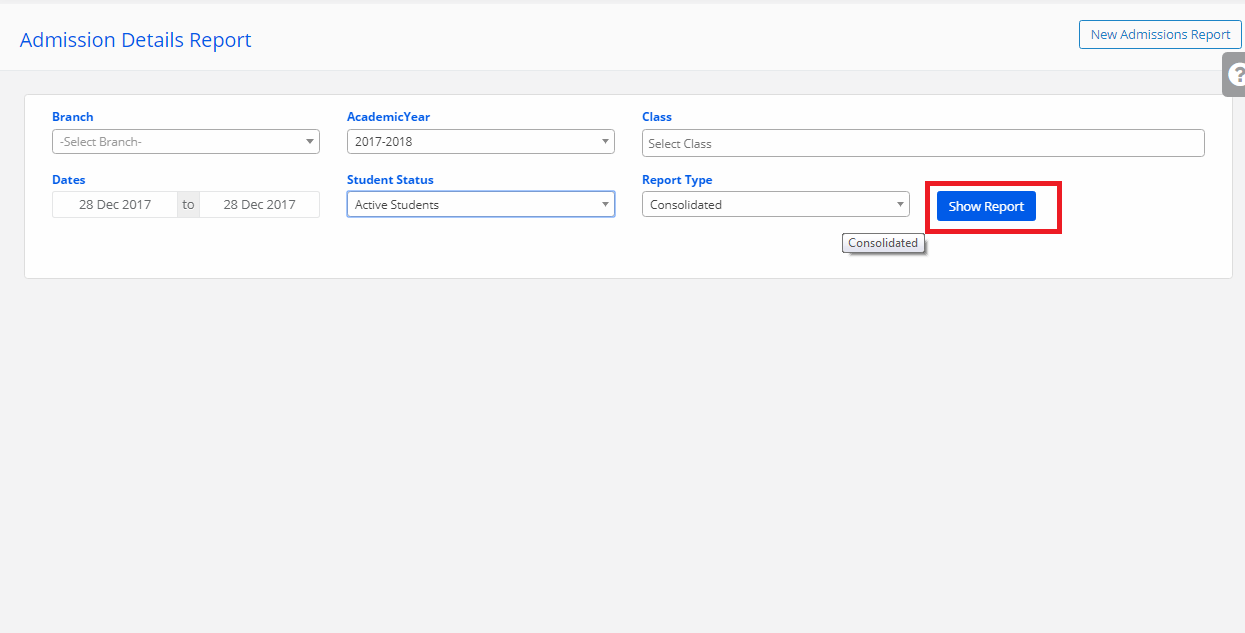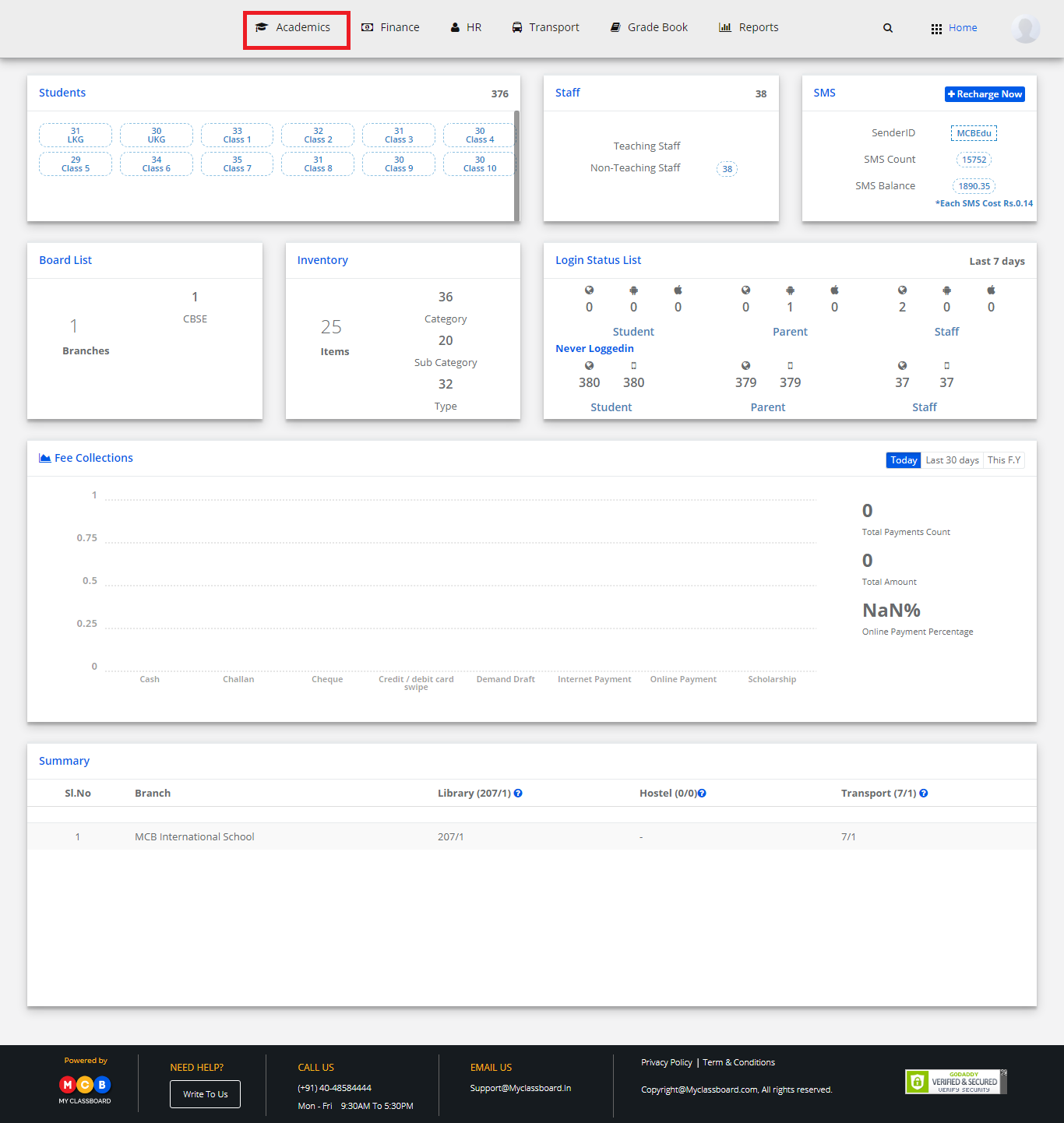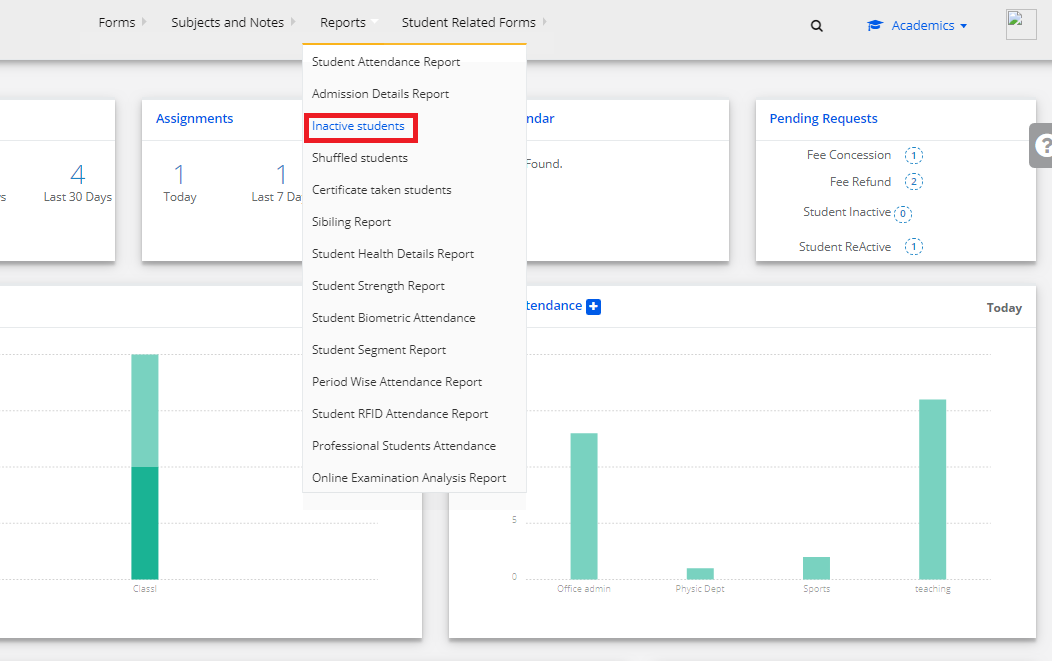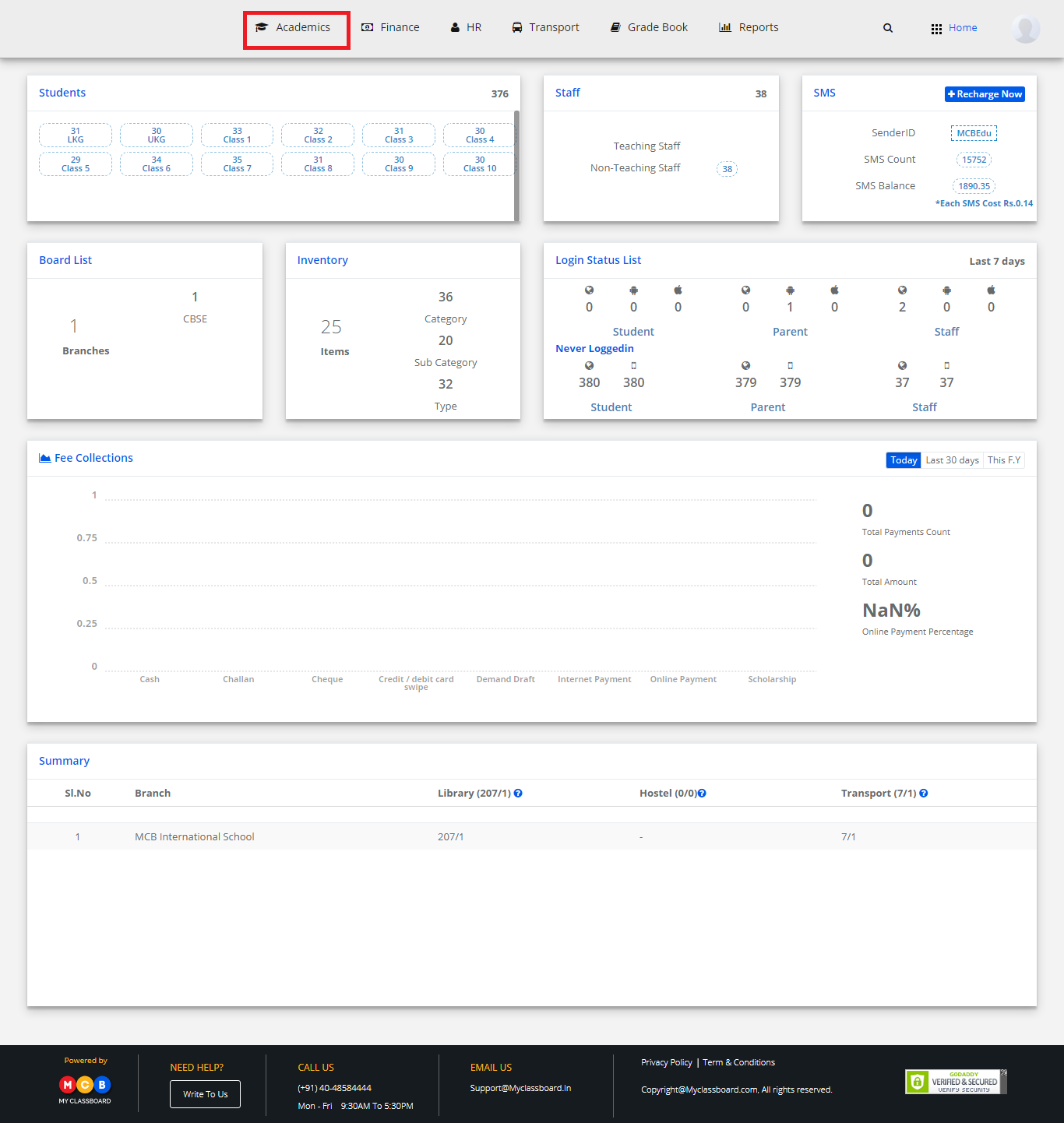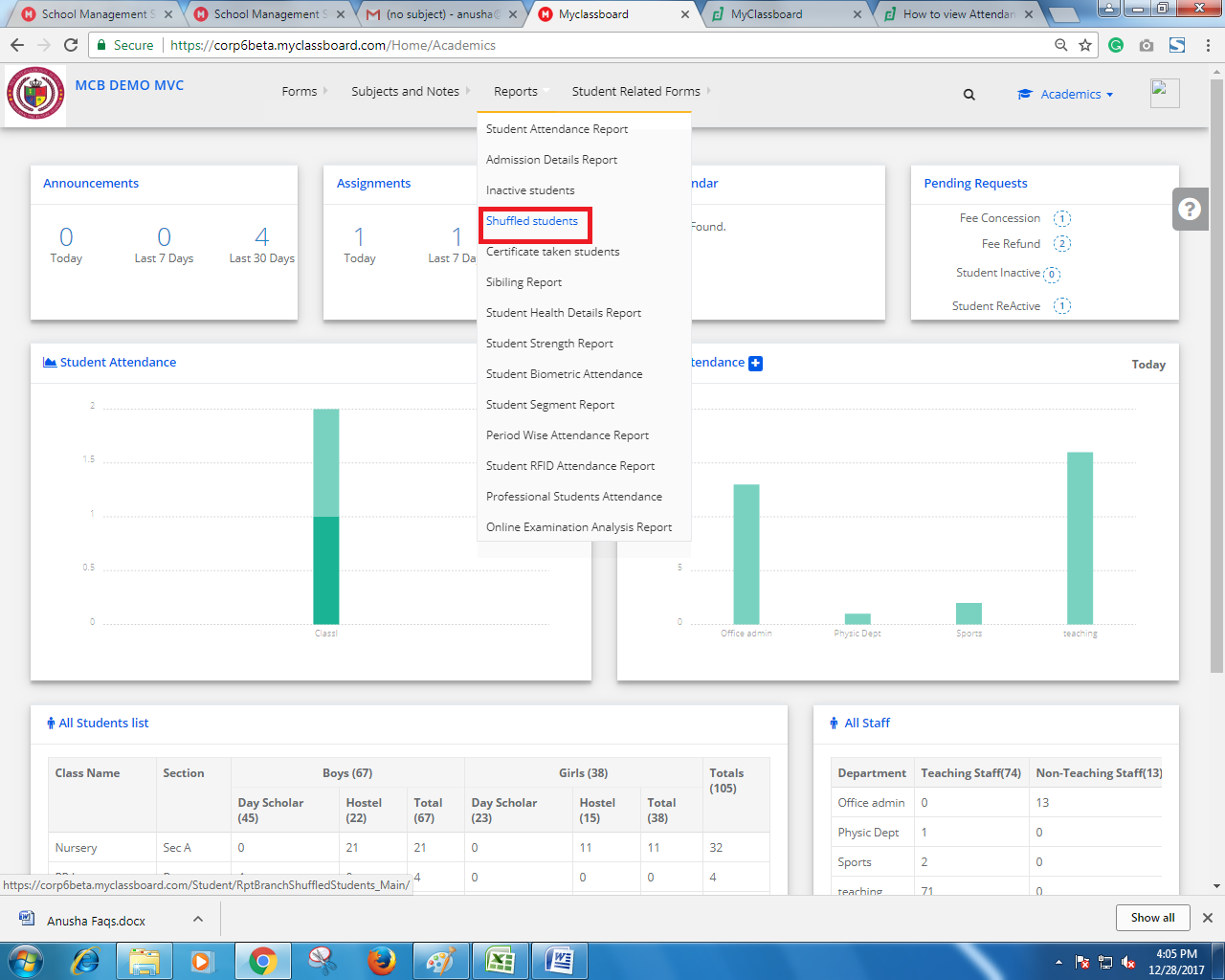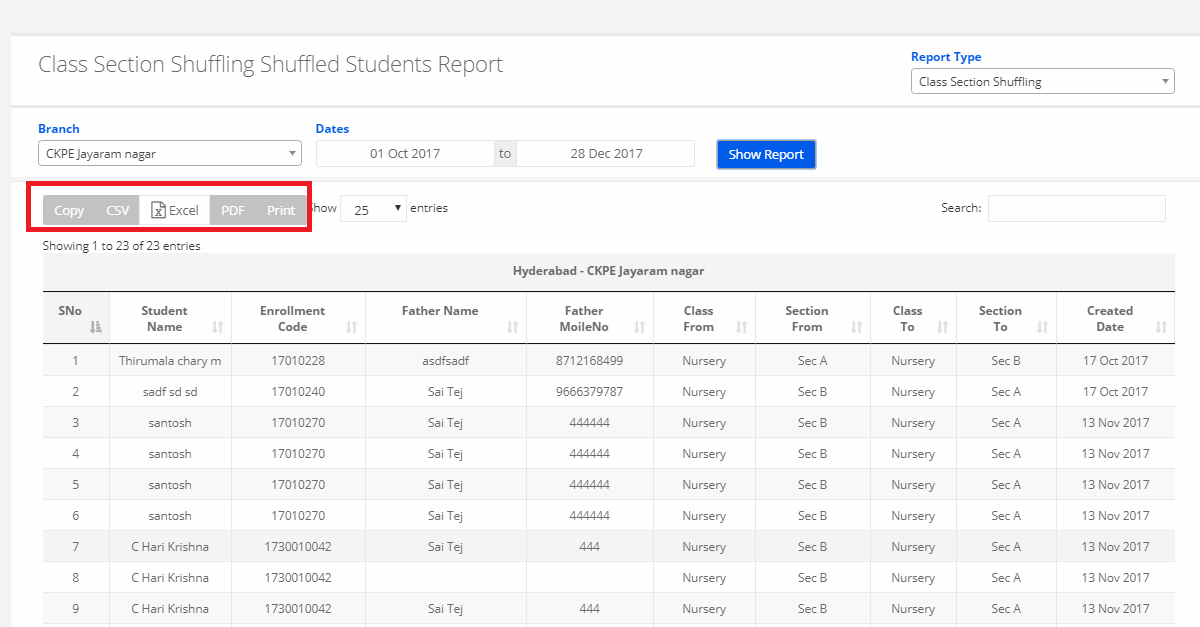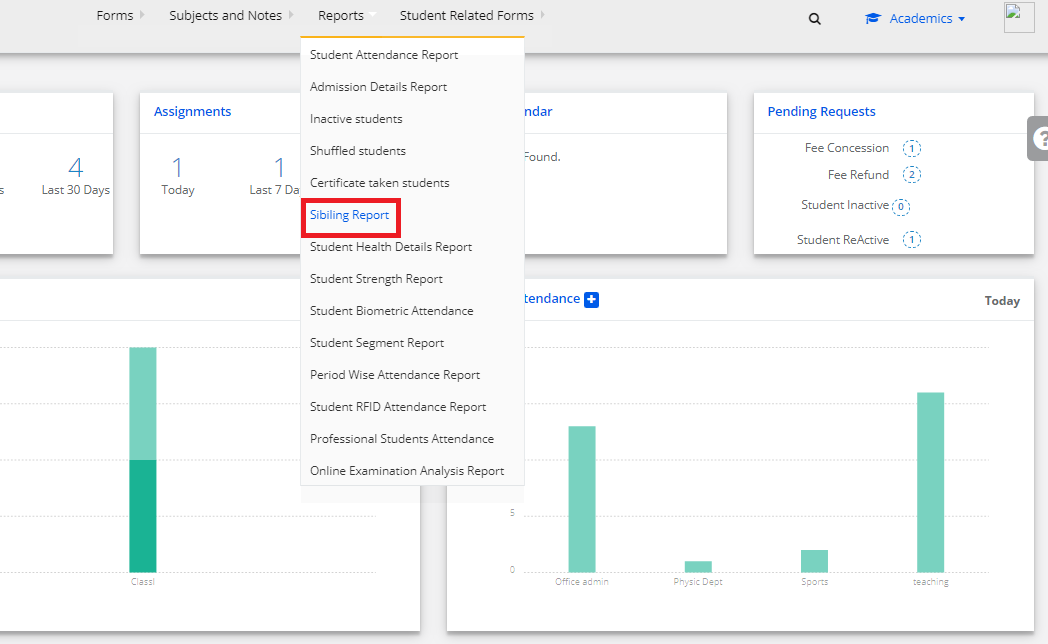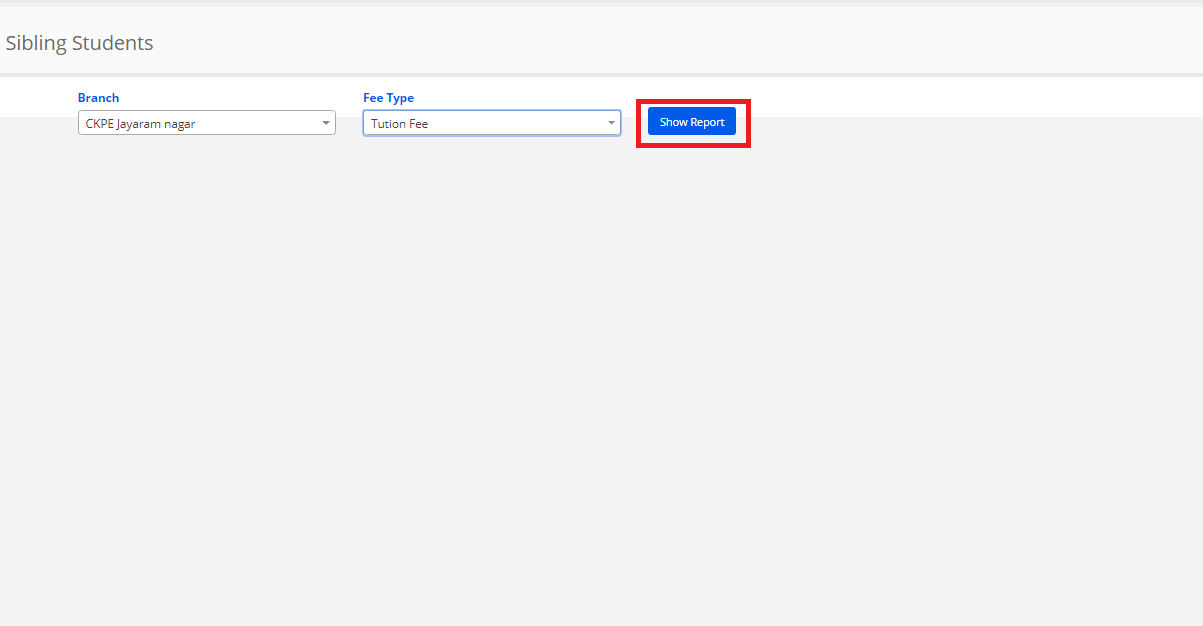Step 1: Login to MCB and switch to the new version.
Step 2: Change Access Level – Click on the “User Profile” icon on the right-hand top corner.
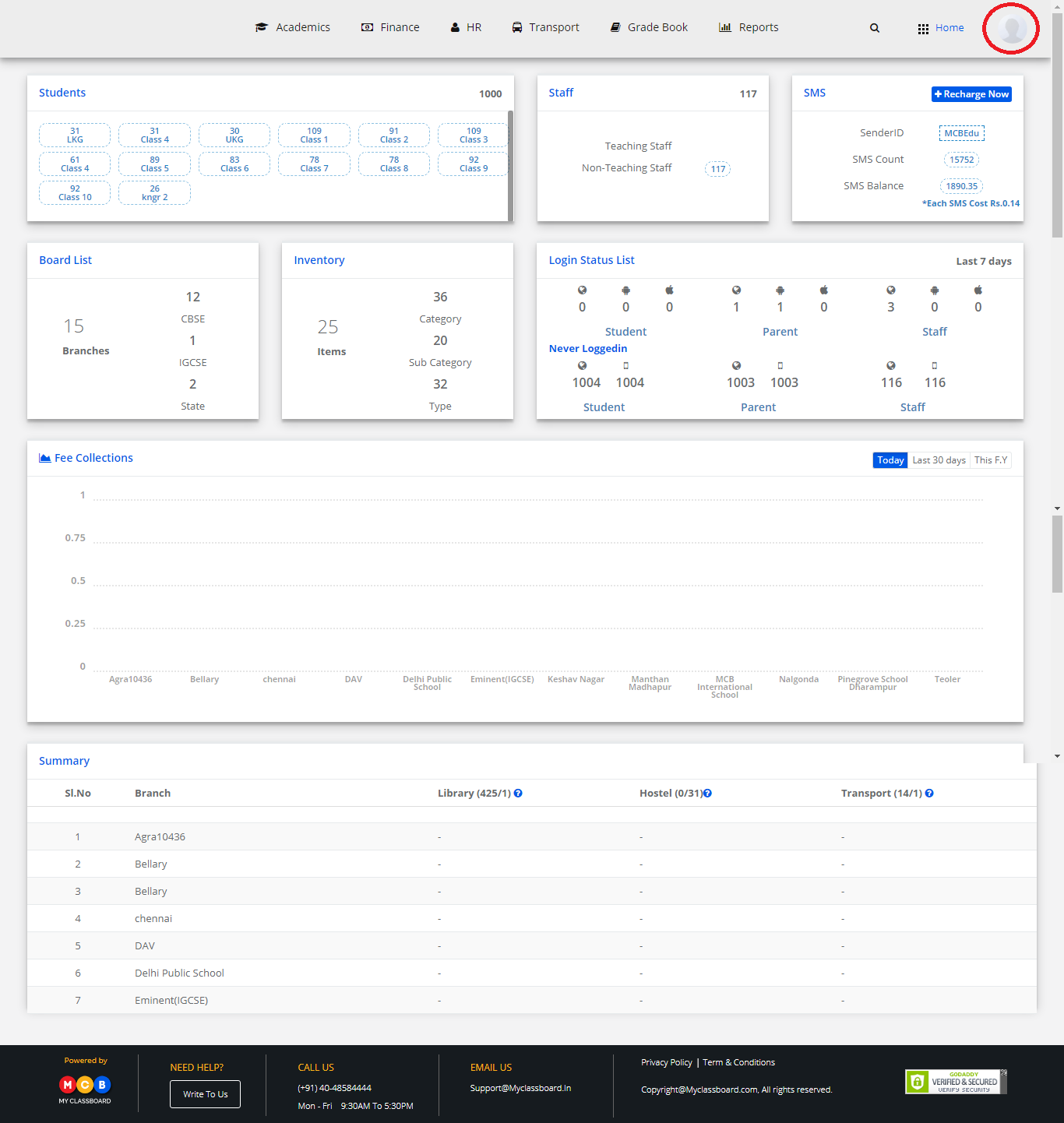
Step 3: Select “Change Access Level”.
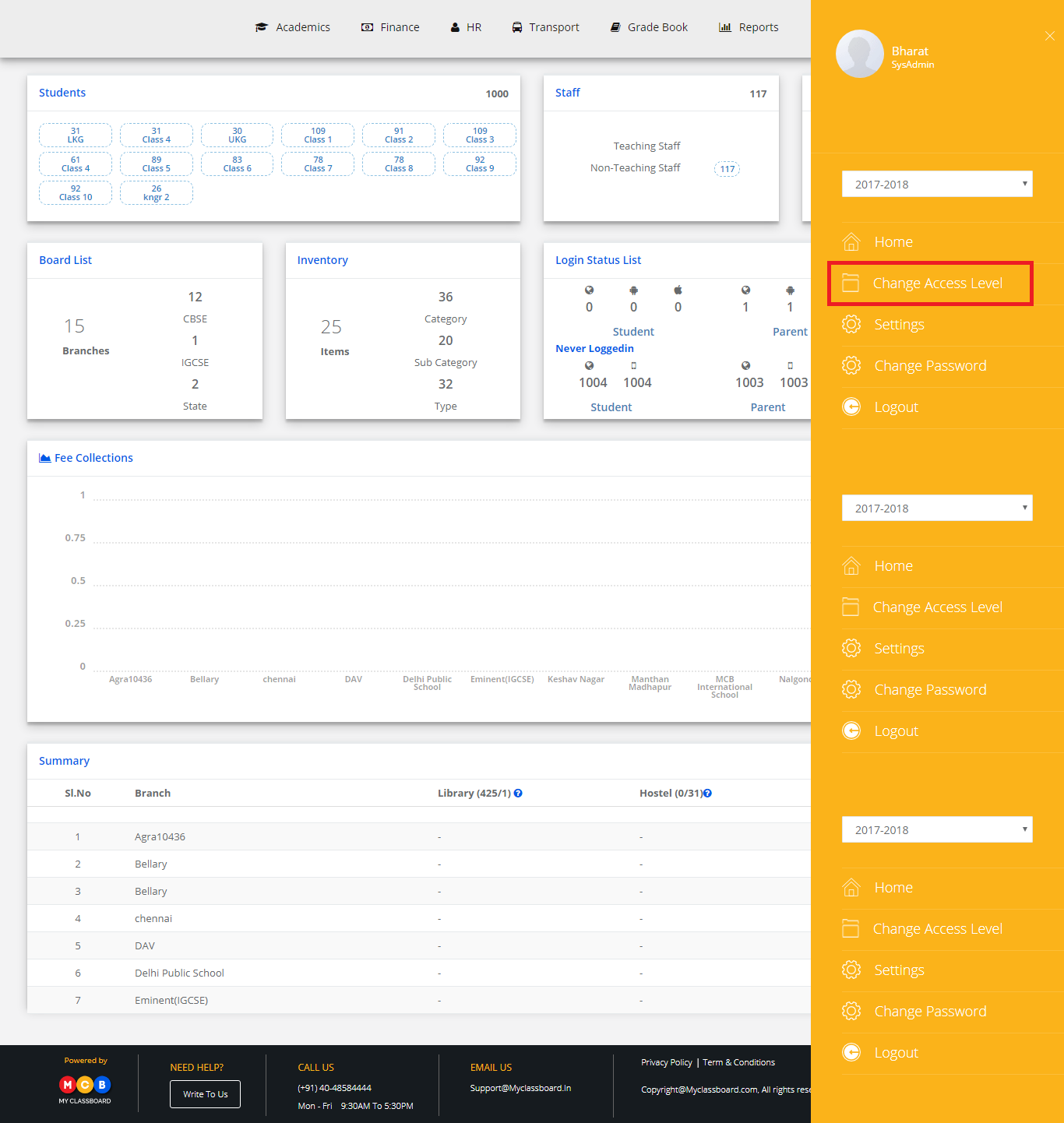
Step 4: Select the User Type as “Principal”.

Step 5: Select principal against the respective branch.

Step 6: Click on “Academics” on the top bar of the dashboard.

Step 7: Click on Reports and select Student contact details under it.
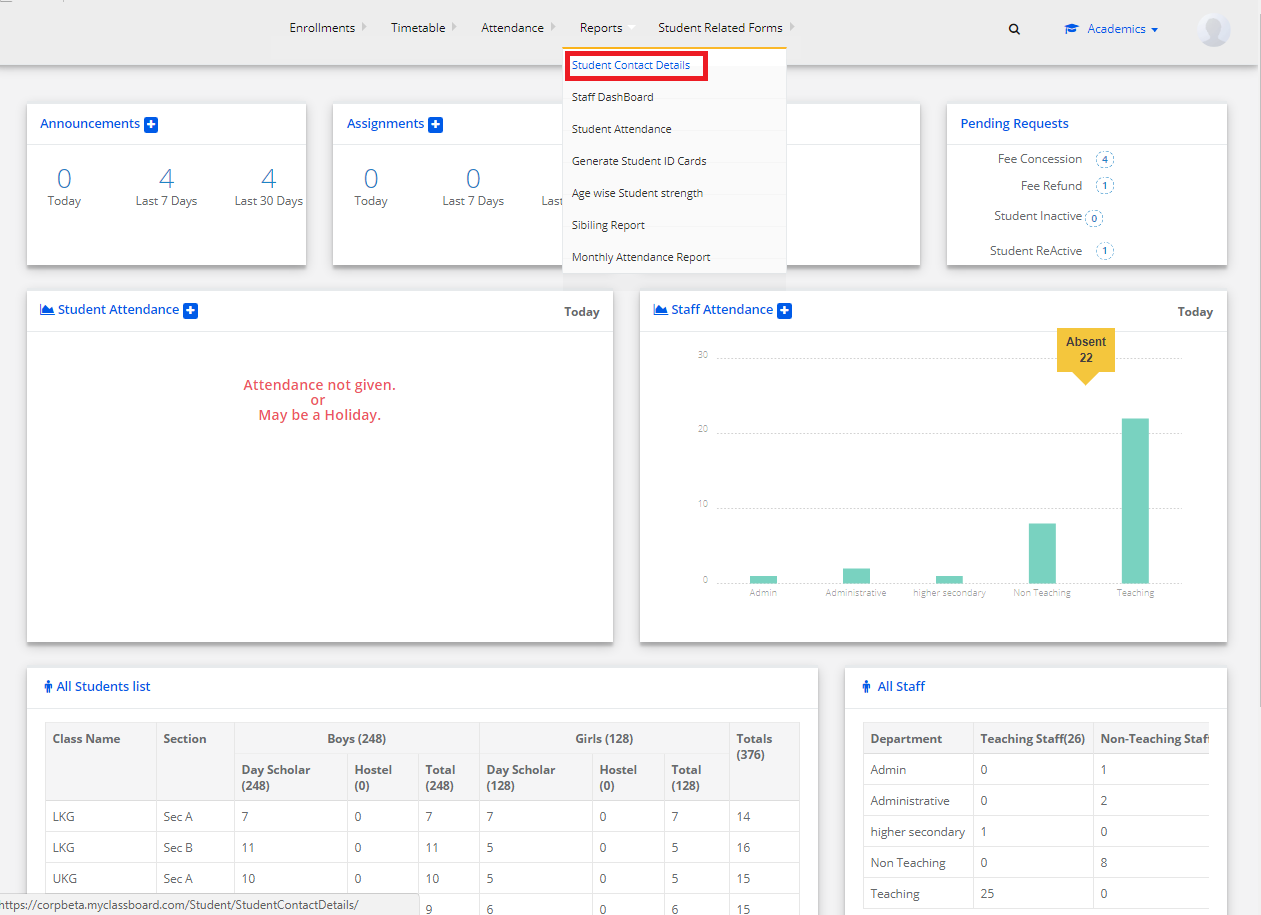
Step 8: Click on analysis.

Step 9: Choose Student sub caste wise Analysis from the drop-down.
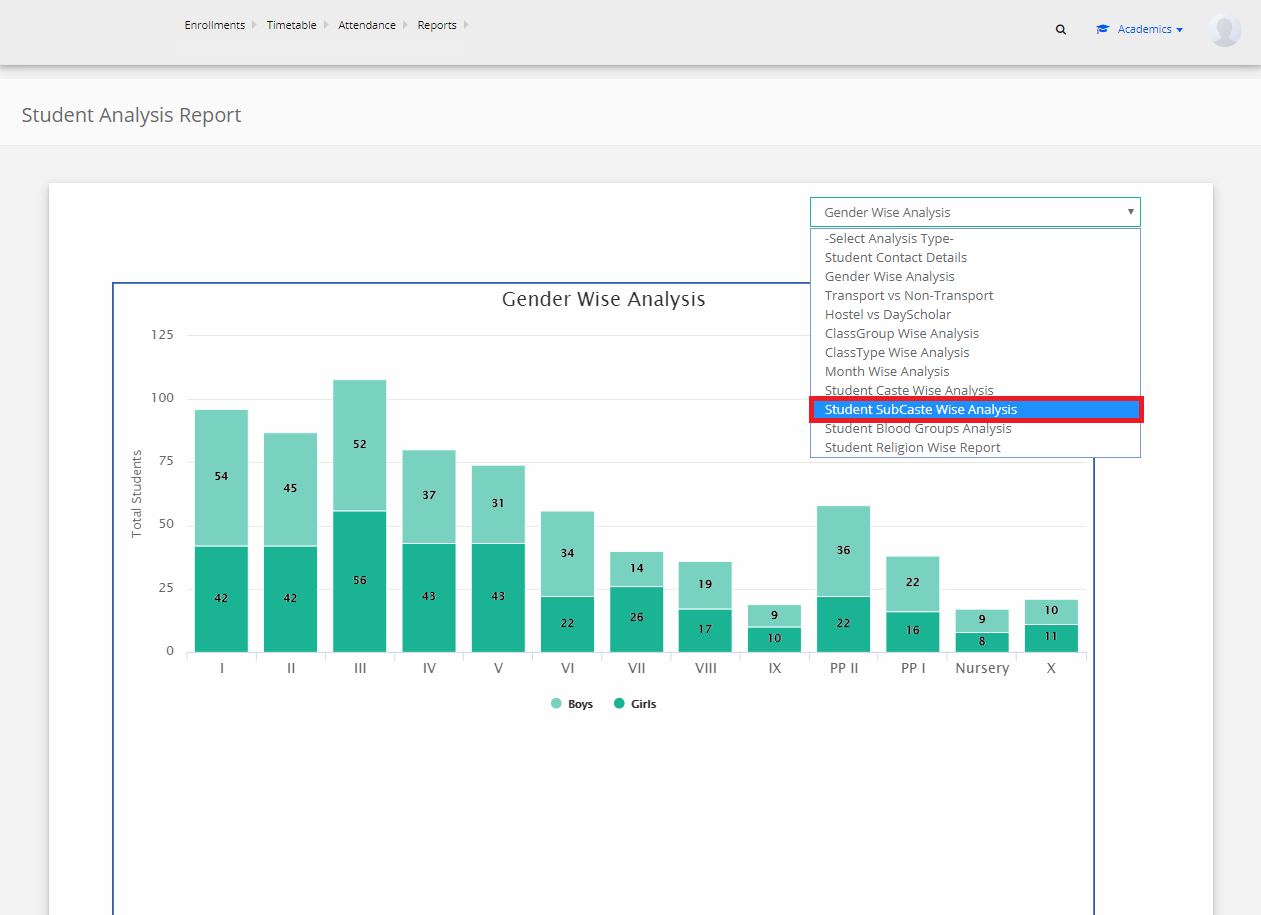
Step 10: The analysis is generated.

Step 11: You may export the graph by clicking on the icon in the top right corner.

Step 12: You may export the table by clicking on the icon in the top right corner.