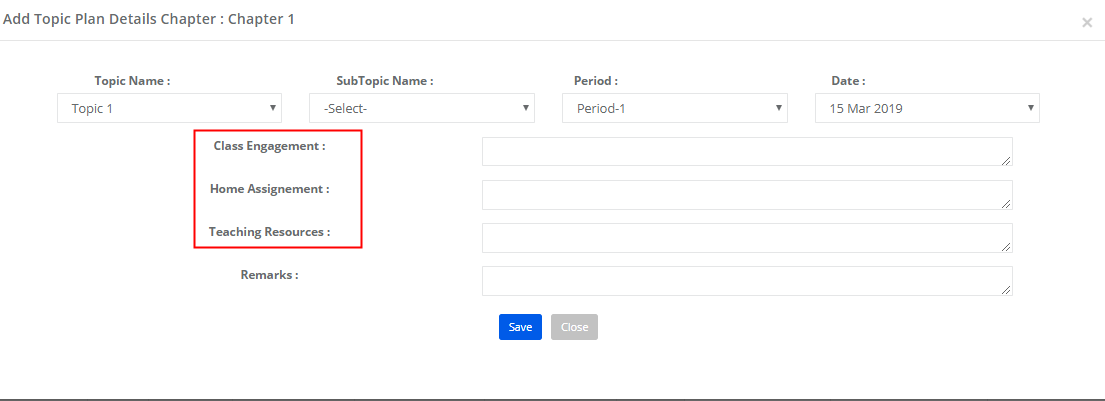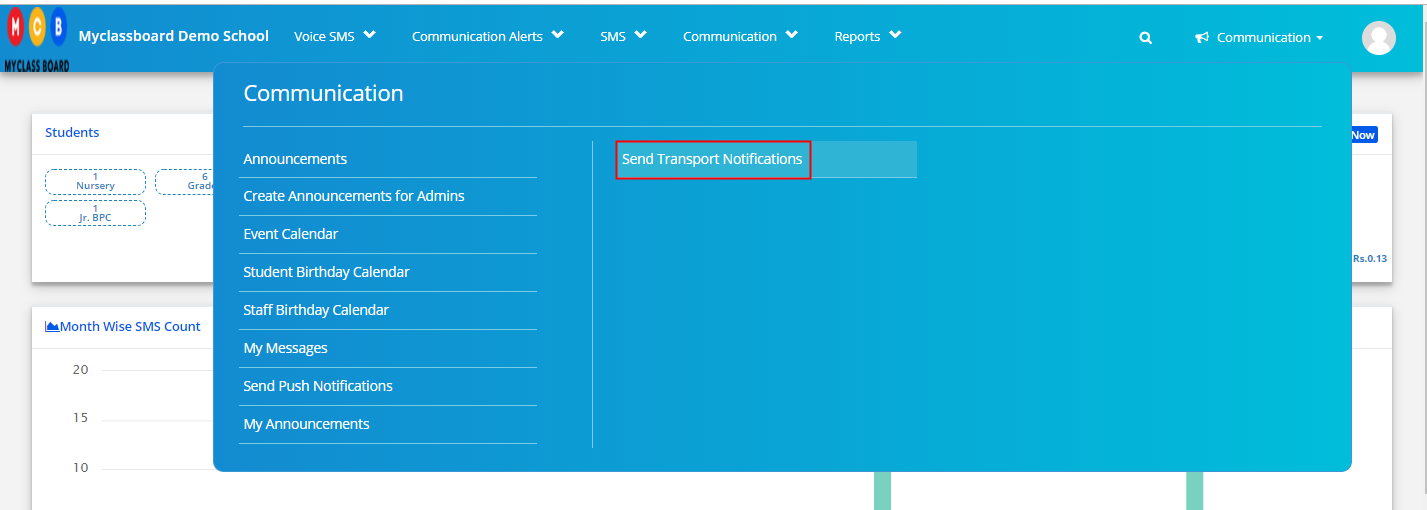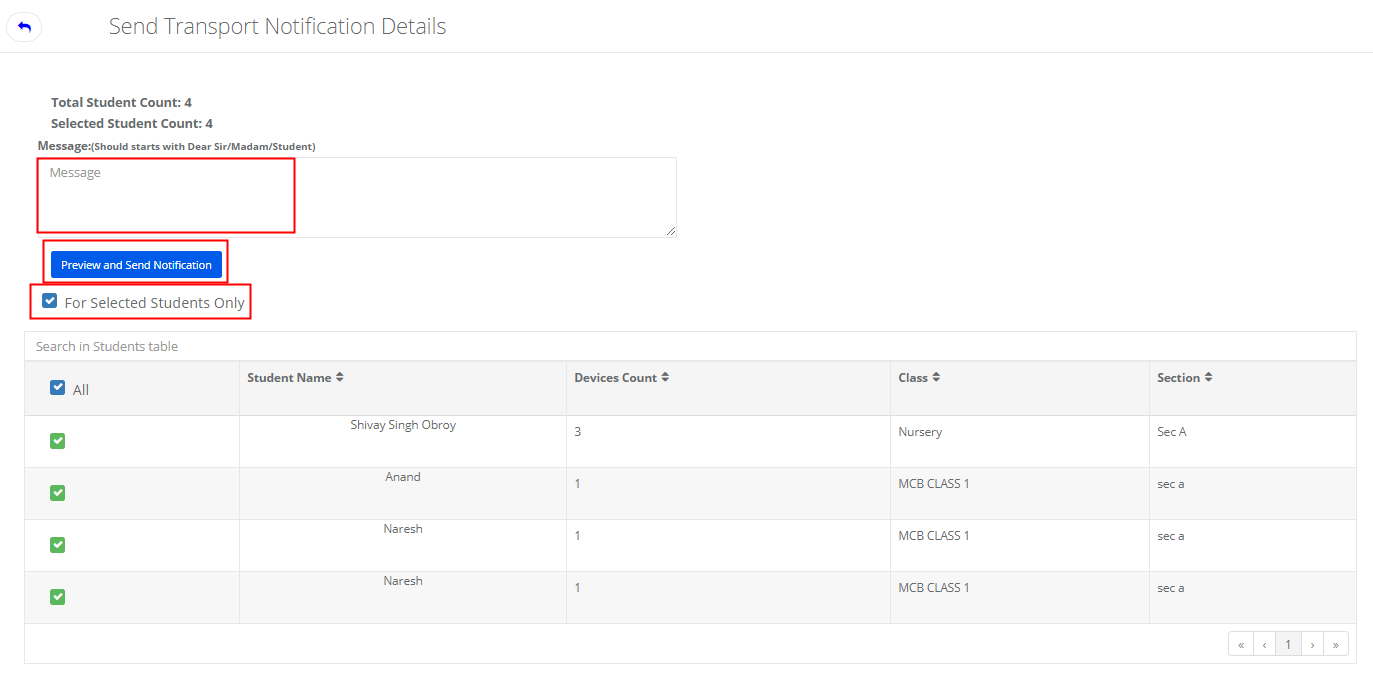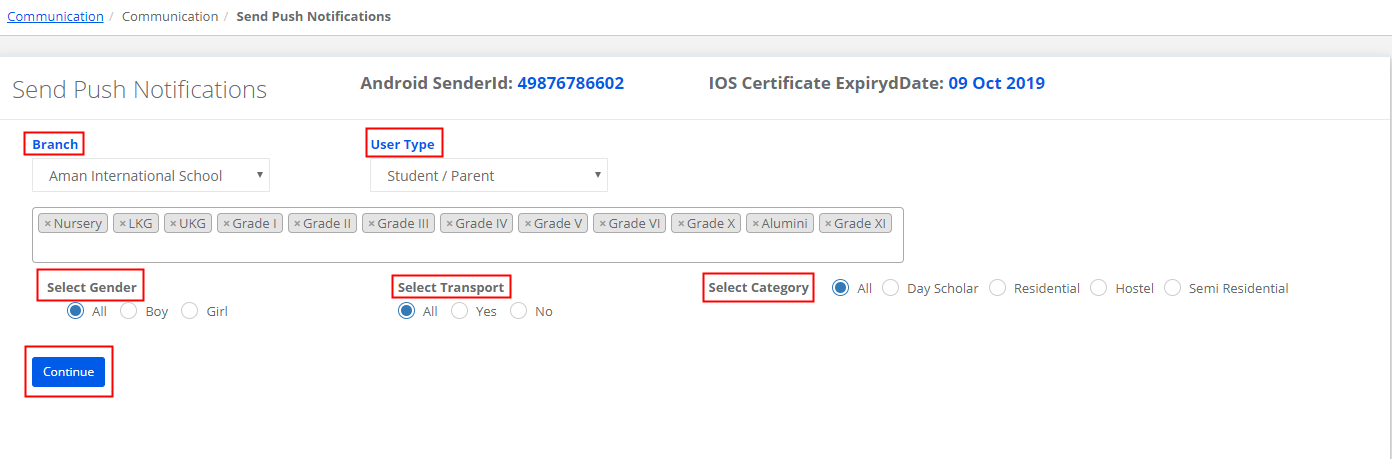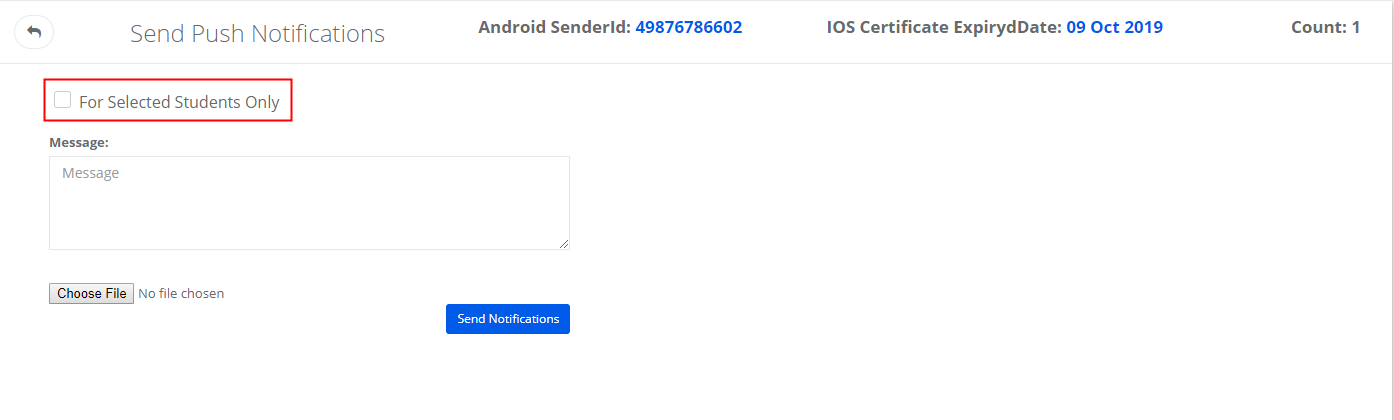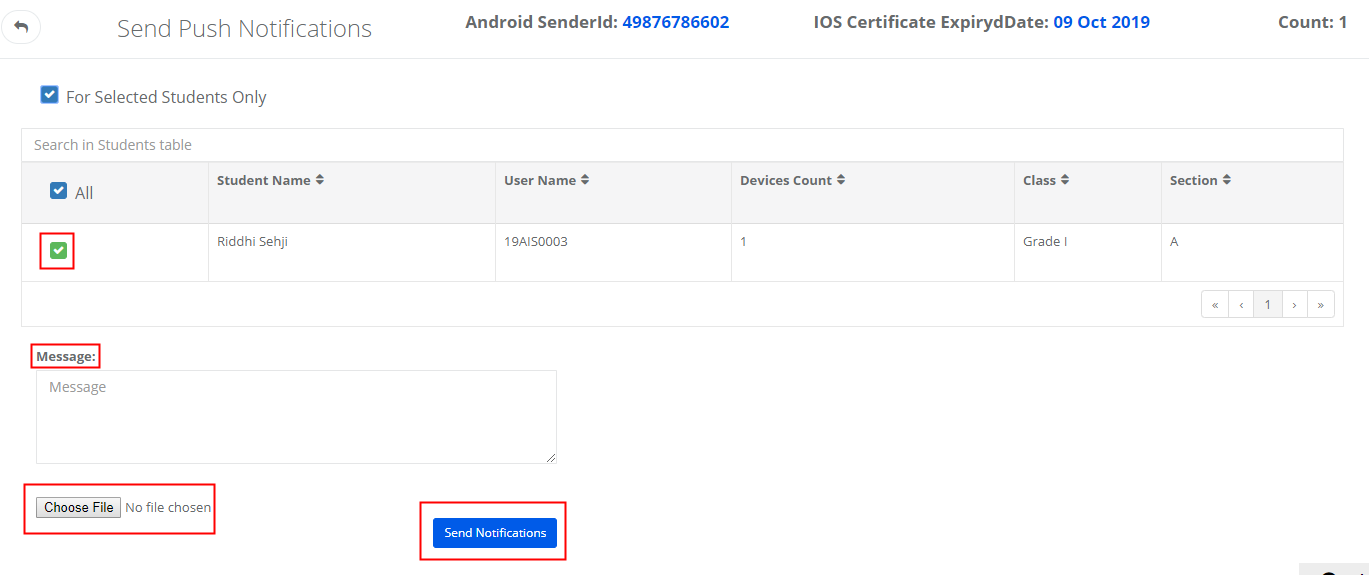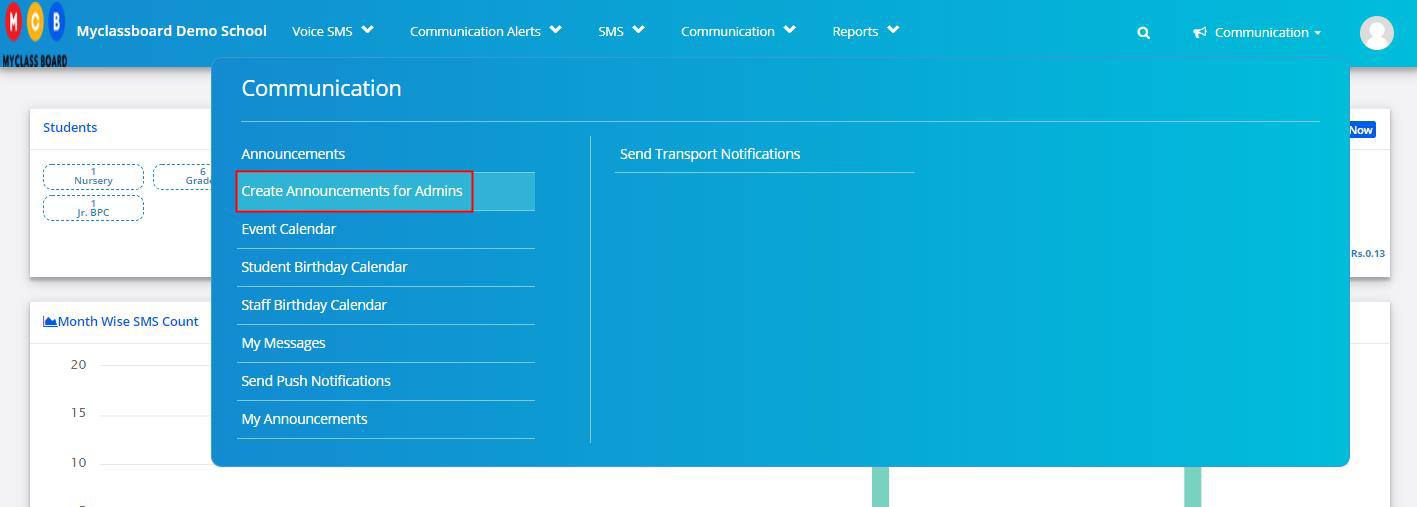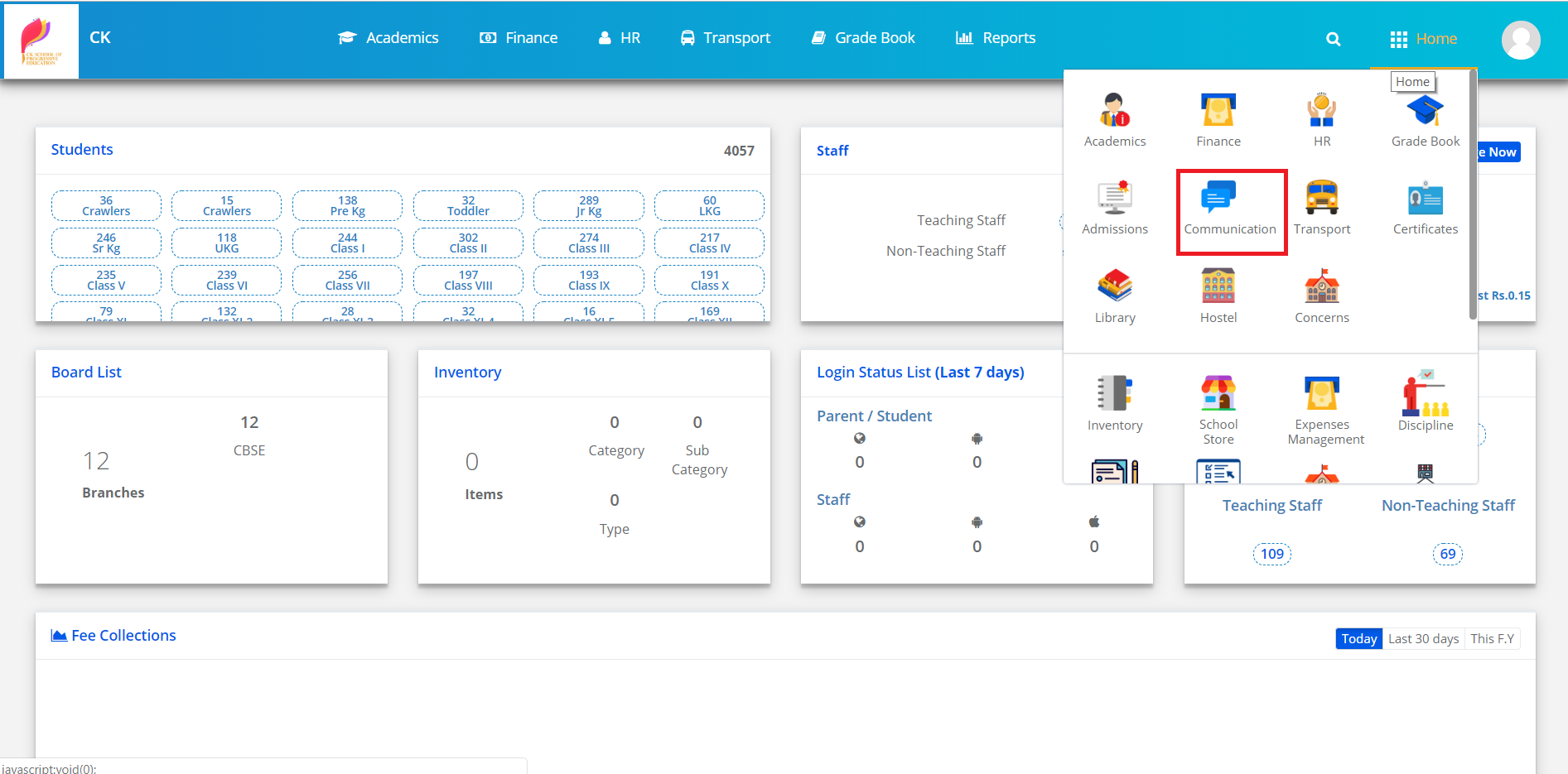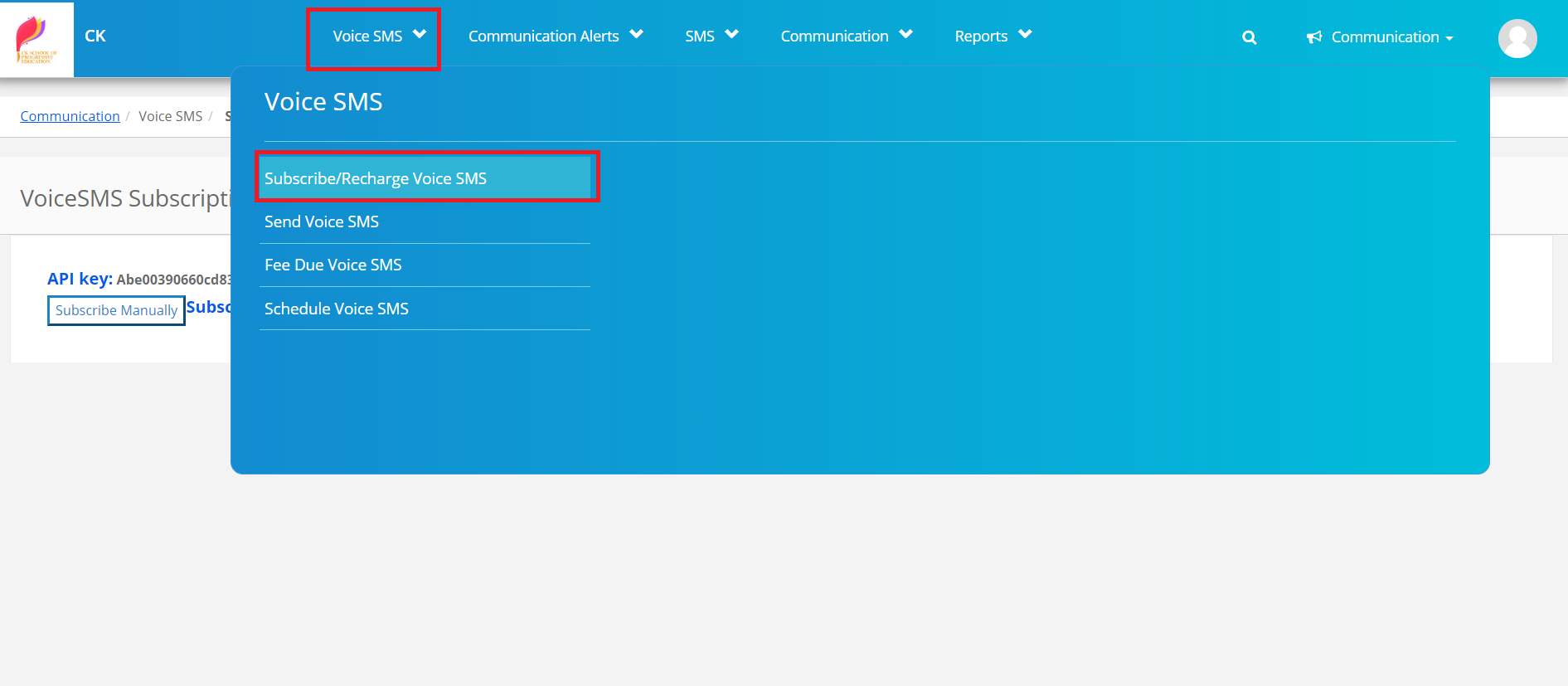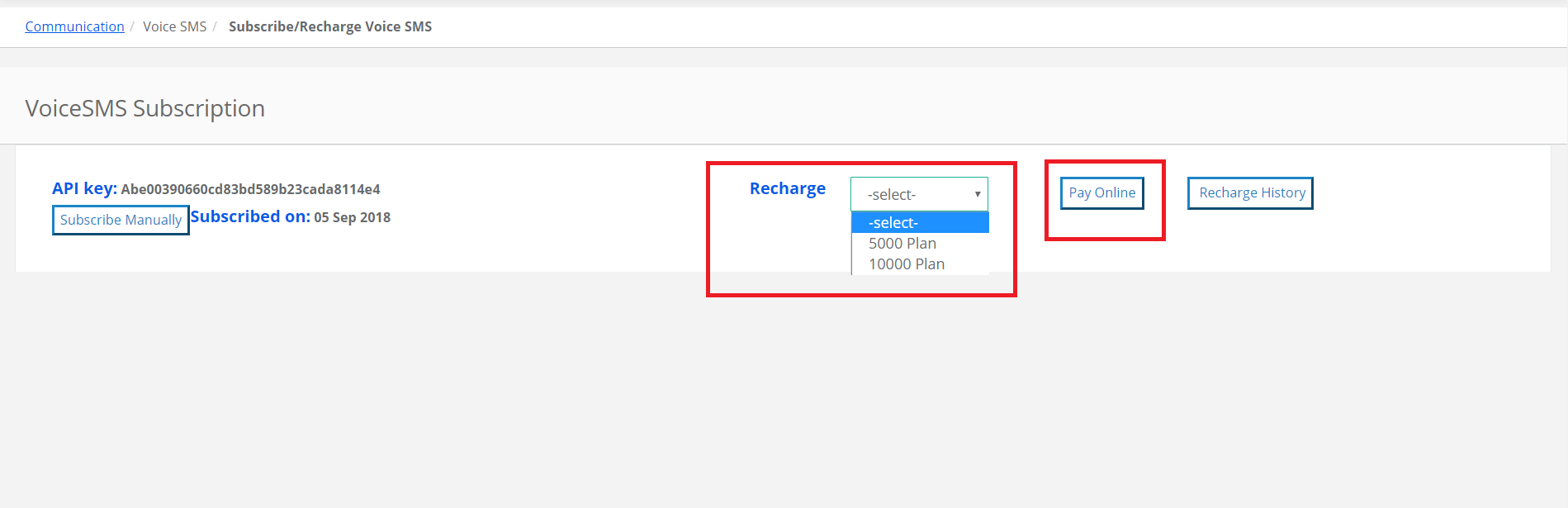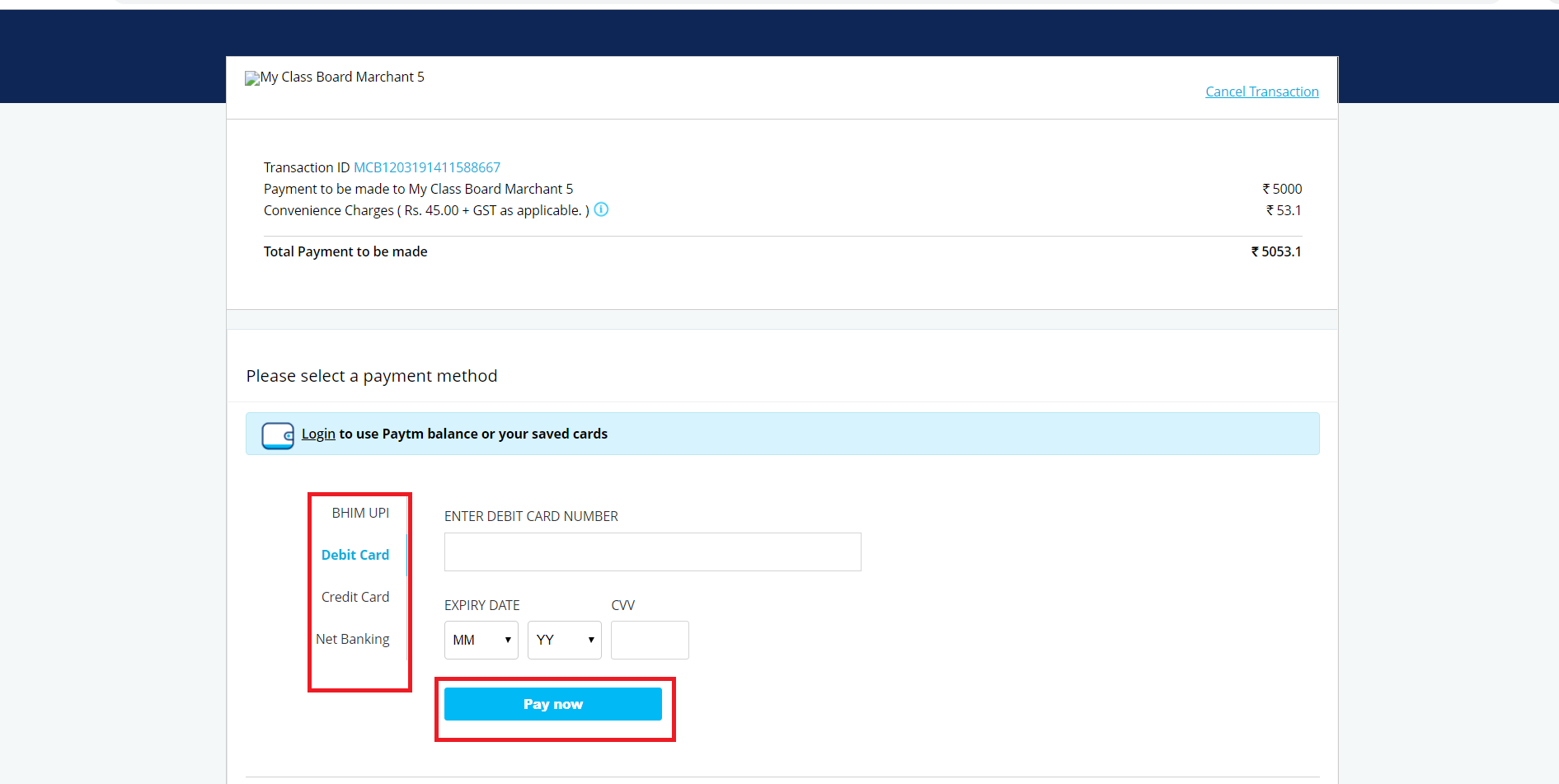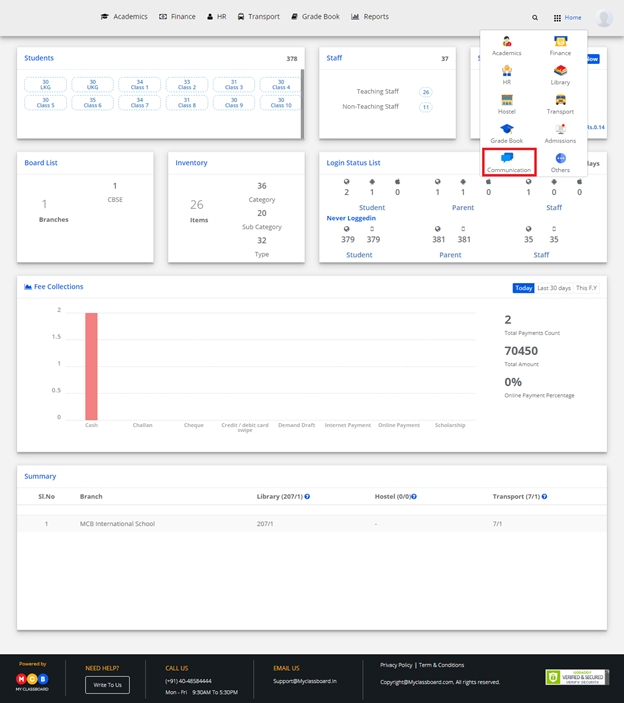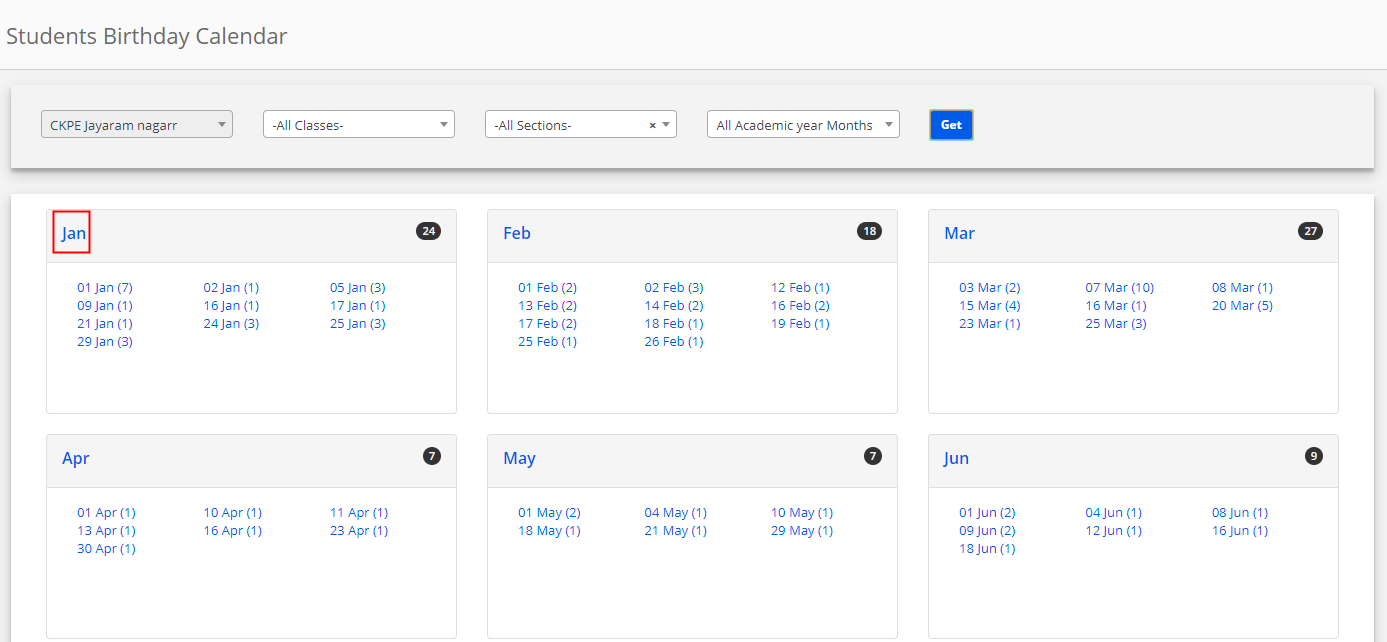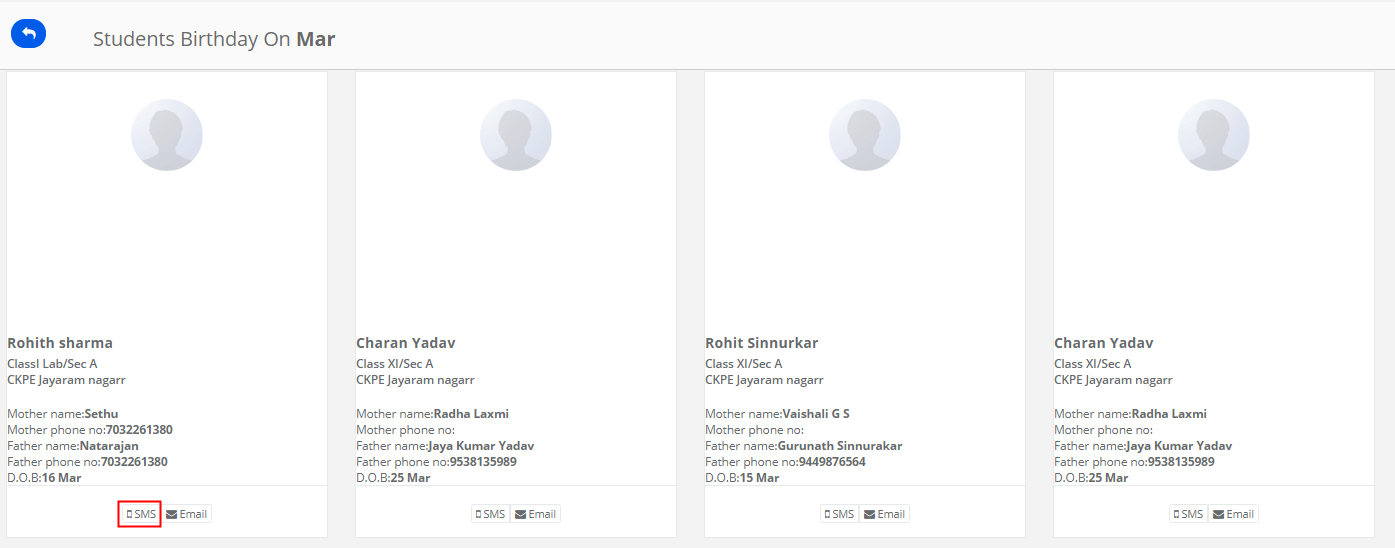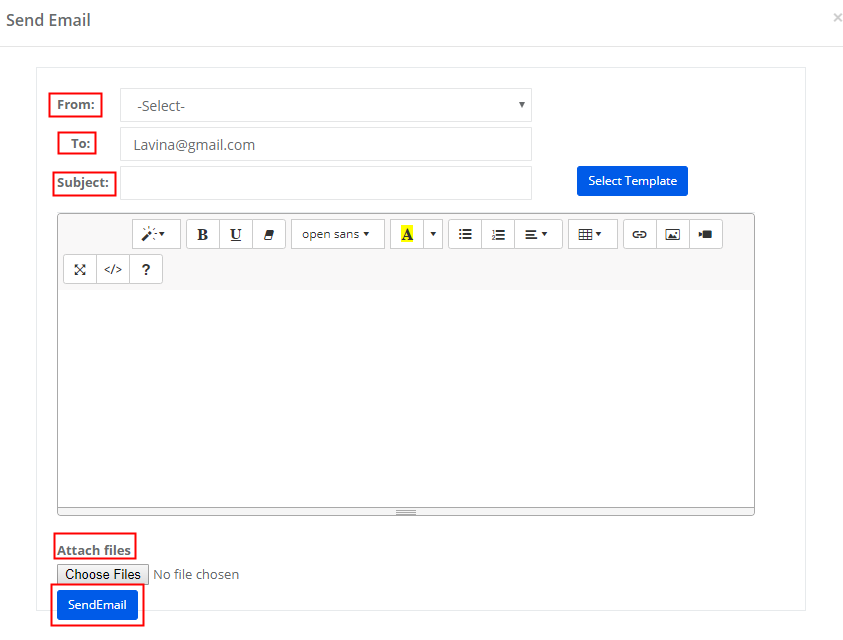When a certain field is chosen by the school in teaching plan, the selected fields will appear in topic plan creation and updation for all users in the school. Otherwise, the default fields available in the lesson plan would appear in topic plan creation and updation for all users.
School can choose the specific fields and give a customized title for the fields of the lesson plan as per the terminology used by the school in the lesson plan.
To choose specific fields and give customized names to the fields, please follow the steps below.
Step 1: Login to MCB with system admin login credentials.
Step 2: Click on settings on the right panel as you click on the user’s profile picture.
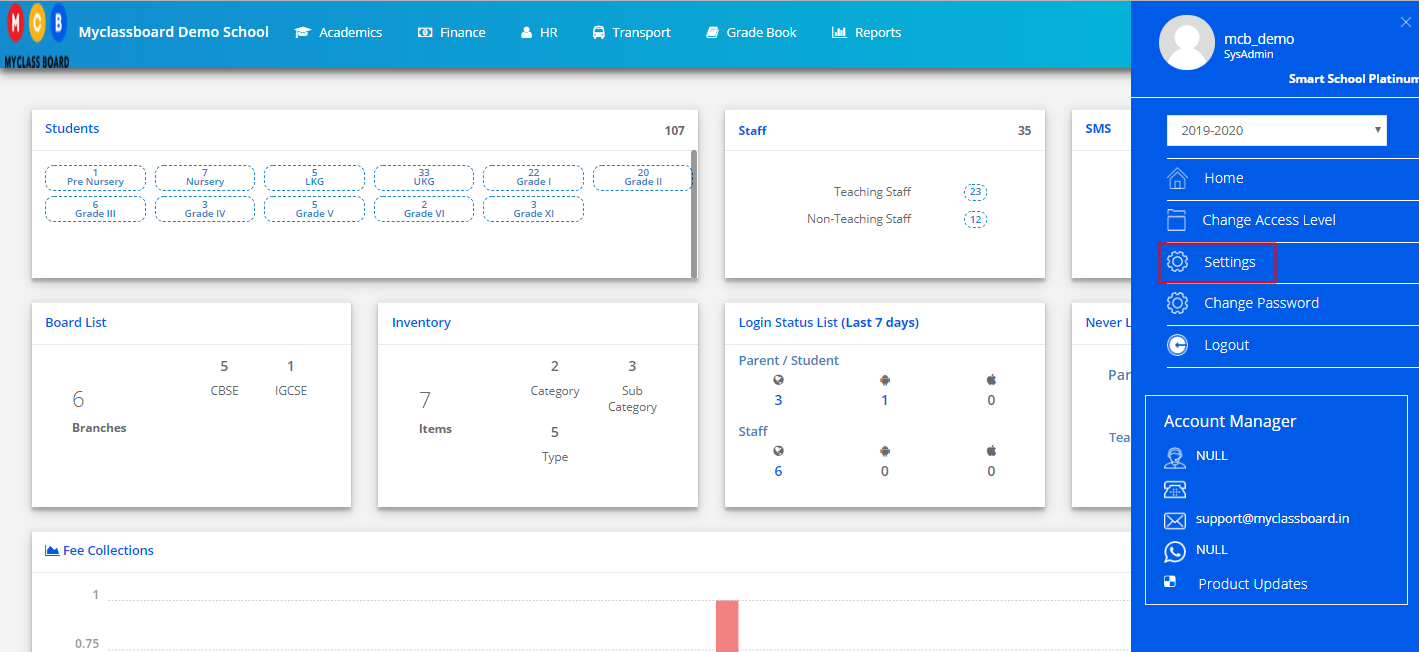
Step 3: Click on Choose Teaching Plan Fields option under Academics

Step 4: Select the fields which you would like to use in the teaching plan and enter the display text as per your school’s terminology to show in the lesson plan while creation and updation. Click on Save button to save the settings.
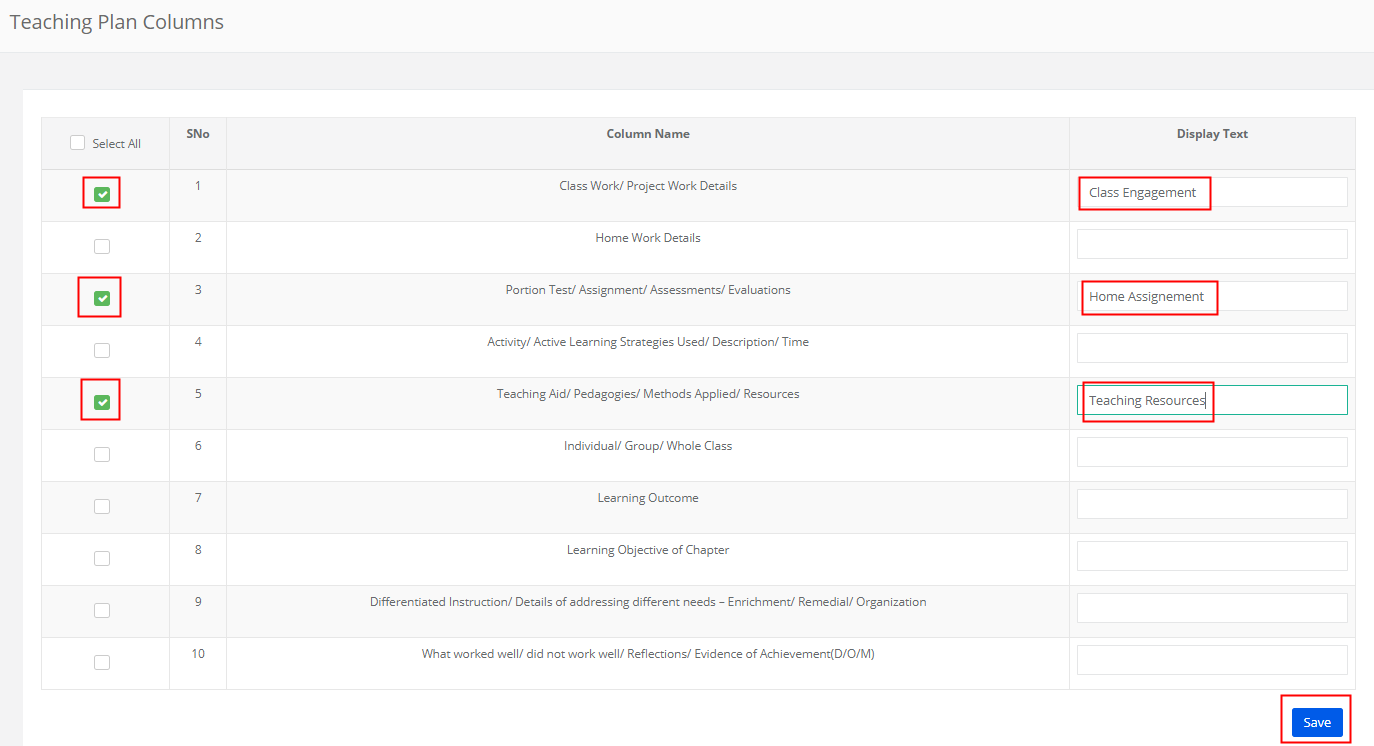
To check,
Step 5: Click on Modules Hamburger and Choose Academics Module from the modules pallet.
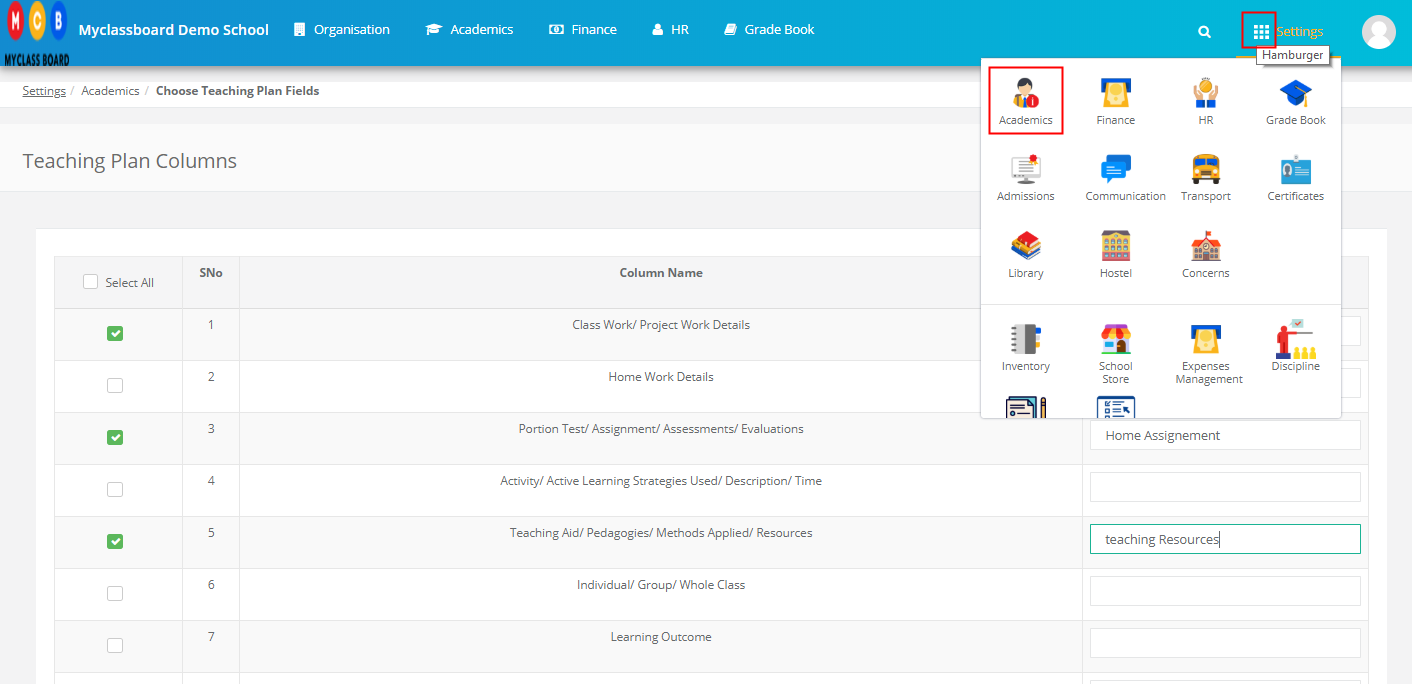
Step 6: Choose Teaching Plan option under Subjects and Notes Menu.
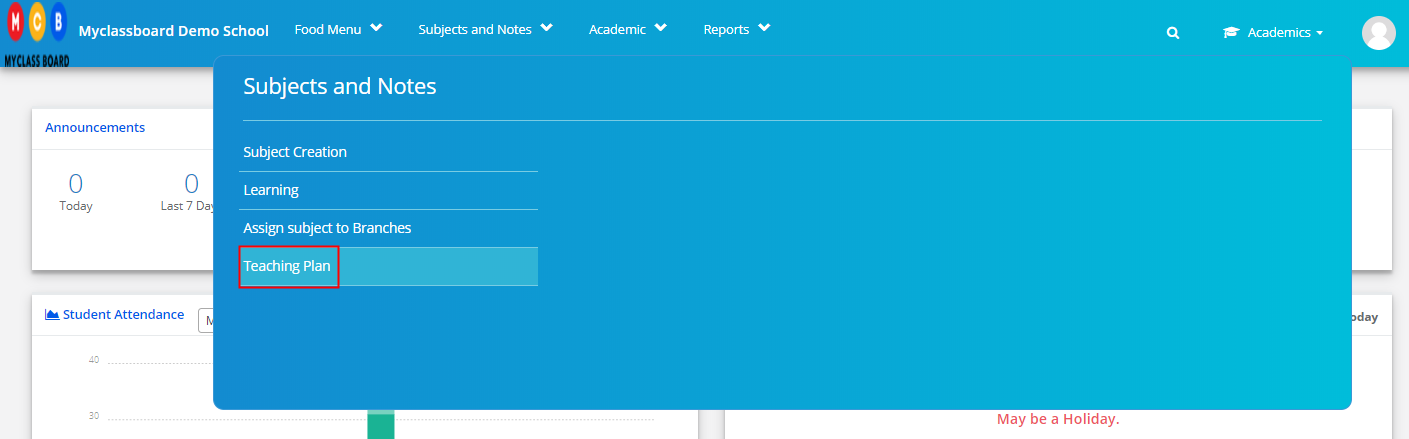
Step 7: Choose Branch, Class, Subject and click on Get to view lesson plan available or create lesson plan.

Step 8: Click on + icon against the chapter to view the topic plan available and create the topic plan.
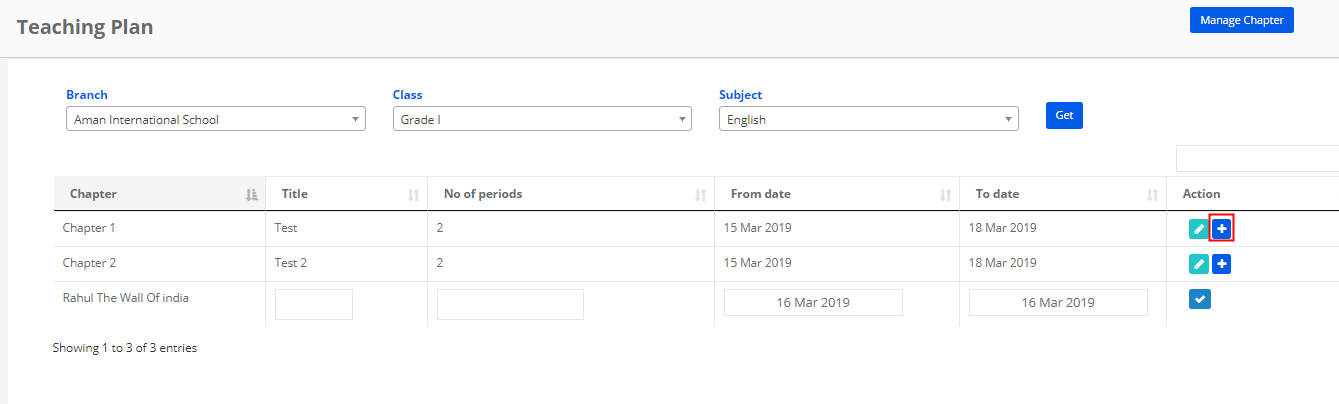
Step 9: Locate the fields chosen by you in teaching plan settings. While adding or uploading or updating the teaching plan, the fields chosen are only available with the Display text given.