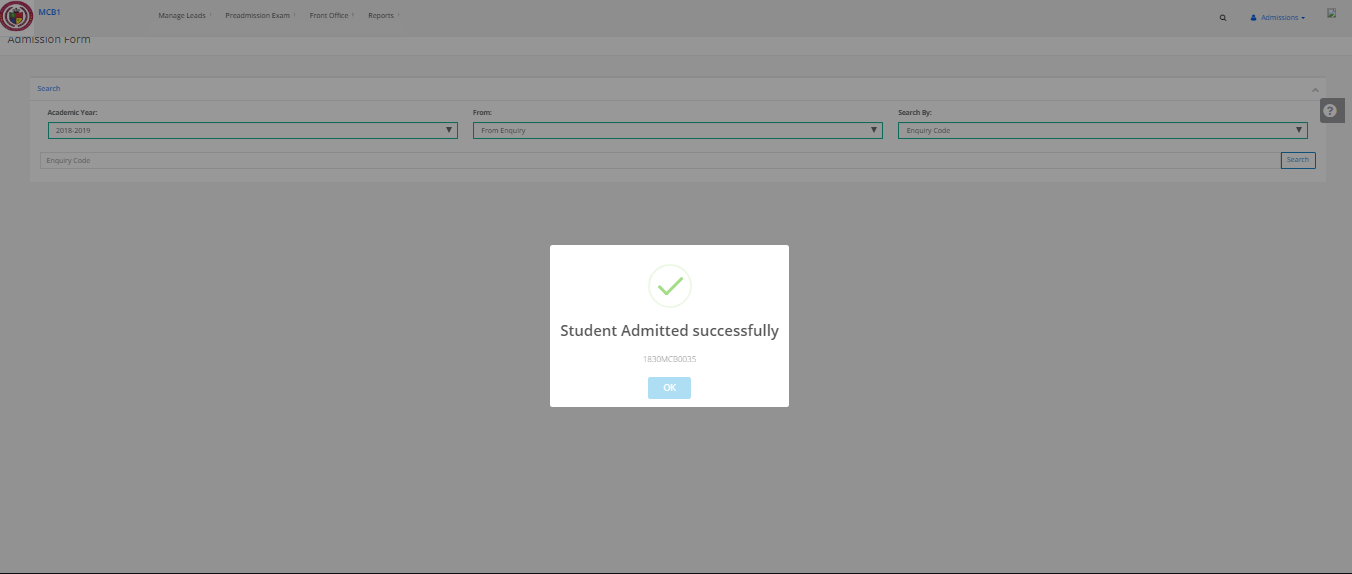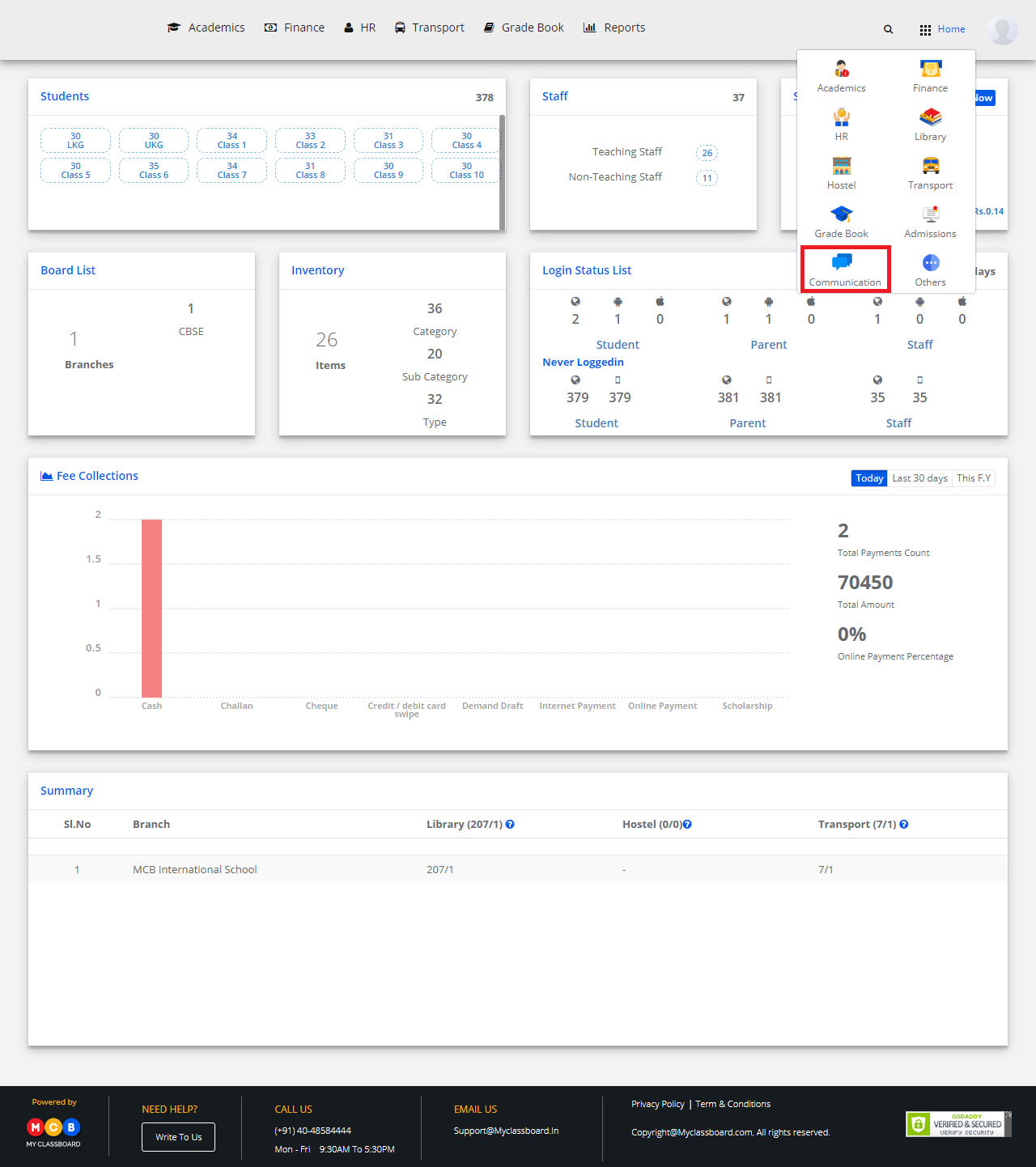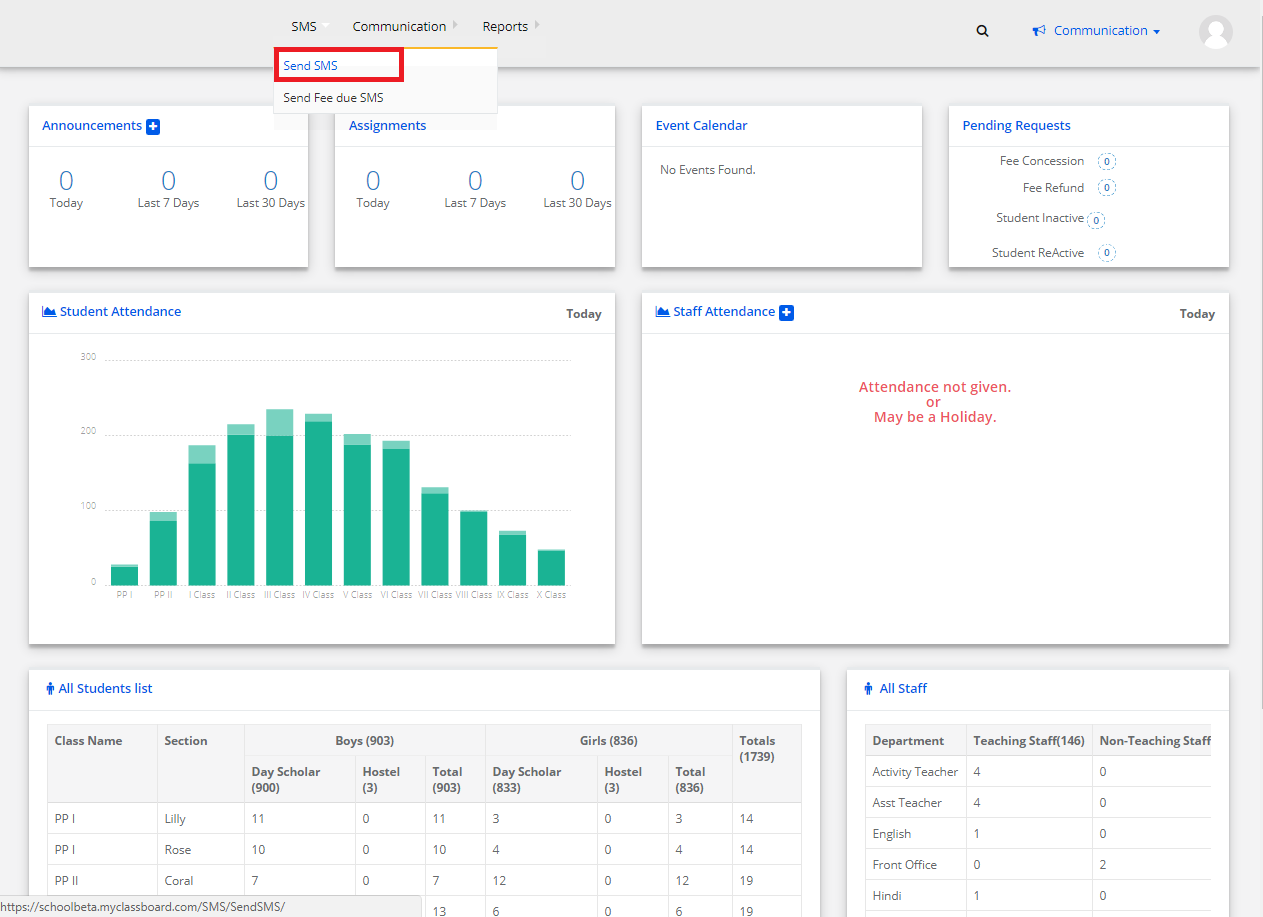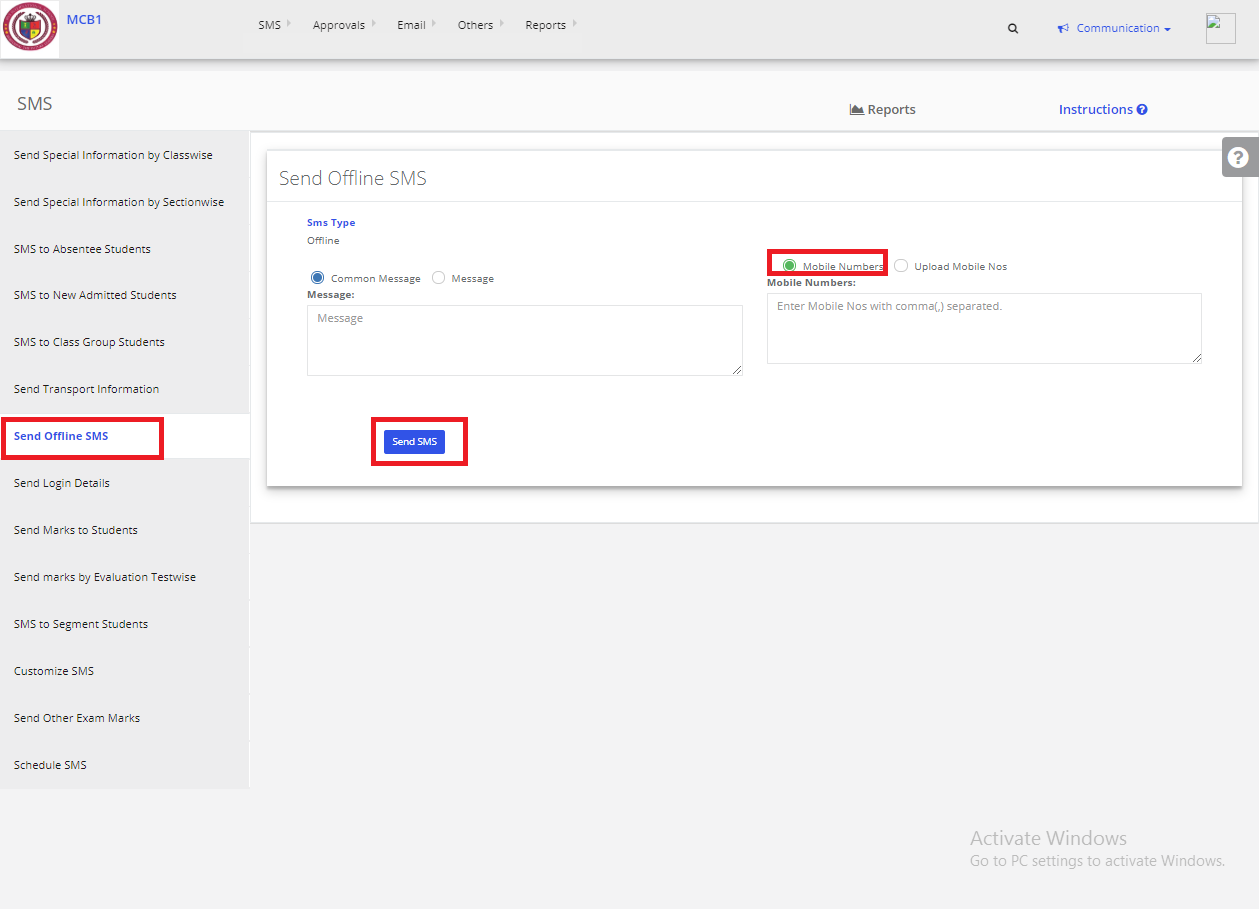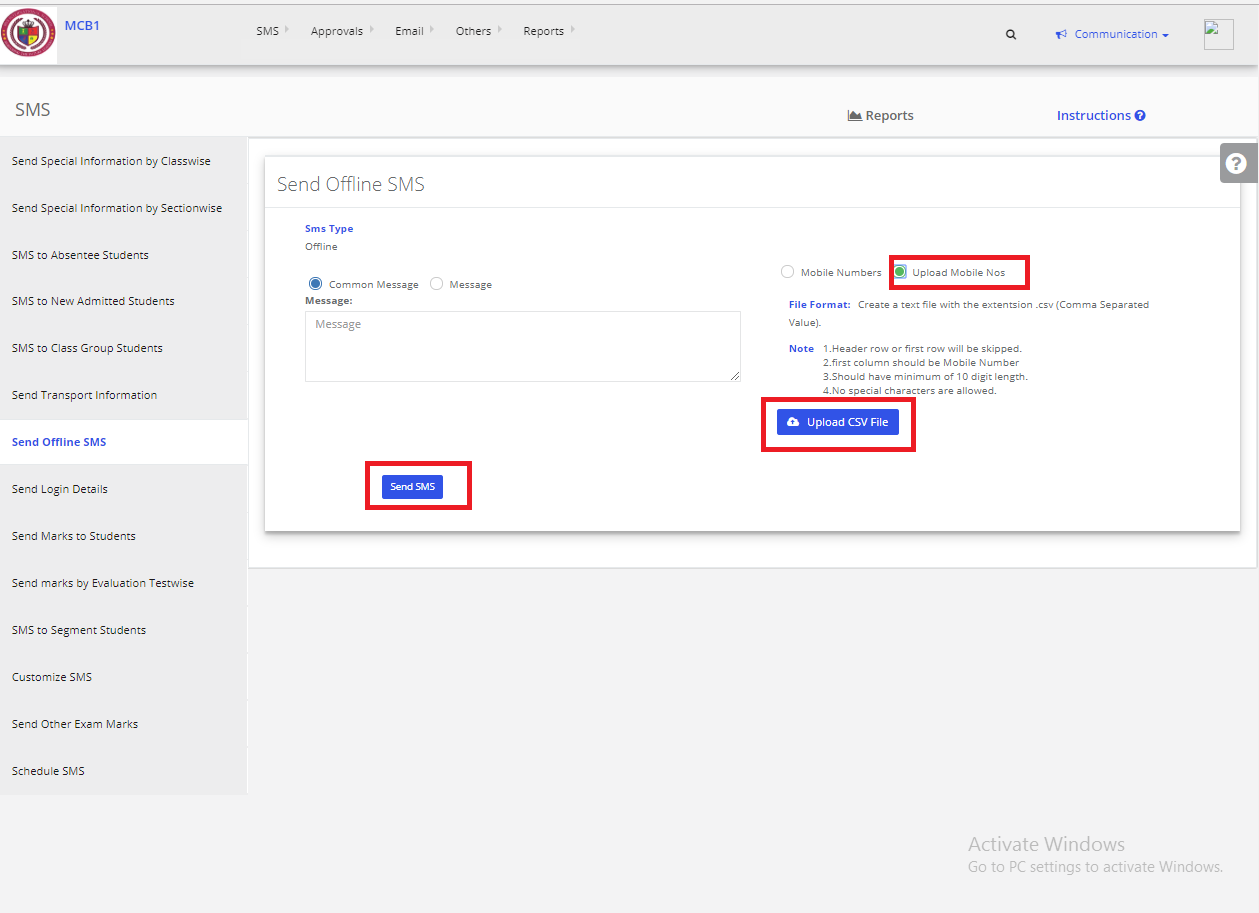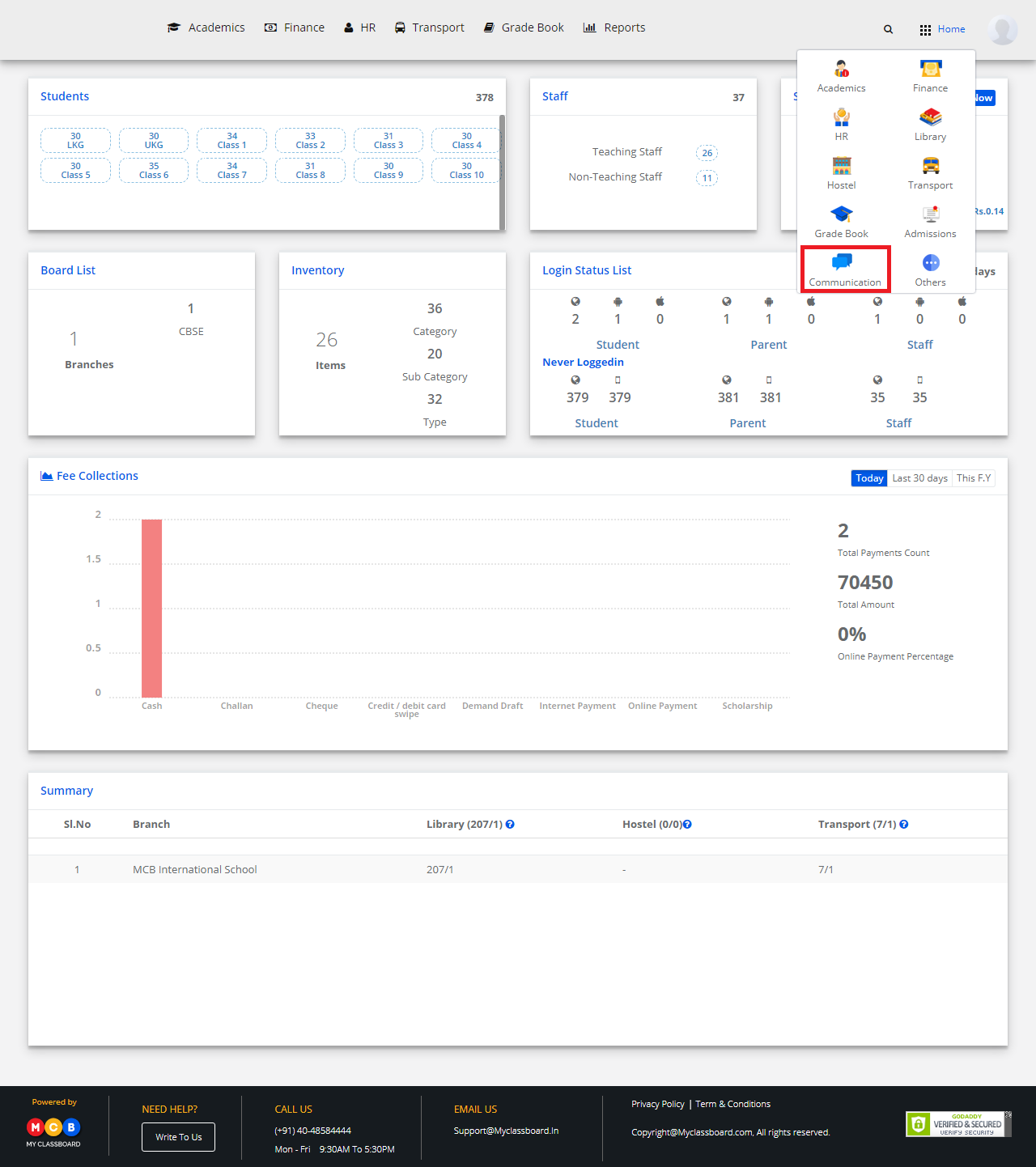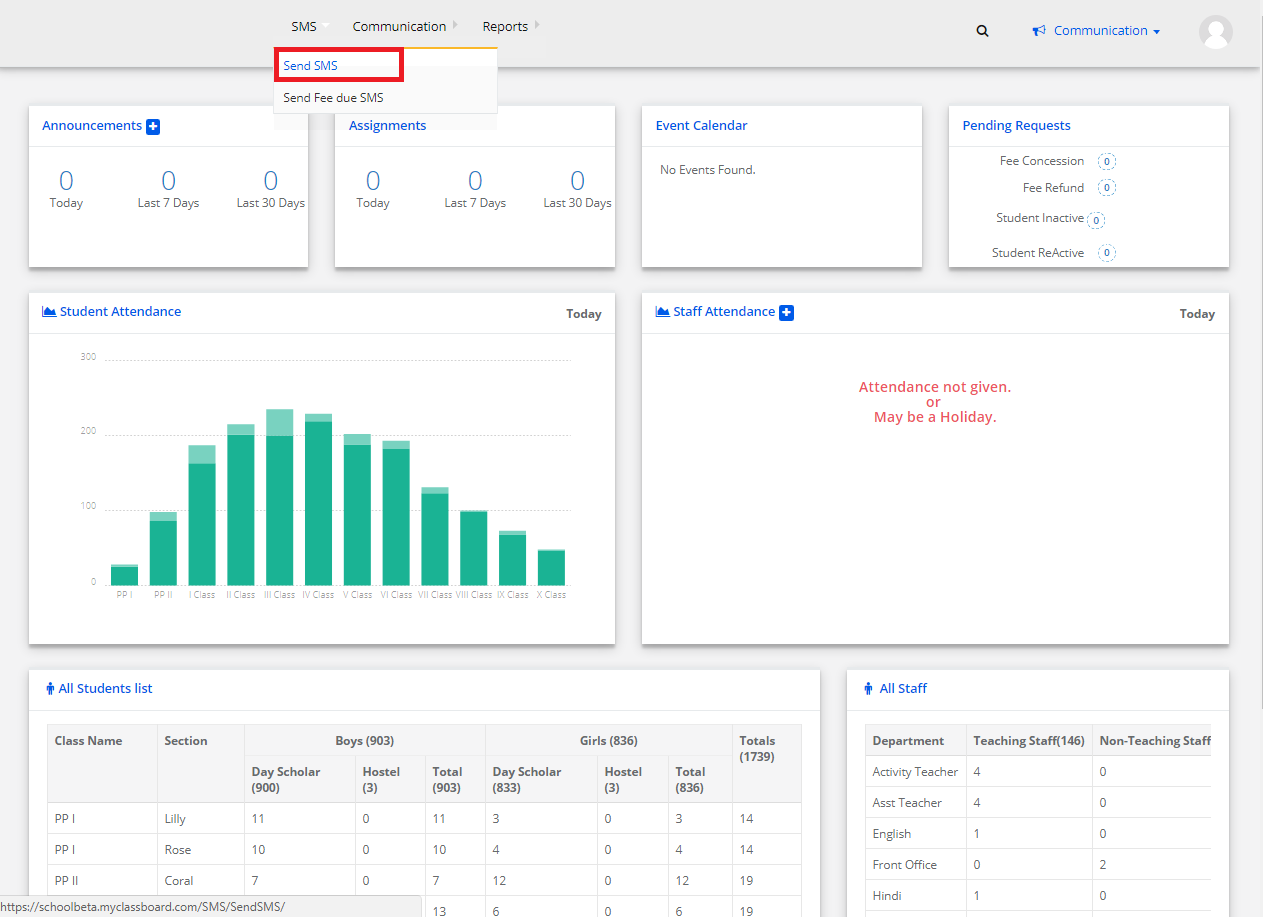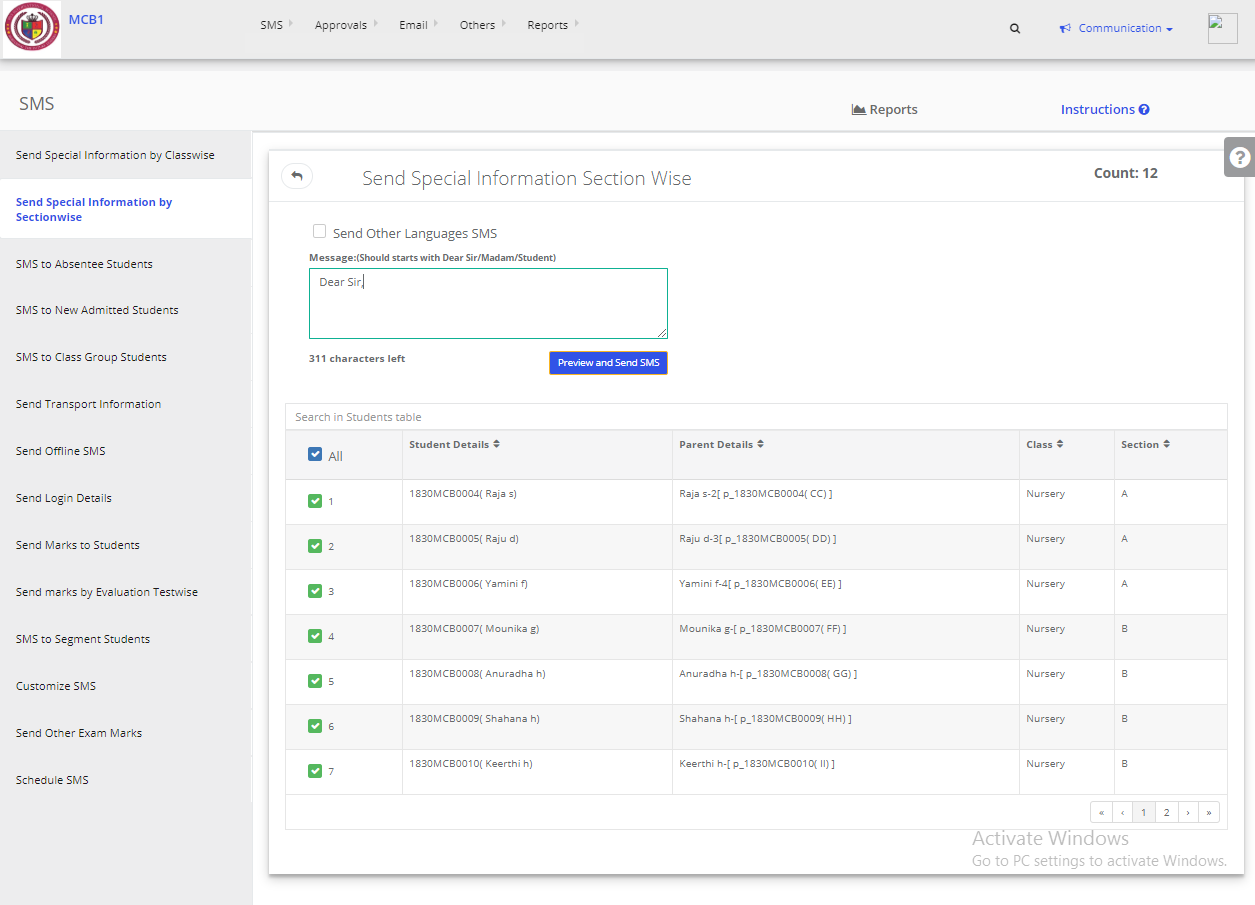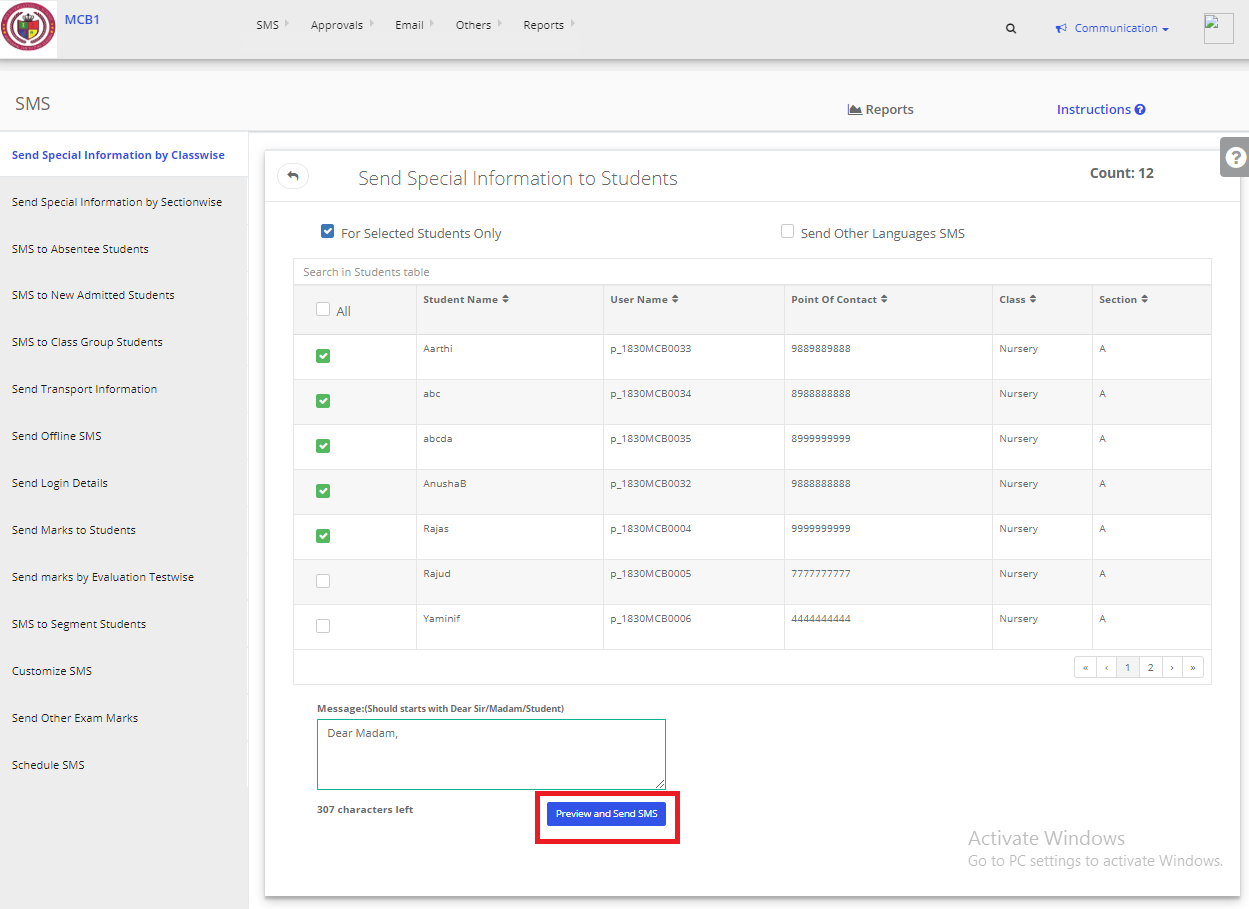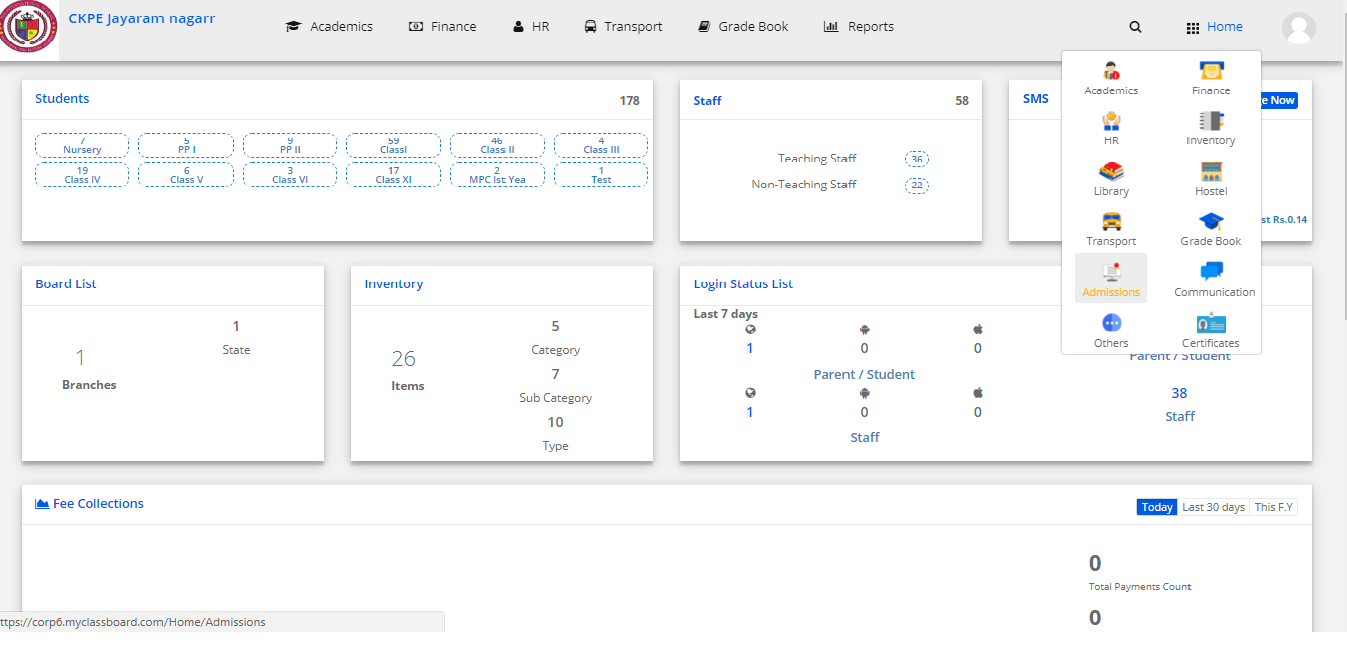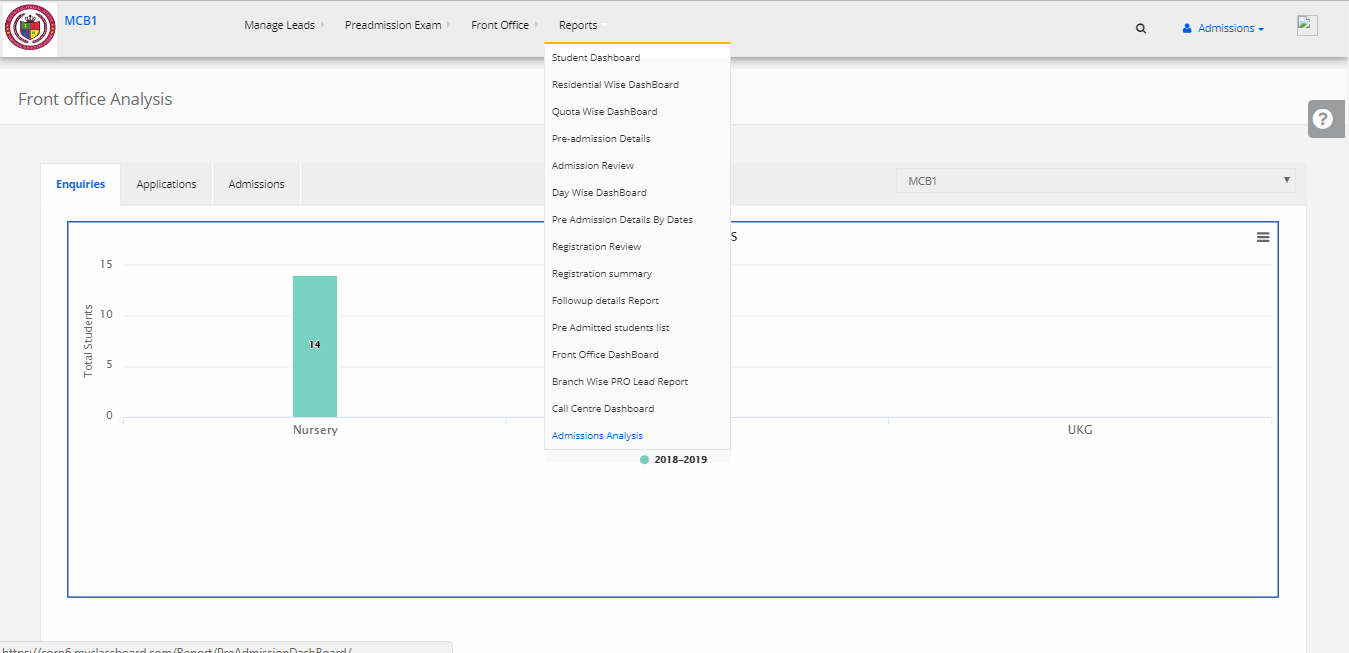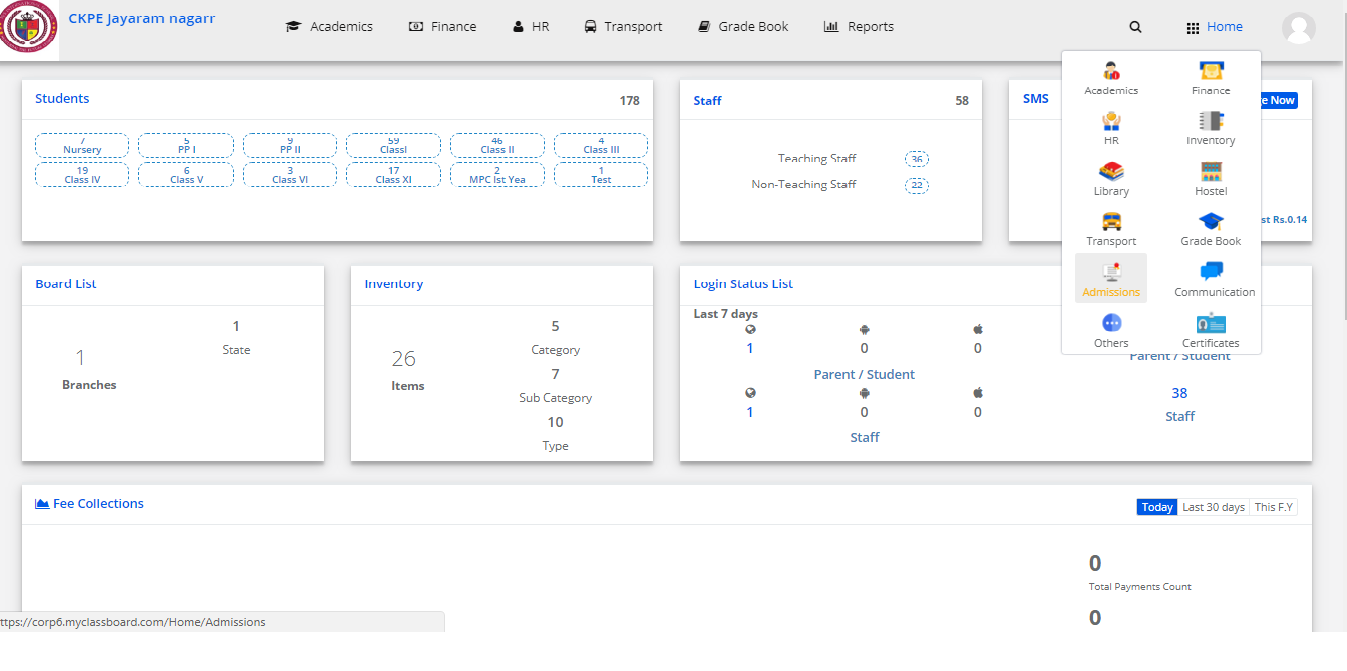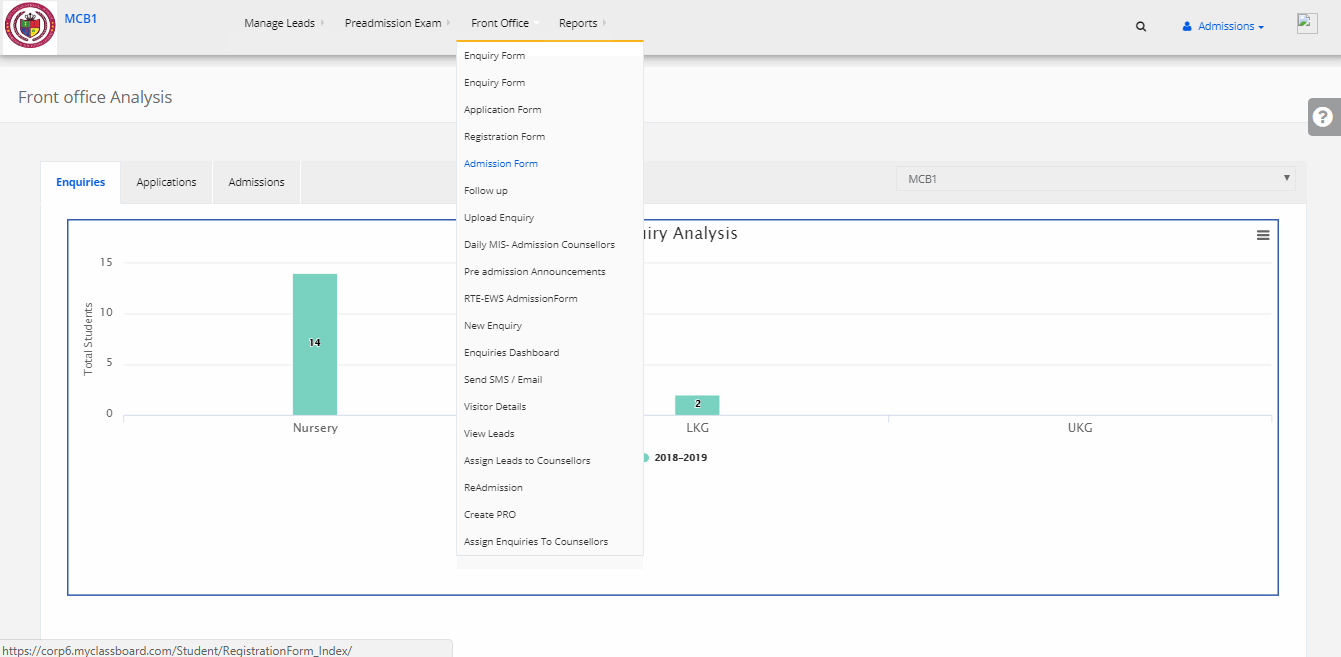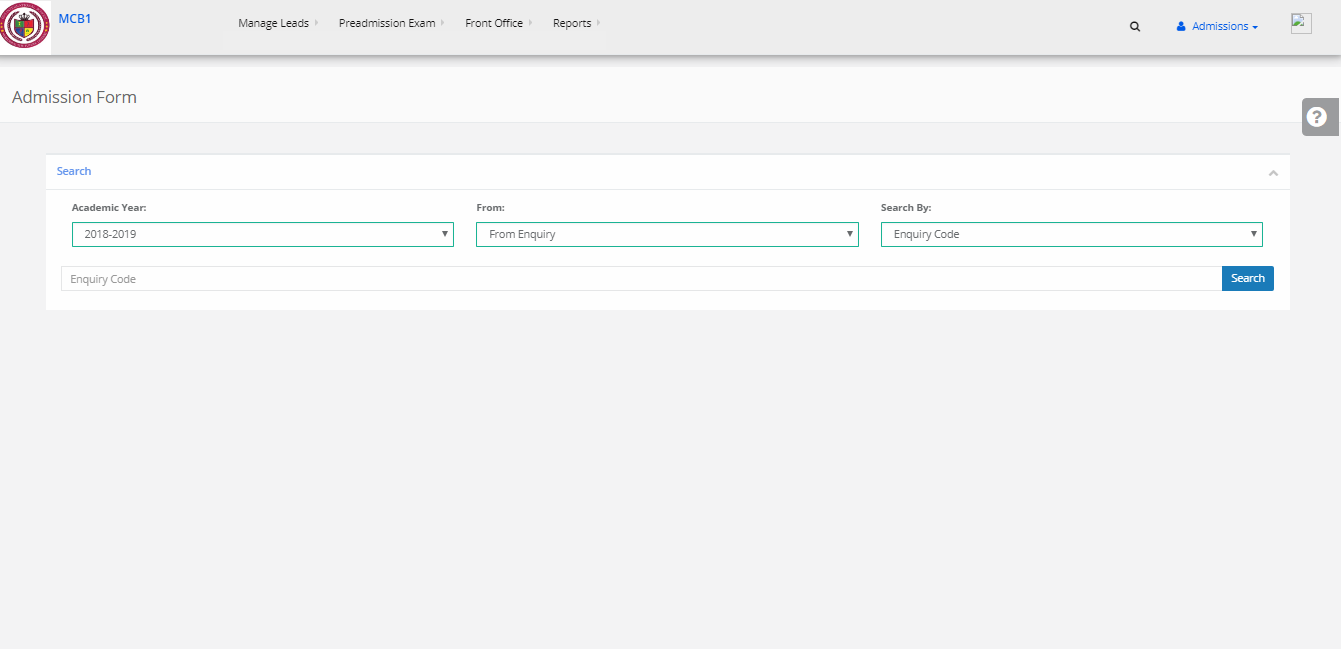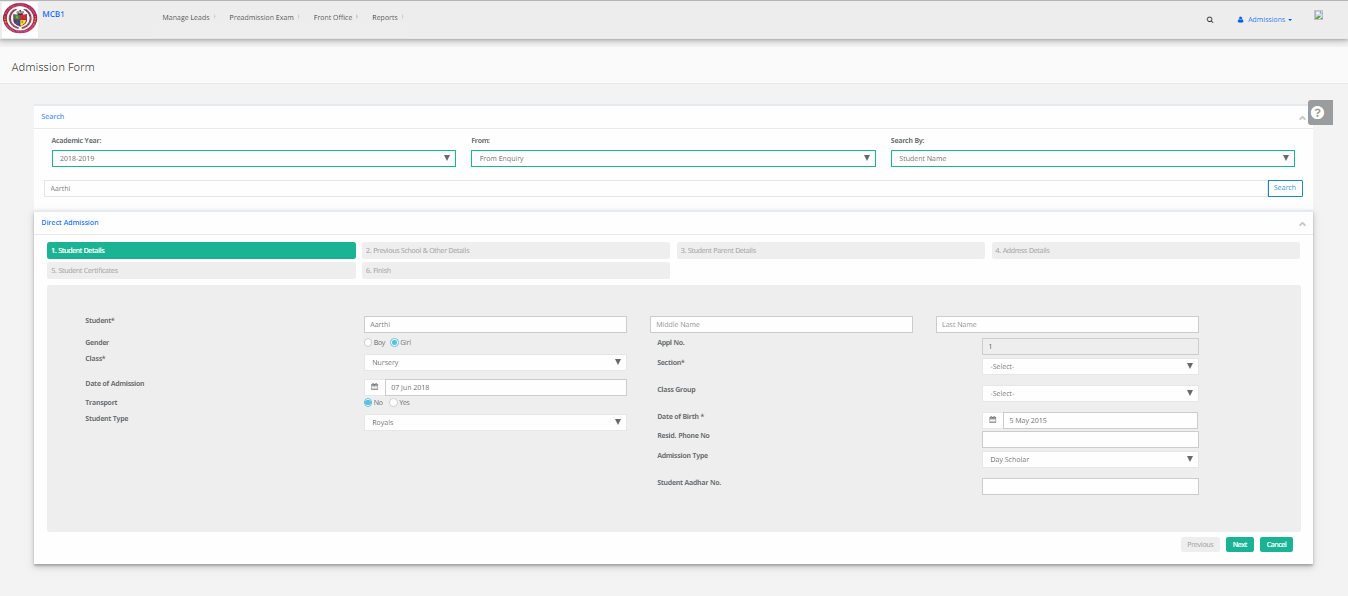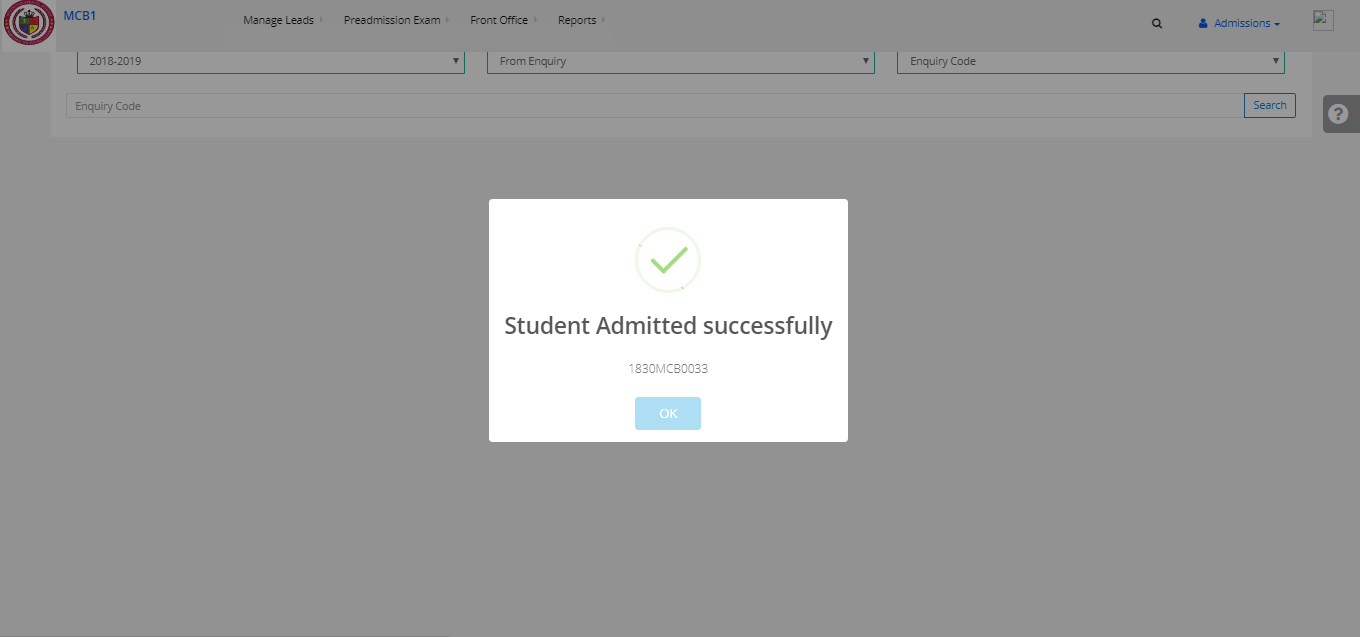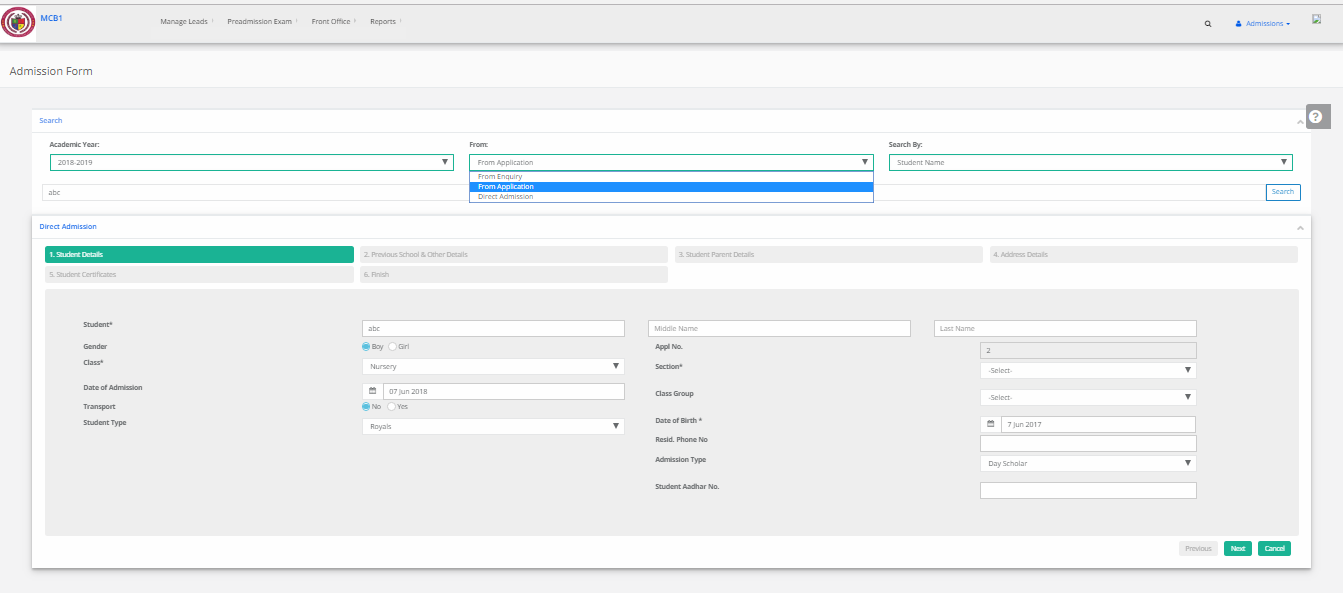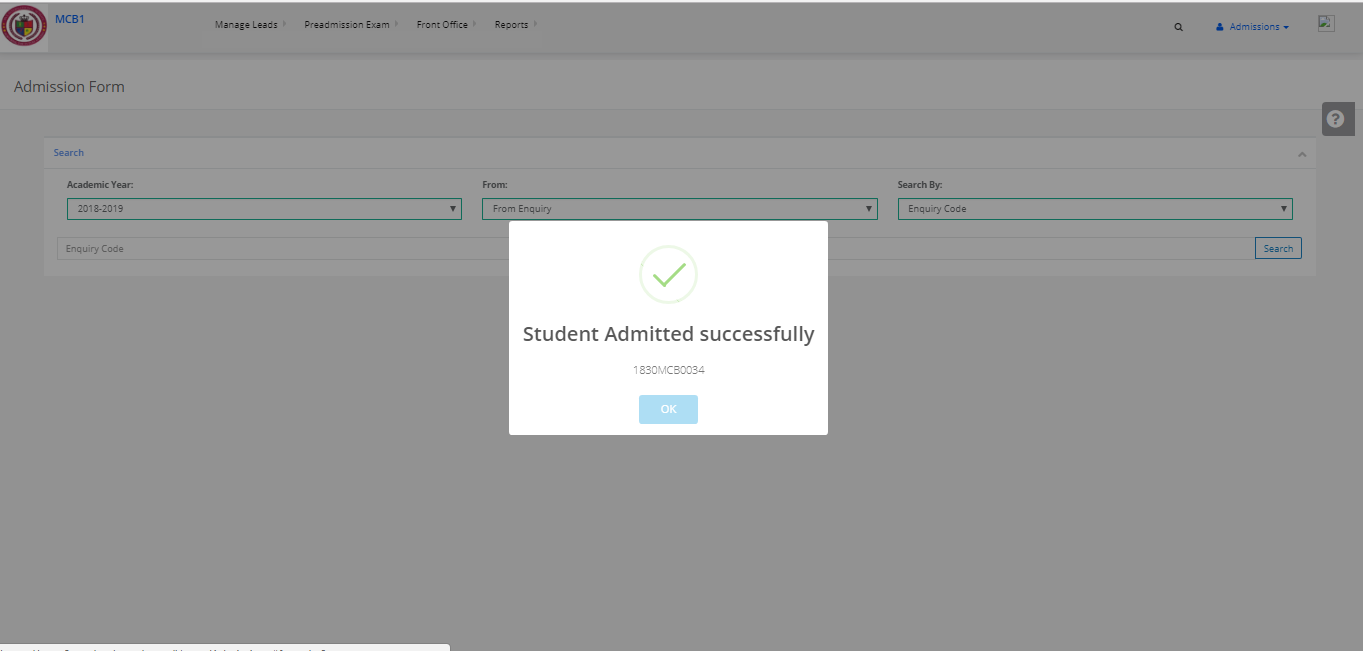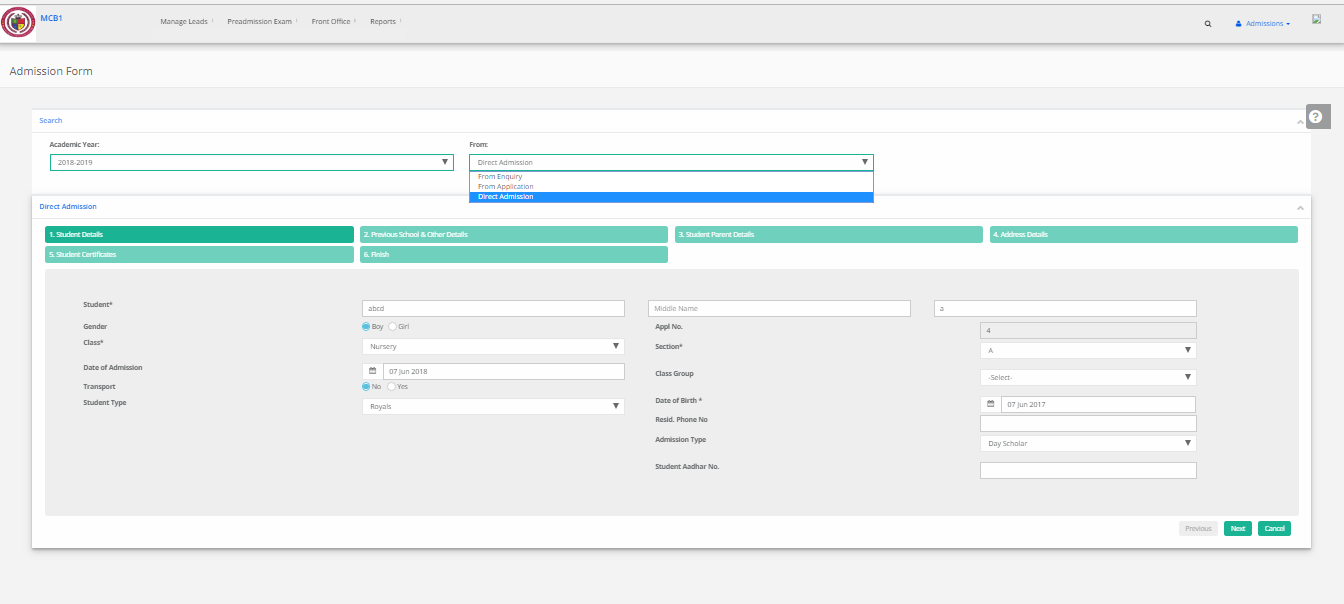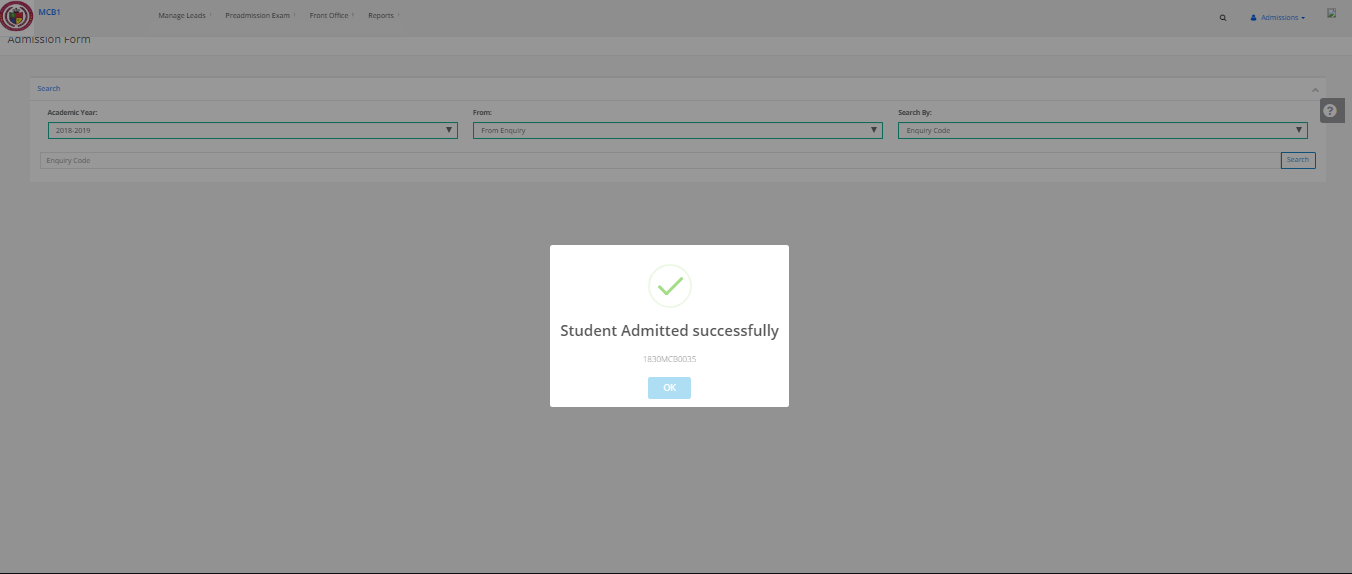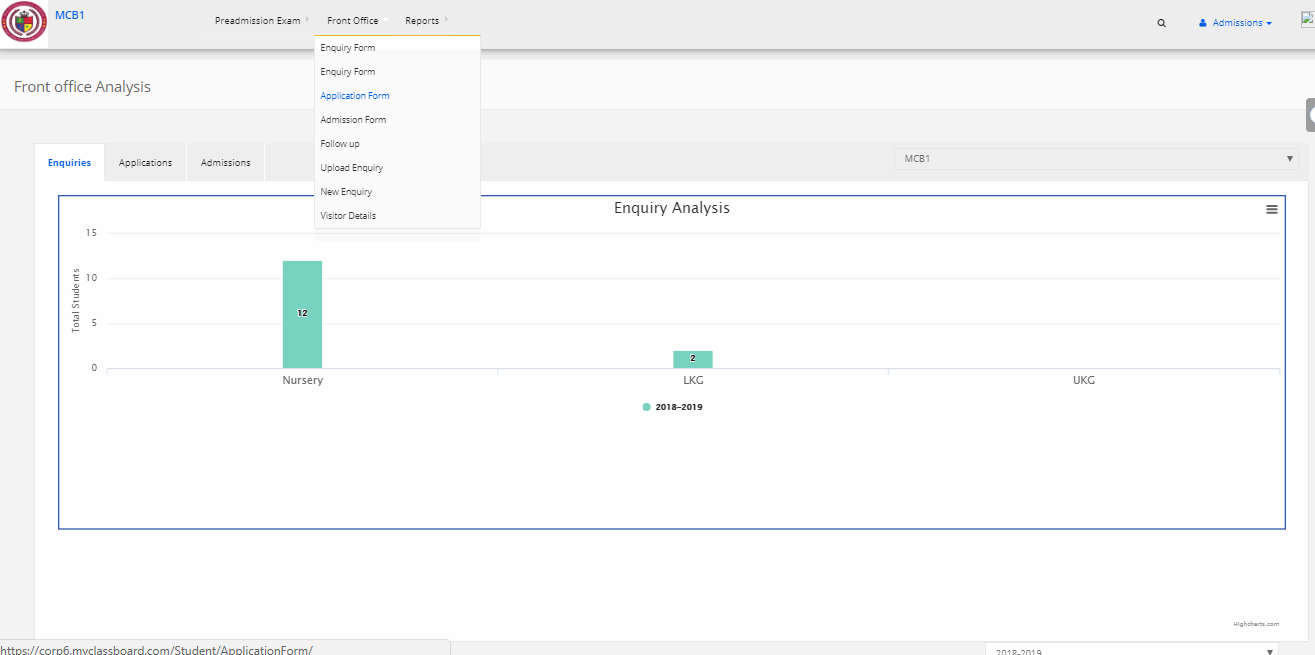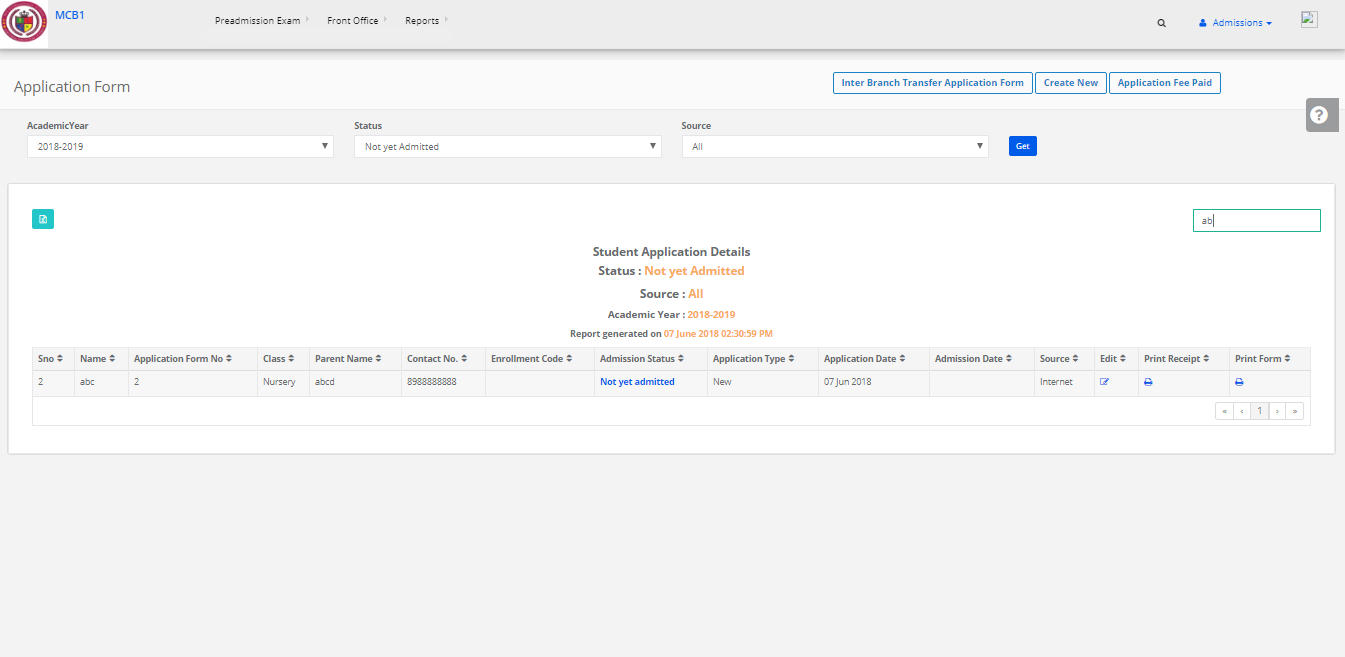Creating the Admission form of FROM ENQUIRY:
Step 1: Sign in to the MyClassboard website with Admin login credentials.
Step 2: Select Admissions from Home.
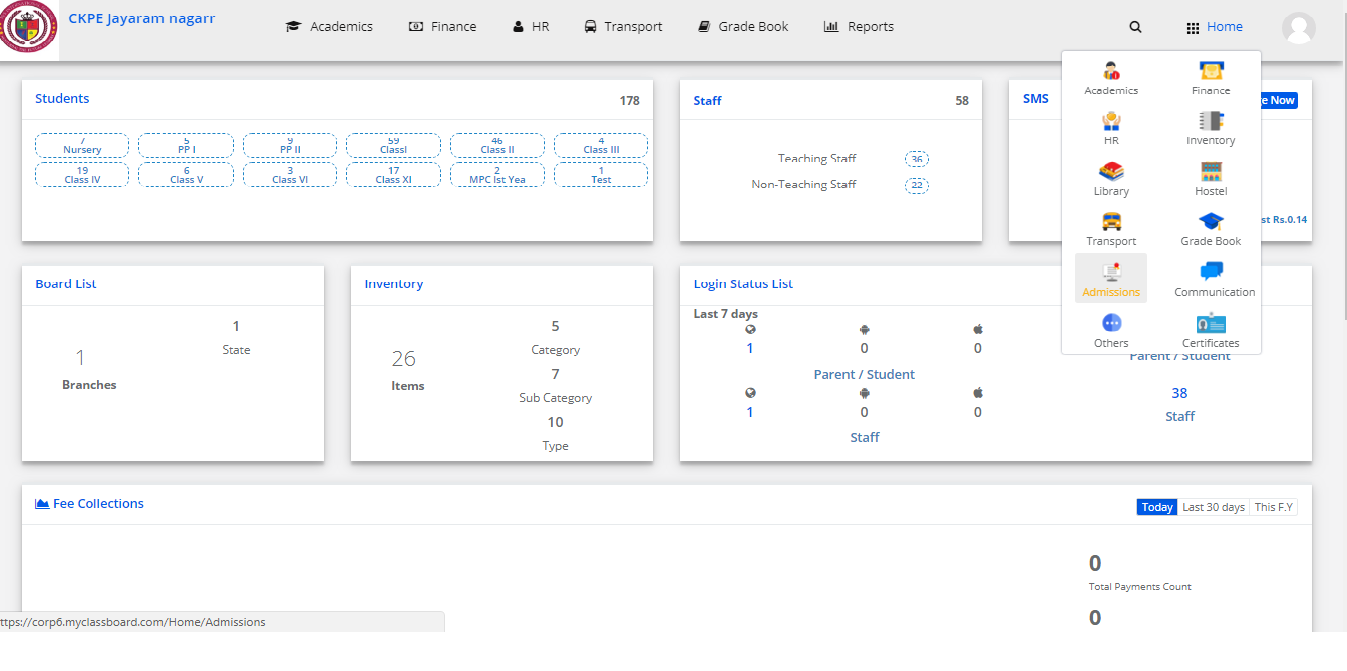
Step 3: Click on the front office and select Admission Form.
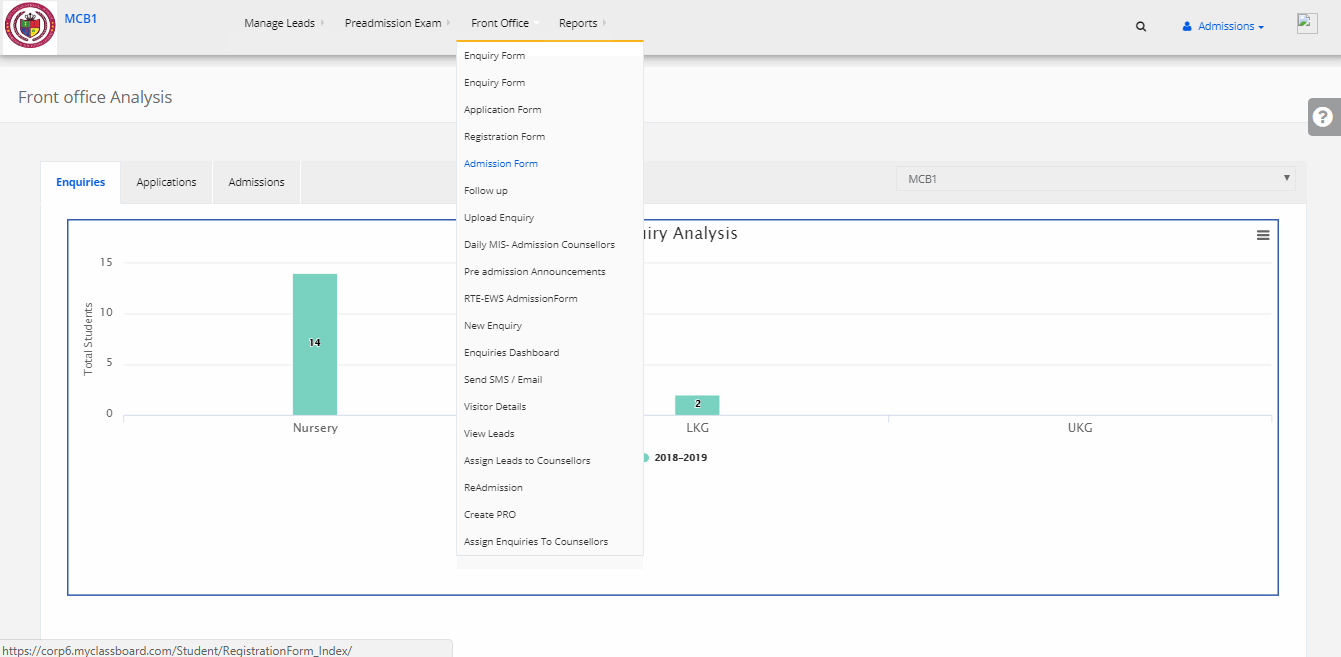
Step 4: Select From Enquiry & then search by enquiry number or student name or with the mobile number.
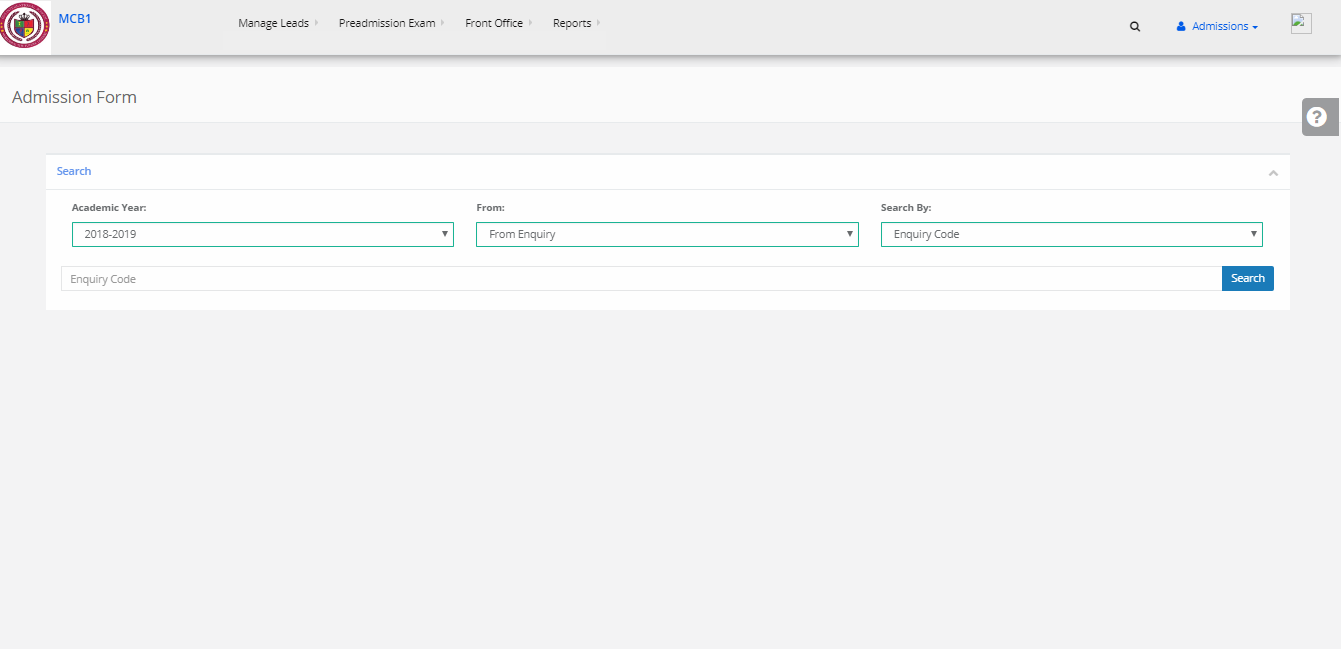
Step 5: Keep entering the details of the student in every page as displayed (Student Details, Previous School & Other Details, Student Parent Details, Address Details and Finish). And click “Next” till all the data is included. And then click on save.
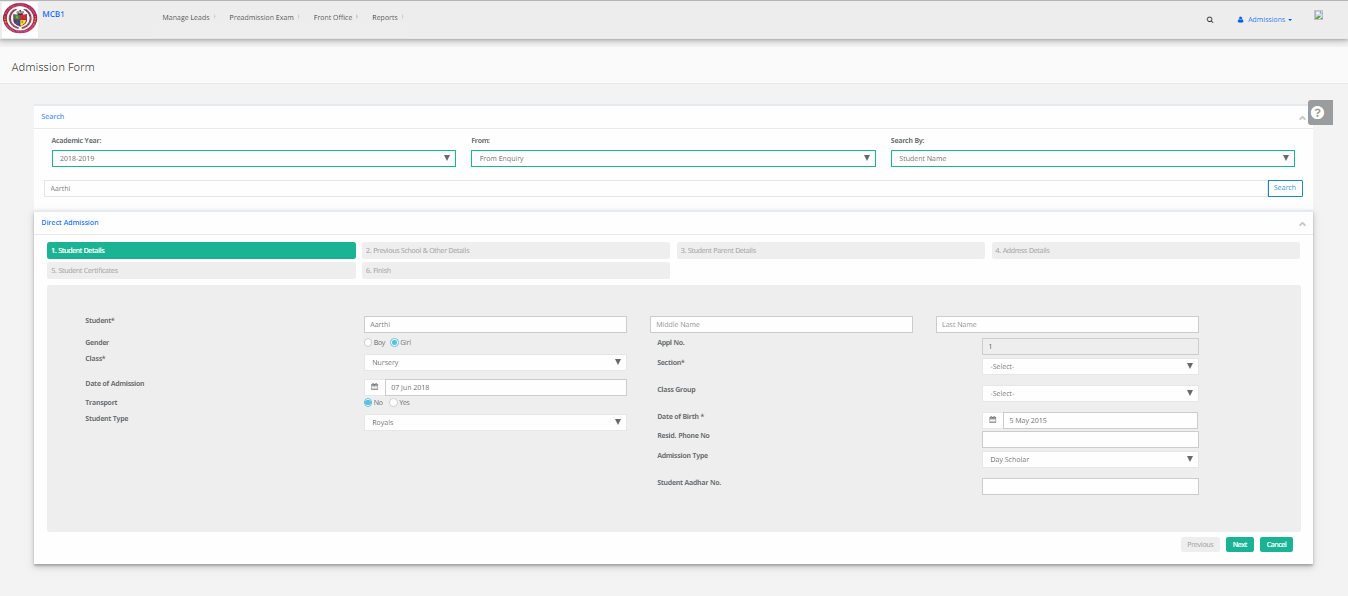
Step 6: Your Admission form is created successfully.
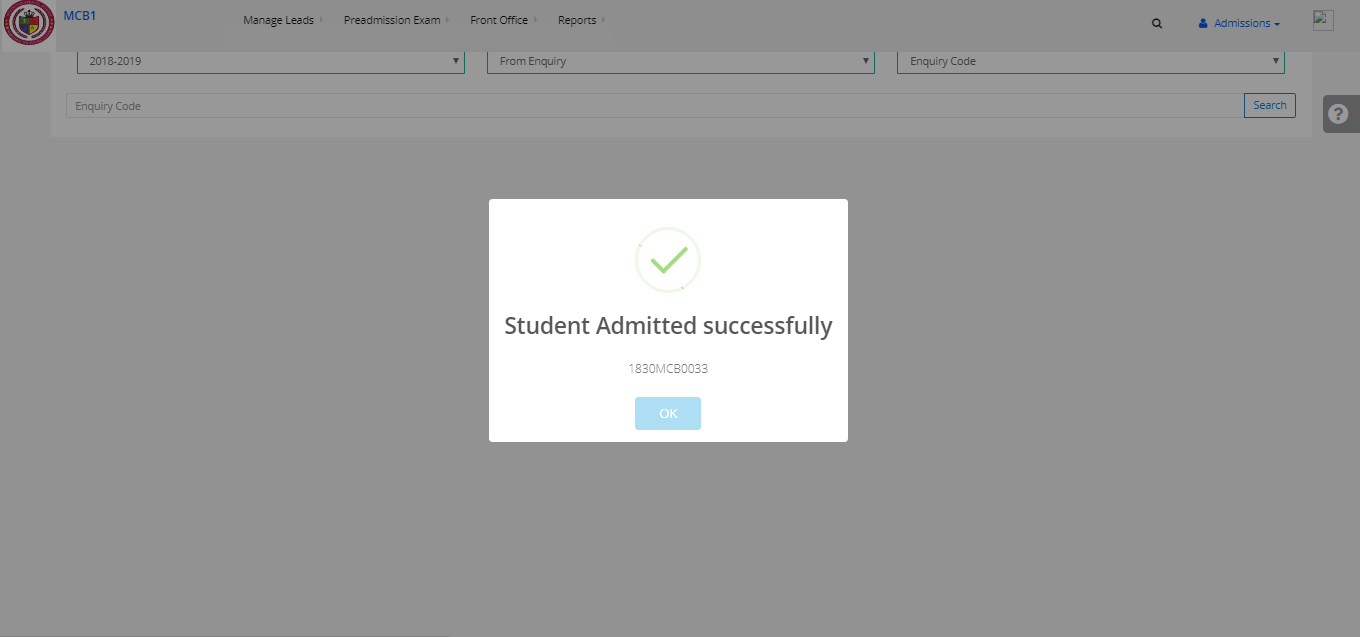
Creating the Admission form of From Application:
Step 7: Sign in to the MyClassboard website with Admin login credentials.
Step 8: Select Admissions from Home.
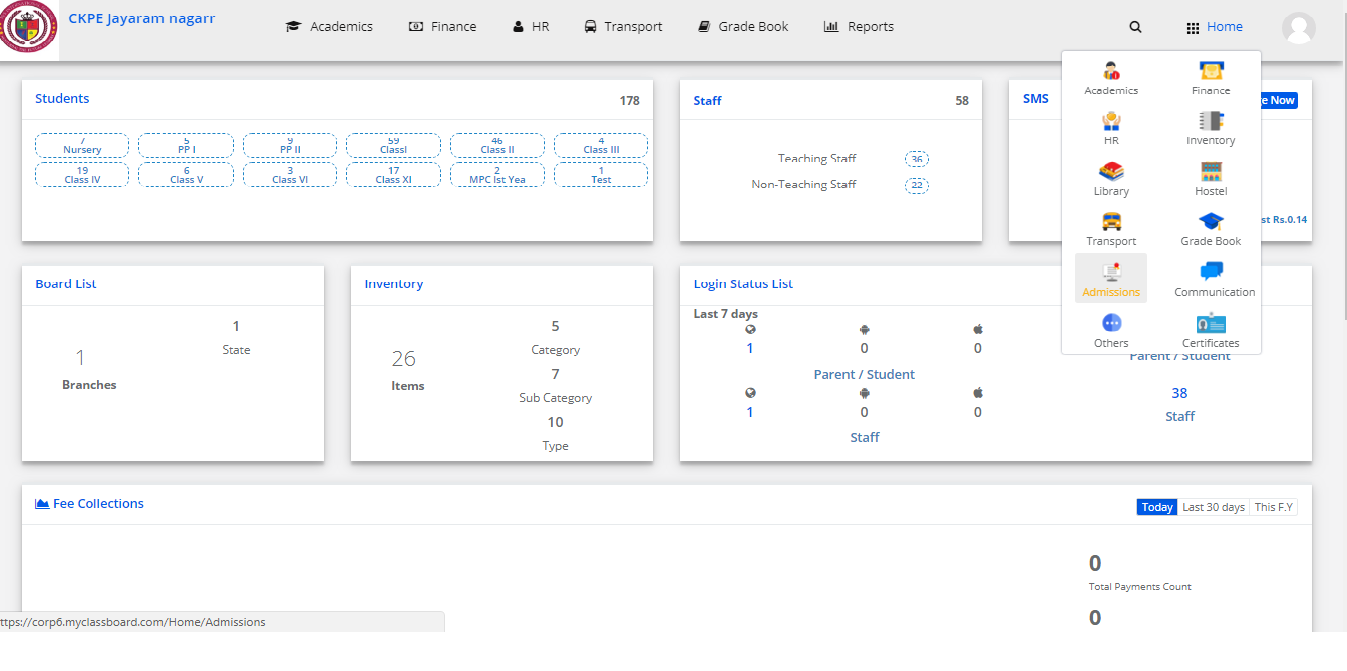
Step 9: Click on the front office and select Admission Form.
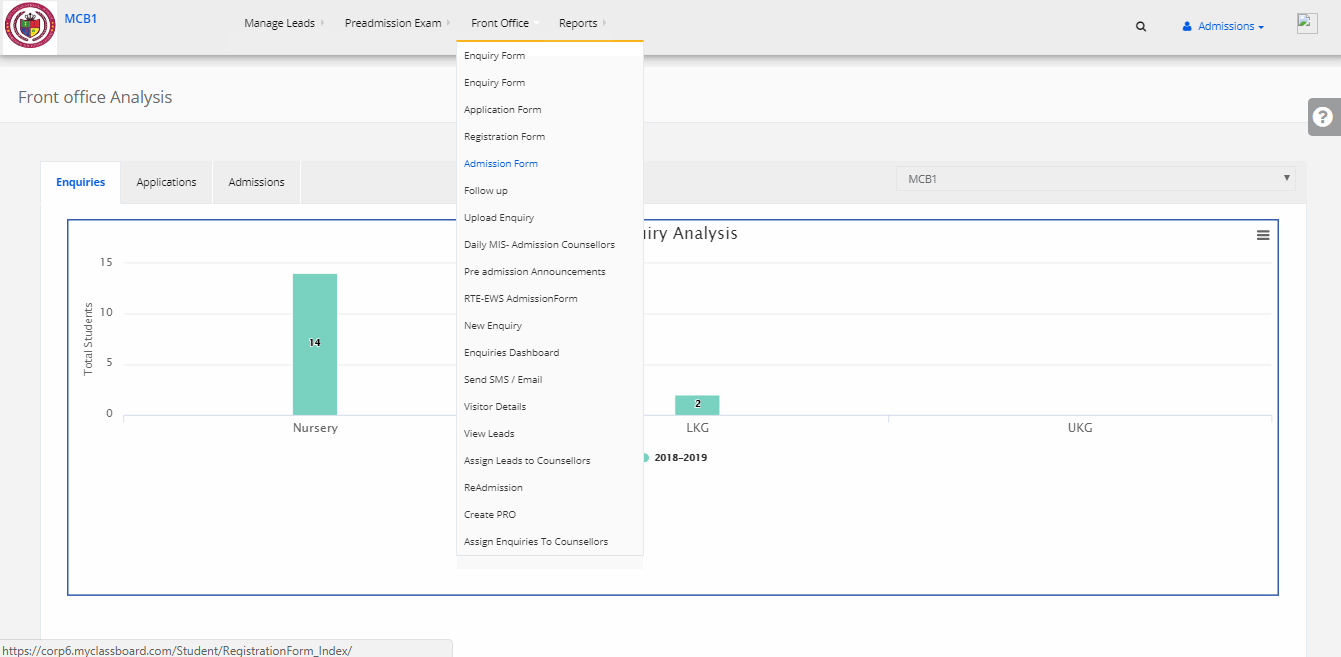
Step 10: Select From Application & then search by Application number or student name or with the mobile number.
Step 11: Keep entering the details of the student in every page as displayed (Student Details, Previous School & Other Details, Student Parent Details, Address Details, Finish) and click “Next” till all the data is included and then click on save.
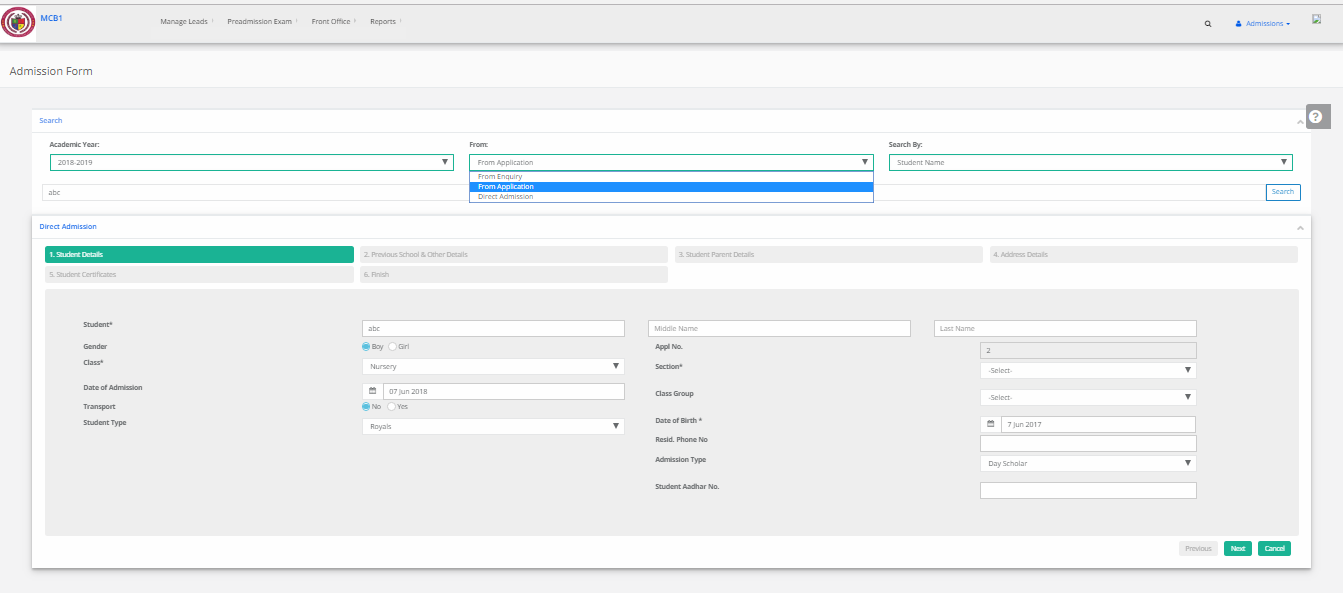
Step 12: Your Admission form is created successfully.
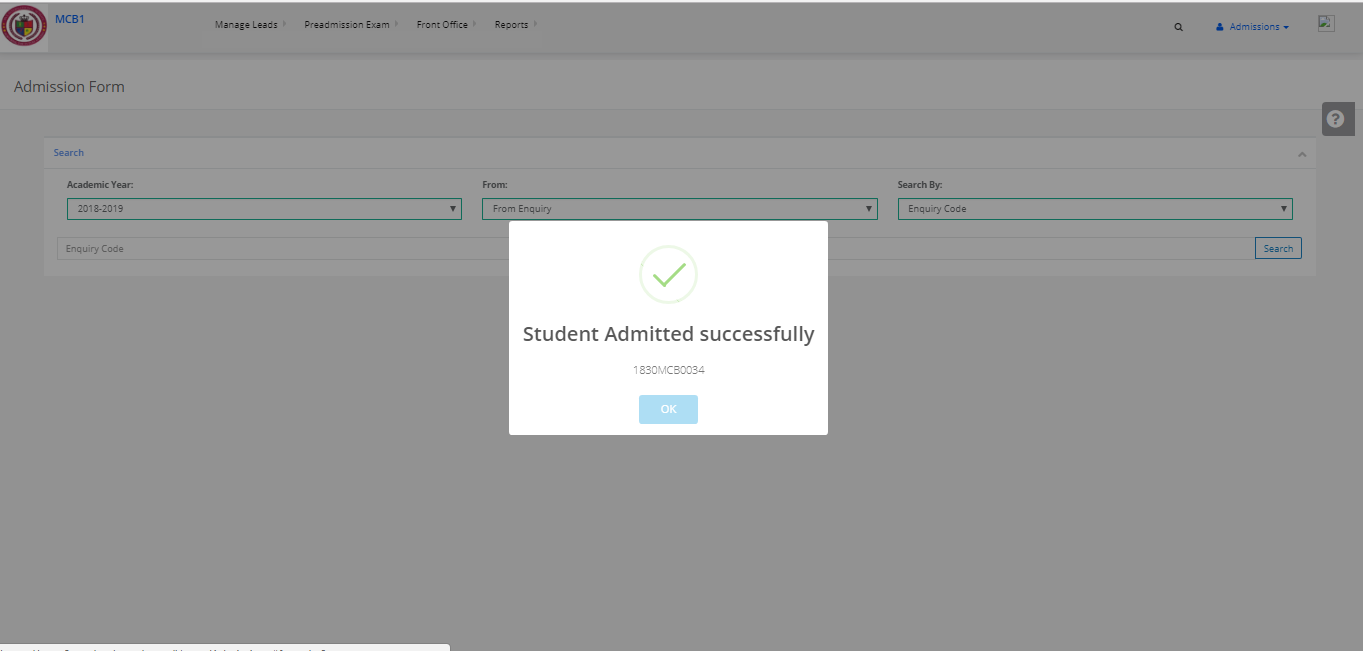
Creating the Direct Admission form:
Step 13: Sign in to the MyClassboard website with Admin login credentials.
Step 14: Select Admissions from Home
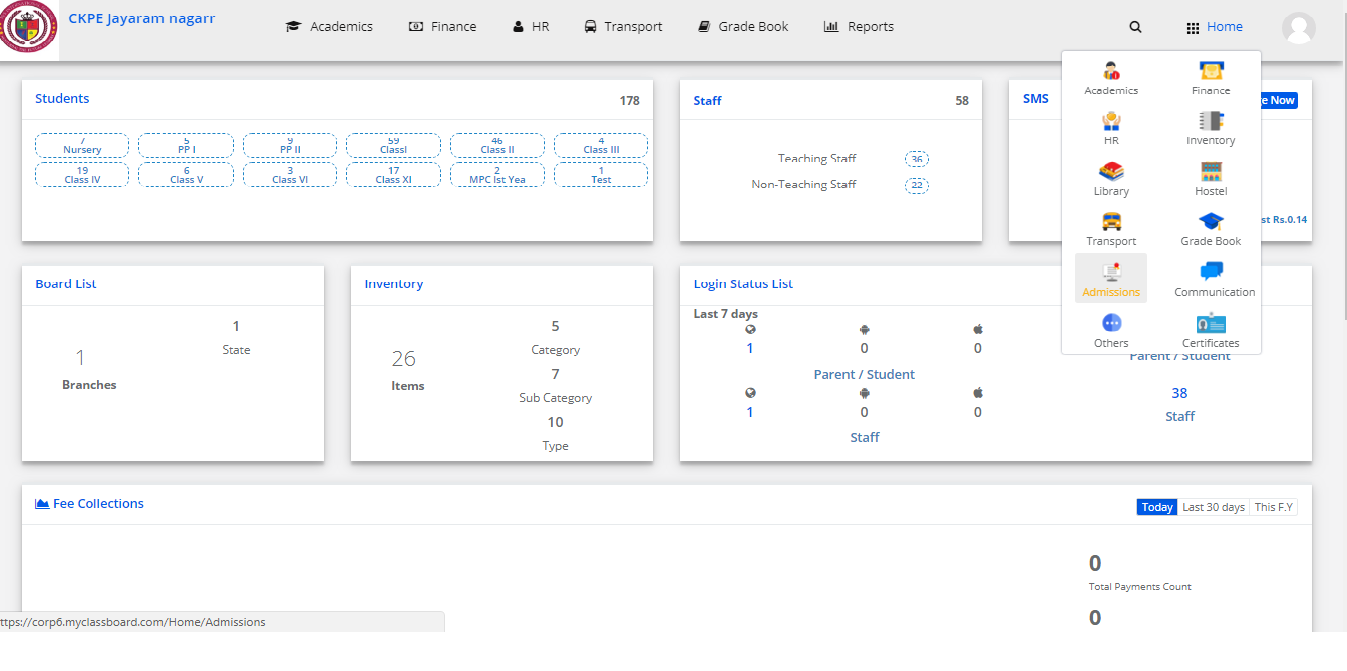
Step 15: Click on the front office and select Admission Form.
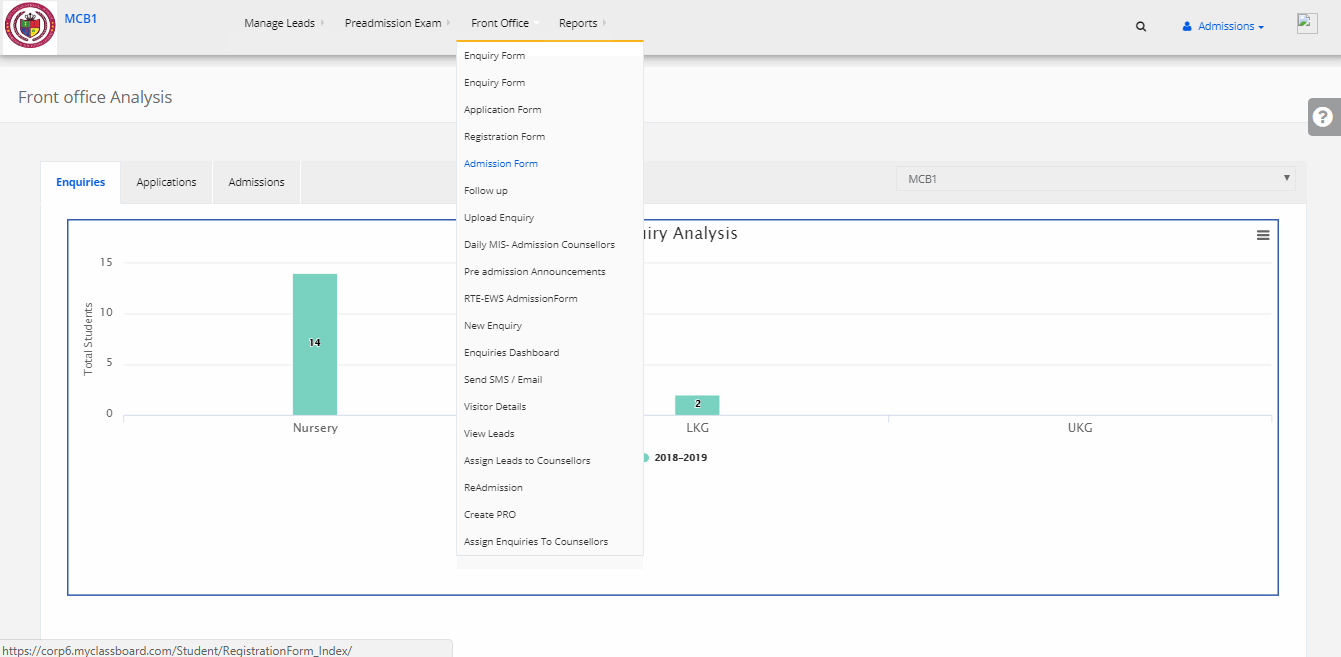
Step 16: Select Direct Admission & Keep entering the details of the student in every page as displayed (Student Details, Previous School & Other Details, Student Parent Details, Address Details, Finish) and click “Next” till all the data is included and then click on save
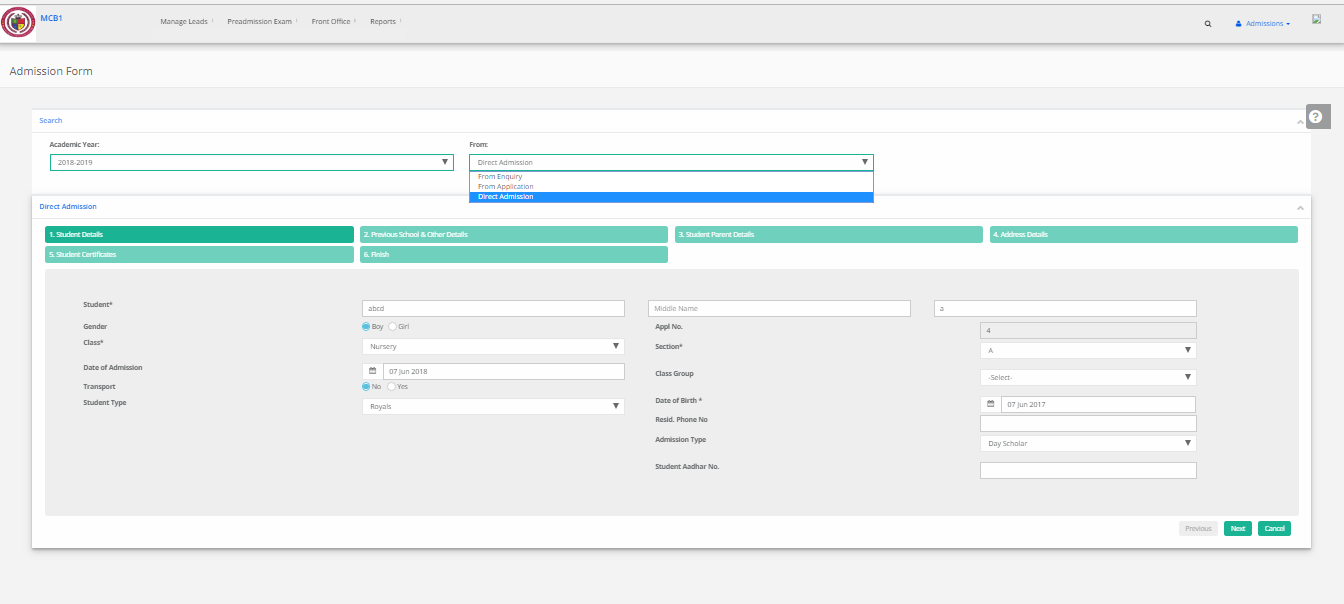
Step 17: Your Admission form is created successfully.