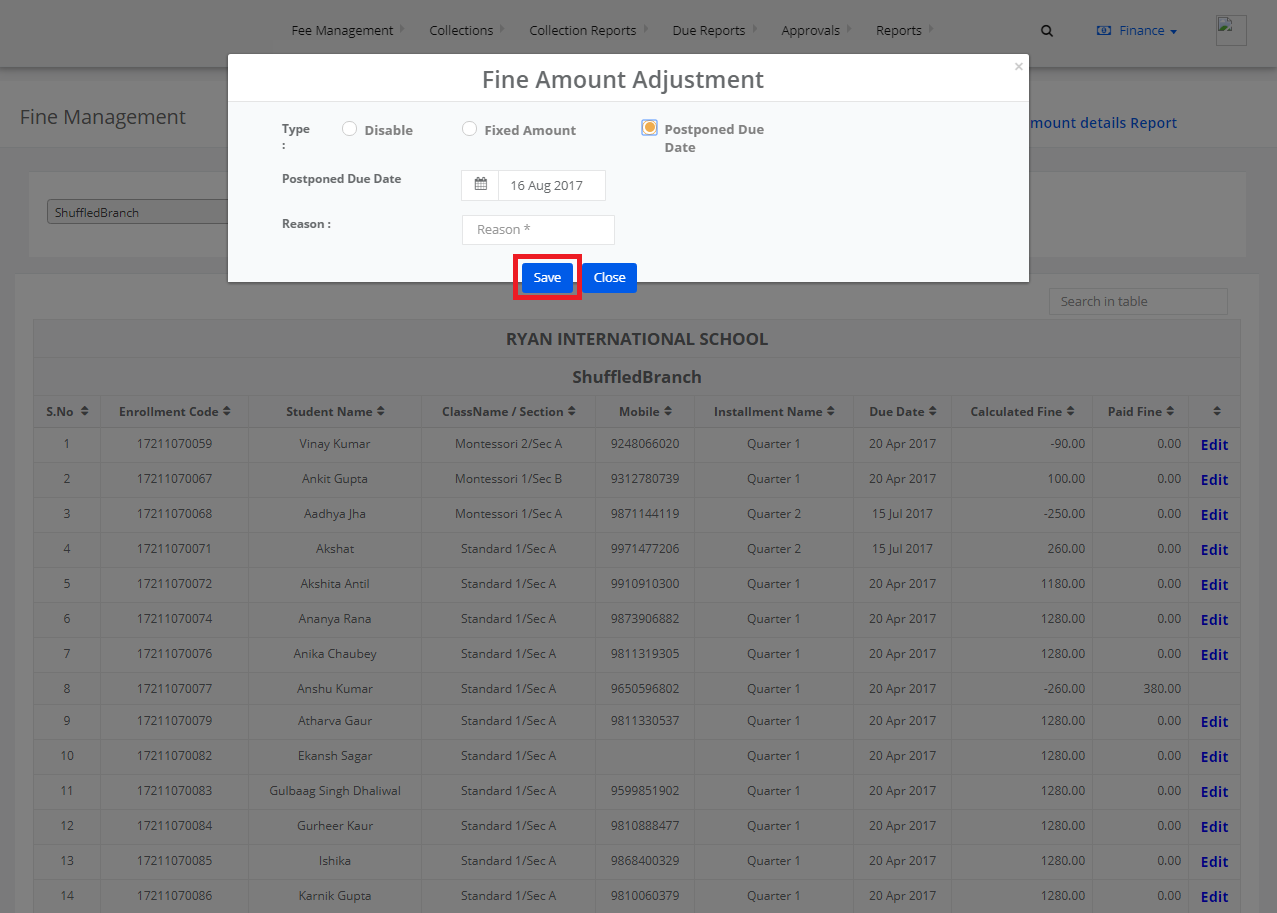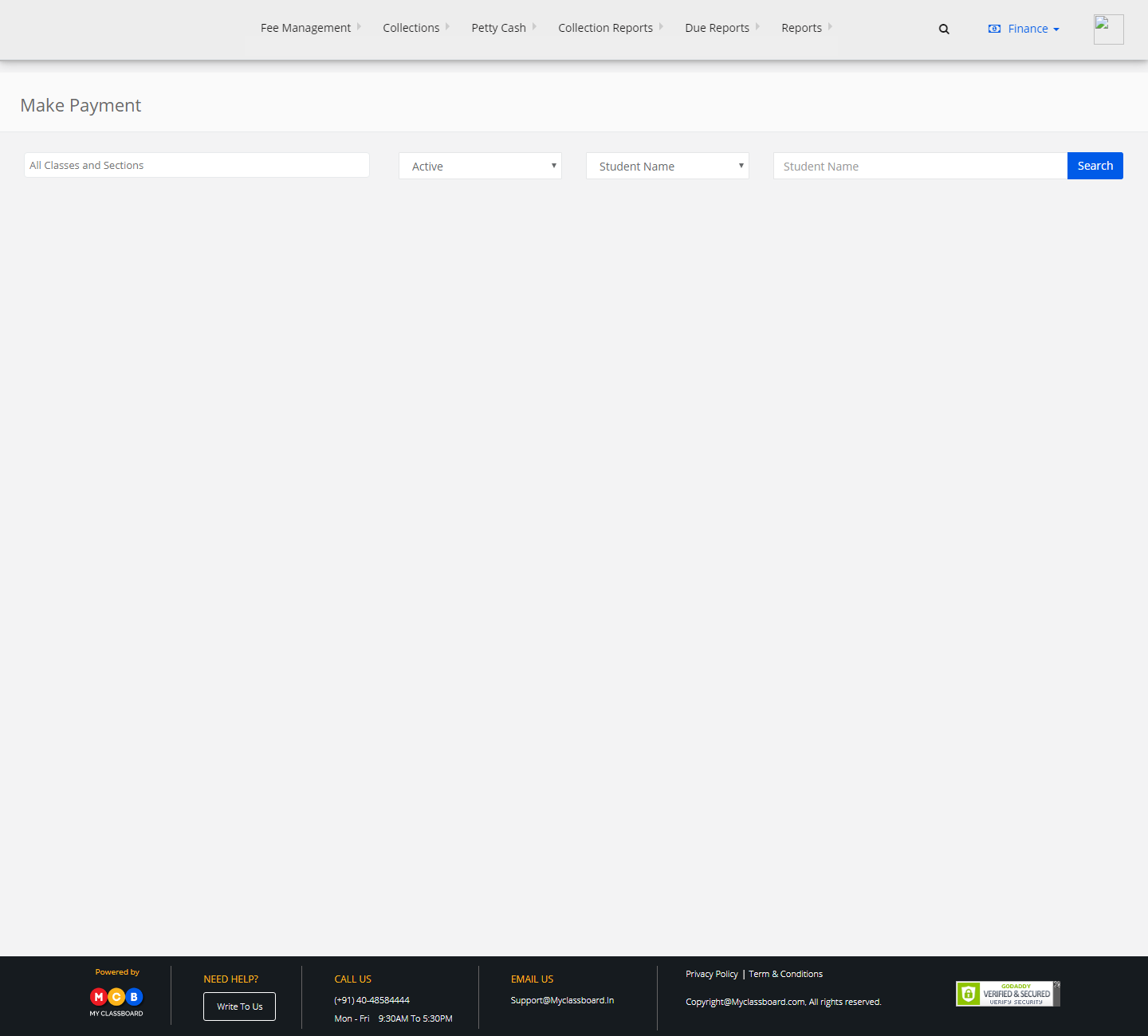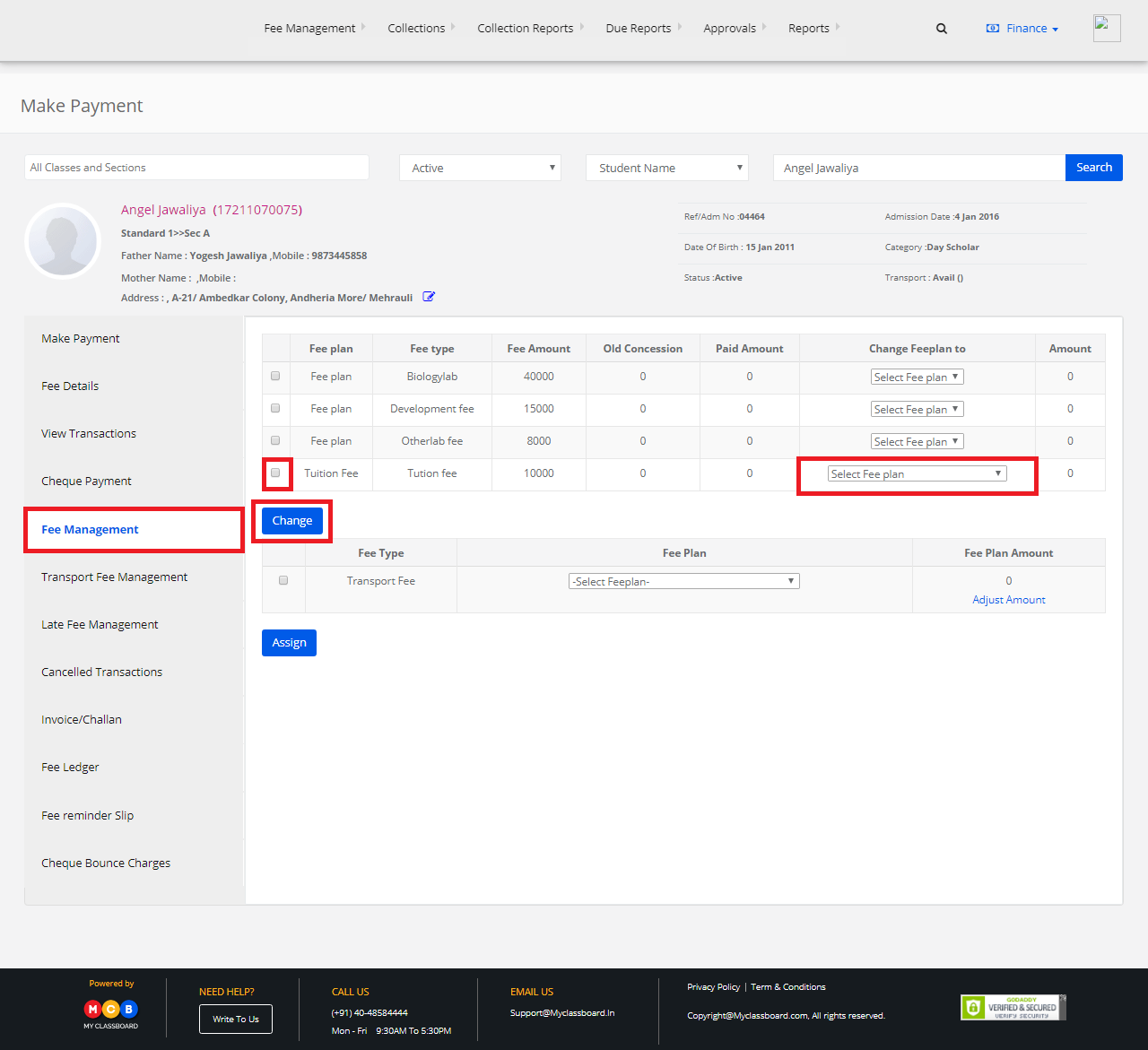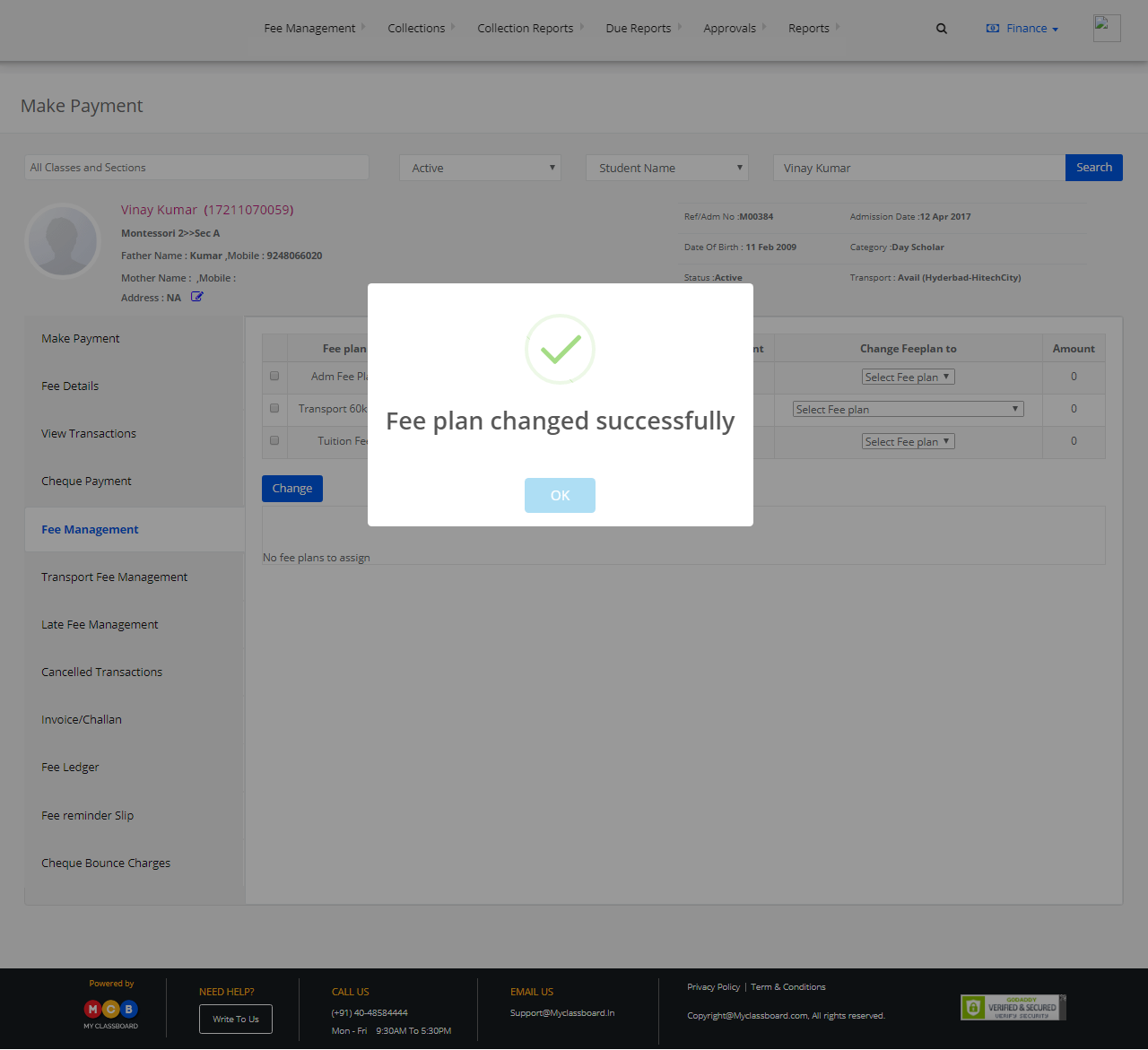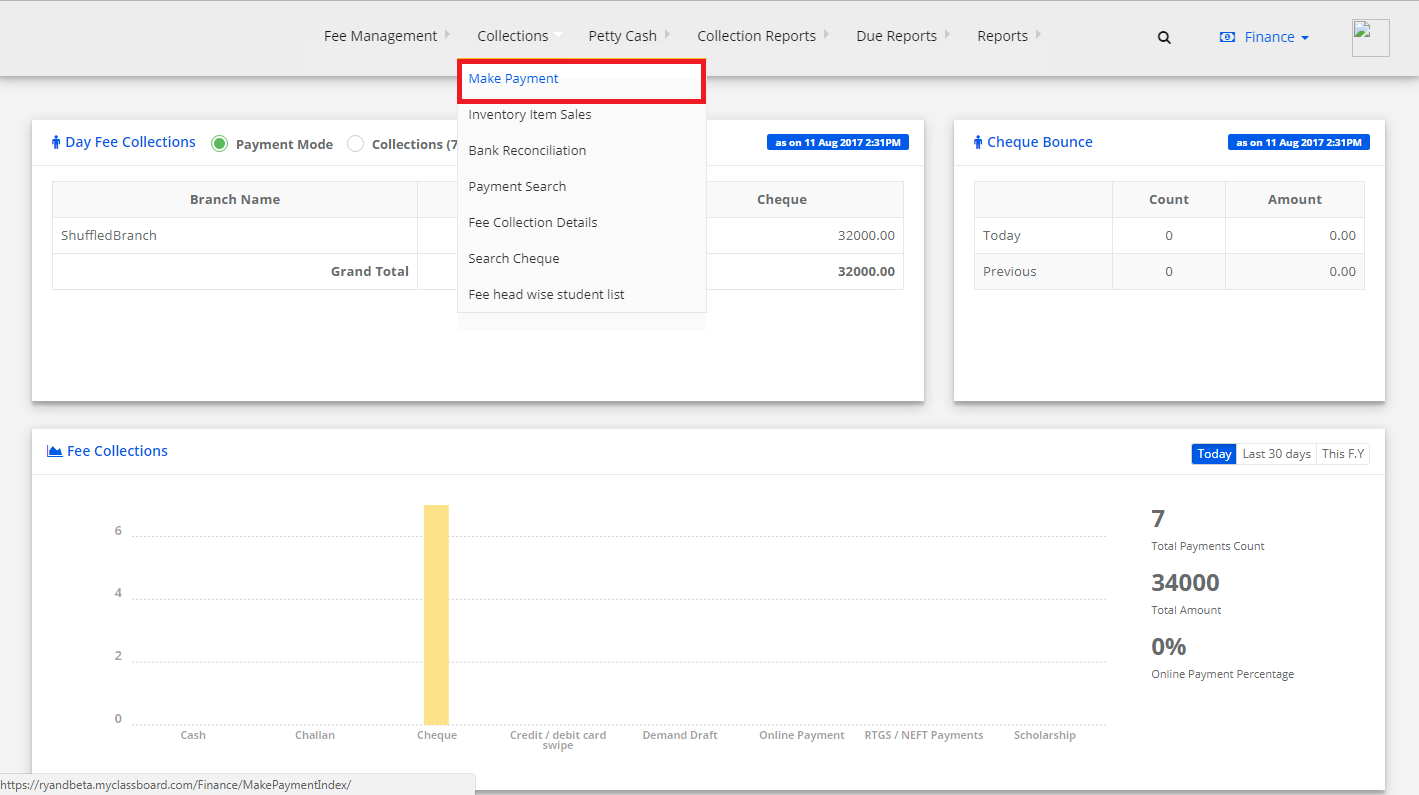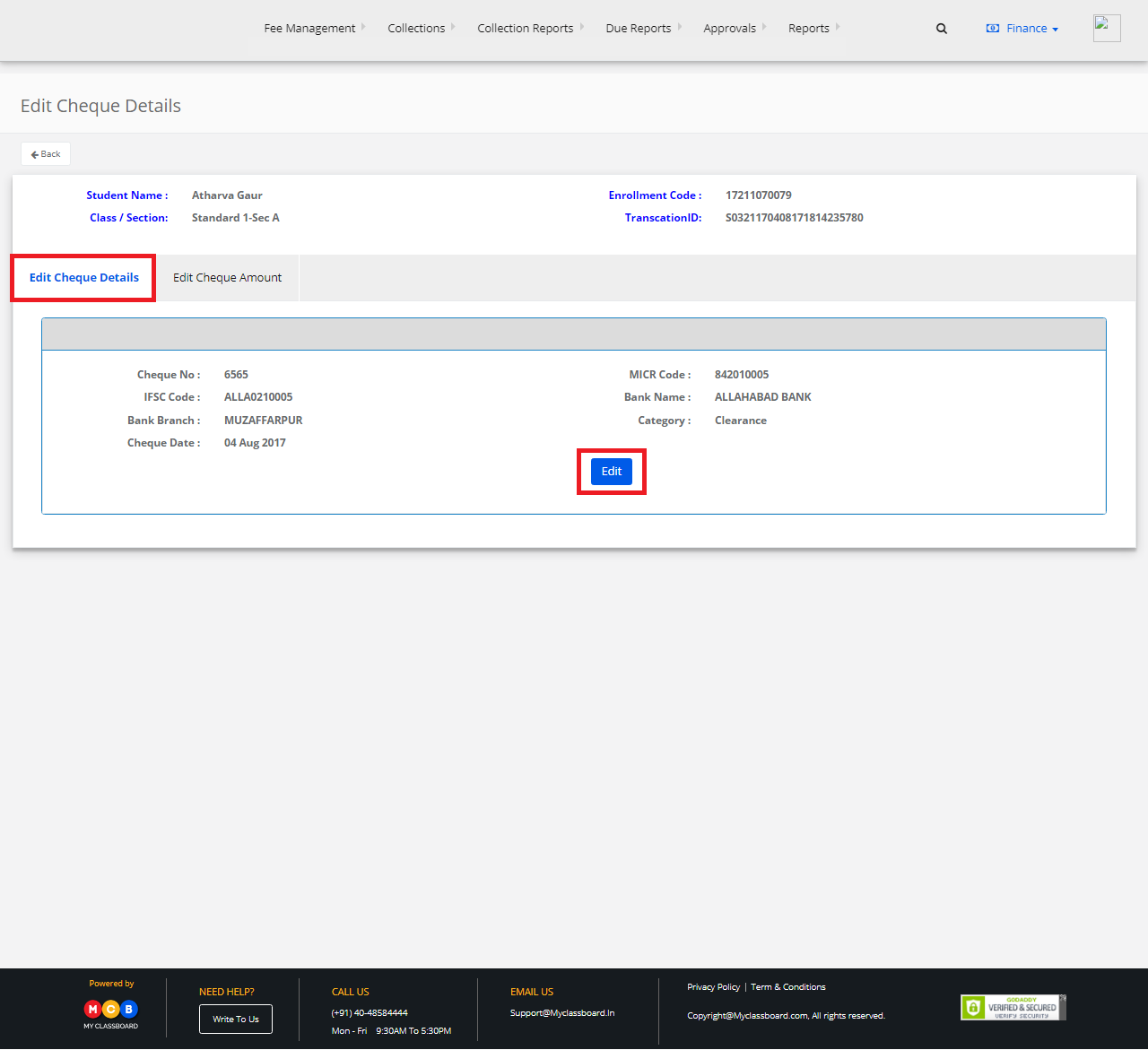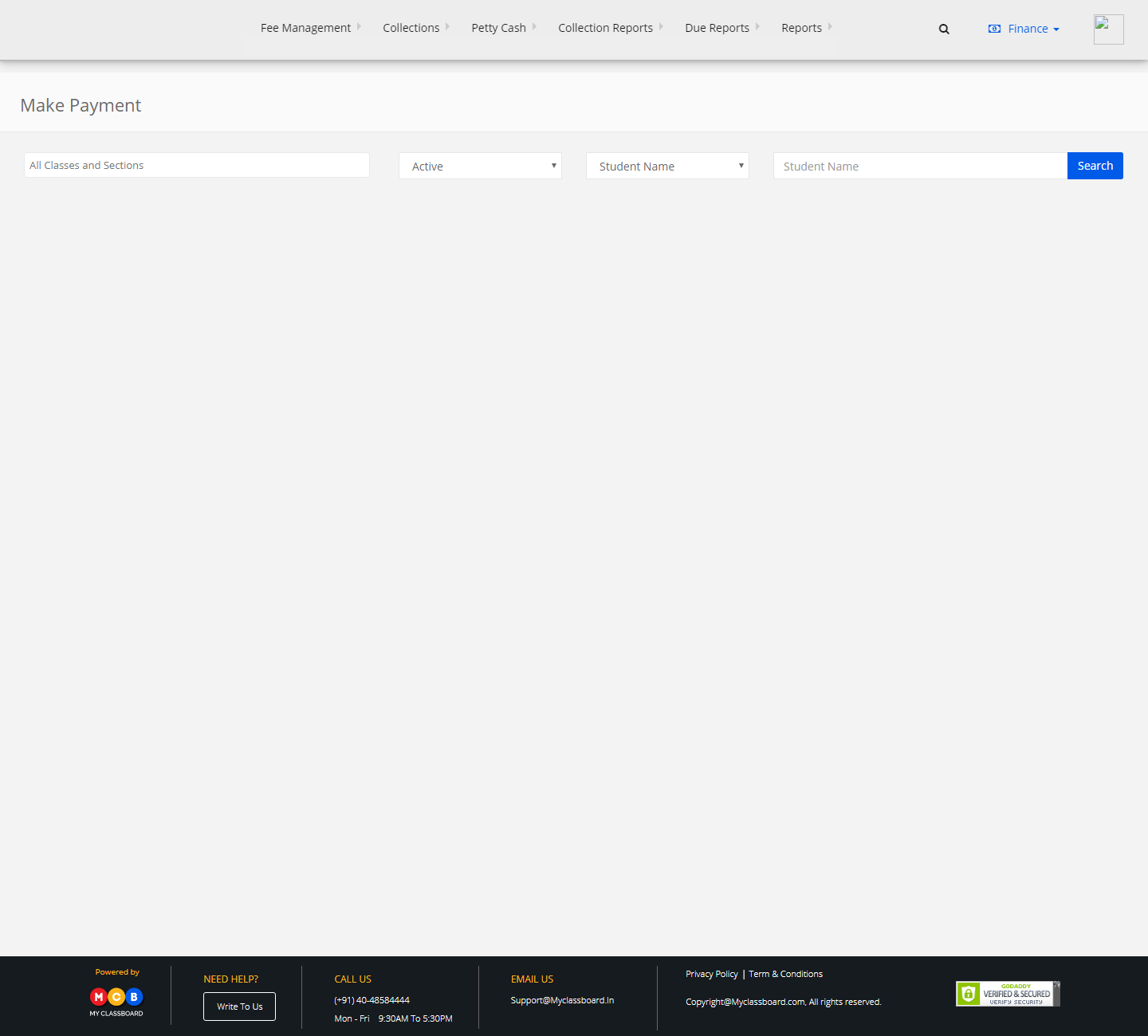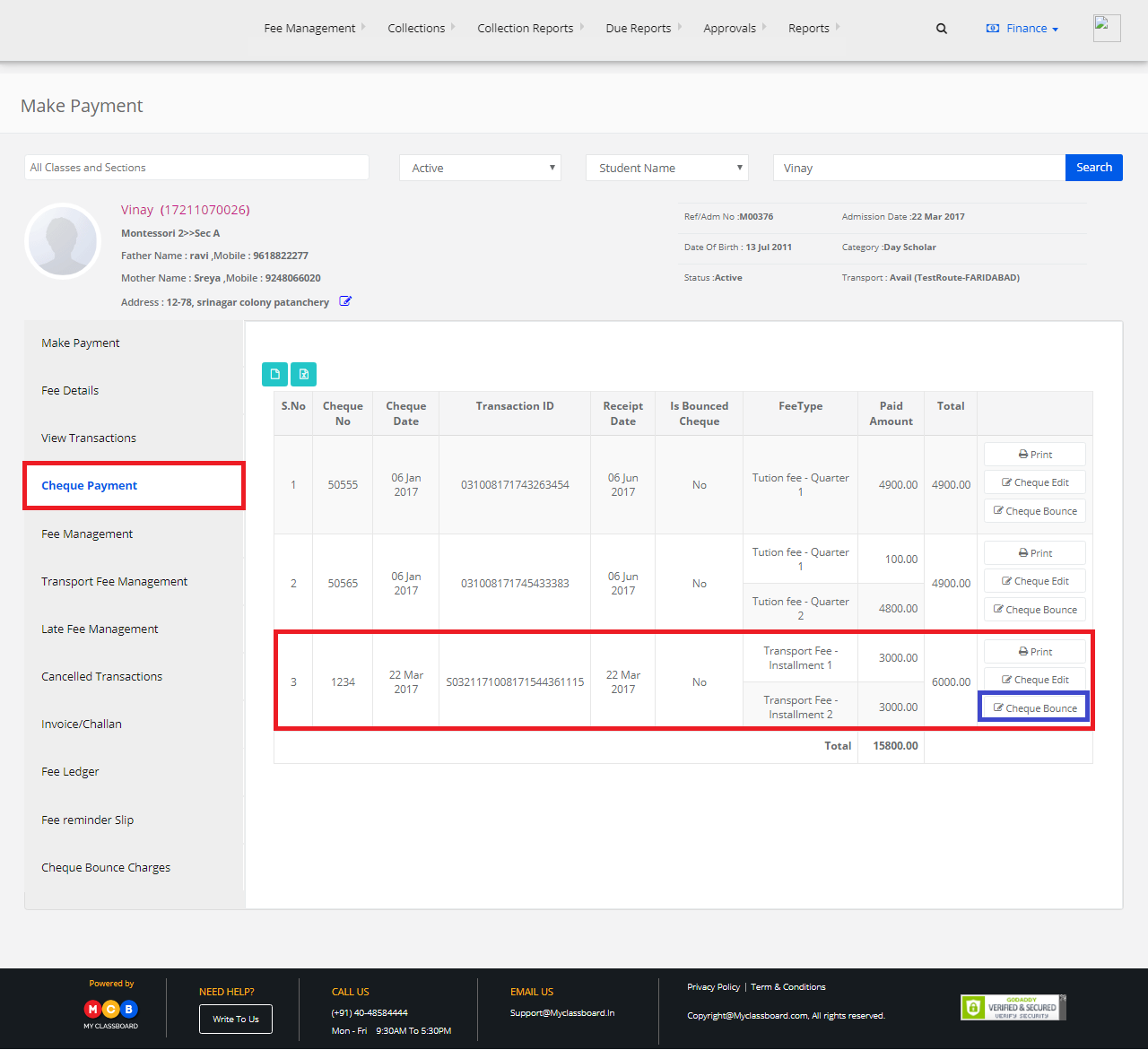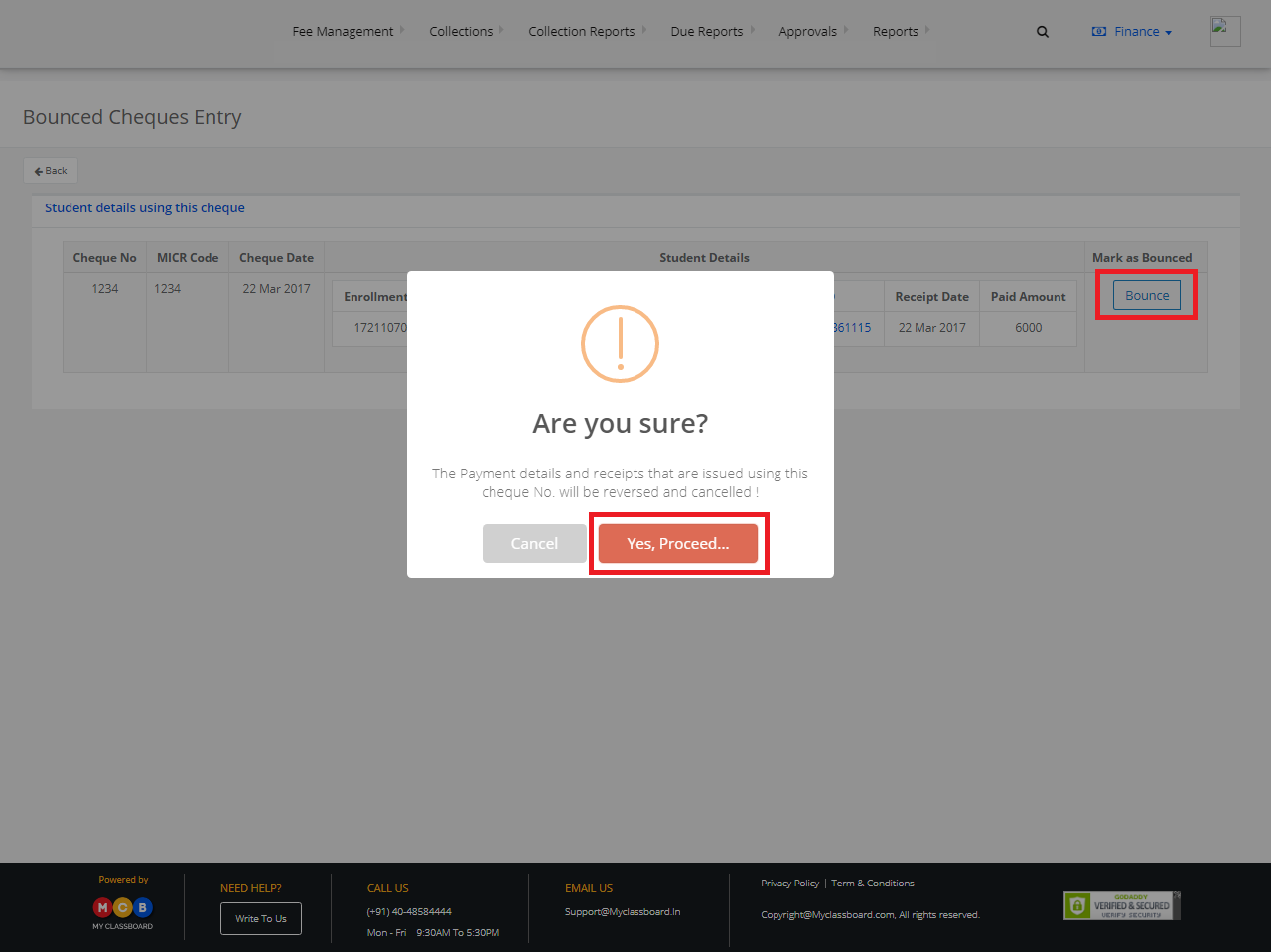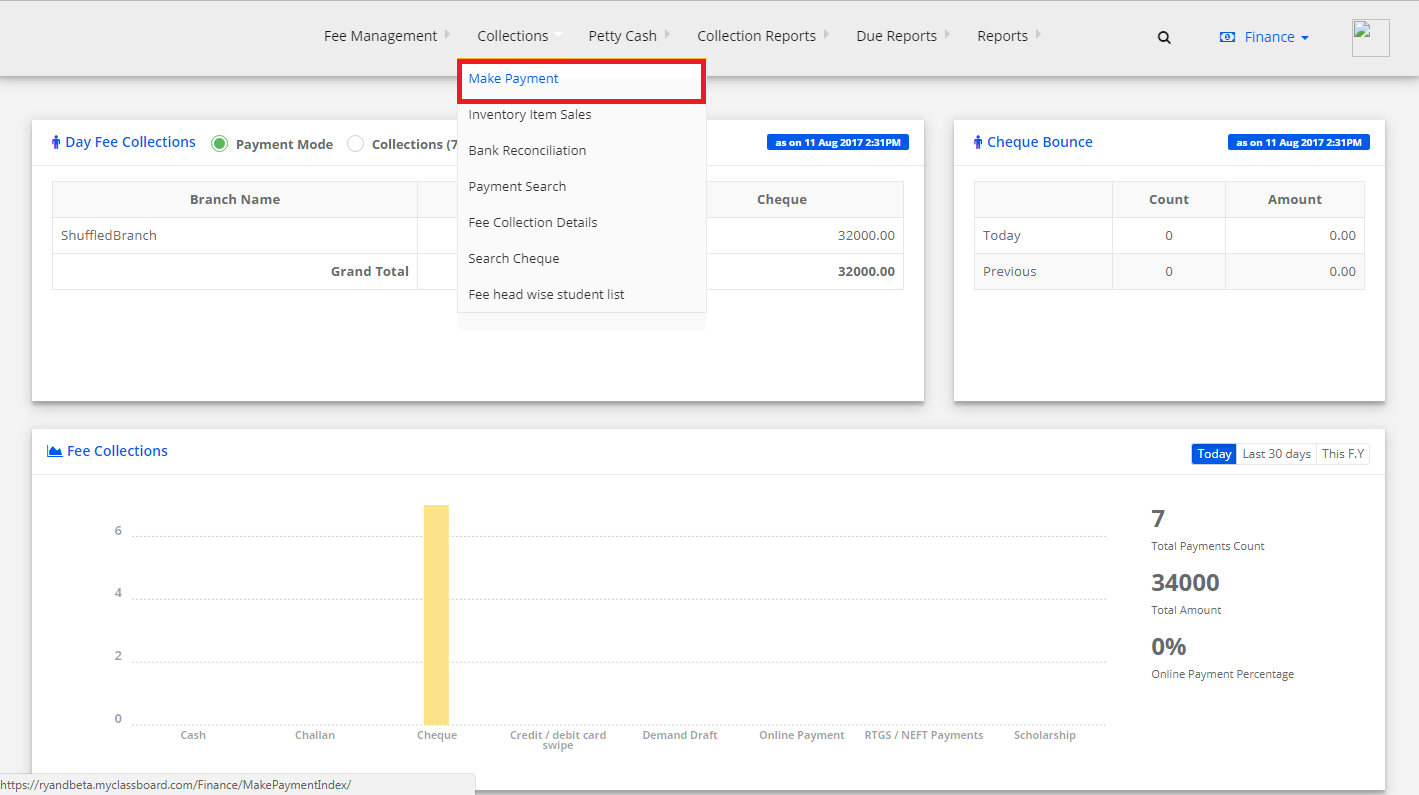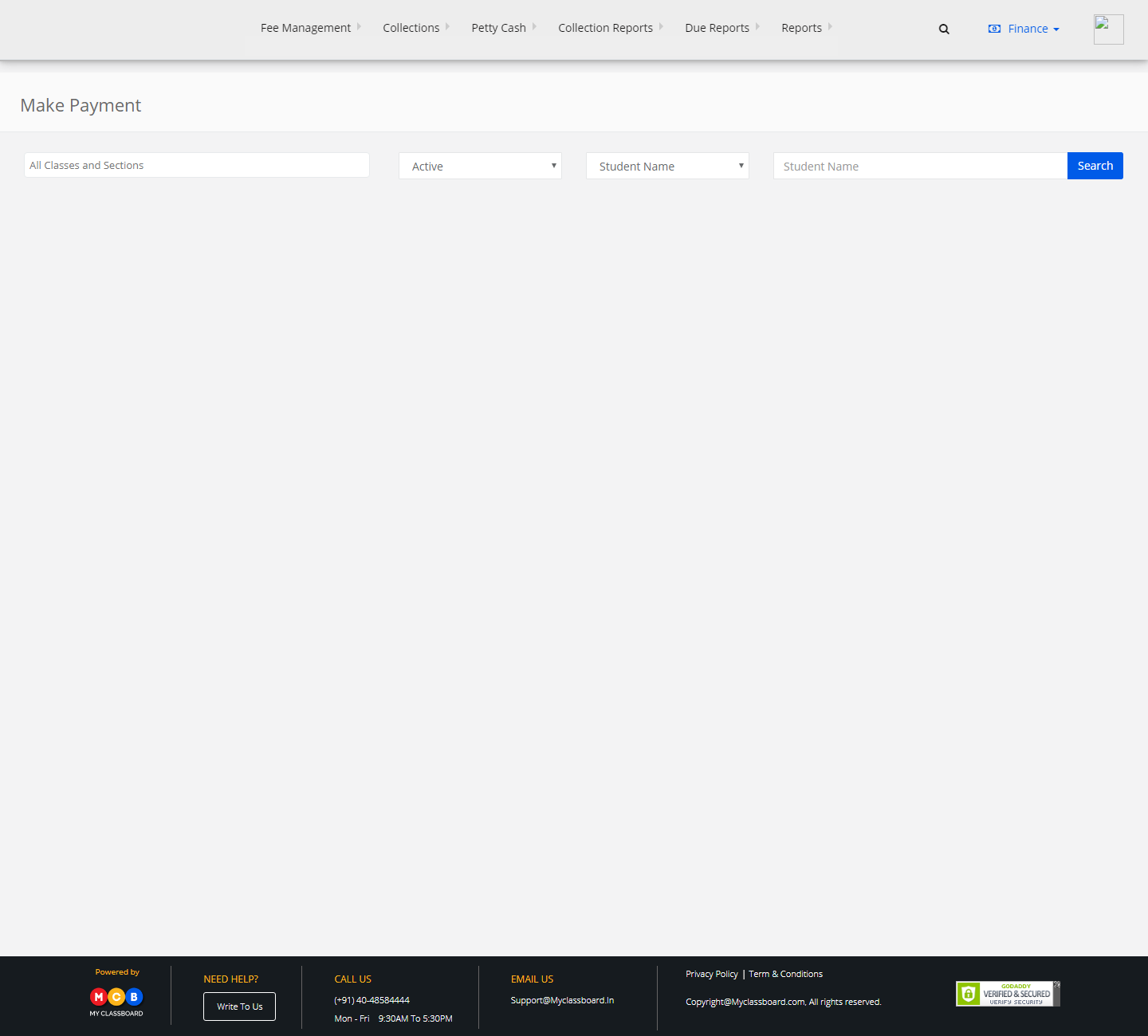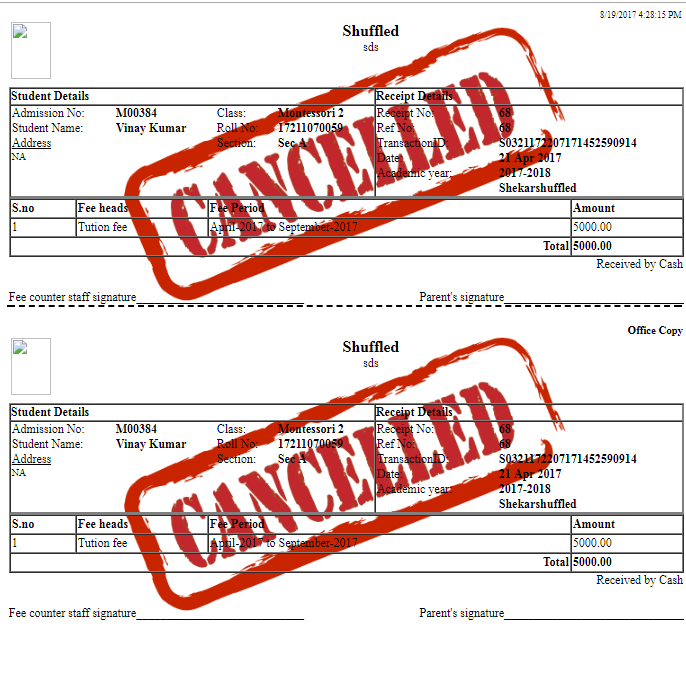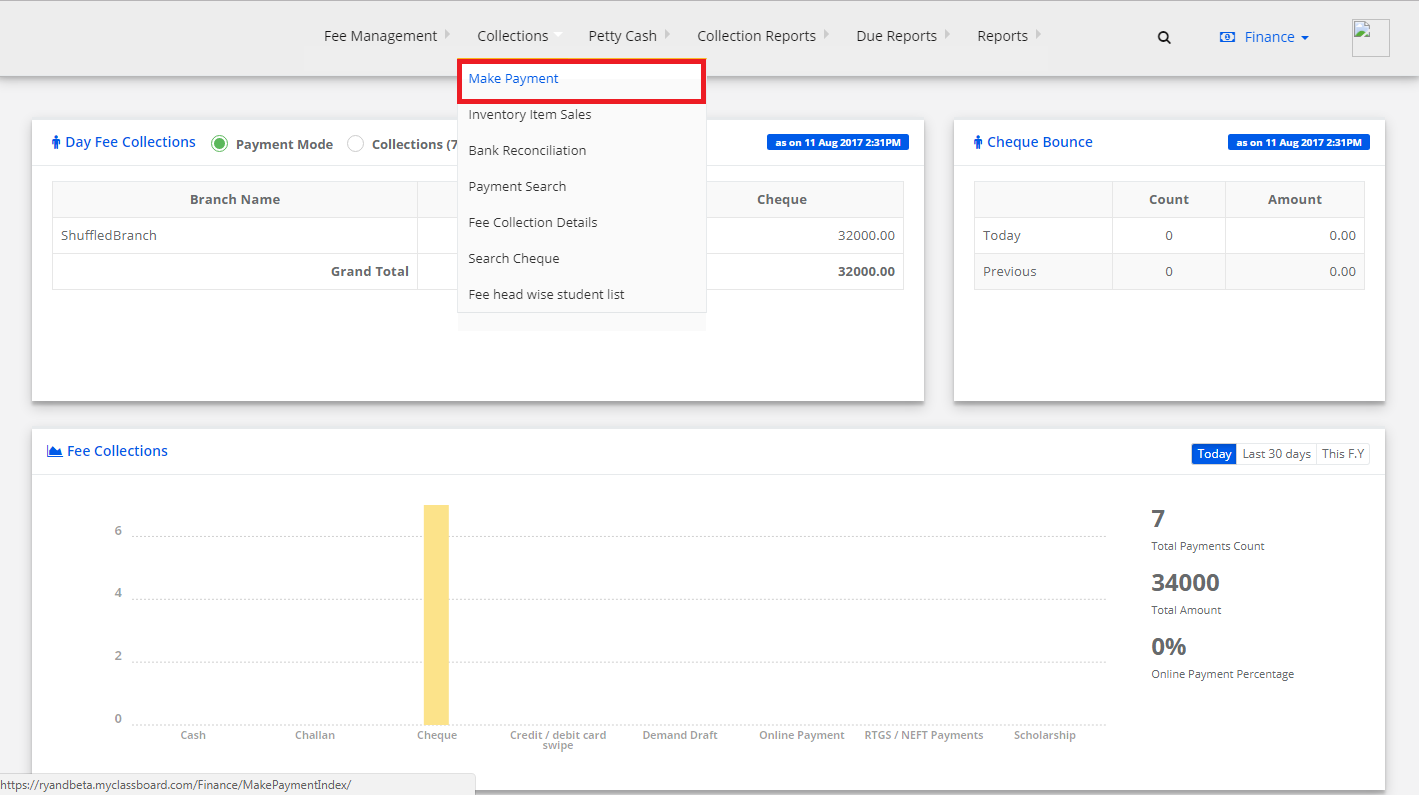Step 1: Login to MCB with Accountant login credentials.
Step 2: Select “Fee Management” on the top bar and choose “Fine Management”.

Step 3: Select Branch, Fee Type and click on “Show Report”.

Step 4: Select any student and click on the “Edit” option beside.
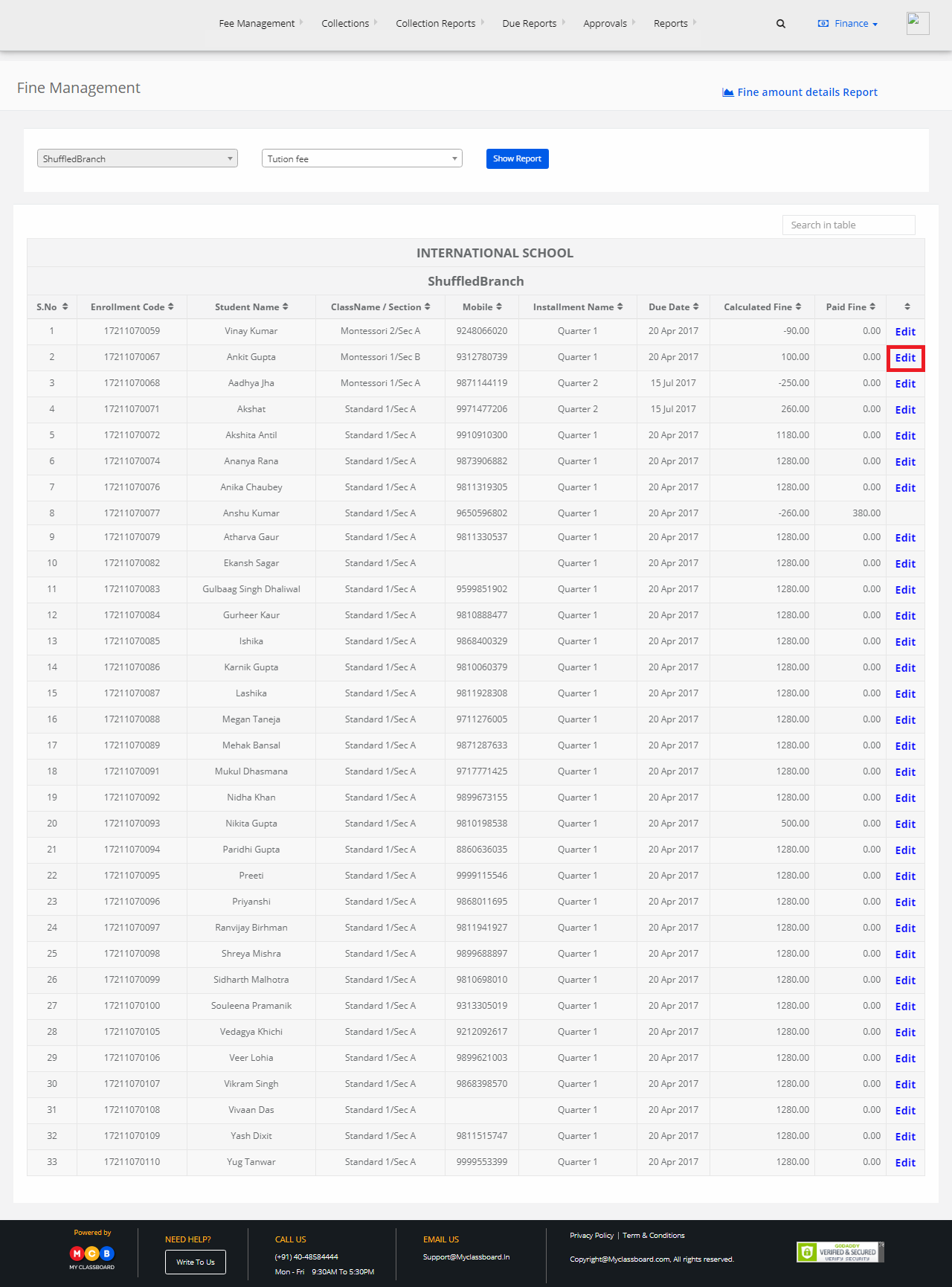
Step 5: To disable the amount, select “Disable”, enter the reason and click on “Save”. The amount is disabled successfully.
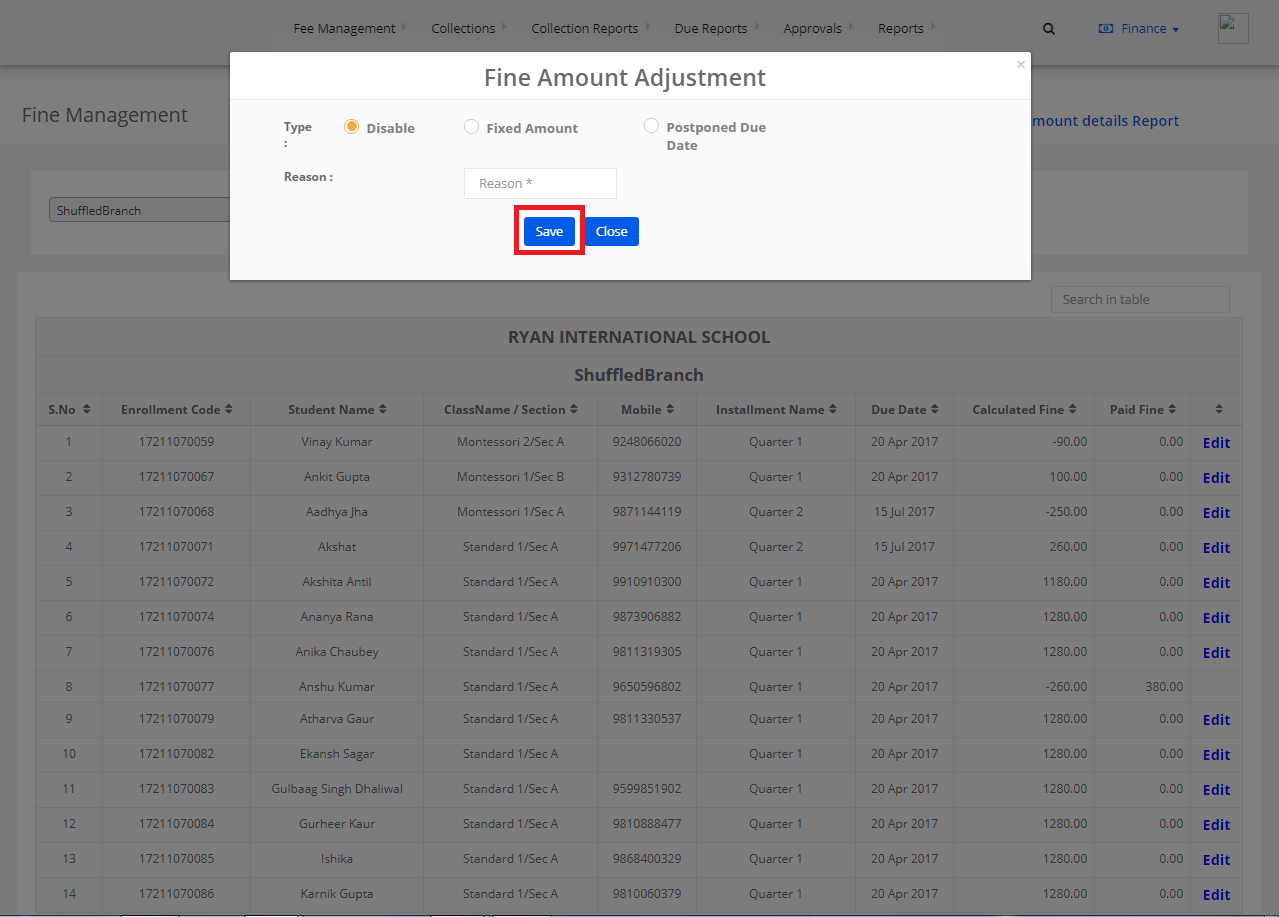
Step 6: To give a fixed amount to the fine, click on “Fixed Amount”, enter the fixed fine amount, reason and click on “Save”.
A fixed fine amount is given to the student.
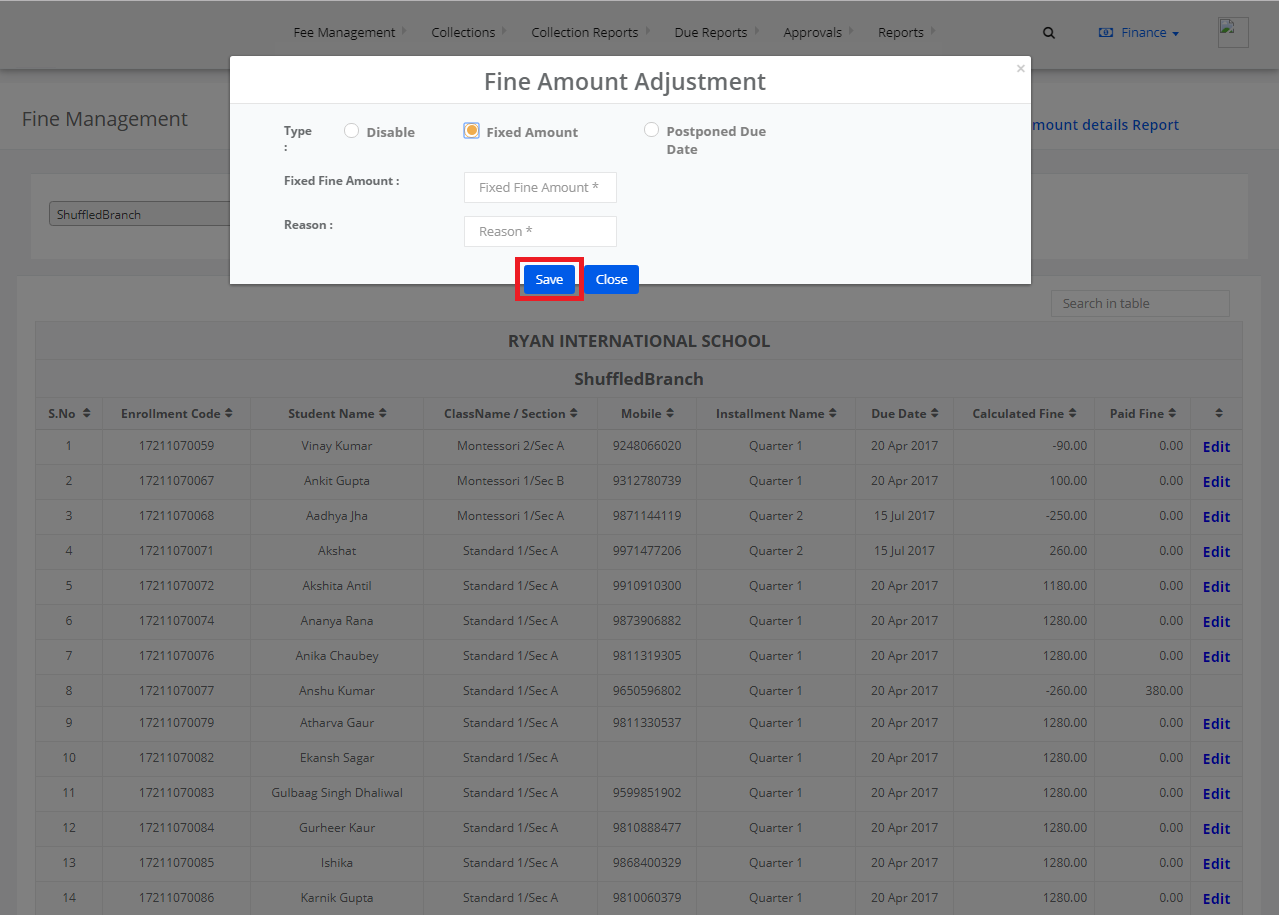
Step 7: To postpone the due date, click on “Postpone Due Date”, select a due date, enter the reason and click on “Save”.