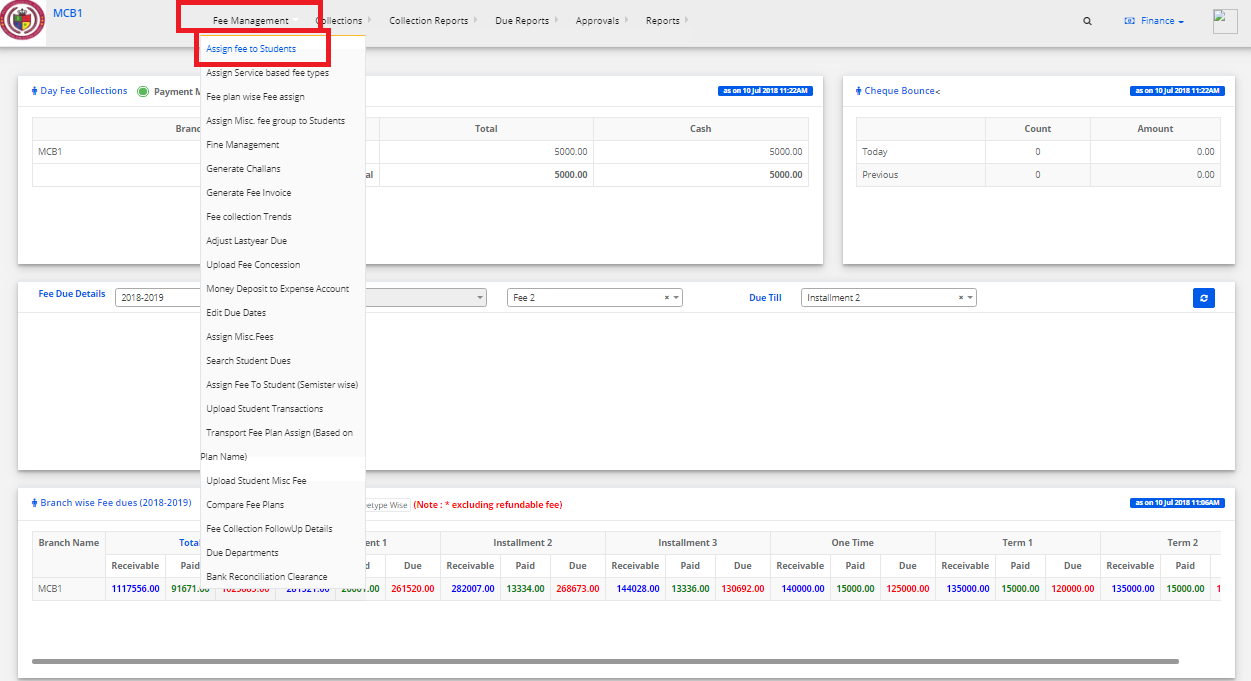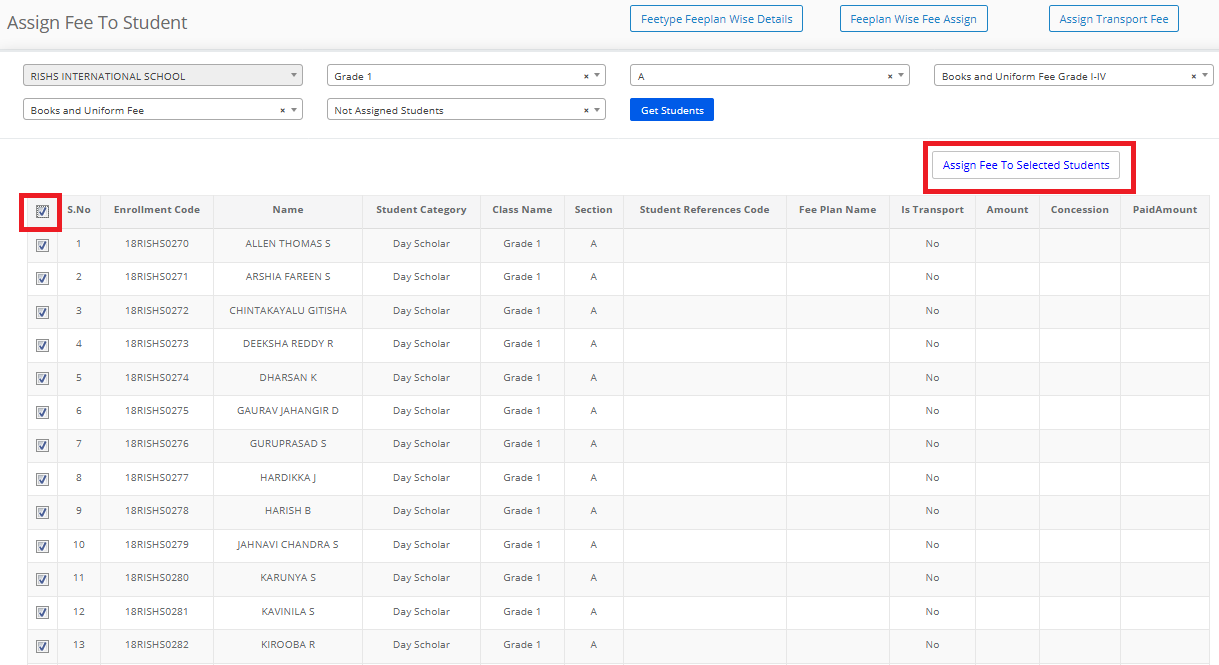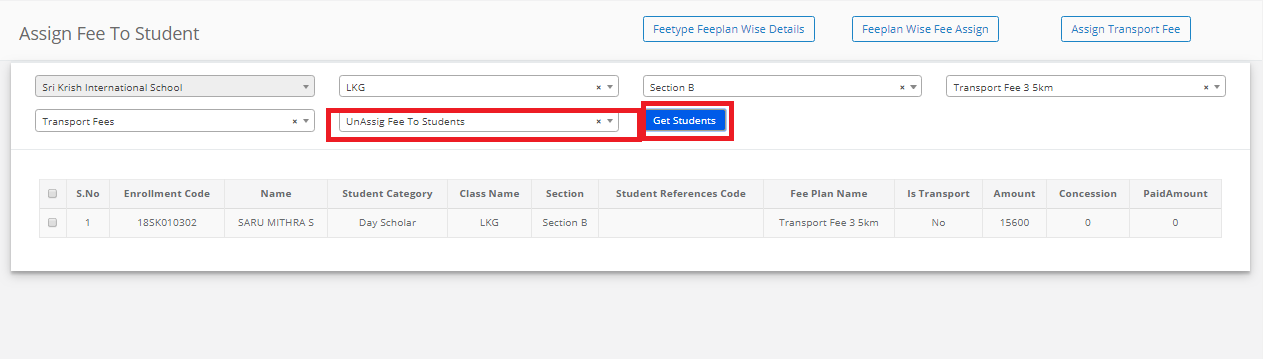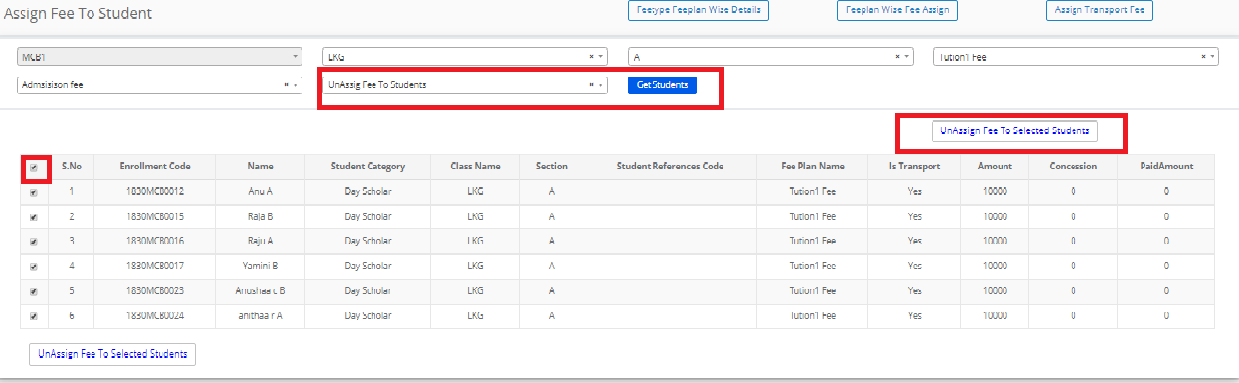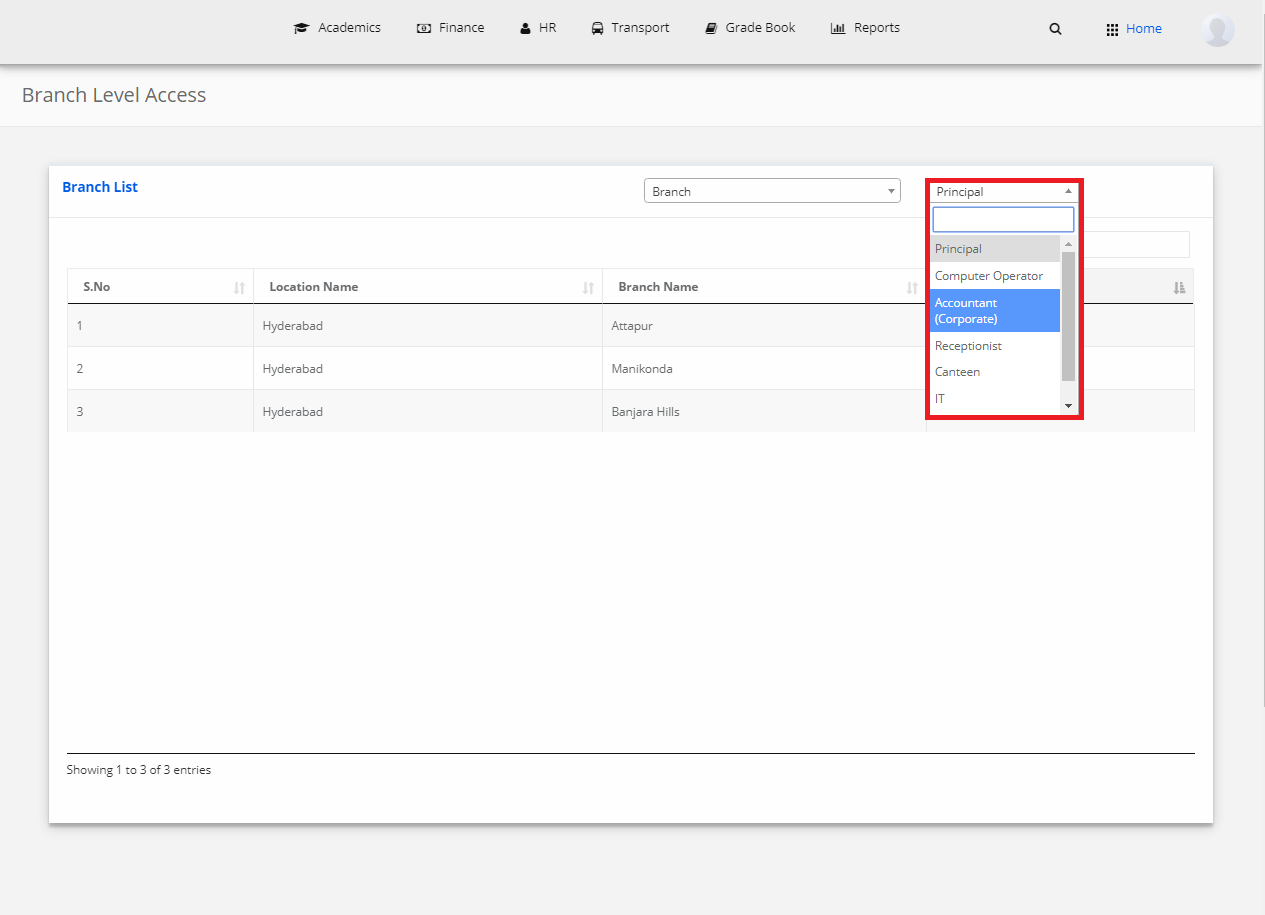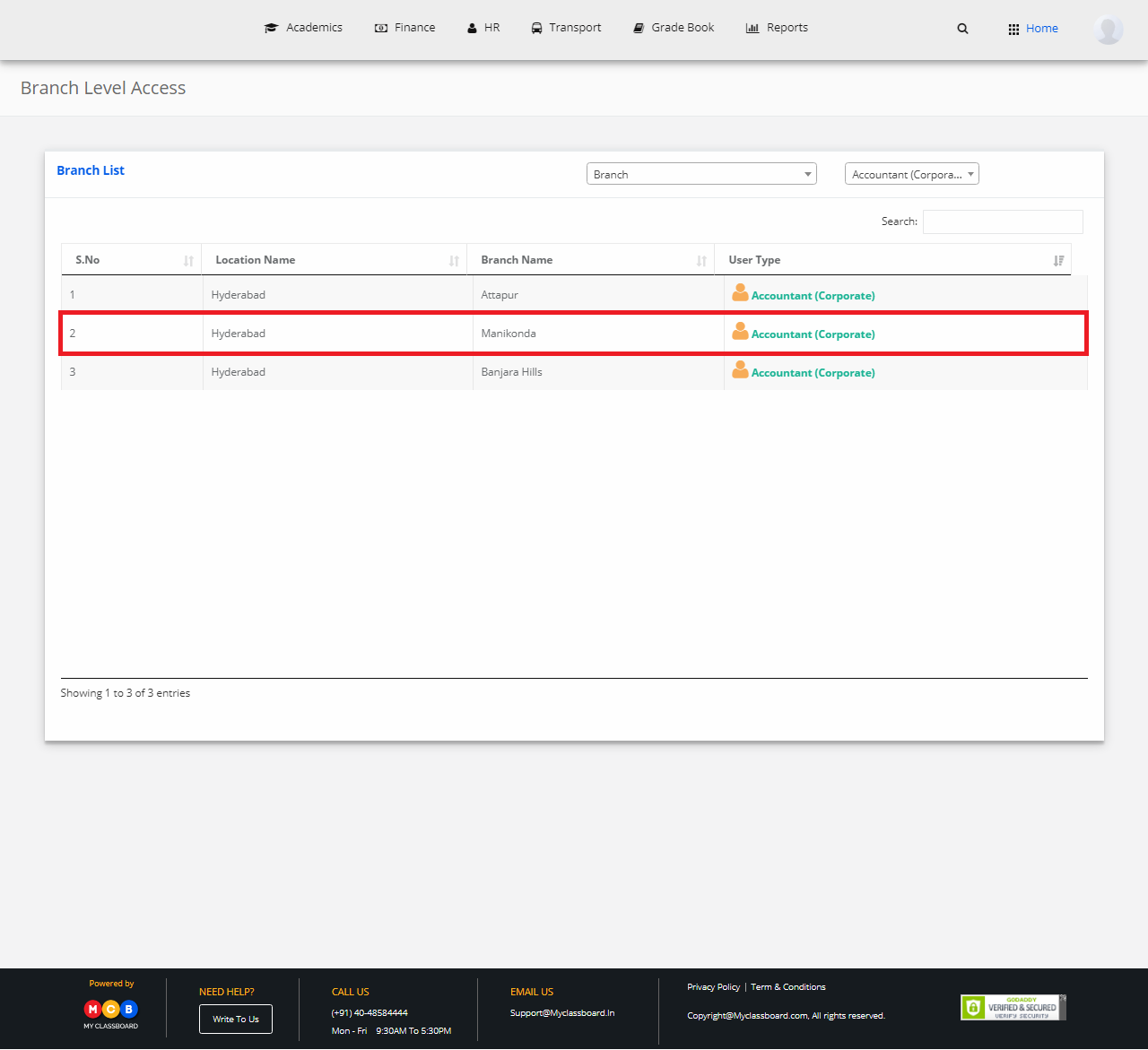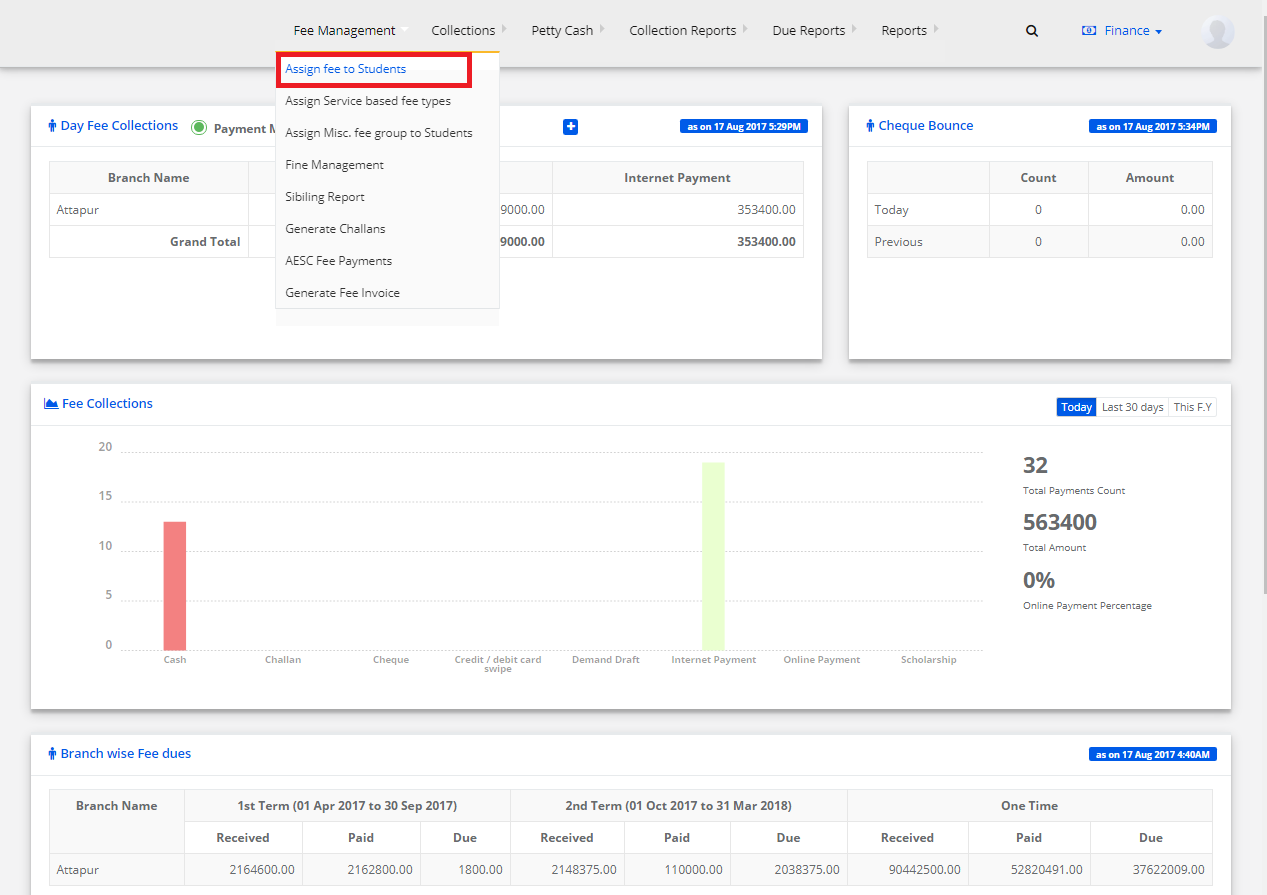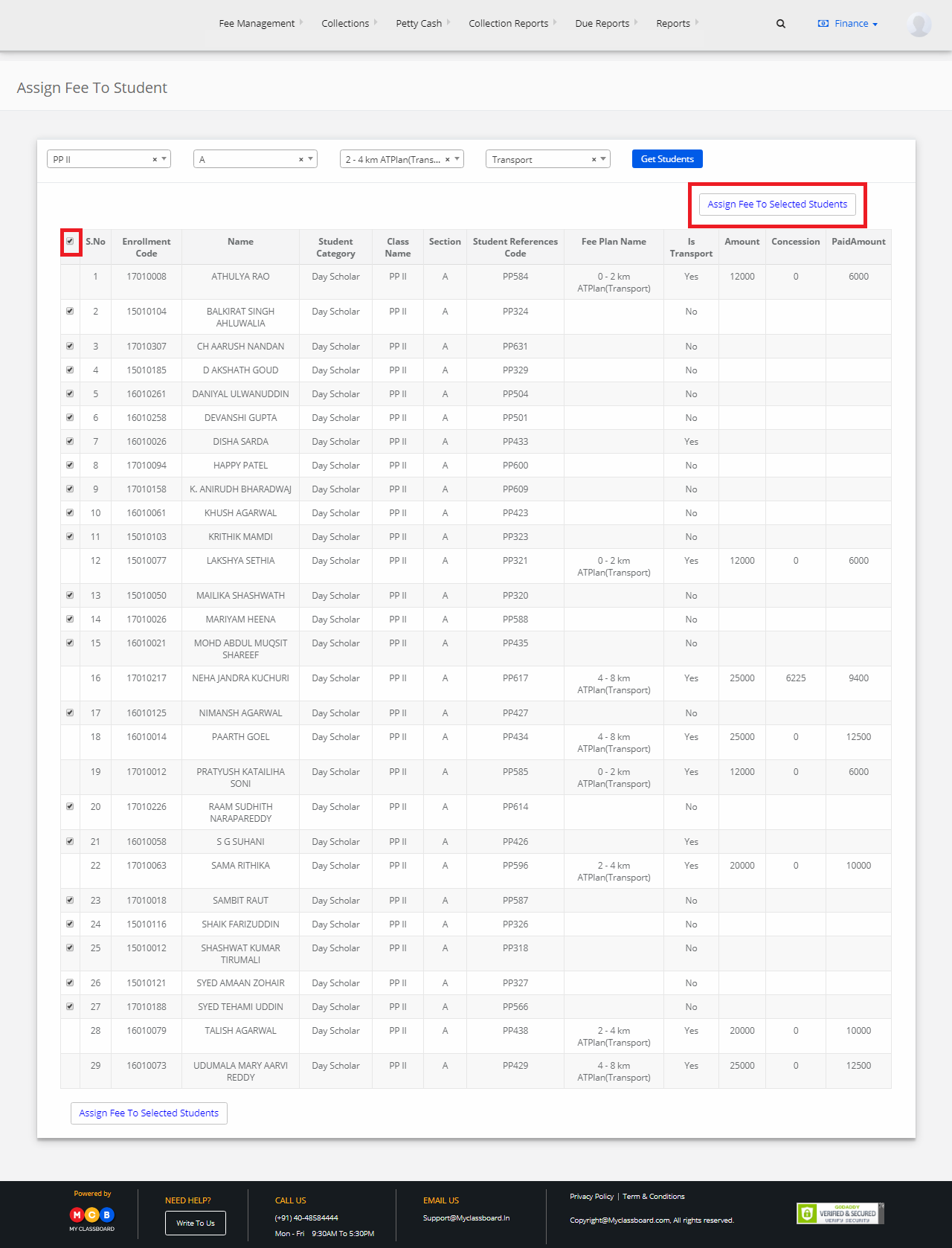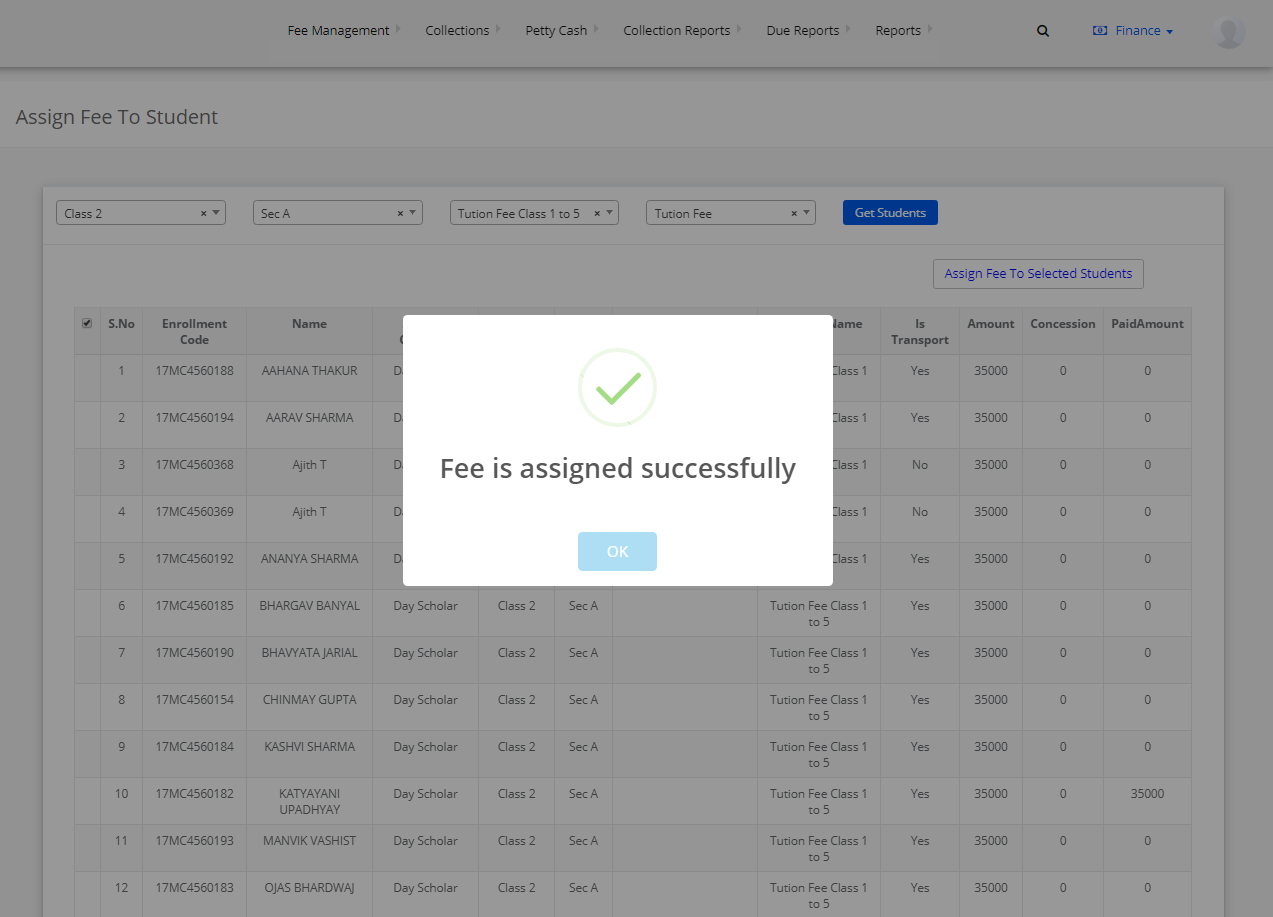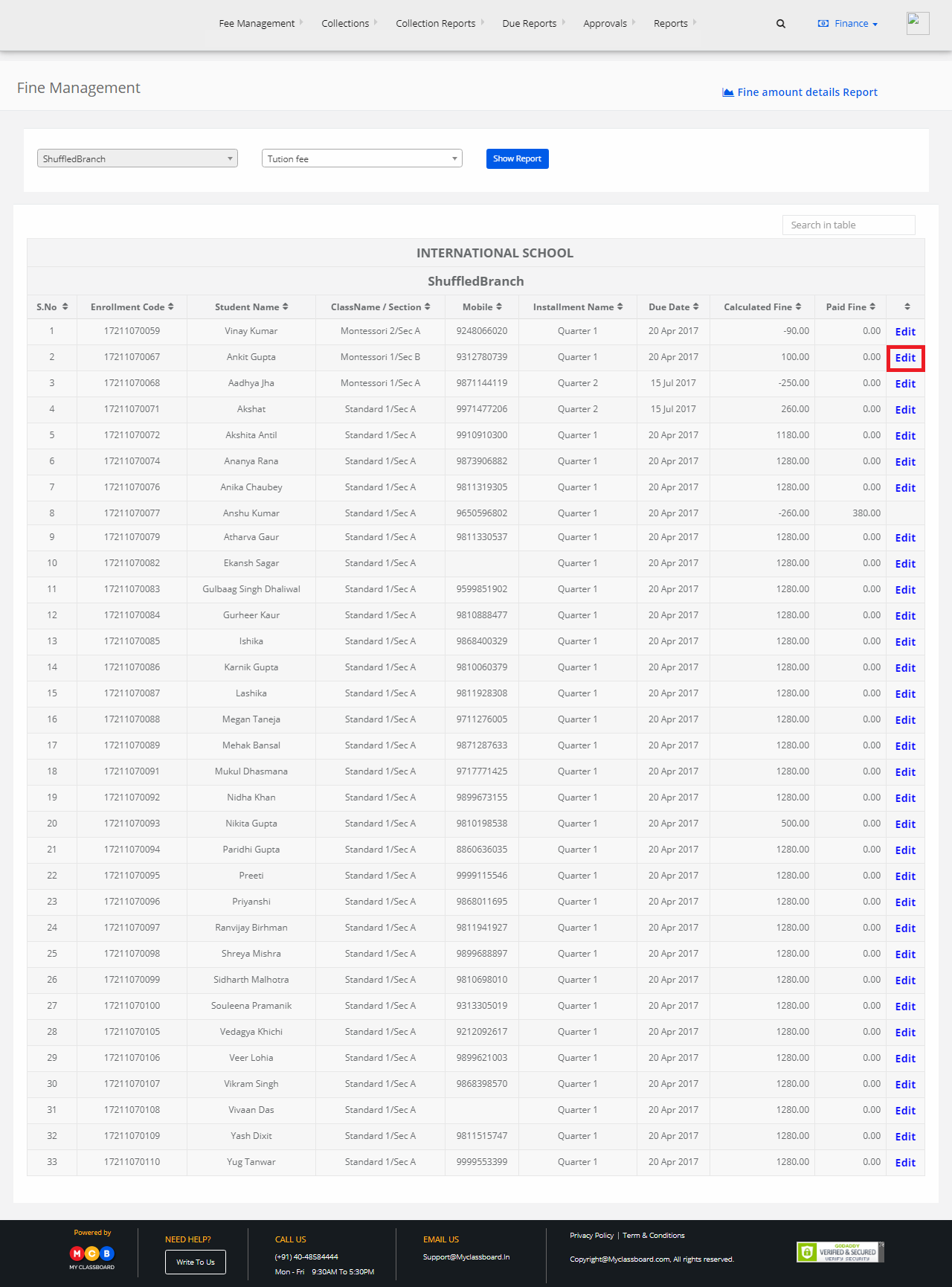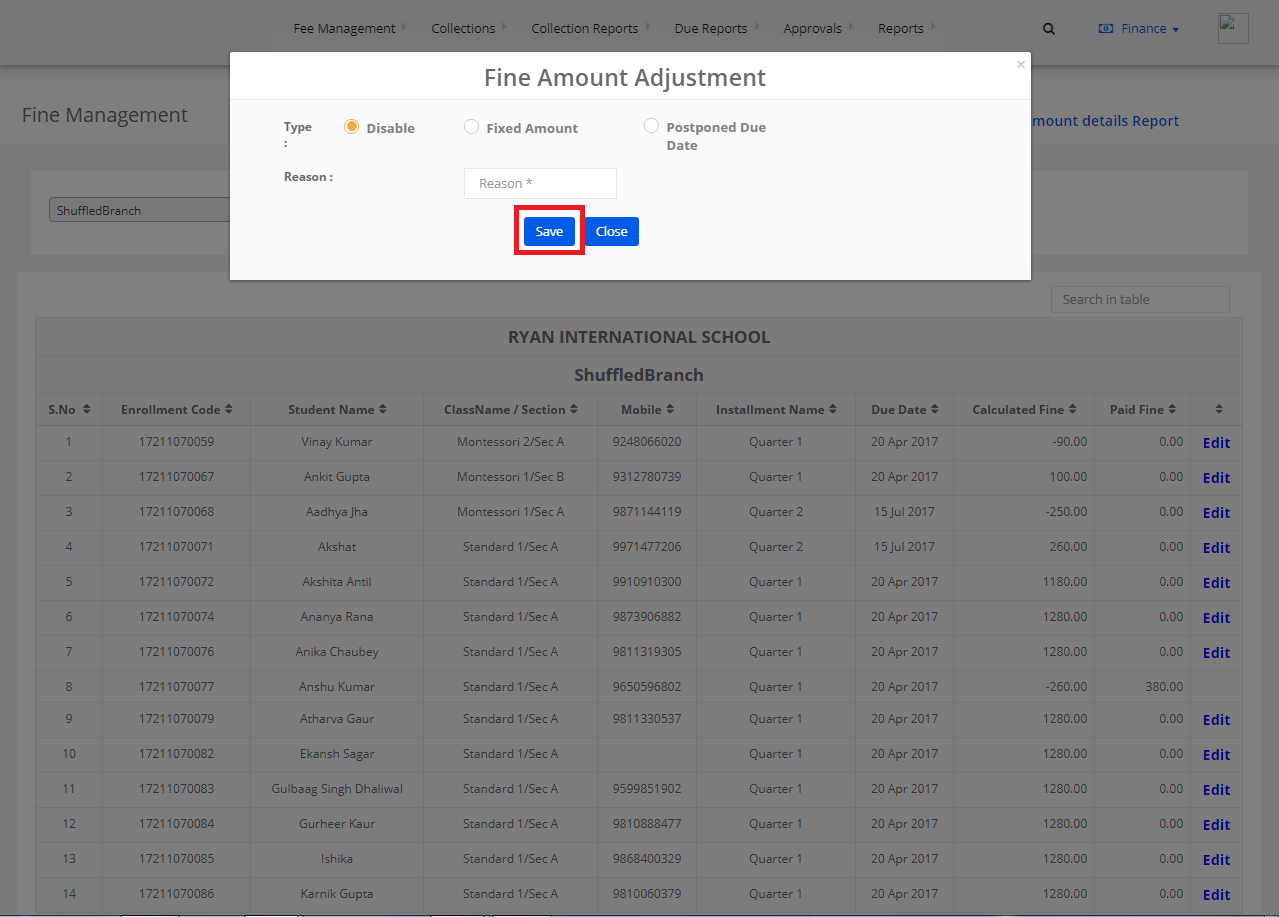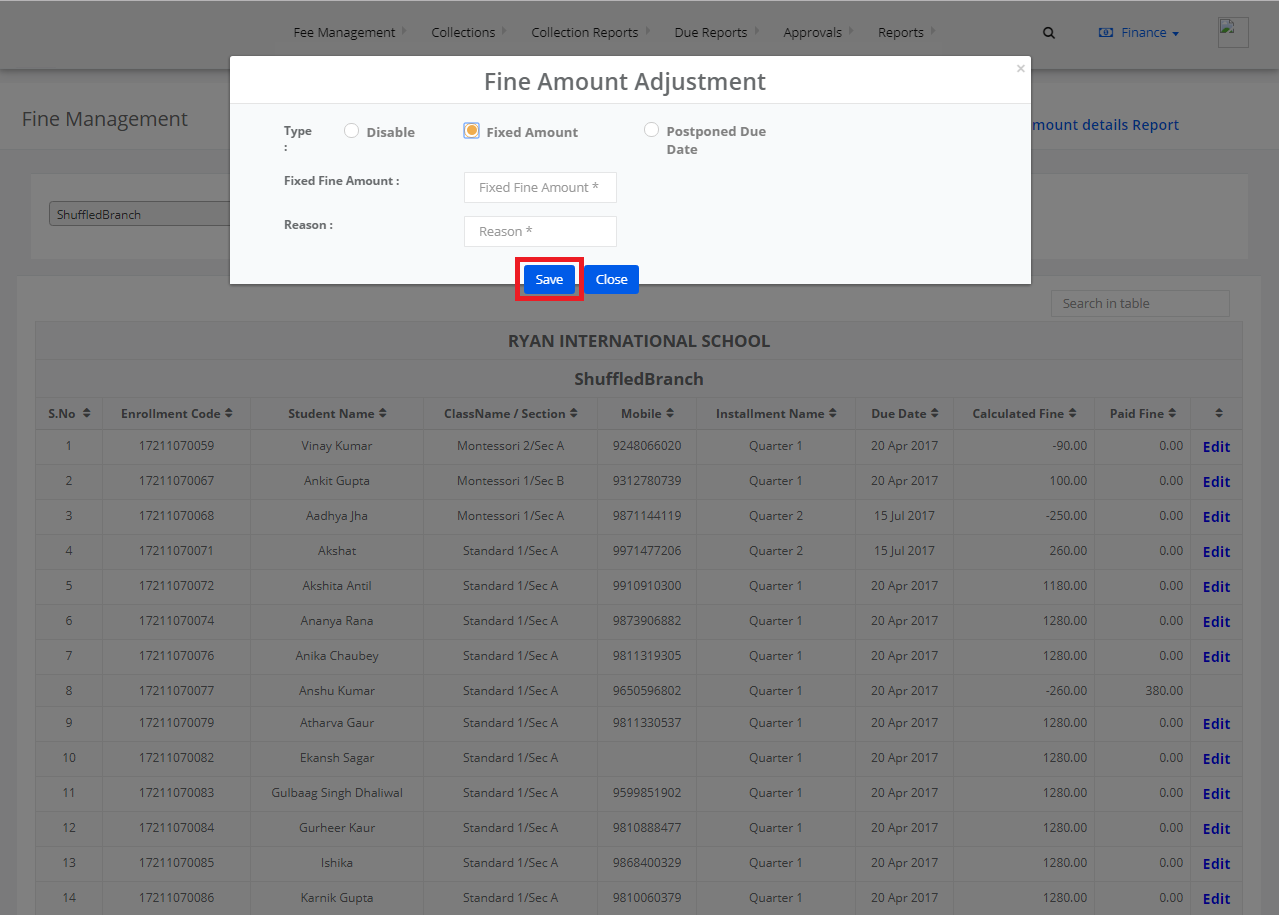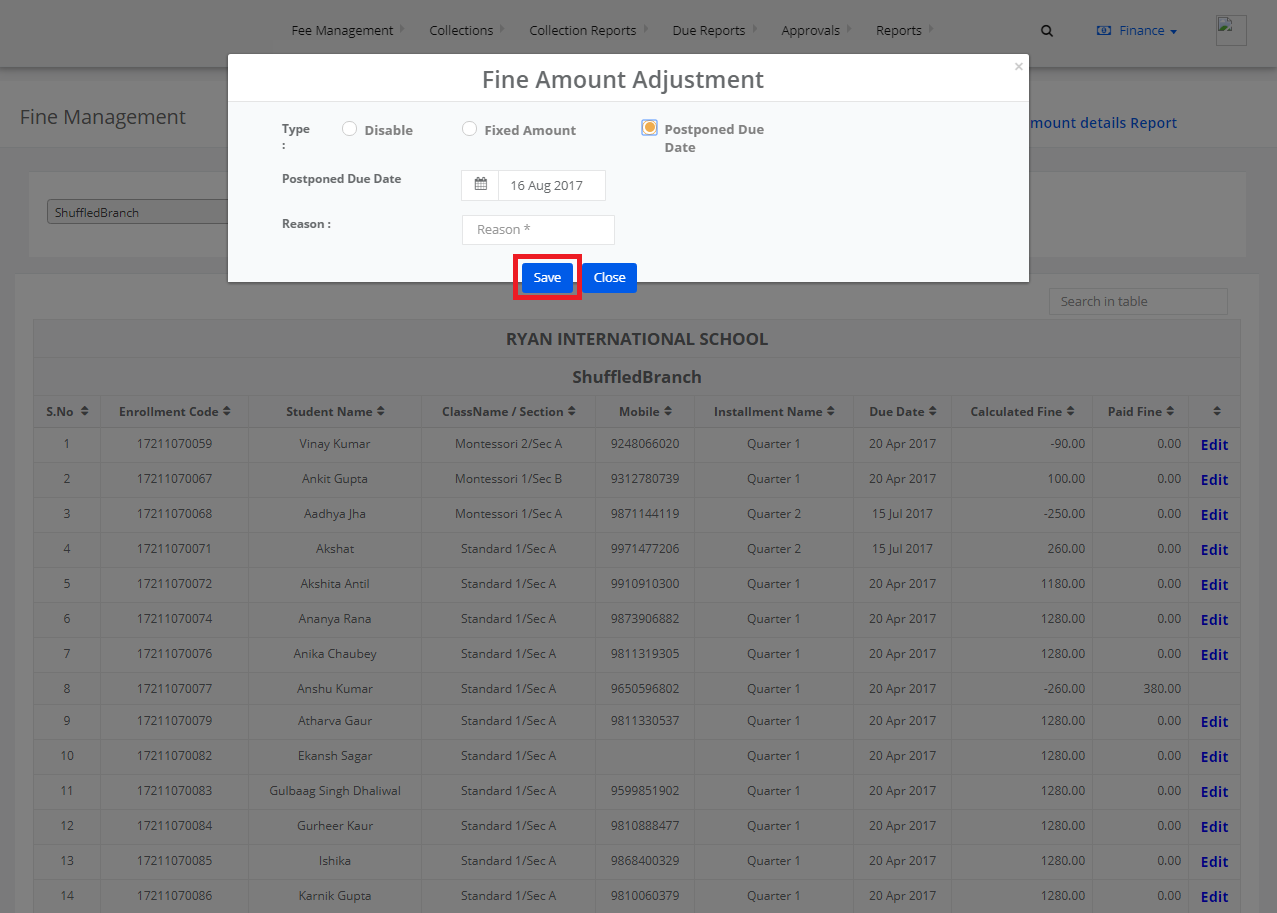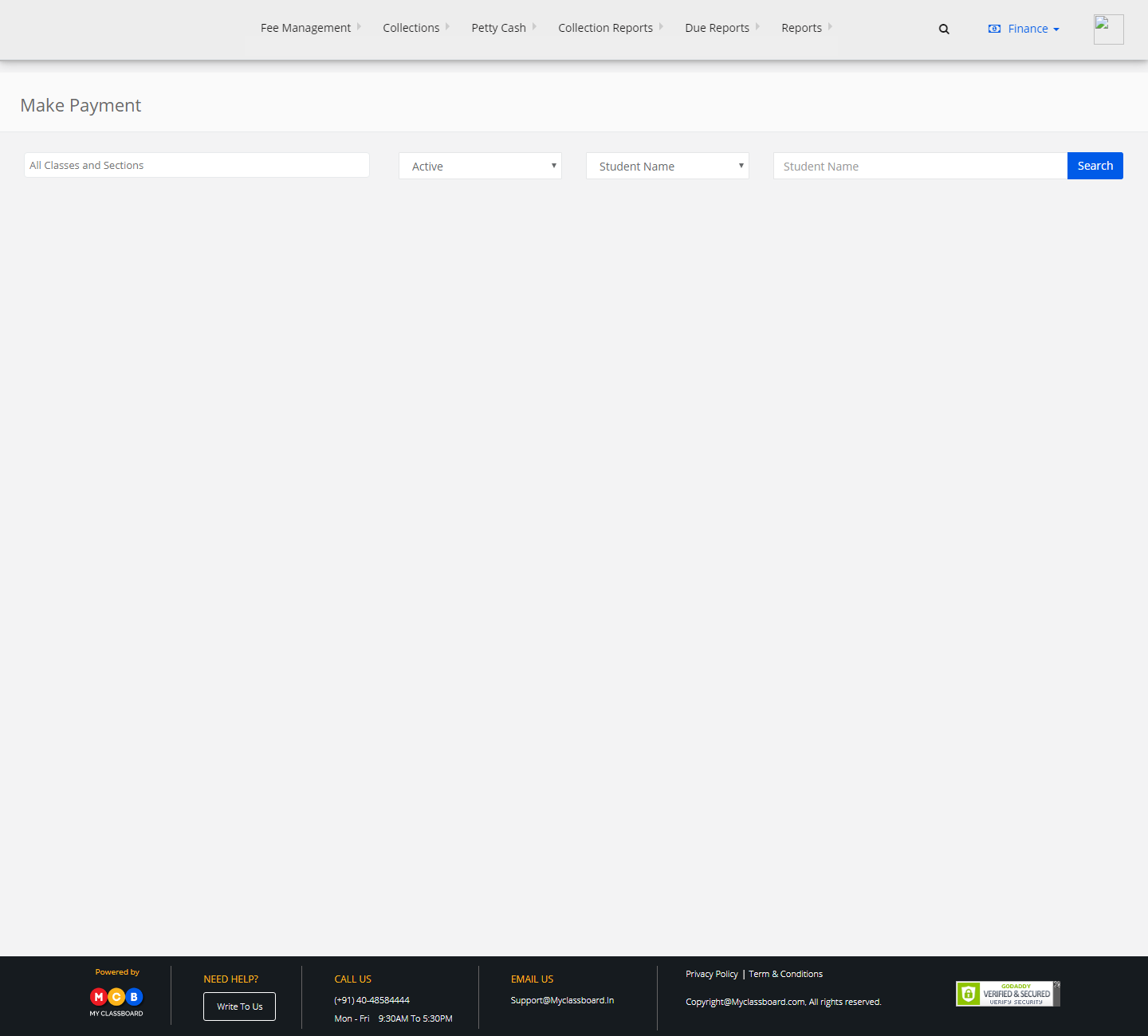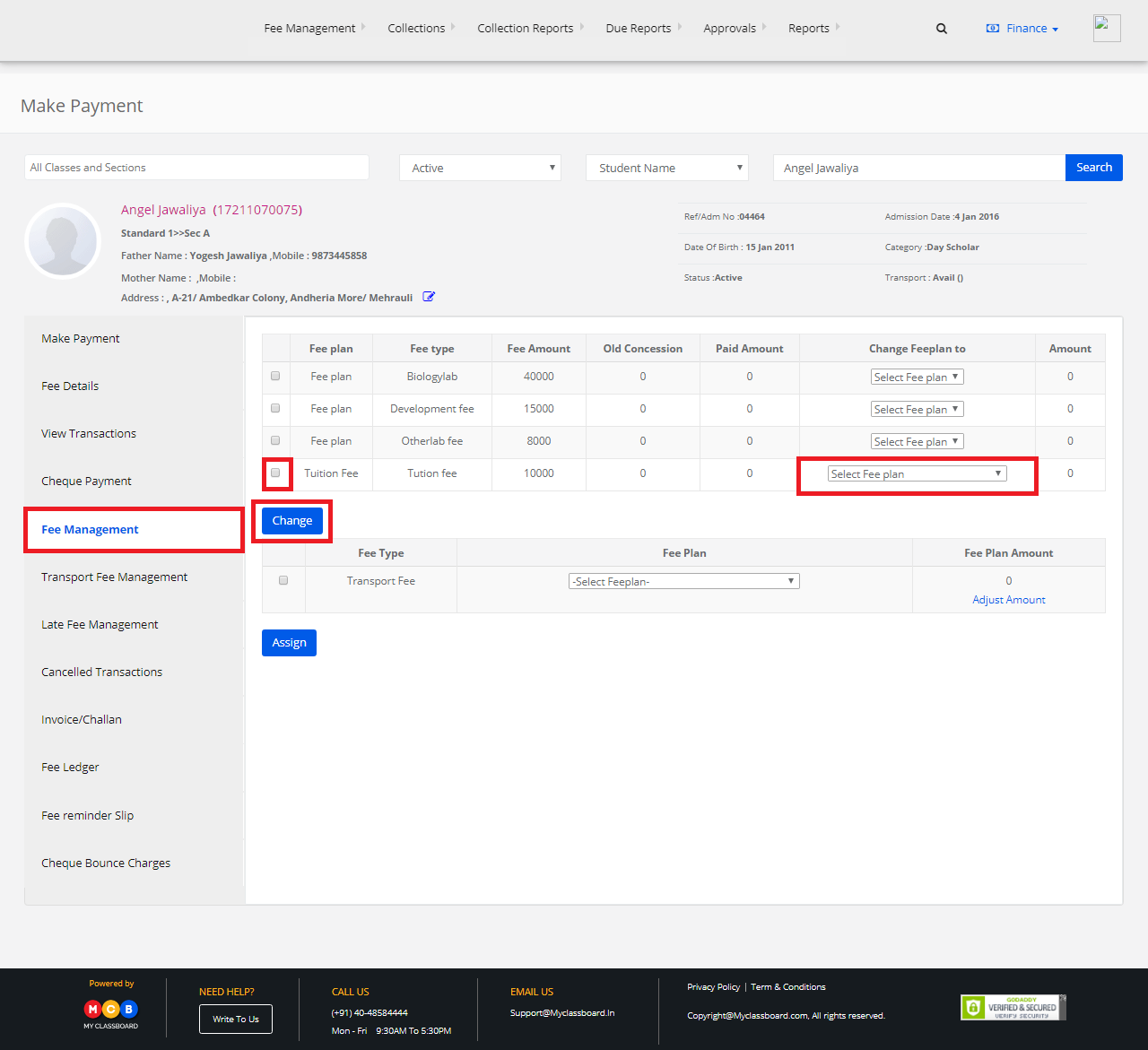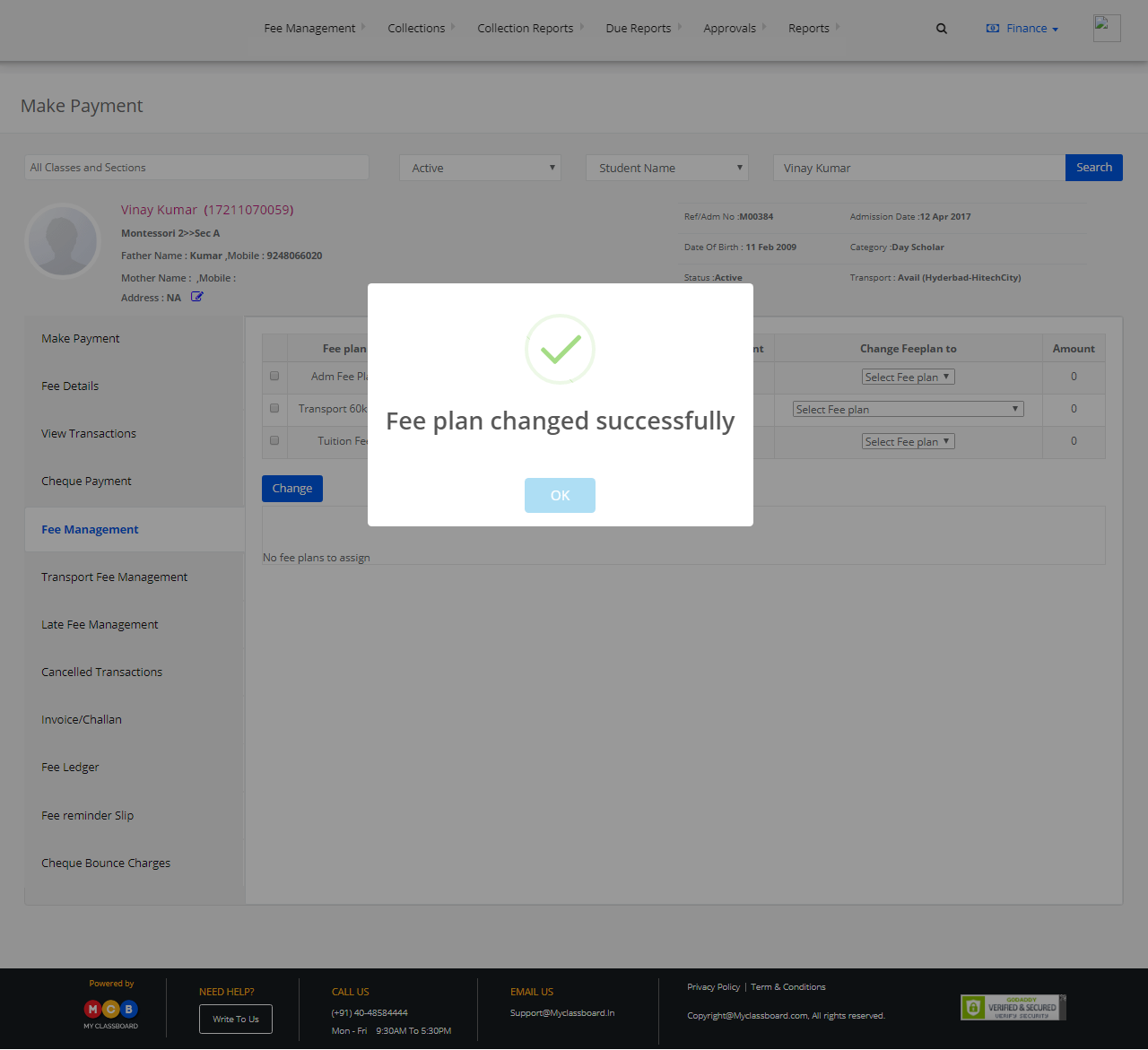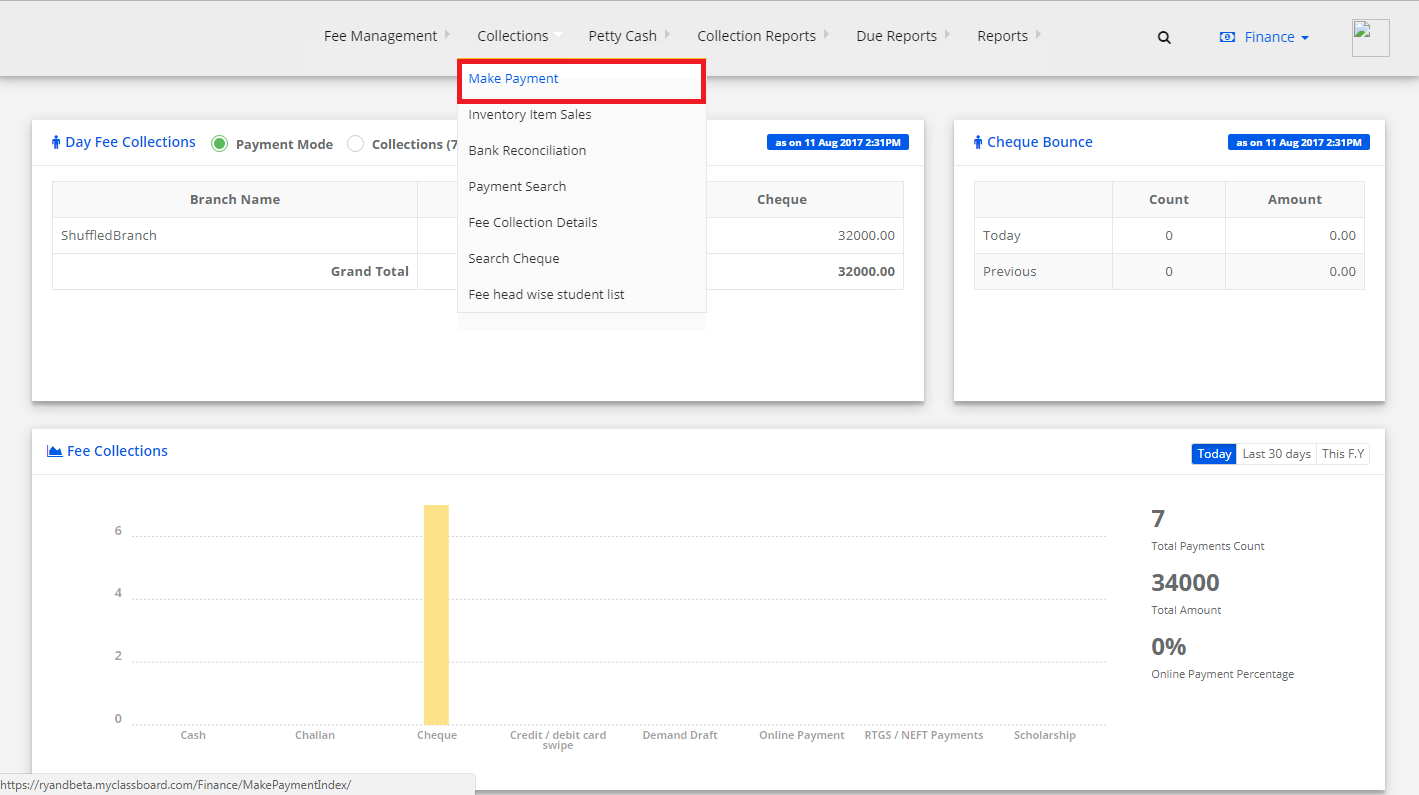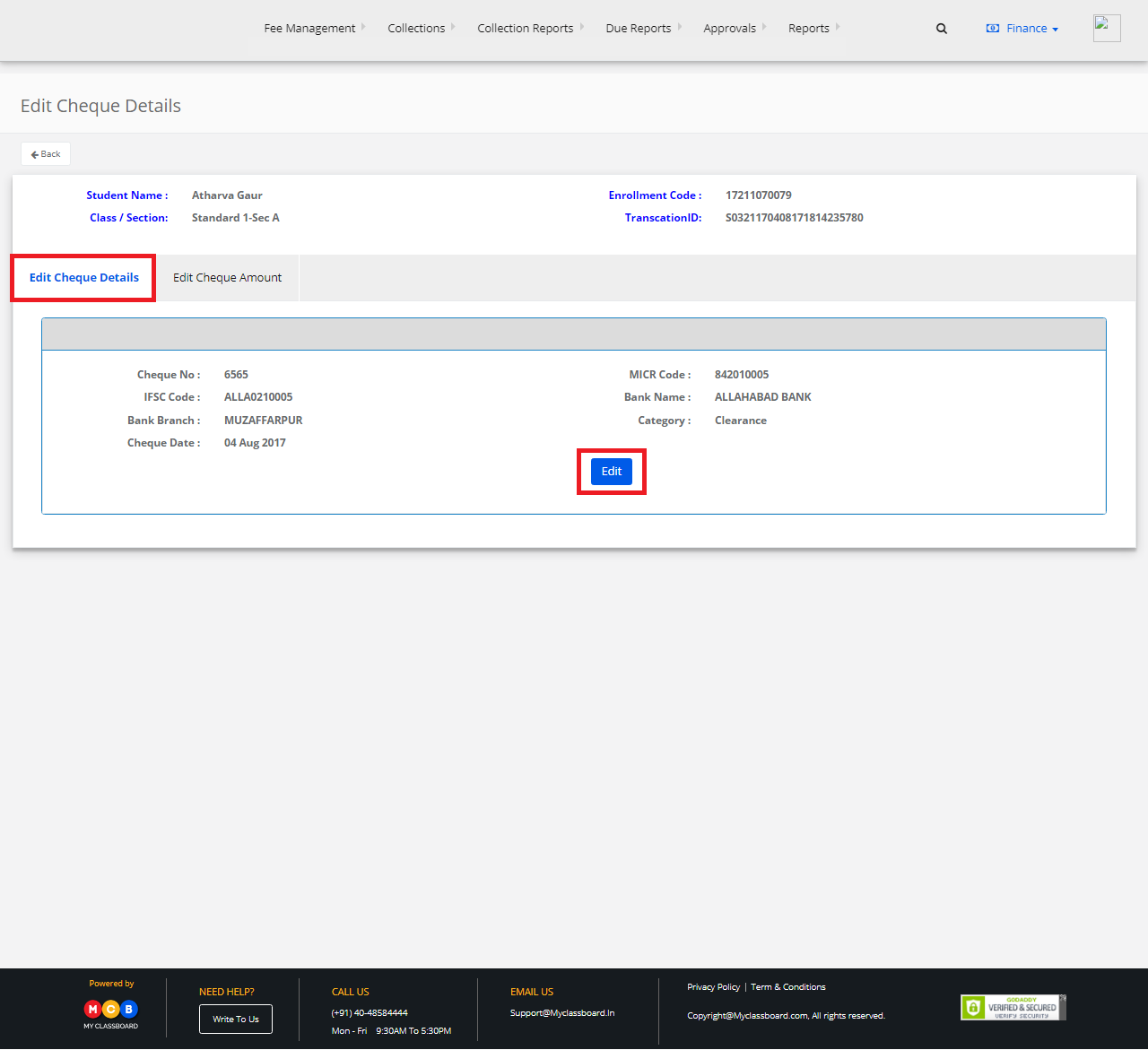Thank you for your recent inquiry about assigning Fee Plan to students. Please follow the steps below:
Step 1: Login to MCB with Accountant login credentials. If you’re already logged in with Sys Admin, you can change the access to “Accountant”.
Step 2: Click on the “User Profile” icon on the right-hand top corner.

Step 3: Select “Change Access Level”.

Step 4: Change the User Type here by selecting “Accountant”.
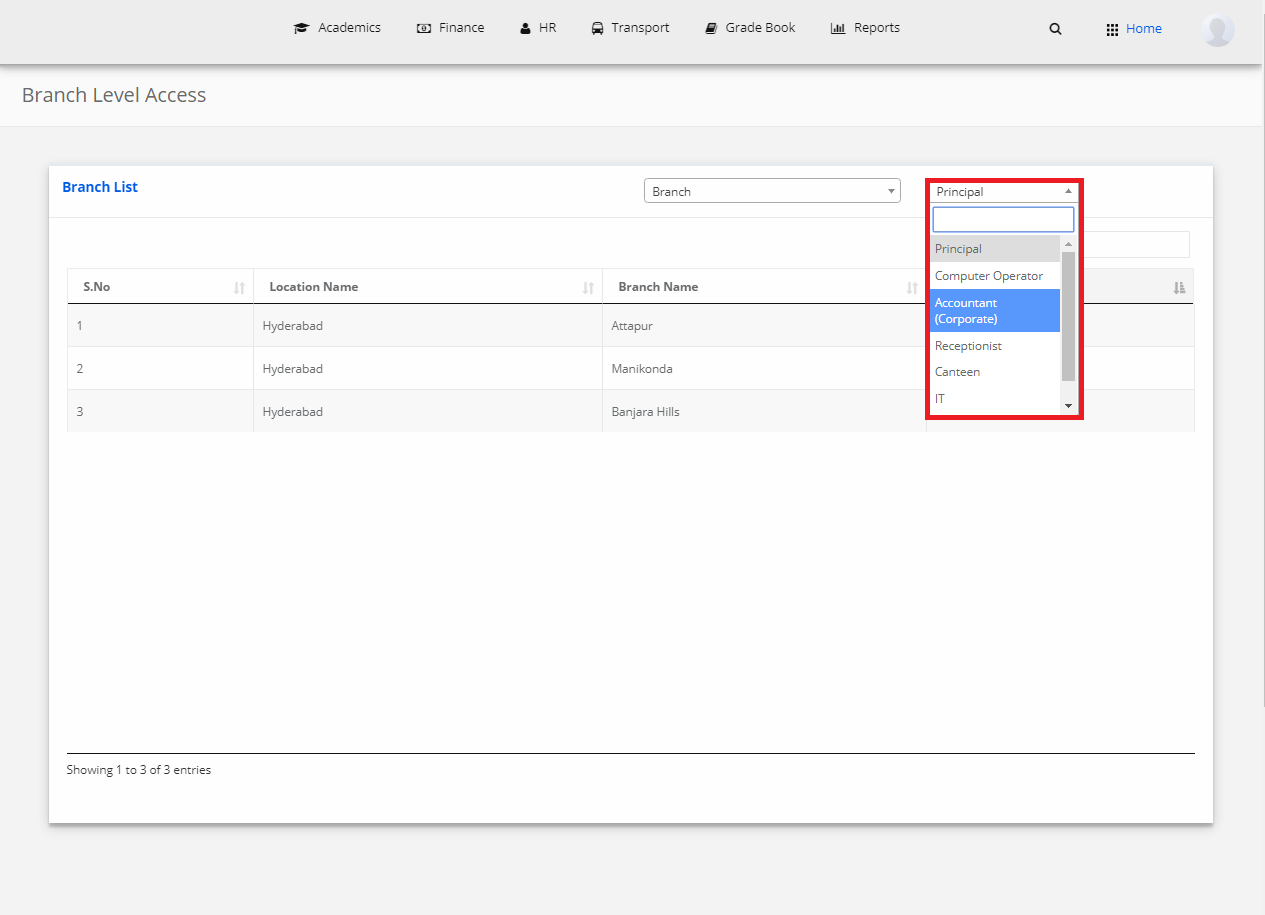
Step 5: After changing, select “Accountant” against any branch.
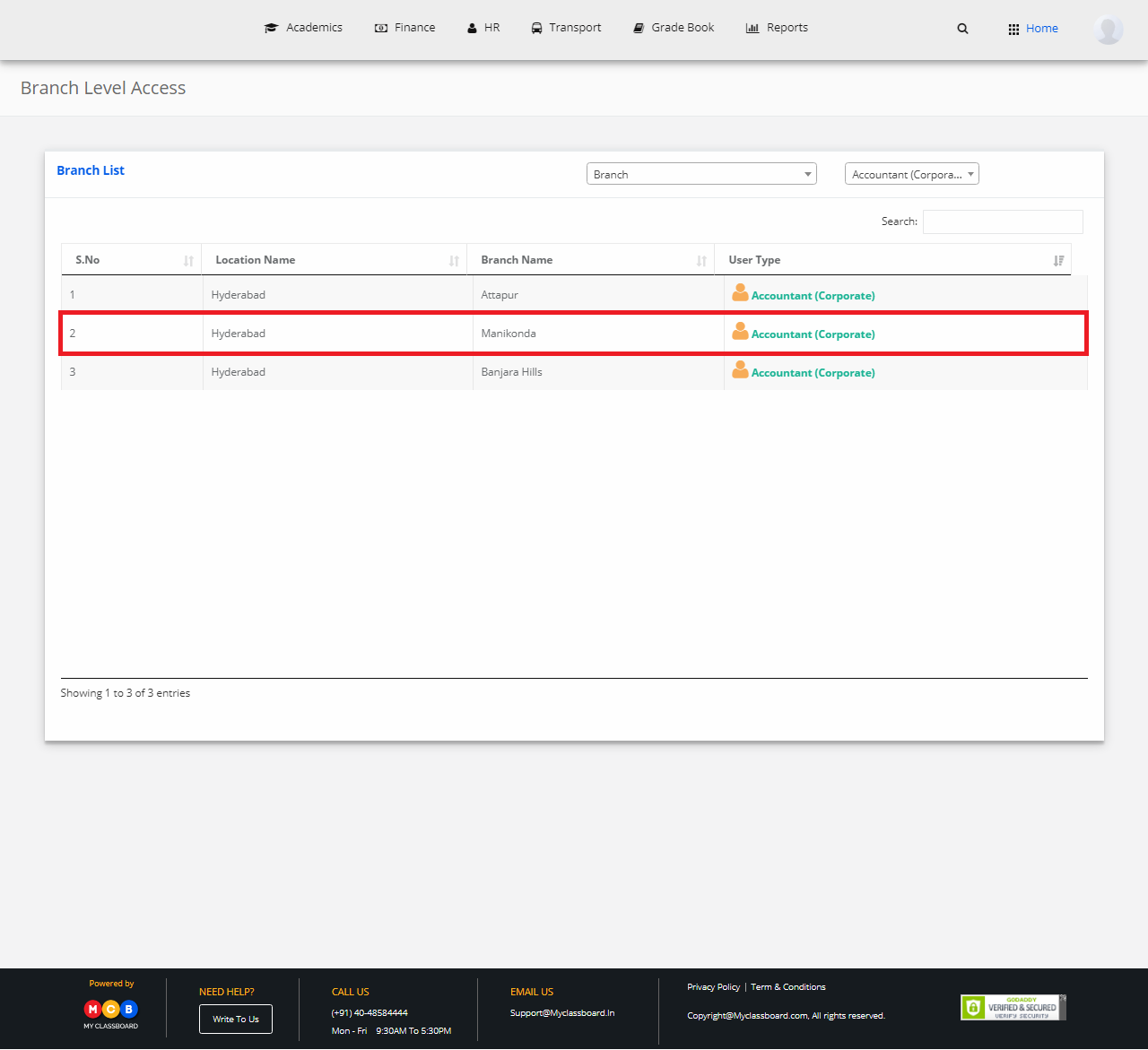
Step 6: In the dashboard, select “Fee Management” on the top bar and choose “Assign Fee to Students”.
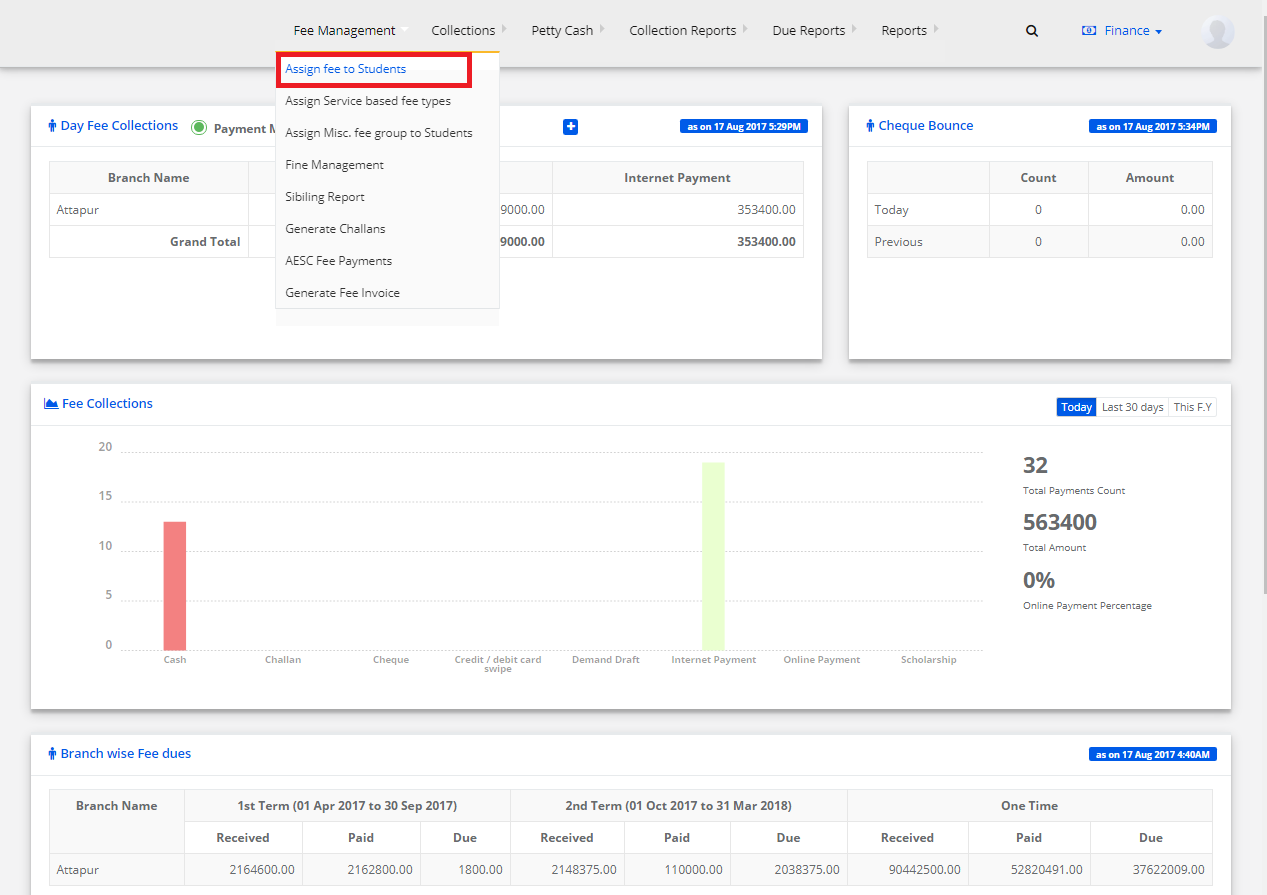
Step 7: Select Class, Section, Plan, Fee Type and click on “Get Students”.

Step 8: In the below-displayed list, select the master check box and click on “Assign Fee To Selected Students.”
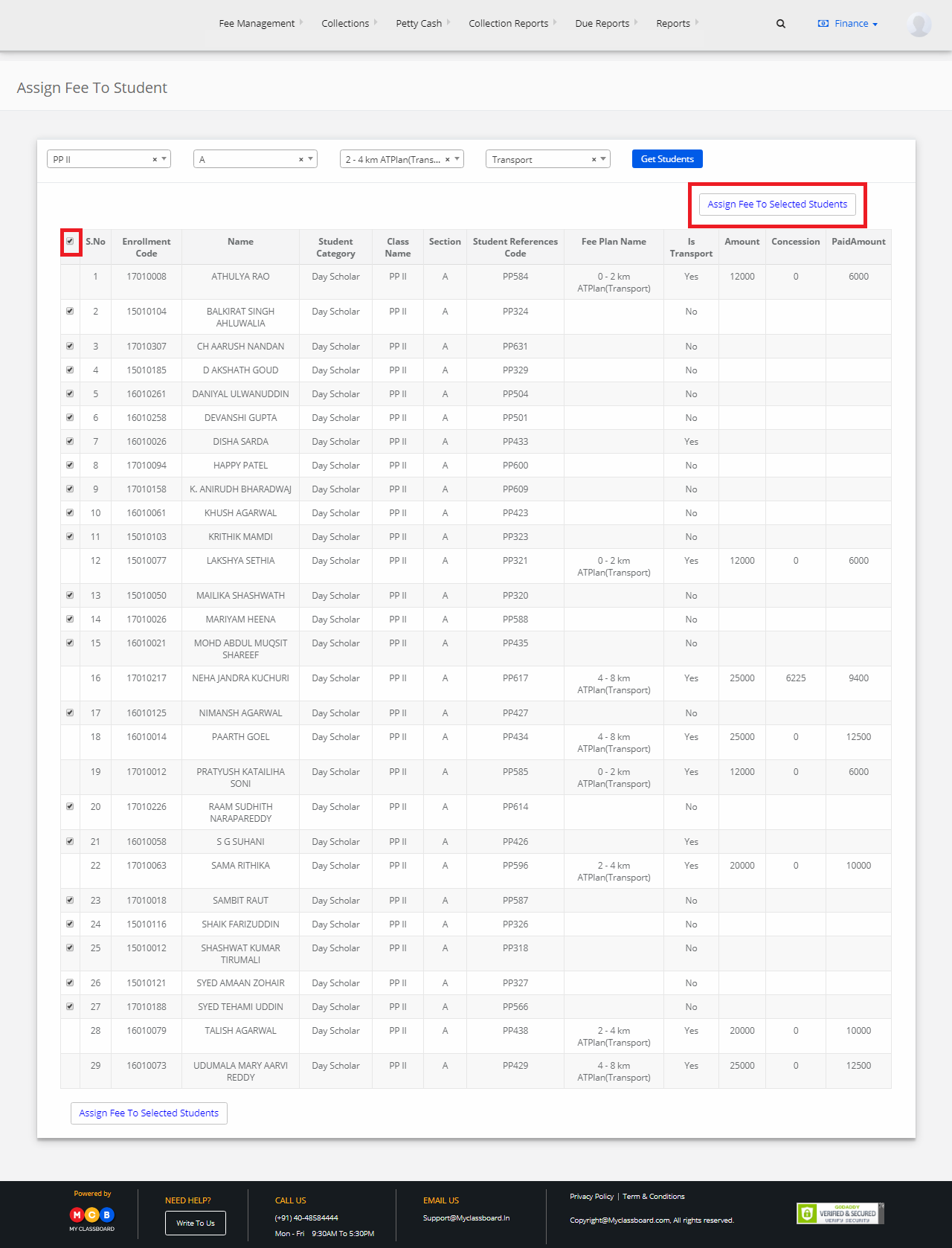
The fee plan is assigned successfully.
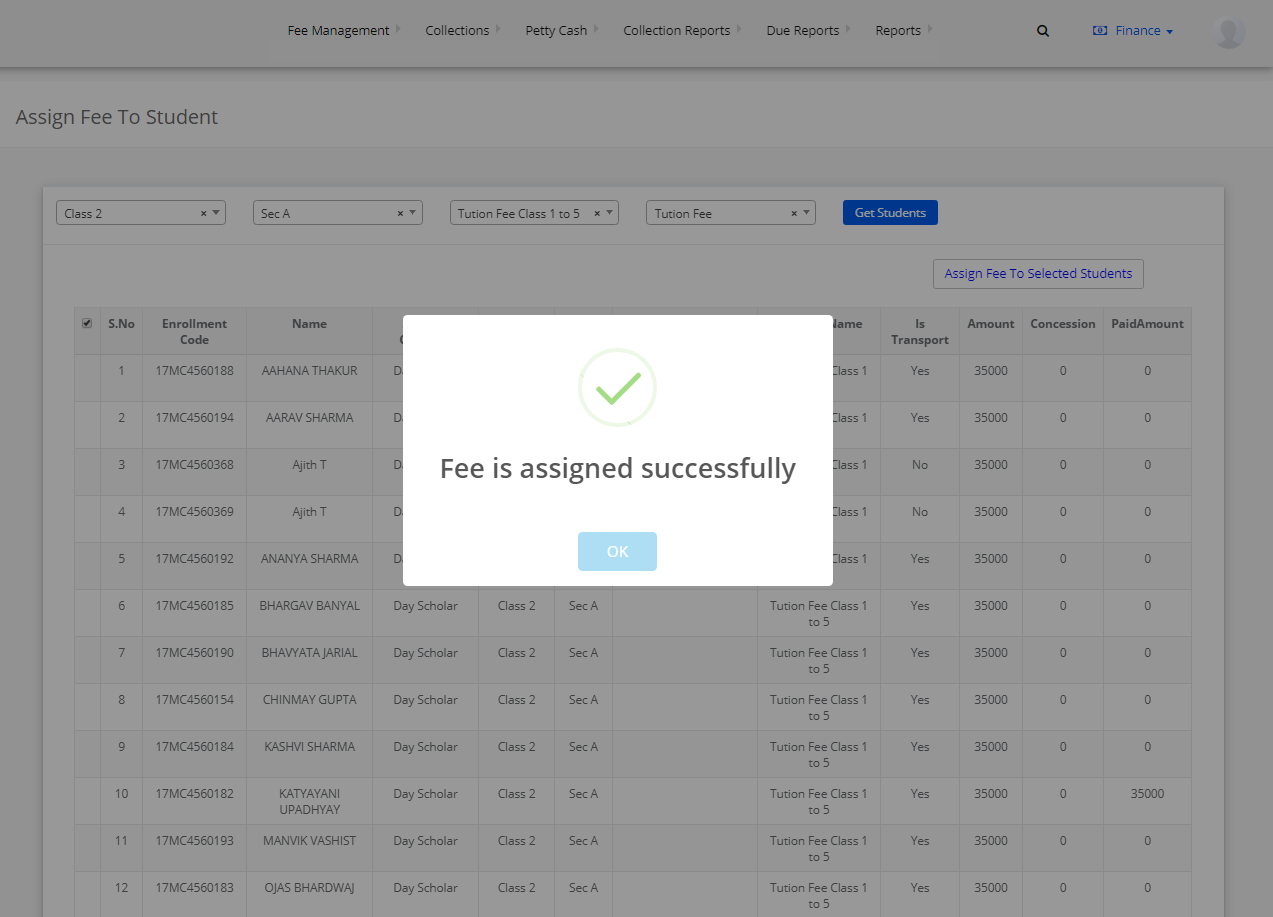
Hope this helps. Please feel free to reply back to this email or call us at 040-48584444, should you need any further assistance.