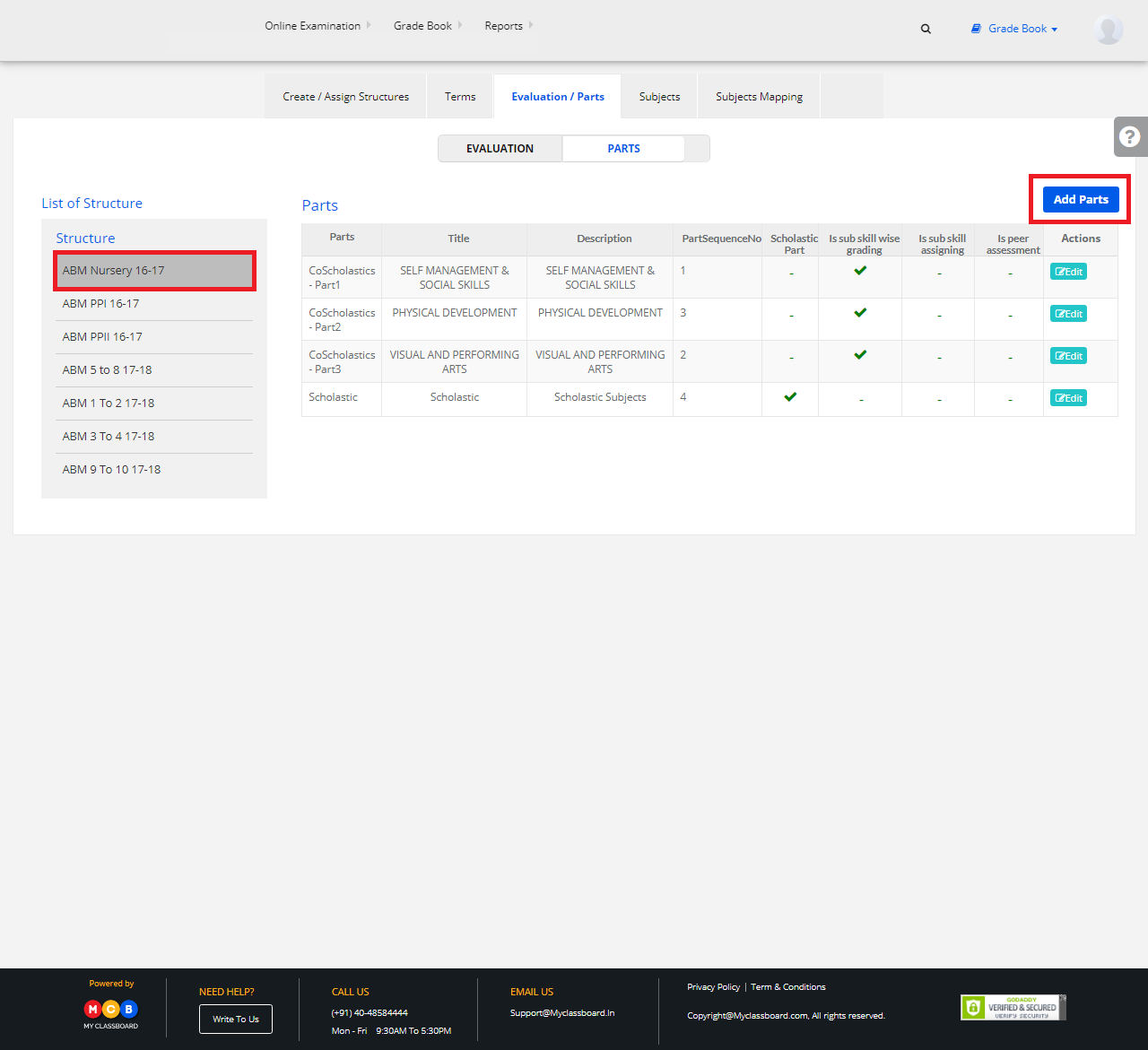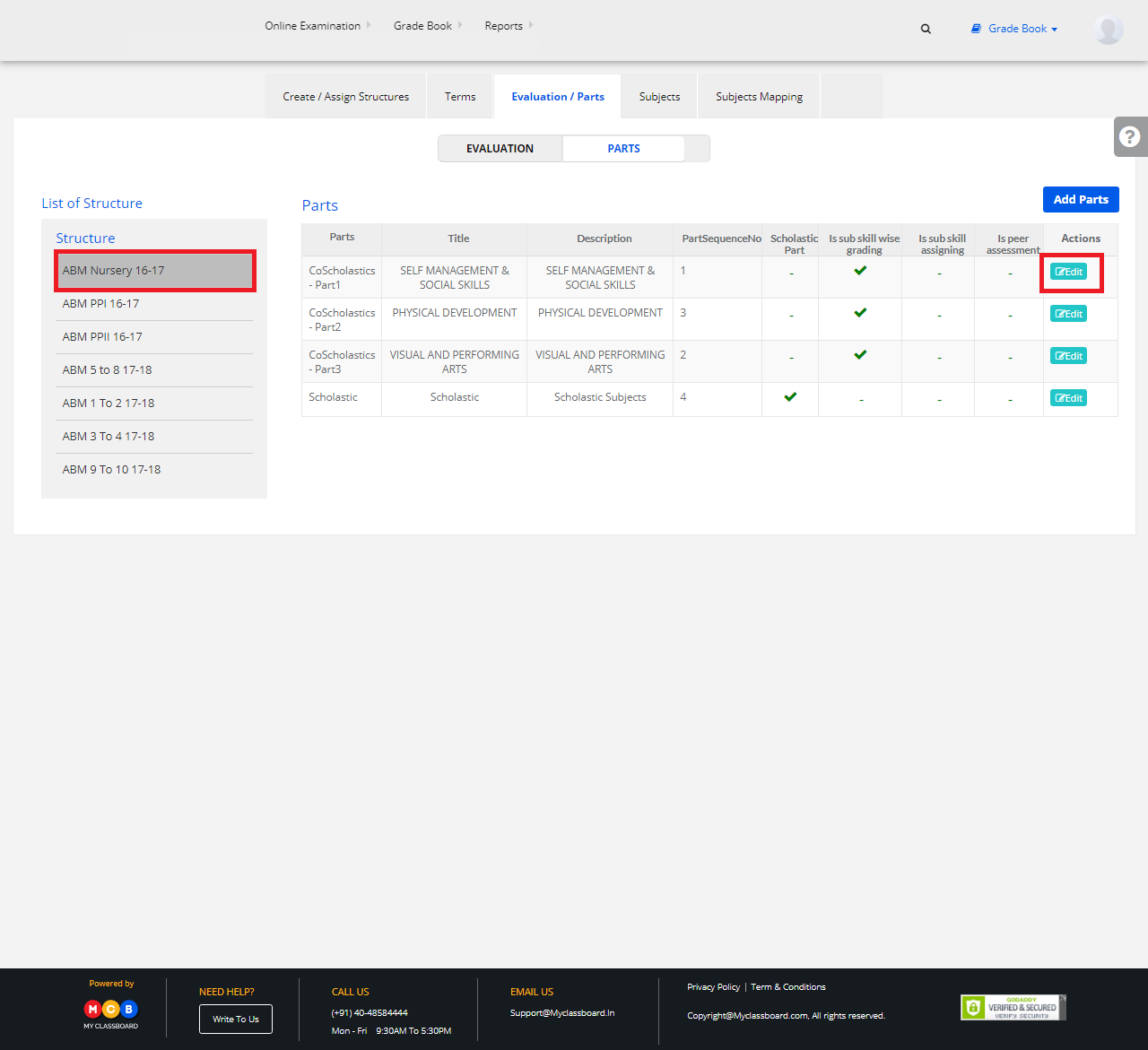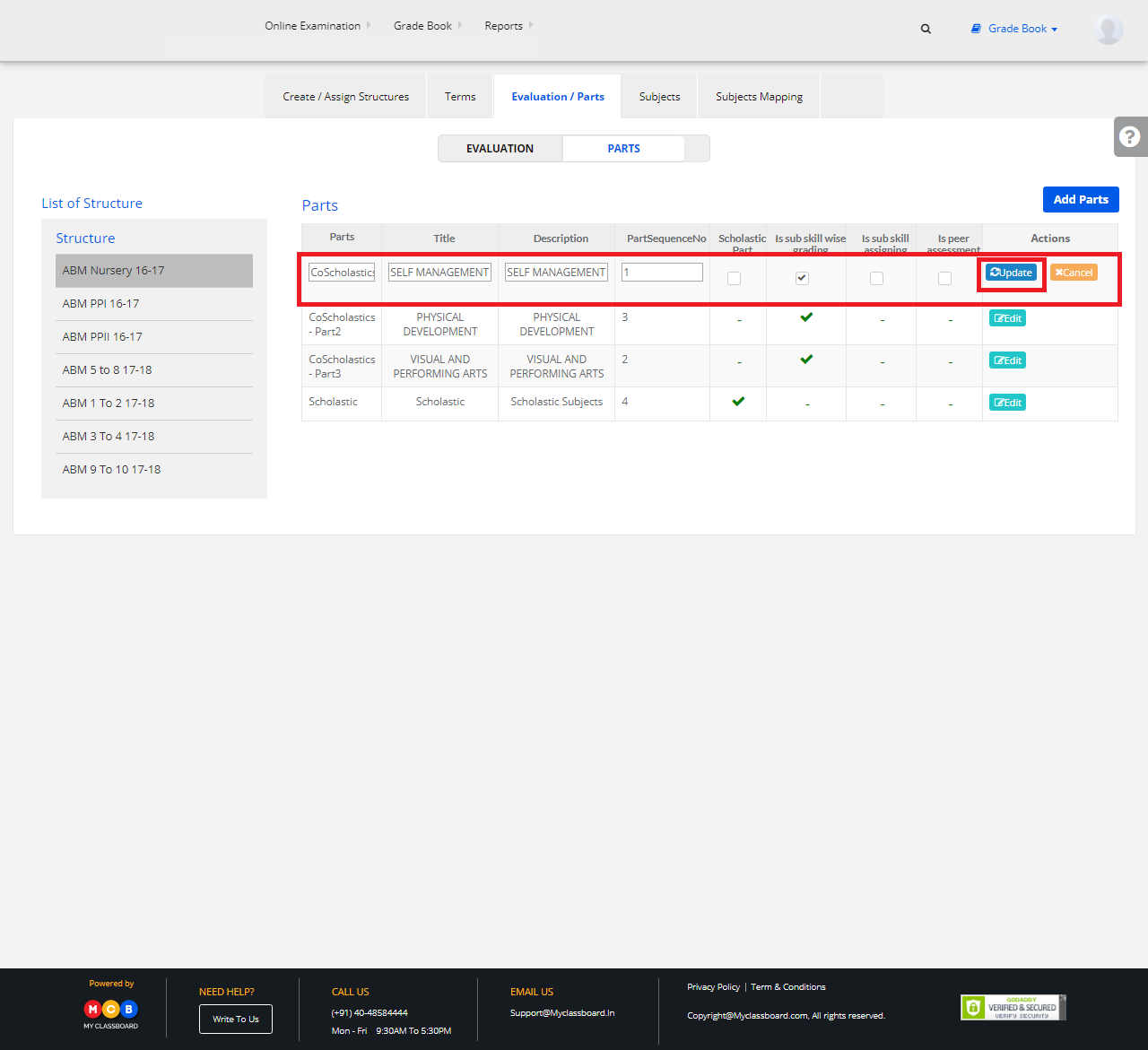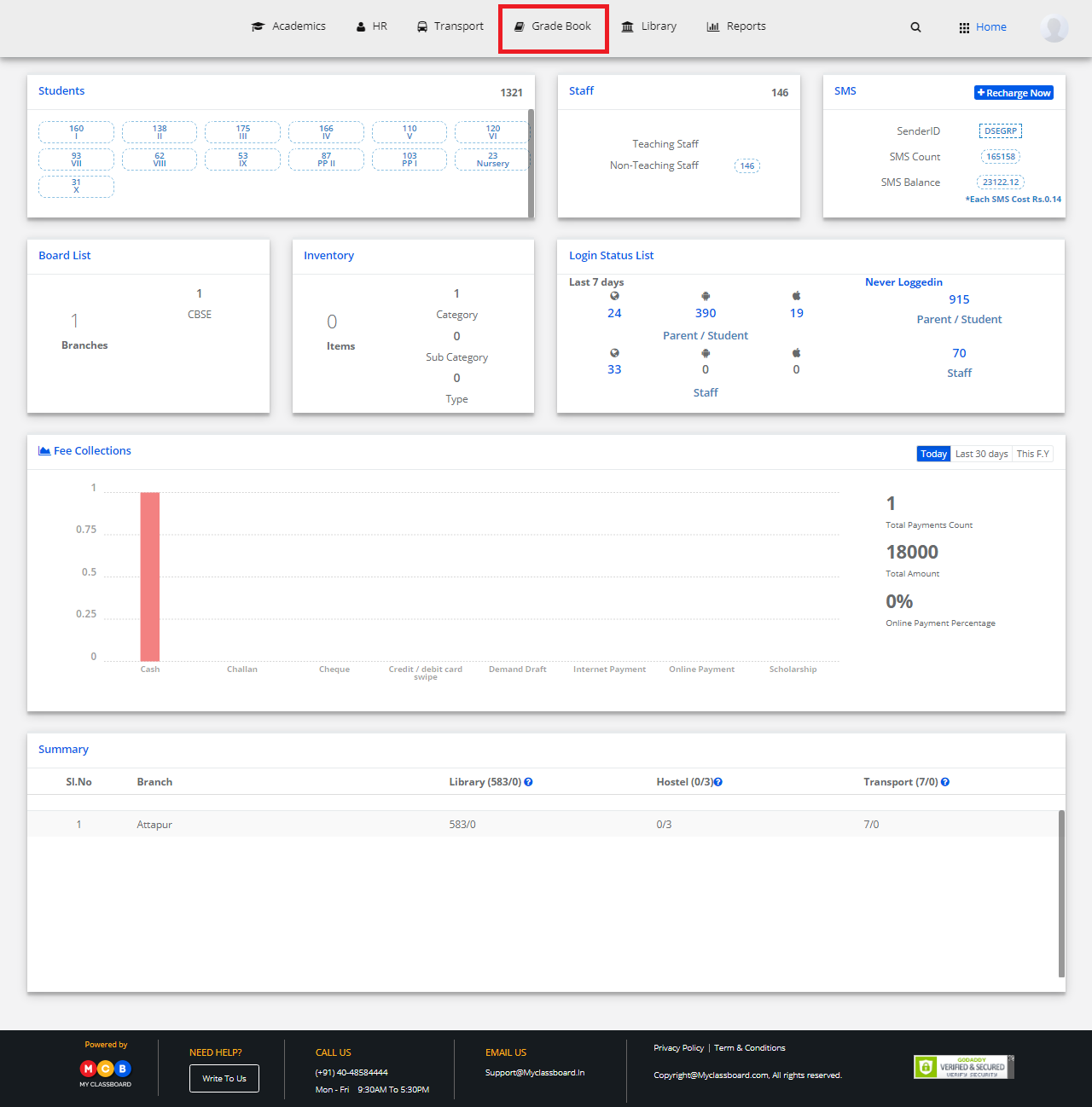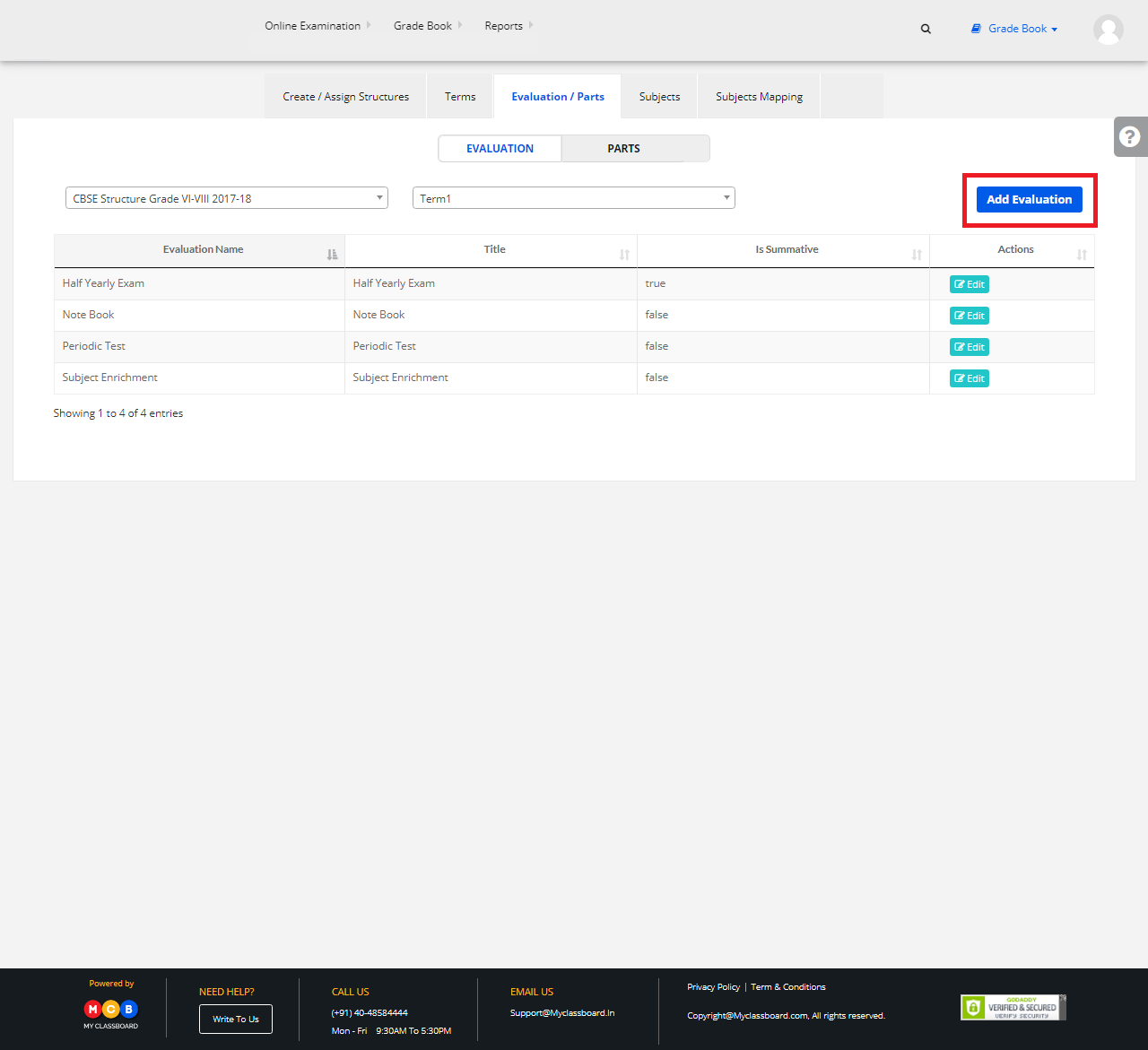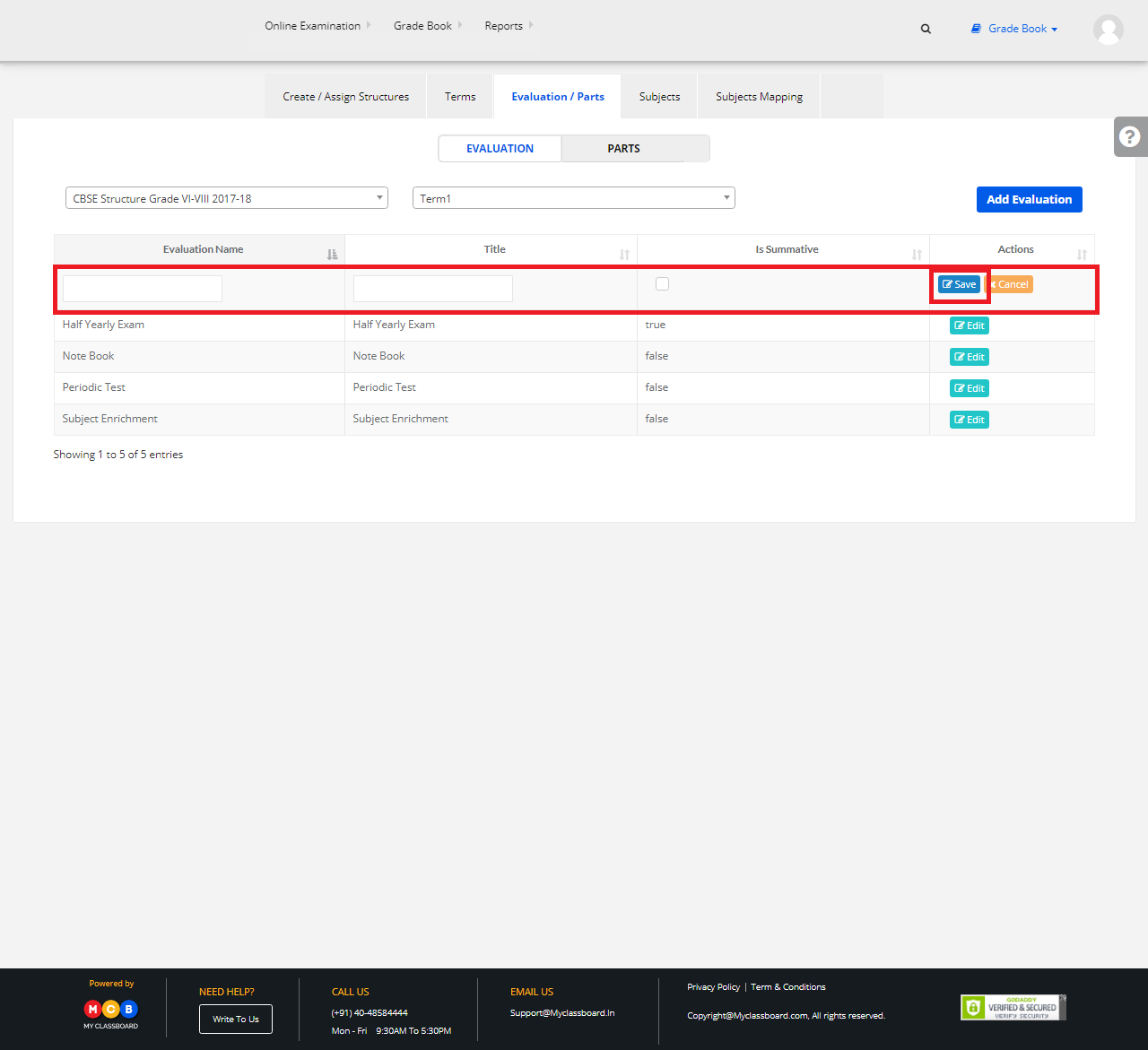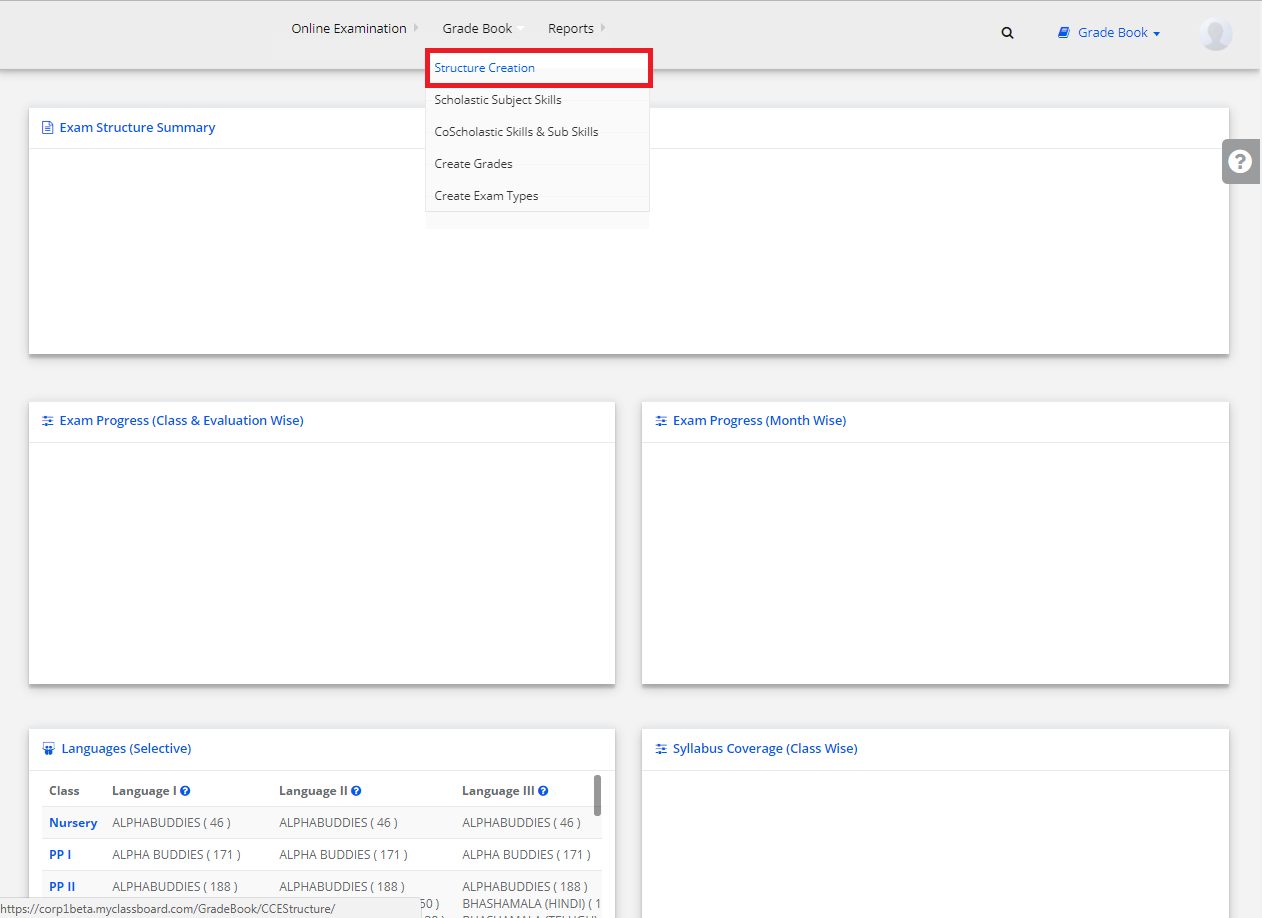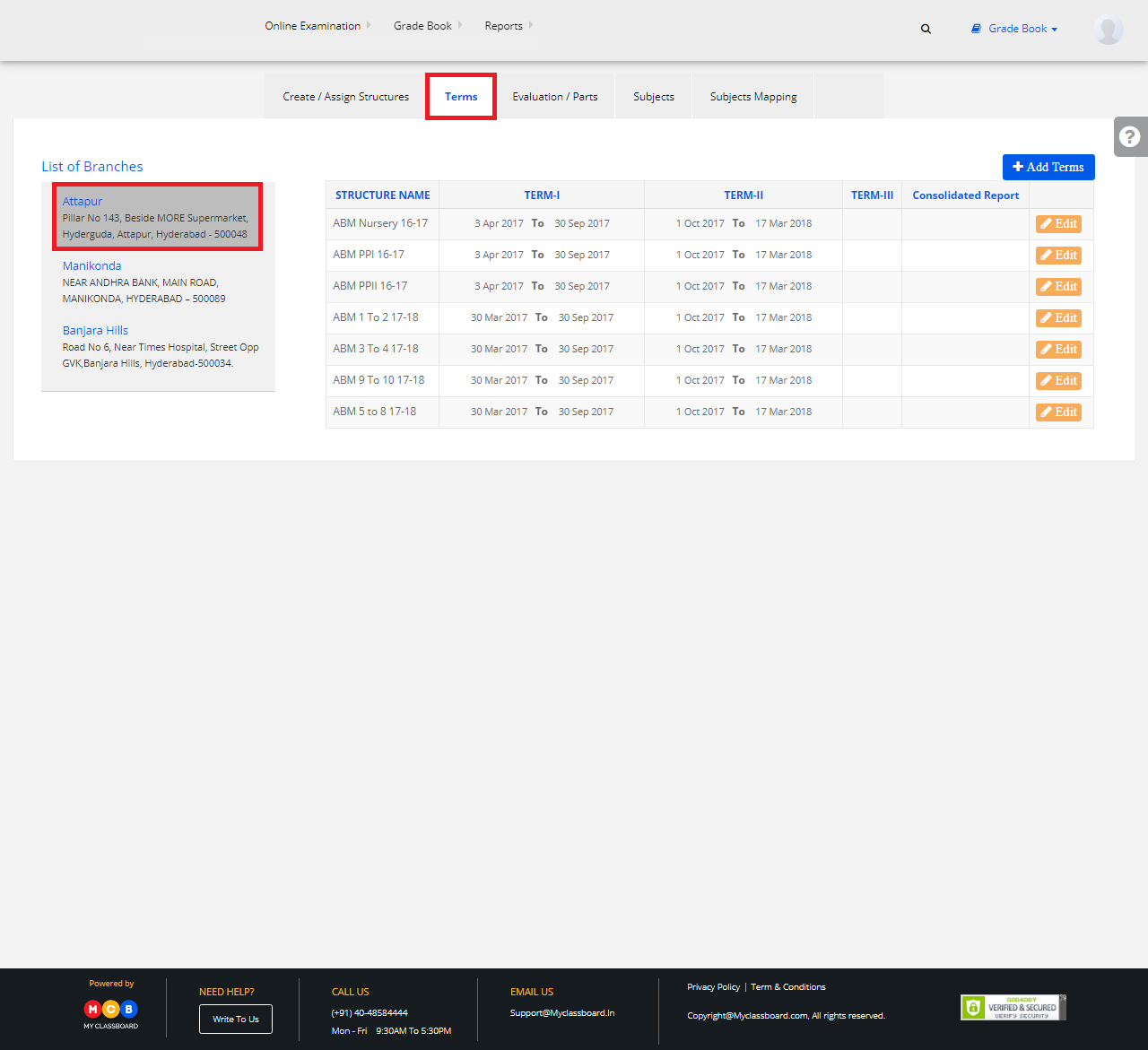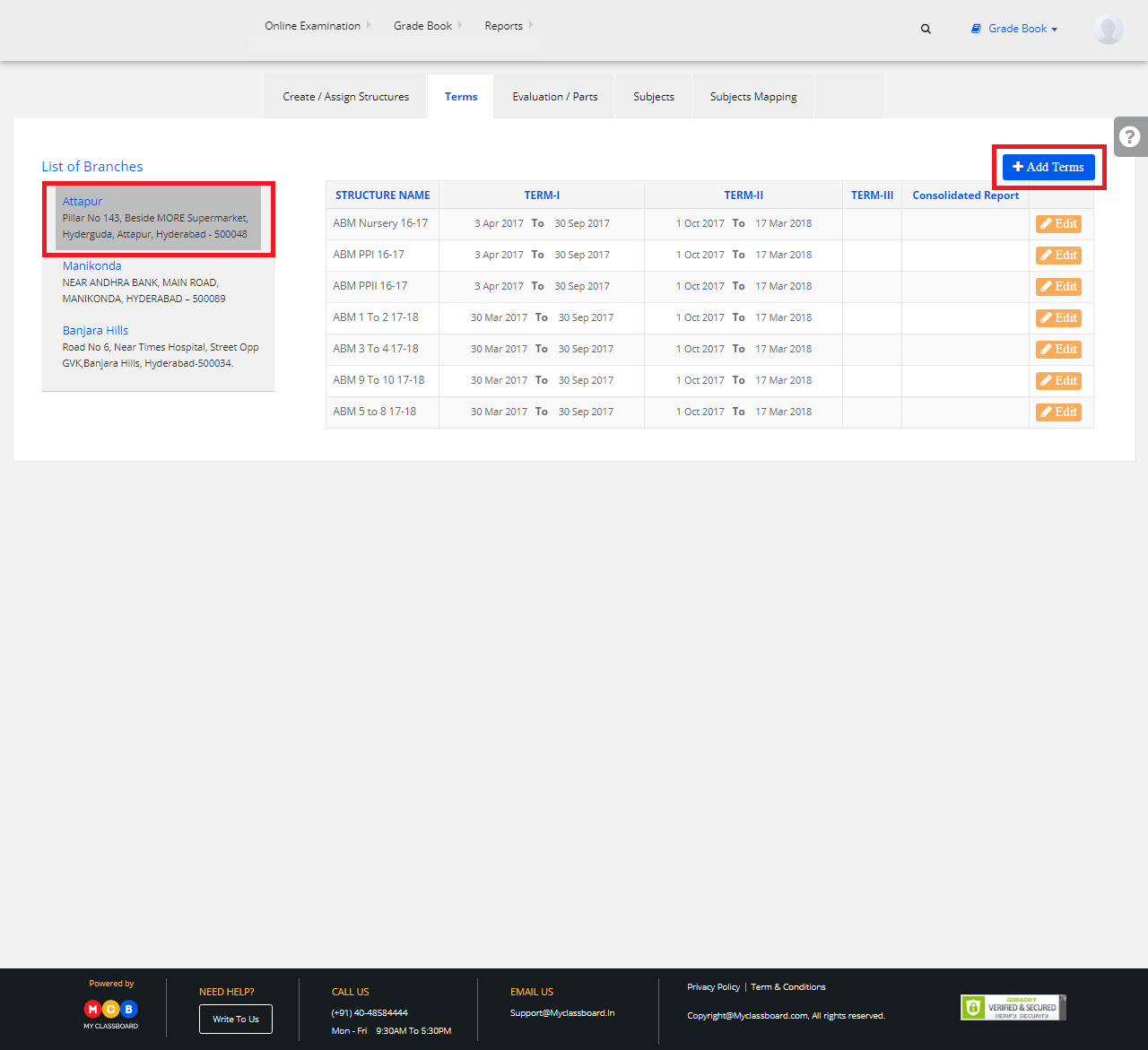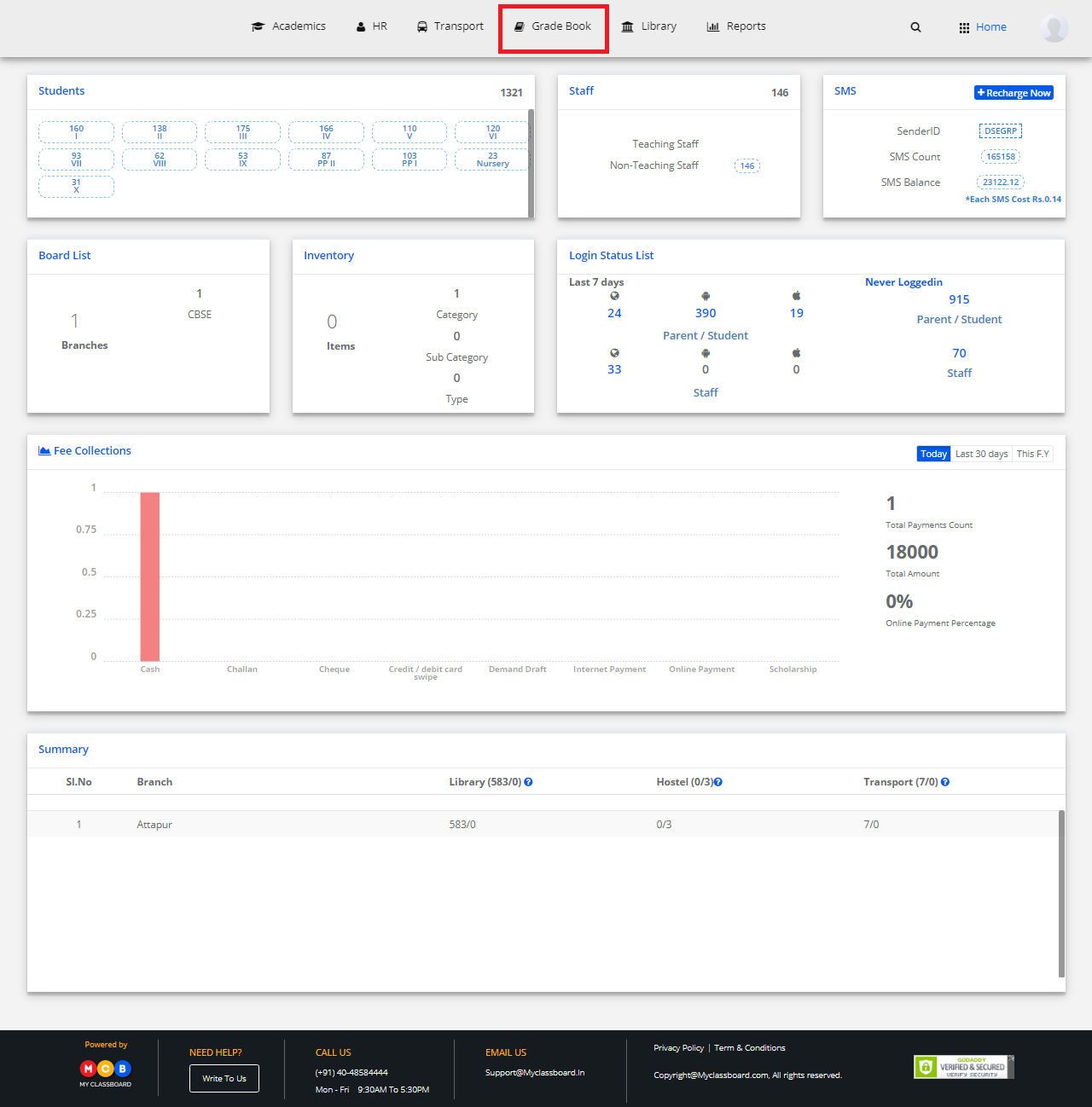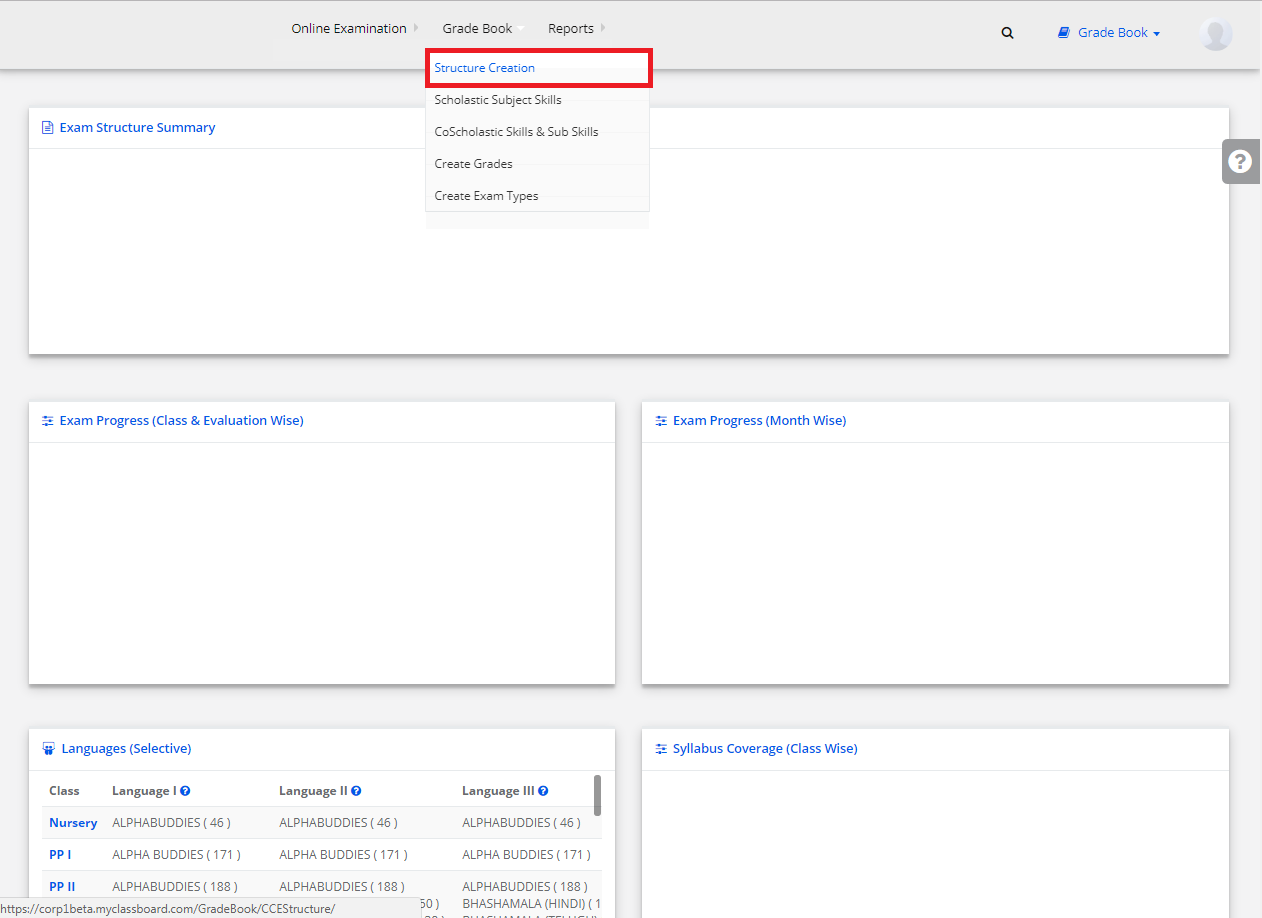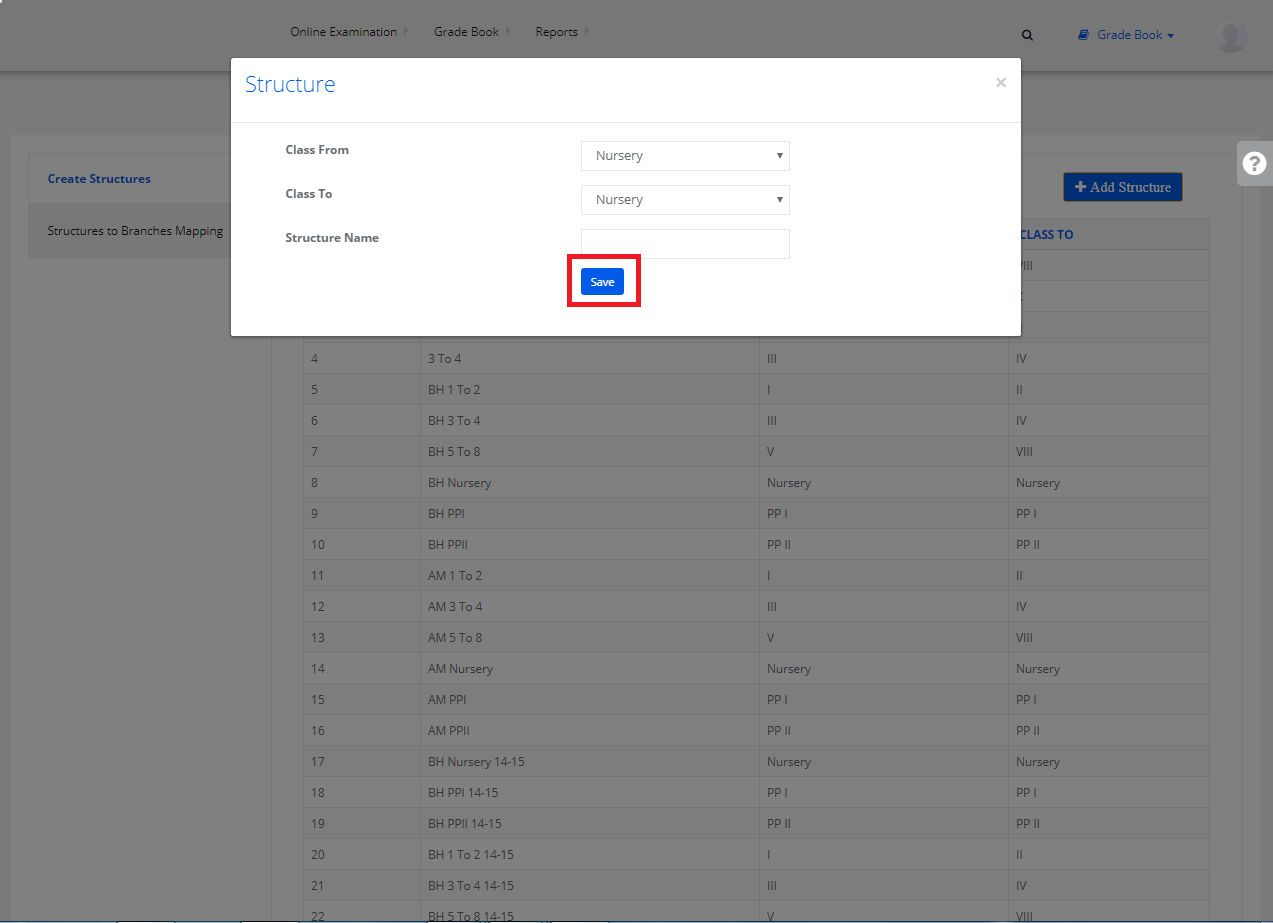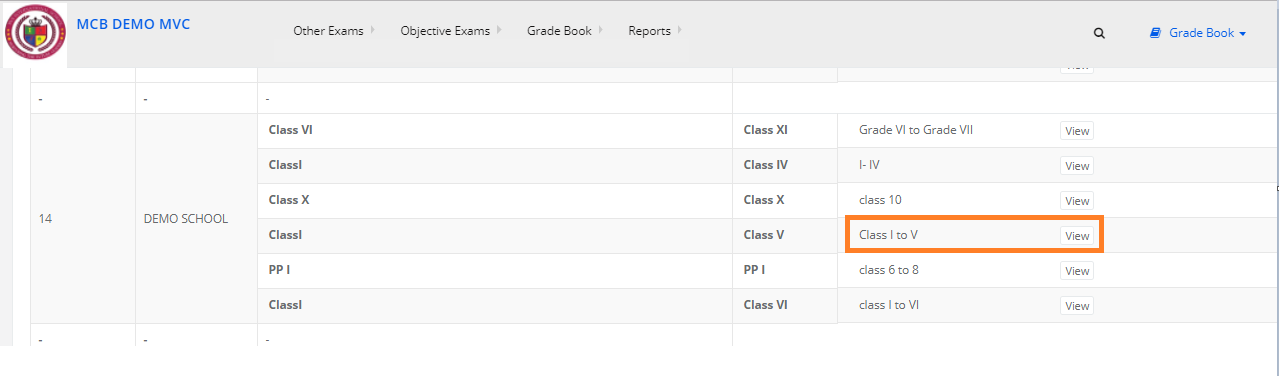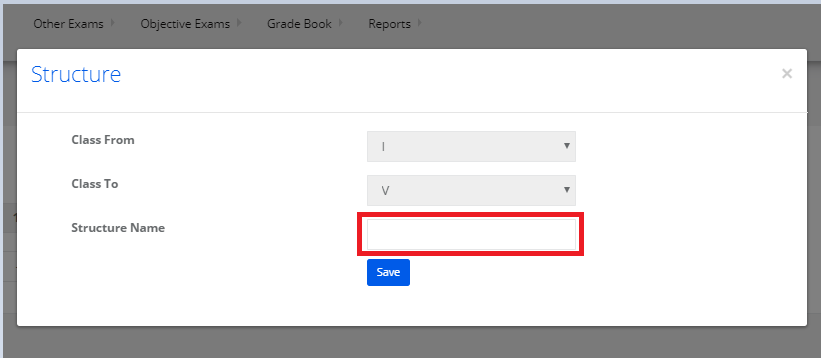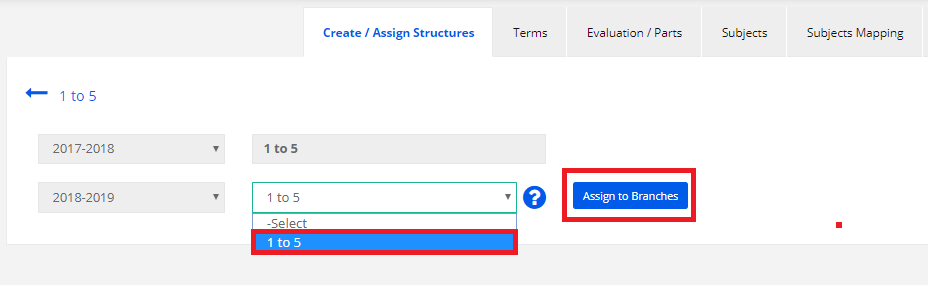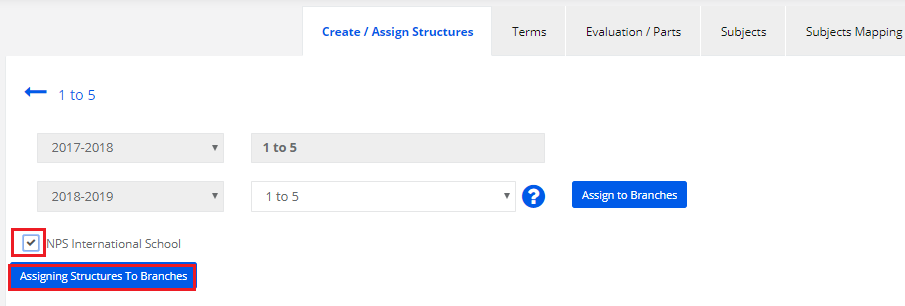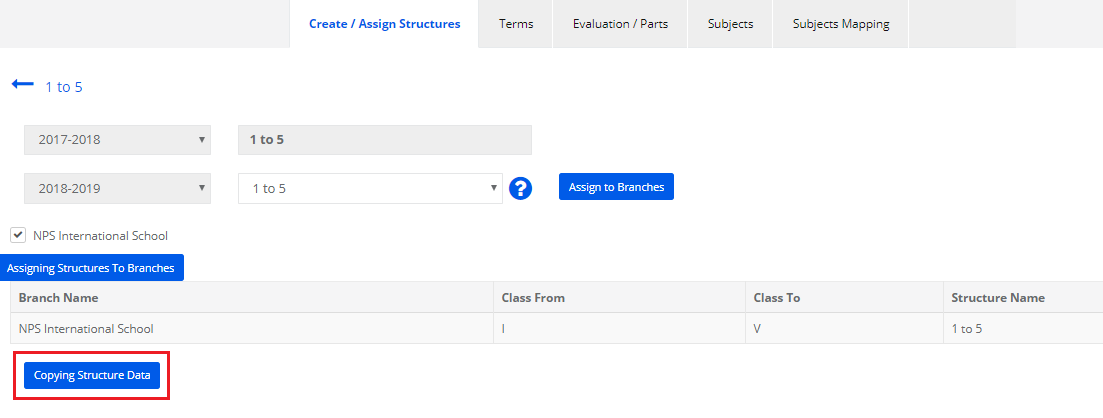Copying the structure will allow you to copy the following from the previous academic year
1. Terms
2. Evaluations
3. Parts
4. Scholastic Skills
5. Co-Scholastic Skills and Sub-Skills
6. Grading Scale
Step 1: Go to Grade Book in System Admin level and click on Grade Book menu and choose Structure creation option.

Step 2: Choose the previous academic year from which you would like to copy the structure to current academic year and click Get. It will list the structures created in the academic year you chose.

Step 3: Click on View, it will display scholastic, Co- Scholastic parts and skills associated with the structure.
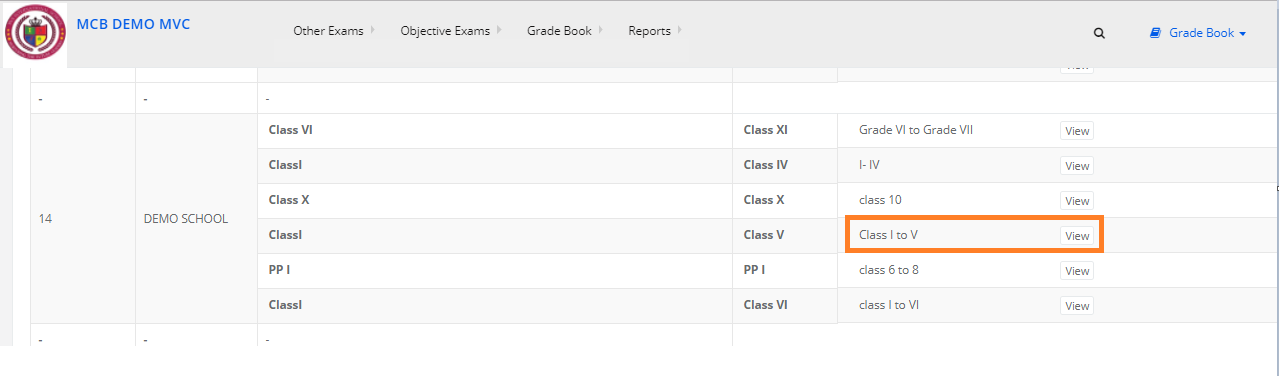
Step 4: Click on “Use this structure for next academic Year” button for copying the structure.

Step 5: Now click on Add structure to create a new structure.

Step 6: Give the name to the structure as per your choice and click on Save.
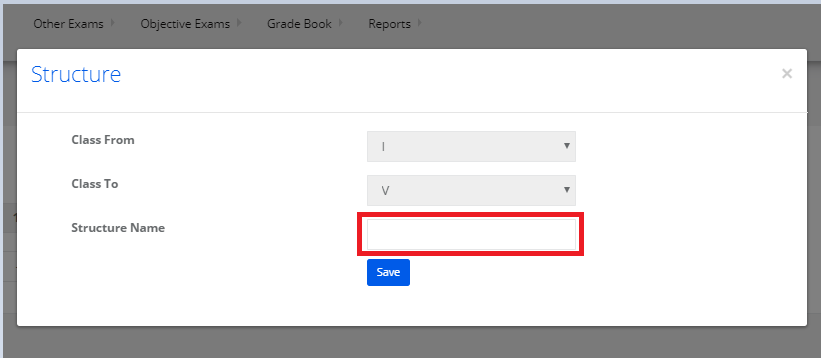
Step 7: Choose the structure name from the drop-down and click on assign to branches.
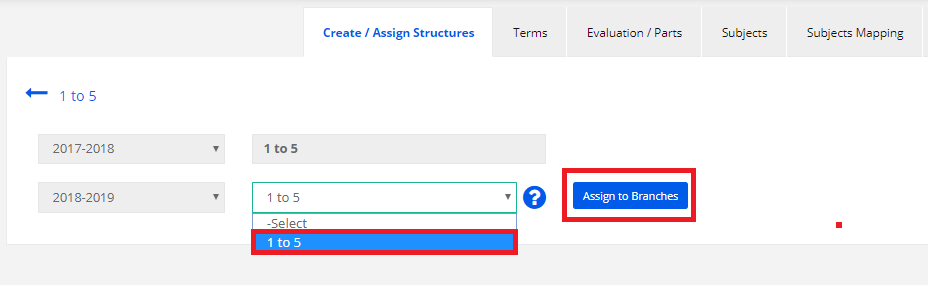
Step 8: Choose the branches for which the structure to be copied and click on Assigning structure to Branches.
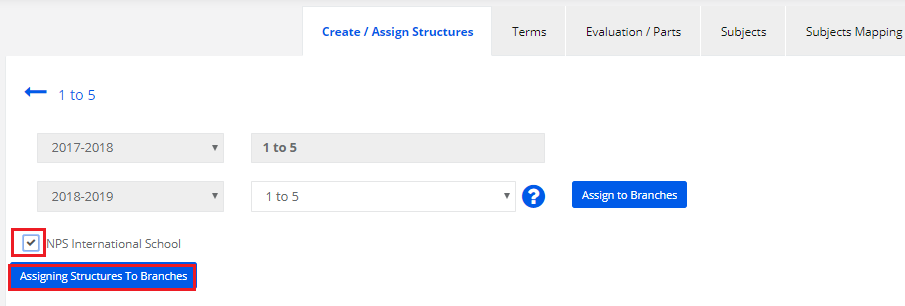
Step 9: To copy the parts, skills and grading scale click on copy structure data.
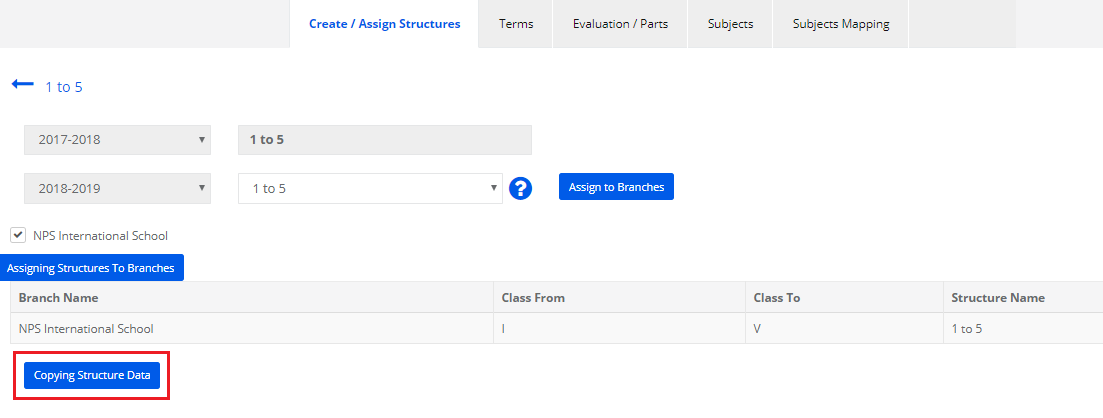
Step 10: Please check the Terms, Evaluations, parts, grading scale, Scholastic and Co-Scholastic skills which are copied from the previous academic year.
Note:
1. You may edit any component matching with your requirement of the current academic year. Please note that we have given sequence numbers for evaluations and skills. These will help you to show the skills and evaluations in the order you wish to have in the report card.
2. You can copy the subjects from the “Copy Subjects” option given in the subjects tab and map them accordingly.

3. Once the above steps are done, proceed with Tests creation and Co-Scholastic Skills assigning for the academic year.
4. You can copy the languages from previous year using copy option from assign languages screen by going to the previous academic year the
5. You can edit name of any component that was copied from previous academic year to the current academic year and change the grading scale. We made sure that it will not make any change in the report cards of previous academic year unlike old version.