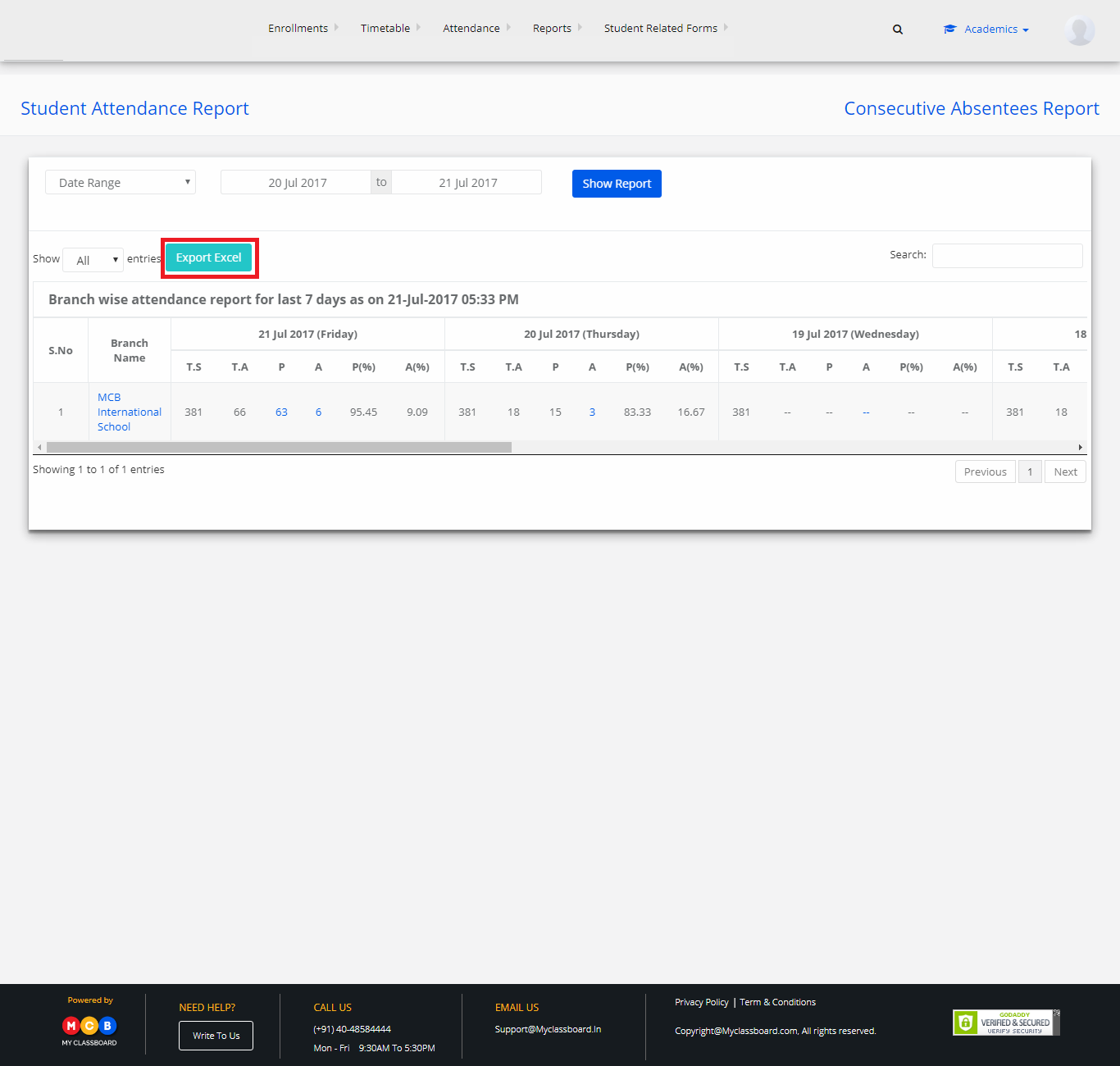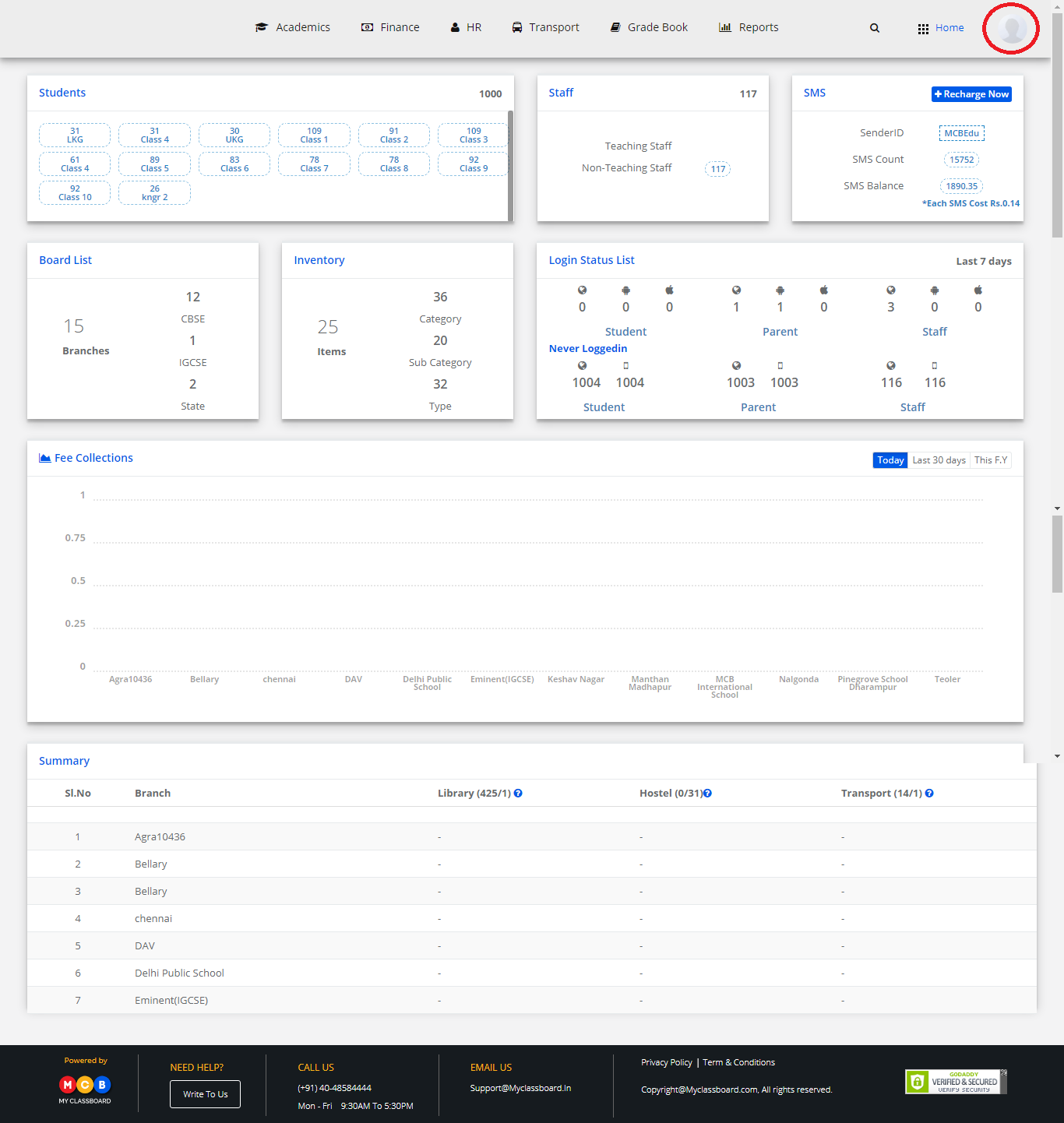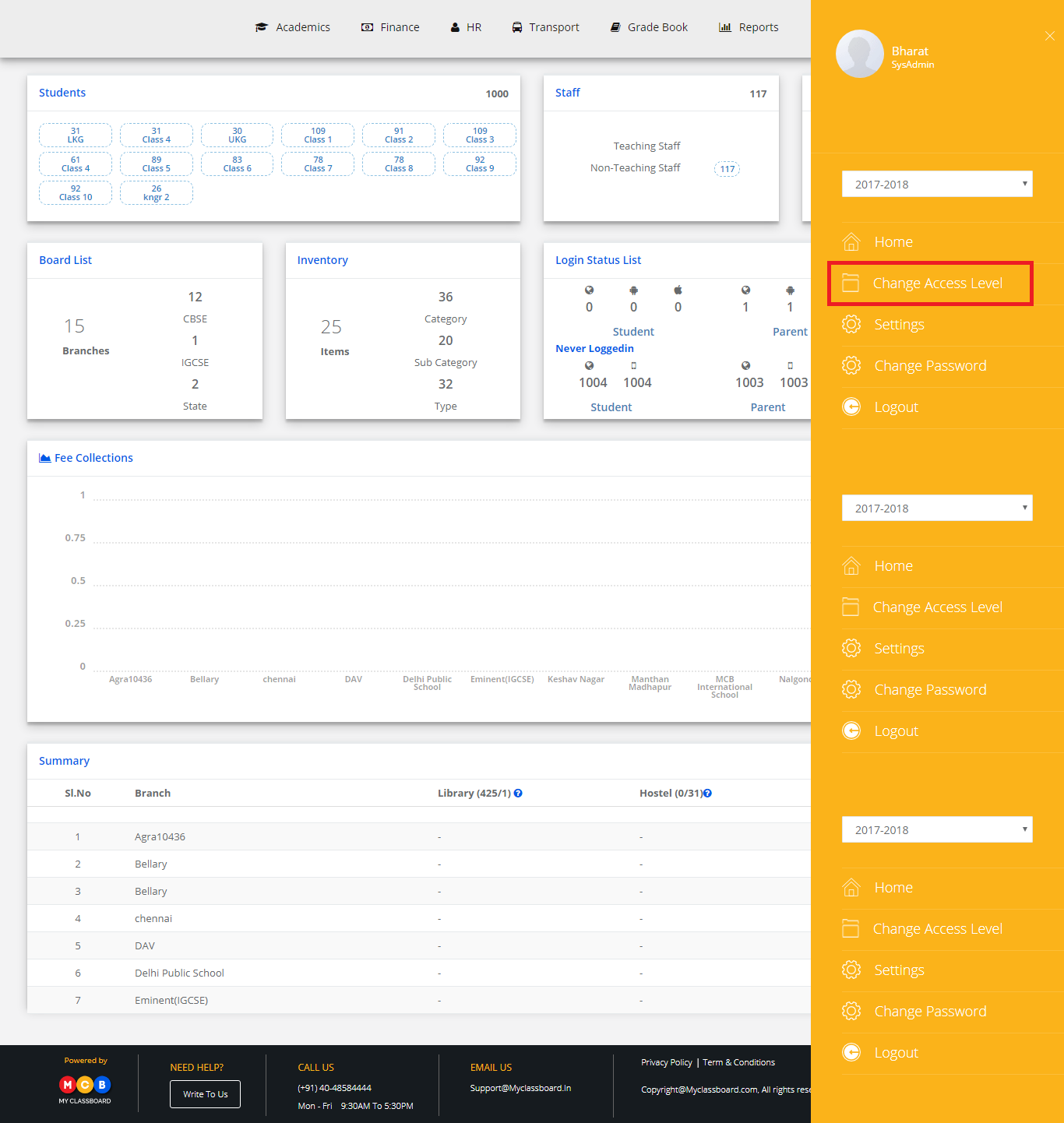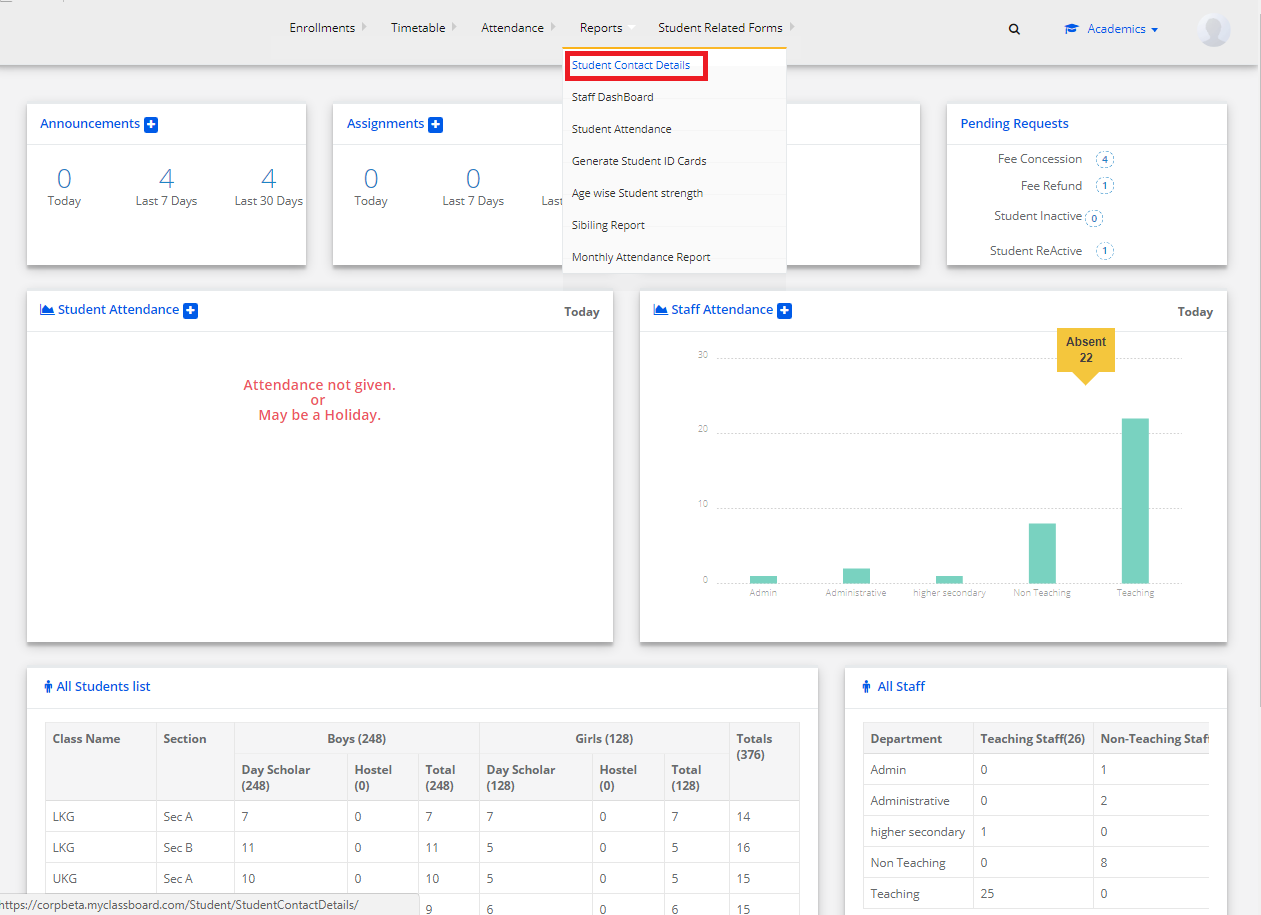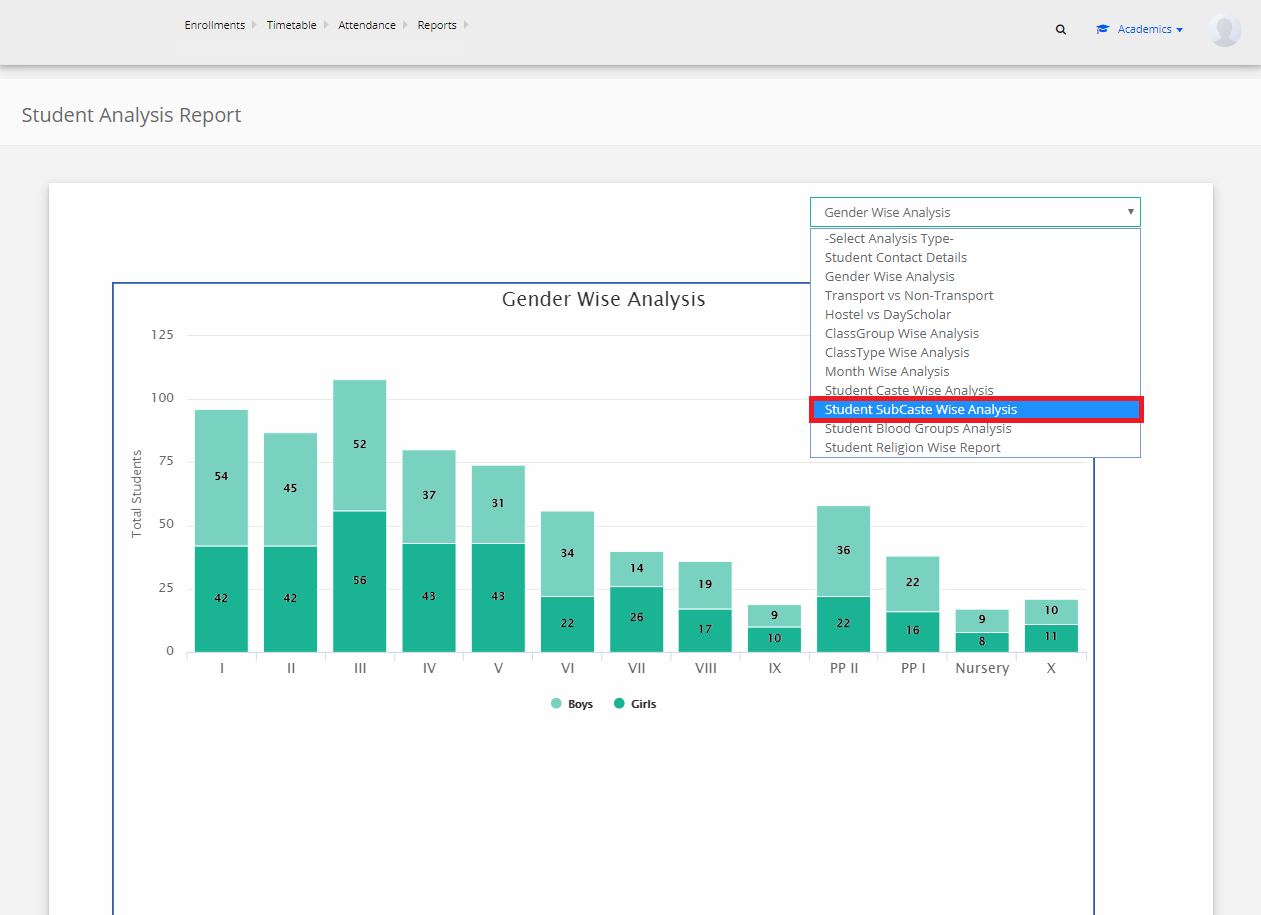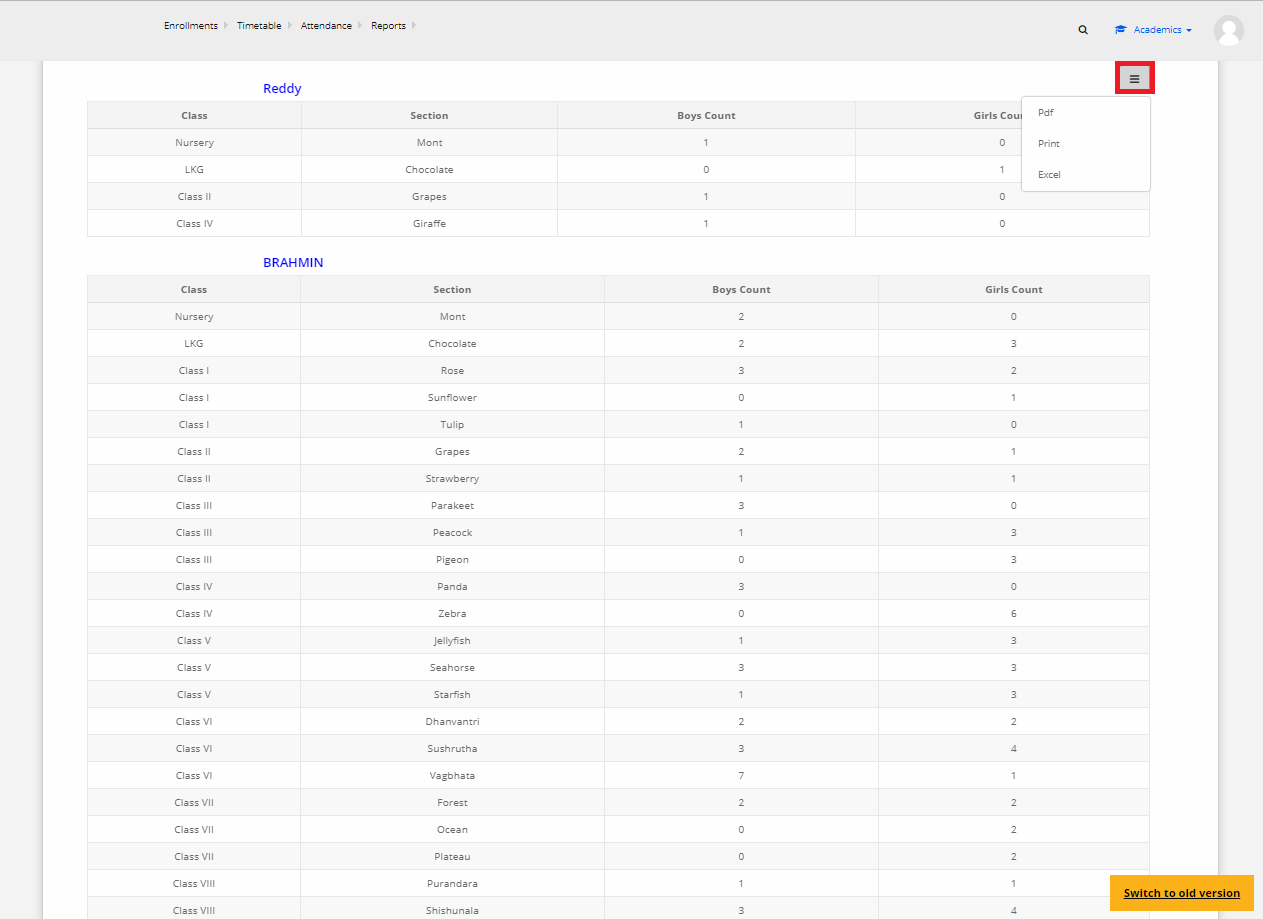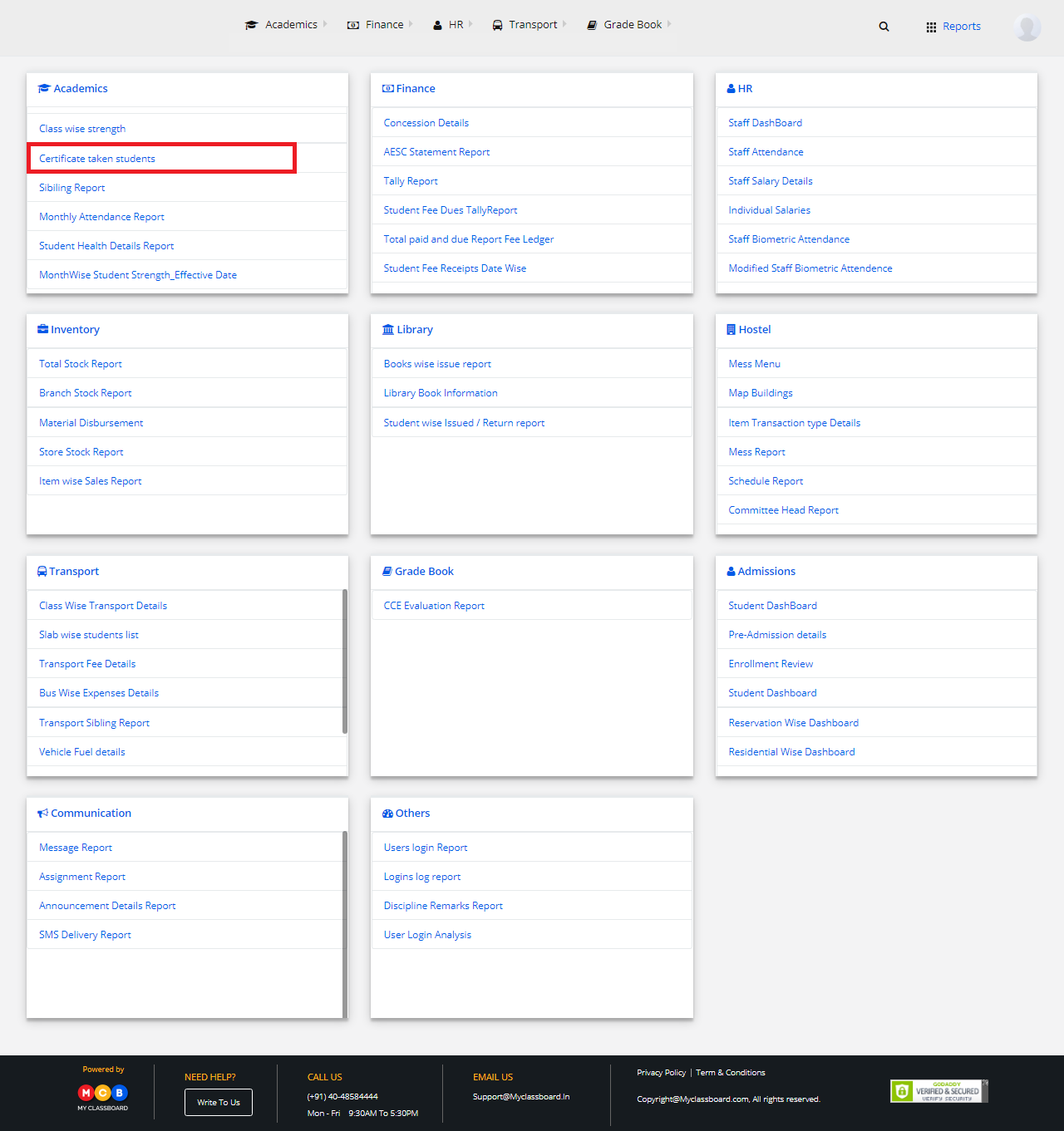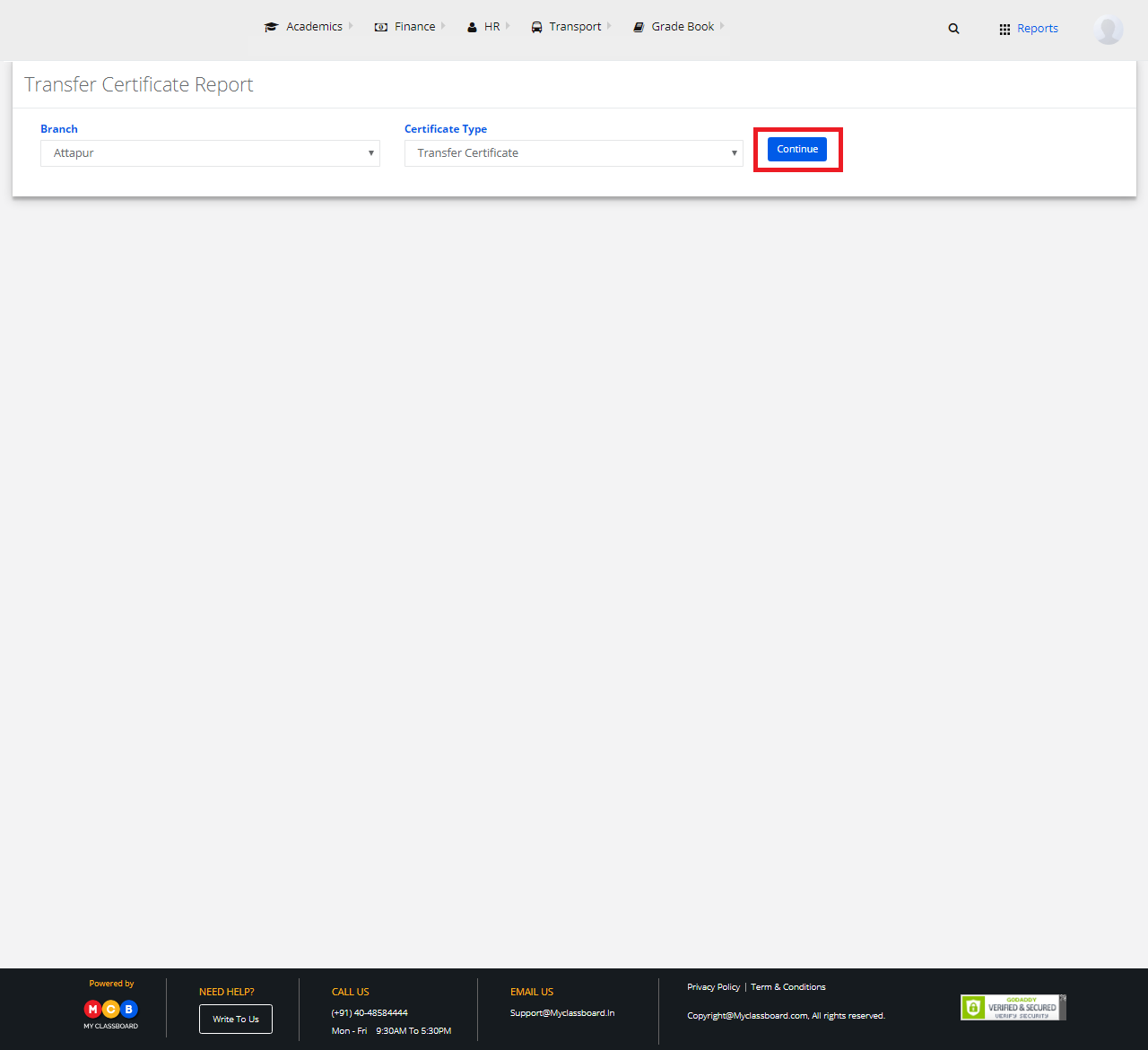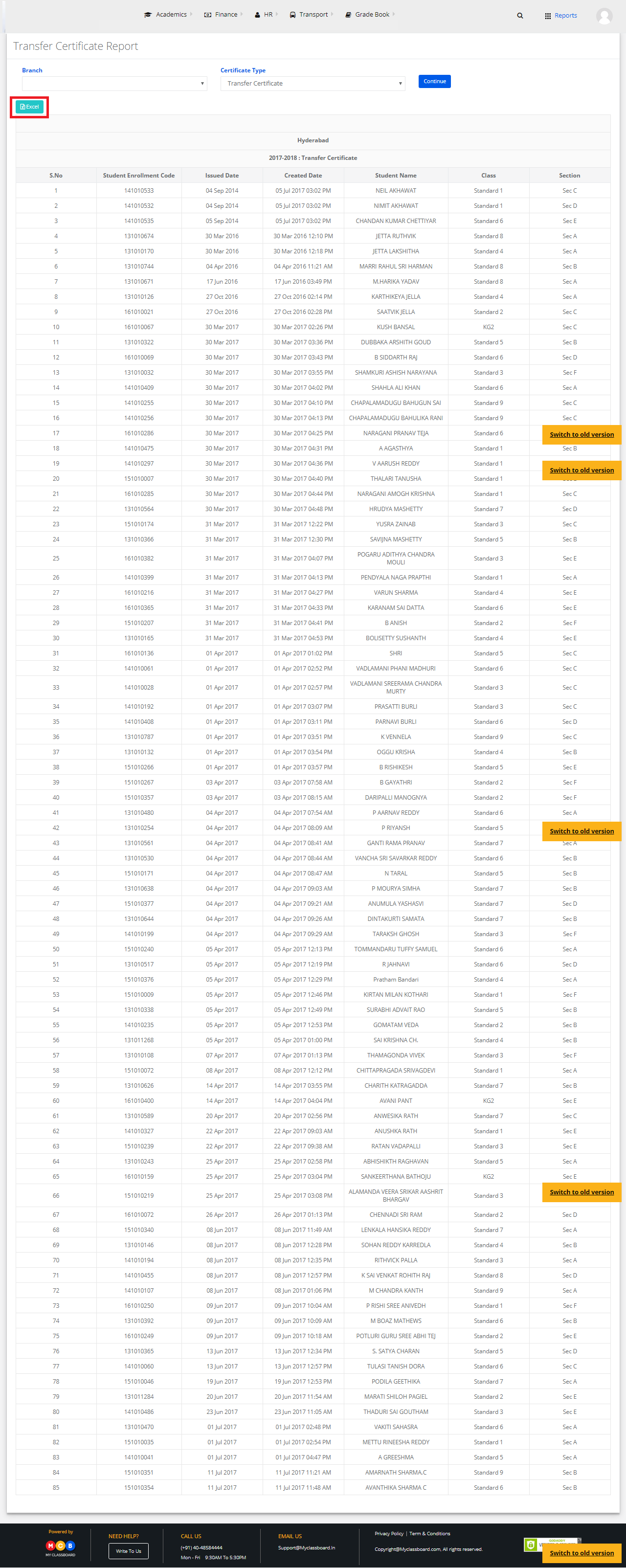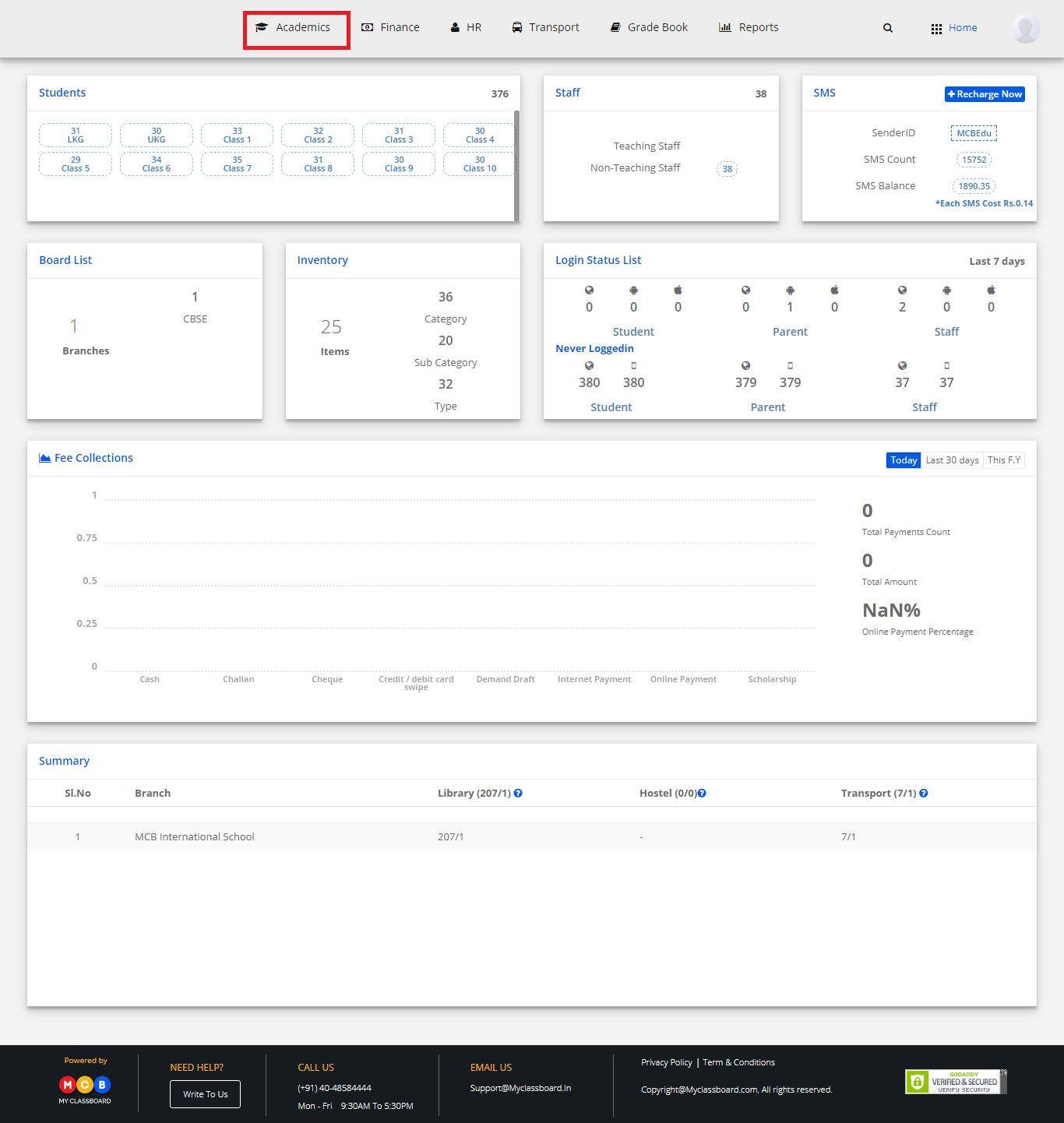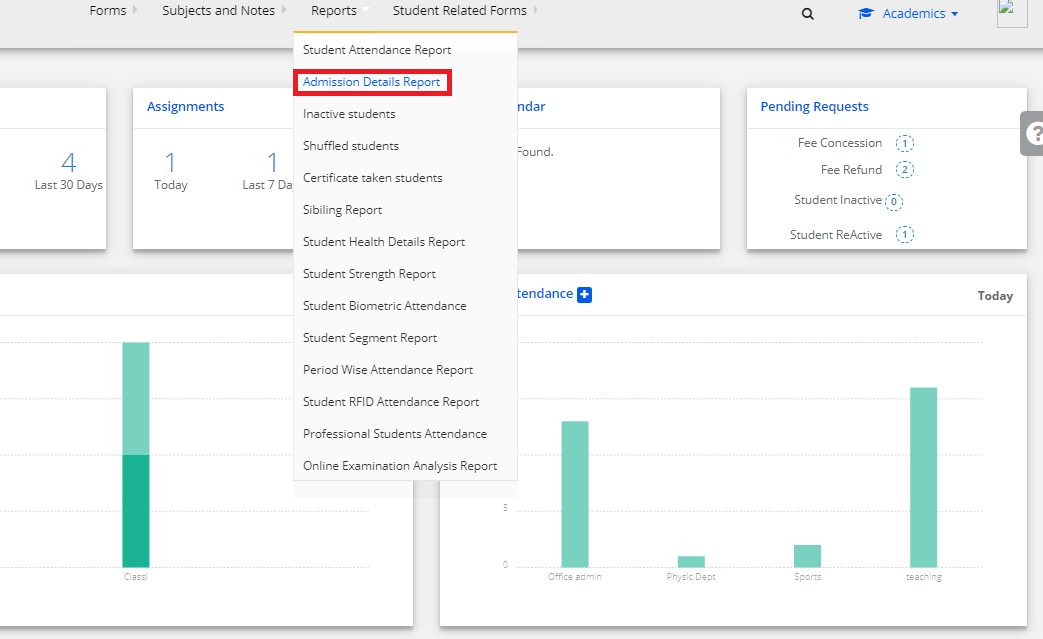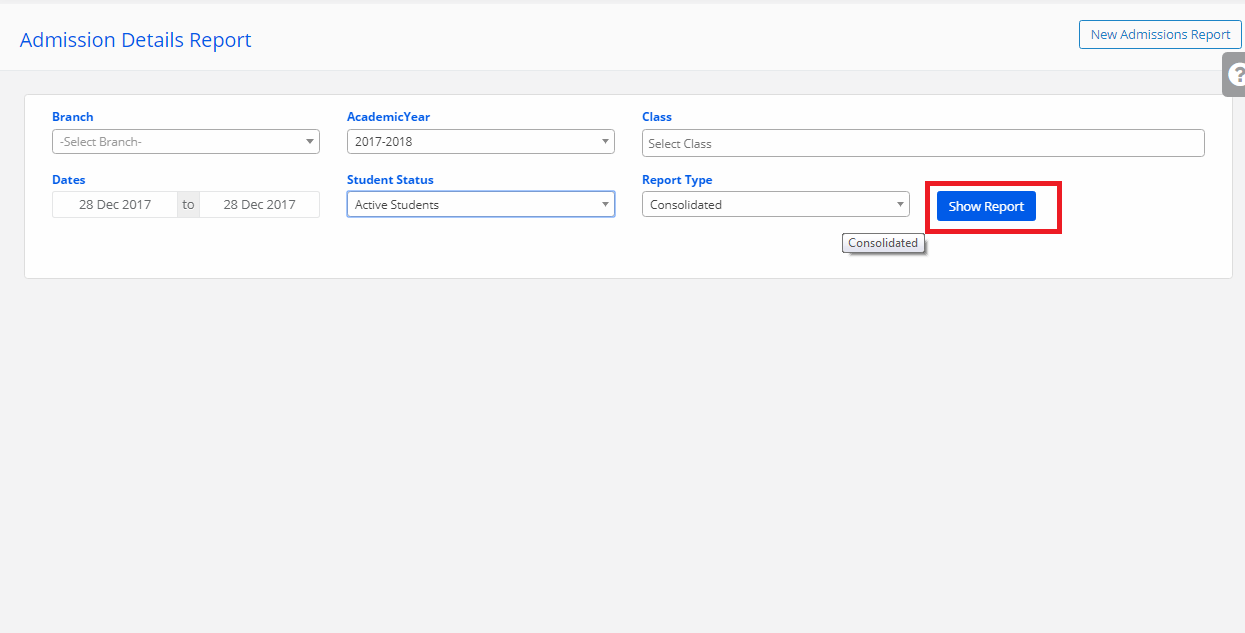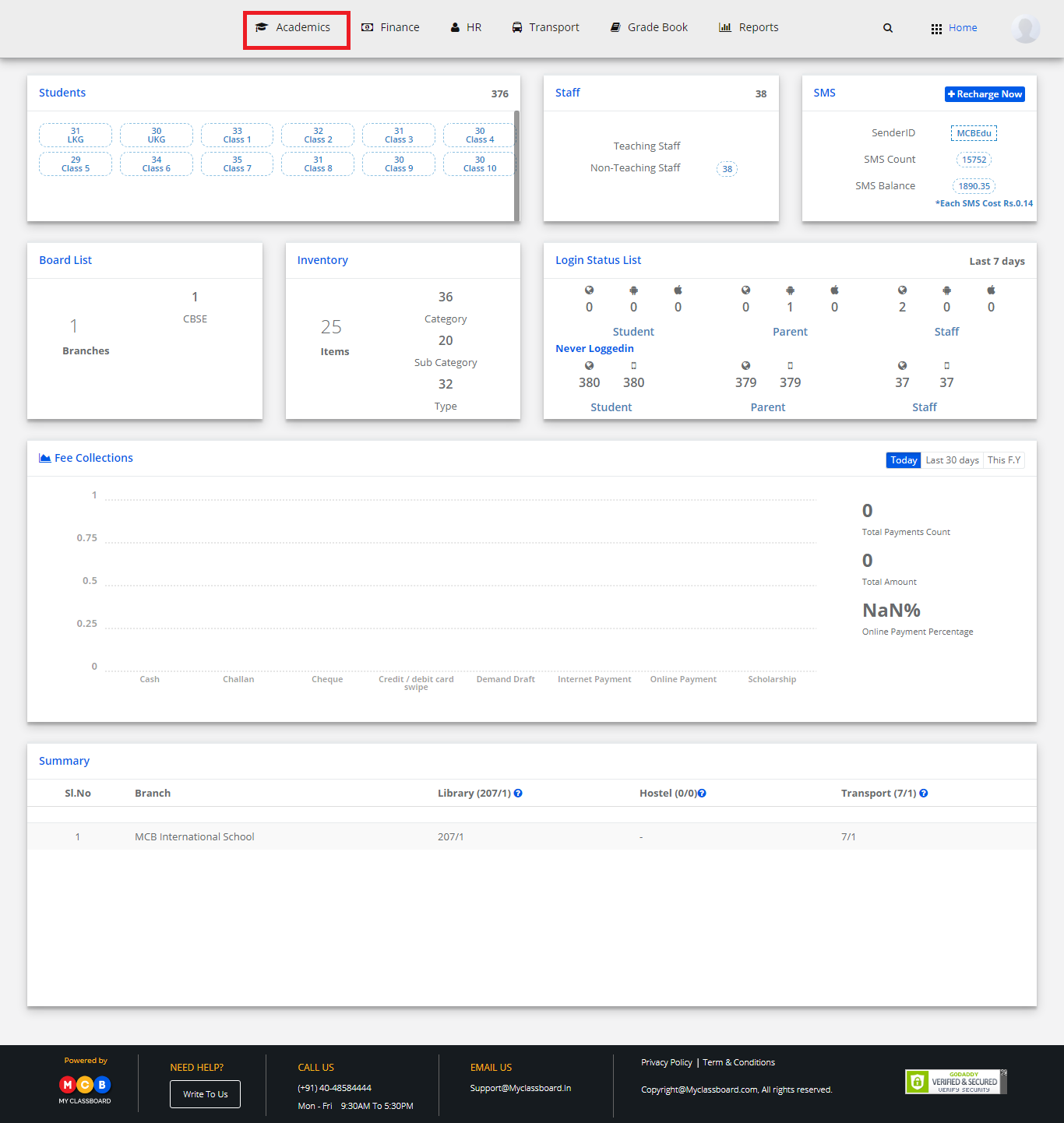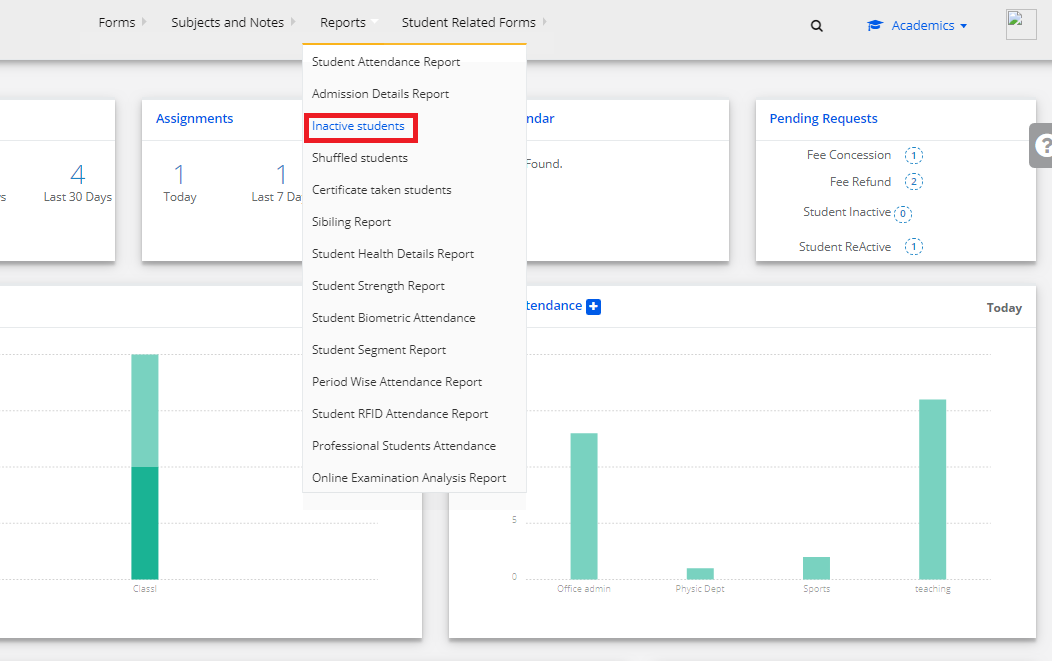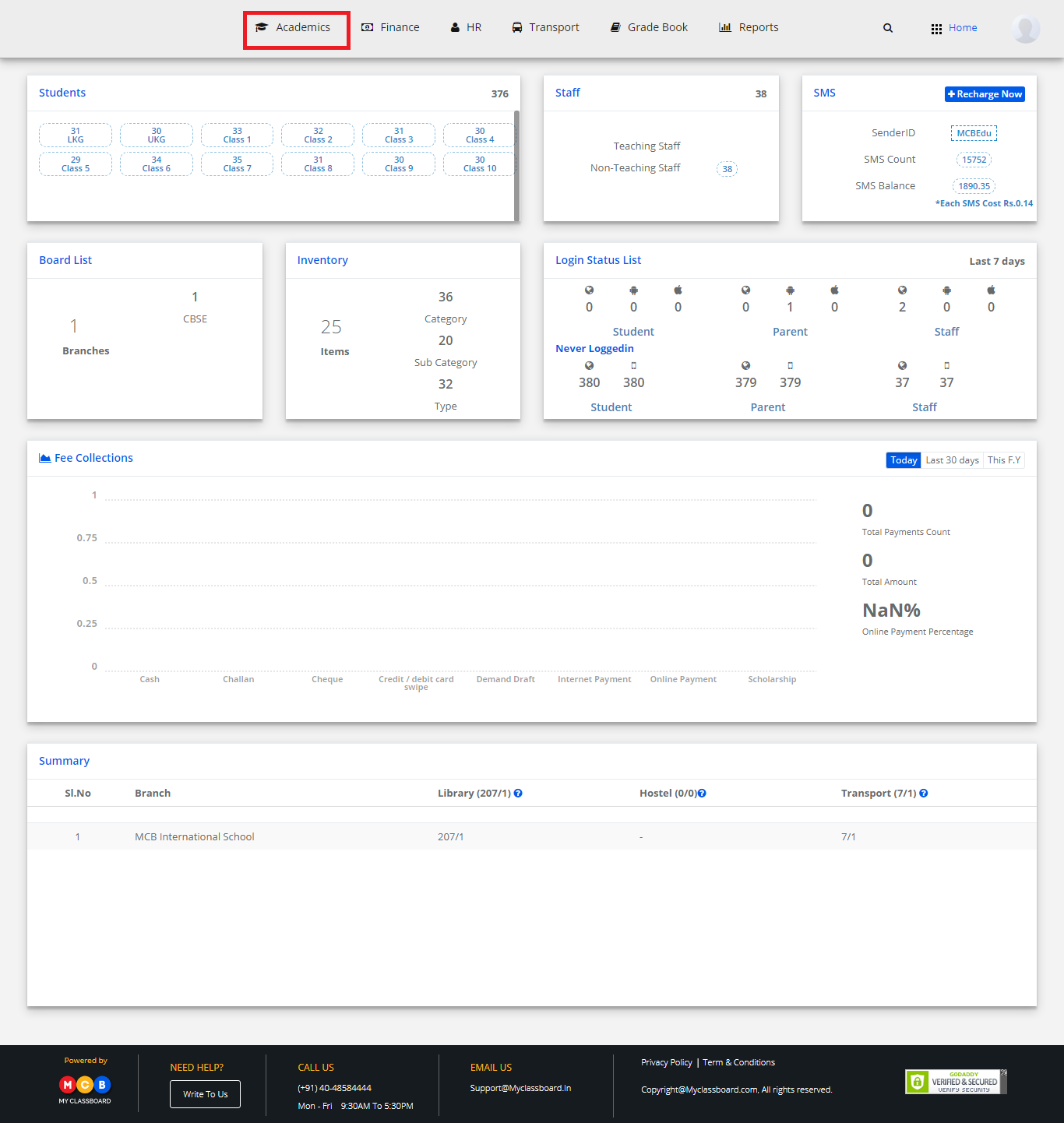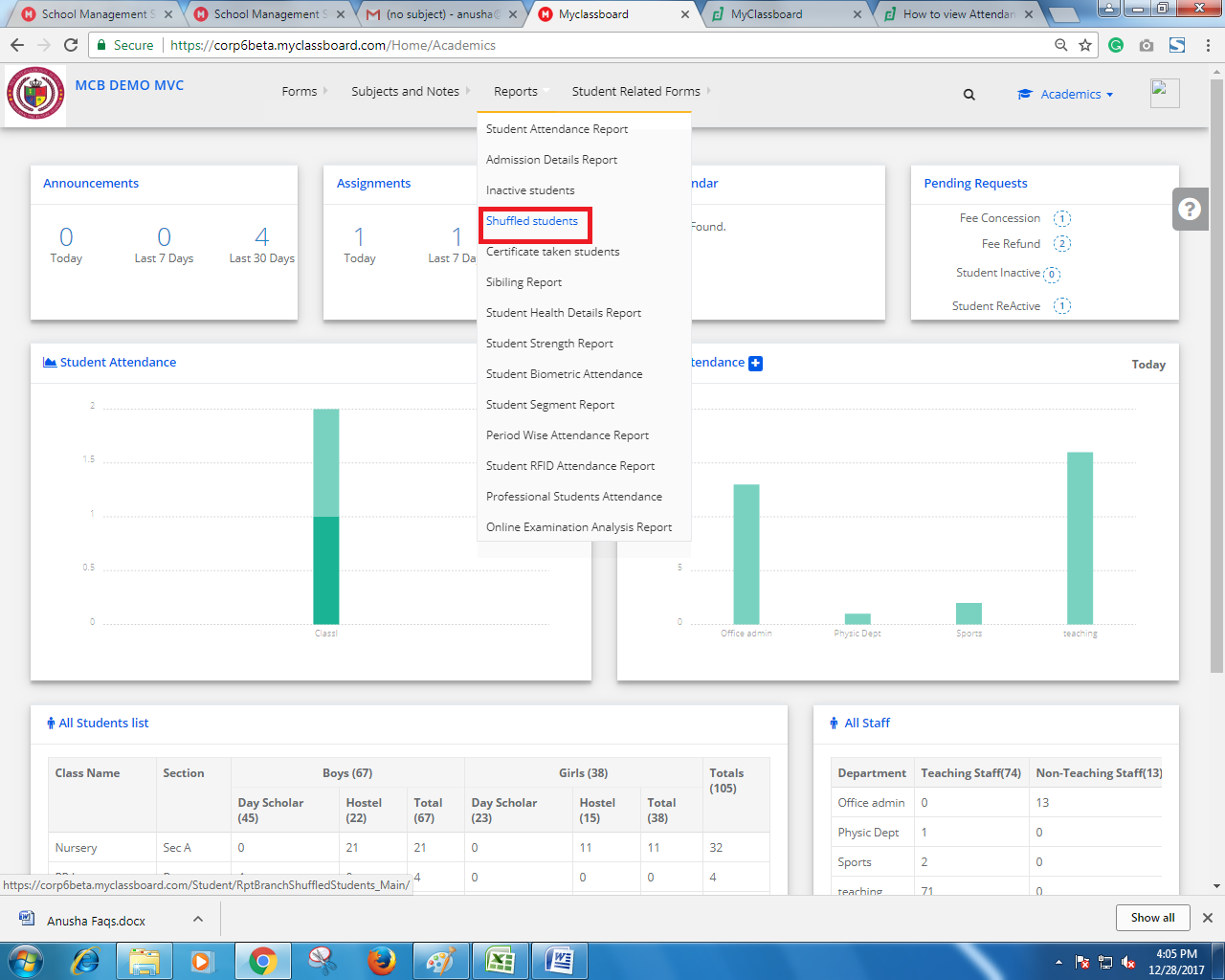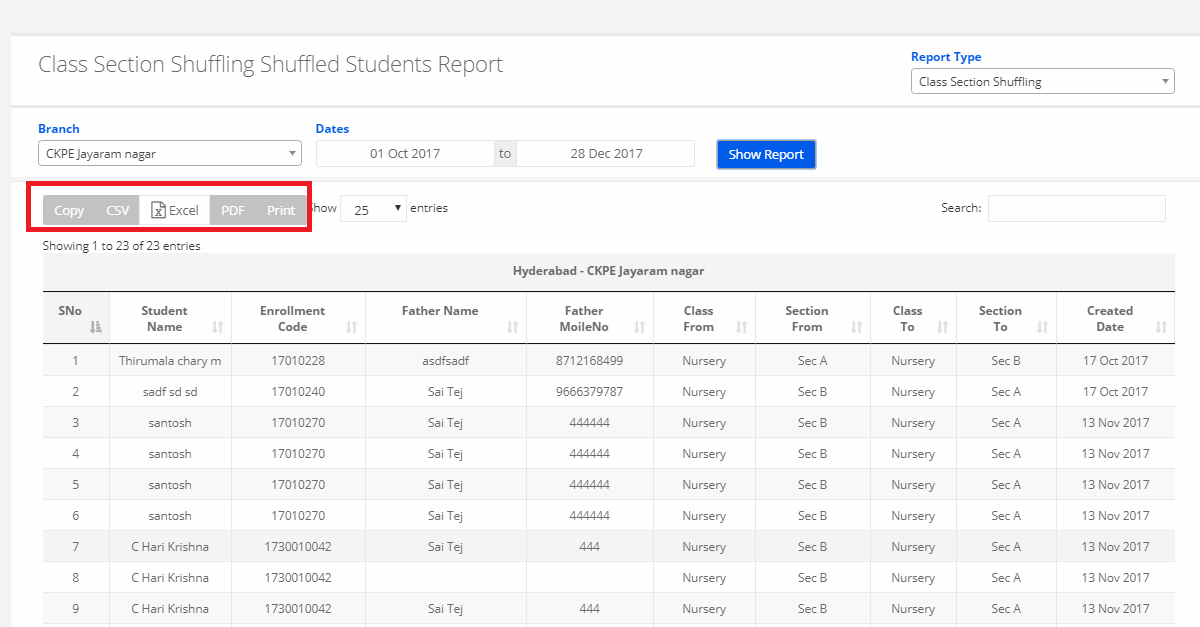Step 1: Login to MCB with Principal login credentials.
Step 2: Select “Academics” option on the top bar of the dashboard.

Step 3: Select “Reports” on the top bar and choose “Student Attendance”.

Step 4: Select the period for attendance reports like Today, Last 7 Days, Last 30 Days, Date Range. (In date Range – select From Date and To Date).

Step 5: After choosing the required option, click on “Show Report”.
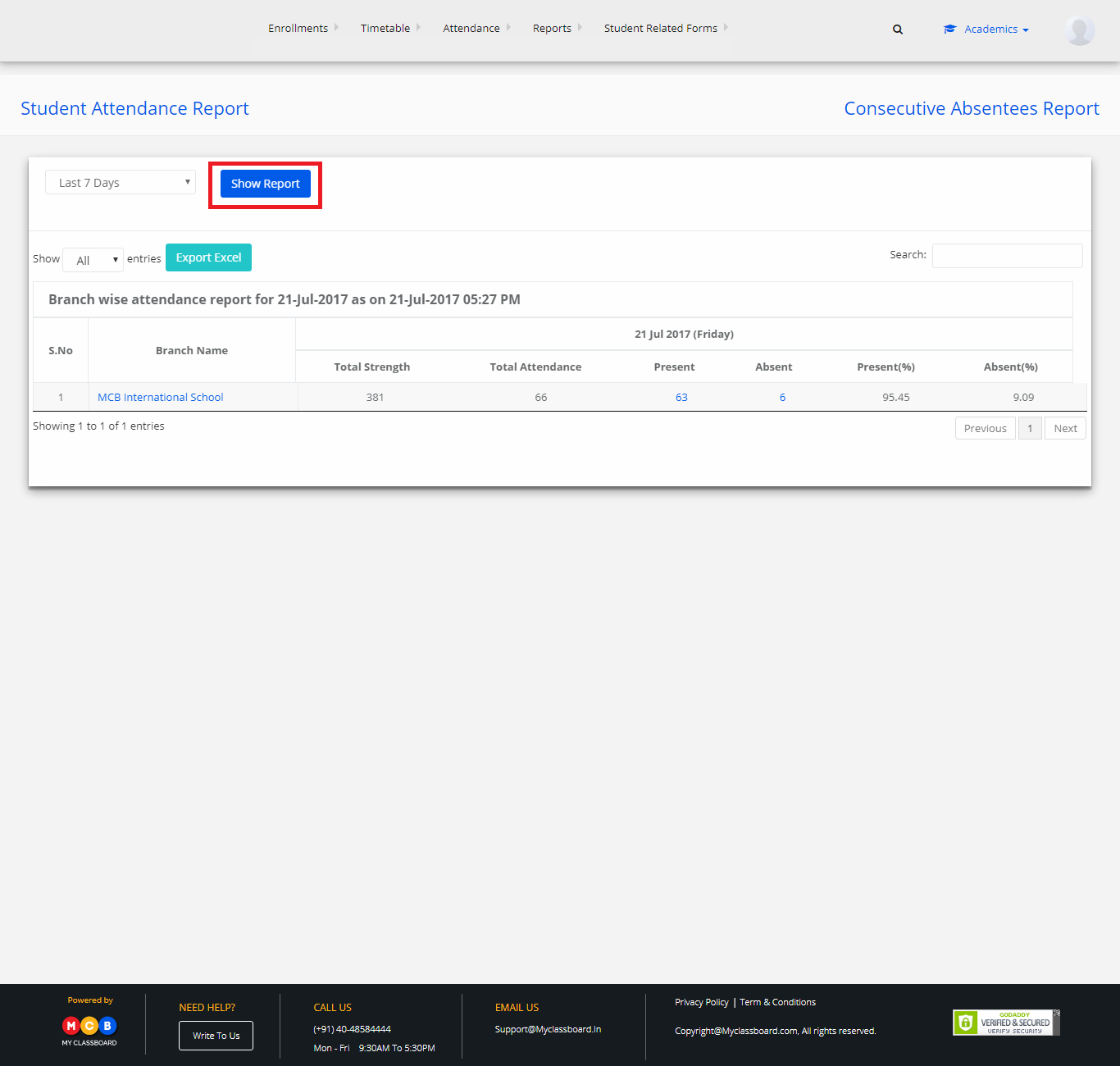
Step 6: The report is displayed. You may export the same to excel by clicking on the “Export Excel” option.