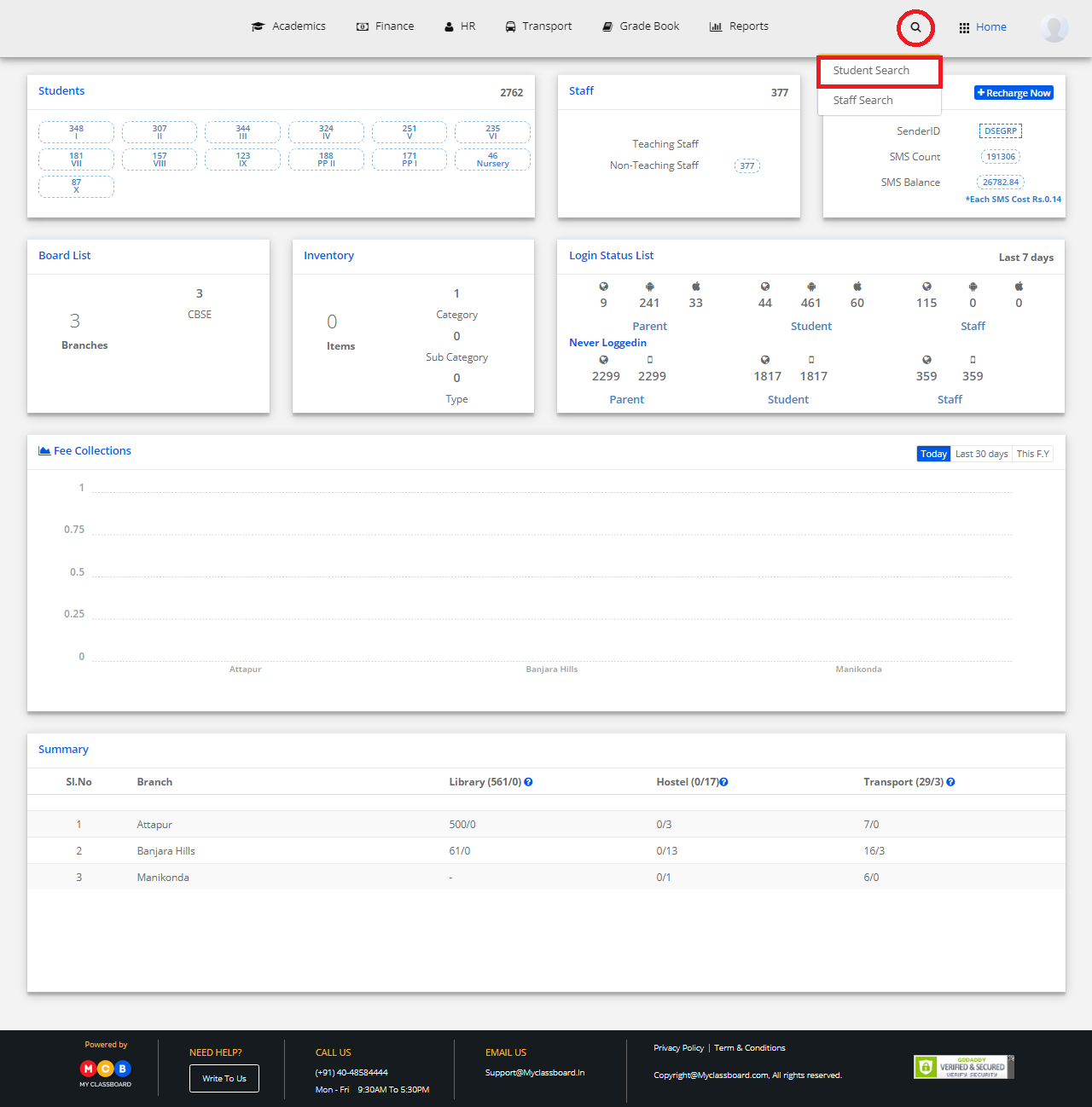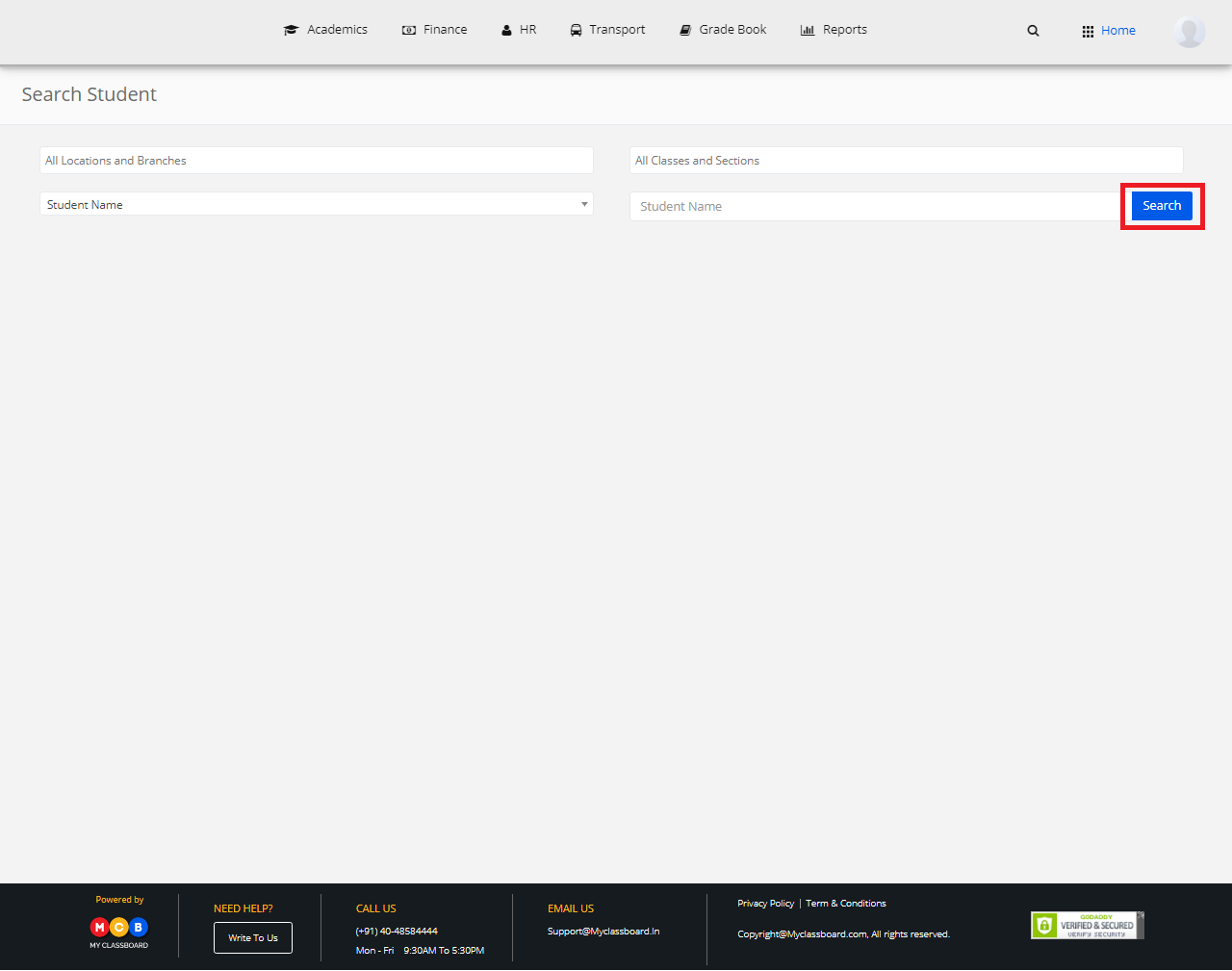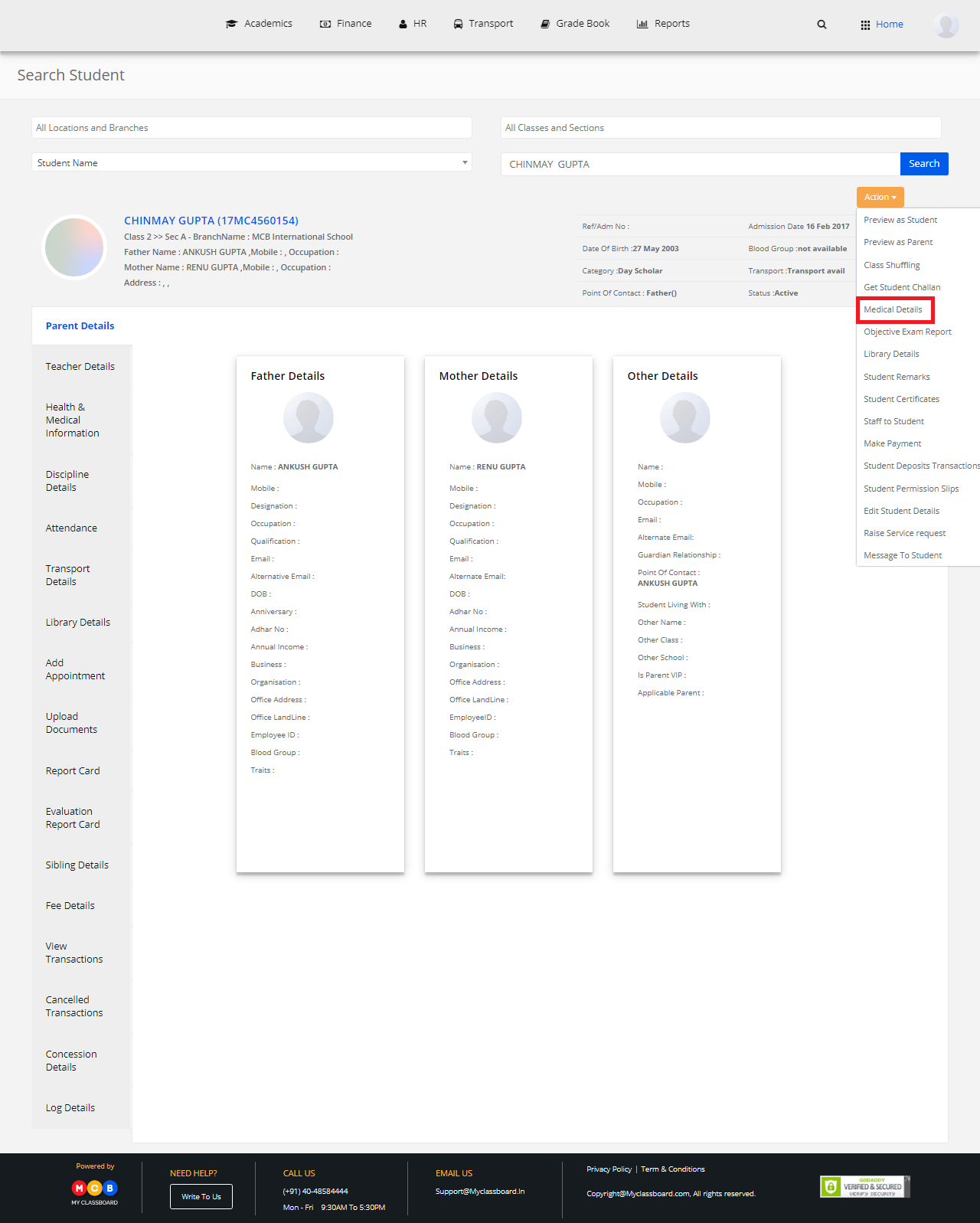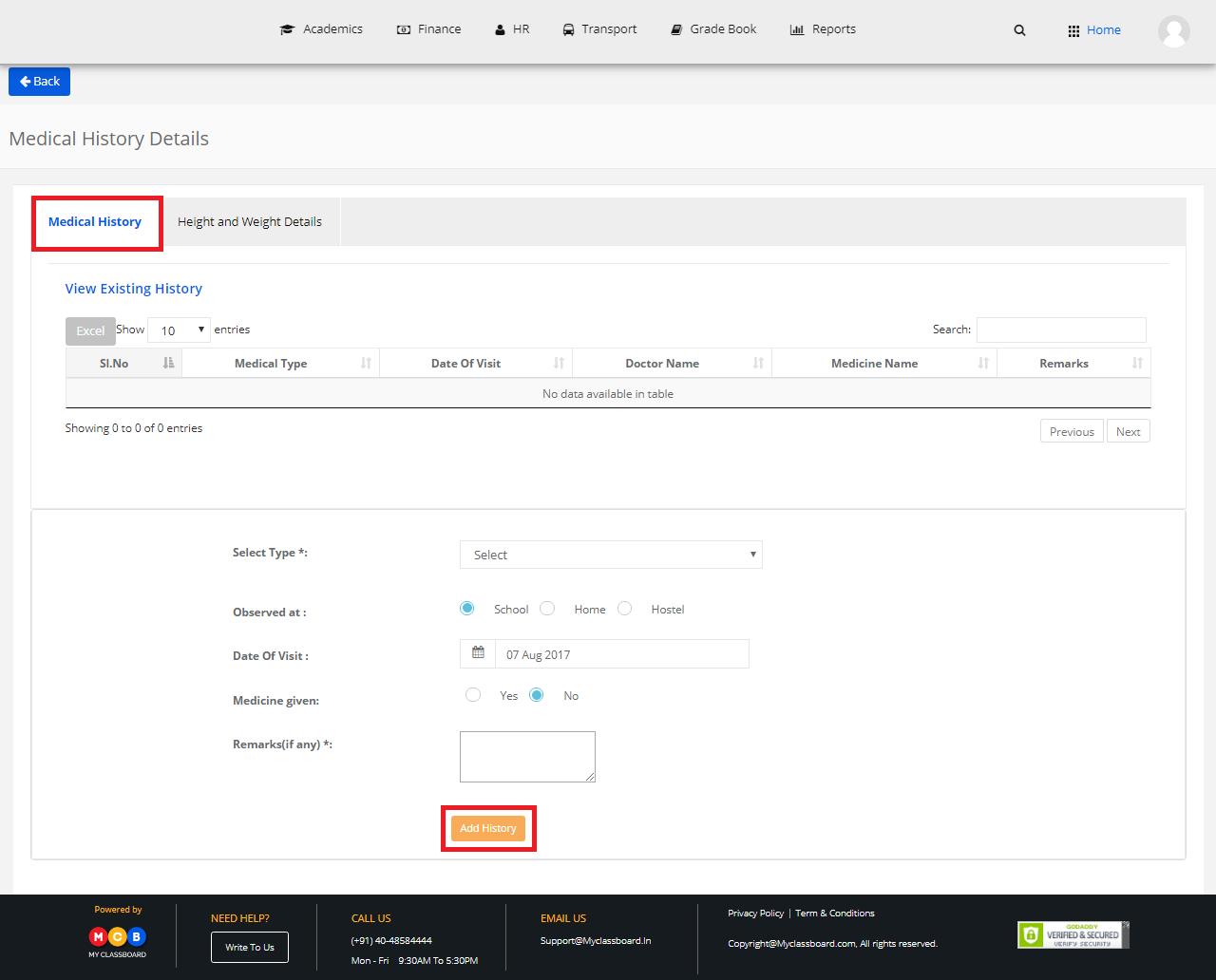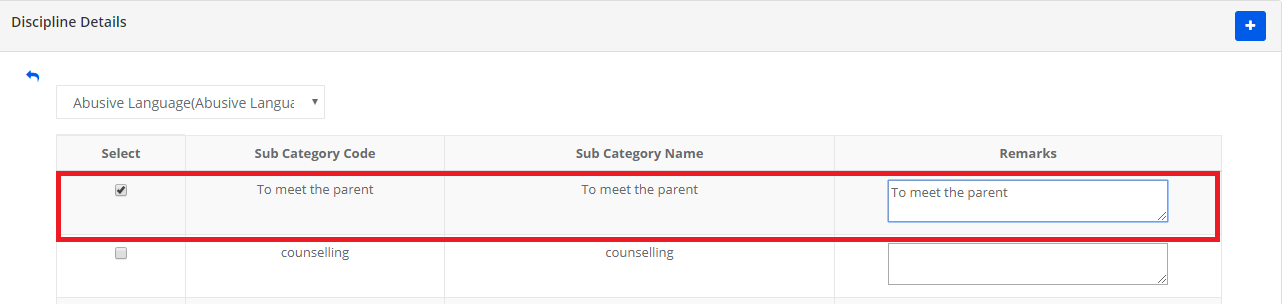Step 1: Login to MCB with Admin login Credentials and switch to the new version.
Step 2: Click on “Academics” on the top bar of the dashboard.
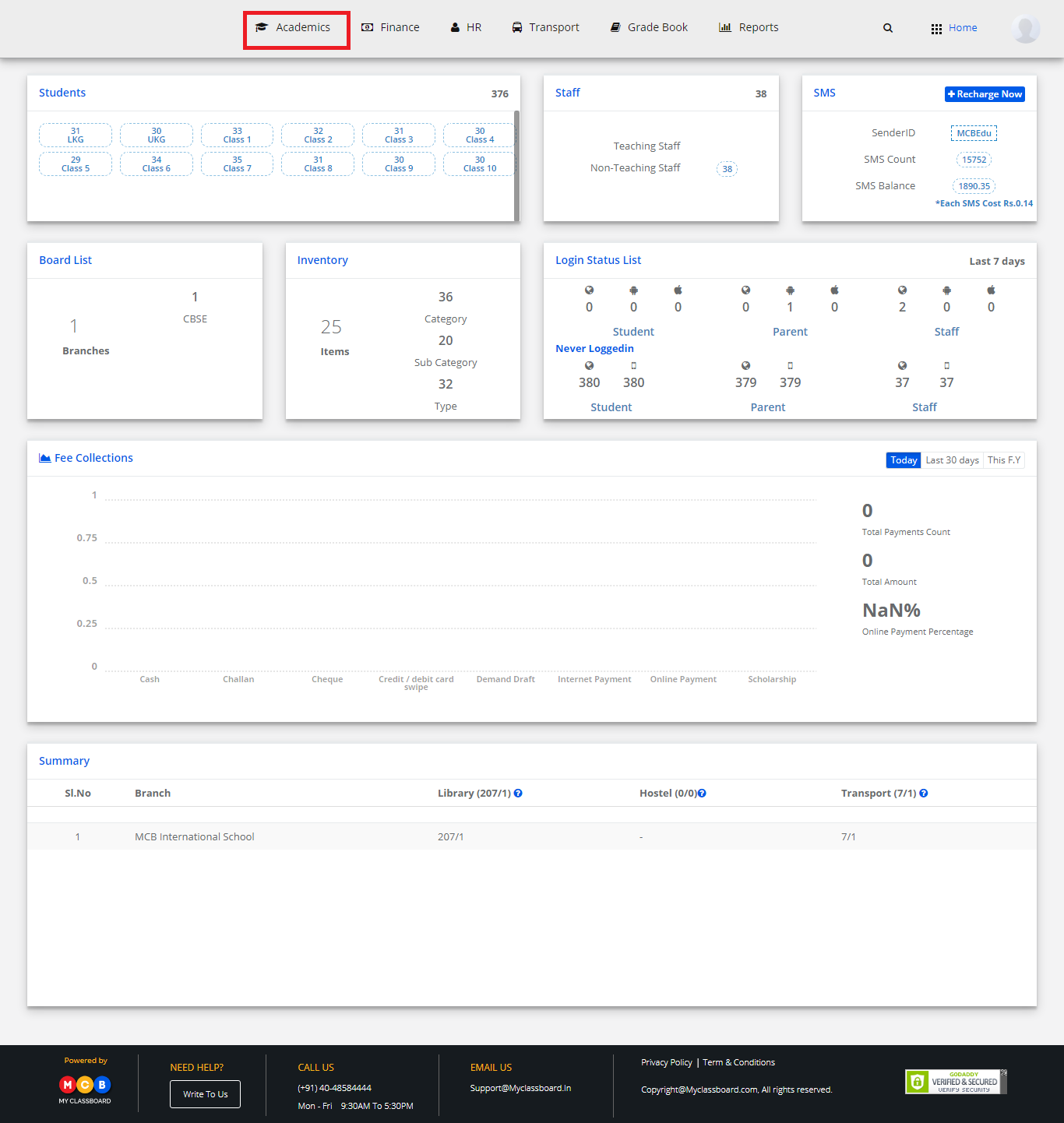
Step 3: Click on Reports and select Student Health details report
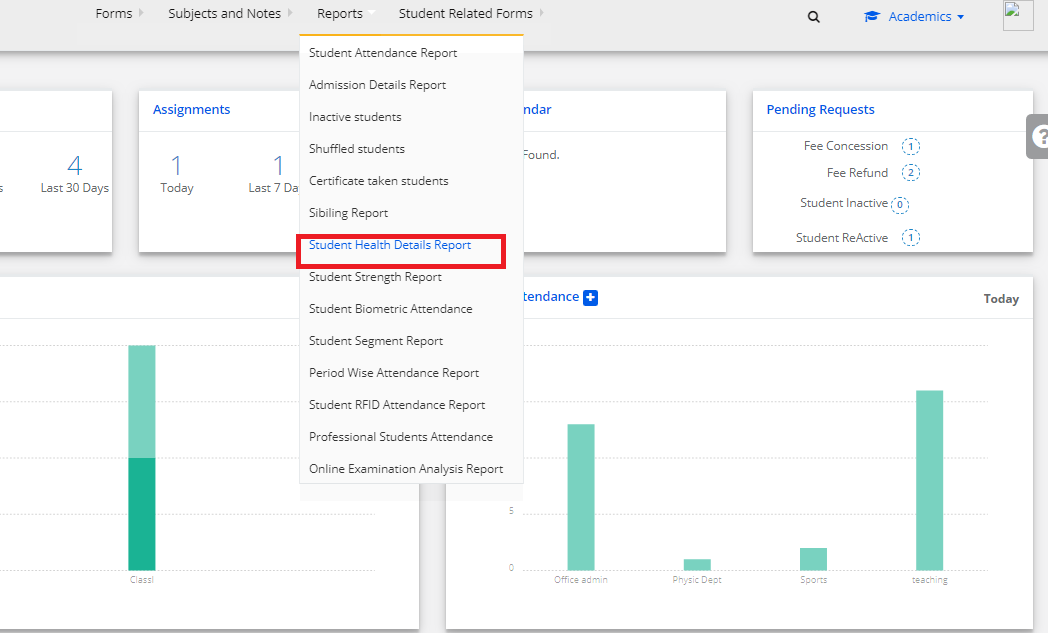
Step 4: Select Branch, Class, Date Range
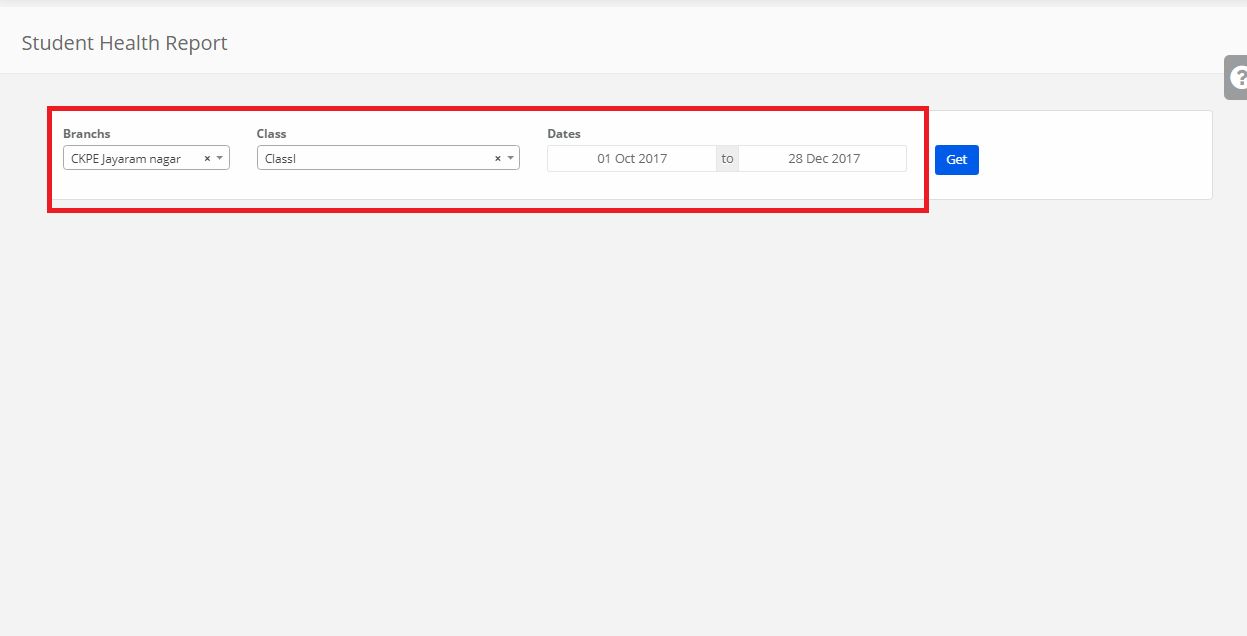
Step 5: After choosing the required option, click on “Get”

Step 6: The report is displayed.